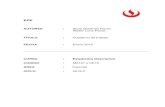Separata N° 01: Computación e Informatica
-
Upload
jonhy-leyva-aguilar -
Category
Technology
-
view
5.641 -
download
7
description
Transcript of Separata N° 01: Computación e Informatica

C.P.B. “La Asunción” Microsoft Windows XP - 1° Sec.:
Lic. Jonhy Leyva Aguilar Página - 1 - http://www.laasuncion.edu.pe/[email protected]
"La Asunción"COLEGIO PRIVADO BILINGÜE
DOMINICAS DE LA INMACULADACONCEPCIÓN
GUIA DE APRENDIZAJETecnologías de Información
Lic. Jonhy Leyva Aguilar
T R U J I L L O – P E R Ú h t t p : / / w w w . l a a s u n c i o n . e d u . p e / a u l a
CONTENIDOS
INTRODUCCIÓN A LA INFORMÁTICA y COMPUTACIÓN:LA COMPUTADORA.
- HARDWARE.Ø Dispositivos de Entrada / Salida.Ø Dispositivos de almacenamiento.
- SOFTWARE.Ø Tipos de Software.
SISTEMA OPERATIVO WINDOWS XP:
- Personalización del área de trabajo. (Los íconos y accesos directos).
- Panel de Control (Configurar Fecha y Hora, Mouse, Pantalla)
TALLER N° 01
2009

C.P.B. “La Asunción” Microsoft Windows XP - 1° Sec.:
Lic. Jonhy Leyva Aguilar Página - 2 - http://www.laasuncion.edu.pe/[email protected]
EXPLORANDO LA COMPUTACIÓN E INFORMÁTICA
DEFINICIÓN DE TÉRMINOS:1. Informática:
El término informática surge de la contracción de dos palabras INFORmaciónautoMÁTICA. Se denominó así en una convención realizada en Francia, en la décadade los sesenta.
Informática es la ciencia que se ocupa del tratamiento automatizado y racional detodo tipo de información, que pueda ser objeto de procesamiento por unacomputadora.
La informática es ciencia porque establece el fundamento teórico para elprocesamiento de la información, es dialéctico, porque parte de hechos concretosrealizando su función generalizadora y creando modelos para modificar y transformarla realidad. Es ciencia por que es objetiva (comprobable en la práctica), posee supropia estructura lógica, es predictiva y sus fines están limitados por los intereses ynecesidades concretas de la sociedad.
2. Computación:El término computación surge del inglés y se refiere a la realización automática de
procesos, cálculos, etc.Computación es le conjunto de disciplinas técnicas desarrolladas para el
procesamiento automático de la información.La materia prima de la computación son los datos, y el procesamiento es llevado a
cabo por las computadoras y sus periféricos.
3. Computadora:La computadora es un máquina de propósito general, que procesa datos de
acuerdo a un conjunto de instrucciones que están almacenadas internamente, biensea temporal o permanente.
La computadora permite efectuar una secuencia de numerosas y diferentesoperaciones de procesamiento de datos por medio de programas (Software)almacenados en ellas, en forma rápida, precisas y eficiente, convirtiéndose en unapoderosa herramienta de desarrollo para las personas que tienen acceso a ella.
4. Relación entre Informática, computación y computadora:
INFORMATICAes ciencia (Teoría)
COMPUTACIÓNes técnica (Práctica)
Tiene comoInstrumento a la
COMPUTADORA

C.P.B. “La Asunción” Microsoft Windows XP - 1° Sec.:
Lic. Jonhy Leyva Aguilar Página - 3 - http://www.laasuncion.edu.pe/[email protected]
5. Pilares de la Computación e Informática:La Computación e Informática para su incesante desarrollo, integra tres elementos
fundamentales que vienen a constituir los pilares de esta área del saber humano,estos son: Hardware, Software y sobre todo el HumanWare.a) HARDWARE: Palabra utilizada para designar al conjunto de elementos físicos que
componen una computadora como: la unidad central de procesos (CPU), loscircuitos, case, teclado, monitor, discos flexibles, discos compactos (CD-ROM),mouse, modems, tarjetas de video, los cables, etc. a continuación mostramosalgunos periféricos.
El Hardware es la máquina en sí, es lo material, lo tangible. El hardwaredifícilmente puede ser modificado al realizar las diversas tareas que se le asignan.
Estos dispositivos o periféricos son los siguientes: C.P.U., Dispositivos de Entrada,Dispositivos de Salida, Dispositivos de Almacenamiento.
1. C.P.U. (Central Process Unit): La Unidad Central de Proceso es el cerebro de lamáquina y aquí se concentran todos los periféricos y los programas instalados,así mismo aquí se realizan todos los procesos y operaciones que el usuarioordena.
Trabaja en base a dos memorias:
ROM (Read Only Memory) Memoria de Sólo Lectura, contiene la información queno puede ser modificada por el usuario.
RAM (Random Access Memory) Memoria de Acceso Aleatorio, aquí se carga lainformación que el usuario puede modificar y trabaja solo con energía eléctrica.
La CPU tiene como mano derecha a un pequeño elemento conocido comoMicroprocesador, que vendría a ser como el corazón de la computadora. Esteelemento gira internamente y esto determina la velocidad de la computadora que semide en Megahertz frecuencia de un millón de ciclos por segundo-, de acuerdo aesto una computadora puede ser 286, 386, 486 y 586, esta última conocida comoPENTIUM que a su vez se subdivide e I, II, III y IV.
2. DISPOSITIVOS DE ENTRADA: Son aquellos periféricos que permiten el ingresode información al computador. Entre estos se encuentran:
Case MonitorTeclado
MouseDisquete
Impresora

C.P.B. “La Asunción” Microsoft Windows XP - 1° Sec.:
Lic. Jonhy Leyva Aguilar Página - 4 - http://www.laasuncion.edu.pe/[email protected]
- TECLADO: Ingresa información alfanumérica y activa comandos en forma directa.Su estructura es similar al de una máquina de escribir pero contiene nuevas teclas.
- MOUSE: Permite el trabajo con los elementos de la pantalla activando iconos ybotones a través del clic de sus botones.
- SCANNER: Convierte imágenes y texto a lenguaje de información para podermodificarlo en la computadora.
Otros dispositivos son: Micrófono, Lápiz Optico, Lector de Barras, Web Cam.
3. DISPOSITIVOS DE SALIDA: Son aquellos que nos muestran la información.
- PANTALLA: Permite ver las ordenes que se dan al computador y la informaciónque se esta modificando. Por sus colores pueden ser Monocromáticas yPolicromáticas y por su resolución puede ser VGA, SVGA y XGA.
- IMPRESORA: Permite obtener copias en papel de la información. Pueden ser deMatriz o Puntos, Inyección de Tinta y Láser.
Otros dispositivos: Audifonos, Parlantes, VHS, Proyectores Multimedia, etc.
4. DISPOSITIVOS DE ALMACENAMIENTO: Son los dispositivos ópticos omagnéticos donde se guarda la información. Se clasifican de la siguiente manera:
- DISQUETE (A:) Son discos de material plástico recubiertos de una sustanciamagnética donde se guarda la información para transportarla de un lugar a otro. Sucapacidad actual es de 1.44 Mb.
- DISCO DURO (C:) Por estar dentro de la CPU se le conoce como unidad interna;esta formada por discos rígidos en una superficie de grabación magnética. Es aquídonde se almacena el software y los archivos del usuario. Podemos encontrar discosduros desde un 1.2 Gb hasta la actualidad con una capacidad de 160 Gb. Una CPUpuede tener más de un disco duro.
- CD ROM (E:) Son discos externos y tienen una capacidad de 650 Mb. Para haceruso de ellos requiere un lector de CD ROM.
- ZIP (Disco Extraíble D:) Son parecidos al disquete pero son más grandes, tienenuna capacidad de 100 Mb y para su uso se requiere un lector especial conocidocomo Drive Zip.
- DVD (F:) Comparte las mismas características de un CD ROM. Por el número decapas puede almacenar hasta 17 Gb y para su uso requiere un lector DVD.
b) EL SOFTWARE: Palabra utilizada para designar al conjunto de programas quepermiten el funcionamiento del Hardware. El Software incluye tanto los programasprovistos por el fabricante como los creados por un usuario. El software podría serdenominado como la parte inmaterial e intangible .
El software puede ser alterado para la realización de determinadas tareas, lo queno ocurre con el hardware.
Todos los componentes físicos de la computadora no tendrían una utilidad si noexistiera una parte lógica capaz de actuar y darles sentido; esa es pues la funcióndel software, ya que permite darle consistencia lógica a la parte material de lacomputadora.

C.P.B. “La Asunción” Microsoft Windows XP - 1° Sec.:
Lic. Jonhy Leyva Aguilar Página - 5 - http://www.laasuncion.edu.pe/[email protected]
Seguidamente enumeraremos algunas categorías de softwares:
1) Software Básico.- Sistemas Operativos: MS-DOS (de Microsoft), PC-DOS (de IBM), Windows
95, Windows 97, Windows 98, Windows ME, Windows 2000, Windows XP,Windows NT, OS/2, Unix, etc.
- Utilitarios y Antivirus: Norton Utilities 95, 2000, etc., PC Tools, VirusScan, Hacker, Panda, etc.
2) Lenguajes de Programación.- De bajo nivel: Assembler.- De alto nivel: Borland Pascal, Borlando C++, Clipper, Fox Pro, Visual Basic,
etc.
3) Software de Aplicación.- Procesadores de Texto: Ms-Word, Word Perfect, WordPad de Windows,
etc.- Hojas de Cálculo: Quatro Pro, Ms-Excel, Super Calc, etc.- Manejadores de Base de Datos: Fox Pro Lan, Foxbase Plus, Clipper, Ms-
Access, etc.- Diseño Gráfico: Corel Draw, Instant Artist, Harvard Graphics, Page Maker,
etc.- Diseñador de Presentaciones: Ms-PowertPoint, Macromedia Flash, etc.
c) HUMANWARE: (Ser Humano): A medida que la computación e informática vaavanzando en las diversas actividades humanas, también aumenta la complejidad enla elaboración delos softwares (por consiguiente existe un hardware de mayorcapacidad) y por ende la diversificación del ser humano. Esto a dado lugar aprofesiones interesantes como son: Analista, Diseñador, Programador y Operador
Es por eso que el hombre a través del software controla el hardware.
HUMANWARE
SOFTWAREHARDWARE
Es creadorincesante de
Renueva e
inventa
Posibilita el control del

C.P.B. “La Asunción” Microsoft Windows XP - 1° Sec.:
Lic. Jonhy Leyva Aguilar Página - 6 - http://www.laasuncion.edu.pe/[email protected]
LOS SISTEMAS OPERATIVOS
¿Qué es un Sistema Operativo?
Es un conjunto de programas que trabajan de manera relacionada y organizada y quehacen posible el correcto funcionamiento de todos los dispositivos del computador y que soncargados cuando el computador es encendido. Durante este proceso el sistema supervisa losprogramas instalados y los periféricos conectados.
Para entender mejor las funciones del sistema operativo podemos comparar latarea que este realiza con el trabajo de un policía de tránsito.
El policía dirige a los vehículos en forma ordenada y que circulen sinproblemas, pero en caso de congestión hace esperar a los vehículos que no puedencircular hasta que el tránsito se regularice y puedan continuar circulando nuevamente. Delmismo modo el sistema operativo controla la entrada de programas (visitantes) en lamemoria, permite el acceso del programa a la zona de memoria requerida (al disco, a laimpresora, etc.) y abre paso o no, a la entrada de más programas a la memoria.
En el mercado existe una gran gama de Sistemas Operativos, entre estos tenemos:
MS DOS Sistema Operativo de la Microsoft
OS DOS Sistema Operativo de la IBM
UNIX Sistema Operativo utilizado de preferencia en los servidores
POWER MAC Sistema Operativo de la APPLE MACINTOSH
WINDOWSSistema Operativo de la Microsoft. La última actualización esel Windows XP
LINUX Sistema Operativo libre
Claro esta que de todos estos sistemas el que más popularidad a alcanzado y porende ya casi se está estandarizando es el Windows, por ser mucho más practico. Supresentación gráfica es mucho mas agradable a la vista del usuario al trabajar conél.Tipos de Sistemas Operativos
Los más conocidos son los siguientes:
D.O.S. (Sistema Operativo de Disco) trabaja con un entorno textual, es decir quetodas las ordenes o comandos son escritos y deben combinarse con ciertoscomodines que amplían las posibilidades de trabajo.
WINDOWS; Trabaja en un entorno gráfico, es decir que las ordenes o comandos seactivan a través de imágenes ofreciendo una interfaz interactiva. Las versiones deeste Sistema Operativos son:
Windows 3.11 1990 Windows 2000 1999Windows 95 1995 Windows Millenium Me 2000Windows98 1998 Windows XP 2001
Windows Vista 2006

C.P.B. “La Asunción” Microsoft Windows XP - 1° Sec.:
Lic. Jonhy Leyva Aguilar Página - 7 - http://www.laasuncion.edu.pe/[email protected]
MICROSOFT WINDOWS XP
Microsoft nos presenta su programa operativo Windows XP como la élite de los sistemasoperativos. Nos habla de la facilidad que tendremos para gestionar fotos digitales, música,trabajar con vídeo, crear una red doméstica y comunicarse con amigos y parientes de todo elmundo. Una gran abundancia de asistentes manuales y un centro de ayuda y soporte técnicorediseñado para facilitarnos el uso de nuestra computadora, es decir que Windows lo tienetodo.
ENTORNO DE WINDOWS
EL ESCRITORIO: Es la plataforma desde la cual se inicia el trabajo con el computador.
Práctica N° 01: Realizar el Infografía del entorno de Windows XP (Colocando el nombrede su partes mediante flechas).

C.P.B. “La Asunción” Microsoft Windows XP - 1° Sec.:
Lic. Jonhy Leyva Aguilar Página - 8 - http://www.laasuncion.edu.pe/[email protected]
CONFIGURANDO LA BARRA DE TAREAS
Es una de las partes del Escritorio y es una barra que esta ubicada mayormente en la parteinferior de la pantalla y aparece casi siempre sobre las ventanas.
Sus funciones son las siguientes:& Alberga el Botón Inicio.& Contiene botones de Inicio Rápido de algunos programas dentro de sub barras.& Muestra cuantas y cuales son las ventanas abiertas creando un botón para cada una.
Esto permite ala vez pasar de un programa a otro haciendo clic en el botón respectivo.& Muestra en el extremo derecho (conocido como Zona de Notificación) los iconos de
aquellas herramientas que están trabajando en ese momento (reloj, volumen, antivirus,impresora, tareas programadas, etc.).
MODIFICACION DE LA BARRA DE TAREAS.1. Sitúa el puntero del ratón sobre el extremo superior de la Barra de tareas. El puntero
tomará la forma de una flecha de dobla punta.2. Presiona el botón izquierdo del Mouse y sin soltarlo desplázalo hacia arriba.3. Suelta el botón izquierdo del Mouse.
PARA CAMBIAR LA POSICION DE LA BARRA DE TAREAS.1. Situar el puntero del ratón sobre cualquier espacio vacío de la barra de tareas.2. Hacer clic con el botón izquierdo del ratón y, mientras mantenemos pulsado el botón,
arrastrarlo hacia cualquiera de los laterales del Escritorio.3. Soltar el botón izquierdo para validar la acción.
MOSTRANDO LAS PROPIEDADES DE LA BARRA DE TAREAS.1. Situar el puntero del ratón sobre cualquier espacio vacío de la barra de tareas.2. Hacer Clic con el botón derecho, nos mostrará el menú contextual seleccionamos la
opción Propiedades.3. Luego podemos modificar las opciones de la barra de tareas según la venta que nos
muestra
Practica:- Dibuja la barra de tareas y señala sus partes mediante flechas.- Personalizar la barra de tareas según sus propiedades:
1. Mostrar iconos pequeños de la barra de tareas.2. Ocultar la barra de tareas automáticamente.3. No mostrar los íconos de acceso rápido.4. Personaliza la barra de tareas modificando y cambiando su posición según tu criterio.
BOTON INICIO.
Es la principal puerta de acceso a todas las aplicaciones y herramientas del sistema. Otraforma de desplegarlo es con la tecla Windows del teclado.Al desplegarse el menú bastara con señalar la opción deseada con el puntero del Mouse yluego hacer clic en esta.

C.P.B. “La Asunción” Microsoft Windows XP - 1° Sec.:
Lic. Jonhy Leyva Aguilar Página - 9 - http://www.laasuncion.edu.pe/[email protected]
INGRESAR A LOS PROGRAMAS
Se ingresa de dos maneras:
a) FORMA DIRECTA: Puede ingresar en forma DIRECTA a través de los ICONOS,haciendo doble clip en cada uno de ellos creados en el escritorio de Windows.
b) MENU INICIO: Otra forma de ingresar a un programa, es haciendo clic en el botónde Inicio, luego en la opción Programas y a continuación seleccione el programa alque desea ingresar y haga clic sobre este.
Para salir de un programa, haga clic en el botón cerrar r ubicado en la esquina superiorderecha de la ventana, o de lo contrario haga clic en el menú Archivo y elija la opción Salirhaciendo clic.
LOS ICONOS Y ACCESO DIRECTO
Los iconos y los accesos directos son pequeñas imágenes situadas en el escritoriode Windows XP.
Al igual que los botones, los iconos tienen como objetivo ejecutar de forma inmediataalgún programa.
Cómo Organizar los íconos del escritorio:
8 Sobre el escritorio realizar un clic derecho del Mouse.8 Seleccionar el menú organizar íconos.8 Al desplegarse esté menú puedes elegir organizarlos por nombre, por tipo de
ícono, por tamaño, por fecha de modificación.8 O también puedes elegir la opción de organizar automática que se encarga de
alinear los íconos unos debajo de otros.8 Si deseas hacer una organización personalizada, puedes organizarlos como quieras
arrastrándolos con el Mouse. Para poder hacerlos la opción de organizaciónautomática ha de estar desactivada.
Para crear un ìcono de acceso directo realice los siguiente pasos:8 Haga clic en Inicio, elija
Configuración, luego haga clic enBarra de Tareas y Menú inicio, dela ventana escoja la ficha de MenúInicio, luego haga clic en en elbotón Personalizar y finalmente clicen el botón Agregar
8 Mostrará la Ventana CrearAcceso Directo, de la ventana,seleccione la opción Examinar parabuscar y seleccionar el programa o elarchivo para el cual se creará elacceso directo, ejemplo Word.
8 Seleccione en el programa oarchivo haciendo clic sobre este.
8 Haga clic en Siguiente,mostrará una ventana en la cual se debe indicar el lugar para ubicar el acceso directo.Haga clic en Siguiente.

C.P.B. “La Asunción” Microsoft Windows XP - 1° Sec.:
Lic. Jonhy Leyva Aguilar Página - 10 - http://www.laasuncion.edu.pe/[email protected]
8 Haga clic en Finalizar. El icono aparecerá en la pantalla o escritorio.
Práctica: Crear los accesos directos para los siguientes programas: MS EXCEL, MSACCESS, MS POWER POINT, PAINT, WORDPAD, JCLIC y organízalos según tucreatividad.
PANEL DE CONTROL
Nos permite cambiar las configuraciones del sistema y poder personalizar nuestro sistemaoperativo.Para acceder al panel de control realizamos los siguientes pasos:
1. Clic en el Botón Inicio2. Seleccionar Configuraciones3. Clic en Panel de control.
4. En la ventana que nos muestra el Panel de Control podemos cambiar diversasconfiguraciones del sistema de nuestro computador como:
Agregar hardware.- Nos ayuda a instalar rápidamente un nuevo dispositivo de hardware.Agregar o quita programas.- Nos permite instalar un programa desde un disco o unidad de CD-ROM,Eliminar un programa o modificar los componentes instalados, agregar o quitar un programa dewindows, crear un disco de arranque para poder iniciar la PC en el caso de tener problemas.Cuentas de Usuario.- Permite crear otros usuarios y personalizar contraseña y otros de los Usuarios.Fecha y hora.- Sirve para personalizar y cambiar la fecha y hora del sistema.Fuentes.- Nos permite cambiar el tamaño y el tipo de letra del escritorio.Mouse.- Permite configurar el Mouse a utilizar, como por ejemplo indicarle al sistema las tareas arealizar cada botón (izquierdo o derecho).Sistema.- Nos permite visualizar una información general del computador (hardware) y el sistemaoperativo.Teclado.- Sirve para personalizar el tipo de teclado y los ajustes de velocidad del cursor.Pantalla.- Permite cambiar nuestro fondo del escritorio, protector de pantalla y otras personalizacionesque el usuario puede hacer con la pantalla.Dispositivos de sonido y audio.- Permite cambiar la personalización de Multimedia.Conexiones de red.- Permite configurar el tipo de red instalado en nuestra PC.Opciones de Accesibilidad.- Nos permite personalizar algunas teclas especiales y botones del mouseel trabajo.

C.P.B. “La Asunción” Microsoft Windows XP - 1° Sec.:
Lic. Jonhy Leyva Aguilar Página - 11 - http://www.laasuncion.edu.pe/[email protected]
Opciones de teléfono y módem.- Sirve para instalar el tipo de MODEM que tiene el computador.Configuración regional y de idioma.- Permite modificar y cambiar la configuración regional que enalgunos programas afectan como: idioma, moneda, fecha y hora, números.Impresoras y faxes.- Permite cambiar o configurar una impresora como también configurar lasopciones de Fax.
CONFIGURANDO LA PANTALLA DE WINDOWS
El configurar la pantalla es parte también importante ya que muchas veces nospasamos muchas horas delante del ordenador, así que recomendamos dedicar algunosminutos a configurar nuestro escritorio para que sea lo más agradable posible, pero noutilizar fondos de pantalla muy recargados ya que es perjudicial para la vista.
A) CAMBIAR FONDO DEL ESCRITORIO
8 Haga doble clic en MI PC8 Haga doble clic en Panel de control8 Luego doble clic en el icono de Pantalla8 Seleccione en la Ficha Escritorio8 Seleccionar el FONDO que desee.8 Haga clic en Aplicar luego en Aceptar para
observar el cambio.8 Puede modificar también la Posición y el color
según sea de su agrado.8 De esta forma continúe cambiando a todas las
opciones del Fondo de Pantalla.
OTRO MODO DE CAMBIAR FONDO DELESCRITORIO.
8 Haga clic en el lado derecho del ratón8 Luego en Propiedades8 Seleccione la ficha Escritorio, escoger el FONDO que se desee.
B) CAMBIAR PROTECTOR DE PANTALLA:
8 Haga doble clic en MI PC.8 Haga doble clic en Panel de control8 Luego doble clic en el icono de Pantalla8 Seleccione de la ventana la ficha
Protector de Pantalla.8 Seleccione una opción de la lista de
protectores de pantalla.8 Indique la cantidad de minutos debe
esperar para que se muestre el protectorde pantalla.
8 Haga clic en Aplicar y luego en Aceptar.8 Esperar que transcurra el tiempo indicado
para observar el protector de pantallaseleccionado.
8 De esta forma continúe cambiando atodas las opciones del protector depantalla.

C.P.B. “La Asunción” Microsoft Windows XP - 1° Sec.:
Lic. Jonhy Leyva Aguilar Página - 12 - http://www.laasuncion.edu.pe/[email protected]
CONFIGURANDO LA FECHA Y HORA DEL SISTEMA
El ordenador tiene un reloj situado en la parte derecha de la barra de tareas.
Si quieres conocer el día de la semana en el que estamos tendrás que situarte sobre lahora y esperar unos segundos.
También puedes consultar y modificar las propiedades del reloj con el cuadro de diálogo queaparece a continuación y que aparece al hacer los siguientes procedimientos:
Pasos:
1) Hacer doble clic sobre la hora dela barra de tareas para abrir elcuadro de diálogo.
2) Para cambiar el mes sitúatesobre la casilla de los meses y hazclic con el ratón sobre la flechasituada a la derecha. Entonces sedesplegará una lista con los meses.Selecciona el que quieras.
3) Para cambiar el año sitúate enla casilla del año (al lado derecho delmes) y con las flechas podrásaumentar o disminuir el año en elque nos encontramos.
4) Para cambiar el día selecciona elque quieras del calendario queaparece.
5) Haz clic en el botón Aplicar siquieres que el cambio tenga efecto yquedarte en el cuadro de diálogo.
6) Haz clic en el botón Aceptar siquieres que los cambios seanpermanentes y que se cierre elcuadro de diálogo.
Para cambiar la Hora has de hacer lo siguiente:1) Sitúate en la casilla de la hora.2) Para cambiar la hora selecciona los dígitos de la hora y con las flechas de la derecha
auméntala o disminúyela.3) Este mismo proceso tendrás que hacerlo con los minutos y segundos.4) Clic en el botón Aplicar el cambio tiene efecto y te quedas en el cuadro de diálogo.
Mientras que si haces clic en el botón Aceptar, los cambios tienen efecto y se cierra elcuadro de diálogo
Ejercicios:
a. Realiza los mismos procedimientos anteriores para cambiara la fecha del díade tu cumpleaños, y ver que día sería en el año 2020.
b. Cambia la fecha y día del descubrimiento de América y colócale la hora delas 5:49:00 p.m.

C.P.B. “La Asunción” Microsoft Windows XP - 1° Sec.:
Lic. Jonhy Leyva Aguilar Página - 13 - http://www.laasuncion.edu.pe/[email protected]
c. Personaliza el fondo y protector de pantalla a una forma según tucreatividad.
CONFIGURANDO NUESTRO MOUSE
El ratón es una herramienta que se utiliza constantemente así que es aconsejable tenerloadaptado a nuestras necesidades lo mejor posible es personalizarlo.
Paso:
1) Selecciona la opción configuración del menú del botón Inicio.2) Selecciona la opción Panel de Contol.3) Haz doble clic sobre el icono del ratón (mouse) se abrirá la ventana propiedades de
Mouse que tienes a continuación, en la pestaña Botones tienes los parámetros queafectan a la configuración de los botones del ratón.
- Por defecto el botón izquierdo del ratón esel que realiza las funciones de selección y elarrastre, pero si eres zurdo es posible queesto no te sea nada cómodo, por lo queWindows te permite cambiar estaconfiguración para que sea el botón derechoel que realice estas funciones.Para invertir las funciones del botón derechoy el izquierdo en la sección de configuraciónde botones selecciona la opción Zurdo.
- Podemos configurar también la velocidaddel doble clic desplazando la flecha hacia laizquierda para hacer que el doble clic notenga que ser tan rápido y a la derecha paralo contrario. Si quieres probarlo haz dobleclic sobre la caja sorpresa de la derecha.
- Si quieres que para arrastrar un objeto nonecesites mantener pulsado el botón delratón tendrás que activar la opción Activarbloqueo de clic.
Luego tenemos también dos pestañas como:Punteros del Mouse: Que podemos elegir los tipos de punteros del ratón en cadamomento, cuando lo mueves, cuando seleccionas, etc.,
Opciones de puntero, que nos permiten personalizar algunas opciones del ratón comola velocidad, su visibilidad y otros.
PRACTICA
Con la ayuda del computador personaliza el puntero para el botón izquierdo y con unavisibilidad del puntero mostrando el arrastre del puntero. Y luego escribe los pasos queseguiste para personalizar tu Mouse: ............................................................................................................................ ............................................................................................................................ ............................................................................................................................

C.P.B. “La Asunción” Microsoft Windows XP - 1° Sec.:
Lic. Jonhy Leyva Aguilar Página - 14 - http://www.laasuncion.edu.pe/[email protected]
............................................................................................................................ ............................................................................................................................