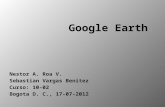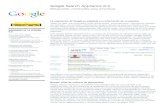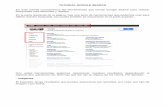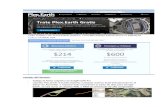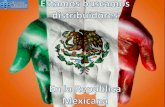INFORMATICA A BORDO - Cap 16 - Google Earth II · Poner las coordenadas de lo que buscamos. En este...
Transcript of INFORMATICA A BORDO - Cap 16 - Google Earth II · Poner las coordenadas de lo que buscamos. En este...

INFORMATICA A BORDO CAPITULO 16 GOOGLE EARTH (II)
(http://earth.google.es). En la anterior entrega ya aprendimos todo lo necesario para tener instalado el Google Earth en nuestro equipo. Ya nos lo hemos bajado y lo hemos instalado correctamente, teniendo en cuenta los requisitos mínimos que nos piden. Distinguimos claramente las versiones BASICA, PLUS y PRO. Analizaremos en esta entrega el uso de la versión BASICA y en la siguiente entrega analizaremos la versión PLUS conectados a un GPS. De la versión PRO no veremos nada ya que, tal y como comentamos, está enfocada a uso profesional. Comenzamos poniéndolo en marcha y nos encontramos ya en su pantalla principal.
Lo primero que vamos a hacer es aprender la forma de buscar lugares y analizar los resultados que obtenemos. Tenemos varias opciones:
1. Poner directamente el nombre de la ciudad o lugar que buscamos 2. Poner las coordenadas de lo que buscamos. En este caso hemos obtenido previamente
la posición a partir del derrotero, del GPS o de cualquier otra fuente, como puede ser buscar en GOOGLE una referencia de algo que buscamos y obtenemos su posición.

3. Movernos por el “planeta” utilizando el ratón o los controles de navegación y volar a mano hasta el objetivo que buscamos
Comencemos con la primera opción, buscando directamente lugares concretos. Podemos
buscar ubicaciones concretas mediante el botón “Volar a” :
Las búsquedas de “Volar a” reconocen los siguientes tipos de términos de búsqueda, que se pueden introducir con comas o sin ellas.
Formato Ejemplo
Ciudad, estado/provincia Vilanova y La Geltrú, Barcelona
Ciudad País Barcelona España
Número Calle Ciudad Estado/provincia
Escollera de Ponent, Vilanova y La Geltrú, Barcelona
Código postal 08800
Latitud, longitud en formato decimal
4,7, -122,2
Latitud, longitud en formato GMS
41 12' 36,21" N, 1 43' 51,42" E o bien 41 12 36,21 N, 1 43 51,42 E El formato con el indicador de grados 41º 12' 36,21" N, 1º 43' 51,42" E no es válido en Google Earth.
Veamos un ejemplo:
En la casilla de “Volar A” probamos poner el destino, por ejemplo: Vilanova y La Geltrú.

Al darle a la lupa (buscar) comenzará el proceso de búsqueda del lugar y veremos como el planeta tierra se empieza a mover para mostrarnos nuestro objetivo. Dependiendo de la velocidad de la conexión a Internet nos tardará desde pocos segundos hasta algunos minutos. Una vez finalizada la búsqueda nos encontramos, en el caso del ejemplo, con una imagen de Vilanova y La Geltrú. Este ejemplo nos va a ir muy bien para analizar los diferencias de calidad en distintas búsquedas, o bien, como es el caso, en una misma búsqueda. Si nos fijamos en la siguiente imagen que corresponde al resultado de la búsqueda, vemos que la mitad superior tiene mucha más resolución que la parte inferior. Esto es debido a lo que explicamos en la anterior entrega: No todas las zonas están obtenidas con el mismo detalle. En este caso, el centro de la ciudad de VIlanova está perfectamente fotografiado e incluso podríamos acercarnos más. En cambio, al acercarnos a la costa perdemos detalle y lo vemos borroso. En este caso lo mejor es alejarse un poco, aumentar la altura del ojo (luego veremos con detalle cómo moverse por la pantalla). De esta forma aumentaremos calidad.

También es posible que nos volvamos a conectar pasados un tiempo y obtengamos más detalle. Google Earth actualiza constantemente las fotografías, de forma que podemos tener la suerte de encontrarnos con mejor detalle en la siguiente vista. ¿Qué información nos da la pantalla?
En esta misma imagen podemos ver información en la parte inferior.
- Puntero 41º13’09 96” N 1º43”15’53” E : Indica las coordinadas del puntero que nos muestra la imagen
- elev 6 m: Indica la elevación del puntero respecto al nivel del mar - Secuencia lllllllllllllllll 100%: Indica el porcentaje cargado de la imagen. Si está al
100% indica que ya se ha cargado por completo y que no podemos obtener mejor calidad. Si indica menos significa que está cargando la imagen y por tanto debemos esperar a que finalice y llegue al 100%.
- Alt. Ojo 1,01km: Indica la altura desde la que divisamos la imagen que nos muestra. Cuanto más nos acerquemos, lógicamente, menor será la altura del ojo.
Los términos de búsqueda más recientes se guardan en el historial de entradas de búsqueda (indicado por un pequeño triángulo negro a la derecha de la entrada de la búsqueda).
Vamos a probar ahora ponerle directamente una dirección en formato GMS. Por ejemplo la correspondiente al puerto de Vinaroz:
40 27' 51,77" N 0 28' 32,55" E
Tenemos también la opción de buscar en Google información sobre temas que busquemos. Por ejemplo barcos, portaaviones, submarinos … Obtendremos información de coordenadas con el detalle de lo que nos vamos a encontrar. Hay numerosas páginas y foros con muchos datos que nos ayudaran a divertirnos un buen rato con esta herramienta.

Por ejemplo, haciendo una simple búsqueda en Google (http://www.google.es) con las palabras GOOGLE EARTH BARCOS he conseguido llegar a diferentes foros y direcciones donde indican coordenadas de muchos barcos. Aquí tenemos unos ejemplos de información que he conseguido en la búsqueda y que nos pueden servir para jugar. Simplemente tenemos que introducir estos datos directamente en el recuadro de “Volar a”: Portaviones y barcos de guerra 36 57 30.17N, 76 19 47.35W 41 31' 39.34'' N , 71 18' 58.74'' W 37 46' 22.04'' N , 122 18' 10.97'' W 37 47' 40.07'' N , 122 17' 00.45'' W 39 53' 07.38'' N , 75 10' 45.19'' W 32 47 25.16N, 79 54 28.32W Submarino 39 56' 36.52'' N , 75 08' 28.24'' W Destructores 39 56' 21.70'' N , 75 07' 59.03'' W 39 53' 36.57'' N , 75 11' 15.06'' W Trasatlánticos 37 48' 31.33'' N , 122 24' 21.23'' W 59 19 24.72N, 18 04 33.59E 59 21 00.47N, 18 06 32.75E 60 09 33.11N, 24 55 36.33E Buque Tanque 39 48' 43.52'' N , 75 24' 27.07'' W Antiguos Veleros 40 42' 18.58'' N , 74 00' 10.63'' W 50 47' 53.16'' N , 1 06' 34.24'' W Barcos de La Real Marina Británica 50 22' 45.97'' N , 4 11' 03.15'' W 50 48' 30.66'' N , 1 05' 50.36'' W Barco de guerra Ruso 59 54 39.61N,30 13 31.31E Barcos franceses 48 22 16.95N, 4 30 41.90W Catamaranes 21 16 29.87N, 157 49 39.58W 21 16 25.88N, 157 50 21.64W Portacontenedores saliendo del puerto de Rotterdam en Holanda 51 54 06.36N, 4 25 47.83E Cinco patrulleros, tres de 45 metros y dos de 67 metros de eslora 28 08 18.84N, 15 25 32.73W El portaaeronaves Príncipe de Asturias y su escolta en la base naval de Rota en Cádiz 36 37 12.16N, 6 19 54.54W

Uso de los iconos En la parte superior de la imagen disponemos de unos iconos que nos permiten acceso directo a diferentes funciones. Veamos qué podemos hacer con cada una de ellas.
1. Ocultar barra lateral. Nos permite esconder la barra latear izquierda y por tanto tener más espacio para la imagen que estamos observando. En caso de necesitar una vista panorámica nos puede ser de mucha utilidad el disponer de toda la pantalla para la imagen. 2. Añadir marca de posición. Nos permite señalar un punto en el mapa, ponerle un título y comentarios. En el ejemplo de la siguiente imagen hemos buscado el puerto de Formentera y marcamos la posición de la bocana, poniendo como comentario “Entrada del puerto de Formentera”.

3. Añadir polígono. Igual que la copión anterior, pero creando un “polígono” o zona. Por ejemplo, señalamos en misma zona anterior una zona de fondeo con sus comentarios. 4. Añadir ruta. Nos permite crear una ruta y ponerle una descripción. No es realmente una ruta como la podamos entender en nuestro plotter. Es más una secuencia de puntos que nos puede ayudar visualmente sobre el mapa que nos proporciona Google Earth. 5. Añadir superposición de imagen. Esta opción nos permite incluir una imagen superpuesta en un determinado punto. Por ejemplo, podemos incluir una foto justo en la zona donde la hemos hecho, de forma que cuando volvamos a visitar esa zona podamos ver la foto realizada en el anterior crucero. 6. Mostrar regla. Nos permite hacer mediciones en diferentes formatos. Podemos medir distancias de calas, entradas de puertos o incluso esloras de barcos. Si vemos uno de las barcos de las coordenadas anteriores, podemos medir la eslora del barco de la siguiente forma (ver imagen gráfica): Seleccionamos la regla menú de iconos que tenemos sobre la imagen principal obtenida. Se desplegará una ventana de medición en la que podemos elegir las unidades de medición. Con el ratón establecemos una línea sobre la eslora total del barco. Veremos que en la ventana anterior nos aparecerá la longitud de la línea dibujada, correspondiente a la eslora del barco.

7. Correo electrónico: Permite enviar la pantalla actual con toda la información por correo electrónico. Tenemos la opción de enviar la vista o simplemente la imagen.
Con la opción de “Enviar Vista” le enviaremos un fichero en formato KMZ. El destinatario deberá tener Google Earth instalado para poder abrir este formato. Con la opción “Enviar imagen” enviamos simplemente la imagen que tenemos en la pantalla en formato JPG. El destinatario no necesita tener Google Earth instalado. Además nos da la opción de elegir nuestro correo predeterminado o bien la cuenta GMAIL, en caso de disponer de ella.

8. Imprimir. Permite imprimir la imagen actual con la opción de incluir los detalles que hayamos añadido. Esta es la imagen que nos aparece al seleccionar este icono:
Uso de los controles de navegación Para ver y usar los controles de navegación, debemos mover el cursor sobre el icono de la brújula situado en la esquina superior derecha de la pantalla. Los controles de navegación aparecerán automáticamente.
Los controles de navegación ofrecen el mismo tipo de acciones de navegación que se pueden obtener con el ratón. Además, se pueden utilizar los controles para inclinar la vista (por ejemplo, para obtener una perspectiva de un terreno) o para girar el visor alrededor del centro.
En el siguiente diagrama se muestran los controles y se explican sus funciones.

1. El deslizador de inclinación se usa para inclinar el terreno a una vista horizontal.
Moviéndolo hacia la izquierda se obtiene una visión cenital o hacia la derecha para obtener una vista horizontal. Haciendo clic en los iconos situados al final del deslizador se reestablece la inclinación a una vista cenital o a una vista horizontal.
2. El joystick se usa para mover el punto central de la vista hacia abajo, hacia arriba, hacia la derecha o hacia la izquierda.
3. Haciendo clic en las flechas de dirección se mueve la vista en la dirección que prefieras.
4. Haciendo clic en el botón Restablecer Norte ser reestablece la vista de modo que el Norte quede en la parte superior de la pantalla.
5. Utilizando el deslizador de acercamiento nos acercamos o alejamos a la imagen (el signo más para acercarla y el signo menos para alejarla).
6. Haciendo clic y arrastrando el anillo de navegación se gira la vista.

En estas tres imágenes vemos un ejemplo del uso del deslizador de inclinación sobre una vista del puerto de Andraitx.

Boletín mensual de noticias de Google Earth: The Sightseer Una forma de mantenerse informado de la evolución del buscador es mediante The Sightseer, el boletín de noticias mensual de Google Earth, que destaca todos los datos que se añaden. Para subscribirse hay que entrar en esta dirección e introducir la dirección de correo: http://earth.google.com/sightseer_signup.html
Guía de Usuario ON-LINE En la página web de Google Earth disponemos de una Guia de Usuario muy completa que nos puede resolver muchas dudas: http://earth.google.es/userguide/v4/ En la siguiente entrega conectaremos el GPS y veremos qué ventajas podemos obtener de la versión PLUS, con una subscripción de 20 dólares al año. También veremos una introducción a Google MAPS, la versión del Google Earth para PDA y Blackberry. Aviso, para esta última opción de Blackberry dedicaremos un capítulo entero ya que puede ser la gran solución para los navegantes de este verano que quieran estar conectados en tiempo real con el trabajo, el correo electrónico, el meteo, los partes y muchas cosas más con una tarifa plana muy baja. José Maria Serra Cabrera Capitán de Yate Licenciado en Informática Gerente DEINFO Servicios Informáticos.