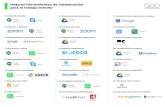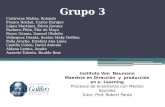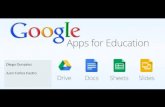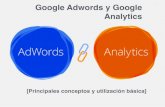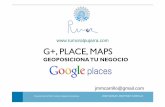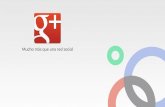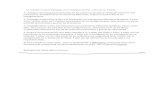INFORMACIÓN DE NAVEGADORES - Oficina Virtual:Oficina Virtual · GOOGLE CHROME El navegador...
Transcript of INFORMACIÓN DE NAVEGADORES - Oficina Virtual:Oficina Virtual · GOOGLE CHROME El navegador...

INFORMACIÓN DE NAVEGADORES
Para operar con las Sedes Electrónicas de la Informática Presupuestaria es necesario tener un
navegador web actualizado, aunque es posible que su funcionamiento sea correcto en
versiones más antiguas. Con la configuración adecuada, puede accederse desde los
navegadores web más utilizados, como son:
MOZILLA FIREFOX
El navegador proporcionado por Mozilla puede obtenerse aquí:
http://www.mozilla‐europe.org/es/
INTERNET EXPLORER
El navegador proporcionado por Microsoft puede obtenerse aquí, aunque vendrá por defecto
en su versión de su sistema operativo Windows:
https://www.microsoft.com/es‐es/download/default.aspx
GOOGLE CHROME
El navegador proporcionado por Google puede obtenerse aquí:
http://www.google.es/intl/es/chrome/browser/

JAVA
Instalación:
Si fuera necesario tener instalado Java habrá que tener en cuenta las siguientes
consideraciones:
La versión mínima recomendada, es la versión 7.
Para descargar java será necesario acceder al siguiente enlace:
https://www.java.com/es/download/manual.jsp
Una vez en él, tendremos que seleccionar la versión de java que más se ajuste a las
características de nuestro equipo.
Si se tiene conexión de internet y sistema operativo Windows, lo más recomendable
sería descargar on‐line directamente desde aquí:
http://javadl.sun.com/webapps/download/AutoDL?BundleId=107109
Una vez descargado y ejecutado, habrá que seguir un sencillo asistente para finalizar la
instalación.
Comprobación:
Si se desea comprobar si la versión de Java se ha instalado correctamente en su equipo, o si
tiene alguna versión anterior instalada, se puede realizar dicha comprobación en el siguiente
enlace:
https://www.java.com/es/download/installed.jsp?detect=jre

NAVEGADORES
Antes de especificar la configuración particular de cada uno de los navegadores, hay que
realizar la configuración genérica de los mismos. Para ello, lo primero que debe realizarse es ir
a la opción Java dentro del Panel de Control: Inicio ‐> Panel de Control ‐> Java
Dentro de esta opción, configure las siguientes características tal y como se indican en las
imágenes correspondientes:

En caso de que con esta configuración no fuese suficiente habría que revisar la seguridad Java
y permitir el acceso desde la web en concreto. Esto se haría añadiendo la dirección web de la
aplicación a la que se quiere acceder. En el caso genérico habría que añadir
https://webpub2.igae.meh.es y https://clasespasivas.gob.es pero podría ser necesario añadir
la URL concreta de la página web a la que se quiere acceder.
Para ello, en la pestaña Seguridad del Panel de Control de Java, se deberá pinchar en Editar
lista de sitios, donde se podrán agregar las URLs:

A partir de este punto, ya se entra en la configuración particular de los navegadores. A
continuación se explica cada una de ellas:
Mozilla Firefox:
Para facilitar el acceso con este Navegador de Internet a las aplicaciones, se recomienda
configurar Mozilla Firefox (en adelante MF) de la siguiente manera:
En el menú de selección de la parte superior derecha de MF, seleccione Opciones:
En el menú General dentro del apartado Pestañas: desmarque la opción Abrir ventanas nuevas
como pestañas.

Además, en el menú de MF seleccione Contenido y desmarque la opción Bloquear ventanas
emergentes:
Si por seguridad prefiere mantenerla activa, pinche en el botón Excepciones situado en la parte
superior derecha de esta opción y añada la excepción que necesite:
Por ejemplo, en Dirección del sitio web: escriba "*.gob.es"
(sin las comillas, siendo el primer carácter un asterisco) y
después pinche en el botón Permitir:
Salga de esta opción de configuración pulsando en el
botón Cerrar y aceptando los cambios.

Por otra parte, en la pestaña Avanzado seleccione la pestaña Certificados y pinche en el botón
Ver certificados:
A continuación seleccione la pestaña Servidores y pinche en el botón Añadir excepción...:

En Dirección: escriba https://clasespasivas.gob.es , pinche en el botón Obtener certificado y a
continuación en el botón Confirmar excepción de seguridad:
Repita esta operación para las Direcciones https://webpub2.igae.minhap.gob.es y
https://webpub3.igae.minhap.gob.es .
Pulse el botón Aceptar y acepte los cambios.

Internet Explorer:
Para operar correctamente con Internet Explorer (en adelante IE), se deberá seleccionar la
opción Herramientas en el menú de IE, y luego la opción Bloqueador de elementos
emergentes:
Deberá elegirse la opción Desactivar el bloqueador de elementos emergentes:
Si por seguridad prefiere mantenerlo activo debe elegir Configuración del bloqueador de
elementos emergentes:

Para añadir, por ejemplo, una dirección permitida por el navegador que acabe en “gob.es”, se
tendría que escribir el texto "*.gob.es" (sin las comillas, siendo el primer carácter un asterisco)
en el campo Dirección del sitio web que desea permitir y después pulsar el botón Agregar:
Salga de esta opción de configuración pinchando en el botón Cerrar aceptando los cambios.
Por otra parte, en el caso de que se vaya a anexar ficheros (documentación), se recomienda
configurar IE de la siguiente manera:
Seleccione la opción Herramientas y, a continuación, Opciones de Internet:

En la pestaña Seguridad pinche en Sitios de confianza y luego en el botón Sitios:
En Agregar este sitio web a la zona de: se debe escribir la URL que se desee agregar como sitio
de confianza, por ejemplo: https://*.minhap.gob.es, y luego pinchar en el botón Agregar:
Salga de esta opción de configuración pinchando en el botón Cerrar aceptando los cambios.

Además, se deben configurar los sitios de confianza de forma manual. Para ello, debemos
pulsar el botón Nivel personalizado.
Se deberán modificar las opciones indicadas en las siguientes imágenes, de forma que el
navegador web quede configurado de la siguiente forma:


Google Chrome
Para operar correctamente con Google Chrome (en adelante GC), en el menú de la parte
superior derecha se deberá seleccionar la opción Configuración.
Seleccionar la opción Mostrar opciones avanzadas en la parte inferior.

Una vez que se haya desplegado hay que pulsar en la opción de privacidad en el botón de
Configuración de contenido…
Deberá seleccionarse la opción Desactivar el bloqueador de elementos emergentes. Para ello
se debe buscar la opción de Pop‐ups y seleccionar la opción de Permitir que todos los sitios
muestren pop‐ups
En caso de que no se desee permitir a todos los sitios, se seleccionará el botón de No permitir y
después se pulsará Administrar excepciones…
Para añadir, por ejemplo, una dirección permitida por el navegador que acabe en “gob.es”, se
tendría que escribir el texto "[*.]gob.es " (sin las comillas, siendo los primeros caracteres [*])
en el campo URL de dominio, dejar como acción seleccionada permitir y pulsar la tecla Enter:
Salga de esta opción de configuración pinchando en el botón Listo aceptando los cambios.

Por otra parte, en el caso de que se vaya a anexar ficheros (documentación), se recomienda
configurar GC de la siguiente manera:
En el menú de GC de la parte superior derecha se deberá seleccionar la opción Configuración.
Seleccionar la opción Mostrar opciones avanzadas en la parte inferior.

En la opción de Red pulse en el botón de Cambiar la configuración de proxy…
En la pestaña Seguridad pinche en Sitios de confianza y luego en el botón Sitios:
En Agregar este sitio web a la zona de se debe escribir la URL que se desee agregar como sitio
de confianza, por ejemplo: https://*.minhap.gob.es, y luego pinchar en el botón Agregar:
Salga de esta opción de configuración pinchando en el botón Cerrar aceptando los cambios.

Además, se deben configurar los sitios de confianza de forma manual. Para ello, debemos
pulsar el botón Nivel personalizado.
Se deberán modificar las opciones indicadas en las siguientes imágenes, de forma que el
navegador web quede configurado de la siguiente forma:


Advertencia de seguridad
Es posible que aparezcan advertencias de seguridad como las de la imagen anterior. También
pueden aparecer otras advertencias de Java. En todas ellas, siempre y cuando en el nombre
del sitio donde se va a acceder se indique un nombre válido como el de la imagen (*.gob.es),
marque Sí y continúe la navegación. No es recomendable marcar el checkbox de Confiar
siempre en el contenido de este editor aunque, por comodidad en futuros accesos, podría
seleccionarse.
OTROS NAVEGADORES
Si se utilizan otros navegadores de Internet (Safari, Opera…), se deben configurar las opciones
equivalentes a las antes descritas que ofrezcan estos navegadores. Visite el sitio web del
propietario de los navegadores, donde podrá encontrar cualquier tipo de información
referente a los mismos.