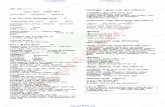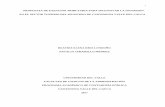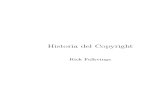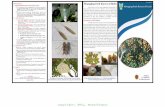Información sobre el copyright Exención de garantías y ...
Transcript of Información sobre el copyright Exención de garantías y ...

1
Marcas registradas
Autel® y Maxi® son marcas de Shenzhen HC Tech CO., Ltd., registradas en
China, Estados Unidos y otros países. Todas las demás marcas comerciales o registradas son de sus respectivos propietarios.
Información sobre el copyright
Ninguna parte de este manual se puede reproducir, guardar en ningún
sistema de recuperación, ni transmitir de ninguna forma o por cualquier
medio electrónico, mecánico, fotocopiado, grabado o cualquier otro sin el
permiso previo por escrito de Autel.
Exención de garantías y limitación de responsabilidades
Toda la información, especificaciones e ilustraciones en este manual se
basan en la información más actualizada disponible en el momento de su
impresión.
Autel se reserva el derecho de introducir cambios en cualquier momento, sin
notificación previa. Aunque la información de este manual ha sido
cuidadosamente comprobada, en cuanto a su exactitud, no se garantiza que
su contenido sea completo o correcto, incluidas las especificaciones,
funciones e ilustraciones.
Autel no se hará responsable de ningún daño directo, especial, incidental o
indirecto, ni de los daños económicos consecuenciales (incluida la pérdida
de beneficios). IMPORTANTE Antes de poner en funcionamiento o realizar labores de mantenimiento en la
unidad, lea atentamente el manual, prestando atención sobre todo a las
advertencias de seguridad.
Para asistencia técnica
www.imautel.es
Para asistencia técnica en otros mercados, póngase en contacto con su
distribuidor.

2
Información sobre seguridad
Por su seguridad propia y de las demás personas, así como para evitar el
daño al dispositivo y a los vehículos en los que lo utiliza, es importante que
lea las instrucciones de seguridad en este manual y asegurarse de que todas
las personas encargadas de su puesta en funcionamiento o en contacto con
el dispositivo las entiendan.
Existen varios procedimientos, técnicas, herramientas y piezas para reparar
los vehículos, así como los conocimientos técnicos de las personas que
realizan el trabajo. Dado el gran número de aplicaciones para realizar
pruebas y variantes en los productos que se pueden probar con este equipo,
no podemos dar consejos ni mensajes de seguridad que abarquen todas las
circunstancias. Será responsabilidad del técnico en automóviles conocer el
sistema que está probando. Será fundamental usar los métodos de servicio
y procedimientos de prueba adecuados. Es esencial realizar las pruebas de
forma adecuada y aceptable, sin que ponga en peligro su seguridad, ni la de
otras personas en la zona de trabajo, el dispositivo que está utilizando o el
vehículo que esté probando.
Antes de usar el dispositivo, preste atención a los mensajes de seguridad
aplicables y los procedimientos de comprobación del fabricante del vehículo
o del equipo que esté probando. Utilice el dispositivo solo según se describe
en este manual. Lea y cumpla todos los mensajes e instrucciones de
seguridad en este manual.
Mensajes de seguridad
Los mensajes de seguridad sirven para evitar daños personales o en el
equipo. Todos los mensajes de seguridad aparecen con una palabra que
indica el nivel de peligro.
PELIGRO Indica una situación de peligro inminente que si no se evita, podría dar como
resultado la muerte o lesiones graves del operario o personas cerca.
AVISO Indica una situación de posible peligro que si no se evita podría resultar en
la muerte o lesiones graves del operario o personas cercanas.

3
Instrucciones de seguridad Los mensajes de seguridad contenidos en este manual cubren las
situaciones que Autel conoce. Autel no puede conocer, evaluar ni dar
consejos sobre todos los posibles peligros. Deberá asegurarse de que
cualquier estado o procedimiento de servicio no pone en peligro su
seguridad personal.
PELIGRO Cuando un motor esté en funcionamiento, mantenga la zona BIEN
VENTILADA, o instale un sistema de extracción de humos en el escape del
motor del vehículo. Los motores emiten monóxido de carbono, además de
gases inoloros y venenosos que provocan un tiempo menor de reacción y
pueden causar daños personales graves o incluso situaciones fatales.
ADVERTENCIAS DE SEGURIDAD
Realice siempre las comprobaciones en un entorno seguro.
Utilice siempre protectores en los ojos que cumplan los estándares ANSI.
Mantenga la ropa, cabello, herramientas y equipo de pruebas alejado
de piezas en movimiento o calientes del motor.
Ponga el vehículo en funcionamiento en una zona bien ventilada, ya
que los gases del escape son venenosos.
Ponga la transmisión en modo PARK (en cambios automáticos) o posición
NEUTRA (en cambios manuales) y compruebe que el freno de mano esté
echado.
Coloque bloques en las ruedas y no deje el coche desatendido
mientras lo esté comprobando.
Tenga cuidado especial cuando trabaje cerca de fuentes de ignición,
tapa del distribuidor, cables de encendido y bujías. Estos componentes,
cuando el motor está en funcionamiento, transportan tensiones
peligrosas.
Procure tener cerca un extintor de gasolina, productos químicos y
cables de encendido.
No conecte o desconecte ningún equipo de prueba mientras esté
funcionando el motor, o con la llave de encendido activada.

4
El equipo de prueba tiene que estar limpio, seco, sin agua, aceite o
grasa. La parte exterior del equipo se puede limpiar con un paño seco
según sea necesario.
No conduzca el vehículo y maneje el equipo de pruebas al mismo tiempo.
Cualquier distracción puede provocar un accidente.
Consulte el manual de servicio del vehículo, cumpliendo todos los
procedimientos y precauciones de diagnóstico. No hacerlo, podría provocar
daños tanto personales como al equipo de pruebas.
Para evitar dañar el equipo de pruebas o generar datos falsos, compruebe
que la batería del vehículo esté completamente cargada y que la conexión
al DLC del vehículo esté limpia y segura.
No coloque el equipo de prueba en el distribuidor de encendido del
vehículo. Las interferencias electromagnéticas pueden dañarlo equipo.

5
INDICE 1 COMO USAR ESTE MANUAL .............................................................. 1
CONVENCIONES ...................................................................................... 1 2 INTRODUCCIÓN GENERAL ................................................................ 3
PANTALLA DEL Maxi IM608 ............................................................... 3
VCI-J2534 – INTERFAZ INALÁMBRICO DE DIAGNÓSTICO .................. 7
UP400 ............................................................................................... 10
KIT DE ACCESORIOS ................................................................................ 20 3 INICIO .............................................................................................. 23
PUESTA EN FUNCIONAMIENTO ........................................................ 23
APAGADO ........................................................................................ 27 4 IMMO ................................................................................................ 28
ESTABLECIENDO COMUNICACIÓN CON EL VEHÍCULO ........................................... 28
INICIO ............................................................................................... 32
IDENTIFICACIÓN DEL VEHÍCULO ..................................................... 34
NAVEGACIÓN ......................................................................................... 37
IMMO ................................................................................................ 41 5 PROGRAMACIÓN .............................................................................. 51
PROGRAMACIÓN ..................................................................................... 51 6 DIAGNÓSTICO .................................................................................. 60
DIAGNÓSTICO ........................................................................................ 60
OPERACIONES GENÉRICAS OBD II ................................................. 74
SALIR DEL PROGRAMA DE DIAGNÓSTICO ....................................... 78 7 SERVICIO .......................................................................................... 80
SERVICIO DE REINICIO ACEITE ........................................................ 80
SERVICIO DE FRENO DE APARCAMIENTO (EPB) ............................. 83
BMS .................................................................................................. 86
SERVICIO DE SENSOR DE ÁNGULO DE VOLANTE DE DIRECCIÓN (SAS) ................................................................................................ 90
SERVICIO DPF .................................................................................. 93
8 ACTUALIZACIÓN ............................................................................... 98

6
9 AJUSTES ......................................................................................... 101
UNIDAD ............................................................................................. 101
IDIOMA ........................................................................................... 102
AJUSTE DE IMPRESIÓN .................................................................. 103
CENTRO DE NOTIFICACIÓN ........................................................... 104
ACTUALIZACIÓN AUTOMÁTICA ....................................................... 105
ACERCA DE ................................................................................... 107
AJUSTES DEL SISTEMA .................................................................. 107 10 PANEL DE CONTROL REMOTO ........................................................ 109 11 ADMINISTRADOR DE DATOS ........................................................... 111
OPERACIONES ..................................................................................... 111 12 ADMINISTRADOR DE TALLER .......................................................... 116
HISTORIAL DEL VEHÍCULO ............................................................. 117
INFORMACIÓN DEL TALLER ........................................................... 120
ADMINISTRADOR DE CLIENTES ..................................................... 120 ADMINISTRADOR 13 VCI ..................................................................... 124
BT PAIRING ........................................................................................ 125
ACTUALIZACIÓN ............................................................................. 125
ACTUALIZACIÓN PROGRAMADOR .................................................. 126 14 SERVICIO Y MANTENIMIENTO ......................................................... 127
INSTRUCCIONES DE MANTENIMIENTO ......................................... 127
COMPROBACIÓN DE ERRORES .................................................... 128
ACERCA DEL USO DE LA BATERÍA ................................................ 128 15 IMFORMACIÓN DE CUMPLIMIENTO ................................................ 130 16 GARANTÍA ...................................................................................... 133
GARANTÍA LIMITADA A UN AÑO ..................................................... 133

7
1 Uso de este manual
Este manual contiene las instrucciones para usar el dispositivo.
Algunas de las ilustraciones que aparecen en este manual pueden
contener módulos y equipos accesorios que no están incluidos en su
sistema.
Convenciones
En el manual utilizamos las convenciones siguientes.
Texto en negrita
El texto en negrita se utiliza para resaltar los elementos seleccionados
como botones y opciones de menú.
Ejemplo:
Pulse OK.
Notas y mensajes importantes
Notas
Una NOTA da información de utilidad, con explicaciones adicionales,
consejos y comentarios.
Ejemplo:
NOTA Las baterías nuevas alcanzan toda su capacidad después de
aproximadamente 3 a 5 ciclos de carga y descarga.
Importante
IMPORTANTE indica una situación que puede provocar un daño para la
tablet o el vehículo.

8
Ejemplo:
IMPORTANTE Mantenga el cable alejado del calor, aceite, bordes cortantes y piezas
móviles. Sustituya los cables dañados inmediatamente.
Hiperenlace
Los hiperenlaces o enlaces, llevan a otros artículos, procedimientos e
ilustraciones en documentos electrónicos. El texto en cursiva y azul indica
un hiperenlace que se puede seleccionar y el texto subrayado y en azul
indica un enlace a una página web, o dirección de correo electrónico.
Ilustraciones
Las ilustraciones que aparecen en este manual son solo ejemplos. La
pantalla de prueba puede ser diferente para cada vehículo. Observe los
títulos del menú y las instrucciones en pantalla para seleccionar la opción
correcta.

9
2 Introducción
Autel presenta el Maxi IM608, la herramienta de programación de llaves
inteligentes más avanzada, que combina las funciones más potentes de
programación e IMMO, con servicio de diagnóstico y funciones de
servicio avanzadas en una tablet con sistema operativo Android con
pantalla táctil de 10,1 pulgadas.
Con el programador de llaves UP400 incluido y Reprogramador VCI-
J2534 ECU, el Maxi IM608 es la herramienta de programación de llaves
que siempre ha deseado tener.
Este manual describe la composición y funcionamiento del dispositivo y
cómo se utiliza para programar llaves y realizar diagnósticos.
Pantalla de la Tablet Maxi IM608
Descripción funcional
Figura 2-1 Vista frontal de la pantalla
1. Pantalla táctil LCD de 10,1 pulgadas

10
2. Sensor de luz ambiente – detecta el brillo ambiental. 3. LED de encendido – indica el nivel de batería y la carga de la batería o
estado del sistema. 4. Micrófono El LED de entendido cambia a verde, amarillo o rojo, dependiendo del nivel
de potencia y del estado de funcionamiento. A. Verde
Se ilumina en color verde cuando la Tablet se está cargando y el
nivel está por encima del 90%.
Se ilumina en verde cuando la Tablet está encendida y el nivel de
carga de la batería es superior al 15%.
B. Amarillo
Se ilumina en amarillo cuando la Tablet está cargándose y el nivel
de batería está por debajo del 90%.
C. Rojo
Se ilumina en rojo cuando la Tablet está encendida y el nivel de la
batería está por debajo del 15%.
Figura 2-2 Vista posterior de la tablet
5. El soporte plegable se puede sacar de la parte de atrás para poder
mirar la tablet sin tenerla en las manos.

11
6. Batería incorporada 7. Altavoz 8. Lentes de la cámara 9. Flash de la cámara
Figura 2-3 Vista superior de la tablet
10. Puerto de entrada de alimentación DC 11. Clavija para los auriculares 12. Puerto USB 13. Puerto HDMI (interfaz multimedia de alta definición) 14. Puerto USB 15. Mini puerto USB 16. Botón de Bloqueo/Encendido – enciende y apaga el dispositivo si se
mantiene presionado y bloquea la pantalla si se ejerce una presión de
corta duración.
Fuentes de alimentación La tablet se puede alimentar usando cualquiera de estas fuentes: Batería interna
Fuente de alimentación externa Batería interna La tablet se puede alimentar desde la batería interna recargable, que si está
completamente cargada puede usarse durante 4,5 horas, sin interrupción.

12
Fuente de alimentación externa
La tablet se puede alimentar desde una fuente externa usando un adaptador
AC/DC. El adaptador AC/DC también se utiliza para cargar la batería interna.
Especificaciones técnicas Tabla 2-1 Especificaciones
Elemento Descripción
Sistema operativo AndroidTM 4.4.2, KitKat
Procesador Samsung Exynos hexa-core (1,3GHz
Procesador Quad-core ARM Cortex-A7 + 1.7GHz Dual-core
ARM Cortex-A15)
Memoria 2GB RAM & 64GB
Pantalla 10,1 pulgadas LED táctil con
resolución 1920x1200
Conexiones Wi-Fi (802.11 a/b/g/n/ac)
USB: 2,0
BT v.2.1 + EDR
SD Card (hasta 32GB)
HDMI
Cámara (trasera) 8 Megapixel, AF (enfoque automático con flash)
Sensores Acelerómetro de gravedad, sensor de luz ambiente (ALS)
Audio Micrófono
Entrada/Salida Altavoces dobles
Clavija para auriculares de 3,5 mm 3-bandas estéreo/estándar
Alimentación y batería Batería de polímero de litio 15000 mAh 3,8 V
Carga a través de fuente de alimentación 12 V AC/DC
temperatura entre 0°C y 45°C
Tensión de entrada 12 V (9-24 V)

13
Elemento Descripción
Potencia 6,5 W
Consumo
Temperatura de funcionamiento 0 a 50°C
Temperatura de almacenamiento -20 a 60°C
Dimensiones (AxAxF) 300 mm x 220 mm x 50 mm
Peso NW: 1,42 kg
GW: 8,655 kg
Protocolos ISO 9142-2, ISO 14230-2, ISO 15765-4, K/L-Line,
Flashing Code, SAE-J1850 VPW, SAE-J1850 PWM,
CAN ISO 11898, Highspeed, Middlespeed,
Lowspeed y Singlewire CAN, GM UART, UART
Echo Byte Protocol, Honda Diag-H Protocol, TP 2.0,
TP 1.6, SAE J1939, SAE J1708, Fault-Tolerant CAN
VCI-J2534 – Interfaz Inalámbrica de Diagnóstico
Esta interfaz multi-protocolo de vehículo Pass-Thru cumple la norma SAE
J2534-1 & SAE J2534-2 (marzo 2006), se ha diseñado específicamente para
que los usuarios dispongan de un canal de comunicación conveniente a
través de ordenador y capacidades de reprogramación de la ECU de
cualquier vehículo moderno, con las funciones más significativas deseadas
por los clientes OEM: fiabilidad, rendimiento rápido y flexibilidad.

14
Descripción funcional
Figura 2-4 Vistas del VCI-J2534
1. Puerto de alimentación – conecta el dispositivo a la fuente de alimentación
con el adaptador. 2. Conector del vehículo – conecta el dispositivo a la DLC del vehículo a
través de un cable de alta densidad estándar DB-26 MVCI – OBDII. 3. Puerto USB
4. LED del vehículo
5. LED de conexión
6. LED de alimentación
Tabla 2-2 LED de estado
LED Color Descripción
Verde intermitente cuando se comunica con el sistema del vehículo.
Nota: ¡No desconecte mientras el LED está en esté encendido! Si interrumpe el procedimiento de reprogramación cuando la ECU del vehículo está en blanco o solo parcialmente programada, puede que el módulo no se pueda volver a recuperar.
Vehículo Verde

15
Conexión
Verde Se ilumina en verde cuando está conectado a la tablet a través del cable USB cable.
Azul Se ilumina en azul cuando se conecta con la tablet a través de la conexión inalámbrica (BT).
Potencia Verde Se ilumina en verde cuando está encendido.
Rojo Emite destellos en rojo cuando el sistema falla.
Ámbar El LED de alimentación se pone ámbar de forma automática cada vez que se enciende el dispositivo. Es un proceso de comprobación previo, que cuando termina cambia a verde de forma automática para indicar que el dispositivo funciona normalmente.
Especificaciones técnicas Tabla 2-3 Especificaciones
Nombre Valor
Comunicaciones
Inalámbrico BT V2.1 + EDR, USB 2.0
Frecuencia inalámbrica Inalámbrico BT V2.1+EDR, 2.4GHz
Gama de tensión de entrada 12VDC a 24VDC
Corriente de suministro 170mA @ 12VDC
100mA @ 24VDC
Temperatura de funcionamiento 0℃ a +60℃ (ambiente)
Temperatura de almacenamiento -65℃ a +100℃ (ambiente)
Dimensiones (L*S*A) 149 mm * 86mm * 35 mm
Peso 0,29kg

16
UP400
La UP400 se ha diseñado específicamente para leer los datos del
transpondedor (incluida la llave inteligente del Mercedes Benz), clonar y
generar llaves exclusivas, leer/escribir datos en la EEPROM y
leer/escribir en la Freescale 9S12 MCUs. Trabajando con herramientas
de diagnóstico y un ordenador personal con el software de programador,
la UP400 puede leer/escribir rápida y correctamente los datos del
transpondedor.
Descripción funcional
Figura 2-5 Vistas de la UP400 1. Puerto DC – 12V DC de alimentación. 2. Puerto USB – es el puerto de comunicación de datos y alimentación 5V DC. 3. Puerto DB 26-Pines – conecta con el cable infrarrojo del Mercedes Benz, cable de llave del vehículo, cable de la ECU, cable de la MCU, cable del MC9S12. 4. Pines de señal cruzada – mantiene el panel de la MCU, cable
de repuesto de la MCU o interfaz de señal DIY. 5. Área de inducción de tarjeta IC

17
6. Ranura de la llave del vehículo – para la llave del vehículo. 7. Ranura del transpondedor – para el transpondedor. 8. Área de inducción del transpondedor de control remoto
9. Ranura de la llave infrarrojos del Mercedes – para la llave de
infrarrojos del Mercedes. 10. LED de estado – indica el estado de funcionamiento actual. 11. Bloqueo – bloquea la ranura del transpondedor del
componente EEPROM para asegurar el funcionamiento adecuado.
12. Ranura del transpondedor del componente EEPROM –
mantiene el transpondedor enchufable EEPROM o conexión EEPROM.
Puerto DC El puerto DC se utiliza para suministrar 12 V de potencia a la UP400. Puerto USB El puerto USB tipo B es el puerto de comunicación de datos y
alimentación para el dispositivo de mano, el PC y la UP400. Puerto DB de 26-pines A este puerto se pueden conectar cinco componentes: Cable
infrarrojos Mercedes, APA102 – Cable Match Remoto (opcional),
APA104 – Cable ECU, Cable APA105 – MCU y cable APA106 – MC9S12. 1. APA102 – Cable Match Remoto (opcional)
Tabla 2-4 Definiciones del cable Remote Match Cable
No. Color Definición Corresp. pines
a DB26
Nota
1 Rojo VCC5V 16
2 Negro Tierra 3/10/25
3 Azul y REMOTE_MISO 14

18
Blanco
4 Gris y Blanco
REMOTE_MOSI 5
5 Marrón y Blanco
REMOTE_CLK 23
6 Verde y REMOTE_RX_C
15
Blanco S
2. Cable APA104 – ECU
Tabla 2-5 Definiciones de cable ECU
No.
Color
Definición
Corresp pines
Nota
a DB26
1 Rojo VCC12V 7
2 Negro Tierra 25
3 Verde IGN /
4 Naranja CANL 8
5 Azul CANH 17
6 Marrón BOOTM /
7 Amarillo K 18
8 Blanco LIN 26
3. Cable APA105 – MCU
Tabla 2-6 Definiciones del cable MCU
No.
Color
Definición
Pin Nota
corresponde
a DB26
1 Rojo y blanco VPP1 20
2 Rojo y negro VPP2 12

19
3 Rojo y amarillo +12V 7
4 Rojo y azul VPPR /
5 Negro Tierra 25
6 Blanco S1 14
7 Marrón S2 5
8 Gris S3 23
9 Azul S4 11
10 Rojo S5 21
11 Naranja S6 13
12 Violeta S7 4
13 Amarillo S8 19
14 Verde S9 2
15 Negro Tierra 10 Blindado
Trenzado
16 Blanco OSC 1 Blindado
Trenzado
4. Cable APA106 – MC9S12
Tabla 2-7 Definiciones de cable MC9S12
No.
Color
Definición
Correspon. Pines
Nota
a DB26
1 Rojo +5V 16
2 Negro Tierra 25
3 Verde XCLKS 2
4 Azul T/R 11
5 Amarillo REINICIO 19

20
6
Negro
Tierra
10 Blindado
Trenzado
7
Blanco
OSC
1 Blindado
Trenzado
Pin señal forma cruzada El pin de la señal de forma cruzada se utiliza para colocar el panel
de la MCU, el cable de repuesto de la MCU o el cable de la señal
DIY para leer o escribir en la MCU y microprocesadores de la ECU. Área de inducción de tarjeta IC Se utiliza para leer y escribir la información en la tarjeta IC. Ranura para la llave del vehículo Se utiliza para introducir la llave del vehículo y leer o escribir la información en la llave. Ranura del transpondedor Se utiliza para introducir el transpondedor y leer o escribir información. Área de inducción del transpondedor de control remoto Se utiliza para leer o escribir información en el transpondedor de control remoto. Ranura para la llave infrarrojos del Mercedes Se utiliza para introducir la llave de infrarrojos del Mercedes y leer
y escribir la información en la llave del Mercedes. LED de estado El indicador de estado muestra el estado de funcionamiento actual
de la UP400. Véase la tabla para una descripción más detallada.
Tabla 2-8 Descripción del LED de estado
Indicador Estado Descripción
Luz verde Encendida y predeterminada

21
On Verde intermitente Comunicando datos
Luz roja Error
Bloqueo Se utiliza para colocar el microprocesador EEPROM o enchufe
para leer o escribir información EEPROM.
Ranura transpondedor componente EEPROM Se utiliza para introducir el transpondedor de enchufe EEPROM o enchufe EEPROM.
Cobertura del transpondedor lectura/escritura EEPROM
Tipo microprocesa
dor Nombre
Tipo microprocesa
dor Nombre
ATMEL AT24C01 ATMEL AT24C1024
ATMEL AT24C02 ATMEL AT24C128_1.8
ATMEL AT24C04 ATMEL AT24C256_1.8
ATMEL AT24C08 ATMEL AT24C512_1.8
ATMEL AT24C16 ATMEL AT24C01A
ATMEL AT24C32 ST ST24x01/ST25x01
ATMEL AT24C64 ST ST24x02/ST25x02
ATMEL AT24C128 ST ST24x04/ST25x04
ATMEL AT24C256 ST ST24x08/ST25x08
ATMEL AT24C512 ST ST24x16/ST25x16
ST M24C01 ATMEL AT25640
ST M24C02 ATMEL AT25128
ST M24C04 ATMEL AT25256

22
ST M24C08 ATMEL AT25512
ST M24C16 ATMEL AT25010_1.8
ST M24C32 ATMEL AT25020_1.8
ST M24C64 ATMEL AT25040_1.8
FAIRCHILD NM24C16U ATMEL AT25080_1.8
FAIRCHILD NM24C16UT ATMEL AT25160_1.8
FAIRCHILD NM24C17U ATMEL AT25320_1.8
Tipo
microprocesador Nombre
Tipo microprocesa
dor Nombre
FAIRCHILD NM24C17UT ATMEL AT25640_1.8
MICROCHIP 85C72 ATMEL AT25128_1.8
MICROCHIP 85C82 ATMEL AT25256_1.8
MICROCHIP 85C92 ST M95010
NXP PCF8582C ST M95020
NXP PCF8594C ST M95040
NXP PCF8598C ST M95080
ATMEL AT25010 ST M95160
ATMEL AT25020 ST M95320
ATMEL AT25040 ST M95640
ATMEL AT25080 ST M95128
ATMEL AT25160 ST M95256
ATMEL AT25320 ST M95512
MICROCHIP 25xx040 NATIONAL NM93C13
MICROCHIP 25xx080 NATIONAL NM93C14
MICROCHIP 25xx160 NATIONAL NM93C14TM8

23
MICROCHIP 25xx320 MICROCHIP 93C46X
MICROCHIP 25xx640 MICROCHIP 93C46A
MICROCHIP 25xx040_TSS
MICROCHIP 93C46
OP
MICROCHIP 25xx320_TSS
MICROCHIP 93C46AX
OP
MICROCHIP 25xx640_TSS
MICROCHIP 93C46BX_93C46
OP CX
CATALYST CAT25C01 MICROCHIP 93C56A

24
Tipo microprocesador Nombre
Tipo microprocesa
dor Nombre
CATALYST CAT25C02 MICROCHIP 93C56
CATALYST CAT25C04 MICROCHIP 93C66A
CATALYST CAT25C08 MICROCHIP 93C66
CATALYST CAT25C16 MICROCHIP 93C76A
CATALYST CAT25C32 MICROCHIP 93C76
CATALYST CAT25C64 MICROCHIP 93C86A
CATALYST CAT25C128 MICROCHIP 93C86
CATALYST CAT25C256 ATMEL AT93C46A
ST M35080 ATMEL AT93C46
XICOR X5043 ATMEL AT93C46R
XICOR X5045 ATMEL AT93C56
XICOR X25043 ATMEL AT93C57
XICOR X25045 ATMEL AT93C66
MICROCHIP 93C06 ATMEL AT93C76
ATMEL AT93C86 SONY CXK1011
NATIONAL NM93CS06 SONY CXK1012
NATIONAL NM93CS46 SONY CXK1013
NATIONAL NM93CS56 Seiko S_24H30
NATIONAL NM93CS66 Seiko S_24H30_SOP8
FAIRCHILD FM93CS46T Seiko S_24H45
ST M93C46 Seiko S_24H45_SOP8
ST M93C56 Seiko S_24S30
ST M93C66 Seiko S_24S45
ST M93C76 TOSHIBA TC89101

25

26
Tipo
microprocesador Nombre
Tipo microprocesa
dor Nombre
ST M93C86 TOSHIBA TC89102
ST M93S46 TOSHIBA TC89121
ST M93S56 TOSHIBA TC89122
ST M93S66 Xicor X24C44
ATMEL AT59C11 TMC TMC93LC56
ATMEL AT59C22 TMC TMC93LC57
ATMEL AT59C13 TMC TMC93LC66
OKI MSM16911 TMC TMC93LC86
TMC TMC93LC46
Cobertura transpondedor lectura/escritura MCU/ECU
Tipo microprocesador Nombre
FREESCALE MC9S12DG128
FREESCALE MC9S12DJ64
FREESCALE MC9S12DG256
FREESCALE MC9S12DT128
FREESCALE MC9S12DT256
FREESCALE MC9S12XDP512
FREESCALE MC9S12XET512
FREESCALE MC68HC08AZ60
FREESCALE MC68HC(9)08AB16A
FREESCALE MC68HC908GR16A
FREESCALE MC68HC(7)05X32
FREESCALE MC68HC705E6

27
FREESCALE MC68HC11E9
INFINEON SAK-TC1766
INFINEON SAK-TC1793
INFINEON SAK-TC1796
INFINEON SAK-TC1797
Especificaciones técnicas
Tabla 2-9 Especificaciones
Elemento Descripción
Temperatura de funcionamiento -10℃ ~ 85℃
Temperatura de almacenamiento -20℃ ~ 85℃
Puerto Mini USB, VGA_DB15
Tensión de entrada 5 VDC
Corriente de funcionamiento < 250 mA
Consumo máximo 1 W
Dimensiones del dispositivo (L*A*A) 130 mm * 68 mm * 28 mm
Dimensiones del paquete (L*A*A) 201 mm * 167 mm * 75 mm
Peso neto 466 g

28
Kit de accesorios

29
Cable principal
El cable principal conecta la tablet al conector de enlace de datos del
vehículo (DLC).
Figura 2-6 Cable principal
Otros accesorios incluidos
Cable USB
Mini cable USB Conecta la tablet al PC o adaptador de corriente DC externo.
Adaptador AC/DC (12V)
Fusible
6*30mm (2)
Mechero
AAC001
Cable MED17
APC001 (cable USB)
APB101+APD101
Adaptador de la EEPROM + Pantalla Adaptador de la EEPROM

30
APB102
MB IR Cable
APB104
MCU_FQFP64
APB105
MCU_FQFP80
APB107
MCU_FQFP112
APB107
MCU_FQFP114
APB108
MCU_FQFP176
APA002 Enchufe EEPROM
APA101
Cable de señal

31
APA103
Pinzas EEPROM
APA104 Cable ECU
APA105
Cable MCU
APA106 Cable MC9S12
APA107
Cable de conexión
Guía rápida Conexión dispositivo e instrucciones de
actualización del software.

32
3 Inicio
La tablet tiene que estar suficientemente cargada o conectada a una
fuente de alimentación externa (véase Fuentes de alimentación en
página 5).
NOTA Las imágenes e ilustraciones que aparecen en este manual son diferentes
de las reales.
Encendido
Presione unos segundos la tecla Bloqueo/Encendido en la parte superior
derecha de la tablet, para encender la unidad. El LED se iluminará en verde.
El sistema se enciende y aparece la pantalla de bloqueo. Deslice el icono de
bloqueo hacia la izquierda para entrar en el menú de trabajo de Maxi o a la
derecha para desbloquear la pantalla.
Figura 3-1 Menú de trabajo
1. Botones de la aplicación
2. Botones de localización y navegación
3. Iconos de estado

33
NOTA La pantalla de la tablet aparece bloqueada por defecto la primera vez que se
enciende. Se recomienda bloquear la pantalla para proteger la información
del sistema y reducir el consumo de energía.
La pantalla de navegación táctil contiene los menús de acceso rápido a las
funciones, a las que se puede acceder pulsando las opciones y respondiendo
a las opciones de diálogo. Las descripciones detalladas de las estructuras
del menú se encuentran en los capítulos sobre la aplicación.
Botones de la aplicación
En la tabla que se incluye a continuación se describen las aplicaciones.
Tabla 3-1 Aplicaciones
Botón Nombre Descripción
IMMO
Accede al menú de funciones IMMO. Para más información, véase IMMO en página 28 .
Programación
Accede al menú de las funciones de programación. Para más información, véase Programación en página 48.
Diagnósticos
Accede al menú de las funciones de diagnóstico. Para más información, véase Diagnósticos en página 60 .
Servicio
Accede al menú de funciones especiales. Para más información, véase Servicio en página 80 .
Actualizar
Comprueba la última actualización existente para el sistema Maxi y aplicar las actualizaciones. Para más información, véase Actualización en página 97 .
Ajustes
Accede al menú de ajuste del sistema Maxi y menú general de la tablet. Para más información véase Ajustes en página 101 .
Escritorio remoto
Configura la unidad para recibir asistencia a distancia usando la aplicación TeamViewer. Para más información véase Escritorio remoto en página109 .

34
Botón Nombre Descripción
Administrador de datos
Acceso al sistema de organización para ver los archivos de datos guardados. Para más información, véase Administrador de datos en página 111 .
Tienda Manager
Acceso a la base de datos de administrador de taller para guardar el historial de pruebas, la información del cliente y el historial de pruebas realizadas en el vehículo. Para más información, véase Administrador de tienda en página 116.
Administrador VCI
Establece y administra la conexión BT con el VCI-J2534. Para más información, véase Administrador VCI Manager en página124.
Botones de localización y navegación En esta tabla se describe el funcionamiento de los botones de Navegación
en la parte inferior de la pantalla:
Tabla 3-2 Botones de localización y navegación
Botón Nombre Descripción
Localizador Indica la localización de la pantalla. Deslice el botón hacia la derecha o la izquierda para ver la pantalla anterior o siguiente.
Atrás Retrocede a la pantalla anterior.
Android Inicio
Regresa a la pantalla de Inicio del sistema Android.
App Reciente
Muestra el listado de aplicaciones actualmente en uso. Pulse el icono de la app para iniciarla. Para eliminar una deslícela a la parte superior o inferior de la pantalla.
Chrome Inicia el navegador en Android.
Cámara Hace una instantánea de la pantalla si presiona durante unos segundos cuando se quiere guardar la información que aparece en pantalla.

35
Botón Nombre Descripción
Brillo/ Volumen Ajusta el brillo y el volumen.
Maxi Inicio Regresa al menú de trabajo de Maxi.
VCI Regresa a la pantalla del Administrador de VCI.
IMMO Acceso Directo Regresa a la pantalla IMMO.
Diagnóstico Acceso Directo Regresa a la pantalla de diagnóstico.
Servicio Acceso Directo Regresa a la pantalla de Servicio.
Iconos de estado del sistema
Como la tablet funciona con el sistema operativo Android, para más
información, se puede consultar la documentación Android.
Deslizando el dedo por la esquina inferior derecha, aparecerá un Panel
de Acceso Directo, en el que se pueden configurar varios ajustes del
sistema. El funcionamiento de cada botón en el panel se describe en la
tabla de abajo:
NOTA Los botones de accesos directos aparecerán resaltados cuando están
activados y en color más tenue cuando estén desactivados.
Tabla 3-3 Botones del panel de accesos directos
Botón Nombre Descripción
Calculadora Inicia la calculadora cuando se presiona,
Reloj Inicia el reloj cuando se presiona.
Bluetooth Inicia el Bluetooth cuando se presiona.
Wi-Fi Activa/desactiva Wi-Fi cuando se presiona.

36
Avión Modo
Activa/desactiva el modo Avión cuando se presiona.
Sistema Ajustes
Inicia los justes del sistema Android cuando se presiona la pantalla.
Apagado
Todas las comunicaciones del vehículo deben haberse finalizado antes
de apagar la tablet. Si intenta apagar la tablet mientras se está
comunicando con el vehículo, aparecerá un mensaje de aviso. Su fuerza
el apagado mientras la tablet se está comunicando con el vehículo, puede
que surjan problemas con el ECM. Antes de apagar la tablet, salga de la
aplicación Diagnóstico.
Para apagar la tablet
1. Presione durante unos segundos el botón Bloqueo/Encendido.
2. Pulse la opción Apagar.
3. Pulse OK, y la tablet se apagará al cabo de los pocos
segundos.
Reiniciar el sistema
En caso de que el sistema falle, presione durante unos segundos el
botón Bloqueo/Encendido y pulse Reiniciar para reiniciar el sistema.

37
4 IMMO
La aplicación IMMO es el Modo Inteligente y Experto para que los
técnicos puedan realizar las funciones relacionadas con la IMMO, para
aprender el uso de las claves, el control remoto, etc.
Establecer comunicación con el vehículo
Las operaciones con la IMMO requieren conectar la tablet Maxi IM608 al
vehículo de prueba a través del VCI-J2534 usando el cable principal y el
cable USB incluido (2m). Para establecer la comunicación entre el
vehículo y la tablet, tiene que realizar los siguientes pasos:
1. Conectar el VCI-J2534 al DLC del vehículo para establecer la
comunicación y como fuente de alimentación.
2. Conectar el VCI-J2534 a la tablet a través de BT o USB.
3. Una vez completados los pasos anteriores, compruebe el botón de
navegación VCI en la parte inferior de la pantalla. Si aparece una
marca de verificación en verde en la esquina inferior derecha, el Maxi
IM608 estará listo para realizar el diagnóstico del vehículo.
Conexión con el vehículo
El método usado para conectar el VCI-J2534 al DLC del vehículo
depende de la configuración del mismo. Por ejemplo:
Un vehículo equipado con un sistema Diagnóstico a bordo Dos (OBD
II) puede establecer comunicación y alimentar con 12 voltios al
dispositivo a través de un J-1962 DLC estándar.
Un vehículo que no esté equipado con un sistema OBD II puede
comunicarse a través de la conexión DLC, y alimentarse a través de
la conexión de 12 voltios del mechero, o a través de una conexión a
la batería del vehículo.

38
Conexión OBD II
Este tipo de conexión solo requiere un cable sin ningún adaptador
adicional.
Para establecer una conexión con OBD II
1. Conecte al adaptador hembra del cable principal al conector de
datos del vehículo en el VCI-J2534 y apriete los tornillos de
sujeción.
2. Conecte el adaptador macho de 16 pines al DLC del vehículo,
que normalmente está debajo del cuadro de mandos.
NOTA El DLC del vehículo no siempre está debajo del cuadro de mandos.
Consulte el manual del vehículo para saber dónde están las conexiones
auxiliares.
Conexión Non-OBD II
Este tipo de conexión requiere un cable y un adaptador OBD I
específico para vehículo en el que se van a realizar las pruebas.
Existen tres estados posibles en las conexiones Non-OBD II:
La conexión DLC sirve de comunicación y alimentación.
La conexión DLC sirve de comunicación y se alimenta a través del
mechero.
La conexión DLC sirve de comunicación y la alimentación se recibe
a través de una conexión con la batería del vehículo.
Para conectar una Non-OBD II
1. Conecte al adaptador hembra del cable principal al Conector de
Datos del Vehículo en el VCI-J2534 y apriete los tornillos de
sujeción.
2. Localice el adaptador OBD I y conecte la clavija de 16 pines al
adaptador macho del cable principal.
3. Conecte el adaptador OBD I al DLC del vehículo.
NOTA

39
Algunos adaptadores pueden tener más de un adaptador o pueden tener
terminales de prueba en vez de un adaptador. Cuando sea el caso,
establezca la conexión adecuada con el DLC del vehículo.
Para establecer la conexión con el mechero
1. Enchufe el conector de corriente DC del mechero en el puerto
de entrada de alimentación DC del dispositivo.
2. Conecte el conector macho del mechero en la conexión del
mechero del vehículo.
NOTA Una vez el VCI-J2534 esté conectado al vehículo, se iluminará el LED de
encendido y el dispositivo emitirá un tono acústico.
Conexión VCI
Una vez el VCI-J2534 esté conectado al vehículo, el LED de encendido
se iluminará en verde y estará listo para establecer conexión con la tablet.
El interfaz de diagnóstico inalámbrico admite dos métodos de
comunicación con la tablet: BT y USB.
Asociación a través de BT
Entre todos los métodos, el BT es el recomendado para establecer la
comunicación entre la tablet y el VCI-J2534. El alcance de comunicación
a través de BT es de 70 m aproximadamente. De esta manera, se podrá
programar la llave y realizar el diagnóstico del vehículo desde cualquier
punto del taller.
Si utiliza más de un VCI-J2534 para conectarlos a los vehículos, porque
tiene varios clientes, se podrá realizar la programación de la llave y el
diagnóstico de varios vehículos convenientemente, asociando la tablet a
cada uno de los VCI-J2534 conectados a los diferentes vehículos de
prueba, a través del puerto BT, sin tener que repetir el proceso de
enchufado y desenchufado, inevitable en los métodos tradicionales de
conexión por cable, ahorrándose así tiempo, a la vez que aumenta la
eficacia.

40
Para establecer la conexión de la tablet con el VCI-J2534 a través de BT
1. Si no la ha encendido todavía, encienda la tablet.
2. Seleccione Administrador VCI en el Menú de Trabajo de Maxi.
3. Una vez abierto el Administrador VCI, el dispositivo
automáticamente empieza a escanear los dispositivos VCI existentes para conectarse a través de BT. Los dispositivos encontrados aparecen en la sección de Ajustes en la parte derecha de la pantalla.
NOTA Si no se ha encontrado ningún dispositivo VCI, puede que la señal del
transmisor no sea muy potente y no se detecte. En tal caso, acérquese al
dispositivo, o vuelva a colocar el dispositivo VCI y retire todos objetos que
puedan interferir con la señal. Una vez realizadas estas acciones, pulse
la tecla Escanear en la parte superior derecha para empezar la búsqueda
de dispositivos de nuevo.
4. El nombre del dispositivo VCI aparece con un número de serie,
sufijo de VCI-J2534. Seleccione el dispositivo al que se quiera
conectar.
5. Una vez establecida la conexión, el estado de la conexión
aparecerá a la derecha del nombre del dispositivo como
Asociado.
6. Al cabo de unos segundos en el botón VCI en la barra de
Navegación del sistema en la parte inferior de la pantalla
aparecerá una marca de verificación en verde, indicando que la
tablet está conectada al VCI-J2534 y lista para realizar el
diagnóstico del vehículo.
Para más información, consulte Asociación a través de BT en página 125.
Conexión con cable USB
El conexión con cable USB es una forma rápida y sencilla de establecer
la comunicación entre la tablet y el VCI-J2534. Una vez conectado el
cable USB de la tablet al VCI-J2534, el botón de navegación VCI en la
barra inferior de la pantalla aparece con una marca de verificación en
verde y el LED USB del VCI-J2534 se ilumina en verde, indicando que los
dispositivos están conectados.

41
La tablet Maxi podrá realizar a partir de ese momento la
programación de la llave y el diagnóstico del vehículo.
No hay mensaje de comunicación
A. Si la tablet no está conectada al VCI-J2534, aparecerá el mensaje de
“Error”. El mensaje de “Error” indica que la tablet no se está
comunicando con el VCI-J2534 y que no puede acceder al módulo
de control del vehículo. En tal caso, tendrá que realizar las
comprobaciones siguientes:
Compruebe si el VCI-J2534 está encendido.
Si tiene una conexión inalámbrica, compruebe si la red está
configurada correctamente, o si se ha asociado al dispositivo
correcto.
Si durante el proceso de diagnóstico se interrumpe la
comunicación debido a la pérdida de la señal, compruebe si hay
objetos que causen la interrupción de la señal.
Compruebe si el VCI-J2534 está bien posicionado. Se
recomienda colocar el VCI-J2534 con la parte frontal hacia
arriba.
Trate de estar cerca del VCI-J2534 para conseguir señales más
estables y una comunicación más rápida. Si está conectado por
cable, compruebe el cable de conexión entre la tablet y el VCI-
J2534.
Compruebe si el LED verde del VCI-J2534 se ha iluminado en
BT o USB.
Compruebe si se ilumina el LED de Error en el VCI-J2534, que
indica que hay un error de comunicación entre los dispositivos.
En tal caso, trate de establecer la comunicación de nuevo. Si no
funciona, puede haber un problema de hardware, en cuyo caso
tendrá que ponerse en contacto con Autel o el distribuidor local,
para que le envíe un técnico.
A. Si el VCI-J2534 no puede establecer la comunicación, aparecerá un
mensaje en pantalla indicando las comprobaciones que tendrá que
realizar. Este mensaje puede aparecer si se producen alguno de
estos estados:

42
El VCI-J2534 no puede establecer comunicación con el
vehículo.
Ha seleccionado probar un sistema con el que el vehículo no
está equipado.
Hay una conexión suelta.
Se ha fundido un fusible.
Hay un fallo en el cable del vehículo, en el cable de datos o el
adaptador.
Hay un fallo en el circuito en el cable de datos o adaptador.
Se ha introducido la identificación incorrecta del vehículo.
Primeros pasos
Compruebe que se ha establecido comunicación entre el vehículo y la
tablet a través del cable principal y que la UP400 está conectada a la
tablet con el cable USB.
Menú Vehículo Cuando la tablet está conectada al vehículo, la plataforma está lista para
iniciar el diagnóstico. Pulse el botón de la aplicación IMMO en el menú Maxi
IM608 para acceder al menú Vehículo.
Figura 4-1 Menú Vehículo
1. Botones Herramientas

43
2. Botones Fabricante Botones Herramientas Las funciones que se pueden realizar con los botones de la barra de
herramientas se describen en la tabla que se incluye a continuación: Tabla 4-1 Botones de barra de Herramientas
Botón Nombre Descripción
Inicio Regresa al Menú de Trabajo de Maxi.
Escanear VIN
Aparece una lista desplegable; pulse Auto Detectar
para activar la detección automática del VIN. Pulse Entrada Manual para escribir el VIN manualmente.
Todos Aparecen todas las marcas de vehículos.

44
Aparece el historial de los vehículos en los que se ha realizado la prueba. Esta opción le da acceso a todos los vehículos que ha probado en sesiones anteriores. Véase Historial de Vehículos en página117.
Historial
EEUU Aparecen los vehículos de EEUU.
Europa Aparecen los vehículos de Europa.
Asia Aparecen los vehículos de Asia.
China Aparecen los vehículos de China.
Buscar
Aparece el teclado para introducir manualmente
la marca del vehículo.
Botones Fabricante
Para empezar, seleccione el botón fabricante del vehículo al que se le va
a hacer el diagnóstico, seguido por el modelo de vehículo y el año.
Identificación del vehículo
El sistema de diagnóstico del Maxi admite cuatro métodos de
Identificación del Vehículo.
1. Escaneado automático del VIN
2. Entrada manual del VIN
3. Selección automática
4. Selección manual
Las funciones de introducción automática y manual se pueden utilizar en
las aplicaciones IMMO, Diagnóstico y Servicio. La selección automática y
manual se pueden usar en las aplicaciones de Diagnóstico y Servicio. En
IMMO, salvo en los métodos de entrada Escaneado Automático VIN y
Manual VIN, los técnicos pueden seleccionar también manualmente el
fabricante del vehículo, así como la información de los aparatos de medida
paso a paso, para localizar el IMMO deseado, pero es un poco diferente
de la selección automática y manual. Además, como la programación no
requiere conexión con el vehículo, el Escaneado Automático del VIN no se
utiliza en esta aplicación y los técnicos pueden seleccionar manualmente

45
la información en las instrucciones en pantalla para ver el menú
de funciones.
Escaneado Automático del VIN El sistema de diagnóstico Maxi dispone de las funciones basadas en el VIN
para identificar los vehículos y se aplica a las aplicaciones IMMO,
Programación, Diagnóstico y Servicio. IMMO dispone de dos modos: Modo
Inteligente y Experto. Solo al modo Inteligente se puede acceder usando la
función Auto VIN.
Para realizar el Escaneado Automático del VIN
1. Pulse el botón de la aplicación IMMO en el Menú de Trabajo Maxi.
Aparece el Menú Vehículo.
2. El botón Escanear VIN de la barra de herramientas abre la lista desplegable.
Figura 4-2 Pantalla Escaneado Automático del VIN
3. Seleccione Detección Automática. Una vez identificado el vehículo, en
pantalla aparecerá el perfil del mismo. Pulse OK en la parte inferior
derecha para confirmar el perfil del vehículo. Si el VIN no coincide con el
VIN del vehículo de prueba, introduzca manualmente el VIN o pulse Leer
para volver a escanear el VIN.
4. Pulse Si para confirmar el perfil del vehículo o NO si la información
no es correcta.

46
5. La herramienta establece comunicación con el vehículo y
lee la información de la unidad de control IMMO.
Entrada Manual del VIN Cuando tenga un vehículo que no admita la función de Escaneo Auto del VIN,
podrá introducir manualmente dicho VIN.
Para introducir manualmente el VIN
1. Pulse el botón de la aplicación IMMO en el Menú de Trabajo Maxi.
Aparece el Menú Vehículo.
2. Pulse el botón Escanear VIN en herramientas.
3. Seleccione Entrada Manual.
Figura 4-3 Pantalla para Introducir el VIN
4. Pulse el recuadro para introducir la información y escriba el VIN correcto.
5. Pulse Hecho para completar o Cancelar para salir de la entrada
manual de datos.
Selección automática El Escaneado Automático del VIN se puede seleccionar después de haber
seleccionado el fabricante del vehículo.
Para realizar la selección automática

47
1. Pulse Diagnóstico en el Menú de Trabajo Maxi. Aparece el Menú Vehículo.
2. Pulse el botón fabricante del vehículo de prueba.
3. Pulse Selección Automática y la información del VIN se adquirirá de
forma automática. Siga las instrucciones en pantalla para mostrar la
pantalla de funciones.
Selección manual
Cuando la VIN del vehículo no se puede conseguir de forma automática a
través de la ECU del vehículo, o se desconoce la VIN, el vehículo se puede
seleccionar de forma manual.
Este modo de selección se realiza a través del menú. Repita los dos
primeros pasos y pulse Selección manual. El vehículo se selecciona
seleccionando las diferentes opciones que van apareciendo en pantalla. Si
fuera necesario, presione el botón Atrás en la parte inferior derecha de la
pantalla para regresar a la pantalla anterior.
Navegación
En esta sección se describe la navegación por el interfaz IMMO y la selección de la prueba.
Pantalla IMMO

48
Figura 4-4 Selección de modo.
Las pantallas IMMO incluyen cuatro secciones.
1. Funcionamiento 2. Información de estado 3. Sección principal 4. Funciones Menú Operaciones Este menú contiene una serie de botones como los de imprimir y guardar. En la tabla que se incluye a continuación se describen las opciones.
Tabla 4-2 Botones de operaciones
Botón Nombre Descripción
Inicio Regresa al Menú de Trabajo de Maxi.
Vehículo Swap
Sale de la sesión de funciones vehículo que se está probando y regresa a la pantalla del menú vehículo.
Ajustes Abre la pantalla de ajustes. Véase Ajustes en página 101.

49
Botón Nombre Descripción
Imprimir Imprime una copia de los datos en pantalla. Para más información, véase Imprimir Ajustes en página 103.
Ayuda Aparecen las instrucciones o consejos de
funcionamiento.
Guardar Presione este botón para abrir el sub menú. Presione Guardar esta página para hacer una instantánea Todos los datos se guardan en el Administrador de datos para poder verlos cuando se desee. Véase Administrador de datos Operaciones en página111.
Registro de datos
Guarda los datos de comunicación y la información de la ECU del vehículo. Los datos guardados se pueden enviar al centro técnico a través de Internet. También puede acceder a la aplicación de Asistencia para consultar el procesamiento. Para más información, véase Registro de datos en página 115 .
Para imprimir datos
1. Pulse el botón de la aplicación IMMO en el Menú de Trabajo Maxi.
El botón Imprimir en herramientas se puede ver en el menú de
operaciones IMMO.
2. Pulse Imprimir. Aparece un menú desplegable. Pulse Imprimir
esta página, para imprimir una instantánea de la página en uso.
3. Se creará un archivo temporal que se enviará al ordenador que
haya conectado, para que lo imprima.
4. Una vez transferido el archivo, aparece un mensaje de
confirmación.
Para enviar informes del Registro de datos
1. Pulse el botón de la aplicación IMMO en el Menú de Trabajo Maxi.
El botón Registro de datos en herramientas está en el menú de
operaciones de IMMO.
2. Pulse el botón Registro de datos. El botón se ilumina en azul
durante el proceso de grabación.

50
3. Pulse el botón Registro de datos una vez más, para finalizar la
grabación. En pantalla aparecerá un formulario en el que se puede
escribir el informe.
4. Pulse Enviar para enviar el informa a través de Internet. Cuando el
informe se haya enviado, aparece un mensaje en pantalla.
Información de estado La opción Información de estado en la Sección principal contiene las
siguientes opciones: 1. Título – muestra el encabezamiento de la Sección principal. 2. Icono de Tensión – muestra la tensión del vehículo. Sección principal La sección principal de la pantalla varía dependiendo del estado de las
operaciones. La sección principal muestra la identificación del vehículo, el
menú principio, los datos de prueba, mensajes, instrucciones y otro tipo de
información. En este caso aparecen los dos modos IMMO: Inteligente y
Experto. Funciones Los botones de las funciones varían dependiendo del estado de las
operaciones. Los botones de las funciones se pueden usar para navegar por
los menús, guardar o borrar datos, salir del escaneado y realizar otras
funciones de control. El uso de estos botones se comentará detalladamente
en las secciones siguientes de las operaciones de prueba correspondientes.
Mensajes en pantalla Los mensajes en pantalla aparecen cuando sea necesaria información
adicional para seguir con el proceso. Existen dos tipos de mensaje:
Confirmación, Aviso y Error.

51
Mensajes de confirmación
Este tipo de mensajes normalmente muestra una pantalla de
“Información” para informar al usuario de que no se puede revertir la
acción seleccionada o cuando se ha iniciado una acción y hay que
confirmarla para continuar.
Cuando no es necesario que el usuario responda para continuar, el
mensaje aparece solo unos segundos en pantalla.
Mensajes de Aviso
Este tipo de mensajes aparece cuando una acción seleccionada puede
dar como resultado la pérdida o modificación irreversible de los datos. Un
ejemplo de este tipo de mensaje es el de “Borrar códigos”.
Mensajes de Error
Los mensajes de error aparecen cuando se produce un error en un
proceso. Ejemplos de errores son los de una desconexión o interrupción
de la comunicación
Selección de opciones
La aplicación IMMO es un programa de menús con diferentes opciones.
Cuando se elige una opción, aparece en pantalla el menú siguiente. Cada
selección acota el foco y nos lleva a la prueba que se desea hacer. Pulse
la pantalla para elegir las opciones del menú.
IMMO
La aplicación IMMO requiere una conexión de datos con el sistema de control
electrónico de IMMO del vehículo de prueba, para hacer el diagnóstico a
través de la conexión OBD II. La aplicación recupera la información IMMO del
vehículo y realiza las funciones relacionadas con IMMO, como Programación
de llave, Programación de control remoto, Añadir control remoto, etc.
Cuando se accede a la sección IMMO, existen dos opciones:
1. Modo Inteligente – acceso al menú de funciones en el que cada función se configura como un sistema de guía inteligente.

52
2. Modo Experto – acceso al menú de funciones en el que cada
función está separada la una de la otra. Después de haber seleccionado el modo y la tablet haya establecido la
comunicación con el vehículo, aparece el menú de funciones o selección
correspondiente.
Modo inteligente El Modo Inteligente contiene las funciones con las instrucciones paso a paso.
Una vez identificado el vehículo, aparecerá el perfil del mismo. Seleccione Sí
para continuar.
Figura 4-5 Pantalla de información del vehículo La tablet accederá a la ECU del IMMO para leer la información relativa al
IMMO. Presione OK para continuar. En pantalla aparecerá el estado del
vehículo.

53
Figura 4-6 Pantalla de estado de la llave Lee el estado de la llave del vehículo. Presione OK para ver el menú de
funciones.
Figura 4-7 Menú de funciones en modo inteligente Las funciones varían según los componentes IMMO. Siga las instrucciones
en pantalla para seleccionar el componente IMMO correcto. Tomemos Programar llave como ejemplo. 1. Seleccione Programar llave en el menú de funciones. La tablet
empezará automáticamente a leer los datos de la IMMO.

54
Figura 4-8 Pantalla 1 Programar llave 2. Cuando se leen los datos IMMO, aparecerá un mensaje en la tablet
“¿Desea hacer una llave de distribuidor?”. Para confirmar seleccione Sí,
o NO para salir de la operación.
Figura 4-9 Pantalla 2 Programar llave
3. Siga las instrucciones en pantalla para colocar una llave en blanco en
el UP400 y presione OK para continuar. 4. Si la nueva llave está bloqueada, la tablet le pedirá que desbloquee la
llave. Seleccione Sí para continuar, o No para salir de la operación. 5. Cuando el proceso ha finalizado, en pantalla aparece el mensaje
“¡Llave del distribuidor hecha!”. 6. La tablet automáticamente continuará con el proceso y mostrará en
pantalla otro mensaje. 7. Seleccione las opciones que desee. 8. Introduzca los números de las llaves programadas y presione OK para
continuar.

55
Figura 4-10 Pantalla 5 Programar llave 9. Siga las instrucciones en pantalla para introducir la llave que desea
programar en el encendido del vehículo.
Figura 4-11 Pantalla 6 Programar llave
10. Una vez programada la llave, aparecen las pantallas siguientes.
Presione OK para salir de la función.

56
Figura 4-12 Pantalla 7 Programar llave
Modo Experto El Modo Experto es para que los técnicos puedan realizar las funciones
IMMO específicas que necesitan. Todas las opciones en este modo están
separadas por segmentos. Si es necesario, los técnicos solo realizan una
función, en vez de todo el proceso, como se hace en el Modo Inteligente. 1. Seleccione Modo Experto en la pantalla de selección de modos. La
pantalla muestra las funciones IMMO que se pueden elegir.
Figura 4-13 Funciones del Modo Experto
2. Para Instrumento CAN y Motor la herramienta puede realizar la
detección automática.

57
Figura 4-14 Pantalla de Detección Automática
Figura 4-15 Pantalla de Funciones
3. Pulse Detección Automática y en pantalla aparecerá el menú de
funciones. Leer datos IMMO Seleccione Leer Datos IMMO en el menú de funciones. La tablet empezará
a leer la información IMMO. Revise los datos y presione OK para salir.

58
Figura 4-16 Pantalla de leer datos IMMO Después de leer los datos IMMO, los técnicos pueden realizar otras
funciones IMMO con los datos leídos en el Modo Experto. Programar llave 1. Seleccione Programar Llave en el menú de funciones. La herramienta
confirmará si el vehículo tiene Kessy. Pulse Sí o No dependiendo de la
situación, para continuar.
Figura 4-17 Pantalla Confirmar Kessy 2. Introduzca el número de llaves que desea programar.

59
Figura 4-18 Pantalla 1 de Programar Llave 3. Introduzca la secuencia de llaves que tiene que programar en el vehículo.
Figura 4-19 Pantalla 2 de Programar Llave
Las llaves hay que cambiarlas en un intervalo inferior a 5.
4. Cuando las llaves se han programado, en pantalla aparece el mensaje
“La llave se ha programado”. Pulse OK para salir.

60
Figura 4-20 Pantalla 3 de Programar Llave

61
5 Programación
La aplicación Programación requiere que exista una conexión entre
la tablet y UP400. No es necesaria una conexión con el vehículo. La
aplicación puede acceder al microprocesador de la llave, recuperar
la información y escribir la información en la misma, así como realizar
otro tipo de funciones.
Programación
Seleccione el fabricante del vehículo en el menú vehículo y realice
las instrucciones que aparecen en pantalla para seleccionar la
información que desea que aparezca en el menú de funciones.
Figura 5-1 Menú funciones de programación
Leer y escribir en microprocesador
1. Seleccione Leer y escribir en microprocesador en el menú.
2. Seleccione el tipo de microprocesador si es necesario. En este ejemplo, seleccione EEPROM.

62
Figura 5-2 Pantalla para seleccionar el tipo de microprocesador 3. La pantalla muestra los tipos de EEPROM admitidos. Seleccione el
tipo correcto
Figura 5-3 Pantalla tipo de microprocesador
4. Seleccione Operación Leer en el menú.

63
Figura 5-4 Menú Operaciones 5. Aparece la pantalla de datos del microprocesador. Seleccione
Guardar para guardar los datos, o Cancelar para salir
Figura 5-5 Pantalla Operación Leer 6. Escriba el nombre del archivo y seleccione Confirmar. Los datos
del microprocesador se guardarán en la tablet. Y en pantalla
aparecerá en mensaje “Archivo guardado correctamente”.

64
Figura 5-6 Pantalla de Guardar Datos 7. Seleccione Operación Escribir en el menú de operaciones. La
tablet abrirá una carpeta predeterminada. Seleccione los datos
guardados y haga clic en Confirmar para escribir en el
microprocesador vacío. En pantalla aparecerá el mensaje
“Microprocesador escrito con éxito”.
Figura 5-7 Pantalla de Operación de Escribir
Leer y escribir llave

65
1. Seleccione Leer y escribir llave en el menú. 2. Seleccione el tipo de llave o detección automática. La detección
automática no admite la detección de la llave IR.
Figura 5-8 Pantalla de Seleccionar Llave 3. Una vez se ha detectado el tipo de llave, en pantalla aparece el tipo de
llave. Pulse OK para entrar en el menú de Operaciones.
Figura 5-9 Pantalla Tipo de Llave.

66
4. En pantalla aparecen las funciones admitidas, entre las que
están Leer la ID de la llave, Leer la información de la llave,
Escribir.
Figura 5-11 Pantalla de Funciones
Figura 5-10 Pantalla de ID de la Llave
5. Pulse Leer la ID de la llave para leer la ID de la llave. 6. Pulse Leer la información de la llave para leer la información

67
Figura 5-12 Pantalla de Leer la Información de la Llave
7. Pulse Escribir datos en página para escribir los datos.
Figura 5-13 Pantalla de Escribir Datos en Página
Detección Remota 1. Pulse Detección Remota en el menú. Aparece el menú de funciones.

68
Figura 5-14 Pantalla de Función de Detección Remota
2. Coloque la llave en la zona adecuada y presione cualquier botón
de la llave. En pantalla aparece la frecuencia de la llave
Figura 5-15 Pantalla de Frecuencia de llave.
3. Pulse Leer información remota para comprobar la información.

69
Figura 5-16 Pantalla de Información Remota

70
6 Diagnóstico
La aplicación Diagnóstico puede recuperar información de la ECU, leer y
borrar DTCs y ver datos en directo. La aplicación Diagnóstico puede acceder
a la Unidad de Control Electrónico (ECU) para varios sistemas de control del
vehículo, incluido el motor, la transmisión, sistema de antibloqueo de ruedas
(ABS), sistema airbag (SRS).
Diagnóstico
La aplicación Diagnóstico permite establecer un enlace de datos con el
sistema de control electrónico del vehículo de prueba para diagnosticarlo a
través de la conexión OBD II. La aplicación hace una comprobación
funcional, recupera la información de diagnóstico del vehículo, como por
ejemplo los códigos de avería y sucesos y datos en cuando están en
funcionamiento el motor, la transmisión y ABS.
Para acceder a la sección de Diagnóstico hay dos opciones:
1. Escaneado automático – inicia el escaneado automático de todos los
sistemas existentes en el vehículo.
2. Unidades de control – muestra un menú con todas las unidades de
control existentes en el vehículo de prueba.
Una vez realizada una selección y la tablet establezca comunicación con el
vehículo, aparece el correspondiente menú de funciones o de selección.

71
Escaneado automático La función de Escaneado automático escanea todas las ECU en el vehículo,
para localizar cualquier avería en el sistema y recuperar las DTC. La interfaz
de Escaneado automático es el que se muestra a continuación:
Figura 6-1 Pantalla de Escaneado automático 1. Barra de Navegación 2. Sección principal 3. Funciones Barra de Navegación Listado – aparecen los datos en un listado. Porcentaje de progreso – indica el progreso de la prueba. Sección principal Columna 1 – aparecen los números de secuencia. Columna 2 – aparecen los sistemas escaneados. Columna 3 – aparecen los indicadores de diagnóstico describiendo los resultados de la prueba. Estos indicadores se definen de la forma siguiente: -!-: Indica que el sistema escaneado no admite la función de lectura de
códigos, o que hay un error de comunicación entre la tablet y el sistema de control.
-?-: Indica que se ha detectado el sistema de control del vehículo, pero que la tablet no puede localizarlo correctamente.

72
# de averías: Indica que se han detectado códigos de varías; “#” indica el número detectado.
Pasado | No Averías: Indica que el sistema ha pasado el proceso de escaneado y no ha detectado ninguna avería.
Columna 4 – para realizar más diagnósticos o probar un componente del
sistema, pulse el botón a la derecha del componente. Aparecerá el Menú de
Funciones. Funciones En la tabla que se incluye a continuación se describen brevemente las
operaciones de los botones de funciones del escaneado automático.
Tabla 6-1 Botones de funciones escaneado
automático
Nombre Descripción
Informe Muestra los datos de diagnóstico en un informe.
Borrado Rápido
Borra códigos. Aparece un mensaje para informar de que los datos se pueden perder.
OK Confirma el resultado de la prueba. Continúa con el diagnóstico del sistema después de haber seleccionado el sistema en la Sección Principal
Pausa Suspende el escaneado que puede continuar después de pulsar Continuar
ESC Regresa a la pantalla anterior o sale del Escaneado automático
Unidades de Control Localiza manualmente un sistema de control para probar después de
seleccionar varias opciones. Realice la selección de opciones adecuadas.
La aplicación guía al usuario en el menú de funciones de diagnóstico
adecuado en base a las opciones seleccionadas.

73
Figura 6-2 Pantalla Menú de funciones
Las opciones en el Menú de funciones varían según los vehículos. El
menú puede incluir:
Información de la ECU – con la información de la ECU al detalle.
Se abre una pantalla con la información.
Leer códigos – aparece la información detallada de los registros
DTC recuperados de la ECU del vehículo.
Borrar códigos – borra los registros DTC y otros datos de la ECU
del vehículo.
Datos directos – recupera y muestra los datos y parámetros en
directo de la ECU del vehículo de prueba.
Activar prueba – muestra un subsistema específico y pruebas de
componentes. Esta opción puede aparecer como Actuadores, Prueba
Actuador o Pruebas de Función y las opciones de pruebas varían en
función del fabricante del vehículo y el modelo.
Funciones especiales– Son funciones para adaptar el componente o
codificación de variantes para configuraciones personalizadas y también
permite reprogramar los valores de determinados componentes después
de haber hecho una reparación. Dependiendo del vehículo de prueba,
esta selección puede aparecer como Aplicaciones de la unidad de control,
Codificación de variante, Configuración o algo similar.
NOTA Las opciones de la barra de herramientas como guardar e imprimir los
resultados de las pruebas se pueden ejecutar durante toda la prueba de

74
diagnóstico. También se puede acceder al registro de datos y la
información de ayuda.
Para ejecutar un diagnóstico
1. Establezca comunicación con el vehículo.
2. Identifique el vehículo en las opciones del menú.
3. Seleccione Diagnóstico.
4. Identifique el sistema que quiere probar con la opción Escaneado
automático, o seleccionando las opciones en el menú de
Unidades de control.
5. Seleccione el diagnóstico que desee realizar en el Menú Función. Información de la ECU Esta función recupera y muestra la información específica de la unidad de
control probada, incluyendo el tipo de unidad, los números de versión y otras
especificaciones. La pantalla de información de la ECU mostrará lo siguiente:
Figura 6-3 Pantalla de Información de la ECU 1. Barra de herramientas de diagnóstico – véaseTabla 4-2 Botones de la
barra de herramientas en página 38 para una descripción más
detallada de la operación que realiza cada botón. 2. Sección Principal – en la columna de la izquierda aparecen los nombres
de los componentes; en la derecha aparecen las especificaciones o
descripciones.

75
3. Botón funciones– se puede elegir ESC (o Atrás); pulse para salir
después de ver la información.
Leer códigos Esta función recupera y muestra en pantalla los DTC del sistema de control
del vehículo. La pantalla de códigos varía en función del vehículo. En algunos
vehículos, también se pueden recuperar y ver los datos de imagen fija. En la
pantalla de códigos aparece lo siguiente:
Figura 6-4 Pantalla de Leer códigos
1. Barra de herramientas de diagnóstico – véaseTabla 4-2 Botones de la
barra de herramientas en página 38 para una descripción más
detallada de la operación que realiza cada botón. 2. Sección principal
Columna de códigos – aparecen los códigos recuperados del vehículo.
Columna de estado – indica el estado de los códigos recuperados.
Columna descripción – descripción detallada de los códigos recuperados.
Icono de copo de nieve – solo muestra los datos del estado del motor
en un momento determinado, cuando existen; al pulsar este icono
aparecerá una pantalla de datos, con el aspecto similar al de la
pantalla de Leer códigos.
3. Botón Funciones

76
Ayuda – pulse para ver la información del código de la avería, la
descripción, estado de la avería e información del conductor.
Estado del motor – pulse para ver el estado del motor en un momento determinado.
Buscar – pulse para buscar el código de avería en Google.
ESC – pulse para volver a la pantalla anterior o salir de la función.
Borrar códigos Después de leer los códigos recuperados del vehículo y haber realizado
determinadas reparaciones, puede decidir borrar los códigos del vehículo con
esta función. Antes de ejecutar esta función, compruebe que la llave de
arranque del vehículo está en posición ON, con el motor apagado.
Para borrar los códigos
1. Pulse Borrar códigos en el Menú Funciones.
2. En pantalla aparece un mensaje de advertencia avisando que
perderá los datos si ejecuta esta función.
a) Pulse Sí para continuar. Una vez realizada la operación,
aparece una pantalla de confirmación.
b) Pulse No para salir.
3. Pulse ESC en la pantalla de confirmación para salir de Borrar
códigos.
4. Ejecute la función de leer códigos de nuevo para comprobar si los
códigos se han borrado realmente. Datos directos Cuando se selecciona esta función, en la pantalla aparecen los datos del
módulo seleccionado. Los componentes disponibles de cualquier módulo de
control varía de un vehículo a otro. Los parámetros aparecen en el orden que
los transmite la ECM, por lo que puede variar en función del vehículo. Puede moverse por la pantalla de datos, deslizando el dedo por la misma.
Use uno o dos dedos para deslizar la pantalla hacia arriba o hacia abajo y
localizar los datos que desea ver. La figura de abajo muestra una pantalla de
Datos en directo:

77
Figura 6-5 Pantalla de datos en directo 1. Botones de la barra de herramientas de diagnóstico – pulse el botón
desplegable en la parte central superior de la pantalla y aparecerán los
botones de la barra de herramientas. Véase Tabla 4-2 Botones de la
barra de herramientas en página 38 para una descripción detallada de
las operaciones que realiza cada botón. 2. Sección principal
Columna nombre – muestra el nombre de los parámetros.
a) Recuadro de verificación – pulse el recuadro de verificación en
la parte izquierda del nombre del parámetro para seleccionar
ese componente. Pulse el recuadro de verificación de nuevo
para que desaparezca la marca.
b) Botón menú desplegable – presione el botón de menú
desplegable en la parte derecha del nombre del parámetro para
abrir el submenú, en el que están las opciones del modo
pantalla de datos.
Columna valor – aparecen los valores de los parámetros.
Columna unidad – aparecen las unidades de los parámetros.
Para cambiar el modo unidad, pulse Ajustes en la barra de
herramientas y seleccione el modo requerido. Para más información, véase Unidad en página101.
3. Modo Pantalla

78
Se pueden elegir cuatro tipos. Seleccione el modo adecuado para el
diagnóstico.
Pulse el botón de menú desplegable en la parte derecha del
parámetro para abrir el submenú. Hay cuatro botones para configurar
el modo pantalla de datos y el botón de Ayuda para acceder a la
información adicional.
Cada parámetro muestra el modo seleccionado de forma independiente.
1) Modo calibre analógico – muestra los parámetros en forma de
gráfico analógico.
2) Modo texto – es el modo predeterminado que muestra los
parámetros en texto y en un listado.
NOTA Los parámetros de estado, como los de un conmutador, se pueden ver en
forma de texto como ON, OFF, ACTIVO y ABORTAR. Los valores de los
parámetros, como por ejemplo los valores del sensor, se pueden ver en
modo texto y en modos de gráficos adicionales.
3) Modo gráfico en forma de onda – muestra los parámetros en forma de onda.
Cuando se selecciona este modo, en la parte derecha aparecen tres
botones de control para poder cambiar el estado.
Botón texto – vuelve a activar el modo pantalla de texto.
Botón escala – cambia los valores de la escala que aparecen en
la parte inferior del gráfico de forma de onda. Hay cuatro escalas:
x1, x2, x4 y x8.
Botón de zoom – pulse una vez para ver el gráfico de datos
seleccionado en toda la pantalla.
Botón editar – pulse este botón para abrir una ventana de edición, en la que puede elegir el color de la forma de onda y el grosor de la línea del parámetro seleccionado.
Botón escala - cambia los valores de la escala, que aparecen en la parte inferior del gráfico de forma de onda. Hay cuatro escalas: x1, x2, x4 y x8.
Botón de zoom alejar – sale del modo de pantalla completa.
4) Modo calibre digital – muestra los parámetros en forma de
gráfico de calibre digital.

79
Pantalla completa – esta opción solo existe en el modo de gráfico de
forma de onda y en principio solo se utiliza en estado fusionar gráfico
para comparar datos.
En este modo, hay tres botones de control en la parte superior derecha
de la pantalla.
Para editar el color de la forma de onda y el grosor de la línea en el gráfico de datos
1. Seleccione los parámetros 1 a 3 para ver el modo gráfico de
forma de onda.
2. Pulse el botón Zoom acercar a la derecha de la pantalla para
ver el gráfico de datos en pantalla completa.
3. Pulse el botón Editar para ver la ventaja de edición.
4. Seleccione un parámetro en la columna de la izquierda.
5. Seleccione el color de la muestra deseada en la columna de en medio.
6. Seleccione el grosor de la línea en la columna de la derecha.
7. Repita los pasos 3-5 para editar la forma de onda de cada
parámetro.
8. Pulse Hecho para guardar el ajuste y salir o Cancelar para
salir sin guardar. 4. Funciones
Las operaciones que se pueden realizar con los botones de funciones
en la pantalla de datos en directo, se describen a continuación:
Atrás – regresa a la pantalla anterior, o sale de la función.
Grabar – empieza a grabar los datos recuperados; los datos grabados
se guardan en formato de videoclip en la aplicación de Administrador de
datos para poder consultarlo más tarde. Esta función se puede configurar
para que se active de forma automática, cuando se alcance un valor
determinado que se puede fijar manualmente. El modo de activación
automática y la duración de la grabación se pueden configurar en el
modo Ajuste de los Datos en directo.
Estado del motor – muestra los datos recuperados en el modo de
estado del motor en un momento determinado.

80
Estado anterior–muestra el estado anterior a tomar los datos del
motor en un momento determinado.Estado siguiente–avanza al
siguiente estado en los datos del estado del motor en un momento
determinado.
Borrar datos – borra todos los valores recuperados anteriormente en
un punto de corte en concreto.
Mover arriba – mueve los datos seleccionados al principio de la lista.
Fusión gráficos – pulse este botón para fusionar los gráficos de datos
seleccionados (solo en modo de Gráfico de Forma de Onda). Esta
función es útil para comparar diferentes parámetros.
NOTA En este modo, la Fusión de Gráficos solo puede mostrar hasta tres parámetros. Para cancelar el modo Fusión de Gráficos, pulse el botón de menú desplegable
en la parte derecha del nombre del parámetro y seleccione el modo de pantalla de datos.
Mostrar – pulse esta opción para cambiar entre dos opciones; una muestra
los componentes del parámetro seleccionado y la otra los componentes
existentes.
Ajustes – pulse este botón para ver la pantalla de ajustes y configurar el
modo activación, la duración de la grabación y los valores de referencia
a partir de los cuales se empiezan a grabar los datos, así como para
definir los ajustes de otros controles.

81
Figura 6-6 Modo de Ajustes datos en directo En la parte superior de la pantalla de Ajustes hay cuatro botones de
navegación. Botón Seleccionado – muestra la pantalla de configuración en la que
puede fijar los valores límite, un límite superior y otro inferior, para que
se active la alarma. Esta función solo se aplica en modo de Gráfico en
Forma de onda.
a) MIN – pulse para abrir un teclado virtual, en el que puede
introducir el valor mínimo.
b) MAX – pulse para abrir un teclado virtual para introducir el valor
máximo.
c) Alarma – activa y desactiva la alarma.
Para fijar los límites de los valores del parámetro
1. Pulse Ajustes en la parte inferior de la pantalla de Datos en
directo.
2. Pulse el botón Seleccionado.
3. Seleccione el parámetro en la columna de la izquierda o introduzca
el nombre del componente en la barra de Buscar.
4. Pulse en la parte derecha del botón MIN, e introduzca el valor
mínimo requerido.
5. Pulse en la parte derecha del botón MAX, e introduzca el valor
máximo requerido.
6. Pulse el botón ON/OFF en la parte derecha del botón de Alarma
para activarla o desactivarla.
7. Pulse Hecho para guardar los ajustes y volver a la pantalla de
Datos en directo; o pulse Cancelar para salir sin guardar. Si los límites se han configurado bien, aparecerán dos líneas horizontales en
cada uno de los gráficos de datos (como se aplica el modo de Gráfico de
Forma de onda) para indicar el punto de alarma. Las líneas límite aparecen
en colores diferentes de los parámetros de forma de onda, para distinguirlas. Botón Grabar – muestra la pantalla de configuración para configurar el
valor a partir del cual se empieza a grabar, donde se puede configurar el

82
tipo de activación, la duración y el punto de activación para la grabación
de datos.
a) Tipo de Activación – establece el modo de activación para grabar
los datos, que pueden ser dos: Manual y Automático. Hay cuatro
opciones:
1) Manual – permite iniciar y detener manualmente la grabación
2) DTC – activa la grabación automática de datos cuando detecta
cualquier DTC
3) Modo de Comprobar DTC – activa la grabación automática
de datos cuando detecta DTC seleccionados con antelación
4) Parámetro – activa la grabación automática de datos cuando
se alcanza un valor determinado
b) Duración – fija el tiempo de grabación (solo en modo de activación
automática)
c) Punto de activación – reserva un porcentaje relativo de una
duración de grabación antes del punto de inicio de grabación de
datos para referencia (solo en modo de activación automática)
Para introducir los ajustes para grabar datos en directo
1. Pulse Ajustes en la parte inferior de la pantalla de Datos en
directo.
2. Pulse el botón Grabar.
3. Pulse el botón a la derecha de Tipo de activación y
seleccione el modo de activación requerido.
4. Pulse el botón a la derecha de Duración y seleccione el
tiempo de grabación.
5. Pulse el botón a la derecha del Punto de activación y
seleccione el porcentaje relativo de la duración de grabación antes
del punto de inicio de grabación de datos.
6. Pulse Hecho para guardar los ajustes y volver a la pantalla de
Datos en directo; o pulse Cancelar para cancelar sin guarda y salir
de Ajustes. Botón Hecho – confirma y guarda el ajuste y regresa a la pantalla de
Datos en directo.
Botón Cancelar – cancela la operación de introducción de ajustes y
vuelve a la pantalla de Datos en directo.

83
Activar Prueba La función Activar Prueba se utiliza para acceder a las pruebas de
componentes y subsistemas específicos del vehículo. Las pruebas que se
pueden realizar varían en función del vehículo, año, modelo y el menú. Durante una prueba, la persona que la realiza envía órdenes a la ECU para
activar los actuadores. Esta prueba determina la integridad del sistema o
componentes leyendo los datos de la ECU del motor, o supervisando el
funcionamiento de los actuadores, como por ejemplo cuando se conmuta un
solenoide, relé, conmutador o dos estados de funcionamiento. Seleccionando Activar Prueba se abre un menú con las opciones de la prueba
que varía en función del vehículo y el modelo. Seleccionando una opción, se
activa la prueba. Realice las instrucciones en pantalla para realizar las pruebas.
La información que aparece en pantalla varía dependiendo del tipo de prueba que
se esté ejecutando. Algunos controles aparecen en la parte superior de la pantalla
de Controles de Activar Prueba con la información de los datos en la parte de
abajo y viceversa.
Figura 6-7 Pantalla de Activar Prueba Los botones de funciones están en la esquina inferior derecha de la pantalla
Activar Prueba para poder controlar las señales de las pruebas. Las
instrucciones de funcionamiento aparecen en la sección principal de la
pantalla de pruebas. Siga las instrucciones y seleccione las opciones
adecuadas para completar las pruebas. Cada vez que ejecute una
operación, aparecerá un mensaje como “Comando finalizado”, “Activación
realizada”, o algo similar.

84
Pulse ESC para salir de la prueba una vez haya terminado. Funciones especiales Con estas funciones se pueden hacer varias adaptaciones en los
componentes, permitiendo recalibrar o configurar determinados
componentes después de las reparaciones o sustituciones. La sección principal de la pantalla de Adaptación muestra una lista de estados
de funcionamiento y del vehículo, que puede componerse de cuatro partes: 1. La primera parte en la línea superior muestra la descripción de la
operación que se está ejecutando y el estado de ejecución aparece en
la parte derecha, como por ejemplo Finalizado o Activado. 2. La segunda parte muestra los estados previos o requisitos para
ejecutar la operación seleccionada. 3. La tercera parte muestra los estados actuales del módulo de control del
vehículo que se está programando para compararlos con los estados
previos sugeridos en la segunda parte. Si el estado actual del módulo
de control queda fuera del valor límite sugerido, deberá ajustar el
estado del vehículo para cumplir el requisito. 4. La última parte muestra la instrucción para usar el botón de funciones
en la parte inferior derecha de la pantalla para manipular las
operaciones.
Figura 6-8 Pantalla de funciones especiales
Lea la información y compruebe el estado del vehículo. Cuando esté
seguro de que el vehículo está listo para la adaptación, solo tiene que

85
seguir las instrucciones para elegir las opciones correspondientes. Una
vez realizada la operación, aparece el mensaje de estado de ejecución
como Completado, Finalizado o Con Éxito.
Pulse ESC para salir de la función.
Operaciones OBD II genéricas
Una opción de acceso rápido al diagnóstico OBD II/EOBD del vehículo
desde la pantalla de menú Vehículo. Esta opción es una forma rápida de
comprobar los DTC, aislar la causa de un indicador de fallo que se ilumina
(MIL), comprobar el estado de supervisión antes de emitir el certificado
de emisiones, verificar las reparaciones y realizar una serie de servicios
relacionados con las emisiones. La opción de acceso directo a OBD se
utiliza también para probar los vehículos que cumplen OBD II/EOBD no
incluidos en la base de datos de Diagnóstico.
Las funciones de las herramientas de diagnóstico en la parte superior de
la pantalla son las mismas que las de diagnóstico específicas del
vehículo. Para más información, véaseTabla 4-2 Botones de la barra de
herramientas en página 38.
Procedimiento General
Para acceder a las funciones de diagnóstico OBD II/EOBD
1. Pulse Diagnóstico en el Menú de trabajo Maxi. Aparece el
menú Vehículo.
2. Pulse EOBD. Existen dos opciones para establecer
comunicación con el vehículo.
Escaneado automático – cuando se selecciona esta
opción, la herramienta de diagnóstico intenta establecer
comunicación usando cada protocolo para determinar cuál
está emitiendo el vehículo.
Protocolo – cuando se selecciona esta opción, se abre un
submenú con varios protocolos. Un protocolo de
comunicación es una forma estandarizada de comunicación
de datos entre ECM y la herramienta de diagnóstico. OBD
global puede usar diferentes protocolos de comunicación.

86
3. Seleccione un protocolo específico en la opción Protocolo.
Espere a que aparezca el menú de Diagnóstico OBD II.
NOTA
Pulse el botón al lado del nombre de la función y se abrirá una
ventana con información adicional.
4. Seleccione la opción para continuar.
DTC & FFD
I/M Readiness
Datos directos
Monitor a bordo
Probar componente
Información del vehículo
Estado del vehículo
NOTA Algunas funciones solo existen para determinadas marcas de vehículos.
Descripción de funciones
Esta sección describe las distintas funciones de las opciones de diagnóstico:
DTC & FFD
Cuando se selecciona esta función, en pantalla aparece una lista de Códigos
guardados y Códigos pendientes. Cuando se pueden ver los datos del estado
en un punto determinado del vehículo de DTC, el botón de copo de nieve
aparecerá en la parte derecha del DTC.

87
Figura 6-9 Pantalla DTC & FFD
Los códigos se pueden borrar pulsando el botón Borrar DTC en la parte
inferior de la pantalla.
Códigos guardados
Los códigos guardados son las emisiones actuales relativas a los DTC
del ECM del vehículo. Los códigos OBD II/EOBD tienen una prioridad
de acuerdo con la gravedad de las emisiones. Los códigos de más
alta prioridad sobrescriben los de más baja. La prioridad del código
determina la iluminación del MIL y el procedimiento de borrado de los
códigos. Los fabricantes clasifican los códigos de forma diferente, por
lo que tendrá que tener en cuenta que habrá diferencias entre las
marcas.
Códigos pendientes
Son códigos cuyos estados se cumplieron durante el último ciclo de
conducción, pero que tienen que cumplir dos o más ciclos consecutivos
antes de configurar el DTC. Este servicio tiene la intención de ayudar al
técnico después de hacer una reparación del vehículo y después de
borrar la información de diagnóstico, informando de los resultados de las
pruebas después del ciclo de conducción.
a) En caso de fallo de la prueba durante el ciclo de conducción, se informa
del DTC asociado con esa prueba. Si la avería no se produce de nuevo
después de 40 a 80 ciclos, la avería se borra automáticamente de la
memoria.

88
b) Los resultados de este servicio no necesariamente indican un
componente o sistema averiado. Si las resultados de la prueba
indican otro fallo después de la conducción adicional, el DTC se
configura para indicar un componente o sistema defectuoso y el MIL
se ilumina. Instantánea
En la mayoría de los casos la imagen guardada es el último DTC que ha
ocurrido. Algunos DTC, que tienen un gran impacto en las emisiones del
vehículo, tienen una prioridad más alta. En estos casos, el DTC de
mayor prioridad es aquel del que se conservan los registros del estado
del motor en un momento determinado en el tiempo. Estos datos son
una “instantánea” de los valores de los parámetros más importantes en
el momento en que se configura el DTC.
Borrar DTC
Esta opción se utiliza para borrar todos los datos de diagnóstico
relacionados con las emisiones como, DTC, datos del estado del motor
en un momento determinado y datos específicos del fabricante del ECM
del vehículo.
Aparecerá una pantalla de confirmación cuando se seleccione la opción
de borrar códigos para evitar la pérdida accidental de los datos.
Seleccione Sí en la pantalla de confirmación para continuar o No para
salir.
Disponibilidad de I/M Esta función se usa para comprobar si el sistema de monitorización está listo
para poder utilizarse. Es una función excelente para usar antes de
inspeccionar un vehículo, para ver si cumple el programa de emisiones. Al
seleccionar Disponibilidad I/M se abre un submenú con dos opciones: Desde que se borraron los DTC – muestra el estado de los monitores
desde la última vez que se borraron los DTC.
Este ciclo de conducción – muestra el estado de los monitores desde
que comenzó el ciclo actual de conducción.
77

89
Datos directos
Esta función muestra los datos PID de la ECU en tiempo real. Los datos que
aparecen incluyen las entradas y salidas analógicas, las entradas y salidas
digitales y la información del estado del sistema en el flujo de datos del
vehículo.
Los datos directos se pueden mostrar en varios modos. Para más
información, véase Datos directos en página 66.
Monitor a bordo
Esta opción permite ver los resultados del monitor a bordo. Las pruebas son útiles
después de haber pasado el vehículo por el taller, o haber borrado la memoria
del módulo de control del vehículo.
Probar componente
Este servicio permite el control bidireccional de ECM para que la
herramientas de diagnóstico pueda transmitir los comandos de control para
poner en funcionamiento los sistemas del vehículo. Esta función es útil para
determinar si el ECM responde a un comando.
Información del vehículo
La opción muestra el número de identificación del vehículo (VIN), la
identificación de calibración y el número de verificación de la calibración
(CVN), así como información adicional del vehículo.
Estado del vehículo
Esta opción se utiliza para comprobar el estado actual del vehículo, incluidos los
protocolos de comunicación de los módulos OBD II, número de códigos
recuperados, estado de los Indicadores de Fallos de Funcionamiento (MIL) y otra
información adicional.
Salir de Diagnóstico
La aplicación Diagnóstico estará abierta siempre que haya una
comunicación activa con el vehículo. Debe salir de todos los diagnósticos
para detener todas las comunicaciones con el vehículo antes de cerrar la
aplicación Diagnóstico.

90
NOTA Si se interrumpe la comunicación el módulo de control electrónico del
vehículo (ECM) puede sufrir daños. Compruebe que todas las conexiones,
como los cables USB y las conexiones inalámbricas estén bien conectadas
en todo momento durante las pruebas. Salga de todas las pruebas antes de
desconectar la conexión de prueba o apagar la herramienta. Para salir de la aplicación de Diagnóstico
1. Desde la pantalla activa de diagnóstico, pulse Atrás o ESC para
salir de la sesión de diagnóstico paso a paso.
2. O pulse el botón Cambio de vehículo en la barra de herramientas
de diagnóstico para volver a la pantalla de menú Vehículo.
3. En la pantalla de menú Vehículo, pulse el botón Inicio en la parte
superior de la barra de herramientas; o Atrás en la barra de
navegación en la parte inferior de la pantalla.
4. O pulse Inicio en la barra de herramientas de diagnóstico para
salir de la aplicación directamente y volver al Menú de Trabajo de
Maxi.
A partir de ese momento, la aplicación Diagnóstico dejará de comunicarse
con el vehículo y podrá abrir con seguridad otras aplicaciones Maxi, o salir
del Sistema de Diagnóstico de Maxi y volver a la pantalla de inicio del sistema
Android.

91
7 Servicio
La sección Servicio se ha diseñado especialmente para que pueda acceder
con rapidez a los sistemas del vehículo, para realizar las labores de
mantenimiento y servicio programadas. En la pantalla aparecerán una serie
de opciones para ejecutar los comandos. Siga las instrucciones en pantalla
para seleccionar las opciones de ejecución adecuadas, introduzca los datos
o valores correctos y realice las acciones necesarias. El sistema le guiará
para realizar las diferentes operaciones de servicio.
Las funciones más comunes utilizadas son:
Servicio de cambio de aceite
Servicio EPB
Servicio BMS
Servicio SAS
Servicio DPF
Después de entrar en cada una de las funciones especiales, en pantalla
aparecerán dos aplicaciones: Diagnóstico y Funciones acceso directo. La
opción Diagnóstico se utiliza para poder leer/borrar los datos, ya que es
necesario después de algunas funciones especiales. Las Funciones de
acceso directo consisten en subfunciones de las funciones especiales
seleccionadas.
Servicio de cambio de aceite
Esta función le permite reiniciar el sistema de tiempo de vida restante del
aceite del motor, que calcula el intervalo óptimo para cambiar el aceite,
dependiendo del estado del vehículo y el clima. El control para recordar el
tiempo que queda para realizar el siguiente cambio de aceite debe ser
reiniciado cada vez que se cambia el aceite, para que el sistema pueda
calcular dicho tiempo.
IMPORTANTE Reinicie el control de cambio de aceite del motor al 100% después de cada cambio de aceite.

92
NOTA
1. Todo el trabajo requerido se debe realizar antes de reiniciar los
indicadores de servicio. De lo contrario, puede que los valores de servicio
sean incorrectos y se guarden los DTCs por el módulo de control
relevante.
2. En algunos vehículos, la herramienta de escaneado puede realizar funciones
adicionales para reiniciar pilotos de servicios adicionales (ciclo de
mantenimiento, intervalo de servicio). Tomemos como ejemplo un BMW. Su
función de reinicio de servicio incluye aceite del motor, bujías, frenos
delanteros y traseros, líquido refrigerante, filtro de partículas, líquido de
frenos, micro filtro, inspección del vehículo, inspección de emisiones de
escape y comprobación del vehículo.
Todas las pantalla de software que aparecen en este manual son ejemplos y
pueden ser diferentes de las que aparecen para cada vehículo. Para elegir
las opciones correctas, observe los títulos de los menús y las instrucciones
en pantalla.
Para ejecutar las funciones de reinicio del aceite
1. Pulse la aplicación Servicio en el Menú de Trabajo Maxi.
2. Pulse Reiniciar aceite y espere a que aparezca la pantalla del
fabricante del vehículo. Puede pulsar Escanear VIN o la marca del
vehículo, para adquirir la información VIN del vehículo y pulsar Si
para confirmar. Para más información, véase Identificación del
vehículo en página 34.
3. Pulse la función que desea en la lista de funciones Reiniciar aceite.
La lista puede ser diferente para cada vehículo.

93
Figura 7-1 Lista de Funciones de Reinicio del aceite
4. Siga las instrucciones que aparecen en pantalla para completar el
servicio. Tomemos como ejemplo el reinicio del aceite Automático. 5. Pulse Reinicio Automático del aceite en la lista de funciones de Reinicio
del Aceite para empezar la operación. La pantalla notificará que ponga la
llave de arranque en posición 2. El motor debe estar apagado.
Figura 7-2 Pantalla 1 de Servicio de Reinicio del aceite 6. En la pantalla aparecerá la Rutina de datos de Reinicio SRL una vez
finalizada la operación. Pulse OK para salir. En cada función el
procedimiento es diferente. Siga las instrucciones en pantalla

94
Figura 7-3 Pantalla 2 Servicio Reinicio del aceite.
Servicio de Freno Electrónico de Aparcamiento (EPB)

95
Esta función tiene varios usos para mantener la seguridad y eficacia del sistema de
frenado electrónico. Las aplicaciones incluyen el desactivado y activado del sistema
de control de frenos, con el control del líquido de frenos, apertura y cierre de las
pastillas de freno y configurar los frenos después de sustituir las pastillas o discos.
Seguridad del EPB
Puede ser peligroso realizar el mantenimiento del sistema de Freno
Electrónico de Aparcamiento (EPB), por lo que antes de empezar el trabajo,
tendrá que observar determinadas precauciones.
Antes de comenzar el trabajo, tiene que conocer el sistema de frenos y su funcionamiento.
El sistema de control del EPB puede que haya que desactivarlo antes de realizar el trabajo de diagnóstico/mantenimiento. Se puede hacer en el menú de herramientas.
Realice el trabajo de mantenimiento solo cuando el vehículo esté estacionado y en el suelo.
Una vez completado el trabajo de mantenimiento, puede volver a activar el sistema de control EPB.
NOTA Autel no asume responsabilidad alguna por cualquier accidente o lesión
como consecuencia del mantenimiento del sistema de Freno Electrónico de
Aparcamiento. Para realizar las funciones EPB
1. Pulse la aplicación Servicio en el Menú de Trabajo Maxi.
2. Pulse el botón EPB y espere a que aparezca la pantalla del
fabricante. Puede pulsar Escanear VIN o la marca del vehículo,
para adquirir la información VIN del vehículo y pulsar Si para
confirmar. Para más información, véase Identificación del vehículo
en página 34.
3. Pulse el servicio que desea realizar en la lista de funciones EPB.
La lista puede variar en función del vehículo.

96
Figura 7-4 Listado de funciones EPB
4. Siga las instrucciones que aparecen en pantalla para completar el
servicio.
5. Presione OK para salir.
Calibración del sensor de ángulo Esta función calibra el sensor de ángulo y se debe realizar después de las
reparaciones siguientes: Sustitución de la unidad de control EMF. Sustitución del botón de freno de aparcamiento.
Figura 7-5 Pantalla 1 Calibración del Sensor de ángulo

97
1) Pulse Empezar para ejecutar este servicio o Salir para salir. 2) El vehículo tiene que estar descargado y en una superficie plana. El vehículo
tiene que estar aparcado y sin ninguna vibración durante el proceso de calibración. Espere unos 20 segundos. Presione Empezar para empezar la
calibración.
Figura 7-6 Pantalla 2 Calibración del Sensor de ángulo 3) Una vez completada la calibración, en pantalla aparecerá el mensaje
"Calibración completada"

98
Figura 7-7 Pantalla de Calibración del Sensor de ángulo.
Pulse OK para salir.
4) Lea los DTC para comprobar la calibración del sensor de ángulo. Si se ha generado DTC PBM-U210054, la calibración no se ha realizado. Pulse Empezar para comprobar los DTC.
Figura 7-8 Pantalla 4 Calibración del Sensor de ángulo
5) Una vez realizada la calibración. En pantalla aparece el mensaje calibración realizada. Pulse Salir para finalizar la operación.

99
Figura 7-9 Pantalla 5 Calibración del Sensor de ángulo
BMS
El BMS (Sistema de Gestión de la Batería) le permite hacer escanear el
estado de carga de la batería, supervisar la corriente del circuito cerrado,
registrar la sustitución de la batería y activar el estado de reposo del vehículo.
NOTA
1. Esta función no existe en todos los vehículos. Las pantallas que aparecen en esta sección son solo ejemplos.
2. Las subfunciones y las pantallas de prueba del BMS pueden ser
distintas para cada vehículo. Siga las instrucciones que aparecen en
pantalla para elegir la opción correcta.
El vehículo puede usar una batería de ácido-plomo o una AGM (Fibra de
Vidrio Absorbente). Las baterías de plomo-ácido contienen ácido sulfúrico
que se puede derramar cuando se les da la vuelta. La batería AGM (conocida
como batería VRLA, ácido-plomo regulado por válvula) también contiene
ácido sulfúrico, pero el ácido está contenido en fibras de vidrio entre las
placas.

100
Se recomienda poner una nueva batería con las mismas especificaciones,
como capacidad y tipo, que la anterior. Si se pone otro tipo de batería (p.ej.
en vez de una ácido-plomo se pone una AGM)o una batería con diferente
capacidad (mAh), habrá que volver a programar el vehículo con la nueva
batería, además de reiniciar la batería. Consulte el manual del vehículo para
información adicional específica para el mismo.
Reiniciar la información a cero
Esta opción permite ver los kilómetros recorridos con la última batería,
registrando la sustitución después de colocar la nueva e informando al
sistema de gestión de energía de que se ha colocado una nueva batería en
el vehículo.
Si no se ha registrado el cambio de batería, el sistema de gestión de energía
no funcionará adecuadamente y es posible que no suministre a la batería
carga suficiente para que el vehículo funcione, limitando con ello las
funciones de los componentes electrónicos.
Tomemos como ejemplo el BMW.
Para ver el historial de la batería
1. Pulse la aplicación Servicio en el Menú de Trabajo Maxi.
2. Pulse BMS y espere hasta que aparezca la pantalla del fabricante
del vehículo. Puede pulsar Escanear VIN o la marca del vehículo,
para adquirir la información VIN del vehículo y pulsar Si para
confirmar. Para más información, véase Información del vehículo
en página 34.
3. Pulse Reiniciar información a cero en suministro de energía cuando se
sustituya la batería en la lista de funciones EPB. La lista puede ser diferente
en función del vehículo.

101
Figura 7-10 Lista de funciones BMS 4. Con esta opción se reinicia la información de suministro de energía
guardado. Solo se debe realizar cuando se sustituya la batería. Una vez
confirmada toda la información pulse Continuar.
Figura 7-11 Pantalla 1 Funciones BMS.
5. Pulse Empezar para reiniciar la información a cero.

102
Figura 7-12 Pantalla 2 Funciones BMS
Figura 7-13 Pantalla 3 Funciones BMS
6. Una vez reiniciado, aparece una pantalla. Pulse Continuar.
7. Para que el Sensor de Supervisión de la Batería (BMS) pueda calcular el
nivel de carga correcto de la batería, el vehículo debe estar en modo espera
durante un mínimo de 4 horas después del reinicio. En algunos casos,
puede que haya que esperar 6 horas. Lea las instrucciones en pantalla y
siga las instrucciones para que el vehículo funcione correctamente.

103
Figura 7-14 Pantalla 4 Funciones BMS
Servicio de Sensor de Ángulo Dirección (SAS)
La Calibración del Sensor de Ángulo Dirección guarda de forma permanente
la posición de la dirección con el vehículo en línea recta en el sensor de
dirección de la EEPROM. Por tanto, las ruedas delanteras y la dirección
deben estar mirando al frente antes de empezar la calibración. Además,
también se lee el número de identificación del vehículo que se guarda de
forma permanente en el sensor de ángulo del volante en la EEPROM. Una
vez realizada la calibración, la memoria de fallos en el sensor de ángulo del
volante se borra automáticamente.
El vehículo se debe calibrar después de haber realizado las operaciones siguientes:
Sustituir la dirección
Sustituir el sensor de la dirección
Cualquier mantenimiento en el que haya que abrir la caja de conectores
del sensor de ángulo de dirección
Cualquier trabajo de mantenimiento o reparación en los mecanismos
de la dirección
Alineamiento y ajuste de las ruedas

104
Reparaciones después de accidentes en los que se ha
dañado la dirección, el sensor o cualquier componente de la
dirección.
NOTA 1. Autel no asume responsabilidad alguna por cualquier
accidente o lesión como resultado de una reparación en el
sistema SAS. Cuando se interpretan los DTCs recuperados
del vehículo, siga las recomendaciones del fabricante en la
reparación.
2. Todas las pantalla de software que aparecen en este manual
son ejemplos y pueden ser diferentes de las que aparecen
para cada vehículo. Para elegir las opciones correctas,
observe los títulos de los menús y las instrucciones en
pantalla.
3. Antes de empezar el proceso, compruebe que el vehículo
tiene ESC. Busque el botón en el cuadro.
Veamos un Land Rover como ejemplo.
1. Pulse la aplicación Servicio en el Menú de Trabajo Maxi.
2. Pulse SAS y espere a que aparezca la pantalla del fabricante.
Puede pulsar Escanear VIN o la marca del vehículo, para
adquirir la información VIN del vehículo y pulsar Si para
confirmar. Para más información, véase Identificación del
vehículo en página 34 .
3. Pulse el servicio que desea realizar en la lista de funciones
SAS. La lista puede variar en función del vehículo.

105
Figura 7-15 Menú Funciones SAS
Activación del Calentador del Volante de Dirección Esta función se puede usar para activar la función para calentar el
volante de dirección directamente en el Módulo Electrónico Central
(CEM). Una vez activado, el Módulo Electrónico Central (CEM) intenta
activar la función con independencia de los estados de activación. Esto
indica que la función también se puede activar a altas temperaturas,
poca tensión de la batería, motor apagado y DTC activas que
normalmente han impedido que el cliente active la función. Cuando se
fuerza la activación, la calefacción del volante de dirección se puede
apagar presionando el botón Cancelar o deteniendo la prueba. 1) Pulse Activar Calefacción del Volante de Dirección en el menú
SAS para entrar en la pantalla de funciones. En pantalla aparecen
notificaciones. Lea las notificaciones y pulse Continuar.

106
Figura 7-16 Pantalla 1 Funciones SAS
2) Pulse Activación formada para empezar la prueba.
3) Una vez completada la activación, aparece la pantalla
siguiente. Pulse Activación forzada para empezar la prueba
de nuevo o ESC para salir.

107
Figura 7-18 Pantalla 3 Funciones SAS
Figura 7-17 Pantalla 2 Funciones SAS
Servicio DPF
La función DPF le permite ejecutar varias funciones en el sistema
de Filtro de Partículas Diesel sin tener que enviar su coche al
distribuidor. La herramienta gestionará la regeneración del DPF, la
sustitución del DPF y la enseñanza después de sustituir la unidad
de control del motor.
ECM supervisa el estilo de conducción y selecciona el tiempo idóneo
para la regeneración. Los coches que se conducen mucho tiempo en
punto muerto y poca carga intentarán la regeneración antes que los
coches con más carga y que se conducen a mayor velocidad. Para
poder realizar la regeneración, se debe alcanzar una alta temperatura
de escape de forma prolongada.
En caso de que el coche se conduzca de forma que no es posible
realizar la regeneración, es decir, trayectos cortos, se registrará un
código de problema de diagnóstico, se iluminará el DPF y aparecerá un
mensaje de “Comprobar Motor”. La regeneración del servicio se puede
solicitar en taller, con la herramienta de diagnóstico.
Antes de realizar una regeneración DPF forzada usando la
herramienta, compruebe lo siguiente:
El piloto de combustible no está encendido.
No hay fallos sobre el DPF guardados en el sistema.
El vehículo tiene el aceite de motor de la especificación
correcta.
El aceite para diesel no está contaminado.
IMPORTANTE Antes de diagnosticar un problema e intentar realizar una
regeneración de emergencia, es importante obtener un registro

108
completo de diagnóstico y leer los bloques de valores medidos
pertinentes.
NOTA
1. El DPF no se regenerará si el piloto de gestión del motor está
encendido o hay un fallo en la válvula EGR.
2. La ECU debe readaptarse cuando se sustituya el DPF y
cuando se rellene el aditivo de combustible Eolys.
3. Si hay que conducir el vehículo para hacerle un servicio DPF,
PIDA SIEMPRE que le acompañe otra persona. Una persona
tiene que conducir el vehículo, mientras la otra tiene que observar
la pantalla en la Herramienta. Es peligroso conducir y mirar la
herramienta al mismo tiempo, ya que puede ser causa de un
accidente.
Figura 7-19 Menú Funciones Servicio DPF
Reiniciar contador para DPF Esta función se usa para realizar la adaptación en el ECM y es
necesaria después de sustituir el DPF.

109
1. Pulse Reiniciar contador para DPF en el menú de funciones
para entrar en la pantalla de servicio. Pulse Continuar para
continuar
Figura 7-20 Pantalla 1 Funciones DPF
Figura 7-21 Pantalla 2 Funciones DPF 2. Pulse Empezar para reiniciar el contador. 3. Espere 3 segundos. Cuando el contador se haya reiniciado, en
pantalla aparece “La función se ha implementado”. Pulse Empezar
para reiniciar de nuevo o ESC para salir.

110
Figura 7-22 Pantalla 3 Funciones DPF

111
8 Actualizar
La aplicación Actualizar permite descargarse la última versión del software. Las
actualizaciones mejoran las capacidades de las aplicaciones Maxi, porque se
añaden nuevas pruebas, nuevos módulos o se mejoran aplicaciones de la base
datos. La Tablet busca automáticamente actualizaciones de todo el software Maxi
cuando se conecta a internet. Cuando encuentre actualizaciones, se
descargarán e instalarán en el dispositivo. Esta sección describe el proceso
de instalación de una actualización del Sistema Maxi. En pantalla aparece un
mensaje cuando existe una actualización, si la función Centro de
Notificaciones está activada en Ajustes.
Figura 8-1 Pantalla de Actualización
1. Navegación y Controles
Inicio – vuelve al Menú de Trabajo de Maxi.
Actualizar todo – actualiza todo.
IMMO – muestra el software IMMO existente de todos los vehículos.
Diagnóstico – muestra el software de diagnóstico del vehículo.
Buscar – busca una actualización específica escribiendo el
nombre del archivo, por ejemplo: la marca del vehículo.

112
2. Barra de estado
Izquierda – muestra la información del modelo de dispositivo Maxi y
número de serie.
Derecha – muestra una barra de progreso de la actualización.
3. Sección principal
Columna izquierda – muestra los logotipos del vehículo y la versión
del software actualizado. Pulse Acerca de para ver una lista de
funciones en PDF con los detalles del software.
Columna central – una breve introducción con los
nuevos cambios en el software o capacidades. Pulse el botón para
abrir la pantalla de información y ver más información y pulse la
pantalla de la zona menos iluminada para cerrar la ventana.
Columna Derecha – según el estado de operación de cada
componente de software, el botón aparece de forma diferente.
a) Pulse Actualizar para actualizar el componente seleccionado.
b) Pulse Pausar para suspender el proceso de actualización.
c) Pulse Continuar para continuar la actualizaciones desde el
momento en que se ha hecho la pausa.
Para actualizar el software de diagnóstico y software de servicio TPMS
1. Compruebe que la Tablet esté conectada a una fuente de
alimentación con acceso a internet.
2. Pulse Actualizar en el menú de Trabajo Maxi; o pulse el mensaje
de notificación de actualización cuando lo reciba; o pulse
Actualizar en el menú Vehículo de la aplicación de Diagnóstico.
Aparece la pantalla de Actualizar. 3. Compruebe todas las actualizaciones:
Si decide actualizar todos los componentes del software IMMO,
seleccione IMMO y pulse Actualizar todo; si desea actualizar
todos los componentes del software de diagnóstico,
Diagnóstico y pulse Actualizar todo.

113
Si solo desea actualizar uno o alguno de los componentes,
pulse Actualizar en la columna de la derecha del componente
específico.
4. Pulse Pausa para hacer una pausa en el proceso de actualización.
Cuando se pulsa Continuar para reanudar la actualización, el proceso
e reanudará a partir del punto en el que se detuvo. 5. Una vez completado el proceso de actualización, el firmware se instalará
de forma automática. La versión anterior se sustituirá.

114
9 Ajustes
Seleccionando la aplicación Ajustes se abre la ventana de ajustes en la que
se pueden modificar los ajustes predeterminados y ver la información sobre
el sistema Maxi. Se pueden modificar siete opciones:
Unidad
Idioma
Ajuste de impresión
Centro de notificaciones
Actualización automática
Acerca de
Ajustes del sistema Esta describe los procedimientos para cambiar los ajustes.
Unidad
Esta opción le permite ajustar la unidad de medida del sistema de
diagnóstico.
Para modificar las unidades
1. Pulse Ajustes en el menú de Trabajo Maxi.
2. Pulse Unidad en la columna de la izquierda.
3. Seleccione la unidad de medida que prefiera, métrica o inglesa. Al
lado de la medida elegida aparecerá una marca de verificación.

115
Figura 9-1 Pantalla de ajuste de unidad
4. Pulse Inicio en la parte superior izquierda para volver al Menú de
Trabajo de Maxi. O seleccione otra opción de los ajustes del
sistema
Idioma
Esta opción le permite elegir el idioma del sistema Maxi.
Para elegir el idioma
1. Pulse Ajustes en el menú de Trabajo Maxi.
2. Pulse Idioma en la columna de la izquierda.
Figura 9-2 Pantalla de ajuste de idioma

116
3. Elija el idioma que prefiera. Una marca de verificación aparecerá al
lado del idioma seleccionado.
4. Pulse Inicio en la parte superior izquierda para volver al Menú de
Trabajo de Maxi. O seleccione otra opción de los ajustes del
sistema
Ajuste de impresión
Esta opción le permite imprimir cualquier dato o información en cualquier
momento y cualquier sitio a través de una conexión Wi-Fi.
Para ajustar la conexión de la impresora
1. Pulse Ajustes en el menú de Trabajo Maxi.
2. Pulse Ajustes de impresión en la columna de la izquierda.
3. Pulse Imprimir a través de la Red para activar la función de
impresión, que permite al dispositivo enviar archivos a la impresora
a través al PC a través de la conexión Wi-Fi.
Figura 9-3 Pantalla de ajustes de impresión
4. Pulse Inicio en la parte superior izquierda para volver al Menú de
Trabajo de Maxi. O seleccione otra opción de los ajustes del
sistema.

117
NOTA
La Impresora Autel se activará de forma automática después de la instalación.
Antes de imprimir compruebe que la tablet esté conectada a la misma red que el
ordenador, bien a través de Wi-Fi o Red LAN. Y que la impresora esté conectada
al ordenador. Para imprimir a través del PC
1. Abra Impresora Autel en el ordenador.
2. Haga clic en Imprimir prueba para comprobar que la impresora
funciona correctamente.
3. Pulse Imprimir en la barra de herramientas de la tablet. Se creará
un documento temporal que se enviará al ordenador.
Si la opción Imprimir automáticamente en la Impresora
Autel se ha seleccionado, la impresora Autel imprimirá el documento recibido automáticamente.
Si no se ha seleccionado la opción Imprimir automáticamente, haga clic en Abrir archivo PDF para ver
todos los archivos temporales. Seleccione los archivos que desea imprimir y haga clic en Imprimir.
Para imprimir a través de APP
Si hay una impresora Wi-Fi, compre una Wi-Fi printer APP e instálela
en su tablet. Haga clic en Imprimir de un archivo que haya guardado
en la tablet, y el archivo se imprimirá de forma automática.
Centro de notificaciones
Esta opción le permite activar y desactivar el centro de notificaciones. La
función del centro de notificaciones es configurar la tablet Maxi para que
reciba notificaciones on-line desde el servidor de actualización del sistema u
otra información de servicio. Se recomienda mantener esta función activa
todo el tiempo, para no perderse ninguna actualización del Maxi, o noticias
de Autel. Se necesita acceso a Internet para recibir los mensajes on-line.
Para activar la función del Centro de notificaciones

118
1. Pulse Ajustes en el menú de Trabajo Maxi.
2. Pulse Centro de notificaciones en la columna de la izquierda.
3. Pulse el botón ON/OFF para activar o desactivar la función de
Notificaciones. Si al función está activada el botón estará de color
azul, si está desactivada, el botón estará gris.
Figura 9-4 Pantalla del centro de notificaciones
4. Pulse Inicio en la parte superior izquierda para volver al Menú de
Trabajo de Maxi. O seleccione otra opción para ajustar el sistema.
Cuando está activada la función del Centro de Notificaciones y se reciben
nuevos mensajes, los mensajes aparecerán en el Menú de Trabajo de Maxi
Job. Presione la barra de mensajes y arrástrela hacia abajo y los mensajes
recibidos aparecerán en la lista. Deslice la lista hacia arriba y hacia abajo
para ver si la lista de mensajes cubre más de una pantalla.
Al pulsar un mensaje específico se abre la aplicación correspondiente. Por
ejemplo, si pulsa en un mensaje de notificación de Actualizar, se abrirá la
aplicación Actualizar.
Actualización automática
La Actualización Automática permite actualizar automáticamente el sistema
operativo, el sistema Maxi y el software del vehículo. Todo lo que tiene que
hacer es activar la opción pulsando el botón al lado derecho de casa opción
y fijar el tiempo deseado para la actualización automática.

119
Para configurar la actualización automática del sistema o del vehículo
1. Pulse Ajustes en el menú de Trabajo Maxi.
2. Pulse Actualización automática en la columna de la izquierda. Las
tres opciones de actualización aparecen en la derecha.
3. Elija la opción ON a la derecha si desea que la actualización sea automática
Figura 9-5 Pantalla de actualización automática.
4. Introduzca el tiempo. Puede usar las teclas + y – o introducir el tiempo
en el teclado numérico. Pulse Hecho para completar el ajuste del
tiempo. NOTA

120
Figura 9-6 Pantalla de ajuste del tiempo
Es necesaria una conexión a Internet para la actualización automática,
porque de lo contrario no se actualizará incluso aunque la haya activado. La
tablet tiene que estar conectada a Internet a la hora y fecha que haya
introducido en esta opción.
Acerca de
Esta opción le ofrece información del dispositivo de diagnóstico de Maxi con
respecto al nombre, versión, hardware, número de serie, etc.
Para comprobar la información del producto en Acerca de
1. Pulse Ajustes en el menú de Trabajo Maxi.
2. Pulse Acerca de en la columna de la izquierda. A la derecha
aparece la pantalla de información del producto.
Figura 9-7 Pantalla Acerca de
3. Pulse Inicio en la parte superior izquierda para regresar al Menú de
Trabajo de Maxi o seleccione otra opción para configurar el sistema.
Ajustes del sistema

121
Esta opción le da acceso directo a la pantalla del sistema Android en la que
puede introducir varios ajustes, sobre redes tanto fijas como inalámbricas,

122
sonidos, pantalla, así como los ajustes de seguridad del sistema, comprobar la
información asociada al sistema Android, etc.
Para activar la función App Switcher
1. Pulse Ajustes en el menú de Trabajo Maxi.
2. Pulse Ajustes del sistema en la columna de la izquierda.
Figura 9-8 Pantalla de ajustes del sistema
3. Pulse App Switcher en la columna de la izquierda.
4. Marque el recuadro de verificación al lado de “Mostrar siempre la
App Switcher” al lado derecho de la pantalla. Aparecerá el icono
App Switcher. Si presiona el icono de App Switcher se abrirá el panel de control:
Tecleando un acceso rápido de una app específica, se abrirá directamente en pantalla la aplicación seleccionada.
Si se presiona durante unos segundos en el botón de acceso rápido de la app específica, aparecerá el menú de esa app, en que puede seleccionar y cambiar el acceso rápido.
Presionando y arrastrando el icono App Switcher podrá cambiarlo de posición en la pantalla.
Si quiere información adicional del sistema Android, consulte la
documentación sobre este sistema.

123
10 Escritorio remoto
La aplicación de Escritorio Remoto abre el programa TeamViewer Quick
Support, que es un sistema de control remoto sencillo, rápido y seguro.
Puede usar la aplicación para recibir asistencia remota del centro de
asistencia Autel, colegas o amigos, permitiéndoles que controlen la tablet
Maxi en sus PC con el programa TeamViewer.
Si piensa en una conexión TeamViewer como una llamada de teléfono, la ID
de TeamViewer sería el número de teléfono al que los clientes de
TeamViewer se les puede llamar. Los ordenadores y dispositivos móviles
con TeamViewer tienen una ID exclusiva globalmente. La primera vez que
se abre el Escritorio Remoto, la ID se genera de forma automática en función
de las características del hardware y no cambiará.
La tablet tiene que estar conectada a Internet antes de abrir la aplicación de
Escritorio Remoto, para poder acceder a la tablet y recibir asistencia remota
de un tercero.
Figura 10-1 Pantalla de Escritorio Remoto
Para recibir asistencia remota de una persona.
1. Encienda la tablet.

124
2. Pulse Escritorio remoto en el Menú de Trabajo Maxi. Se abre la
pantalla TeamViewer, se genera la ID del dispositivo, que aparece
en pantalla.
3. La otra parte tiene que instalar el software de Control remoto en su
ordenador, descargándose el programa
(http://www.teamviewer.com), y ejecutar el programa en el
ordenador al mismo tiempo, para que pueda asumir el control de la
tablet y pueda realizar las labores de asistencia.
4. Dígale su ID a la otra parte y espere a que le envíe una petición de
control remoto.
5. En pantalla aparecerá un mensaje para que confirme que permite
el acceso remoto a su dispositivo.
6. Pulse Permitir para aceptar o Denegar para rechazar la petición.
Consulte la documentación TeamViewer para información adicional.

125
11 Administrador de datos
El Administrador de datos se usa para guardar, imprimir y revisar los
archivos guardados. La mayoría de las operaciones se controlan a través
de esta barra de herramientas.
Seleccionando la aplicación Administrador de datos se abre el menú del
sistema de archivos. Diferentes tipos de archivo se clasifican bajo
diferentes opciones. Existen cinco tipos de archivos de información que
se pueden ver o reproducir.
Figura 11-1 Pantalla de Administrador de datos
Operaciones
Las Operaciones del Administrador de Datos se basan en los controles
de la barra de herramientas. Los detalles se explican en las secciones
siguientes.
Archivos de imagen

126
La sección de imágenes contiene las imágenes de las instantáneas capturadas.
Figura 11-2 Pantalla de imágenes 1. Botones barra de herramientas – se usa para editar, imprimir y borrar
los archivos de imagen. Para más información vea la tabla siguiente. 2. Sección principal – muestra las imágenes guardadas
Tabla 11-1 Botones Barra de herramientas en Imagen
Botón Nombre Descripción
Atrás Regresa a la pantalla anterior.
Pulse Editar Pulsando este botón aparece la barra de herramientas para imprimir, borrar o ver la información de la imagen.
Cancelar Pulsando este botón se cierra la opción de edición yo se cancela la búsqueda de archivos.
Buscar Localiza rápidamente el archivo de imagen introduciendo el nombre del vehículo, el trayecto de la prueba, el nombre del archivo o al información del archivo.
Info Pulsando esta opción se abre una ventana en la que aparece la información de la imagen.

127
Imprimir Pulsando este botón se imprime la imagen seleccionada

128
Borrar Pulsando este botón se borra la imagen seleccionada.
Para editar la información de la imagen
1. Seleccione Administrador de datos en el Menú de Trabajo Maxi.
2. Seleccione Imagen para acceder a la base de datos de la imagen.
3. Seleccione una imagen para verla a pantalla completa.
4. Pulse la pantalla para ver la barra de herramientas de edición.
5. Pulse Info para abrir una ventana con la información de la imagen.
6. Pulse Editar en la parte derecha de la pantalla. Se abre la pantalla
de edición.
7. Edite la información de la imagen introduciendo el nombre del
archivo y la información del mismo.
8. Pulse Hecho para guardar la información y salir, o Cancelar para
salir sin guardar.
NOTA Para ejecutar la función de impresión inalámbrica de datos, tiene que
instalar el programa del controlador de impresora. Para instalar el programa del controlador de la impresora
1. Descárguese Autel PC Suite de www.Auteldiag.com > Asistencia
& Actualizaciones > Firmware & Descargas> ACTUALIZACIÓN
CLIENTE, e instale en su PC. La Autel PC Suite se compone de la
Impresora Autel y Autel PC Suite.
2. Haga doble clic en Setup.exe.
3. Seleccione el idioma de instalación y se abrirá el asistente de
instalación del controlador de la impresora.
4. Siga las instrucciones en pantalla y haga clic en Siguiente para
continuar.

129
5. Haga clic en Instalar y se instalará el controlador de la impresora
en el ordenador.
6. Haga clic en Finalizar para completar todo el proceso de
instalación.
Para borrar las imágenes seleccionadas
1. Seleccione Administrador de datos en el Menú de Trabajo Maxi.
2. Seleccione Imagen para acceder a la base de datos de imágenes
en JPG.
3. Pulse el botón Entrar en Edición para ver la barra de
herramientas de edición.
4. Seleccione las imágenes que desea borrar pulsando en las
miniaturas. Aparecerá una marca de verificación en la esquina
inferior derecha de la miniatura seleccionada.
5. Pulse Borrar y Borrar selección y las imágenes seleccionadas se
borrarán.
Archivos PDF La sección de archivos PDF guarda y muestra todos los archivos guardados
en este formato. Entrando en la base de datos de archivos en formato PDF,
seleccione el archivo que desee ver. Esta sección usa el Adobe Reader estándar para ver y editar los archivos.
Consulte el manual del Adobe Reader para más información.
Revisar datos La sección Revisar datos le permite reproducir los datos grabados en directo. En la pantalla de Revisar datos, seleccione el archivo que desee reproducir.

130
Figura 11-3 Pantalla de revisar datos 1. Barra herramientas desplegable – pulse el botón en la parte central
superior de la pantalla para abrir la barra de herramientas desplegable. 2. Sección principal – muestra los fotogramas de los datos grabados. 3. Navegación – permite manipular la reproducción datos. Use los botones de la barra de navegación para reproducir los datos
fotograma a fotograma. Pulse Atrás para salir de la reproducción de datos.
Desinstalar apps Esta sección le permite gestionar las aplicaciones instaladas en el Sistema de
Diagnóstico Maxi. Seleccionando esta sección se abre una pantalla en la que
podrá comprobar todas las aplicaciones de diagnóstico del vehículo. Seleccione el firmware del vehículo que desee borrar pulsando en el icono
de la marca de coche. En la esquina superior derecha aparecerá una marca
de verificación. Pulse Borrar en la barra superior para borrar el firmware de
la base de datos del sistema.
Registro de datos La sección de Registro de datos se permite ejecutar la plataforma de
Asistencia directamente para ver todos los registros de todos los datos
enviados o no enviados (guardados) en el sistema de diagnóstico.

131
12 Administrador de taller
La aplicación Administrador de taller le ayuda a gestionar la información del taller,
la información de clientes y mantener los registros del historial de los vehículos,
que pueden ser de gran ayuda para la gestión diaria del taller y mejorar el servicio
al cliente. Contiene tres opciones:
Historial del vehículo
Información de taller
Administrador de clientes
Las operaciones con estas funciones se realizan con los botones de la
barra de herramientas, que se enumeran y describen en la tabla que se
incluye a continuación:
Tabla 12-1 Botones de la barra de herramientas en Administrador de taller
Botón Nombre Descripción
Atrás Regresa a la pantalla anterior.
Pulse Editar
Muestra la barra de herramientas de edición para imprimir o borrar el archivo seleccionado.
Borrar Pulsando se borra el registro del vehículo seleccionado de la lista.
Buscar Localiza rápidamente el registro del vehículo escribiendo el nombre y trayecto de prueba.
Cancelar Pulse para cancelar la edición o búsqueda del archivo.
Editar Pulsando esta opción puede editar la información del archivo.
Añadir Cuenta
Pulsando esta opción se crea un nuevo archivo de cuenta de cliente.

132
Botón Nombre Descripción
Historial Notas
Presionando este botón se abre una nota que le permite crear un registro de audio, anexar una imagen o vídeo, o editar notas de texto, etc.
Vehículo Historial
Presionando este botón se abre el Historial del vehículo con los registros correspondientes.
Hecho Finaliza la edición y guarda el archivo.
Historial del vehículo
Esta función guarda el historial de pruebas en el vehículo, que incluye la
información del vehículo y los DTCs recuperados de las sesiones anteriores
de diagnóstico, con toda la información en una tabla fácil de leer, en la que
se puede ver los datos resumidos e introducir manualmente otro tipo de
información sobre el vehículo de prueba y los diagnósticos realizados. El
Historial del vehículo también da acceso directo a los vehículos
diagnosticados con anterioridad y permite reiniciar una sesión de diagnóstico
sin necesidad de identificar el vehículo de nuevo.
Figura 12-1 Pantalla de historial del vehículo
1. Botones de la Barra de herramientas – navega y ejecuta varios
controles de la aplicación. los registros IMMO, Diagnóstico y Servicio se
ordenan en sus secciones correspondientes.

133
2. Sección principal – muestra la información del historial, del vehículo.
Para activar la sesión del vehículo registrado
1. Pulse Administrador de taller en el Menú de Trabajo Maxi.
2. Seleccione Historial del vehículo
3. Pulse Diagnóstico en la parte inferior de la miniatura del vehículo
registrado. O,
4. Seleccione el registro del vehículo pulsando la miniatura.
5. En pantalla aparece un historial de las pruebas realizadas.
Compruebe la información registrada sobre el vehículo y pulse el
botón de Diagnóstico en la esquina superior derecha.
6. Se abre la pantalla de Diagnóstico del vehículo, para poder activar
una nueva sesión. Para las instrucciones detalladas de diagnóstico,
véase Diagnóstico en página 60
Registro del historial de pruebas En este registro aparecen las pruebas realizadas en el vehículo, con toda la
información general del mismo, como el año, marca, modelo, los códigos de
averías recuperados de las pruebas anteriores, así como otros detalles de
servicios que puede añadir manualmente el mismo técnico.

134
Figura 12-2 Registro de historial de pruebas
Para editar el registro del historial de pruebas
1. Pulse Administrador de taller en el Menú de Trabajo Maxi.
2. Seleccione Historial del vehículo.
3. Seleccione la miniatura del registro del historial del vehículo en la
sección principal. Aparece en pantalla el registro con el historial de
pruebas realizadas.
4. Pulse Editar para comenzar la edición.
5. Pulse en cada opción para introducir la información o añadir
archivos o imágenes.
NOTA El VIN del vehículo, la matrícula y la información del cliente están correlacionadas
de forma predeterminada. Añadiendo una información automáticamente asociará
el otro componente de la hoja de registro, siempre que esa hoja exista.
6. Pulse Añadir cliente para correlacionar el registro del historial de
prueba a una cuenta de un cliente existente o añada una nueva
cuenta asociada al registro de pruebas del vehículo. Para más
información, véase Administrador de clientes en página 120.
7. Pulse Hecho para guardar la hoja de registro actualizada, o
Cancelar para salir sin guardar.

135
Información de taller
Esta opción le permite editar, introducir y guardar la información de taller
detallada, como su nombre, dirección, número de teléfono y otros comentarios,
que cuando se impriman los informes de diagnóstico del vehículo aparecerán en
el encabezamiento de los documentos impresos.
Figura 12-3 Hoja de información de taller
Para editar la hoja de información de taller
1. Pulse Administrador de taller en el Menú de Trabajo Maxi.
2. Seleccione Información de taller.
3. Pulse Editar en la barra de herramientas.
4. Pulse cada campo para introducir la información adecuada.
5. Pulse Hecho para guardar la información del taller actualizada o
pulse Cancelar para salir sin guardar.
Administrador de clientes
La función de Administrador de clientes le permite crear y editar cuentas de
clientes. Con esta función puede guardar y organizar toda la información de
las cuentas de clientes relacionadas con el historial del vehículo, que le
servirán para organizar las tareas diarias del taller.

136
Para crear la cuenta de cliente
1. Pulse Administrador de taller en el Menú de Trabajo Maxi.
2. Seleccione Administrador de clientes.
3. Pulse Añadir cuenta. Aparecerá un formulario. Introduzca la
información que corresponda.
NOTA Los componentes que tiene que introducir se indican en los campos requeridos.
4. Para añadir una foto, pulse la cruz al lado del Nombre. En el
submenú, seleccione Hacer foto para hacer una nueva foto para la
cuenta, o seleccione Elegir foto para elegir una de las existentes.
5. Algunos clientes pueden tener más de un vehículo. Siempre se
puede añadir información de un vehículo en una cuenta. Pulse
Añadir nueva información del vehículo, y a continuación
introduzca la información del vehículo. Pulse el botón para
cancelar la edición.
6. Pulse Hecho para guardar la cuenta o Cancelar para salir sin guardar.
Para editar la cuenta del cliente
1. Pulse Administrador de taller en el Menú de Trabajo Maxi.
2. Seleccione Administrador de clientes.
3. Seleccione una cuenta de cliente tecleando el nombre
correspondiente. Se abre una hoja con la información del cliente.
4. Pulse el botón Editar en la barra de herramientas para empezar a
editar.
5. Pulse el cuadro para introducir la información que desea modificar
o ampliar.
6. Pulse Hecho para guardar la información actualizada, o Cancelar
para salir sin guardar.

137
Para borrar la cuenta de cliente
1. Pulse Administrador de taller en el Menú de Trabajo Maxi.
2. Seleccione Administrador de clientes.
3. Seleccione una cuenta de cliente tecleando el nombre
correspondiente. Se abre una hoja con la información del cliente.
4. Pulse el botón Editar en la barra de herramientas para empezar a
editar.
5. Pulse el botón Borrar información del cliente. Aparece un mensaje
de confirmación.
6. Pulse OK para confirmar el comando y la cuenta se borrará. Pulse
Cancelar para cancelar la petición.
Notas del historial La función Notas del historial le permite añadir registros de audio o vídeo, notas
de texto y fotos, para guardar archivos multimedia en la cuenta asociada del
cliente, que puede ser de utilidad con determinados clientes. Guardando las
notas de cada vehículo de cada cliente, conseguirá disponer de toda la
información y tener bien organizado el negocio.
Para acceder a las Notas del historial
1. Pulse Administrador de taller en el Menú de Trabajo Maxi.
2. Seleccione Administrador de clientes o Historial del vehículo.
3. Seleccione una cuenta de cliente tecleando el nombre correspondiente. Se
abrirá la hoja con la información del cliente (si se ha seleccionado
Administrador de clientes). O, seleccione un registro con el historial del
vehículo para abrir el historial de pruebas realizadas (si se ha seleccionado
Historial del vehículo).
4. Pulse Notas del historial en la parte superior. Se abrirá la pantalla de
Notas del historial.

138
Figura 12-4 Pantalla de notas del historial
1. Botones de funciones – navega y dispone de varios controles de la
función. 2. Sección principal – muestra el listado de notas en la columna de la
izquierda y la información detallada de la nota seleccionada en la columna
de la derecha.
Para añadir una nota en el Historial
1. Acceda al Notas del historial.
2. Pulse Añadir notas. Se abre una ventana de edición.
3. Pulse Título para introducir un título.
4. Pulse un espacio en blanco para editar una nota de texto o introducir un comentario.
5. Seleccione un botón de funciones en la parte superior para añadir
archivos en la forma que elija.

139
6. Para Guardar la nota; pulse Descartar o Cancelar para salir sin
guardar.
13 Administrador VCI
Esta aplicación enlaza la tablet con VCI-J2534, comprueba el estado de
comunicación y actualiza el software VCI.
Figura 13-1 Pantalla de Administrador de VCI
1. Modo de conexión – se pueden elegir tres modos de conexión. El
estado de conexión aparece al lado de la conexión.
Por BT – cuando se establece una conexión inalámbrica es
estado aparece como Asociado; o si no se ha establecido
conexión, como No asociado.
Actualizar (solo para el software VCI) – cuando la tablet Maxi y
VCI-J2534 están conectados a través de un cable USB. Esta
función se usa para actualizar el software VCI a través de
Internet.
Actualización programador - actualiza el firmware UP400 a través
de Internet.
2. Ajuste BT

140
La pantalla de ajuste de BT muestra los tipos y números de serie del
producto de todos los dispositivos a los que nos podemos asociar. Pulse
el dispositivo con el que desea establecer una comunicación. El estado
del icono BT aparece a la izquierda del nombre del dispositivo indicando
la fuerza de la señal recibida.
Asociación por BT
El VCI-J2534 tiene que estar conectado al vehículo, como fuente de
alimentación durante el proceso de sincronización. La batería de la tablet
tiene que tener suficiente carga o bien estar conectada a una fuente de
alimentación externa.
Para asociar VCI-J2534 con la tablet
1. Encienda la tablet.
2. Introduzca el conector de datos de 16 pines del VCI-J2534 en el
conector de enlace de datos del vehículo (DLC).
3. Pulse Administrador VCI en el Menú de trabajo de la tablet.
4. Seleccione BT como modo de conexión.
5. Pulse Escanear en la esquina superior derecha. El dispositivo
empieza a buscar las unidades disponibles.
6. El nombre del dispositivo puede aparece como VCI-J2534 con un
número de serie. Seleccione el dispositivo adecuado.
7. Cuando se establece la comunicación, el estado de conexión
aparece a la derecha del dispositivo como Asociado.
8. Una vez asociado, el botón VCI en el sistema de navegación en el
LED de conexión en el VCI-J2534 aparece en color azul. Esto
significa que la tablet está conectada a VCI-J2534 y está lista para
realizar el diagnóstico.
9. Pulse en el dispositivo asociado si quiere desconectarlo.
10. Pulse Inicio en la parte superior izquierda del Menú de trabajo
Maxi.
NOTA El VCI-J2534 solo se puede asociar a una tablet a la vez y una vez
asociada, el dispositivo no lo podrá detectar otros dispositivos.

141
Actualizar
Cuando esté conectado a Internet, esta función comprueba las
actualizaciones existentes. Cuando exista una nueva versión del software,
pulse en Actualizar.
De lo contrario, aparecerá el mensaje “El software está actualizado”.
Figura 13-2 Pantalla de Actualización
Actualización programador
Esta función permite actualizar el UP400 conectándolo a la tablet IM608 a
través del USB.

142
Figura 13-3 Pantalla de actualización del programador
14 Mantenimiento y servicio
Instrucciones de mantenimiento
A continuación se detalla cómo mantener los dispositivos, junto con las
precauciones que hay que tener.
Para limpiar la pantalla, use un paño suave con alcohol o toallita de
limpieza.
No use limpiadores abrasivos, detergente o sustancias químicas.
Mantenga los dispositivos siempre secos y dentro de las temperaturas
normales de funcionamiento.
Séquese las manos antes de usar la tablet. La pantalla táctil de la tablet
puede que no funcione si está húmeda o si la toca con las manos
húmedas.
No guarde los dispositivos en zonas húmedas, sucias o con polvo.
Compruebe que la funda, cables y conectores no estén sucios o
dañados antes y después de usarlos.
Al final del día de trabajo, limpie el dispositivo, los cables y los
conectores con un paño húmedo.
No intente desmontar la tablet ni la VCI.
Procure no darle golpes ni que sufra impactos.
Use solo los cargadores y accesorios autorizados. Cualquier mal
funcionamiento o daño causado por un cargador de batería o accesorios
no autorizados invalidarán la garantía del producto.

143
Tenga cuidado de que el cargador de la batería no entre en contacto
con objetos conductivos.
No use la tablet al lado de hornos microondas, teléfonos sin cable y
aparatos médicos o científicos para evitar las interferencias.

144
Listado de problemas
A. Cuando la tablet no funcione correctamente:
Asegúrese de que se ha registrado online.
Asegúrese de que el software y la aplicación de diagnóstico están
actualizadas.
Compruebe que la tablet esté conectada a Internet
Compruebe que los cables, conexiones e indicadores para ver si
está recibiendo la señal.
B. Cuando la batería dura menos de lo normal:
Puede ocurrir cuando está en una zona en la que la potencia de la
señal es baja. Apague el dispositivo si no lo utiliza.
C. Cuando no puede encender la tablet:
Asegúrese de que está conectada a una fuente de alimentación y
que la batería está cargada.
D. Cuando no puede cargar la tablet:
Puede que el cargador esté estropeado. Póngase en contacto con su distribuidor.
Puede que esté intentando usar el dispositivo a temperaturas muy
calientes o muy frías. Trate de cambiar a un sitio con otra
temperatura.
Puede que el dispositivo no esté conectado con el cargador
adecuado. Compruebe el conector
NOTA Si continua teniendo problemas, contacte con el técnico de Autel o con el
distribuidor local autorizado.
Acerca del uso de la batería
La tablet se alimenta con una batería de Litio ion polímero A diferencia de
otras baterías, puede recargar la batería mientras le quede algo de carga,
sin reducir la autonomía debido al efecto memoria inherente a estas
tecnologías.

145
PELIGRO La batería de Litio-ion polímero solo se puede cambiar en fábrica. Si trata
de abrir la tablet para cambiarla, puede que provoque una explosión. No
use un cargador de batería dañado.
No trate de desmontarla, abrirla, doblarla, deformarla ni hacer punciones en ella.
No modifique, ni intente meter objetos extraños en la batería, exponerla
al fuego, explosión u otros peligros.
Utilice solo los cables USB y cargador que vienen en el paquete. Si usa
otro cargador y cables USB, puede que funcione mal o falle el
dispositivo.
Utilice solo el dispositivo de carga calificado como estándar para el
dispositivo. El uso de una batería o cargador distintos puede suponer un
riesgo de fuego, explosión, fugas u otros peligros.
procure no darle golpes a la tablet. Si se le cae la tablet, sobre todo en
una superficie dura y sospecha que ha sufrido algún daño, llévela a un
centro autorizado para que la inspeccionen.
Cuanto más cerca esté de la estación base de la red, mayor tiempo de
uso conseguirá, ya que consumirá menos batería en la conexión.
El tiempo de recarga de la batería depende de la carga que le quede.
La vida de la batería se reduce a lo largo del tiempo.
La sobrecarga puede acortar la vida de la batería. Quite la tablet del
cargador una vez finalizada la carga. Desenchufe el cargador, cuando
se ha completado la carga.
La capacidad y la vida de la batería se puede reducir si deja la tablet en
sitios fríos o calientes, sobre todo dentro de un vehículo en verano o
invierno. Mantenga siempre la batería en temperaturas normales.

146
15 Información de cumplimiento
FCC Complimiento
Este dispositivo cumple el Apartado 15 de la normativa FCC y la exención
de licencia de Industria de Canadá. El funcionamiento está sujeto a las
siguientes dos condiciones:
1. El dispositivo puede causar interferencias dañinas.
2. Este dispositivo puede aceptar cualquier interferencia, incluidas las interferencias causadas por el funcionamiento no deseado.
Cet appareil est conforme aux CNR exempts de licence d’Industrie Canada. Son fonctionnement est soumis aux deux conditions suivantes:
1. Ce dispositif ne peut causer des interferences; et
2. Ce dispositif doit accepter toute interférence, y compris les interférences qui
peuvent causer un mauvais fonctionnement de l’appareil.
AVISO Los cambios o modificaciones no autorizados de forma expresa por la parte
responsable del cumplimiento puede invalidar la autoridad del usuario para
poner en funcionamiento el equipo.
NOTA Este equipo ha sido probado y se ha encontrado que cumple los límites de
dispositivos digitales clase B, según Apartado 15 de las normas FCC. Estos
límites se han diseñado para proteger los dispositivos de interferencias
peligrosas en instalaciones residenciales.
Este equipo genera frecuencias de radio y si no se instala y usa según las
instrucciones, puede causar interferencias peligrosas en las comunicaciones
de radio. Sin embargo, no existen garantías de que no se produzcan
interferencias en instalaciones concretas. Si este equipo causa interferencias
peligrosas en la recepción de señales de radio o televisión, que se puede
comprobar apagando y encendiendo el equipo, el usuario deberá intentar
corregir la interferencia adoptando una de las siguientes medidas:

147
-- Reoriente o coloque en otra posición la antena de recepción. -- aumente la separación entre el equipo y el receptor. -- Conecte el equipo a un enchufe o circuito deferente al que está
conectado el receptor. -- Consulte al distribuidor o un técnico de radio o televisión especializado. Los cambios o modificaciones no autorizados de forma expresa por la parte
responsable del cumplimiento puede invalidar la autoridad del usuario para
poner en funcionamiento el equipo. SAR La fuente de radiación de salida del dispositivo está por debajo de los límites
de exposición de frecuencias de radio FCC. El dispositivo tiene que usarse
de tal manera que el potencial de contacto con los seres humanos se
reduzca durante el tiempo normal de funcionamiento. El tiempo de exposición estándar a los dispositivos inalámbricos se mide
tomando como unidad de medida la Frecuencia de Absorción Específica, o
SAR por sus siglas en inglés. El límite SAR lo fija la FCC en 1,6 W/Kg. Las
pruebas de límites SAR se usan en condiciones estándar de funcionamiento
aceptadas por FCC con el dispositivo transmitiendo a su potencia más alta
certificada en todas las bandas de frecuencias probadas. Aunque el SAR viene determinado por el nivel de potencia más alto
certificado, el nivel SAR del dispositivo mientras está en funcionamiento
puede estar por debajo del valor máximo. El dispositivo se ha diseñado para
que funcione a varios niveles de potencia para usar solo la potencia
requerida para llegar a cada estación de red. Para evitar la posibilidad de
superar los límites de exposición a las frecuencias, debe reducir la
proximidad a la antena. AVISO SOBRE RADIOFRECUENCIAS El dispositivo se ha evaluado y cumple los requisitos de exposición a radiofrecuencias. El dispositivo se puede usar en condiciones de exposición portátiles sin restricción alguna. El término “IC” antes del número de certificación de radio significa solo que
se cumplen las especificaciones técnicas IC. CUMPLIMIENTO RoHS

148
El dispositivo cumple la Directiva Europea RoHS 2011/65/EU. CUMPLIMIENTO CE Este producto cumple las directivas siguientes, con la marca CE: Directiva EMC 2014/30/EU Directiva R&TTE 2014/53/EU Directiva de Baja Tensión 2014/35/EU

149
16 Garantía
Garantía limitada de un año
Shenzhen HC Tech CO., Ltd. (La Compañía) garantiza al comprador original del
Dispositivo de Diagnóstico Maxi, que este producto o componentes del mismo,
que durante su funcionamiento de uso normal, si aparece cualquier defecto de
material o fabricación por los que pueda fallar, durante un año a partir de la fecha
de la compra,
(1) se repararán dichos defectos, o se sustituirán (con otros nuevos o se
repararán los componentes) siempre que aporte el justificante de compra, a
discreción de la Compañía, sin cargo alguno por los componentes o mano de otra
relacionados con los defectos.
La Compañía no será responsable de ningún daño incidental o
consecuencial por el uso, mal uso o montaje del dispositivo. Algunos
estados no permiten la duración de la garantía, por lo que dicha limitación
puede que no se aplique en su caso.
Esta garantía no se aplica a:
a) Productos que se han usado de forma anormal o en condiciones
anormales, accedentes, descuido, alteraciones no autorizadas, mal uso,
instalación inadecuada, reparación inadecuada o malas condiciones de
almacenamiento;
b) Los productos a los que se les ha quitado o borrado el número de serie
mecánico o electrónico;
c) Daño de exposiciones a temperaturas excesivas o extremas;
d) Daños por haberse conectado o usado cualquier accesorio o productos
no autorizados por la Compañía;
e) Defectos en aspecto, cosméticos, decorativos o añadidos estructurales
como fundas o partes no operativas.
f) Productos dañados por fuentes externas como fuego, suciedad, fugas
de batería, fusibles fundidos, robo o uso inadecuado de cualquier
fuente eléctrica.

150
IMPORTANTE Todos los contenidos del producto puede que se borren durante el proceso
de reparación. Deberá crear una copia de seguridad de los contenidos antes
de enviarlo al servicio de reparación.