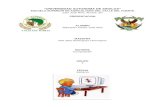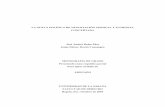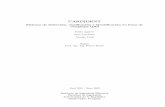Indice o Tablas de Contenido
-
Upload
manuelingeniero -
Category
Documents
-
view
188 -
download
0
Transcript of Indice o Tablas de Contenido

Escuela Normal Central Para Varones4to Bachillerato en ComputaciónProf. Ronald Vásquez
INDICE O TABLAS DE CONTENIDO
Nombre: Manuel Antonio Choc SaqucheSección: “B”Clave: “6”

INTODUCCION
El contenido del trabajo pues se trata de las tablas de contenido pues en este trabajo trate de investigar más y espero que el trabajo tenga los pasos exactos para hacer esta tabla de contenido en la siguiente pagina empezarán las instrucciones.

Índice: Un índice es una lista de palabras y el número de página donde se encuentra dicha palabra. El índice está ordenado alfabéticamente. Como ya dijimos, Word llama a índice lo que normalmente nosotros llamamos índice alfabético, Utilizaremos la misma nomenclatura que Word. El índice se suele colocar al final de un libro para encontrar términos importantes de manera rápida y sencilla. En la imagen de la derecha podemos ver un trozo de de un índice.
Tabla de contenido: Una tabla de contenido es un reflejo de la estructura de un documento y contiene los títulos de los temas y subtemas que forman el documento. Una tabla de contenidos puede contener o no el número de página y puede establecerse un enlace directo a los puntos contenidos en la tabla. La tabla de contenido suele figurar al principio de un libro y es lo primero que miramos cuando queremos saber de que temas trata el libro.

Si hemos dado a los títulos del documento un formato que incluya los niveles de esquema (Ver Unidad 15) casí tendremos construida la tabla de contenido. En la imagen de la derecha podemos ver un trozo de una tabla de contenido.
Podemos comprobar que se parece mucho a los Esquemas vistos en la unidad anterior, pero si vamos a imprimir el documento necesitaremos insertarle una tabla de contenido ya que no dispondremos de la posibilidad de pasar a la vista Esquema.
Insertar marcas de índice
Para crear un índice debemos revisar el documento y crear todas aquellas entradas que deseemos que posteriormente aparezcan en nuestro índice.

Existen 2 formas de marcar las entradas del índice:
De forma automática:
Para crear una entrada de marcas de índice automáticamente debemos crearnos un nuevo documento donde tendremos todas las marcas de índice.
El nuevo documento debe tener las siguientes características:
- Una tabla de 2 columnas y tantas filas como términos tenga el índice.
- En la primera columna debemos tener las entradas del documento original que queremos tener en el índice. Las frases o palabras de las entradas deberán ser exactas, por ejemplo si el título en el documento es "Capítulo 2. Tipos de vehículos" en la columna tendremos que escribir ese texto idénticamente, si escribiéramos"capitulo 2. Tipos de vehículos" no sería correcto ya que la

"c" está en minúscula y la "i" no está acentuada y por tanto la tomaría como otra frase.
- En la segunda columna debemos introducir el texto que deseemos que aparezca en el índice.
- También podemos definir subíndices en el índice, por ejemplo podemos querer tener dentro del Capítulo 2 una subentrada llamada "Vehículos de motor" entonces en la segunda columna pondremos "Capítulo 2. Tipos de vehículos:Vehículos de motor", los dos puntos ":" indican que es un subíndice de Capítulo 2.
- Deberemos hacer estos pasos por cada entrada que queramos que aparezca en el índice.
- Una vez confeccionada la tabla guardaremos el documento de forma normal.
Nota: Para tener los 2 documentos abiertos a la vez y poder copiar texto de uno a otro podemos utilizar la

opción del menúVentana - Comparar en paralelo con...
Cuando tengamos el documento de entradas creado podemos marcar las entradas del documento automáticamente.
- Abrimos el documento a marcar.
- Vamos a Insertar - Referencia - Índice y tablas
Aparece el diálogo de Índice y tablas.
- Selecciona Automarcar...
Aparece un diálogo para seleccionar el fichero donde tenemos el listado.
- Seleccionamos el fichero que hemos creado y pulsamos Abrir.

De forma manual:
Para crear las marcas de forma manual debemos seguir los siguientes pasos:
- Comenzando desde el principio del documento selecciona las frases o palabras que vayas a añadir al

índice o sitúate en el punto donde vayas a insertar una marca.
- Accede al menú Insertar - Referencia - Índice y tablas... y haz clic sobre Marcar entrada... o presiona la combinación de teclas Alt + Shift + X.
- Aparece el diálogo Marcar entrada de índice, si habiamos seleccionado el texto, en el recuadro Entrada estará ya escrito ese texto, en caso contrario debemos introducir el texto ahora. Este recuadroEntrada es el que posteriormente aparecerá en el índice.
Podemos crear Subentradas de la Entrada principal, las subentradas aparecerán debajo de la entrada principal y sangradas a la derecha. Las subentradas se utilizan cuando una entrada principal tiene términos estrechamente relecionados con ella que también aparecen en el documento.
Por defecto el marcador se refiere a

la página actual, podemos crear una referencia cruzada (se estudiará en la siguiente Unidad) o hacer referencia a un intervalo de páginas.
Podemos hacer que el número de página tenga el formato de negrita y cursiva.
- Pulsamos Marcar para que se lleve a cabo el marcado.
Para continuar con el resto de marcas no es necesario cerrar este diálogo.
Hacemos clic sobre el documento y nos desplazamos hasta la siguiente frase o palabra que deseemos marcar. La seleccionamos y nos vamos al diálogo de Marcar entrada de índice, en el momento en que esté activo el diálogo la frase de entrada se actualiza, pulsamos en Marcar y así con todas las marcas.
Cuando terminemos presionamos sobre el botón Cancelar.

Una vez tenemos todas las marcas ya definidas bien haya sido manual o automáticamente podemos crear el índice.
Para insertar el índice debemos situarnos en el lugar donde lo queramos situar, al inicio del documento, al final o donde deseemos. Tradicionalmente se suele poner al final del documento.
Accedemos al menú Insertar - Referencia - Índice y tablas y aparecerá un cuadro de diálogo Índice y tablas como el que vemos en la imagen.
Si tenemos subentradas podemos elegir Tipo, Con sangría, si queremos que aparezcan debajo de la entrada principal oContinuo si preferimos que las subentradas aparezcan a la derecha.

En formatos podemos seleccionar el
estilo que tendrá el índice.
Una vez definidas las opciones del cuadro de diálogo pulsamos Aceptar y se generará el índice.
Un ejemplo de cómo sería un índice lo tenemos en la imagen de abajo.

Desde el diálogo de Índice y tablas podemos acceder a modificar el estilo del índice presionando sobre el botón Modificar nos aparece un diálogo como el que vemos en la imagen donde podemos modificar cada uno de los niveles.
Como podemos ver en la imagen existen hasta 9 niveles. Podemos modificar el formato cada uno de ellos seleccionándolo y presionando sobreModificar...

Tablas de contenido.
Una tabla de contenidos hemos dicho al inicio de la unidad que esta formada por los títulos de los apartados que aparecen en el documento.
Al igual que ocurría con los índices, para crear una tabla de contenidos debemos seguir dos pasos:
1- Preparar la tabla de contenidos, es decir, marcar los títulos que deseamos que aparezcan en la tabla

de contenidos.
2- Generar la tabla de contenidos (TDC o TOC).
Veamos tres métodos para preparar una tabla de contenidos.
1. Mediante los estilos de títulos predefinidos por Word.
Vimos en la unidad 15 (Esquemas) que Word dispone de estilos de títulos predefinidos que incluyen niveles de esquema. Bien pues si en nuestro documento utilizamos estos estilos de títulos (recuerda que hay desde Titulo 1 a Titulo 9) al crear la tabla de contenidos Word se fija en estos títulos y crea la TDC a partir de ellos.
2. Crear el documento en vista esquema.
Si construimos el documento en vista esquema, podemos crear,

aumentar o disminuir los niveles de esquema de los títulos del documento. De este modo Word aplicará automáticamente el estilo de título apropiado.
Podemos entrar en el modo vista esquema desde menú Ver - Esquema o podemos hacer que aparezca la barra de herramientas desde Ver, Barras de herramientas, Esquema
También aparece la barra de herramientas de Esquema desde el diálogo de Índice y tablas ( que veremos a continuación) en la pestaña de Tabla de contenido existe un botón llamado Mostrar la barra de herramientas de Esquema.
Una vez visible la barra de herramientas de Esquema podemos ir aplicando el nivel que creamos conveniente a los títulos de nuestro

documento que queramos que figuren en la tabla de contenidos.
En la barra de herramientas de Esquema existen dos opciones más que podemos utilizar una vez que hayamos generado la TDC.
Al pulsar sobre Actualizar la TDC nos actualiza la tabla de contenidos si hemos realizado algún cambio con respectado a la última vez.
El botón nos lleva donde esté la TDC,
3. Crear estilos de títulos personalizados.
Podemos crear estilos de títulos personalizados y posteriormente hacer que Word los tenga en cuenta cuando generemos la TDC.

Si hemos redactado un documento y le hemos aplicado títulos personalizados una vez estemos en la pestaña de Tabla de contenido en el diálogo Índice y tablas (que veremos a continuación) debemos pulsar sobre el botón Opciones...
Nos aparece el diálogo como el que vemos en la imagen, donde debemos seleccionar los estilos personalizados que hayamos creado y asignarles el Nivel de TDC. Por ejemplo si nos hemos creado los estilos Cab 1, Cab 2 , etc. lo lógico es que le asignemos a Cab 1 el Nivel de TDC 1, a Cab 2 el Nivel de TDC 2 y así sucesivamente.

Generar la tabla de contenidos.
Cuando tengamos preparado el documento según hemos visto anteriormente y por lo tanto ya esten definidos los elementos que formarán la tabla de contenido sólo nos queda generar dicha tabla.
Debemos colocarnos en el lugar donde queramos insertar la tabla de contenidos ( Normalmente una tabla de contenidos suele colocarse al inicio del documento) e ir al menú Insertar - Referencia - Índice y tablas y dentro del diálogo Índice y tablas hacemos clic sobre la pestaña Tabla de contenido, aparecerá este cuadro de diálogo.

En Formatos podemos escoger diversos estilos y en vista preliminar podemos ir viendo la presentación que tendrá el estilo seleccionado.
Además podemos seleccionar entre varias pestañas como Mostrar números de página, Alinear números de página a la derecha y si queremos sustituir los números de página por hiperenlaces marcaremos la opción Usar hipervínculos en lugar de número de página.
Si pulsamos sobre el

botón Opciones... nos aparece un diálogo como el que vemos en la imagen donde podemos establecer la relación entre estilos y el nivel de la TDC. Los valores por defecto son los que aparecen en la imagen, pero podemos cambiarlos a nuestro gusto. Por ejemplo, si queremos que nuestra TDC sólo tenga 3 niveles podemos asignar el nivel 3 a los estilos Título 3, Titulo 4, etc.
Si hemos modificado los valores por defecto y queremos dejarlo como estaba podemos pulsar sobre Restablecer.

CONCLUSION
Este trabajo fue hecho con el fin que aprendas un poco más, en caso mío pues yo si aprendí y espero que le guste mucho profe.