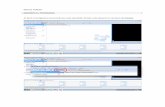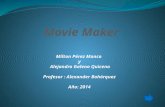Índice - patteitson.files.wordpress.com · Existen dos formas de guardar un archivo en Movie...
Transcript of Índice - patteitson.files.wordpress.com · Existen dos formas de guardar un archivo en Movie...
Índice
Objetivo ............................................................................................................................ 2
Definición y utilidad de Movie Maker ............................................................................. 3
¿Cómo iniciar Movie Maker? ........................................................................................... 3
Elementos de la ventana de Movie Maker ....................................................................... 4
Barra de título ............................................................................................................... 4
Barra o pestañas de opciones ........................................................................................ 4
Cinta de opciones .......................................................................................................... 5
Archivo (Movie Maker) ............................................................................................ 5
Principal .................................................................................................................... 5
Animaciones .............................................................................................................. 5
Efectos visuales ......................................................................................................... 6
Proyecto ..................................................................................................................... 6
Ver ............................................................................................................................. 6
Comandos más importantes de las Cintas de Opciones de Movie Maker .................... 7
Archivo ...................................................................................................................... 7
Principal .................................................................................................................... 7
Animaciones .............................................................................................................. 7
Efectos visuales ......................................................................................................... 7
Proyecto ..................................................................................................................... 7
Ver ............................................................................................................................. 7
Pantalla de vista previa ................................................................................................. 8
Escala de tiempo ........................................................................................................... 8
Empecemos a trabajar. ...................................................................................................... 9
Buscar e importar videos y fotos .................................................................................. 9
Agregar música al proyecto ........................................................................................ 10
Animaciones de transición y desplazamiento ............................................................. 11
Transiciones ............................................................................................................ 11
Desplazamiento ....................................................................................................... 11
Efectos visuales ........................................................................................................... 11
Agregar textos al video ............................................................................................... 12
Título ....................................................................................................................... 12
Descripción.............................................................................................................. 12
Créditos ................................................................................................................... 13
Compartir película en Facebook ................................................................................. 14
¿Cómo cierro Movie Maker? .......................................................................................... 15
Conclusión ...................................................................................................................... 16
Windows Live Movie Maker
2
Objetivo
Los participantes del curso de Alfabetización
Tecnológica adquirirán los conocimientos básicos de
Windows Live Movie Maker, para importar audio,
vídeo o imágenes y utilizarlos en la creación de
películas personales.
Centro de Oportunidades Digitales ADOC 2.0
3
Definición y utilidad de Movie Maker
Windows Movie Maker es un software de edición de video creado por Microsoft.
Contiene características tales como efectos, transiciones, títulos o créditos, pista de
audio, narración cronológica, etc.
Este programa sirve para realizar películas en las cuales se pueden incorporar videos,
imágenes, textos, sonidos, etc. permitiendo al usuario personalizar sus videoclips
gracias a las opciones de edición del programa.
¿Cómo iniciar Movie Maker?
La forma correcta de iniciar Movie Maker es utilizar el botón Inicio ubicado en la parte
inferior izquierda de la pantalla, después dé clic en todos los programas y por último
en Windows Live Movie Maker.
Otra manera de abrir Movie Maker es directamente del escritorio haciendo doble clic
sobre el ícono correspondiente al programa.
2
3
1
6
Windows Live Movie Maker
4
Una vez abierto el programa, aparecerá una pantalla inicial como la que se muestra a
continuación.
En el apartado izquierdo de la ventana (recuadro negro) es donde podrá visualizar el
videoclip que se está elaborado. Al lado derecho de la ventana, es donde podrá buscar
los videos y fotos que desee agregar a su video.
Elementos de la ventana de Movie Maker
Para utilizar cualquier programa es fundamental conocer sus elementos y saber manejar
las herramientas que lo componen; a continuación se describe cada elemento de la
ventana de Movie Maker.
Barra de título
Contiene el nombre del proyecto en el que se está trabajando en ese momento. Cuando
se crea un videoclip se le asigna el nombre provisional Mi película hasta que éste es
guardado por el usuario.
Barra o pestañas de opciones
Contiene las opciones Archivo (Movie Maker), Principal, Animaciones, Efectos
visuales, Proyecto, Ver y Ayuda.
Centro de Oportunidades Digitales ADOC 2.0
5
Cinta de opciones
Contiene una serie de botones que permiten realizar las funciones y tareas más comunes
de Movie Maker; esta barra cambia dependiendo de la pestaña de opción que esté
seleccionada.
Archivo (Movie Maker)
Contiene aquellos comandos relacionados con la administración del proyecto, así como
las opciones para guardar el videoclip.
Principal
Contiene los comandos que corresponden a la inserción de videos, fotos, música, título,
descripción, créditos e incluso, grabar un video con la cámara web; de igual forma se
encuentran los botones que permiten agregar un tema prediseñado de Movie Maker.
Animaciones
Contiene los comandos que permiten agregar las transiciones entre imágenes o videos,
así como las opciones de desplazamiento y zoom.
Windows Live Movie Maker
6
Efectos visuales
Con él se accede a los comandos que nos sirven para personalizar los efectos visuales de
nuestra película (color, brillo, contrastes, etc).
Proyecto
Esta pestaña contiene los comandos que nos permite mezclar el audio de los videos y las
canciones importados en nuestro proyecto; también podemos establecer el aspecto de
nuestro videoclip (tamaño de la pantalla, ej. Panorámica 16:9 y Estándar 4:3).
Ver
En esta pestaña se encuentran los botones que nos permiten establecer el zoom de la
línea de tiempo, el tamaño de los íconos y la vista previa.
Centro de Oportunidades Digitales ADOC 2.0
7
Comandos más importantes de las Cintas de Opciones de Movie Maker
Archivo
Nuevo proyecto
Publicar película
Abrir proyecto
Guardar película
Guardar proyecto
Importar desde dispositivo
Guardar proyecto como…
Principal
Agregar videos y fotos
Descripción
Agregar música
Créditos
Video de cámara web
Temas de AutoMovie
Instantánea
Compartir
Título
Animaciones
Transiciones
Desplazarse y hacer zoom
Duración de la transición
Aplicar a todo
Efectos visuales
Efectos
Brillo
Proyecto
Mezcla de sonido
Pantalla panorámica (16:9)
Ajustar a la música
Estándar (4:3)
Ver
Acercar
Tamaño de miniatura
Alejar
Vista previa de pantalla
completa
Restablecer
Windows Live Movie Maker
8
Pantalla de vista previa
Es la pantalla que permite visualizar rápidamente el videoclip que se está realizando.
Escala de tiempo
Es donde se colocan y manipulan los archivos (fotos, videos, audio, etc.) que
conformarán el videoclip.
Centro de Oportunidades Digitales ADOC 2.0
9
Empecemos a trabajar.
Buscar e importar videos y fotos
Para agregar una imagen o video guardado en la computadora, es necesario realizar los
siguientes pasos:
1. Dé clic en el botón Agregar videos y fotos que se encuentra en la pestaña de
opciones principal; otra alternativa es dar clic en la leyenda Haz clic aquí para
buscar videos y fotos en la escala de tiempo.
2. Se abrirá una ventana donde deberá seleccionar la foto o video que desee
importar; después de seleccionar los archivos, dé clic en el botón abrir.
3. Las imágenes/videos que importó, aparecerán en la escala de tiempo.
Nota: Si las imágenes o videos están almacenados en un dispositivo externo
(Memoria USB, Cámara digital, DVD/CD, Memoria SD, entre otros) es necesario que
éste se encuentre conectado a la computadora.
Windows Live Movie Maker
10
En caso de contar con cámara web, Movie Maker da la posibilidad de realizar una
grabación directamente en el proyecto; para lo cual debe seguir estos pasos:
1. En la pestaña Principal dé clic en el botón Video de cámara web.
2. En la ventana aparecerán las opciones de la cámara web, dé
clic en el botón grabar para comenzar con el video y
presione detener cuando haya terminado.
3. Se abrirá una ventana donde guardará el video, una vez
guardado, éste aparecerá en la escala de tiempo.
Agregar música al proyecto
Otra de las funciones que brinda Movie Maker es la inserción de audio en el video; para
esto, hay que realizar lo siguiente:
1. Seleccione la pestaña principal de la barra de opciones
2. Posiciónese en la opción de agregar y dé clic en el botón agregar música.
3. Se abrirá una ventana en la cual deberá buscar la carpeta donde está guardada la
canción que desea insertar en el proyecto (generalmente ubicada en la ruta de
biblioteca/música), ya que se encontró la canción, se selecciona y por último se
da clic en el botón insertar; podrá corroborar que la canción fue importada
cuando aparezca en la escala de tiempo justo arriba de las imágenes.
Nota: En caso de utilizar un video con audio propio y una canción simultáneamente
puede utilizar la opción “mezcla de sonido” ubicada en la pestaña “proyecto” para
establecer prioridad entre audios.
Centro de Oportunidades Digitales ADOC 2.0
11
Animaciones de transición y desplazamiento
Si desea agregar efectos de animación a las imágenes o videos del proyecto, puede
realizar lo siguiente.
Transiciones
La transición es una animación que se muestra en el cambio entre imágenes o videos;
para agregar transiciones al proyecto hay que realizar el siguiente proceso:
1. Dé clic a la pestaña animaciones en la barra de opciones.
2. Posiciónese en la opción transiciones.
3. Por último, seleccione la transición que desee aplicar a la imagen o video, así
como la duración que ésta tendrá.
Desplazamiento
Si desea que la imagen no se presente estática durante el video, puede utilizar esta
opción para añadir movimiento y efectos de zoom.
1. Dé clic en la pestaña animaciones de la barra de opciones.
2. Posiciónese en la opción desplazarse y hacer zoom.
3. Finalmente seleccione la animación que desee aplicar.
Efectos visuales
En esta pestaña puede cambiar el tono, el brillo o añadir algún efecto específico a las
imágenes o videos utilizados en el proyecto; para realizar estos cambios, haga lo
siguiente:
1. Dé clic a la pestaña efectos visuales en la barra de opciones.
2. Seleccione el efecto que desee aplicar; si quiere aplicar el mismo efecto a todas
las imágenes/videos del proyecto dé clic en el botón aplicar a todo.
Windows Live Movie Maker
12
Agregar textos al video Puede insertar tres tipos de texto en el video, título, descripción y créditos, para lo
cual, debe dar clic en la pestaña principal.
Posteriormente, posiciónese en la sección agregar, donde se encuentran las tres
opciones de inserción de texto.
Título
Esta opción agrega un apartado al inicio de la película, en el cual debe escribir el título
del video; una vez seleccionada esta opción, en la pantalla de vista previa aparecerá la
leyenda “Mi película” dé clic para escribir el título del video.
Descripción
Las descripciones son utilizadas para agregar texto sobre en una imagen o video; al
igual que el título, puede editar el texto donde aparezca la leyenda “[Escribe aquí el
texto]” en la pantalla de vista previa.
Centro de Oportunidades Digitales ADOC 2.0
13
Créditos
En los créditos puede ingresar el nombre de las personas que se ven involucradas en el
video, por ejemplo, el director, los protagonistas e incluso, la ubicación donde fue
realizado el video; por lo general, este apartado aparece en al final de la película.
Una vez seleccionado el tipo de crédito, hay que ingresar en la pantalla de vista previa
el texto deseado.
Nota: Movie Maker da la posibilidad de editar el tipo de letra, tamaño y color en el
que son presentados los textos, así como el color de fondo, la duración y los efectos de
animación en la pestaña “formato” que aparece en las herramientas de texto.
Windows Live Movie Maker
14
Guardar
Existen dos formas de guardar un archivo en Movie Maker, puede guardar como
proyecto, lo que permitirá seguir trabajando con el video en otro momento; para
guardar como proyecto, es necesario hacer lo siguiente:
1. Dé clic en la pestaña archivo.
2. Seleccione la opción guardar proyecto como…
3. Seleccione la ubicación donde desee guardar el proyecto y de clic en guardar.
La otra forma de guardar el archivo es como película, lo cual no permitirá editar el
video en otro momento, sin embargo, lo podrá visualizar a través del Reproductor de
Windows Media; para guardar el archivo como película hay que seguir estos pasos:
1. Dé clic en la pestaña archivo.
2. Seleccione la opción guardar película.
3. Seleccione la ubicación donde desee guardar el video y de clic en guardar.
4. Espere a que complete el 100% del guardado de la película.
5. Se abrirá una ventana donde podrá reproducir la película o abrir la carpeta
donde se encuentra guardado el video.
Compartir película en Facebook
Otra de las opciones que Windows Live Movie Maker ofrece, es la de compartir la
película en las redes sociales, por ejemplo, Facebook. Para compartir un video en
Facebook siga estas indicaciones:
1. Dé clic en la pestaña principal.
2. Posiciónese en la opción compartir y de clic en el ícono de Facebook.
3. Se abrirá una ventana donde tendrá que seleccionar la resolución en la que
quiere subir el video.
Centro de Oportunidades Digitales ADOC 2.0
15
4. Ya que seleccione la resolución, se le pedirá que inicie sesión en Windows Live.
5. Cuando cargue el video, se abrirá una ventana donde tendrá que ingresar el título
de la película, es decir, el nombre con el que aparecerá en Facebook; una vez
ingresado el título, dé clic en publicar.
6. Por último, espere a que termine el proceso de guardado de película y
publicación.
¿Cómo cierro Movie Maker? Para cerrar Movie Maker puede optar por el botón “cerrar”, ubicado en los botones de
control (parte superior derecha de la ventana).
Si el proyecto tiene cambios que todavía no se han guardado, Movie Maker preguntará
si desea actualizar el proyecto antes de cerrar el programa, elija la opción que desee y
con esto cerrará correctamente el programa.
Windows Live Movie Maker
16
Conclusión
Windows Live Movie Maker es un programa que permite
incorporar videos, imágenes y audio en una sola película, dando
la facilidad de personalizar los efectos visuales, de transición y
desplazamiento; además es un programa práctico y de gran
utilidad para aquellas personas que deseen elaborar videos, ya sea
familiares, de trabajo o simplemente por entretenimiento.