Indice de materias · Trimble Access. Alternativamente, visite el sitio de Trimble en la web () o...
Transcript of Indice de materias · Trimble Access. Alternativamente, visite el sitio de Trimble en la web () o...


Indice de materiasIntroducción a Topografía General..................................................................................................................1
Introducción.............................................................................................................................................1Cómo interactuar con otras aplicaciones.................................................................................................5
Funcionamiento general.....................................................................................................................................7La pantalla Topografía general................................................................................................................7Métodos abreviados.................................................................................................................................7Menú Trabajos.........................................................................................................................................8Barra de estado.........................................................................................................................................9Línea de estado......................................................................................................................................11Botones de Topografía general..............................................................................................................12Controladores.........................................................................................................................................14Controlador Trimble TSC3....................................................................................................................16Controlador Trimble TSC2....................................................................................................................19Trimble Tablet.......................................................................................................................................22Controlador Trimble CU........................................................................................................................26Controlador Trimble GeoXR.................................................................................................................31Controlador Trimble Slate.....................................................................................................................35Controlador Trimble S3.........................................................................................................................38Trimble Estación total Trimble M3.......................................................................................................39Funciones del teclado del controlador...................................................................................................42Utilización de la tecnología Bluetooth para imprimir de un controlador Trimble................................47Introducción de rumbos de cuadrante....................................................................................................50Calculadora............................................................................................................................................50Resolución de problemas.......................................................................................................................50Asistente para la reparación de archivos................................................................................................54Aviso legal.............................................................................................................................................55
Operaciones del trabajo...................................................................................................................................56Trabajos..................................................................................................................................................56Administración de archivos...................................................................................................................58Propiedades trabajo................................................................................................................................60Revisar trabajo.......................................................................................................................................61Administrador de puntos........................................................................................................................66Visualización coordenadas.....................................................................................................................74Gráfico QC.............................................................................................................................................75Almacenamiento de puntos....................................................................................................................76Mapa......................................................................................................................................................78Mapa 3D.................................................................................................................................................82Filtro.......................................................................................................................................................87Uso del mapa para tareas comunes........................................................................................................88Selección de puntos................................................................................................................................93Superficies y volúmenes........................................................................................................................95Pan automática.......................................................................................................................................95Unidades................................................................................................................................................95
i

Indice de materiasOperaciones del trabajo
Hora/Fecha.............................................................................................................................................97Configuraciones Cogo...........................................................................................................................98Archivos vinculados.............................................................................................................................104Mapa activo..........................................................................................................................................106Barra de herramientas CAD.................................................................................................................110Línea d.eje............................................................................................................................................115Calcular intersección............................................................................................................................115Utilización de una biblioteca de características...................................................................................116Configuraciones adicionales................................................................................................................120Archivos de medios..............................................................................................................................121Utilización de una cámara para capturar una imagen..........................................................................124Vinculación de archivos de medios.....................................................................................................130Copiar entre trabajos............................................................................................................................136Menú Importar / Exportar....................................................................................................................137Envío y recepción de datos ASCII entre dispositivos externos...........................................................138Importación y exportación de archivos con formato fijo.....................................................................143Exportar archivos con formato personalizado.....................................................................................146Importar archivos con formato personalizado.....................................................................................150
Teclear..............................................................................................................................................................152Menú Teclear.......................................................................................................................................152Teclear - Puntos..................................................................................................................................152Teclear - Líneas..................................................................................................................................153Teclear - Arcos....................................................................................................................................154Teclear - Alineaciones........................................................................................................................158Teclear - Notas....................................................................................................................................160
Cogo..................................................................................................................................................................161Menú Cogo..........................................................................................................................................161Cogo - Calcular inverso......................................................................................................................162Cogo - Calcular punto.........................................................................................................................162Cogo - Cálculos de área......................................................................................................................168Cogo - Calcular volumen....................................................................................................................170Cogo - Calcular acimut.......................................................................................................................172Cogo - Calcular la media....................................................................................................................174Soluciones arco....................................................................................................................................176Soluciones triángulo............................................................................................................................181Cogo - Subdividir una línea................................................................................................................182Cogo - Subdividir un arco...................................................................................................................184Cogo - Transformaciones....................................................................................................................186Cogo - Poligonal.................................................................................................................................192Distancias medidas c/cinta métrica......................................................................................................194Calculadora..........................................................................................................................................195Controles de la lista emergente............................................................................................................198
ii

Indice de materiasLevantam - Generall......................................................................................................................................199
Menús Medir y Replantear...................................................................................................................199Cómo conectarse..................................................................................................................................199Medir códigos......................................................................................................................................202Replantear - Visión de conjunto.........................................................................................................208
Levantamientos Convencional - Configurar...............................................................................................210Levantamiento convencional: Iniciación.............................................................................................210Configuración de estilos de levantamientos convencionales...............................................................210Especificar configuraciones del punto topo.........................................................................................211Prepararse para un levantamiento robótico..........................................................................................211Config estación....................................................................................................................................213Config estación adicional.....................................................................................................................218Medición de ciclos en Config estación adicional o Trisección............................................................223Elevación estación...............................................................................................................................226Trisección.............................................................................................................................................227Línea ref...............................................................................................................................................232Config estación adicional, Trisección y opciones de Ciclos................................................................233Instrumento convencional - Correcciones..........................................................................................236Detalles objetivo..................................................................................................................................238Constante del prisma............................................................................................................................243Programas GDM CU............................................................................................................................244Soporte geodésico avanzado................................................................................................................247Iniciar el levantamiento........................................................................................................................247Finalizar el levantamiento....................................................................................................................248
Levantamientos Convencional - Medir........................................................................................................249Medir puntos........................................................................................................................................249Medición de puntos topo en un levantamiento convencional..............................................................250Medir un punto en dos caras................................................................................................................251Levantam continuo - Convencional....................................................................................................254Angulos y distancia..............................................................................................................................256Observaciones medias..........................................................................................................................256D.eje ángulo, D.eje ángulo h. y D.eje ángulo v...................................................................................257D.eje de distancia.................................................................................................................................258Medir puntos en un plano....................................................................................................................260Medir ejes 3D.......................................................................................................................................261D.eje de prisma doble..........................................................................................................................262Objeto circular.....................................................................................................................................263Medir ciclos.........................................................................................................................................264Objeto remoto......................................................................................................................................269Escaneado............................................................................................................................................269Examinar superficie (Escanear superficie)..........................................................................................275Punto comprobación............................................................................................................................277Fijo ráp.................................................................................................................................................278
iii

Indice de materiasLevantam - Calibración.................................................................................................................................280
Calibración...........................................................................................................................................280Configuración del Estilo levantamiento para una calibración local....................................................281Calibración - Manual..........................................................................................................................283Calibración - Automática....................................................................................................................284
Levantamientos GNSS - Configurar............................................................................................................286Levantamientos GNSS: Iniciación.......................................................................................................286Configurar el estilo de levantamiento..................................................................................................286Opciones móvil....................................................................................................................................287Opciones base......................................................................................................................................294Opciones del Método medición...........................................................................................................296Tiempos inicialización PP...................................................................................................................299Instalación del equipo para un receptor móvil.....................................................................................300Medición de la altura de la antena.......................................................................................................300Archivo Antenna.ini.............................................................................................................................305Configuración del receptor base..........................................................................................................305Funcionamiento de varias estaciones base en una frecuencia de radio...............................................312Levantamientos Wide Area RTK.........................................................................................................314RTK según se necesite.........................................................................................................................315RTX.....................................................................................................................................................316Sistema de Ampliación Basado en Satélites (SBAS)..........................................................................318Servicio de corrección diferencial OmniSTAR...................................................................................319Inicio del levantamiento móvil............................................................................................................323Inicialización........................................................................................................................................325Inicio de un levantamiento en tiempo real utilizando una conexión GSM de marcado......................328Inicio de un levantamiento en tiempo real utilizando una conexión móvil a Internet.........................329Marcar la estación base........................................................................................................................330Finalización del módem de móvil........................................................................................................331
Levantamientos GNSS - Medir.....................................................................................................................332Medir puntos........................................................................................................................................332Punto topo............................................................................................................................................333Punto compensado...............................................................................................................................336Utilización de un receptor GNSS con un sensor de inclinación y magnetómetro incorporados.........338Punto de control observado..................................................................................................................341Punto rápido.........................................................................................................................................343Punto FastStatic...................................................................................................................................344Levantam continuo...............................................................................................................................345Fijo ráp.................................................................................................................................................347Punto comprobación............................................................................................................................348Medición de puntos con un telémetro de láser.....................................................................................348
iv

Indice de materiasLevantam - Integrados..................................................................................................................................349
Levantamientos integrados..................................................................................................................349Móvil IS - Mira topográfica integrada................................................................................................352
Levantam - Imágenes.....................................................................................................................................354Móvil para adquisición de imágenes Trimble V10..............................................................................354Captura de panorámica al medir un punto en un levantamiento convencional:..................................357Captura de panorámicas al medir un punto en un levantamiento GNSS.............................................358Cómo adjuntar una panorámica a un punto.........................................................................................359Métodos de medición de altura............................................................................................................359Comprobación de la calibración de la cámara del V10.......................................................................363Opciones burbuja e del V10.................................................................................................................364Calibración del magnetómetro del V10...............................................................................................365
Levantam - Replantear..................................................................................................................................366Replantear - Configuración del modo de visualización......................................................................366Replantear - Utilización de la visualización gráfica...........................................................................368Replantear - Opciones.........................................................................................................................370Detalles punto recién replant...............................................................................................................371Replantear - Puntos.............................................................................................................................373Replantear - Líneas.............................................................................................................................381Replantear - Arcos..............................................................................................................................383Replantear - Alineaciones...................................................................................................................386Replantear estación en la alineación....................................................................................................391Replantear Talud desde alineación......................................................................................................392Método derivación pto de unión..........................................................................................................394Vista de la sección transversal.............................................................................................................395Especificación de distancias al eje de construcción.............................................................................395Especificación de un talud...................................................................................................................397Punto de intersección...........................................................................................................................397Incrementos de replanteo del punto de intersección............................................................................398Replantear - Modelos digitales del terreno (DTM)............................................................................399
Config levantamiento......................................................................................................................................402Menú Configuración............................................................................................................................402Estilos levantamiento...........................................................................................................................403Tipos de levantamiento........................................................................................................................404Instrumento convencional - Configuración........................................................................................405Instrumento convencional - Tipo........................................................................................................408Telémetro de láser................................................................................................................................414Instrumentos ecosondas.......................................................................................................................416Tolerancia puntos duplicados..............................................................................................................416Biblioteca de características.................................................................................................................418Radios - para GNSS............................................................................................................................422Módem de móvil - Visión de conjunto...............................................................................................425
v

Indice de materiasConfig levantamiento
Configuración del estilo de levantamiento para la radio base o móvil como un módem de móvil.....426Contactos GNSS..................................................................................................................................427Configuración de un levantamiento mediante marcado utilizando un módem de móvil....................429Configuración de un levantamiento mediante Internet utilizando un módem de móvil......................430Configuración de una conexión a Internet en el sistema operativo del TCU......................................436Conexión a Internet..............................................................................................................................438Bluetooth..............................................................................................................................................443Brújula.................................................................................................................................................454Transferencia de archivos entre controladores....................................................................................454Idioma..................................................................................................................................................455Eventos sonido.....................................................................................................................................456Plantillas...............................................................................................................................................456
Instrumentos....................................................................................................................................................458Menú Instrumento................................................................................................................................458Satélites................................................................................................................................................459Archivos receptor.................................................................................................................................461Posición................................................................................................................................................462Estado receptor.....................................................................................................................................463Configs receptor...................................................................................................................................464Opciones Burbuja e del receptor..........................................................................................................465Calibración del magnetómetro.............................................................................................................467Navegar al punto..................................................................................................................................468Estado red RTK....................................................................................................................................469Funciones instrumento GNSS..............................................................................................................469Detalles config de la estación..............................................................................................................471Puntero láser.........................................................................................................................................471Nivel electrónico..................................................................................................................................473Configuraciones MED.........................................................................................................................474Girar a..................................................................................................................................................476Palanca.................................................................................................................................................477Vídeo....................................................................................................................................................478Tracklight.............................................................................................................................................482Tecnología Autolock, FineLock y FineLock de largo alcance............................................................483Búsqueda GPS.....................................................................................................................................492Medición con interrupción...................................................................................................................497Configs instrumento.............................................................................................................................498Configs radio........................................................................................................................................500Ajuste del instrumento.........................................................................................................................501Topografía Basic..................................................................................................................................505Funciones instrumento.........................................................................................................................507Salida datos..........................................................................................................................................508Panorámica V10...................................................................................................................................511
vi

Indice de materiasSistema de coordenadas..................................................................................................................................512
Sistema de coordenadas.......................................................................................................................512Personalización de la base de datos del sistema de coordenadas.........................................................512Factor de escala solamente...................................................................................................................514Proyección............................................................................................................................................515Sistema de coordenadas del terreno.....................................................................................................515Altura del proyecto..............................................................................................................................516Ninguna proyección / Ningún datum...................................................................................................516RTCM transmitida...............................................................................................................................517SnakeGrid............................................................................................................................................518Ajuste horizontal..................................................................................................................................519Ajuste vertical......................................................................................................................................519Sistemas de coordenadas......................................................................................................................520Modelos geoidales de Trimble - WGS-84 en contraposición a los modelos geoidales basados en el elipsoide local.............................................................................................................................530Tecla Opciones.....................................................................................................................................531Configuraciones de Visualización coordenadas..................................................................................532Cuadrículas de proyección...................................................................................................................533Cuadrículas de cambio.........................................................................................................................534
Normas de búsqueda de la base de datos......................................................................................................535Normas de búsqueda de la base de datos.............................................................................................535
Apéndice A.......................................................................................................................................................543Cálculos realizados por el software Topografía general......................................................................543Transformaciones aplicadas a las posiciones GNSS...........................................................................543Cálculos elipsoidales............................................................................................................................550Cálculos del instrumento convencional...............................................................................................550Errores típicos registrados con observaciones convencionales...........................................................557Cálcuos de área....................................................................................................................................557
Glosario............................................................................................................................................................559Glosario................................................................................................................................................559
vii

Introducción a Topografía General
Introducción
Bienvenido a la versión 2.50 de la Ayuda del software Topografía general .
Este sistema de ayuda le facilita la búsqueda de la información necesaria para usar de forma efectiva todas lascapacidades y potencial del software Topografía general
Para obtener información que complementa o actualiza esta Ayuda, consulte las Notas de lanzamiento deTrimble Access. Alternativamente, visite el sitio de Trimble en la web (www.trimble.com) o contacte aldistribuidor local de Trimble.
Para usar esta aplicación con otras aplicaciones, vea Cómo interactuar con otras aplicaciones
Contenido
En el menú de Trimble Access, presione Topografía general para:
Administrar los trabajos• Teclear datos• Realizar funciones COGO• Medir puntos• Replantear puntos, líneas, arcos, alineaciones y MDT• Administrar instrumentos•
Para obtener ayuda con el software Topografía general, seleccione uno de los siguientes temas, que incluyevínculos a una ayuda más detallada:
El controlador de Trimble
Pantalla del Topografía general
Resolución de problemas
Administración de trabajos
Use este menú para ver y administrar trabajos, y transferir datos de y a la computadora de oficina ydispositivos externos.
Para más información, véase:
Trabajo nuevo
Abrir trabajo
1

Revisar trabajo
Administrador de puntos
Gráfico QC
Mapa
Propiedades trabajo
Copiar entre trabajos
Importar/Exportar
Menú Teclear
Este menú le permite introducir datos en el software Topografía general desde el teclado.
Podrá teclear:
Puntos
Líneas
Arcos
Alineaciones (polilíneas)
Notas
Menú Cogo
Este menú le permite llevar a cabo funciones de Geometría de Coordenadas (Cogo). Puede utilizar lasopciones de este menú para calcular distancias, acimutes, y posiciones de punto a través de varios métodos.
Para algunos cálculos, debe definir una proyección, o seleccionar un sistema de coordenadas con Factor deescala solamente.
Puede mostrar las distancias de elipsoide, de cuadrícula o de terreno al cambiar el campo Distancias en lapantalla Configuraciones Cogo .
Para realizar cálculos Cogo en un sistema de coordenadas Ninguna proyección / ningún datum, configure elcampo Distancias en Cuadrícula. El software Topografía general luego realizará los cálculos cartesianosestándares. Si las distancias de cuadrícula que introduce son distancias en el terreno, las nuevas coordenadasde cuadrícula calculadas serán coordenadas del terreno.
Nota - Cuando el campo Distancias está configurado en Terreno o Elipsoide, el software Topografía generaltratará de realizar cálculos en el elipsoide. Puesto que no hay una relación establecida en este punto, el sistema
2

no podrá calcular coordenadas.
Para más información véase:
Calcular inverso
Calcular punto
Calcular área
Calcular volumen
Calcular acimut
Calcular la media
Soluciones arco
Soluciones triángulo
Subdividir una línea
Subdividir un arco
Transformaciones
Distancias medidas c/cinta métrica
Poligonal
Calculadora
Medir
En Topografía general, presione Medir para medir:
Puntos• Códigos• Puntos topo continuos• una calibración de ajuste local•
Para obtener más información sobre la medición utilizando un instrumento convencional, vea Levantamientosconvencionales: Iniciación.
Para obtener más información sobre la medición utilizando un instrumento GNSS, vea LevantamientosGNSS: Iniciación.
Replantear
3

En Topografía general, presione Replantear para replantear:
Puntos• Líneas• Arcos• Alineaciones (polilíneas)• MDT•
Vea más información en el menú Replantear.
Menú Instrumento
Este menú suministra información acerca del instrumento conectado al controlador de Trimble y se usa paraespecificar las configuraciones.Las opciones disponibles dependen del instrumento conectado.
Véase más información sobre los controles del instrumento GNSS en los siguientes temas:
Satélites
Archivos receptor
Posición
Estado receptor
Estado GSM
Configs receptor
Opciones burbuja e
Navegar al punto
Estado red RTK
Véase más información sobre los controles del instrumento convencional en los siguientes temas:
Nivel electrónico
Configuraciones MED
Girar a
Palanca
Controles objetivo
4

Configs instrumento
Ajustar
Topografía Basic
Funciones instrumento
Vídeo
Salida datos
Tracklight
FineLock y FineLock largo alcance
Configs instrumento
Configs radio
Aviso legal
© 2009 - 2014, Trimble Navigation Limited. Reservados todos los derechos. Consulte la informacióncompleta sobre marcas comerciales y otros temas legales en la Ayuda de Trimble Access.
Cómo interactuar con otras aplicaciones
Puede ejecutar más de una aplicación por vez y cambiar entre ellas con facilidad. Por ejemplo, puede cambiarentre funciones en Carreteras, Túneles , Minas y Topografía general.
Para ejecutar más de una aplicación por vez, utilice el botón Trimble o el icono Trimble en la esquina superiorizquierda de la pantalla para abrir menú de Trimble Access. Desde allí, podrá ejecutar la otra aplicación.
Para cambiar entre aplicaciones:
Presione el botón Trimble en la barra de tareas para acceder al menú de aplicaciones disponibles y delos servicios actualmente en ejecución, incluyendo el menú de Trimble Access. Seleccione laaplicación o servicio al que desea cambiar.
•
En el controlador TSC2/TSC3, una breve pulsación del botón Trimble permite acceder al menú deaplicaciones disponibles y de los servicios actualmente en ejecución, incluyendo el menú de TrimbleAccess. Seleccione la aplicación o servicio al que desea cambiar.
•
En el controlador Trimble GeoXR, presione el botón Trimble parra acceder al menú de aplicaciones yservicios disponibles actualmente en ejecución, incluyendo el menú de Trimble Access y el MenúInicio de Windows. Alternativamente, presione y mantenga presionado el botón de la cámara durantedos segundos y luego seleccione la aplicación o el servicio al cual cambiar.
•
En el Controlador Trimble Slate, presione el botón Trimble parra acceder al menú de aplicaciones y•
5

servicios disponibles actualmente en ejecución, incluyendo el menú de Trimble Access.Presione Cambiar a y luego seleccione la función requerida en la lista. Si el botón Cambiar a no estáen la pantalla actual, presione CTRL W para abrir la lista emergente correspondiente a Cambiar a.
•
Presione CTRL TAB. Este es el acceso directo para desplazarse por la lista actual de las funciones deCambiar a.
•
Presione Favoritos o CTRL A para seleccionar un favorito preconfigurado.• En un controlador Slate/X-GeoXR/TSC2/TSC3, configure el botón [Left App] y el botón [RightApp] para las funciones que desea ejecutar. Este método abre una aplicación incluso si dichaaplicación no se está ejecutando.
•
Vea más información en Botones de Trimble Access.
6

Funcionamiento general
La pantalla Topografía general
Para una explicación de los botones e iconos en la pantalla del software Topografía general, véase:
Barra de estado
Línea de estado
Botones de Trimble Access
Métodos abreviados
Métodos abreviados de Topografía general
Para... Haga lo siguiente
Seleccionar un elemento de menú subrayadoPresione la tecla correspondiente al elemento de menúsubrayado
Mostrar el mapa CTRL M desde cualquier lugar
Mostrar el menú CTRL E desde cualquier lugar
Mostrar Favoritos CTRL A desde cualquier lugar
Cambiar a CTRL W desde cualquier lugar
Desplazarse por la lista de las funcionesCambiar a
CTRL TAB
Teclear notas CTRL N
Medir toma comprobación CTRL K
Mostrar u Ocultar burbuja e CTRL L
Cambiar entre un levantamiento GNSS yconvencional
Presione en el área de la línea de estado en la parte inferior dela pantalla
Ordenar columnas
Presione en el encabezado de columna. Vuelva a presionar enel encabezado para invertir el orden.Nota - No todos los encabezados de columna son compatiblescon esta función.
Teclas F1, F2, F3, F4 CTRL 1, 2, 3, 4 respectivamente
Segunda fila de teclasMAYUSNota - En un TCU, presione CTRL + 5
Seleccionar una casilla de verificación obotón
ESPACIO
Moverse entre los campos Flecha arriba, flecha abajo, TAB, TAB atrás
Abrir una lista desplegable Flecha derecha
7

Seleccionar elementos en las listasdesplegables
Presione el primer carácter en el elemento de la lista. Si hayvarios elementos que empiezan con el mismo carácter,presiónelo otra vez para desplazarse por la lista.
Pantalla ancha activada/desactivada . (punto final o punto)
Eliminar trabajosEn un TSC3 o TSC2: FN + ELIEn un TCU / Tablet: CTRL + ELI
Para seleccionar varios campos en elAdministrador de puntos
Presione y mantenga presionado CTRL y luego presione en loscampos o utilice MAYUS y luego presione en los campos alprincipio y final de la selección.
Copiar CTRL C
Pegar CTRL V
Métodos abreviados específicos a los controladores
Controlador Para... Haga lo siguiente
TSC3/TSC2/TCUAbrir/Cerrar panel del tecladoCTRL 7
TCU/S3/M3 Abrir Panel de control CTRL, ESC [Configuración / Panel de control]
TCU/S3/M3Habilitar/Inhabilitar pantallatáctil
CTRL + tecla Trimble
Todos Mostrar menú Inicio CTRL + ESC
TSC2/TSC3Reinicialización/reinicio encaliente
Mantenga presionada la tecla de encendido/apagadodurante unos 10 segundos y luego libérela
TCU 1 y 2Reinicialización/reinicio encaliente
Mantenga presionado CTRL + 1 y luego presione y libere9
TCU 3Reinicialización/reinicio encaliente
Mantenga presionada la tecla de encendido/apagado yluego seleccione Opcion. / Rest.
Slate/GeoXRReinicialización/reinicio encaliente
Mantenga presionada la tecla de encendido/apagado yluego seleccione Rest.
Menú Trabajos
Use este menú para ver y administrar trabajos, y transferir datos de y a la computadora de oficina ydispositivos externos.
Para más información, véase:
Trabajo nuevo
Abrir trabajo
Revisar trabajo
Administrador de puntos
8

Gráfico QC
Mapa
Propiedades trabajo
Copiar entre trabajos
Importar/Exportar
Barra de estado
La barra de estado está ubicada en la parte superior derecha de la pantalla de Topografía general. El equipoque está conectado al controlador determina los iconos que aparecerán en la pantalla.
La siguiente tabla describe los iconos de la barra de estado.
Nota - Mientras que los iconos nuevos pueden verse como modelos específicos de una radio o un prisma, setratan de iconos genéricos que tal vez no cambien si se modifica el modelo de radio o el tipo de prisma.
Icono Lo que muestra
El controlador está conectado a una fuente de alimentación externa y está recibiendoalimentación de la misma.
El controlador está conectado a una fuente de alimentación externa y está recargando la bateríainterna.
o
El nivel de alimentación es del 100% o del 50%. Si este icono está en la parte superior, elmismo se refiere a la batería del controlador. Si está debajo de la batería del controlador, serefiere al nivel de alimentación de un dispositivo externo.Para la Estación total Trimble M3, el icono de batería superior se refiere al estado de la bateríadel lado izquierdo y el icono de batería inferior al estado de la batería del lado derecho.
Hay un Receptor Trimble R10 en uso.
Hay un móvil para adquisición de imágenes Trimble V10 y un Receptor Trimble R10 en uso.
Hay un móvil para adquisición de imágenes Trimble V10 en uso.
Hay un receptor 5800 en uso.
Hay un receptor Trimble R7 en uso.
Hay un receptor Trimble R8 en uso.
Hay un receptor GPS 5700 en uso.
Hay una antena externa en uso. La altura de la antena se muestra a la derecha del icono.
Hay un instrumento convencional en uso. Si se ha completado una configuración de estación, laaltura del instrumento se mostrará a la derecha del icono.
9

Un instrumento convencional está recibiendo una señal MED del prisma.
Un instrumento convencional está enganchado al objetivo (prisma).
Un instrumento convencional está enganchado y midiendo al objetivo (prisma).
Un instrumento convencional en el modo Estándar rápido (FSTD) promedia los ángulosmientras se está realizando una medición estándar rápida.
Un instrumento convencional en el modo Estándar (STD) promedia los ángulos mientras se estárealizando una medición de distancia estándar.
Un instrumento convencional en el modo Rastreo (TRK) mide las distancias constantemente ylas actualiza en el vínculo del estado. (Por lo general, TRK se utiliza durante el replanteo y enlevantamientos continuos.)
El puntero láser está activado (modo DR solamente).
El láser de alta potencia está encendido.
Ya no se reciben señales de radio del instrumento robótico.
Hay un móvil para adquisición de imágenes Trimble V10 y una Trimble VX Spatial Station oestación total Trimble S Series en uso.
El instrumento robótico ha enganchado el prisma. La constante del prisma (en milímetros) y laaltura del objetivo se muestran a la derecha del icono."1" indica que el objetivo 1 está en uso.
El icono del objetivo cambia a un icono de DR para mostrar que el instrumento está en el modode Reflexión directa.
El icono del objetivo rota para mostrar que el instrumento convencional tiene Autolockhabilitado pero que no está actualmente enganchado a un objetivo.
FineLock está habilitado.
FineLock largo alcance está habilitado
La búsqueda GPS está habilitada.
Medición con interrupción está habilitada
Se está midiendo un punto estático.
Se están recibiendo señales de radio.
Las señales de radio ya no se reciben.
Se están recibiendo señales del módem de móvil.El módem de móvil ha colgado o ha dejado de recibir correcciones.
Se están recibiendo señales de radio. xFill está listo para proporcionar RTK si es necesario.
Las señales de radio ya no se reciben. xFill permite que RTK continúe.
Se están recibiendo señales SBAS/OmniSTAR.
Se están midiendo puntos continuos.
10

Si no se está ejecutando un levantamiento, el número de satélites rastreados se mostrará a laderecha del icono. Si se está ejecutando un levantamiento, el número de satélites en la soluciónse muestra a la derecha del icono.
Se está ejecutando un levantamiento en tiempo real y se está enviando el flujo de datos base deuna conexión de red al móvil.
Se ha pausado el flujo de datos base en tiempo real de una red. El flujo de datos base sereiniciará automáticamente cuando sea necesario.
Se ha detenido un levantamiento en tiempo real con datos base de una conexión de red. Semantiene la conexión de red de la estación base pero el flujo de datos base en tiempo real no seenviará al móvil.
Se está ejecutando un levantamiento en tiempo real pero no pueden recibirse datos base de unaconexión de red.
En un levantamiento convencional, podrá presionar en los iconos de la barra de estado para acceder apantallas relacionadas según se describe a continuación:
Icono Pantalla relacionada
Funciones instrumentoPresione y mantenga presionado para acceder a las configuraciones del instrumento
Detalles objetivoLuego podrá cambiar los objetivos y editar la altura de objetivo y la constante de prisma
En un levantamiento GNSS, podrá presionar los iconos de la barra de estado para acceder a pantallasrelacionadas según se describe a continuación.
Icono Pantalla relacionada
Estado receptor
Dibujo del cielo
Funciones GNSSPresione y mantenga presionado para acceder a las configuraciones del receptor
Detalles antenaPodrá editar el método de medición de la antena y la altura de la antena
Línea de estado
La línea de estado se muestra en el extremo inferior de la pantalla. Esta muestra un mensaje cuando ocurre unevento o una acción, y cuando el software Topografía general no puede iniciar o continuar con su funciónactual.
Cuando el controlador está conectado a un receptor, la línea de estado mostrará el modo topográfico actual. Lasiguiente tabla explica dichos modos.
Modo topográfico Explicación
11

Ningún levant El receptor está conectado pero no se ha iniciado ningún levantamiento.
RTX El tipo de levantamiento actual es RTX.
RTK:fijoEl levantamiento RTK actual está inicializado y el tipo de solución es Fija L1, denivel centimétrico.
RTK:flotante El levantamiento RTK actual no está inicializado y el tipo de solución es Flotante L1.
RTK:comprobar El levantamiento RTK actual está comprobando la inicialización.
RTK:AutoEl enlace de radio no funciona en el levantamiento RTK actual y la solución es unaposición autónoma.
RTK:SBASEl enlace de radio no funciona en el levantamiento RTK actual y la solución es unaposición SBAS
OmniSTAR VBSOmniSTAR HP
El tipo de levantamiento actual es OmniSTAR VBS (con corrección diferencial)El tipo de levantamiento actual es OmniSTAR HP (high-precision)
xFill Ya no se reciben señales de radio. xFill permite que RTK continúe.
FastStatic El tipo de levantamiento actual es FastStatic.
PPK:InicializadoEl levantamiento cinemático con posprocesamiento actual está inicializado. Alposprocesarlo, debe producir una solución de nivel centimétrico.
PPK:No inicializadoEl levantamiento cinemático con posprocesamiento actual no está inicializado. Alposprocesarlo, es posible que no produzca una solución de nivel centimétrico.
Relleno:InicializadoEl levantamiento de relleno cinemático con posprocesamiento actual está inicializado.Al posprocesarlo, debe producir una solución de nivel centimétrico.
Relleno:Noinicializado
El levantamiento de relleno cinemático con posprocesamiento actual no estáinicializado. Al posprocesarlo, es posible que no produzca una solución de nivelcentimétrico.
Relleno El tipo de levantamiento actual es diferencial y está realizando una sesión de relleno.
SBASEl tipo de levantamiento actual es diferencial y está usando señales de los satélitesWAAS/EGNOS.
La siguiente tabla describe los iconos de la línea de estado para un levantamiento GNSS cuando utiliza unreceptor equipado con tecnología HD-GNSS.
Icono Lo que muestra
Se han satisfecho las tolerancias de precisión.
No se han satisfecho las tolerancias de precisión.
Botones de Topografía general
La pulsación del botón Enter en el controlador equivale a presionar la tecla Enter en el teclado delcontrolador. Las acciones del botón Enter dependen de la pantalla actual. En algunas pantallas, lainscripción del botón cambia para describir la acción para la pantalla. Por ejemplo, el botón Entercambia al botón Medir cuando se encuentra en la pantalla de Medir puntos.
12

Presione Mapa para mostrar el mapa de fondo del mapa del trabajo actual.
Presione Favoritos para acceder a la lista de pantallas usadas con mayor frecuencia. Véase elsiguiente menú Favoritos.
Presione este botón para cambiar entre las ventanas (pantallas) activas.
Nota - La tecla flecha Arriba aparece si hay más de cuatro teclas blandas asociadas a un pantalla. Presione laflecha, o la tecla Mayús, para ver otras teclas.
Sugerencia - Para resaltar un campo sin seleccionarlo, presione y mantenga presionado brevemente con elstylus (lápiz para pantalla sensible).
Menú Favoritos
El menú Favoritos le da un acceso rápido a las pantallas más usadas y a varios comandos cuando estáconectado a un instrumento convencional o receptor GNSS. Acceda a una pantalla o comando desde la listaFavoritos o use el botón Cambiar a para acceder a pantallas visualizadas anteriormente.
Para acceder a una pantalla o comando desde la lista Favoritos, presione el botón Favoritos y seleccione lapantalla que desea.
Para añadir una pantalla a la lista Favoritos, visualícela y seleccione Favoritos / Añadir a favoritos.
Para añadir un comando a la lista Favoritos:
Presione Favoritos / Personalizar / Añadir un comando al menú Favoritos.1. Presione en el comando que desea añadir.2.
Para quitar un comando o formulario:
Presione Favoritos / Personalizar / Quitar comando del menú Favoritos.1. Presione en el elemento que desea quitar.2.
Personalización de los botones App en un controlador Slate/GeoXR/TSC2/TSC3
El botón [Left App] y el botón [Right App] proporcionan un acceso rápido a las pantallas o comandosutilizados con frecuencia. Para personalizar los botones [App].
Ejecute el software Topografía general.1. Si desea asignar un formulario a un botón [App[, busque dicho formulario.2.
Para un controlador TSC2/TSC3: en el menú principal, presione Favoritos / Personalizar /Asignar un comando al botón Apl 1 o Asignar un comando al botón Apl 2.
♦
Para un controlador Slate/GeoXR: en el menú principal, presione Cambiar a / Personalizar /Asignar un comando al botón Apl 1 o Asignar un comando al botón Apl 2.
♦
Seleccione una de las siguientes alternativas:3. Si ha buscando un formulario específico, seleccione el nombre del formulario en la parte♦
13

superior de la lista.Para volver a las configuraciones por defecto, seleccione Ning.♦ Seleccione un instrumento o el comando GNSS. Por defecto, hay varios disponibles.♦
Sugerencia - Para asignar un nuevo comando a un botón [App], presione el botón CTRL + [App]para acceder al menú de selección.
Personalización de los botones de función en un Trimble Tablet
Los botones de función [F1], [F2] y [F3] proporcionan un acceso rápido a los comandos o pantallas que seutilizan con frecuencia. Para personalizar los botones de función:
Ejecute el software Topografía general.1. Si desea asignar un formulario a un botón, busque dicho formulario y en el menú principal, presioneFavoritos / Personalizar / Asignar un comando a F1 o Asignar un comando a F2 o Asignar uncomando a F3.
2.
Seleccione una de las siguientes alternativas:3. Si ha buscando un formulario específico, seleccione el nombre del formulario en la partesuperior de la lista.
♦
Para volver a las configuraciones por defecto, seleccione Ning.♦ Seleccione un instrumento o el comando GNSS. Por defecto, hay varios disponibles.♦
Teclas blandas
Las teclas se muestran en la línea inferior de la pantalla de Topografía general como botones de pantalla.Estas están relacionadas a pantallas concretas y cambian cuando cambian las pantallas.
Para acceder a las teclas utilizando el teclado:
En un controlador Trimble TSC2/TSC3 y un Trimble Tablet, presione Ctrl y luego 1, 2, 3 ó 4 para lasteclas F1, F2, F3 o F4 respectivamente. Para mostrar la segunda hilera de teclas, presione Mayús.
•
En un Trimble CU, Estación total Trimble M3 y Estación total Trimble S3, presione Ctrl y luego 1, 2,3 ó 4 para las teclas F1, F2, F3 o F4 respectivamente. Para mostrar la segunda hilera de teclas,presione Ctrl y luego 5.
•
Controladores
La funcionalidad compatible en cada controlador es como se muestra a continuación:
Controlador BlueTooth Wi-FiMódeminterno
GPS internoCámarainterna
Brújulainterna
Trimble CU * - - - - -
TSC2 * * - - - -
TSC3 * * * * * *
Trimble Tablet * * - * * *
14

Controlador TrimbleSlate
* * * * * *
Trimble GeoXR * * ** (vea la siguiente
nota)- -
Nota - La referencia a un Trimble CU es con respecto a todas las versiones del Trimble CU incluyendo elcontrolador Trimble CU (Modelo 3). Cuando es necesario, el controlador Trimble CU (Modelo 3) semenciona específicamente. Un controlador Trimble CU (Modelo 3) podrá identificarse mediante la etiqueta enla parte posterior.
Almacenamiento de archivos en los controladores de Trimble
Los controladores de Trimble tienen un almacenamiento RAM y Flash similar.
En todos los controladores, el almacenamiento RAM es volátil y se comparte entre la memoria dealmacenamiento y la memoria del programa.
La memoria de almacenamiento se requiere para cosas tales como el sistema operativo y losprogramas que se instalan.
•
La memoria del programa se requiere para ejecutar programas. Cuando está baja, los programas seejecutan lentamente, no responde o incluso presentar fallos.
•
La memoria Flash es permanente, por lo tanto los datos no se pierden si el controlador pierde alimentación otras una reinicialización en frío. Sin embargo, al igual que con el disco duro de una computadora, estealmacenamiento puede fallar ocasionalmente.
Indicador de fuente de alimentación
La alimentación que queda en la batería se muestra como un símbolo de batería en la barra de estado.
El símbolo en la parte superior representa la alimentación que queda en la batería del controlador de Trimble,o cuando utiliza un Trimble CU, la alimentación que queda en la batería del soporte GNSS robótico deTrimble.
Para la Estación total Trimble M3, el símbolo en la parte superior representa la alimentación que queda en labatería del lado izquierdo del instrumento y el símbolo de batería inferior representa la alimentación quequeda en la batería del lado derecho del instrumento.
El símbolo bajo el símbolo de batería, en la parte superior, representa la alimentación restante en una fuenteexterna, como por ejemplo desde un receptor GNSS o un instrumento convencional. (Este símbolo sóloaparece cuando se conecta una fuente de alimentación externa.)
El nivel de sombreado en el símbolo se reduce a medida que disminuye la alimentación.
Use los siguientes vínculos para obtener información específica sobre el tipo de controlador:
Controlador Trimble TSC3
15

Controlador Trimble TSC2
Trimble Tablet
Controlador Trimble CU
Controlador Trimble GeoXR
Controlador Trimble Slate
Controlador Trimble S3
Controlador Trimble M3
Controlador Trimble TSC3
El controlador TSC3 es compatible con una pantalla de mayor tamaño con una mayor resolución que elcontrolador TSC2. También tiene un nuevo sistema operativo.
El controlador TSC3 es compatible con las siguientes características clave:
GPS interno
El GPS interno se puede usar para navegar a un punto, para almacenar una posición y para labúsqueda GPS. La búsqueda GPS se habilita automáticamente pero siempre se usa un receptor GNSSconectado en lugar del GPS interno.
Brújula interna
La brújula interna proporciona ayuda para navegar.
Cámara interna
La cámara de 4 megapíxeles puede utilizarse para capturar y adjuntar una imagen a un punto.
Módem de móvil interno
El módem para internet móvil/GMS integrado permite la conectividad inalámbrica con Internet.
Teclas
La siguiente tabla describe las funciones del software Topografía general que están asociadas con las teclasdel controlador.
Tecla Función
16

Iniciar el menú de Trimble Access.Pulsación breve: Acceder al menú de aplicaciones disponibles actualmente en ejecución, incluyendoel menú de Trimble Access.Pulsación prolongada: Acceder a Funciones de Trimble.
Podrá personalizar el botón [Left App] y el botón [Right App] para realizar las funciones másutilizadas en el software Topografía general.Para obtener más detalles sobre cómo configurarlo, en Personalización de los botones Apl en uncontrolador Slate/GeoXR/TSC2/TSC3.
El botón Aceptar está relacionado con el icono disponible en la esquina superior derecha de lapantalla.Si el icono muestra [Ok], el botón Aceptar guardará y cerrará el formulario.
Si el icono muestra una [X], presione en el icono o presione el botón [Ok] para ocultar el softwareTopografía general.Nota - Si presiona [X] mientras el controlador está conectado a un instrumento o receptor GNSS, laconexión no se interrumpirá al ocultar el software e Topografía general.
Configuración de las opciones del sistema
Los nuevos sistemas Topografía general se entregan sin configurar. Los mismos se configuraránautomáticamente cuando conecta el controlador al instrumento. Alternativamente, seleccione Configuraciones/ Conectar / Estilos levantamiento / Opciones y seleccione la opción más adecuada:
Usuarios del GNSS - seleccione GNSS surveying• Usuarios de la estación total convencional - seleccione TS surveying•
Consulte más información en la Ayuda de Topografía general o contacte con el distribuidor local de Trimble.
Estas opciones controlan los estilos disponibles y las correspondientes opciones que aparecen en el software.Podrá volver a configurar el sistema Topografía general en cualquier momento.
Temas relacionados con Microsoft ActiveSync
Es probable que Microsoft Explorer y la utilidad Trimble Data Transfer a veces no puedan encontrar lascarpetas y mostrar los archivos de visualización en el controlador. Esto puede suceder si se ha dejado otraventana de Microsoft Explorer buscando en el controlador desde una conexión previa, o si se ha reajustado elcontrolador y se ha hecho una nueva conexión. Para evitar este problema, asegúrese de cerrar todas lasventanas de Microsoft Explorer antes de desconectar el controlador.
Calibrar la pantalla táctil
Presione [Start / Settings / System / Screen].1. Presione [Align Screen] y siga las indicaciones. Si se logra realizar la calibración, aparecerá lapantalla [Settings] al final del proceso de calibración. Si no pudo llevarse a cabo la calibración, elobjetivo volverá al centro de la pantalla y deberá repetir el proceso.
2.
Inhabilitar la pantalla táctil
17

Para inhabilitar la pantalla táctil del Trimble TSC3, presione [Fn]+ la tecla .Con ello se inhabilitará la pantalla, pero no el teclado. La pantalla táctil permanecerá inhabilitada hasta que sevuelva a presionar [Fn]+ o hasta que se reajuste el controlador.
Llevar a cabo una reinicialización en caliente
No se pierde ningún dato cuando se realiza una reinicialización en caliente.
Para reiniciar el controlador TSC3 en caliente, mantenga presionada la tecla Power . Después de unos cincosegundos, aparecerá un contador regresivo, indicando que el controlador se reajustará. Siga manteniendopresionada la tecla Power por otros cinco segundos y luego libérela. El controlador mostrará rápidamente lapantalla de inicio y luego se restablecerá a la vista de escritorio por defecto de Microsoft Windows.
Llevar a cabo una reinicialización en frío (inicio en frío) en un controlador Trimble TSC3
No podrá realizar una reinicialización en frío en un controlador Trimble TSC3. Realice una reinicialización encaliente y si con ello no soluciona los problemas, contacte al distribuidor local de Trimble.
Deshacerse de los errores de Sin Memoria
La memoria se maneja de forma automática. Si se queda sin memoria, cierre los programas que ya nonecesita. Para ello, seleccione [Start / Settings / System / Task manager], seleccione un programa que ya nonecesita y luego presione Finalizar tarea .
Cambiar el volumen de los parlantes
Presione Inicio en Windows y luego presione el icono de sonido en la parte superior de la pantalla. En el panelde opciones, seleccione el icono de sonido y luego utilice el control deslizante para incrementar o reducir elvolumen del controlador. Presione [Off] para que no haya sonido.
Retroiluminación
En un controlador TSC3, presione (Fn + 9) para habilitar o inhabilitar la retroiluminación. Para especificar lasconfiguraciones, presione el botón Windows para acceder al menú Inicio y luego presione [Setting / System /Backlight].
File Explorer
Para iniciar File Explorer en un controlador TSC3, presione el botón Windows y luego en el menúInicio presione [File Explorer].
•
También puede iniciar File Explorer desde el menú de Trimble Access.
Las carpetas y los archivos que aparecen en File Explorer son los del almacenamiento Flash.
Consulte más información en la Ayuda de Windows que se proporciona en el controlador.
Eliminación de archivos
18

Use Trabajos / Abrir trabajo para copiar y eliminar archivos de trabajo. Si elimina archivos de trabajo, losarchivos GNSS asociados se eliminarán automáticamente.
Use File Explorer para eliminar todos los otros tipos de archivo.
Advertencia : Los archivos eliminados en File Explorer no se pueden recuperar.
Utilice el teclado para ejecutar programas
Para ejecutar un programa desde el menú [Start]:•
Presione Ctrl luego Esc para mostrar el menú [Start], luego utilice las teclas de flecha paraseleccionar [Programs]. Presione Enter para mostrar una lista con los programas, luego utilice lasteclas de flecha para seleccionar el programa que desea ejecutar. Presione Enter para ejecutar elprograma.
Si no existe un icono o listado del menú [Start]:•
Si no existen iconos resaltados en el escritorio, presione la tecla Tab hasta que uno quedeseleccionado, luego utilice las teclas de flecha para seleccionar [My Computer]. En [My Computer],utilice las teclas de flecha para resaltar la carpeta Disk, luego presione Enter . Utilice las teclas deflecha para ubicar el programa que usted desea ejecutar (puede estar ubicado en una subcarpeta),luego presione Enter para ejecutarlo.
Reemplazo de la batería del TSC3
Mantenga presionado el botón de encendido/apagado durante unos segundos pero libérelo antes deque el controlador se reajuste.
1.
En el menú Power (Encendido/apagado), seleccione Reemplazar batería/SIM.2. Cuando se le pide reemplazar la batería/SIM, presione Sí.3.
Notas -
El controlador se pondrá en un estado de baja alimentación y la pantalla se oscurecerá.♦ No presione el botón de encendido/apagado hasta que se haya reemplazado la nuevabatería/SIM.
♦
Tiene un minuto para reemplazar la batería/SIM y encender el controlador.♦
Reemplace la batería y vuelva a encender el controlador.4.
Controlador Trimble TSC2
Teclas
La siguiente tabla describe las funciones del software Topografía general que están asociadas con las teclasdel controlador.
19

Tecla Función
Iniciar el menú de Trimble Access.Pulsación breve: Acceder al menú de aplicaciones disponibles actualmente en ejecución, incluyendoel menú de Trimble Access.Pulsación prolongada: Acceder a Funciones de Trimble.
Podrá personalizar el botón [Left App] y el botón [Right App] para realizar las funciones másutilizadas en el software Topografía general.Para obtener más detalles sobre cómo configurarlo, vea Personalización de los botones Apl en uncontrolador Slate/GeoXR/TSC2/TSC3.
El botón Aceptar está relacionado con el icono disponible en la esquina superior derecha de lapantalla.Si el icono muestra [Ok], el botón Aceptar guardará y cerrará el formulario.
Si el icono muestra una [X], presione en el icono o presione el botón [Ok] para ocultar el softwareTopografía general.Nota - Si presiona [X] mientras el controlador está conectado a un instrumento o receptor GNSS, laconexión no se interrumpirá al ocultar el software e Topografía general.
Configuración de las opciones del sistema
Los nuevos sistemas Topografía general se entregan sin configurar. Los mismos se configuraránautomáticamente cuando conecta el controlador al instrumento. Alternativamente, seleccione Configuraciones/ Conectar / Estilos levantamiento / Opciones y seleccione la opción más adecuada:
Usuarios del GNSS - seleccione GNSS surveying• Usuarios de la estación total convencional - seleccione TS surveying•
Consulte más información en la Ayuda de Topografía general o contacte con el distribuidor local de Trimble.
Estas opciones controlan los estilos disponibles y las correspondientes opciones que aparecen en el software.Podrá volver a configurar el sistema Topografía general en cualquier momento.
Conexión de un controlador TSC2 a dispositivos inalámbricos
En el controlador TSC2, cuando se conecta a un dispositivo utilizando tecnología inalámbrica, el icono en labarra de estado en la parte superior de la pantalla debe estar animado, mostrando que se está intentando laconexión. Una vez que el controlador está conectado, el icono debe aparecer como dos flechas grandes. Estofunciona correctamente en el sistema operativo versión 5.0.2, pero no en la versión 5.0.3. Sin embargo, si haceclic en el icono, el diálogo Conectividad mostrará el estado de conexión correctamente.
Temas relacionados con Microsoft ActiveSync
Es probable que Microsoft Explorer y la utilidad Trimble Data Transfer a veces no puedan encontrar lascarpetas y mostrar los archivos de visualización en el controlador. Esto puede suceder si se ha dejado otraventana de Microsoft Explorer buscando en el controlador desde una conexión previa, o si se ha reajustado elcontrolador y se ha hecho una nueva conexión. Para evitar este problema, asegúrese de cerrar todas lasventanas de Microsoft Explorer antes de desconectar el controlador.
20

Calibrar la pantalla táctil
Presione [Start / Settings / System / Screen].1. Presione [Align Screen] y siga las indicaciones. Si se logra realizar la calibración, aparecerá lapantalla [Settings] al final del proceso de calibración. Si no pudo llevarse a cabo la calibración, elobjetivo volverá al centro de la pantalla y deberá repetir el proceso.
2.
Inhabilitar la pantalla táctil
Para inhabilitar la pantalla táctil del Trimble TSC2, presione [Fn]+ tecla .Con ello se inhabilitará la pantalla, pero no el teclado. La pantalla táctil permanecerá inhabilitada hasta que sevuelva a presionar [Fn]+ o hasta que se reajuste el controlador.
Llevar a cabo una reinicialización en caliente
No se pierde ningún dato cuando se realiza una reinicialización en caliente.
Para reiniciar el controlador TSC2 en caliente, mantenga presionada la tecla Power . Después de unos cincosegundos, aparecerá un contador regresivo, indicando que el controlador se reajustará. Siga manteniendopresionada la tecla Power por otros cinco segundos y luego libérela. El controlador mostrará rápidamente lapantalla de inicio y luego se restablecerá a la vista de escritorio por defecto de Microsoft Windows.
Llevar a cabo una reinicialización en frío (inicio en frío) en un controlador TSC2
No podrá realizar una reinicialización en frío en un controlador TSC2. Realice una reinicialización en calientey si con ello no soluciona los problemas, contacte al distribuidor local de Trimble.
Deshacerse de los errores de Sin Memoria
La memoria se maneja de forma automática. Si se queda sin memoria, seleccione [Start / Settings / System /Memory / Running Programs] y detenga los programas en ejecución que ya no necesita.
Cambiar el volumen de los parlantes
En el controlador, hay dos lugares donde se puede controlar el sonido.
Presione en el icono de parlante en la barra de inicio y luego utilice el control deslizante para incrementar oreducir el volumen. Presione [Off] para que no haya sonido.
Para modificar otros eventos de sonido tales como notificaciones del programa y cuando se presiona en lapantalla:
Presione [Start / Settings / Sounds &Notifications].1. Configure los diversos controles de sonido según corresponda.2.
Retroiluminación
21

En un controlador TSC2, presione el botón Windows y presione [Settings / System / Backlight] paraespecificar las configuraciones de retroiluminación.
File Explorer
Para iniciar File Explorer en un controlador TSC2, presione el botón Windows y luego presione[Programs / File Explorer].
•
También puede iniciar File Explorer desde el menú de Trimble Access.
Las carpetas y los archivos que aparecen en File\ Explorer son los del almacenamiento Flash.
Consulte más información en la Ayuda de Windows que se proporciona en el controlador.
Eliminación de archivos
Use Trabajos / Abrir trabajo para copiar y eliminar archivos de trabajo. Si elimina archivos de trabajo, losarchivos GNSS asociados se eliminarán automáticamente.
Use File Explorer para eliminar todos los otros tipos de archivo.
Advertencia : Los archivos eliminados en File Explorer no se pueden recuperar.
Utilice el teclado para ejecutar programas
Para ejecutar un programa desde el menú [Start]:•
Presione Ctrl luego Esc para mostrar el menú [Start], luego utilice las teclas de flecha paraseleccionar [Programs]. Presione Enter para mostrar una lista con los programas, luego utilice lasteclas de flecha para seleccionar el programa que desea ejecutar. Presione Enter para ejecutar elprograma.
Si no existe un icono o listado del menú [Start]:•
Si no existen iconos resaltados en el escritorio, presione la tecla Tab hasta que uno quedeseleccionado, luego utilice las teclas de flecha para seleccionar [My Computer]. En [My Computer],utilice las teclas de flecha para resaltar la carpeta Disk, luego presione Enter . Utilice las teclas deflecha para ubicar el programa que usted desea ejecutar (puede estar ubicado en una subcarpeta),luego presione Enter para ejecutarlo.
Trimble Tablet
El controlador Trimble Tablet es compatible con una pantalla de gran tamaño de alta resolución y con lassiguientes características clave:
GPS interno
22

El GPS interno se puede usar para navegar a un punto, para almacenar una posición y para labúsqueda GPS. La búsqueda GPS se habilita automáticamente pero siempre se usa un receptor GNSSconectado en lugar del GPS interno.
Cámara interna
Utilice la cámara interna de 5 megapíxeles en la cara que da hacia adelante para capturar y adjuntaruna imagen a un punto.
Radio USB de 2.4 GHz
Hay una radio UBS de 2.4 GHz disponible para los levantamientos robóticos con el Trimble Tablet.Esta radio es integrada en el sentido de que se conecta a la parte posterior del Tablet.Alternativamente, podrá conectar una radio externa mediante un cable a un puerto USB en el Tablet.
Para configurar la radio, establezca una conexión a Internet con el Trimble Tablet y luego conecte laradio al Tablet utilizando el cable USB que se proporciona. Los controladores se instalanautomáticamente. Alternativamente, presione el botón Trimble para acceder al menú Inicio, y luegopresione [All programs / Trimble Access Drivers] y ejecute USBRadioDriver.exe.
Trimble TabletSync
La nueva utilidad TabletSync, que puede instalarse en un Trimble Tablet junto con el softwareTrimble Access, le permite fácilmente transferir y sincronizar archivos de datos entre el TrimbleTablet y una computadora host utilizando una red de área local (conectada por cables o de formainalámbrica).
Sugerencias para Trimble Tablet
Trimble recomienda instalar software antivirus en el Trimble Tablet, al igual que para otrascomputadoras.
•
Aplicar actualizaciones de Windows antes de utilizar el Administración de instalación de TrimbleAccess para instalar actualizaciones de Trimble Access.
•
Trimble recomienda no programar actualizaciones de Windows y actualizaciones antivirus duranteaquellos momentos en los que está trabajando en el campo.
•
Nota - El Trimble Tablet no es compatible con la aplicación Controlando.
Conexiones a la oficina
Trimble Tablet es un PC Windows. No puede usar tecnología Microsoft® ActiveSync® o el WindowsMobile® Device Center para conectarse al PC de oficina. Entre las opciones alternativas para la transferenciade archivos se incluyen:
Utilización del Trimble Connected Community directamente en el Trimble Tablet de la mismamanera que en un PC de oficina.
•
Utilización de la nueva utilidad Trimble Connected Community Explorer para cargar/descargararchivos entre el Trimble Tablet y el Trimble Connected Community. Hace que la estructura de
•
23

organización de archivos y carpetas en Trimble Connected Community esté disponible en [MyComputer] y en áreas de Windows Explorer del Trimble Tablet.Al usar AccessSync, podrá enviar y recibir datos de la organización Trimble Connected Community.Podrá instalar y ejecutar este servicio si tiene un acuerdo de mantenimiento de software válido o si haadquirido servicios avanzados de Trimble Access. Consulte más información enhttp://my.trimbleaccess.com
•
Utilización de la nueva utilidad Trimble TabletSync que puede instalarse en un Trimble Tablet juntocon el software Trimble Access, le permite fácilmente transferir y sincronizar archivos de datos entreel tablet y una computadora host utilizando una red de área local (conectada por cables o de formainalámbrica).
•
Agregado del Trimble Tablet a una red• Conexiones de red/Internet:♦
Wi-Fi◊ Cable Ethernet con un adaptador USB o una cuna de comunicaciones◊ Módem de móvil conectado con tecnología inalámbrica Bluetooth, USB o tarjetaexpresa
◊
Utilización de una unidad de memoria USB♦
Nota - Es posible que algunos dispositivos de otros fabricantes requieran de la utilización de su propiosoftware para establecer una conexión a Internet fuera del software Trimble Access. El software TrimbleAccess utiliza una conexión a Internet existente, si está disponible.
Conexión o transferencia de datos a otros dispositivos
Bluetooth• Cable USB•
Nota - Para establecer una conexión a un Receptor Trimble R10, primero deberá instalar uncontrolador adecuado. Para ello, presione en Inicio de Windows para acceder al menú Inicio, presione[All programas / Trimble Access Drivers] y luego ejecute Win7_USB_Installer.exe.
Unidad de memoria USB• Red inalámbrica ad-hoc (computadora a computadora)•
Teclado de Trimble
El teclado de Trimble está instalado con Trimble Access en un Trimble Tablet. Sugerencias del teclado deTrimble:
El teclado de Trimble aparece automáticamente cuando presiona en un campo.• Cuando presiona en un campo numérico, se mostrarán las teclas numéricas.• Cuando presiona en un campo alfanumérico, se mostrarán las teclas alfanuméricas.• Para cambiar entre las teclas alfanuméricas y numéricas, presione ABC /• Para confirmar la entrada y cerrar el teclado, presione Entrar.• Presione Tab para confirmar la entrada y pasar el siguiente campo sin cerrar el teclado.• Para borrar los cambios que realiza al campo actual y ocultar el teclado, presione Esc.• Para usar Mayús, presione la tecla Mayús (flecha).•
24

Para usar Bloq Mayús, presione la tecla Mayús (flecha) dos veces.• Para resaltar la entrada en un campo, presione la tecla Mayús (flecha) y luego presione en el campo.Se seleccionará el contenido del campo.
•
Calibrar la pantalla táctil
Presione el botón Trimble para acceder al menú Inicio y luego seleccione [Control Panel / Tablet PCSettings ].
1.
En la ficha [Display], presione [Calibrate...], y siga los avisos. Guarde la calibración.2.
Inhabilitar la pantalla táctil
No podrá inhabilitar la pantalla táctil en el Trimble Tablet.
Cambiar el volumen de los parlantes
Presione el icono de sonido y luego use el control deslizante para aumentar o disminuir el volumen. Presioneel icono de sonido en la base del control de volumen para desactivar el sonido.
Retroiluminación
En un Trimble Tablet, la retroiluminación siempre está habilitada. Para configurar la pantalla, presione elbotón Trimble para acceder al menú Inicio y luego presione [Control Panel - Display].
Windows Explorer
Use Microsoft Windows Explorer para ver y administrar los archivos almacenados en el controlador TrimbleTablet.
Para iniciar Windows Explorer, presione el botón Trimble para acceder al menú Inicio y luegopresione el icono de Windows Explorer.
También puede iniciar Microsoft Windows Explorer desde el menú de Trimble Access.
Consulte más información en la Ayuda de Windows que se proporciona en el controlador.
Eliminación de archivos
Use Trabajos / Abrir trabajo para copiar y eliminar archivos de trabajo. Si elimina archivos de trabajo, losarchivos GNSS asociados se eliminarán automáticamente.
Use Windows Explorer para eliminar todos los otros tipos de archivo.
Advertencia : Los archivos eliminados en Windows Explorer no se pueden recuperar.
25

Controlador Trimble CU
Nota - La referencia a un Trimble CU es con respecto a todas las versiones del Trimble CU incluyendo elcontrolador Trimble CU (Modelo 3). Cuando es necesario, el controlador Trimble CU (Modelo 3) semenciona específicamente. Un controlador Trimble CU (Modelo 3) podrá identificarse mediante la etiqueta enla parte posterior.
Conexión y desconexión de los controladores Trimble CU
Conexión del Trimble CU al Trimble VX Spatial Station o estación total Trimble S Series, alsoporte del controlador a la estación de acople.
Coloque la parte superior del Trimble CU en el conector tipo plataforma (hot shoe) y luego,con cuidado, empuje la base del CU hacia abajo hasta que se fije en su lugar.
♦
Desconexión del Trimble CU del Trimble VX Spatial Station o estación total Trimble S Series,del soporte del controlador o de la estación de acople
Apague el Trimble CU. Así se suspenderá el controlador y se evitará que se reinicie lapróxima vez que suministre alimentación.
1.
Empuje el gancho en la base del CU y luego, con cuidado, saque la base del CU hasta que selibere el controlador.
2.
Teclas del Trimble CU y Trimble VX Spatial Station o estación total Trimble S Series
La siguiente tabla describe las funciones de Topografía general asociadas con los iconos del Trimble CU.
En este instrumento oreceptor...
presione... para...
Convencional o GNSS
cambiar entre los modos de introducción del teclado 123, ABCy abc
modificar la acción de la otra tecla que presiona junto con ésta
desplazarse entre campos
activar el botón Enter
Convencional iniciar o pasar a el menú de Trimble Access
GNSS iniciar o pasar a el menú de Trimble Access
La siguiente tabla describe las funciones de Topografía general asociadas con las teclas del Trimble VXSpatial Station o estación total Trimble S Series cuando el controlador está conectado al instrumento y se estáejecutando Topografía general.
En el Trimble VX Spatial Station o estación total Trimble S Seriespresione...
para...
26

(pulsación breve)activar el botón Enter
(pulsación larga) encender y apagar el instrumentoy el controlador
(pulsación breve) cambiar de cara
(pulsación breve)desplazarse entre las vistas de lacara 1
(pulsación larga)encender o apagar laretroiluminación de la cara 2
(pulsación breve) activar el botón Enter
Al realizar mediciones, la visualización de la cara 2 muestra la misma información de medición que el botónde vista en los formularios Medir topo y Config estación en la cara 1. Por lo general se trata del ángulohorizontal, del ángulo vertical y, tras una medición, de la distancia inclinada. Para desplazarse por diferentesvistas, presione la tecla . La información tal como el estado de la medición actual aparecerá en la línea deestado de la cara 2 en la parte inferior de la pantalla.
Cuando se encuentra una observación duplicada, la visualización de la cara 2 muestra el incremento delángulo horizontal, el incremento de la distancia horizontal y de la distancia vertical.
Nota - Antes de almacenar el punto, confirme la acción Almacenar como en la visualización de la cara 1.
Use las teclas de la cara 2 para controlar las aplicaciones internas del instrumento cuando el controlador noestá conectado al instrumento. Consulte más información en la documentación del instrumento.
Configuración de las opciones del sistema
Los nuevos sistemas Topografía general se entregan sin configurar. Los mismos se configuraránautomáticamente cuando conecta el controlador al instrumento. Alternativamente, seleccione Configuraciones/ Conectar / Estilos levantamiento / Opciones y seleccione la opción más adecuada:
Usuarios del GNSS - seleccione GNSS surveying• Usuarios de la estación total convencional - seleccione TS surveying•
Consulte más información en la Ayuda de Topografía general o contacte con el distribuidor local de Trimble.
Estas opciones controlan los estilos disponibles y las correspondientes opciones que aparecen en el software.Podrá volver a configurar el sistema Topografía general en cualquier momento.
Conexión de un controlador Trimble CU a la computadora de oficina
El controlador Trimble CU se comunica a través de la estación de acople a la computadora de oficinautilizando un USB. La estación de acople debe conectarse a la computadora de oficina a través del cable delUSB al Hirose.No podrá conectar el cable del Hirose al lemo de 7 pines a un cable lemo de 7 pines al DB9 (que seproporciona con los sistemas GNSS) y utilizarlo para conectar la estación de acople al puerto en serie en la
27

computadora de oficina.
Temas relacionados con Microsoft ActiveSync
Es probable que Microsoft Explorer y la utilidad Trimble Data Transfer a veces no puedan encontrar lascarpetas y mostrar los archivos de visualización en el controlador. Esto puede suceder si se ha dejado otraventana de Microsoft Explorer buscando en el controlador desde una conexión previa, o si se ha reajustado elcontrolador y se ha hecho una nueva conexión. Para evitar este problema, asegúrese de cerrar todas lasventanas de Microsoft Explorer antes de desconectar el controlador.
Emparejamiento de un Trimble Tablet con un controlador Trimble CU
Para evitar problemas de autoapagado al emparejar un Trimble Tablet con un controlador Trimble CU,Trimble recomienda introducir de inmediato un código de emparejamiento breve.
Calibrar la pantalla táctil
Abra el Panel de control ( Ctrl , Esc , [Settings , Control Panel] ), luego seleccione el icono [Stylus]. En eldiálogo [Stylus Properties], seleccione la ficha [Calibration]. Presione [Recalibrate] y siga los mensajes de lapantalla, utilizando el stylus para presionar en el objetivo (reflector) a medida que éste se mueve desde elcentro de la pantalla hasta cada esquina. Si la calibración se realiza sin problemas, se le pedirá presionar latecla Enter para aceptar las nuevas configuraciones. Si no se logra la calibración, el objetivo volverá al centrode la pantalla, y el proceso debe repetirse.
Inhabilitar la pantalla táctil
Para inhabilitar la pantalla táctil del Trimble CU, presione [Ctrl]+ .Con ello se inhabilitará la pantalla, pero no el teclado. La pantalla táctil permanecerá inhabilitada hasta que sevuelva a presionar [Ctrl]+ o hasta que se reajuste el controlador.
Puede inhabilitarse el aviso de inhabilitación del panel táctil del Trimble CU. Presione [Start / Settings /Control Panel] en la ficha [Touch Pad Disable] de la pantalla [Stylus Properties] y luego inhabilite la casillade verificación [Show notice each time touch is disabled].
Utilice el teclado para ejecutar programas
Para ejecutar un programa desde el menú [Start]:•
Presione Ctrl luego Esc para mostrar el menú [Start], luego utilice las teclas de flecha paraseleccionar [Programs]. Presione Enter para mostrar una lista con los programas, luego utilice lasteclas de flecha para seleccionar el programa que desea ejecutar. Presione Enter para ejecutar elprograma.
Si no existe un icono o listado del menú [Start]:•
Si no existen iconos resaltados en el escritorio, presione la tecla Tab hasta que uno quedeseleccionado, luego utilice las teclas de flecha para seleccionar [My Computer]. En [My Computer],utilice las teclas de flecha para resaltar la carpeta Disk, luego presione Enter . Utilice las teclas de
28

flecha para ubicar el programa que usted desea ejecutar (puede estar ubicado en una subcarpeta),luego presione Enter para ejecutarlo.
Llevar a cabo una reinicialización en caliente
No se pierde ningún dato cuando se realiza una reinicialización en caliente.
Para reajustar el Trimble CU, mantenga presionada la tecla Ctrl y la tecla 1 , luego presione y liberela tecla 9 .
•
Para reajustar el Trimble CU (Modelo 3), mantenga presionada la tecla Power y luego seleccioneOpciones / Rest.
•
Llevar a cabo una reinicialización en frío (inicio en frío) en un controlador Trimble CU
Realice una reinicialización en frío solamente si no puede resolver un problema con una reinicialización encaliente.Tras una reinicialización en frío, el sistema operativo volverá a cargarse en la RAM desde la memoria Flash.Algunos programas de software también pueden almacenar métodos abreviados o información de la base dedatos en la RAM; esto se borra durante una reinicialización en frío.
Para llevar a cabo una reinicialización en frío, mantenga presionada la tecla Power. Después deaproximadamente 5 segundos, aparece un cronómetro de cuenta regresiva, indicando que el controlador sereajustará. Continúe presionando la tecla Power por otros 5 segundos, luego libérela. El controlador mostrarábrevemente la pantalla de reinicio y luego volverá a la vista de escritorio por defecto de Microsoft Windows.
Llevar a cabo una reinicialización en frío (inicio en frío) en un controlador Trimble CU (Modelo 3)
Trimble recomienda no realizar una reinicialización en frío en un controlador Trimble CU (Modelo 3).Realice una reinicialización en caliente y si con ello no soluciona los problemas, contacte al distribuidor localde Trimble.
Deshacerse de los errores de Sin Memoria
Controlador Trimble CU (Modelo 3):
La memoria se maneja de forma automática. Si se queda sin memoria, seleccione [Start / Settings /System / Memory / Running Programs] y detenga los programas en ejecución que ya no necesita.
Controlador Trimble CU:
Abra el Panel de control ( Ctrl , Esc , S , C ) y luego seleccione el icono [System]. En el cuadro dediálogo [system Properties], seleccione la ficha [Memory], luego mueva la barra deslizante hacia laizquierda para aumentar la cantidad de memoria RAM asignada para ejecutar programas.
Cambiar el volumen de los parlantes
Abra el Panel de control de Windows CE ( Ctrl , Esc , S , C ) y luego seleccione el icono de Volumen ysonidos. Use el control deslizante ubicado en el lado izquierdo del diálogo para aumentar o disminuir el
29

volumen. También puede utilizar este diálogo para activar o desactivar sonidos determinados, como porejemplo, el sonido que se produce cuando presiona en la pantalla.
Retroiluminación
En un controlador Trimble CU, presione [Start / Settings / Control panel / Keyboard / Backlight] para habilitaro inhabilitar la retroiluminación del teclado.
Windows Explorer
Use Microsoft Windows CE Explorer para ver y administrar los archivos almacenados en el controladorTrimble CU.
Para iniciar Windows Explorer, presione [Start / Programs / Windows Explorer].
También puede iniciar Microsoft Windows CE Explorer desde el menú de Trimble Access.
Consulte más información en la Ayuda de Windows que se proporciona en el controlador.
Eliminación de archivos
Use Trabajos / Abrir trabajo para copiar y eliminar archivos de trabajo. Si elimina archivos de trabajo, losarchivos GNSS asociados se eliminarán automáticamente.
Use Windows Explorer para eliminar todos los otros tipos de archivo.
Advertencia : Los archivos eliminados en Windows Explorer no se pueden recuperar.
Utilice el teclado para ejecutar programas
Para ejecutar un programa desde el menú [Start]:•
Presione Ctrl luego Esc para mostrar el menú [Start], luego utilice las teclas de flecha paraseleccionar [Programs]. Presione Enter para mostrar una lista con los programas, luego utilice lasteclas de flecha para seleccionar el programa que desea ejecutar. Presione Enter para ejecutar elprograma.
Si no existe un icono o listado del menú [Start]:•
Si no existen iconos resaltados en el escritorio, presione la tecla Tab hasta que uno quedeseleccionado, luego utilice las teclas de flecha para seleccionar [My Computer]. En [My Computer],utilice las teclas de flecha para resaltar la carpeta Disk, luego presione Enter . Utilice las teclas deflecha para ubicar el programa que usted desea ejecutar (puede estar ubicado en una subcarpeta),luego presione Enter para ejecutarlo.
Modo suspensión del Trimble CU
30

Nota - La referencia a un Trimble CU es con respecto a todas las versiones del Trimble CU incluyendo elcontrolador Trimble CU (Modelo 3). Cuando es necesario, el controlador Trimble CU (Modelo 3) semenciona específicamente. Un controlador Trimble CU (Modelo 3) podrá identificarse mediante la etiqueta enla parte posterior.
El Trimble CU se alimenta de una fuente de alimentación externa, tal como un instrumento, un soporterobótico, un soporte GNSS o una estación de acople.
El controlador Trimble CU cuenta con una batería interna que se utiliza cuando está en el modo "ensuspensión". Dicho modo le permite quitar el controlador de una fuente de alimentación y conectarlo a otradentro de un periodo de tiempo definido por el usuario. Luego podrá reanudar el trabajo desde el mismo lugaren el que se encontrada en el software antes de apagar el controlador.
Una vez que ha transcurrido el tiempo de suspensión, la batería automáticamente se apaga y el Trimble CUtiene que reiniciarse cuando vuelve a encenderse. Si a la batería interna le queda poca alimentación, elTrimble CU se apagará antes. Cuando está totalmente cargada y en condiciones normales, la batería internatiene capacidad para cinco secuencias de suspensión.
Nota - Antes de quitar al Trimble CU de la fuente de alimentación, presione el botón de encendido/apagadopara apagar el controlador. De lo contrario el controlador debe reiniciarse al encenderse.
Para especificar las configuraciones de alimentación en el controlador Trimble CU (Modelo 3):
Presione en el menú [Start] y luego seleccione [Settings / Control Panel / Power].1. Use la ficha [PowerOff] para configurar el estado de suspensión cuando está conectado utilizandoalimentación externa y de las baterías.
2.
Use la ficha [Battery] para mostrar el estado de alimentación actual.3.
Para especificar las configuraciones de alimentación en el Trimble CU:
Presione en el menú [Start] y luego seleccione [Settings / Control Panel / Power].1. Use la ficha [Schemes] para configurar el estado de suspensión cuando está conectado utilizandoalimentación externa y de las baterías.
2.
Use la ficha [Systems Power] para mostrar el estado de alimentación actual.3. Utilice la ficha [Power Key] para configurar cómo se comporta el sistema al presionar la tecla deencendido/apagado.
4.
Controlador Trimble GeoXR
El Trimble GeoXR es compatible con levantamientos GNSS (soporte no convencioal).
El Trimble GeoXR es compatible con las siguientes características clave:
GNSS interno
El GNSS interno se puede usar para todas las operaciones topográficas incluyendo la medición y el
31

replanteo.
El receptor se iniciará automáticamente cuando se inicia una aplicación.
El LED del medio destellará en azul cuando el receptor está iniciándose/incializándose y luegodestellará en naranja cuando está funcionando.Si el LED del medio es rojo, no hay firmware de receptor o hubo un error al iniciar el receptor.
Cámara interna
La cámara de 5 megapíxeles puede utilizarse para capturar y adjuntar una imagen a un punto.
Módem de móvil interno
El módem para internet móvil/GMS integrado permite la conectividad inalámbrica con Internet.
Sugerencias para Trimble GeoXR
El Trimble GeoXR solamente funciona con el receptor GPS / GNSS interno. No podrá conectar unreceptor externo al Trimble GeoXR.
•
El Trimble GeoXR no puede usarse como base.• Si cambia la antena durante un levantamiento, se le pedirá finalizar el levantamiento.• Si cierra las aplicaciones cuando no las necesita se incrementará la duración de la batería.•
Teclas del Trimble GeoXR
La siguiente tabla describe las funciones del software Topografía general que están asociadas con las teclasdel controlador Trimble GeoXR.
Tecla Función
Botón Cámara. Cuando está en Trimble Access, presione y mantenga presionado, y luego libere elbotón de la cámara para seleccionar el botón Trimble.
El botón [Left App] y el botón [Right App] en el controlador Trimble GeoXR proporcionan unacceso rápido a los botones Esc y Enter respecivamentePodrá personalizar el botón [Left App] y el botón [Right App] para realizar las funciones másutilizadas en el software Topografía general.Vea más detalles en Personalización de los botones Apl en un controlador Trimble GeoXR.
LED de estado
Estado de la batería
Cuando la luz/LED de estado de la batería está:
Verde: la carga de la batería se ha completado♦ Naranja: la batería se está cargando♦ Roja y destella lentamente: el nivel de batería está críticamente bajo♦
32

Roja: batería defectuosa♦
Estado del receptor GNSS
Cuando la luz/LED de estado del receptor está:
Verde y destella lentamente: el receptor está encendido y hay posiciones GNSS disponibles♦ Naranja y destella rápidamente: el receptor está encendido pero no hay posiciones GNSSdisponbiles
♦
Estado de la radio inalámbrica
Cuando la luz/LED de estado del receptor está verde y destella rápidamente, una de las conexionesinalámbricas (Wi-Fi, Bluetooth o teléfono) está activada.
Calibrar la pantalla táctil
Presione el botón Trimble, seleccione el Menú Inicio y luego seleccione [Start / Settings / System /Screen].
1.
Presione [Align Screen] y siga las indicaciones. Si se logra realizar la calibración, aparecerá lapantalla [Settings] al final del proceso de calibración. Si no pudo llevarse a cabo la calibración, elobjetivo volverá al centro de la pantalla y deberá repetir el proceso.
2.
No podrá inhabilitar la pantalla táctil en el Trimble GeoXR.
Llevar a cabo una reinicialización en caliente
No se pierde ningún dato cuando se realiza una reinicialización en caliente.
Para restablecer el controlador Trimble GeoXR, mantenga presionada la tecla de encendido/apagadoy luego seleccione Restab.
•
Llevar a cabo una reinicialización en frío (inicio en frío) en un controlador Trimble GeoXR
No podrá realizar una reinicialización en frío en un controlador Trimble GeoXR. Realice una reinicializaciónen caliente y si con ello no soluciona los problemas, contacte al distribuidor local de Trimble.
Deshacerse de los errores de Sin Memoria
La memoria se maneja de forma automática. Si se queda sin memoria, cierre los programas que ya nonecesita. Para ello, seleccione [Start / Settings / System / Task manager], seleccione un programa que ya nonecesita y luego presione Finalizar tarea .
Cambiar el volumen de los parlantes
Presione el botón Trimble, seleccion Menú Inicio y luego presione el icono de sonido en la parte superior de lapantalla. En el panel de opciones, seleccione el icono de sonido y luego utilice el control deslizante paraincrementar o reducir el volumen del controlador. Presione [Off] para que no haya sonido.
33

Retroiluminación
En un controlador Trimble GeoXR, presione el botón Trimble, seleccionie el Menú Inicio y luego seleccione[Settings / System / Backlight] para especificar las configuraciones de retroiluminación.
File Explorer
Para iniciar File Explorer en un controlador Trimble GeoXR, presione el botón Trimble, seleccione elMenú Inicio y luego presione [File Explorer].
•
También puede iniciar File Explorer desde el menú de Trimble Access.
Las carpetas y los archivos que aparecen en File Explorer son los del almacenamiento Flash.
Consulte más información en la Ayuda de Windows que se proporciona en el controlador.
Eliminación de archivos
Use Trabajos / Abrir trabajo para copiar y eliminar archivos de trabajo. Si elimina archivos de trabajo, losarchivos GNSS asociados se eliminarán automáticamente.
Use File Explorer para eliminar todos los otros tipos de archivo.
Advertencia : Los archivos eliminados en File Explorer no se pueden recuperar.
Utilice el teclado para ejecutar programas
Para ejecutar un programa desde el menú [Start]:•
Presione Ctrl luego Esc para mostrar el menú [Start], luego utilice las teclas de flecha paraseleccionar [Programs]. Presione Enter para mostrar una lista con los programas, luego utilice lasteclas de flecha para seleccionar el programa que desea ejecutar. Presione Enter para ejecutar elprograma.
Si no existe un icono o listado del menú [Start]:•
Si no existen iconos resaltados en el escritorio, presione la tecla Tab hasta que uno quedeseleccionado, luego utilice las teclas de flecha para seleccionar [My Computer]. En [My Computer],utilice las teclas de flecha para resaltar la carpeta Disk, luego presione Enter . Utilice las teclas deflecha para ubicar el programa que usted desea ejecutar (puede estar ubicado en una subcarpeta),luego presione Enter para ejecutarlo.
Sustituación de la batería en el Trimble GeoXR
Mantenga presionado el botón de encendido/apagado.1. En el menú Power (Fuente de alimentación), seleccione Cambiar batería.2. Espere a que se apague el led/luz roja de la batería.3. Cambie la batería y luego vuelva a presionar el botón de encendido/apagado en el controlador.4.
34

Controlador Trimble Slate
El Controlador Trimble Slate es compatible con levantamientos GNSS (soporte no convencioal) y solo seconecta con receptores R4 y R5.
El Controlador Trimble Slate es compatible con las siguientes características clave:
GPS interno
El GPS interno se puede usar para navegar a un punto, para almacenar una posición y para labúsqueda GPS. La búsqueda GPS se habilita automáticamente pero siempre se usa un receptor GNSSconectado en lugar del GPS interno.
Brújula interna
La brújula interna proporciona ayuda para navegar.
Cámara interna
La cámara de 8 megapíxeles puede utilizarse para capturar y adjuntar una imagen a un punto.
Módem de móvil interno
El módem para internet móvil/GMS integrado permite la conectividad inalámbrica con Internet.
Teléfono interno
El Controlador Trimble Slate incluye un teléfono.
Sugerencias para Slate
Por defecto, el botón [Left App] y el botón [Right App] están asignados a los botones Tecla Izqda yTecla Drcha respectivamente.
•
Si cierra las aplicaciones cuando no las necesita se incrementará la duración de la batería.•
Estado de la batería
Cuando la luz/LED de estado de la batería está:
Verde: la carga de la batería se ha completado• Naranja: la batería se está cargando• Roja y destella lentamente: el nivel de batería está críticamente bajo• Roja: batería baja•
Calibrar la pantalla táctil
Presione el botón Windows para acceder al Menú Inicio y luego seleccione [Settings / System /1.
35

Screen].Presione [Align Screen] y siga las indicaciones. Si se logra realizar la calibración, aparecerá lapantalla [Settings] al final del proceso de calibración. Si no pudo llevarse a cabo la calibración, elobjetivo volverá al centro de la pantalla y deberá repetir el proceso.
2.
Inhabilitar la pantalla táctil
No podrá inhabilitar la pantalla táctil en el Controlador Trimble Slate.
Utilice el teclado para ejecutar programas
Para ejecutar un programa desde el menú [Start]:•
Presione Ctrl luego Esc para mostrar el menú [Start], luego utilice las teclas de flecha paraseleccionar [Programs]. Presione Enter para mostrar una lista con los programas, luego utilice lasteclas de flecha para seleccionar el programa que desea ejecutar. Presione Enter para ejecutar elprograma.
Si no existe un icono o listado del menú [Start]:•
Si no existen iconos resaltados en el escritorio, presione la tecla Tab hasta que uno quedeseleccionado, luego utilice las teclas de flecha para seleccionar [My Computer]. En [My Computer],utilice las teclas de flecha para resaltar la carpeta Disk, luego presione Enter . Utilice las teclas deflecha para ubicar el programa que usted desea ejecutar (puede estar ubicado en una subcarpeta),luego presione Enter para ejecutarlo.
Llevar a cabo una reinicialización en caliente
No se pierde ningún dato cuando se realiza una reinicialización en caliente.
Para restablecer el Controlador Trimble Slate, mantenga presionada la tecla de encendido/apagado yluego seleccione Restab.
•
Llevar a cabo una reinicialización en frío (inicio en frío) en un controlador Trimble GeoXR
Trimble recomienda no realizar una reinicialización en frío en un controlador Controlador Trimble Slate.Realice una reinicialización en caliente y si con ello no soluciona los problemas, contacte al distribuidor localde Trimble.
Deshacerse de los errores de Sin Memoria
La memoria se maneja de forma automática. Si se queda sin memoria, cierre los programas que ya nonecesita. Para ello, presione el el botón Windows, para acceder al Menú Inicio y seleccione [Settings / System/ Task manager], seleccione un programa que ya no necesita y luego presione Finalizar tarea.
Cambiar el volumen de los parlantes
36

Presione el botón Windows para acceder al Menú Inicio y luego presione el icono de sonido en la partesuperior de la pantalla. En el panel de opciones, seleccione el icono de sonido y luego utilice el controldeslizante para incrementar o reducir el volumen del controlador. Presione [Off] para que no haya sonido.
Retroiluminación
En un controlador Controlador Trimble Slate, presione el botón Windows, seleccione el menú Inicio y luegoseleccione [Settings / System / Backlight] para especificar las configuraciones de retroiluminación.
File Explorer
Para iniciar File Explorer en un Controlador Trimble Slate, presione el botón Windows y en el menúInicio presione [File Explore]r.
•
También puede iniciar File Explorer desde el menú de Trimble Access.
Las carpetas y los archivos que aparecen en File Explorer son los del almacenamiento Flash.
Consulte más información en la Ayuda de Windows que se proporciona en el controlador.
Eliminación de archivos
Use Trabajos / Abrir trabajo para copiar y eliminar archivos de trabajo. Si elimina archivos de trabajo, losarchivos GNSS asociados se eliminarán automáticamente.
Use File Explorer para eliminar todos los otros tipos de archivo.
Advertencia : Los archivos eliminados en File Explorer no se pueden recuperar.
Utilice el teclado para ejecutar programas
Para ejecutar un programa desde el menú [Start]:•
Presione Ctrl luego Esc para mostrar el menú [Start], luego utilice las teclas de flecha paraseleccionar [Programs]. Presione Enter para mostrar una lista con los programas, luego utilice lasteclas de flecha para seleccionar el programa que desea ejecutar. Presione Enter para ejecutar elprograma.
Si no existe un icono o listado del menú [Start]:•
Si no existen iconos resaltados en el escritorio, presione la tecla Tab hasta que uno quedeseleccionado, luego utilice las teclas de flecha para seleccionar [My Computer]. En [My Computer],utilice las teclas de flecha para resaltar la carpeta Disk, luego presione Enter . Utilice las teclas deflecha para ubicar el programa que usted desea ejecutar (puede estar ubicado en una subcarpeta),luego presione Enter para ejecutarlo.
Batería del Controlador Trimble Slate
37

Podrá quitar la batería del Controlador Trimble Slate. Si la batería no funciona, devuelva el dispositivo aTrimble o a un proveedor de servicio autorizado para que reemplacen la batería.
Controlador Trimble S3
Calibrar la pantalla táctil
Abra el Panel de control ( Ctrl , Esc , [Settings , Control Panel] ), luego seleccione el icono [Stylus]. En eldiálogo [Stylus Properties], seleccione la ficha [Calibration]. Presione [Recalibrate] y siga los mensajes de lapantalla, utilizando el stylus para presionar en el objetivo (reflector) a medida que éste se mueve desde elcentro de la pantalla hasta cada esquina. Si la calibración se realiza sin problemas, se le pedirá presionar latecla Enter para aceptar las nuevas configuraciones. Si no se logra la calibración, el objetivo volverá al centrode la pantalla, y el proceso debe repetirse.
Inhabilitar la pantalla táctil
Para inhabilitar la pantalla táctil del Estación total Trimble S3, presione [Ctrl]+ .Con ello se inhabilitará la pantalla, pero no el teclado. La pantalla táctil permanecerá inhabilitada hasta que sevuelva a presionar [Ctrl]+ o hasta que se reajuste el controlador.
Utilice el teclado para ejecutar programas
Para el Estación total Trimble S3, utilice las teclas de flecha para navegar al icono para el programa que deseaejecutar. Presione Enter para ejecutar el programa.
Llevar a cabo una reinicialización en frío (inicio en frío) en un controlador Estación total Trimble S3
Tras una reinicialización en frío, el sistema operativo volverá a cargarse en la RAM desde la memoria Flash.Algunos programas de software también pueden almacenar métodos abreviados o información de la base dedatos en la RAM; esto se borra durante una reinicialización en frío.
Presione el botón de encendido/apagado y luego el botón Opciones en el diálogo Tecla encendido/apagado .Presione el botón Rest. en el diálogo Opción alim. luego presione Sí en el diálogo Reiniciar para llevar a caboel reajuste. Así se apagará el instrumento y luego se reiniciará automáticamente.Alternativamente, puede presionar el botón Apagar en el diálogo Opción alim. y luego confirme el apagado.El instrumento cerrará los programas en ejecución y volverá al escritorio del sistema operativo cuando sepresiona el botón de encendido/apagado.Al quitar la batería, el instrumento se apagará. Al reemplazar la batería y se enciende la alimentación, elinstrumento se reiniciará.
Almacenamiento de archivos
El almacenamiento de RAM en el instrumento es volátil y se comparte entre la memoria de almacenamiento yla memoria del programa.
La memoria de almacenamiento se requiere para cosas tales como el sistema operativo y los•
38

programas que se instalan.La memoria del programa se requiere para ejecutar programas. Cuando está baja, los programas seejecutan lentamente, no responde o incluso presentar fallos.
•
La memoria Flash es permanente, por lo tanto los datos no se pierden si el controlador pierde alimentación otras una reinicialización en frío. Sin embargo, al igual que con el disco duro de una computadora, estealmacenamiento puede fallar ocasionalmente.
En el instrumento, las carpetas y los archivos que aparecen en Explorer son los del almacenamiento Flash.
Cambiar el volumen de los parlantes
Abra el Panel de control de Windows CE ( Ctrl , Esc , S , C ) y luego seleccione el icono de Volumen ysonidos. Use el control deslizante ubicado en el lado izquierdo del diálogo para aumentar o disminuir elvolumen. También puede utilizar este diálogo para activar o desactivar sonidos determinados, como porejemplo, el sonido que se produce cuando presiona en la pantalla.
Retroiluminación
En un Estación total Trimble S3, presione [Start / Settings / Display / Backlight] para especificar lasconfiguraciones de retroiluminación.
Modo de espera en la Estación total Trimble S3
Cuando presiona la tecla de encendido/apagado en el instrumento para apagarlo, tendrá la opción de colocar elinstrumento en el modo de espera. En este modo, el instrumento está apagado pero proporciona suficientealimentación para retener todas las configuraciones y permitirle reanudar el trabajo a partir del mismo lugar enel software en el que se encontraba antes de entrar en el modo de espera.
Si quita ambas baterías del instrumento, o si están totalmente descargadas, una vez que ha sustituido lasbaterías y ha encendido el instrumento, el sistema operativo Microsoft Windows se reiniciará y el softwareTopografía general se iniciará automáticamente.
Si quita la batería del instrumento o si está totalmente descargada, una vez que ha sustituido la batería y haencendido el instrumento, el sistema operativo Microsoft Windows se reiniciará y podrá ejecutar el softwareTopografía general.
Trimble Estación total Trimble M3
Teclas del Estación total Trimble M3
La siguiente tabla describe las funciones de Topografía general asociadas con los iconos del Estación totalTrimble M3.
presione... para...
cambiar entre los modos de introducción del teclado 123, ABC y abc
39

modificar la acción de la otra tecla que presiona junto con ésta
acceder a la pantalla Funciones de Trimble
Teclas de la cara 2 del instrumento Estación total Trimble M3
Al realizar mediciones, la visualización de la cara 2 muestra la misma información de medición que el botónde vista en los formularios Medir topo y Config estación en la cara 1. Por lo general se trata del ángulohorizontal, del ángulo vertical y, tras una medición, de la distancia inclinada.
Para desplazarse por diferentes vistas, presione . La información tal como el estado de la medición actual
aparecerá en la línea de estado de la cara 2 en la parte inferior de la pantalla.
Para realizar una medición, presione . actúa de la misma manera que la tecla Enter en el teclado de la
cara 1 por lo que podrá usarla para iniciar una medición.
Cuando se encuentra una observación duplicada, la visualización de la cara 2 muestra el incremento delángulo horizontal, el incremento de la distancia horizontal y de la distancia vertical.
Nota - Antes de almacenar el punto, confirme la acción Almacenar como en la visualización de la cara 1.
El primer botón en la pantalla de la cara 2 controla las configuraciones de retroiluminación y contraste.
Para cambiar la retroiluminación:
Presione .1.
Presione para encender y apagar la retroiluminación.2.
Presione para cerrar el control de retroiluminación.3.
Para cambiar el contraste:
Presione .1.
Presione para seleccionar el icono de contraste.2.
Presione para mostrar el control deslizante del contraste.3.
Presione para incrementar el contraste y presione para reducir el contraste.4.
Presione para cerrar el control del contraste.5.
Calibrar la pantalla táctil
Abra el Panel de control ( Ctrl , Esc , [Settings , Control Panel] ), luego seleccione el icono [Stylus]. En eldiálogo [Stylus Properties], seleccione la ficha [Calibration]. Presione [Recalibrate] y siga los mensajes de lapantalla, utilizando el stylus para presionar en el objetivo (reflector) a medida que éste se mueve desde elcentro de la pantalla hasta cada esquina. Si la calibración se realiza sin problemas, se le pedirá presionar latecla Enter para aceptar las nuevas configuraciones. Si no se logra la calibración, el objetivo volverá al centrode la pantalla, y el proceso debe repetirse.
40

Inhabilitar la pantalla táctil
Para inhabilitar la pantalla táctil del Estación total Trimble M3, presione [Ctrl]+ .Con ello se inhabilitará la pantalla, pero no el teclado. La pantalla táctil permanecerá inhabilitada hasta que sevuelva a presionar [Ctrl]+ o hasta que se reajuste el controlador.
Utilice el teclado para ejecutar programas
Para el Estación total Trimble M3, utilice las teclas de flecha para navegar al icono para el programa quedesea ejecutar. Presione Enter para ejecutar el programa.
Llevar a cabo una reinicialización en frío (inicio en frío) en una Estación total Trimble M3
Tras una reinicialización en frío, el sistema operativo volverá a cargarse en la RAM desde la memoria Flash.Algunos programas de software también pueden almacenar métodos abreviados o información de la base dedatos en la RAM; esto se borra durante una reinicialización en frío.
Presione el botón de encendido/apagado y presione el botón Opciones en el diálogo Tecla encendido/apagadoque se presenta. Presione el botón Rest. en el diálogo Opción alim. luego presione Sí en el diálogo Reiniciarpara llevar a cabo el reajuste. Así se apagará el instrumento y luego se reiniciará automáticamente. Tambiénpuede presionar el botón Apagar en el diálogo Opción alim. y luego confirme el apagado. El instrumentoluego ejecutará un reajuste completo cuando se presiona el botón de encendido/apagado. Al quitar las baterías,el instrumento también se apagará y tendrá lugar el reinicio completo cuando se reemplazan las baterías y elinstrumento está encendido.
Almacenamiento de archivos en un Estación total Trimble M3
El almacenamiento de RAM en el instrumento es volátil y se comparte entre la memoria de almacenamiento yla memoria del programa.
La memoria de almacenamiento se requiere para cosas tales como el sistema operativo y losprogramas que se instalan.
•
La memoria del programa se requiere para ejecutar programas. Cuando está baja, los programas seejecutan lentamente, no responde o incluso presentar fallos.
•
La memoria Flash es permanente, por lo tanto los datos no se pierden si el controlador pierde alimentación otras una reinicialización en frío. Sin embargo, al igual que con el disco duro de una computadora, estealmacenamiento puede fallar ocasionalmente.
En el instrumento, las carpetas y los archivos que aparecen en Explorer son los del almacenamiento Flash.
Cambiar el volumen de los parlantes
Abra el Panel de control de Windows CE ( Ctrl , Esc , S , C ) y luego seleccione el icono de Volumen ysonidos. Use el control deslizante ubicado en el lado izquierdo del diálogo para aumentar o disminuir elvolumen. También puede utilizar este diálogo para activar o desactivar sonidos determinados, como porejemplo, el sonido que se produce cuando presiona en la pantalla.
41

Retroiluminación
En un Estación total Trimble M3, presione [Start / Settings / Display / Backlight] para especificar lasconfiguraciones de retroiluminación.
Funciones del teclado del controlador
El controlador ofrece varias funciones adicionales del teclado a las que se puede acceder a través del sistemaoperativo.
Modos numérico y alfanumérico (Trimble CU, Estación total Trimble S3 y Estación total TrimbleM3)
•
Panel de entrada• Transcriptor• Propiedades del teclado (Repetición, "Sticky keys", Vista previa de las teclas, Retroiluminación)•
Consulte más información sobre dichas funciones en la ayuda. Presione Iniciar / Ayuda.
Modos numérico y alfanumérico (Trimble CU, Estación total Trimble S3 y Estación total Trimble M3)
Presione la tecla alfabética ( ) para cambiar entre los modos numérico y alfanumérico. El modo actualaparecerá en la barra de tareas.
Cuando presiona la tecla alfabética, el controlador se desplazará entre 123 - ABC - abc.
El software Topografía general automáticamente configura el modo en numérico para los campos numéricos.Para los campos que pueden ser alfanuméricos o numéricos, el software inspecciona el campo y luego realizauna de las siguientes acciones.
Si los campos contienen el siguiente tipo decarácter...
el software configura el campo...
alfabético en alfabético
numérico en numérico
alfabético y numéricopara hacerlo coincidir con el último carácter en elcampo
Panel de entrada
El panel de entrada se muestra y funciona como un teclado de PC. Uselo como una alternativa del teclado delcontrolador para introducir caracteres.
Trimble Tablet:
Para acceder al panel de introducción, seleccione una de las siguientes alternativas:
Presione una vez en el campo que requiere texto y luego presione en el icono de introducción.♦
42

Presione el botón (Fn + F1)♦
El teclado al que se accede a través de estos métodos es apenas diferente. Utilice el teclado que mejorse adapta a sus necesidades.
TSC3:
Para abrir o cerrar el panel de introducción, presione y mantenga presionado Ctrl y luego presione 7.
Sugerencia - Si no encuentra útil la funcionalidad de predicción de texto, puede inhabilitarla. Paraello, presione [Windows / Settings / Personal / Input], seleccione la ficha [Word Completion] y luegoinhabilite la opción Sugerir palabras cuando introduce texto.
TSC2:
Para acceder al panel de entrada a través del icono de la barra de tareas ( ):
Controlador TSC2 que ejecuta el software Topografía general: Presione y mantengapresionado Ctrl, presione 7 para mostrar el icono del panel de entrada y luego presione en elicono.Para cerrar, vuelva a presionar en el icono.
♦
Controlador TSC2 que está ejecutando un programa que no es el software Topografía general:Presione en el icono.Para cerrar, vuelva a presionar en el icono.
♦
Trimble CU:
Para acceder al panel de entrada a través del icono de la barra de tareas ( ):
Trimble CU: Presione en el icono y luego seleccione el teclado a mostrar.Para cerrar, vuelva a presionar en el icono y luego seleccione [Hide Input Panel].
♦
Para abrir o cerrar el panel de entrada a través de un método abreviado del teclado:
Trimble CU: Presione y mantenga presionado y luego presione 7.♦
Estación total Trimble S3 y Estación total Trimble M3:
Para acceder al panel de entrada a través del icono de la barra de tareas ( ):
Presione en el icono y luego seleccione el teclado a mostrar.Para cerrar, vuelva a presionar en el icono y luego seleccione [Hide Input Panel].
Para abrir o cerrar el panel de entrada a través de un método abreviado del teclado:
Presione y mantenga presionado y luego presione 7.
Trimble GeoXR:
43

El controlador Trimble GeoXR no incluye un icono de barra de tareas para el panel de introducción.
Sugerencia - Si no encuentra útil la funcionalidad de predicción de texto, puede inhabilitarla. Paraello, presione el botón Trimble, seleccione Menú Inicio, seleccione [Settings / Personal / Input],seleccione la ficha [Word Completion] y luego inhabilite la opción Sugerir palabras cuandointroduce texto.
Controlador Trimble Slate:
El Controlador Trimble Slate no incluye un icono de barra de tareas para el panel de introducción.
Transcriptor
El Transcriptor reconoce los caracteres que se escriben en la pantalla del controlador con el stylus (lápiz parapantalla sensible).
Trimble Tablet:
Para habilitar el transcriptor, acceda al panel de introducción presionando una vez en el campo quenecesita texto y luego presione el icono del transcriptor, y seleccione el icono transcriptor ( ).
Para seguir configurando las opciones del transcriptor, acceda al panel de introducción y luegopresione [Tools / Options]. Alternativamente, presione el botón Trimble para acceder al menú Inicio,presione [Control Panel / Tablet PC Settings - Other] y luego seleccione Go to Pen and Touch (Ir allápiz y tocar).
TSC3:
El controlador TSC3 no es compatible con el transcriptor.
TSC2:
Para habilitar el transcripto para un controlador TSC2 que está ejecutando el software Topografíageneral, presione y mantenga presionado Ctrl y luego presione 7. Presione en el icono que aparece enel centro de la parte inferior de la pantalla, presione en la flecha que aparece junto al mismo y luegoseleccione [Transcriber] en el menú.
El icono del Transcriptor en la barra de tareas aparecerá con un fondo gris.
Para dejar de utilizar el Transcriptor, presione en el icono en la barra de tareas. El color de fondo delicono cambiará. Para volver a utilizarlo, presione en el icono.
Nota - Cuando el Transcriptor está habilitado, deberá presionar y brevemente mantener presionadoslos botones o iconos de la pantalla para activarlos. Hay una pequeña demora mientras el Transcriptordetermina si se está empleando el stylus para escribir.
Trimble CU:
44

Para habilitar el transcriptor, presione [Start / Programs / Accessories / Transcriber].
El icono del Transcriptor en la barra de tareas aparecerá con un fondo gris.
Para dejar de utilizar el Transcriptor, presione en el icono en la barra de tareas. El color de fondo delicono cambiará. Para volver a utilizarlo, presione en el icono.
Nota - Cuando el Transcriptor está habilitado, deberá presionar y brevemente mantener presionadoslos botones o iconos de la pantalla para activarlos. Hay una pequeña demora mientras el Transcriptordetermina si se está empleando el stylus para escribir.
Estación total Trimble S3 y Estación total Trimble M3:
Presione [Start / Programs / Accessories / Transcriber].
El Input Panel de entrada del transcriptor aparecerá en la pantalla y el icono de la barra de tareascambia a .
Para dejar de utilizar el Transcriptor, presione en el icono en la barra de tareas y seleccione [HideInput Panel].
Nota - Cuando el Transcriptor está habilitado, deberá presionar y brevemente mantener presionadoslos botones o iconos de la pantalla para activarlos. Hay una pequeña demora mientras el Transcriptordetermina si se está empleando el stylus para escribir.
Trimble GeoXR:
El controlador Trimble GeoXR no es compatible con el transcriptor.
Controlador Trimble Slate:
El Controlador Trimble Slate no es compatible con el transcriptor.
Propiedades del teclado
Para configurar lo siguiente:
Repetición
El retraso de la repetición configura el tiempo desde el que una tecla se presiona por primera vez hastael momento en que el carácter empieza a repetirse.La velocidad de repetición configura la velocidad a la que se repite el carácter.
Para acceder a la configuración de demora y repetición:
En un Trimble Tablet, presione el botón Trimble para acceder al menú Inicio y luego presione[Control Panel / Keyboard].
♦
45

En un controlador TSC3, presione el botón Windows para acceder al menú Inicio y luegopresione [Setting / Personal / Buttons - Up/Down Control].
♦
En un controlador TSC2, presione el botón Windows y presione [Settings / Buttons /Up/Down Control].
♦
En un controlador Trimble GeoXR, presione el botón Trimble, seleccione el Menú Inicio yluego seleccione [Setting / Personal / Buttons / Up/Down Control].
♦
En un Controlador Trimble Slate, presione el botón Windows para acceder al menú Inicio yluego presione [Setting / Personal / Buttons - Up/Down Control].
♦
"Sticky keys" (Trimble CU, TSC2)
Uselas para acceder a una secuencia de teclas de acceso directo sin tener que presionar y mantenerpresionada una tecla modificadora ( Alt, Ctrl, o Mayús ) mientras está pulsando la tecla de accesodirecto.
Para acceder a la configuración de las sticky keys:
En un controlador Trimble Estación total Trimble S3 o Estación total Trimble M3, presione[Start / Settings / Control Panel / Keyboard].
♦
En un controlador TSC2, presione el botón Windows y presione [Settings / Buttons -Keyboard Options].
♦
Si la característica "Sticky keys" está habilitada, cuando se presiona una tecla modificadora, dichatecla 'estará activa' hasta volver a presionarla. Por ejemplo, en el Trimble CU, use "sticky keys" paracopiar (Ctrl+C) y pegar (Ctrl+V) texto.
Para habilitar "Sticky keys": Presione Ctrl, y luego pulse 8 tres veces (C). Presione Ctrl yluego pulse 2 tres veces (V).
♦
Para inhabilitar "Sticky keys": Presione y mantenga presionada Ctrl mientras pulsa 8 tresveces (C). Presione y mantenga presionada Ctrl mientras presiona 2 tres veces (V).
♦
"Sticky Ctrl" (Estación total Trimble S3 y Estación total Trimble M3)
Uselo para acceder a una secuencia de teclas de acceso directo sin tener que presionar y mantenerpresionada la tecla Ctrl mientras está pulsando la tecla de acceso directo.
Si la característica "Sticky Ctrl" está habilitada, cuando se presiona la tecla Ctrl, dicha tecla 'estaráactiva' hasta volver a presionarla. Por ejemplo, use "Sticky Ctrl" para copiar (Ctrl+C) y pegar(Ctrl+V) texto.
Para habilitar "Sticky Ctrl": Presione Ctrl, y luego pulse 8 tres veces (C). Presione Ctrl yluego pulse 2 tres veces (V).
♦
Para inhabilitar "Sticky Ctrl": Presione y mantenga presionada Ctrl mientras pulsa 8 tresveces (C). Presione y mantenga presionada Ctrl mientras presiona 2 tres veces (V).
♦
Vista previa de las teclas (Trimble CU, Estación total Trimble S3 y Estación total Trimble M3)
46

Cuando el controlador está en el modo alfabético, una ventana emergente mostrará el carácter activo.Por ejemplo, si presiona 8 cuatro veces, la vista previa de las teclas mostrará, de forma sucesiva, a, b,c, 8.
Nota - No hace falta esperar la aceptación del carácter que se ha visto previamente antes de presionarotra tecla, por ejemplo, Entrar u otro carácter. El controlador aceptará el carácter que se encuentraactualmente en la ventana de la vista previa al pulsar otra tecla. Esta función le permite introducircaracteres de forma más rápida.
Alternativamente, abrevie la vista previa de la tecla para acelerar la introducción de caracteresalfabéticos.
Consulte más información sobre dichas funciones en la ayuda. Presione Iniciar / Ayuda.
Utilización de la tecnología Bluetooth para imprimir de uncontrolador Trimble
Podrá usar tecnología inalámbrica Bluetooth para establecer una conexión entre los siguientes controladores yuna impresora con tecnología Bluetooth habilitada y luego imprimir directamente del controlador.
Controlador TSC2• Controlador Trimble Tablet•
Nota - Los controladores Trimble CU no son compatibles con la impresión utilizando tecnología inalámbricaBluetooth.
Trimble ha impreso sin problemas utilizando software de impresión de otros fabricantes de Field SoftwareProducts y una impresora Canon PIXMA iP90 BubbleJet, pero también pueden utilizarse otros productos.
Impresión de un controlador TSC2
Para ello deberá:
Instalar software de impresión de otros fabricantes• Configurar el controlador para conectarlo a una impresora inalámbrica con tecnología Bluetoothhabilitada
•
Usar el sistema operativo en el controlador TSC2 para imprimir un documento•
Instalación de software de otros fabricantes
Para descargar e instalar el software Field Software Products:
Utilice tecnología ActiveSync para establecer una conexión entre el controlador TSC2 y unacomputadora de oficina.
1.
Ejecute Internet Explorer y vaya a www.fieldsoftware.com/PIEprint.htm.2. Haga clic en el vínculo para [PIEprint Installer for Pocket PC] y luego seleccione [Run].3.
47

El software de impresión se instalará automáticamente en el controlador.
Nota - Vea la lista de impresoras compatibles en www.fieldsoftware.com/PrintersSupported.htm.
Configurar el controlador para conectarlos a una impresora inalámbrica con tecnología Bluetoothhabilitada
Encienda la impresora.1. Si es necesario, ponga la impresora en el modo donde se puede encontrar. Seleccione una de lassiguientes alternativas de acuerdo con el modelo de impresora:
2.
Pentax PocketJet: con la impresora encendida, presione y mantenga presionada la tecla deencendido/apagado durante 2 segundos.
♦
Canon iP90: no es necesario.♦ En el controlador TSC2, presione [Start / Settings / Connections].3. Seleccione el icono de Bluetooth y luego seleccione [Turn on Bluetooth].4. Presione la ficha [Devices].5. Si la impresora ya está listada, se encontrará listo para imprimir.Si la impresora no está listada:
6.
Presione [New Partnership] para buscar dispositivos Bluetooth.1. Una vez que ha finalizado la búsqueda, seleccione la impresora y luego presione [Next].2. No hace falta introducir una contraseña. Presione [Next] para continuar.3. En la pantalla [Partnership settings], seleccione [Serial Port] como el servicio a utilizar dedicho dispositivo y luego presione [Finish].
4.
Presione la ficha [COM Ports].5. Presione [New Outgoing Port], seleccione la impresora y luego presione [Next].6. Seleccione un puerto COM, inhabilite la opción [Secure Connection] y luego presione[Finish].
7.
El controlador ahora está configurado y listo para conectarse a la impresora.
Para imprimir una página HTML
En el controlador TSC2, abra Internet Explorer.1. Vaya a la página HTML que desea imprimir.2. Presione y mantenga presionado en un área de la página HTML que no es una imagen ni un vínculo.En el menú emergente, seleccione [Print]. Si [Print] no aparece en el menú, intente presionando ymanteniendo presionado en otra parte vacía de la página HTML.
3.
Configure los valores correspondientes a [Print Sizing], [Print Range] y [Number of Copies] aimprimir. También puede optar por imprimir la cabecera y el pie de página y reducir el tamaño deltexto.
4.
Presione [Continue].5.
Sugerencia - Si ya ha seleccionado la impresora y otras opciones, presione [Quick Print] para usar laimpresora actual y las selecciones para el papel.
Seleccione la [Printer] y configure el [Port] en el mismo puerto COM según se ha configurado másarriba. También podrá seleccionar las configuraciones de color, tamaño de papel (incluyendo tamañosde papel personalizados) y la orientación.
6.
48

Nota - Presione [More Settings] para cambiar otras configuraciones de impresora, como por ejemplolos márgenes y los parámetros de avance del papel.
Presione [Start Printing].7.
Sugerencia - Es posible que tenga que Salir del software Topografía general si tiene problemas paraestablecer la conexión con la impresora.
Impresión de un controlador Trimble Tablet
Para ello deberá:
Instalar el controlador de impresión• Configurar el controlador para conectarlo a una impresora inalámbrica con tecnología Bluetoothhabilitada
•
Usar el sistema operativo en el controlador Trimble Tablet para imprimir un documento•
Instalación del controlador de impresión
Para descargar e instalar el controlador adecuado:
Ejecute Internet Explorer y luego busque la impresora en el sitio web de la impresora.1. Instale el controlador de impresión para el sistema operativo Windows 7.2.
Nota - Para comunicarse con impresoras tales como la impresora Canon PIXMA iP90 Bubble Jet, esposible que tenga que instalar el controlador para un sistema operativo previo (Microsoft WindowsVista) y luego instalar el controlador para Microsoft Windows 7. Esto se debe a que, en el momentode redactar este archivo de ayuda, el controlador de Windows 7 solo actualizaba el controladorpreviamente instalado.
Configurar el Trimble Tablet para conectarlo a una impresora inalámbrica con tecnología Bluetoothhabilitada
Encienda la impresora.1. Si es necesario, ponga la impresora en el modo donde se puede encontrar. Seleccione una de lassiguientes alternativas de acuerdo con el modelo de impresora:
2.
Pentax PocketJet: con la impresora encendida, presione y mantenga presionada la tecla deencendido/apagado durante 2 segundos.
♦
Canon iP90: no es necesario.♦ En el Trimble Tablet, presione [Start / Devices and Printers].3. Si la impresora ya está listada, se encontrará listo para imprimir.Si la impresora no está listada:
4.
Presione [Add a device] para buscar dispositivos Bluetooth.a. Una vez que ha finalizado la búsqueda, seleccione la impresora y luego presione [Next].b. No hace falta introducir un código de emparejamiento. Presione [Pair without using a code]para continuar.
c.
Una vez que el dispositivo está instalado, presione [Close].d.
49

El controlador ahora está configurado y listo para conectarse a la impresora.
Para imprimir una página HTML
En el Trimble Tablet, abra Internet Explorer.1. Vaya a la página HTML que desea imprimir.2. Presione [File / Print] o presione en el icono de impresión.3.
Introducción de rumbos de cuadrante
Asegúrese de que las unidades del sistema sean rumbos de cuadrante.Véase más información en Unidades del sistema
1.
Introduzca el rumbo en el campo Rumbo.2. Seleccione NE, NO, SE o SO en la lista emergente.El rumbo de cuadrante se insertará en el campo.
3.
Ejemplo
Para introducir el rumbo de cuadrante N25° 30' 30"E en un campo de rumbo:
Teclee 25.3030.• Seleccione NE en la lista emergente.•
Calculadora
Para calcular valores en un campo del diálogo:
Seleccione Calculadora en el menú emergente.1. Introduzca los números y las funciones.2. Presione = para calcular el resultado.3. Presione Aceptar para enviar el resultado al campo.4.
Cuando se accede a la calculadora con la flecha emergente, si el campo numérico ya contenía un número elmismo automáticamente se pegará en la calculadora. Al final de las operaciones de la calculadora, la últimasolución se pegará en el el campo numérico cuando Aceptar está seleccionado.
Sugerencia - Para usar la calculadora en cualquier momento, seleccione Cogo / Calculadora en el menúprincipal de Topografía general.
Resolución de problemas
El mensaje "La conexión ha fallado" aparece cuando trata de conectarse a un módem de móvilBluetooth.Algunos módems de móviles tienen diferentes modos Bluetooth. Si el modo está configurado en [Off] o
50

[Automatic], podrá aparecer el mensaje "La conexión ha fallado". Para lograr una conexión Bluetooth,configure el modo en [On].
El mensaje "Error hardware –1" aparecerá al presionar [Scan] en el subprograma [Bluetooth DeviceProperties].Inhabilite y luego vuelva a seleccionar la casilla de verificación [Enable Bluetooth].
El controlador de Bluetooth no siempre encuentra todos los dispositivos Bluetooth dentro del rangoespecificadoLa búsqueda de Bluetooth no siempre encuentra otros dispositivos Bluetooth durante la misma si hay otrodispositivo Bluetooth examinando la misma área. Si el dispositivo que está buscando no se puede encontrardurante el examen, espere un minuto y luego vuelva a buscar.
Dispositivo Bluetooth no registradoSi este mensaje aparece cuando se inicia un levantamiento RTK, ha seleccionado Conexión a Internet como laradio móvil cuando está utilizando un módulo de internet móvil para Interna de Trimble. Deberá seleccionarReceptor interno de Trimble como la radio móvil y configurar el método en Internet móvil.
El examen (búsqueda) de Bluetooth encuentra un dispositivo [(null)]A veces, durante un examen de Bluetooth, se encuentra un dispositivo Bluetooth dentro del rango, pero no elnombre del mismo. En este caso, se devuelve un nombre [(null)]. Vuelva a buscar el dispositivo hasta que sedevuelva el nombre correcto.
Dificultades en el alcance operativo en BluetoothBluetooth tiene un alcance operativo de 10 metros (~33 pies).
Bluetooth [Scan] no puede encontrar el receptor TrimbleSi se ha interrumpido la conexión de Bluetooth entre el receptor y un Trimble CU o si el receptor ya estáconectado a otro dispositivo Bluetooth, es posible que [Scan] no pueda encontrar el receptor.
Apague el receptor, luego vuélvalo a encender. Habilite la casilla de verificación [Enable Bluetooth] si no hasido seleccionada y vuelva a examinar. Si [Scan] todavía no puede encontrar el receptor, realice unareinicialización en caliente en el receptor. Vuelva a examinar.
Errores de comunicación intermitente cuando se utiliza BluetoothAsegúrese de no estar bloqueando con el cuerpo la línea de visión entre los dos dispositivos que se estáncomunicando con Bluetooth.
Inicialización perdida por RMS altoEl receptor ha descartado la inicialización actual puesto que el RMS de la medición ha permanecidodemasiado sobre un valor límite interno. Esto puede deberse al movimiento excesivo del jalón al estarestático, por un entorno malo o por una inicialización incorrecta con firmware de receptor previo a la versión4.00. Compruebe dos o tres puntos medidos con la inicialización que se ha perdido. Para ello, reinicialice enun entorno bueno y vuelva a medir los puntos. Si las medidas concuerdan con las tolerancias RTK, puedeestar seguro de que la inicialización era correcta y de que un entorno malo ha sido la causa de la pérdida deinicialización.
51

Mensaje "No se ha podido iniciar el flujo de correcciones" en un levantamiento por InternetAsegúrese de que la conexión a Internet que está utilizando funciona fuera de Topografía general. Conéctese aInternet, visite uno o dos sitios web y utilice Google.com o similar. Deje abierta dicha conexión e inicie unlevantamiento con Topografía general. Si el levantamiento aún no puede iniciarse correctamente, es posibleque haya un problema con las direcciones IP o con los números de puerto en el estilo o tal vez la estación baseque proporciona los datos no puede estar operativa.
Instrumento convencional comportándose de forma erráticaConfigure el Indice estado AH AV en Nunca si la pantalla del instrumento parpadea en forma errática o sitiene problemas manteniendo la comunicación con el software Topografía general. Algunos instrumentos noson compatibles con un alto índice de actualización del estado.
El instrumento convencional no se puede conectarSiempre seleccione el estilo de levantamiento apropiado en el software Topografía general antes de conectarel controlador a un instrumento convencional. De lo contrario, es posible que no logren conectarse. Si estoocurre, reajuste el instrumento convencional apagándolo y volviéndolo a encender, y luego trate de conectarlonuevamente.
El módem no respondeEste mensaje puede aparecer después de tener que cancelar un diálogo Conectando al módem porque sepresenta continuamente. Si así fuere, encienda y apague el módem.
Si observa el mensaje "El módem no responde" cuando se conecta a una tarjeta de internet móvil/GSMEnfora, es posible que tenga que configurar la velocidad en baudios. Para ello:
En el controlador, presione [Start / Settings / Connections].1. Presione el icono [Connections] y luego seleccione [Manage existing connections] en [My ISP].2. Seleccione el nombre de conexión para la tarjeta Enfora que ha creado anteriormente, y presione[Edit].
3.
Presione [Next] dos veces y luego presione [Advanced].4. Configure la [Baud rate] en 115200.5. Presione [Ok] y [Finish] según se necesite para salir de la configuración de Enfora.6.
"No hay datos base" al realizar un levantamiento por InternetSi inicia un levantamiento por Internet y aparece el mensaje No hay datos base, compruebe el formato detransmisión, la cadena de inicialización del módem, la dirección IP y el número de puerto de la base.
Mensaje "No hay portadora" al marcar a una base RTKEste mensaje significa que la base no está respondiendo o que el móvil no puede obtener tono para marcar.Llame manualmente a la base para asegurarse de que responde y de que no haya un sistema de contestadorautomático. Compruebe que el móvil tenga suficiente crédito en la cuenta.
Mensaje "Advertencia: Coordenadas base diferentes. Las coordenadas del punto base <Nombre depunto> en el trabajo difieren de las coordenadas recibidas" cuando recibe correcciones RTKEste mensaje aparecerá cuando el nombre de punto de la base recibido del vínculo de los datos base, es igualal nombre de punto que ya está en el archivo de trabajo, y los dos puntos tienen coordenadas WGS84diferentes. Si está seguro de que la base está configurada en el mismo punto como el que está en la base dedatos del trabajo, presione Trabajo para usar las coordenadas de la base de datos del trabajo para el punto. Si
52

la base está en una ubicación diferente al punto que ya está en la base de datos del trabajo, deberá cambiar elnombre de punto. Presione Recibidos para usar las coordenadas recibidas del vínculo de datos y renombrar elpunto de la base. Presione Cancelar para cancelar el levantamiento.
No hay comunicación entre el instrumento y el software Topografía generalRevise los cables, conexiones e interruptores. También revise la fuente de alimentación del receptor oinstrumento convencional.Nota: Asegúrese de haber seleccionado el estilo de levantamiento correspondiente.
No hay coordenadas en revisiónRevise la configuración Visualización coordenadas. Presione la tecla Opciones para cambiar la vista decoordenadas.
Para ver las coordenadas de cuadrícula en revisión, esta configuración debe estar seleccionada en cuadrícula.Además, para mostrar coordenadas de cuadrícula, se deben definir una proyección y transformación de datum.
En levantamientos convencionales, revise que el instrumento y/o punto de referencia haya sido coordinado.
En levantamientos convencionales, se muestra una observación con coordenadas nulas hasta que laobservación hacia la referencia se haya almacenado.
No existen datos registrados en el receptorRevise las opciones Base y Móvil en el estilo de levantamiento. ¿Está el dispositivo de registro configuradoen Receptor? ¿Está conectada la antena? ¿Está conectada la fuente de alimentación?
No existen coordenadas de cuadrículaCompruebe que se hayan definido una proyección y transformación de datum. También compruebe que laconfiguración Visualización coordenadas sea Cuadrícula. Para hacer esto, en el menú de Trimble Access,seleccione Configuraciones / Unids Cogo / Unidades.
La radio no recibeCompruebe que todos los cables de la radio estén conectados en los puertos correctos y que la radio estéencendida.
Compruebe que las radios estén configuradas correctamente en Estilo levantamiento.
Compruebe que no haya obstáculos (por ejemplo, árboles o edificios). Si los hay, desplácese a un lugar en quelas señales de radio no sean obstaculizadas.
Compruebe que la radio base esté encendida.
El receptor no se enciendeRevise los cables, conexiones, e interruptores. También compruebe la fuente de alimentación.
El levantamiento RTK no funcionaCompruebe que haya seleccionado un Estilo levantamiento RTK. Compruebe que esté configurado en RTKen el campo Tipo en las opciones Base y Móvil. Compruebe que la antena esté configurada correctamente enel campo Tipo antena en las opciones Base y Móviles. Compruebe que la radio esté funcionando
53

correctamente y que se haya configurado como corresponde.
Las precisiones RTK son demasiado altasSi el levantamiento RTK está inicializado, permanezca fijo en el punto por un momento y espere a que sereduzcan las precisiones. Si el levantamiento RTK no está inicializado, cambie a un entorno mejor o intenteuna inicialización de punto conocido.
El (los) satélite(s) no está(n) siendo rastreado(s)Compruebe que no hayan obstrucciones - en el acimut y la elevación de los SV en la pantalla GNSS /Satélites. Revise las conexiones de antena GNSS. Compruebe la configuración de la máscara de elevación.Compruebe que el satélite no esté inhabilitado, presione Info en la pantalla Satélites. ¿Existen antenas detransmisión en la cercanía? Si las hay, entonces reposicione la antena GNSS.
OmniSTAR no convergeSi la solución OmniSTAR no converge como espera, es posible que tenga que esperar más tiempo para queocurra. Si ha medido un desplazamiento OmniSTAR cuando las estimaciones de precisión eran altas, o haoptado por usar un desplazamiento con estimaciones de precisión altas, es posible que la solución OmniSTARno converja como espera.
Inclinación excesivaAjuste el ángulo del jalón para que esté dentro de la tolerancia de inclinación. Alternativamente, incremente latolerancia de inclinación. Solo es aplicable cuando utiliza un instrumento con un sensor de inclinación.
Si opta por continuar y almacenar un punto fuera de la tolerancia de inclinación, se asociará un registro deadvertencia con el punto.
Asistente para la reparación de archivos
El asistente para la reparación de archivos se ejecuta cuando Topografía general detecta que hay daño en elarchivo de trabajo. Podrá cancelar el asistente en cualquier momento o volver a un paso previo.
El asistente recupera los datos del trabajo hasta el momento en que se ha producido el daño, descarta todo loque sigue y le informa que la fecha y hora del último elemento bueno en el trabajo.
Como medida de seguridad, el asistente puede hacer una copia del trabajo antes de descartar algo. Antes deproceder con la copia, compruebe que el sistema de archivos tenga suficiente espacio para una copia de todoel trabajo.
Una vez que ha concluido la reparación, use Trabajos / Revisar trabajo para comprobar lo que se hadescartado (si se ha descartado algo) de la parte final del trabajo. Puesto que el trabajo se almacena en ordencronológico, lo que se descarta tiene un registro horario posterior al último registro bueno que ha presentadoel asistente.
Tenga en cuenta que los datos descartados pueden incluir cambios realizados al trabajo tales comoeliminaciones (ya no puede eliminarse el elemento), cambios a la altura de la antena o del objetivo, sistemasde coordenadas y nuevos elementos tales como puntos, observaciones y líneas.
54

El daño a los archivos de trabajo puede deberse a un problema de hardware, al hecho de no poder cerrar elprograma Topografía general o a un fallo en el suministro de alimentación a causa de una batería descargada.Cuando el asistente para los trabajos informa sobre un problema, revise el procedimiento operativo delcontrolador y/o compruebe el hardware. Si se presentan problemas por daños de forma reiterada, es posibleque haya un fallo en el hardware del controlador. Para obtener más información, contacte al distribuidor localde Trimble.
Aviso legal
© 2014, Trimble Navigation Limited. Reservados todos los derechos.
Trimble, el logo del Globo terráqueo y el Triángulo, Autolock, Geodimeter, GPS Total Station, Tracklight yTSC2 son marcas comerciales de Trimble Navigation Limited, registradas en los Estados Unidos y en otrospaíses.
Access, FastStatic, FineLock, RoadLink, Trimble Geomatics Office, Trimble Business Center, Trimble Link,Topografía general, Trimble Total Control, TRIMMARK, VISION (TM) y Zephyr son marcas comerciales deTrimble Navigation Limited.
La marca con la palabra Bluetooth y los logos son propiedad de Bluetooth SIG, Inc. y todo uso de dichasmarcas por parte de Trimble Navigation Limited es bajo licencia.
Microsoft, Windows y ActiveSync son marcas registradas o marcas comerciales de Microsoft Corporation enlos Estados Unidos y/o en otros países.
Todas las otras marcas son propiedad de sus respectivos titulares.
Este software se basa en parte en el trabajo del grupo Independent JPEG Group, derivado de RSA DataSecurity, Inc. MD5 Message-Digest Algorithm..
55

Operaciones del trabajo
Trabajos
Un trabajo puede contener varios levantamientos diferentes. Seleccione un trabajo antes de medir puntos o dehacer cualquier tipo de cálculo.
Los trabajos pueden guardarse en la carpeta de datos o en una carpeta de proyectos debajo de la carpeta dedatos.
Para crear un nuevo trabajo:
En el menú principal, seleccione Trabajos / Trabajo nuevo.1. Introduzca un nombre para el nuevo trabajo.2. Presione para crear una nueva carpeta o seleccione una existente.3. Seleccione una Plantilla en la lista desplegable.4. Presione el botón Sist. coord. y elija un sistema de coordenadas para el trabajo. Presione Sig.5. Configure los parámetros para el sistema de coordenadas requerido para el trabajo y presione Almac.6. Presione el botón Unidades para especificar las unidades y diversas configuraciones para el trabajo.Presione Aceptar.
7.
Presione el botón Archivos vinculados para seleccionar un archivo (o archivos) vinculado para eltrabajo. Presione Aceptar.
8.
Presione el botón Mapa activo para seleccionar un archivo (o archivos) de mapa activo para eltrabajo. Presione Aceptar.
9.
Presione el botón Biblioteca de características para asociar una biblioteca de características con eltrabajo. Presione Aceptar.
10.
Presione el botón Configuraciones Cogo para configurar los parámetros Cogo para el trabajo.Presione Aceptar.
11.
Presione el botón Configs adicionales para configurar los parámetros adicionales para el trabajo.Presione Aceptar.
12.
Presione el botón Archivo de medios para configurar los parámetros para el trabajo. Presione Aceptar.13. Opcionalmente, presione el botón Av pág para introducir los detalles de la Referencia, de laDescripción y del Operador y las Notas.
14.
Presione Aceptar para guardar el trabajo.15.
Un trabajo nuevo adopta las configuraciones del sistema del último trabajo utilizado.
Para abrir un trabajo:
En el menú principal, presione Trabajos / Abrir trabajo.1. Presione para expandir una carpeta y mostrar los archivos dentro de la misma.2. Presione en el nombre de trabajo o resáltelo y presione Aceptar.El nombre de trabajo aparecerá en el área del título del menú principal.
3.
Para eliminar un trabajo:
56

En el menú principal, presione Trabajos / Abrir trabajo.1. Presione para expandir una carpeta y mostrar los archivos dentro de la misma.2.
Si el trabajo que quiere eliminar no está resaltado, utilice las teclas de flecha para resaltarlo o presioney mantenga presionado con el stylus.
Nota - Si presiona con el stylus sin mantener presionado, el trabajo resaltado se abriráautomáticamente.
Presione para eliminar el archivo.3. Presione Sí para confirmar la eliminación, o No para cancelar.4.
Nota - Cuando elimina un trabajo, los archivos asociados (por ejemplo, *.t02, *.tsf *.jpg) no se eliminaránautomáticamente.
Sugerencia - También podrá utilizar [Fn+ Del] en el controlador TSC2/TSC3 o [Ctrl + Del] en el TrimbleCU/Trimble Tablet para eliminar trabajos del diálogo Archivo / Abrir .
Para copiar un trabajo:
En el menú principal, presione Trabajos / Abrir trabajo.1. Resalte el nombre de trabajo a copiar y presione .2. Busque y resalte la carpeta en la que va a pegar el archivo y presione .3.
Sugerencia - También puede utilizar Windows/File Explorer para copiar, renombrar o eliminar un archivo.
Nota - Cuando copia un trabajo en otra carpeta, los archivos asociados (por ejemplo, *.t02, *.tsf *.jpg) no secopiarán automáticamente.
Para crear un nuevo trabajo con todos los valores por defecto (incluyendo las configuraciones de Sistema decoordenadas) de otro trabajo:
En el menú principal, presione Trabajos / Abrir trabajo.1. Presione para seleccionar la carpeta, si es necesario.2. Seleccione y abra el trabajo que contiene las configuraciones a utilizar como los valores por defectopara el nuevo trabajo.
3.
Nota - Para usar las configuraciones en el trabajo actual como los valores por defecto para el nuevotrabajo, omita los pasos 1 y 2. Los trabajos nuevos siempre usan las configuraciones del trabajoanterior como los valores por defecto.
En el menú principal, seleccione Trabajos / Trabajo nuevo.4. Introduzca un nombre para el nuevo trabajo.5. Presione el botón adecuado para cambiar las configuraciones del trabajo según corresponda.6. Presione Aceptar para guardar el trabajo.7.
57

Administración de archivos
Los diferentes tipos de archivo se almacenan en distintas ubicaciones en el controlador:
Carpeta Tipo de archivo Ejemplos
[ \Trimble data\System files ] SistemaHojas de estilo para exportar personalizadas(.xsl), bibliotecas de características (.fxl),geoides (.ggf) y estilos de levantamiento (.sty)
[ \Trimble data\<nombre de usuario> ] ProyectoArchivos de trabajo (.job), de control (.csv), demapas (.dxf), de alineaciones (.rxl), deimágenes (.jpg), de escaneado (.tsf)
[ \Trimble data\<nombre deusuario>\<nombre del proyecto> ]
ProyectoArchivos de trabajo (.job), de control (.csv), demapas (.dxf), de alineaciones (.rxl), deimágenes (.jpg), de escaneado (.tsf)
[ \Trimble data\<nombre deusuario>\Export ] o[ \Trimble data\<nombre deusuario>\<nombre de proyecto>\Export ]
ExportadoArchivos de informes htm (.htm) y delimitadospor comas (.csv)
Todos los archivos de sistema se almacenan en la carpeta [System files]. Los archivos de sistema no puedenaccederse si residen en otra carpeta.
Para usar Topografía general, deberá iniciar la sesión en la aplicación Trimble Access. Una vez que haintroducido el nombre de usuario, el sistema creará la primera carpeta de datos utilizando el siguiente nombrede usuario [\Trimble data]. Podrá mantener todos los archivos del proyecto en la carpeta de datos o podrácrear carpetas de proyecto individuales debajo de la carpeta de datos del nombre de usuario, como ayuda en laadministración de trabajos y archivos asociados.
Cuando exporta archivos que fueron creados utilizando Exportar archivos con formato fijo o Exportararchivos con formato personalizado, podrá guardar los archivos con el nuevo formato en una carpeta existenteen el controlador, o crear uno nuevo. La carpeta por defecto es la carpeta [Exportar] debajo de la carpeta deproyectos actual. Si cambia de carpeta de proyectos, el sistema creará una carpeta para exportar en la nuevacarpeta de proyectos, y le dará el mismo nombre que la carpeta para exportar anterior.Presione para seleccionar una carpeta existente o crear una nueva.
La extensión de archivo en la computadora de oficina, la extensión de archivo en el controlador (que cambiasi el archivo se convierte durante la transferencia), la descripción del archivo y la ubicación donde se guardason las siguientes:
PCExtensión delarchivo de lacomputadora
Extensión delarchivo delcontrolador
DescripciónReside en[System
files]
Reside en lacarpeta Nombre deusuario o Proyecto
.dc .jobArchivos de trabajoTopografía general
- *
.csv .csv - * 1
58

Archivos delimitados porcomas (CSV)
.txt .txtArchivos delimitados porcomas (TXT)
- * 1
.dtx .dtmArchivos del Modelo Digitaldel Terreno
- *
.ttm .ttmArchivos del Modelo delterreno con triangulación
- *
.fcl .falArchivos de la bibliotecas decaract. y atributos (TGO)
* -
.sty .sty Archivos Estilo levantamiento * -
.fxl .fxlArchivos de la bibliotecas decaracterísticas (TBC)
* -
.ddf .falArchivos de diccionarios dedatos
* -
.ggf .ggfArchivos de la cuadrícula delgeoide
* -
.cdg .cdgArchivos de la cuadrícula deldatum combinados
* -
.pjg .pjgArchivo de cuad deproyección
* -
.sgf .sgfArchivos de cuadrícula decambio
* -
.pgf .pgfArchivos de cuadrículanacional del Reino Unido
* -
.rtd .rtdArchivos de transformaciónRTCM transmitida
* -
.dxf .dxf Archivos de mapa - * 1
.shp .shp Archivos shape de mapa ESRI - *
.ini .dat Archivos de antena * -
.lng .lng Archivos de idioma - 2 - 2
.wav .wav Archivos de sonido - 2 - 2
.dat .dat Archivos de datos GNSS - *
.t01 .t02 .dat .t01 .t02 Archivos de datos GNSS - *
.crd .inp .mos .crd .inp .mos Archivos de carretera GENIO - *
.xml .xmlArchivos de carreteraLandXML o documentosXML
- *
.xml .xmlArchivo Contactos GNSS[GNSSContacts.xml]
* -
.jxl .jxl Archivos JobXML - * 1
.ixl .ixl Definiciones de archivo para * -
59

importar ASCII personalizado
.xsl .xslHojas de estilo para exportarASCII personalizadas XSLT
* 3 -
.sss .sssHojas de estilo de replanteopersonalizadas XSLT
* 3 -
.mcd .mcdArchivos de la base de datosMedir códigos
* -
.dc .rxlArchivo de carretera deTrimble
- *
.rxl .rxl Archivos de alineación - *
.txl .txl Archivo de túneles - *
.csd .csw .csdArchivos de la base de datosdel sistema de coordenadas
* -
.jpg .jpg Archivos de imagen - *
.tsf .tsf Archivos de escaneado - *
Notas
Los archivos .csv, .txt y JobXML que se transfieren al controlador deberán transferirse a la carpeta deproyectos.Los archivos que se exportar en el controlador se almacenan en la carpeta Exportar debajo de lacarpeta de proyectos. Para vincular un archivo .csv vinculado, copie el archivo a la carpeta deproyectos utilizando el Explorador.
1.
Los archivos de idioma (.lng) y de sonido (.wav) se almacenan en la carpeta de idiomacorrespondiente.
2.
Los archivos de hojas de estilos de replanteo (.sss) y los archivos de hojas de estilo para exportarpersonalizadas (.xsl) se pueden encontrar en la carpeta de idiomas o [System files]. Los archivos dehojas de estilo de replanteo traducidas y los archivos de hojas de estilo para exportar personalizadasestán almacenadas por lo general en la carpeta de idiomas correspondiente.
3.
Para crear nuevas carpetas de proyecto o mover archivos de una carpeta a otra, utilice el softwareTopografía general o Windows Explorer.
4.
Propiedades trabajo
Use este menú para configurar los parámetros para el trabajo actual.
Para más información véase:
Sistema de coordenadas
Unidades
Archivos vinculados
60

Archivos de mapa activos
Biblioteca de características
Configuraciones Cogo
Configs adicionales
Archivo de medios
Cada botón muestra las configuraciones actuales. Al crear un nuevo trabajo, las configuraciones del trabajoanterior se utilizan como los valores por defecto. Presione un botón para cambiar las configuraciones.
Presione Aceptar para guardar los cambios.
Revisar trabajo
Para ver los registros almacenados en la base de datos del trabajo:
En el menú principal, seleccione Trabajos / Revisar trabajo.1. Utilice las teclas de flecha, el stylus o las teclas para navegar en la base de datos.2.
Sugerencias
Para moverse al final de la base de datos de forma rápida, resalte el primer registro y presionela tecla flecha Arriba.
♦
Para resaltar un campo sin seleccionarlo, presione y mantenga presionado en el mismobrevemente con el stylus.
♦
Para ver más información acerca de un elemento, presione el registro. Pueden editarse algunoscampos, por ejemplo, Código y Altura de antena.
3.
Notas
Para puntos medidos utilizando un receptor GNSS con un sensor de inclinación incorporado,los siguientes registros se encuentran disponibles:
♦
Advertencias: La sección Advertencias muestra las advertencias que se generarondurante la ocupación al medir el punto.
◊
Condiciones: La sección Condiciones al almacenar muestra las condiciones de errorque estaban presentes al almacenar el punto.
◊
Para los puntos con panorámicas capturadas utilizando un V10, presione el registro de laestación fotogramétrica para ver la pantalla Panorámica.
♦
Las panorámicas que elimina se eliminarán de forma permanente.◊ Al cambiar un registro de altura de antena o de objetivo (reflector) en la base de datos, no seactualizarán los puntos de distancias al eje que están almacenados como coordenadas.Asimismo, el cambio en la altura de la antena no afecta los puntos posprocesados que se
♦
61

procesarán usando el software Trimble Business Center. Verifique la información sobre laaltura de la antena u objetivo al transferir datos a la computadora de oficina o al transferirpuntos posprocesados directamente del receptor al software de oficina.Cuando cambia un registro de altura de antena o de objetivo en la base de datos, losincrementos de replanteo, los puntos Cogo, los puntos medios, las calibraciones, lastrisecciones y los resultados de la poligonal no se actualizarán automáticamente. Vuelva aobservar los puntos replanteados y recalcule los puntos Cogo, las calibraciones, lastrisecciones y las poligonales.Para buscar un elemento concreto, presione Buscar y seleccione una opción.♦
Sugerencia - Para revisar características de la pantalla Mapa, seleccione la característica ocaracterísticas seleccionadas, presione y mantenga presionada la pantalla y elija Revisar en el menúabreviado.
Para cambiar la visualización de la vista de coordenadas en Revisar trabajo actual: Para cambiar lavisualización de la vista de coordenadas en Revisar trabajo:
En el menú principal, seleccione Trabajos / Revisar trabajo.1. Utilice las teclas de flecha, el stylus o las teclas para navegar en la base de datos.2. Seleccione una de las siguientes alternativas:3.
Presione + para ampliar la lista del árbol de puntos.♦
Para cambiar la visualización de coordenadas, presione una de las ordenadas y luegoseleccione la vista de coordenada adecuada en la lista:Cuadrícula, Cuadrícula (local), WGS84, AH AV DI (bruta), Como almac.
Presione el nombre de punto para ver los detalles sobre el mismo.Para cambiar la visualización de la ordenada:
♦
Presione Opcion. y luego seleccione la Visualización coordenadas en la lista:Como almac., Local, Cuadrícula, Cuadrícula (local), ECEF (WGS84), Estación yd.eje, Ac AV DI, AH AV DI (bruta), Ac DH DV, AH DH DV, incremento deCuadrícula, USNG/MGRS.
a.
Si ha seleccionado Estación y d.eje, seleccione el tipo de entidad (Línea, Arco,Alineación, Túnel o Carretera) y el nombre de la entidad desde la cual se va areferenciar la posición de los puntos.
Si ha seleccionado Cuadrícula (local), seleccione el nombre Transformación paravisualización cuadrícula (local). Esta transformación transforma las coordenadas deCuadrícula (local) utilizando la transformación seleccionada.A menos que la transformación aquí seleccionada sea la misma que la transformaciónde entrada, las coordenadas de Cuadrícula (local) que se muestran no coincidirán conlas coordenadas de Cuadrícula (local) originales.Para ver las coordenadas de Cuadrícula (local) originales, configure la visualizaciónde coordenadas en Como almac.
Transformación (como almac.) se muestra cuando revisa Cuadrícula (local) y laVisualización coordenadas está configurada en Como almac.
62

Transformación (visualización) se muestra al revisar Cuadrícula (local) y laVisualización coordenadas está configurada en Cuadrícula (local).
Presione Aceptar.b.
Advertencias de ocupación
Cada medición de punto en Revisar registra si se han mostrado advertencias de movimiento excesivo,inclinación excesiva y mala tolerancia de precisión durante la ocupación del punto, y si alguna de dichastolerancias se excedió en un momento crítico cuando al almacenar el punto.
Para ver los registros de advertencias de ocupación, vaya a la página 4 del registro de puntos. La secciónAdvertencias muestra las advertencias que se generaron durante la medición del punto. Las advertencias demovimiento excesivo, inclinación excesiva y mala precisión que se mostraron mientras se medía el puntomostrarán Sí, las que no mostrarán No . En la página 5 de la sección Condiciones durante el almacenamientomuestra si las advertencias de movimiento excesivo, inclinación excesiva y mala precisión que se mostrabanal aceptar y almacenar el punto. Las condiciones durante el almacenamiento tienen un mayor impacto en lascoordenadas medidas del punto.
Visualización y edición de archivos de medios
Para ver un archivo de medios:
Resalte un registro de archivos de medios.1.
Sugerencia: Para resaltar un campo sin seleccionarlo, presione y mantenga presionado en el mismobrevemente con el stylus.
Presione Detalles. Aparecerá la imagen.1. Presione la tecla Vincular para cambiar el método Vincular a y, si la imagen ha sido vinculada por unnombre de punto, el nombre de punto.
2.
Sugerencia - Seleccione Ning. para quitar el vínculo al trabajo o a un punto. El archivo de medios nose eliminará de la carpeta de nombres de usuarios.
Inserción de notas
Para almacenar una nota en la base de datos:
Resalte un registro.1. Presione Nota. La pantalla Nota que aparece muestra la fecha y la hora en que se ha creado el registroactual.
1.
Introduzca la nota y luego presione Aceptar. La nota se almacenará con el registro actual. En Revisartrabajo, la nota aparecerá debajo del registro con el icono de nota.
2.
Edición de registros de antena/objetivo utilizando Revisar trabajo
63

Seleccione Revisar trabajo para editar los registros de altura del objetivo o de antena existentes. Estasediciones cambian la altura del objetivo o de la antena para todas las observaciones que usan dicha altura deobjetivo o de antena.
Para editar un registro de antena/objetivo:
Presione el registro de antena/objetivo. Aparecerán los detalles del objetivo (levantamientoconvencional) o de la antena (levantamiento GNSS) actual.
1.
Introduzca los nuevos detalles y luego presione Aceptar.2.
El registro actual se actualizará con los nuevos detalles, que se aplican a todas las siguientesobservaciones que utilizan dicho registro.
Se adjuntará una nota con un registro horario al registro. Dicha nota documenta los detalles antiguos,incluyendo cuándo se han realizado los cambios.
Edición de registros de antena/objetivo utilizando el Administrador de puntos
Utilice el Administrador de puntos para fácilmente cambiar la altura del objetivo/antena de una solaobservación o de varias observaciones.
Edición de códigos usando Revisar trabajo
Si tiene solamente un único código para editar, podrá utilizar Revisar trabajo.
Para editar un código:
En el menú principal, seleccione Trabajos / Revisar trabajo.1. Presione en el registro de observación que contiene el código que quiere editar.2. Cambie el código y luego presione Aceptar para almacenar los cambios.3.
La nota almacenada con la observación es un registro del antiguo código y de la fecha y hora en la que fuemodificado.
Edición de códigos usando el Administrador de puntos
Podrá usar el Administrador de puntos para editar uno o varios códigos.Cuando edita múltiples códigos, resulta más fácil utilizar el Administrador de puntos que Revisar trabajo.
Vea más información en Administrador de puntos.
Edición de nombres de puntos y coordenadas de puntos utilizando el Administrador de puntos
Podrá usar el Administrador de puntos para editar nombres de punto o coordenadas de punto.No podrá editar nombres de punto y coordenadas de punto utilizando Revisar trabajo.
Puntos, líneas y arcos eliminados
64

En los cálculos, no se usa un punto, una línea o un arco eliminado, sin embargo todavía está en la base dedatos. La eliminación de puntos, líneas o arcos no hace que el archivo de trabajo sea más pequeño.
Al transferir un archivo que contiene puntos eliminados, éstos no se transferirán al software de oficina. Sinembargo, si transfiere un archivo usando la utilidad Trimble Data Transfer (Transferencia de datos), lospuntos eliminados se registrarán en el archivo Data Collector (.dc). Los mismos tienen una clasificación deEliminado.
Algunos puntos, tales como los puntos de distancia al eje continua y algunos puntos de distancia al eje eintersección están almacenados como vectores de un punto de origen. Si se elimina un punto de origen, lospuntos almacenados como vectores de ese punto tienen coordenadas nulas (?) cuando se revisa el registro depuntos de la base de datos.
Para eliminar un punto, una línea o un arco en la base de datos del Topografía general:
En el menú principal, seleccione Trabajos / Revisar trabajo.1. Resalte el punto, la línea o el arco a eliminar y presione Detalles.2. Presione Eliminar. Para los puntos, la clase de búsqueda cambia a Eliminado (normal) , Eliminado(control), Eliminado (recién replanteado), Eliminado (referencia) o Eliminado (comprobación), segúnla clasificación de búsqueda original.
3.
Presione Aceptar. El software Topografía general registra una nota con el registro de punto, de línea ode arco original, que muestra la hora en que ha sido eliminado.
4.
Cuando se elimina un punto, una línea o un arco, el símbolo de punto cambiará. Para un punto topo, porejemplo, el símbolo reemplaza al símbolo .
Al eliminar una observación que ha sido registrada durante una Config estación adicional , una Trisección ouna operación para Medir ciclos , los registros de ángulo medio girado y los registros de estación o deresiduales de ciclos no se actualizarán.La eliminación de una observación que se ha empleado para calcular una media no actualizará la mediaautomáticamente. Use COGO / Calcular la media para volver a calcular la media.
Sugerencias
Para eliminar características de la pantalla Mapa:
Seleccione la característica o características requeridas utilizando una de las siguientes opciones:1. Presione la característica (o características).♦ Arrastre un cuadro alrededor de la característica (o características).♦ Presione y mantenga presionado en la pantalla y luego elija Seleccionar en el menúabreviado.
♦
Presione y mantenga presionado en la pantalla y luego elija Eliminar en el menú abreviado.2. Seleccione la característica (o características) a eliminar y luego presione Eliminar.3.
No se pueden eliminar puntos de un archivo vinculado.
Utilice el Explorador para eliminar archivos de alineación, archivos de carretera, archivos de mapa u otro tipode archivo almacenado en el controlador.
65

Nota - No puede eliminar puntos, líneas o arcos de un archivo de mapa vinculado (por ejemplo, un archivoDXF o SHP).
Para recuperar un punto, una línea o un arco en la base de datos del software Topografía general:
En el menú principal, seleccione Trabajos / Revisar trabajo.1. Presione en el registro de punto, de línea o de arco a restaurar.2. Presione Recup.3. Presione Aceptar.4.
Administrador de puntos
Como una alternativa de Revisar trabajo, utilice el Administrador de puntos para administrar los datos.
Podrá revisar fácilmente:
Coordenadas de punto• Observaciones• El mejor punto y todos los puntos duplicados• Las alturas de objetivo y de antena• Códigos y notas• Descripciones• Notas•
Podrá editar fácilmente:
Las alturas de objetivo y de antena (únicas o múltiples )• Nombres de punto• Coordenadas de punto• Códigos (únicos o múltiples )• Descripciones (únicas o múltiples)• Notas•
Utilización del Administrador de puntos
Para abrir el Administrador de puntos, seleccione Trabajos / Administrador de puntos en el menú principal.La pantalla que aparece muestra una estructura de árbol tabulada de todos los puntos y observaciones en labase de datos del trabajo y archivos vinculados.
Visualización de los datos
Cuando hay puntos duplicados con el mismo nombre, el mejor punto siempre aparece primero. Todas lasinstancias de puntos del mismo nombre, incluyendo el mejor punto, aparecen en una lista debajo del mejorpunto.Sin embargo, cuando los datos están en la vista de Altura objetivo, todas las observaciones en la base de datosaparecen en el orden en el que ocurren en la base de datos.
66

Para cambiar la vista de los datos, seleccione Mostrar. Por ejemplo, para ver coordenadas, configure Mostraren Cuadrícula; para ver o editar alturas de objetivo, configure Mostrar en Altura objetivo.
Nota - En el Administrador de puntos, la configuración Altura objetivo se refiere tanto a la altura de antenacomo a la altura de objetivo.
Para ordenar los datos, presione en el encabezado de columna.Para cambiar el ancho de la columna o para ocultar la columna, presione y arrastre el separador entre losencabezados.Para achicar una columna vacía, presione dos veces en el separador a la derecha de la columna.Use las barras de desplazamiento para desplazarse horizontalmente o verticalmente a través de los datos.
Sugerencia - Para inmovilizar la columna Nombre punto, presione y mantenga presionado en el encabezadode la columna. Para movilizarla, presione y vuelva a mantener presionado en el encabezado.
Para controlar si se muestran los puntos eliminados, presione Opcion. y luego seleccione o inhabilite la casillaMostrar puntos eliminados. Por favor note que la búsqueda con comodín en el Administrador de puntos nopodrá mostrar puntos eliminados si se ha inhabilitado la visualización de puntos eliminados.
Para filtrar la información que se muestra usando la coincidencia de comodines, presione . La
pantalla que aparece contiene los campos Nombre punto, Código y Nota y, si están habilitados, dos camposDescripción.
Para filtrar los campos de forma correcta, utilice * (para varios caracteres) y ? (para un solo carácter). Losfiltros especificados para los campos individuales se procesan juntos y solo aparecerán los puntos quesatisfacen los criterios de todos los filtros. Utilice * en los campos que no desea filtrar. Los filtros nodistinguen mayúsculas y minúsculas.
Ejemplos de filtros:
Nombre punto Código Descripción 1 Descripción 2 Nota Resultados de ejemplo
*1* * * * * 1, 10, 2001, 1a
1* * * * * 1, 10, 1a
1? * * * * 10, 1a
*1* Cerca * * *Todos los puntos conun nombre que contiene un 1y donde el código es = Cerca
*1* *Cerca* * * *Todos los puntos conun nombre que contiene un 1y un código que contiene Cerca
1??? * * * incorrecto*
Todos los puntos conun nombre que empieza con un 1y es de 4 caracteres de largoy una nota que empieza conincorrecto
* Arbol Aspen 25 *
67

Todos los puntos dondecódigo = árboly Descripción 1 = Aspeny Descripción 2 = 25
Para inhabilitar el filtro, presione Rest. o configure todos los campos en *.
Las configuraciones de filtro se recuerdan, pero no se aplican si el Administrador de puntos está cerrado. Parareactivar el filtro, presione y luego presione Aceptar.
Nota - Para ver una lista completa de los iconos y las descripciones usadas en el software Topografía generalvea la tabla de filtros.
Para ver más información sobre un punto, seleccione una de las siguientes alternativas:
Para revelar todos los puntos y observaciones asociadas, presione + para ampliar la lista de árbol depuntos. Amplíe el subárbol para ver información de punto individual. Estos registro pueden incluir lascoordenadas de punto, las observaciones, los detalles de objetivo o de antena y los registros de controlde calidad.
•
Para abrir el mismo formulario de punto como se observa en Revisar trabajo, presione en un punto oresalte un punto y presione Detalles. Esto le permitirá editar información tal como el código de puntosy atributos.
•
Para cambiar el formato de las coordenadas con sangría o de las observaciones que aparecen cuando amplía elárbol de puntos, presione las coordenadas u observaciones que se muestran, o resáltela y presione la tecla deespacio. En la lista que aparece, seleccione la nueva vista de los datos.Esto le permite revisar las observaciones convencionales brutas (o coordenadas WGS-84) y las coordenadasde cuadrícula a la vez.
Utilización de Cuadrícula (local) en el Administrador de puntos
Podrá utilizar el Administrador de puntos para ver coordenadas de Cuadrícula (local) utilizando latransformación de entrada o una transformación de visualización.
Para ello:
En el menú principal, presione Trabajos / Administrador de puntos.1. Presione Mostrar y luego seleccione Cuadrícula (local).2. Para seleccionar la transformación Cuadrícula (local) para la visualización de coordenadas, o paracrear una transformación, seleccione Opciones.
3.
Seleccione una de las siguientes alternativas:4. Para ver los valores de Cuadrícula (local) originales, seleccione Mostrar cuad. original(local) y luego presione Aceptar.
♦
Para crear una nueva transformación de visualización, seleccione Crear transformaciónnueva, presione Siguiente y luego complete los pasos requeridos.
♦
Para seleccionar una transformación de visualización existente, seleccione Seleccionartransformación, elija la transformación de visualización en la lista y luego presione Aceptar.
♦
68

Notas
La transformación de 'entrada' transforma un punto a partir de las coordenadas de cuadrícula(local) introducidas originales a coordenadas de cuadrícula de la base de datos.La transformación de 'visualización' transforma un punto, independientemente de cómo se haalmacenado, de las coordenadas de cuadrícula de la base de datos a coordenadas decuadrícula (local) de visualización calculadas.
♦
Al visualizar la Cuadrícula (local) original, los puntos no almacenados como de Cuadrícula(local) aparecerán como Norte (local), Este (local) y Elev (local).
♦
Cuando selecciona una transformación de visualización, todos los puntos de cuadrícula de labase de datos aparecerán utilizando la transformación de visualización actual. Si latransformación de visualización es diferente de la transformación original, las coordenadas deCuadrícula (local) calculadas son diferentes de las coordenadas de Cuadrícula (local)introducidas originales.
♦
Un punto introducido como un punto de Cuadrícula (local) se almacenará con el formatooriginal en el trabajo de Topografía general como un punto de Cuadrícula (local).Típicamente, la transformación de entrada para transformar el punto a un punto de cuadrículade la base de datos, se asignará en el momento de introducir el punto, pero la transformaciónpodrá crearse en una etapa posterior y luego asignarse a los puntos utilizando elAdministrador de puntos.
♦
Para cambiar la transformación de entrada:
En el menú principal, presione Trabajos / Administrador de puntos.1. Presione Mostrar y luego seleccione Cuadrícula (local).2. Resalte los puntos almacenados como de Cuadrícula (local) cuya transformación de entradatiene que cambiar.
3.
Presione Editar y luego seleccione Transformaciones.4. Seleccione la transformación nueva y luego presione Aceptar.La transformación nueva se utilizará para transformar la Cuadrícula (local) a la cuadrícula dela base de datos.
5.
Si la vista actual mostraba la Cuadrícula (local) original, el cambio de la transformación deentrada no modifica las coordenadas de Cuadrícula (local) visualizadas.Si la vista actual mostraba una transformación de visualización diferente, el cambio de latransformación de entrada también modifica las coordenadas de Cuadrícula (local)visualizadas.
Utilización de Estación y d.eje en el Administrador de puntos
Podrá utilizar el Administrador de puntos para ver puntos por estación y distancia al eje relativa a una entidadtal como Línea, Arco, Alineación, Túnel o Carretera.
Para ello:
En el menú principal, presione Trabajos / Administrador de puntos.1. Presione Mostrar y luego seleccione Estación y d.eje.2. Seleccione Opciones.3. Seleccione el tipo de entidad y el nombre de entidad y luego presione Aceptar.4.
69

Revisión y edición de las alturas de objetivo y de antena
Nota - En el Administrador de puntos, la configuración Altura objetivo se refiere a las alturas de objetivoconvencionales y las alturas de antena GNSS.
Para cambiar un registro de altura de objetivo y actualizar todas las observaciones que usan dicho registro dealtura, edite la altura de objetivo en Revisar trabajo.
Para cambiar una altura de objetivo individual, o un grupo de alturas de objetivo, en el Administrador depuntos:
En el menú principal, presione Trabajos / Administrador de puntos.1. Presione Mostrar y luego seleccione Altura objetivo. En la pantalla que aparece, el nombre de punto,el punto desde, la altura de objetivo, el código y la nota se listan en el orden que existen en la base dedatos.
2.
Para cambiar el orden de registro, presione en el encabezado de columna adecuado.• Para filtrar la lista, presione Filtro, seleccione la columna apropiada y luego introduzca los detallesdel filtro.
•
Sugerencia - Si introduce un valor de filtro de 2 para un nombre de punto, el sistema mostrará todoslos puntos con 2 en el nombre, incluyendo 2, 1002, 2009 o día2. Para filtrar un nombre de punto "2",seleccione la casilla de verificación Sólo palabra completa.
Para seleccionar un objetivo o múltiples objetivos para la edición, seleccione una de las siguientesalternativas:
3.
Presione en el campo Objetivo.• Use las teclas de flecha para resaltar el registro a editar y luego presione Editar.• Para seleccionar múltiples campos, presione y mantenga presionado Ctrl y luego presione en loscampos requeridos. Luego presione Editar.
•
Para seleccionar un rango de campos, presione primero en el campo requerido, presione y mantengapresionado Mayús y luego presione en el último campo requerido. Luego presione Editar.
•
En el formulario Detalles objetivo introduzca la nueva Altura objetivo y/o Constante del prisma. Paraalmacenar los cambios, presione Aceptar.
4.
Al medir a la base de la muesca en la base de un prisma de Trimble , presione la flecha avanzada ( ) y luego seleccione Base de la muesca.
El Administrador de puntos ahora muestra los detalles de objetivo corregidos. En Revisar trabajo,observe los registros de objetivo insertados con notas que registran los detalles de objetivo antiguos.
Edición de las alturas del objetivo (convencional) y alturas de antena (GNSS) en grupos
Podrá utilizar el Administrador de puntos para editar los detalles de alturas de antena o de alturas de objetivopara varios puntos seleccionados. Esta función está disponible cuando la configuración de la tecla Mostrar en
70

el Administrador de puntos está configurada en Altura objetivo. Use los métodos de selección estándares deWindows de Ctrl-clic y Mayús-clic para elegir los puntos a los que quiere aplicar las ediciones de alturas deobjetivo o de antena.
Al editar alturas de antena, podrá editar las alturas medidas y el método de medición.• Al editar alturas de objetivo, podrá editar el valor de altura del objetivo medido, el método demedición (si corresponde) y la constante del prisma.
•
Cuando selecciona puntos para editar, podrá incluir puntos con alturas de objetivo y puntos conalturas de antena. Cuando presiona Editar, aparecerán dos diálogos, uno para editar alturas de antenay otro para editar alturas de objetivo.
•
No hace falta que seleccione alturas de objetivo y/o antena contiguos para editar.• No podrá editar una selección de alturas de antena que incluye más de un tipo de antena. En este caso,seleccione y edite los puntos en grupos separados, de acuerdo con el tipo de antena que se utiliza.
•
Podrá editar una selección de diferentes objetivos. En tal caso, las nuevas alturas de objetivo seaplicarán a cada uno de los diferentes objetivo pero los números de objetivo permanecerán sincambiar.
•
Algunas medidas convencionales utilizan objetivos calculados (sistema), que tienen una altura de ceroy una constante del prisma de cero, por ejemplo, la D.eje de prisma doble. No podrá editar las alturasde objetivo para los objetivos del sistema.
•
Podrá ordenar las columnas del Administrador de puntos para ayudarle a buscar y seleccionar gruposde alturas de objetivo o de antena a editar. Presione en el encabezado de columna para ordenar dichacolumna.
•
El Administrador de puntos automáticamente inserta los registros de equipo de objetivo y de antenaadecuados en la base de datos del trabajo para asegurar que se asignan las alturas y métodos demedición correctos a cada punto.
•
Cuando edita los puntos, el Administrador de puntos automáticamente inserta notas en la base dedatos del trabajo para registrar lo que se ha editado, los datos de medición originales y la hora deedición.
•
Edición de coordenadas de punto utilizando el Administrador de puntos
Podrá utilizar el Administrador de puntos para editar las coordenadas de puntos importados o tecleados.
Para editar las coordenadas de un punto:
En el menú principal, presione Trabajos / Administrador de puntos.1. Para seleccionar el registro a editar, presione y mantenga presionado el stylus en el registro.2. Presione Editar y luego seleccione Coordenadas.3. Edite las coordenadas y luego presione Aceptar para guardar los cambios.4.
No podrá editar las coordenadas de:
observaciones brutas• puntos en archivos vinculados• un rango de registros por vez•
Un registro de los cambios realizados se guardan en el registro de Nota .
71

Cómo renombrar puntos utilizando el Administrador de puntos
Podrá utilizar el Administrador de puntos para editar los nombres de punto y observaciones.
Para renombrar un punto o una observación:
En el menú principal, presione Trabajos / Administrador de puntos.1. Para seleccionar el registro a editar, presione y mantenga presionado el stylus en el registro.2. Presione Editar y luego seleccione Nombres punto.3. Edite el nombre y luego presione Aceptar para guardar los cambios.4.
No podrá editar el nombre de
puntos en archivos vinculados• una observación a la estación actual si hay un levantamiento en ejecución• una observación de referencia•
Un registro de los cambios realizados se guardan en el registro de Nota .
Edición de nombres de punto y coordenadas de punto en una base de datos dinámica
El software Topografía general utiliza una base de datos dinámica. Si cambia el nombre o coordenadas de unregistro, las posiciones de los otros registros que dependen de dicho registro podrán cambiar o desaparecer.
El resto de esta sección describe cómo los cambios a la posición de una estación base, la configuración deestación o la posición de referencia puede afectar otras posiciones. Además de estos tipos de registro, loscambios a trisecciones, líneas, arcos, cálculos de registros inversos y otros pueden también afectar otrasposiciones. Vea más detalles sobre registros específicos que pueden cambiar en la siguiente tabla.
Si renombra un nombre de punto que se utiliza como base en un levantamiento GNSS, o como unaconfiguración de estación en un levantamiento convencional, ello no renombrará el nombre de punto al que sehace referencia en el registro base o en el registro de configuración de estación. No podrá editar el nombre depunto al que se hace referencia en el registro base o en el registro de configuración de estación.
Si renombra la estación base o la posición de la configuración de estación, y no existe otro registro con elmismo nombre, las posiciones de todos los registro que se calculan de dicha posición base o posición deconfiguración de estación, no podrán calcularse, y dicho registro ya no se mostrará en el mapa.
Si renombra la posición base o la posición de configuración de estación y existe otro registro con el mismonombre, las posiciones de todos los registros que se calculan a partir de dicha posición base o posición deconfiguración de estación pueden cambiar, puesto que ahora se calcularán a partir del siguiente mejor puntocon el mismo nombre.
Si edita la posición base o la posición de la configuración de estación, cambiarán las posiciones de todos losregistros que se calculan a partir de dicha posición base o posición de configuración de estación.
Si edita el acimut en una configuración de estación con un acimut tecleado, cambiarán las posiciones de todoslos registros calculados a partir de dicha configuración de estación.
72

Si edita o renombra el registro de punto que se utiliza como una referencia en una configuración de estacióncon un acimut calculado a la referencia, podrán cambiar las posiciones de todos los registros calculados apartir de dicha configuración de estación.
Si selecciona un rango de registros y cambia el nombre, todos los registros seleccionados se renombrarán conel nuevo nombre que haya introducido.
Si renombra o edita las coordenadas de puntos, todos los registros que contienen incrementos calculados aotros puntos, por ejemplo, recién replanteados, de comprobación y observaciones de referencia, no seactualizarán.
En la siguiente tabla, el símbolo * junto a un tipo de registro muestra que los registros de base de datosdinámica pueden cambiar si se modificó el nombre o las coordenadas del registro que se utilizó para derivar laposición.
Registro Nombres Coordenadas
Puntos topo (GNSS) * *
Puntos ráp. * *
Puntos FastStatic * *
Puntos de control observados * *
Puntos topo C1 (Conv.) * *
Puntos topo C2 (Conv.) * *
Angulo medio girado * *
Puntos recién replant. * *
Ptos comprob * *
Puntos continuos * *
Puntos de construcción * *
Puntos láser * *
Líneas * *
Arcos * *
Calcular inverso * *
Puntos de trisección - -
Puntos ajustados - -
Puntos medios - -
Puntos cogo (calculados)(vea la siguiente nota)
* 1 * 1
Puntos intersección - -
Puntos d.eje - -
Carreteras - -
Alineaciones - -
Túneles - -
Puntos de calibración - -
73

Calcular área - -
1 - Los puntos cogo pueden cambiar si se modifica el punto a partir del cual están calculados, pero dependede cómo han sido almacenados. Si fueron almacenados como un vector, por ejemplo Ac DH DV y se hadesplazado el punto base, el punto cogo también se desplazará.
Agregado o edición de códigos utilizando el Administrador de puntos
Para introducir un código o cambiar un código existente, presione en el campo Código. Introduzca los detallesdel código, y los atributos, si hace falta. Presione Aceptar para almacenar los cambios.
Para comprender la asignación de atributos a un punto, vea Utilización de códigos de característica conatributos predefinidos.
Edición de códigos en grupos utilizando el Administrador de puntos
Podrá usar el Administrador de puntos para editar detalles de códigos para más de un punto por vez.
Utilice los métodos de selección estándares de Windows; presione Ctrl o Mayús y presione en losregistros para los que desea cambiar el código.
1.
Presione Editar y luego seleccione Códigos.2. Introduzca el nuevo código y luego presione Entrar.3.
Si el código tiene atributos, se le pedirá que los introduzca.
Los nuevos códigos se actualizan y muestran en el Administrador de puntos. Para cada registro modificado, sealmacena una nota con el valor de código antiguo.
Sugerencia - Podrá editar las Descripciones de la misma manera.
Agregado o edición de notas utilizando el Administrador de puntos
Para introducir un nota o un cambio en una nota existente, presione en el campo Nota. Introduzca los detallesde la nota y luego presione Aceptar para almacenar los cambios.
Visualización coordenadas
La siguiente tabla describe las opciones de visualización de coordenadas.
Opción Descripción
WGS-84 Ver como Latitud, Longitud y Altura WGS-84
Local Ver como Latitud, Longitud y Altura local
Cuadrícula Ver como Norte, Este y Elevación
Cuad. (local) Ver como Norte, Este y Elevación relativa a una transformación
Estación y d.eje
74

Ver como estación, distancia al eje o distancia vertical relativa a una línea, arco,alineación, carretera o túnel
Ac AV DI Ver como acimut, ángulo vertical y distancia inclinada
AH AV DI (bruta) Ver como ángulo horizontal, ángulo vertical y distancia inclinada
Ac DH DV Ver como acimut, distancia horizontal y distancia vertical
AH DH DV Ver como ángulo horizontal, distancia horizontal y distancia vertical
Incrementocuadrícula
Ver como diferencias en el Norte, Este y Elevación desde el punto del instrumento
USNG/MGRS Ver como una cadena USNG/MGRS (en función del elipsoide local) y Elevación
Gráfico QC
La pantalla Gráfico QC muestra un gráfico de los indicadores de calidad que están disponibles en los datos deun trabajo. Para cambiar el tipo de datos a mostrar, presione Mostrar. Para desplazarse a lo largo del gráfico,use los botones de flecha. Para ver los detalles básicos de un punto, presione en el gráfico. Para obtener másinformación, presione dos veces para acceder a Revisar.
Se podrá ver un gráfico de lo siguiente:
Precisión horizontal• Precisión vertical• Distancia de inclinación• Satélites• PDOP• GDOP• RMS• Error típico de AH• Error típico de AV• Error típico de DI• Elevación• Altura objetivo• Atributos•
Nota - Los atributos pueden filtrarse por Código de característica y Atributos pero solo se mostraránlos códigos de característica que contienen atributos numéricos o enteros.
Sugerencias
Presione en un punto para ver los detalles para el mismo. Vuelva a presionar para revisar el punto.• Para ayudar en la selección de puntos, presione en un punto y luego pulse Prev o Sig. en la segundafila de teclas para seleccionar el punto previo o siguiente.
•
Para añadir una nota a un punto, presione la barra en el gráfico para seleccionar el punto y luegopresone la tecla Nota.
•
Para navegar a un punto, presione el punto y luego seleccione Navegar en la segunda fila de teclas.•
75

Para definir el rango del eje Y, presione cerca del eje Y y en el menú emergente defina los valoresMínimo y Máximo del eje Y.
•
Inserción de notas
Para almacenar una nota en la base de datos:
Resalte un registro.1. Presione Nota. La pantalla Nota que aparece muestra la fecha y la hora en que se ha creado el registroactual.
1.
Introduzca la nota y luego presione Aceptar. La nota se almacenará con el registro actual. En Revisartrabajo, la nota aparecerá debajo del registro con el icono de nota.
2.
Almacenamiento de puntos
La forma en la que se registra un punto determina cómo se lo almacenará en el software Topografía general.Los puntos se almacenan ya sea como vectores o como posiciones. Por ejemplo, los puntos RTK y los puntosobservados convencionalmente se almacenan como vectores, en tanto que los puntos tecleados, los puntosdiferenciales en tiempo real y los puntos posprocesados se almacenan como posiciones.
Para revisar los detalles sobre un punto almacenado, en el menú principal seleccione Trabajos / Revisartrabajo. Un registro de puntos contiene información acerca del punto tal como el nombre del punto, el código,el método, las coordenadas o el nombre del archivo de datos GNSS. El campo Método describe cómo se hacreado el punto.
Las coordenadas se expresan como coordenadas WGS84, locales o de la cuadrícula, según la configuración enel campo Visualización coordenadas. Para cambiar una configuración de Visualización coordenadas,seleccione una de las siguientes alternativas:
Presione Trabajos / Revisar trabajo. Acceda al registro de punto y presione Opcion.• Presione Teclear / Puntos, y luego presione Opcion.•
Nota - Defina una transformación de datum y/o una proyección si desea mostrar las coordenadas locales o dela cuadrícula para un punto GNSS. Alternativamente calibre el trabajo.
Cada registro de punto usa la altura de antena proporcionada en el registro de altura de antena anterior. Deesto, el software Topografía general genera una altura del terreno (elevación) para el punto.
La siguiente tabla muestra cómo se almacena el punto en el campo Almacenado como.
Valor El punto está almacenado como
Cuadrícula Coordenadas de la cuadrícula
Local Coordenadas geodésicas locales
WGS-84 Coordenadas geodésicas WGS-84
ECEF Coordenadas WGS-84 X, Y, Z centradas en la Tierra, fijas en la Tierra
76

IncrementosECEF
Vector WGS-84 X, Y, Z centradas en la Tierra, fijas en la Tierra
Polar Acimut, distancia horizontal y distancia vertical. Esto es un vector.
AH AV DIUna lectura del limbo horizontal, lectura del limbo vertical (un ángulo cenital) y distanciainclinada. Esto es un vector.
AH AV DI(bruta)
Una lectura del limbo horizontal, lectura del limbo vertical (un ángulo cenital) y distanciainclinada sin que se apliquen correcciones. Esto es un vector.
Ac mag., AV DI Un acimut magnético, ángulo vertical (cenit) y vector de distancia inclinada.
AHM AVM DIMUn ángulo horizontal medio con respecto a la referencia, ángulo vertical medio (ángulocenital) y la distancia inclinada media. Esto es un vector.
USNG/MGRS Cadena USNG/MGRS y Elevación.
Lea el campo Almacenado como junto con el campo Método.
Para los puntos calculados utilizando Cogo / Calcular punto, podrá elegir cómo almacenar dicho punto. Lasopciones disponibles dependen del sistema de coordenadas seleccionado y el tipo de observación utilizada alcalcular el punto .
Nota - Los puntos almacenados como vectores se actualizan si cambia la calibración o el sistema decoordenadas del trabajo o si se cambia la altura de la antena de uno de los puntos de origen. Los puntosalmacenados como coordenadas WGS-84 (por ejemplo, un punto de d.eje calculado usando el método Desdeuna línea base ) no se actualizan.
Para los puntos GNSS, los registros de Control de calidad (CC) se almacenan al final del registro de punto.
Clasificación de puntos
Cuando los puntos se almacenan, éstos tienen una o dos clasificaciones:
Los puntos que se han medido usando el GNSS tienen una clase de observación y una clase debúsqueda.
•
Los puntos que se han tecleado, calculado o medido con un instrumento convencional o telémetro deláser sólo tienen una clase de búsqueda.
•
Clase observación
La siguiente tabla lista las clases de observación y las soluciones resultantes.
Clase observación Resultado
RTK Una solución cinemática en tiempo real.
Fija L1 Una solución cinemática en tiempo real fija L1.
Flotante L1 Una solución cinemática en tiempo real flotante L1.
Código L1 Una solución diferencial en tiempo real de código L1.
Autónoma Una solución con posprocesamiento.
RTKxFIll Una solución cinemática en tiempo real utilizando xFill.
77

SBAS Una posición que ha sido corregida diferencialmente usando señales SBAS.
RTK de red Una solución cinemática en tiempo real utilizando el RTK de red.
RTXUna posición que ha sido generada por el servicio de posprocesamiento TrimbleCenterpoint RTX.
Fija WA Una solución fija usando el procesamiento de área amplia.
Flotante WA Una solución flotante usando el procesamiento de área amplia.
OmniSTAR HP Una solución OmniSTAR corregida de alta precisión (HP/XP/G2)
OmniSTAR VBS Una posición OmniSTAR VBS corregida diferencialmente
Nota - Para los levantamientos con posprocesamiento, la clase de observación es autónoma y no se registranlas precisiones.
Clase búsqueda
Una clase de búsqueda se aplica a un punto cuando se lo mide, teclea o calcula. El software Topografíageneral usa una Clase búsqueda cuando se necesitan detalles de un punto para el replanteo o cálculos (para loscálculos Cogo, por ejemplo).
Véase más información en Normas de búsqueda de la base de datos.
Mapa
La pantalla Mapa es una representación gráfica de las características de varias fuentes:
puntos, líneas y arcos de la base de datos del trabajo actual• puntos de trabajos vinculados y de archivos CSV vinculados• puntos, líneas, arcos, polilíneas y otras entidades de mapa de archivos de mapa (por ejemplo, archivosDXF y SHP)
•
alineaciones definidas como archivos .rxl• carreteras de Trimble definidas como archivos ..rxl• superficies (archivos TTM y LandXML)• imágenes de archivos de imágenes de fondo georeferenciadas. Los siguientes tipos de archivos deimagen y archivos mundiales asociados son compatibles:
•
Archivos de imagen Archivos mundiales
Bitmap (Mapa de bits) (.bmp).wld .bpw .bmpw
JPEG (.jpg) .wld .jgw .jpgw
JPEG (.jpeg) .wld .jpegw
PNG (.png) .wld .pgw .pngw
Nota - Solo hay archivos JPEG, BMP y PNG con un archivo mundial asociado disponibles para laselección.
Sugerencias
78

Si tiene una licencia Topografía-Avanzada (Survey-Advanced), podrá exportar archivos deimagen georeferenciados JPEG de Trimble Business Center utilizando [Image / Captureimage]. Trimble Business Center permite reducir archivos de gran tamaño para lograr unmejor funcionamiento en el controlador.
♦
Se require más memoria para cargar un archivo BMP de la que se requiere para cargar unarchivo DXF, y los archivos JPEG/PNG son archivos con formato comprimido que requierende más memoria otra vez cuando se los descomprime y carga en la memoria.Para comparar la memoria requerida para cargar un archivo BMP en un archivo DXF,multiplique el tamaño del archivo BMP por cuatro; por lo tanto, un archivo BMP de 850KBusará 3.4MB de memoria.Para comparar la memoria requerida para cargar un archivo JPEG/PNG en un archivo DXF,multiplique la altura de la imagen JPEG/PNG por el ancho multiplicado por cuatro; porejemplo, si una imagen de 130KB es de 1024 píxeles de ancho por 768 píxeles de alto(1024x768x4=3.14MB), requerirá 3.14MB de memoria para cargar el archivo.
♦
Nota - Las imágenes rotadas no son compatibles.
Nota - Por defecto, todos los archivos .rxl, de imagen y de superficie en la carpeta de proyecto actual estarándisponibles en la tecla Capas. También podrá añadir archivos de una ubicación en la carpeta Trimble Data.
Utilice los siguientes vínculos para aprender más sobre cómo utilizar el mapa:
Cómo acceder al mapa• Utilización de teclas y opciones del mapa•
Zoom anterior y zoom a defecto♦ Modo pantalla ancha♦ Filtro de tipos de punto♦ Barra de herramientas CAD♦
Selección de una característica en el mapa• Deselección de una característica en el mapa• Presionar y mantener presionado para acceder al menú de acceso directo•
Trabajo actual♦ Archivo vinculado o Mapa activo♦
Pan auto• Archivos vinculados (.csv .txt .job)•
Transferencia de archivos vinculados♦ Replantear puntos de un archivo vinculado♦
Crear superficie• Calcular volumen• Mapa activo•
Capas y selección♦ Colores en el mapa♦ Transferencia y selección de mapas♦ Notas en mapas activos, incluyendo tipos de entidades de mapa compatibles♦
Para acceder a la pantalla Mapa:
79

Presione Mapa. La posición actual de la antena GNSS se mostrará como una cruz vertical/horizontal.La orientación actual de un instrumento convencional se muestra como una línea punteada que seextiende desde el instrumento hacia el fin de la pantalla. La ubicación del prisma se muestra como unacruz cuando se mide la distancia.
1.
Utilice las teclas del mapa para navegar alrededor del mismo.2.
Si hay un punto con el mismo nombre que otro punto en la base de datos, se mostrará el punto con la clase debúsqueda más alta. Véase más información sobre cómo el software Topografía general usa las clases debúsqueda en Normas de búsqueda de la base de datos.
Notas
Sólo se muestran las coordenadas de cuadrícula. Si no ha definido una proyección, sólo aparecen lospuntos almacenados como coordenadas de cuadrícula.
•
Las coordenadas de Cuadrícula (local) no pueden mostrarse si la transformación de entrada no ha sidodefinida.
•
Si el campo Coords cuadrícula en la pantalla Configuraciones Cogo está configurado en IncrementoSur-Oeste o Incremento Sur-Este dicha pantalla se rotará 180°, de forma que el incremento decoordenadas sur se mostrará en la pantalla.
•
Teclas del mapa
Utilice las teclas del mapa para:
navegar alrededor del mapa• cambiar las opciones de visualización del mapa•
Algunas teclas pueden operar en un modo "activo". El efecto que se produce al presionar en el mapa dependede las teclas activas seleccionadas.
Las funciones se describen en la siguiente tabla:
Tecla Función
Presione esta tecla para hacer zoom para acercar.Presione y mantenga presionada la tecla para activarla. Cuando está activa, presione en un área delmapa para hacer zoom para acercar, o arrástrela para crear un cuadro alrededor del área de interés.
Presione esta tecla para hacer zoom para alejar.Presione y mantenga presionada la tecla para activarla. Cuando está activa, presione en un área delmapa de la cual se hará un zoom para alejar.
Presione esta tecla para cambiar el centro del área del mapa a otra parte del mapa.Presione la tecla para activarla. Cuando está activa, presione en un área del mapa en donde se va acentrar o presione y arrastre el área del mapa hasta donde quiere panoramizar.
Presione esta tecla para hacer un zoom del alcance y mostrar todas las características de la pantalla.Nota - No se incluye la posición actual de la antena GNSS a menos que se la esté utilizandoactualmente para la búsqueda GPS.
80

Haga clic en la flecha Arriba para acceder a más funciones de tecla. Las funciones adicionales se describen enla siguiente tabla.
FiltroMuestra una leyenda para la característica de símbolos y líneas y le permite seleccionar quécaracterísticas se desean mostrar.
Pan aMuestra la pantalla Pan al punto. Introduzca el nombre del punto y valor de la escala.Presione la tecla Aquí para panoramizar a la posición actual.
Opcion.
Controla cómo las etiquetas de códigos y nombres aparecen junto a los puntos en el mapa,incluyendo el color de la etiqueta.
Controla las opciones para mostrar la carretera y los valores de estación de la alineación.
Controla la opción para mostrar las elevaciones en el mapa.
Controla las opciones para mostrar los símbolos de punto para cada punto.
Controla la opción para mostrar puntos desde la lista de replanteo en el mapa. Para ello, configure elcampo Visualizar los puntos de la lista de replanteo en Sí.
Controla la opción Pan automática a posición actual.
Presione la opción de inicio automático de la medición cuando presiona la tecla de medición.
Controla la opción para rayar polígonos en un archivo de fondo.
Controla la opción para mostrar el mapa en el modo Pantalla ancha.
Controla la opción parar mostrar superficies con una gradiente de color.
Controla la opción para mostrar triángulos de superficie.
Permite especificar una distancia al eje vertical que sube o baja la superficie cuando se visualiza enel mapa.
Capas
Controla la visualización de uno o más archivos de mapa activos o capas.
Controla la posibilidad de selección de uno o más archivos de mapa activos o capas.
Controla la visualización y selección de los archivos de alineación.
Controla la visualización y selección de archivos de carretera de Trimble.
Controla la visualización y posibilidad de replanteo de modelos digitales del terreno.
Nota - Algunas opciones son específicas al trabajo. Dichas configuraciones son: gradiente de color, triángulode superficie y visualización de la distancia al eje vertical.
Para partir polilíneas en segmentos de arco y líneas individuales, habilite la casilla de verificación Partirpolilíneas en Mapa / Capas / Opciones.
Zoom anterior y Zoom a defecto
En la vista del mapa, presione y mantenga presionado el botón Mapa en la barra de estado (o en el modo depantalla ancha, presione y mantenga presionada la flecha del extremo derecho del mapa) para mostraropciones de navegación adicionales:
Zoom a la vista previa• Zoom a una escala y ubicación por defecto• Configuración en una escala y ubicación por defecto•
81

Modo Pantalla ancha
El mapa aparece en el modo pantalla ancha a través de todo el ancho de la pantalla.
Para acceder a la barra de estado mientras el mapa está en el modo pantalla ancha, presione en la flecha en elextremo derecho del mapa. La barra de estado aparece durante unos tres segundos aproximadamente, tras locual el mapa volverá a la pantalla ancha.
Para cambiar el modo de pantalla ancha, seleccione una de las siguientes alternativas:
Presione y mantenga presionado en la ventana del mapa y luego seleccione Pantalla ancha• Presione Opcion. dentro de la pantalla del mapa y luego seleccione la configuración Pantalla ancha• Presione la tecla '.' en el controlador•
Mapa 3D
En el Trimble Tablet de segunda generación, hay un mapa 3D disponible para visualizar datos en 3dimensiones.
El mapa 3D puede alternarse entre el modo 3D y el modelo del plano 2D. El modo 3D le permite visualizardatos en tres dimensiones. Podrá rotar los datos para verlos desde tres lados diferentes, La visualización dedatos 3D es útil para observar cambios de elevación y detectar errores de altura de la antena. Es excelente paravisualizar datos de escaneado y superficies, ya sea un escaneado 3D verdadero sencillamente el levantamientode la fachada de un edificio. El modo 2D le permite ver datos en la vista del plano. La funcionalidad del mapa3D también puede inhabilitarse en el Trimble Tablet para volver a una vista cartográfica más clásica, el únicomapa disponible en las otras plataformas de controlador.
Nota - La barra de herramientas CAD no está disponible cuando utiliza el mapa 3D en el modo 3D o en elmodo 2D. Para utilizar la barra de herramientas CAD, desactive el mapa 3D. Para ello, en el mapa 3D,presione la tecla Opcion. y luego inhabilite la casilla Mapa 3D. Presione Aceptar. El mapa ahora mostrará elmapa 2D solamente clásico, con las barra de herramientas CAD disponible. Vea más información sobre elempleo del mapa 2D en Mapa.
Esta sección describe cómo utilizar el mapa 3D tanto en el modo 3D como en el modo 2D.
La pantalla Mapa es una representación gráfica de las características de varias fuentes:
puntos, líneas y arcos de la base de datos del trabajo actual• puntos de trabajos vinculados y de archivos CSV vinculados• puntos, líneas, arcos, polilíneas y otras entidades de mapa de archivos de mapa (por ejemplo, archivosDXF y SHP)
•
alineaciones definidas como archivos .rxl• carreteras de Trimble definidas como archivos ..rxl• superficies (archivos MDT, TTM y LandXML)• imágenes de archivos de imágenes de fondo georeferenciadas. Los siguientes tipos de archivos deimagen y archivos mundiales asociados son compatibles:
•
82

Archivos de imagen Archivos mundiales
Bitmap (Mapa de bits) (.bmp).wld .bpw .bmpw
JPEG (.jpg) .wld .jgw .jpgw
JPEG (.jpeg) .wld .jpegw
PNG (.png) .wld .pgw .pngw
Notas
Solo hay archivos JPEG, BMP y PNG con un archivo mundial asociado disponibles para la selección.• Las imágenes rotadas no son compatibles.• Por defecto, todos los archivos .rxl, de imagen y de superficie en la carpeta de proyecto actual estándisponibles en la tecla Capas. También podrá añadir archivos .rxl de una ubicación en la carpetaTrimble Data.
•
Si está utilizando un Trimble Tablet, podrá ver una carretera de Trimble o LandXML en 3D con lasuperficie de carretera presentada como un modelo sombreado, una gradiente de color, una gradientede color con triángulos de superficie o triángulos de superficie solamente. Al utilizar la visualización3D, podrá rotar la carretera para verla de diferentes lados. La carretera podrá mostrarse relativa a otrascarreteras así como también archivos de imagen o de superficie, lo que le permite poner la carreteraen contexto. Vea más información en Revisar una carretera en 3D. La vista 3D de una carreteratambién está disponible en el mapa de Topografía General, siempre que haya adquirido una licenciade Carreteras.
•
Utilice los siguientes vínculos para aprender más sobre cómo utilizar el mapa:
Cómo acceder al mapa• Utilización de teclas y opciones del mapa•
Zoom anterior y zoom a defecto♦ Modo pantalla ancha♦ Filtro de tipos de punto♦
Selección de una característica en el mapa• Deselección de una característica en el mapa• Presionar y mantener presionado para acceder al menú de acceso directo•
Trabajo actual♦ Archivo vinculado o Mapa activo♦
Pan auto• Archivos vinculados (.csv .txt .job)•
Transferencia de archivos vinculados♦ Replantear puntos de un archivo vinculado♦
Crear superficie• Calcular volumen• Mapa activo•
Capas y selección♦ Colores en el mapa♦ Transferencia y selección de mapas♦ Notas en mapas activos, incluyendo tipos de entidades de mapa compatibles♦
Para acceder a la pantalla Mapa:
83

Presione Mapa. La posición actual de la antena GNSS se mostrará como una cruz verdevertical/horizontal. La orientación actual de un instrumento convencional se muestra como una líneacontinua que se extiende desde el instrumento hasta el fin de la pantalla. Dicha línea se muestrasolamente cuando el mapa está en el modo 2D. La ubicación del prisma se muestra como una cruzroja cuando se mide la distancia.
1.
Utilice las teclas del mapa para navegar alrededor del mismo.2.
Si hay un punto con el mismo nombre que otro punto en la base de datos, se mostrará el punto con la clase debúsqueda más alta. Véase más información sobre cómo el software Topografía general usa las clases debúsqueda en Normas de búsqueda de la base de datos.
Notas
Sólo se muestran las coordenadas de cuadrícula. Si no ha definido una proyección, sólo aparecen lospuntos almacenados como coordenadas de cuadrícula.
•
Las coordenadas de Cuadrícula (local) no pueden mostrarse si la transformación de entrada no ha sidodefinida.
•
Si el campo Coords cuadrícula en la pantalla Configuraciones Cogo está configurado en IncrementoSur-Oeste o Incremento Sur-Este dicha pantalla se rotará 180°, de forma que el incremento decoordenadas sur se mostrará en la pantalla.
•
El plano del terreno se muestra solamente cuando el mapa está en el modo 3D y la casilla deverificación del plano del terreno en Opciones está seleccionada. La elevación del plano del terreno seemplea como referencia visual cuando el mapa se ve en 3D; los puntos 2D se muestra en el altura delplano del terreno. No se emplea en los cálculos.
•
Para cambiar entre el modo 3D y 2D:
Presione el botón de modo 2D / modo 3D en la barra de herramientas Mapa .
Barra de herramientas del mapa
Utilice la barra de herramientas del mapa para navegar por el mapa y cambiar entre las vistas.
Las funciones se describen en la siguiente tabla:
Botó Función
SeleccionarPresoine Seleccionar para seleccionar características.Presione en las características del mapa para seleccionarlas, o arrástrelas para crear uncuadro alrededor de las características que desea seleccionar. Vea más información enSelección de una característica en el mapa.Presione dos veces en una parte vacía del mapa para borrar la selección actual.
Acercar Presione Acercar para hacer zoom para acercar.Presione y mantenga presionado el botón para activarlo. Cuando está activo, presione en unárea del mapa para hacer zoom para acercar, o arrástrela para crear un cuadro alrededor delárea de interés.
Alejar Presione Alejar para hacer zoom para alejar.Presione y mantenga presionado el botón para activaroa. Cuando est? activo, presione en
84

un área del mapa de la cual se hará un zoom para alejar o arrástrela para crear un cuadro enel que encajará el contenido de la pantalla actual.
Pan Presione Pan para activar el modo de panoramización. Presione en un área del mapa en lacual centrarse o presione el área y arrástrela adonde desea panoramizar.Si está utilizando un controlador que tiene teclas de flecha, podrá utilizarlas parapanoramizar incluso cuando el mapa no está en el modo de panoramización.
Alcance delzoom
Presione Alcance del zoom para hacer un zoom hasta el alcance del mapa. En 3D, semantiene la orientación actual.Nota - La posición actual de la antena GNSS no se considera parte del alcance del mapa amenos que se la esté utilizando actualmente para la búsqueda GPS.
Modo 2Do Modo 3D
Presione el botón adecuado para cambiar entre el modo 3D y el modo 2D.
Orbita Presione Orbita para que los datos orbiten alrededor de un eje. Presione en el mapa yluego arrástrelo para rotar la vista.Este botón solamente está disponible en el modo 3D. El icono de los ejes NE rotará comocorresponde para mostrar la orientación de las elevaciones Norte y Este
Vistapredefinida
Presione Vista predefinida para seleccioonar una vista predefinida del mapa.Presione el botón y luego seleccione Iso, Superior, Frente, Atrás, Izqda o Drcha. La vistaIso muestra una vista isométrica de los datos donde cada ángulo es de 60 grados.Seleccione Iso otra vez para rotar la vista unos 90 grados.
Algunos botones pueden operar en un modo "activo". El efecto que se produce al presionar en el mapadepende del botón seleccionado.
Teclas del mapa
Las funciones se describen en la siguiente tabla:
FiltroMuestra una leyenda para la característica de símbolos y líneas y le permite seleccionar quécaracterísticas se desean mostrar.
Pan aMuestra la pantalla Pan al punto. Introduzca el nombre del punto y valor de la escala.Presione la tecla Aquí para panoramizar a la posición actual.
Opcion.
Controla cómo las etiquetas de códigos y nombres aparecen junto a los puntos en el mapa,incluyendo el color de la etiqueta.*Las etiquetas no se muestran para puntos en archivos DXF, Shape y LandXML.
Controla las opciones para mostrar la carretera y los valores de estación de la alineación.
Controla la opción para mostrar las elevaciones en el mapa.Las elevaciones no se muestran para puntos en archivos DXF, Shape y LandXML.
Controla las opciones para mostrar los símbolos de punto para cada punto.
Controla la opción para mostrar puntos desde la lista de replanteo en el mapa. Para ello, configure elcampo Visualizar los puntos de la lista de replanteo en Sí.
Controla la opción Pan automática a posición actual.
85

Presione la opción de inicio automático de la medición cuando presiona la tecla de medición.
Controla la opción para rayar polígonos en un archivo de fondo.
Controla la opción para mostrar el mapa en el modo Pantalla ancha.
Controla la opción de usar el mapa 3D. Desactive esta opción para volver al mapa 2D. Vea másinformación en Mapa.
Controla la opción para configurar la escala de exageración vertical. La configuración por defectode 1 indica que las escalas horizontal y vertical son idénticas, lo que le ofrece una representaciónverdadera de los datos. Introduzca un valor superior en el campo Exageración vertical para destacarlas características verticales que tal vez sean muy pequeñas de identificar relativas a la escalahorizontal.
Controla la opción de mostrar el plano del terreno. Esto se muestra solamente cuando el mapa estáen el modo 3D.La elevación del plano del terreno se emplea como una referencia visual cuando el mapa se observaen 3D. No se utiliza en los cálculos.
Controla la opción parar mostrar superficies con una gradiente de color.
Controla la opción para mostrar triángulos de superficie.
Controla la opción para mostrar los lados de una superficie. Los lados de la superficie se muestransolamente cuando el mapa está en el modo 3D.
Permite especificar una distancia al eje vertical que sube o baja la superficie cuando se visualiza enel mapa.
Capas
Controla la visualización de uno o más archivos de mapa activos o capas.
Controla la posibilidad de selección de uno o más archivos de mapa activos o capas.
Controla la visualización y selección de los archivos de alineación.
Controla la visualización y selección de archivos de carretera de Trimble.
Controla la visualización y posibilidad de replanteo de modelos digitales del terreno.
Nota - Algunas opciones son específicas al trabajo. Dichas configuraciones son: escala de exageraciónvertical, plano del terreno, gradiente de color, triángulo de superficie, lado de superficie y visualización de ladistancia al eje vertical.
Para partir polilíneas en segmentos de arco y líneas individuales, habilite la casilla de verificación Partirpolilíneas en Mapa / Capas / Opciones.
Zoom anterior y Zoom a defecto
En la vista del mapa, presione y mantenga presionada la tecla del mapa para mostrar opciones de navegaciónadicionales:
Zoom a la vista previa• Zoom a una escala y ubicación por defecto• Configuración en una escala y ubicación por defecto•
Modo Pantalla ancha
El mapa aparece en el modo pantalla ancha a través de todo el ancho de la pantalla.
86

Para acceder a la barra de estado mientras el mapa está en el modo pantalla ancha, presione en la flecha en elextremo derecho del mapa. La barra de estado aparece durante unos tres segundos aproximadamente, tras locual el mapa volverá a la pantalla ancha.
Para cambiar el modo de pantalla ancha, seleccione una de las siguientes alternativas:
Presione y mantenga presionado en la ventana del mapa y luego seleccione Pantalla ancha• Presione Opcion. dentro de la pantalla del mapa y luego seleccione la configuración Pantalla ancha•
Filtro
Use la tecla Filtro para controlar:
características a mostrar. Por ejemplo, presione Mapa / Filtro.• puntos a seleccionar. Por ejemplo, presione Replantear / Puntos / Añadir / Seleccionar de la lista /Filtro.
•
Presione un elemento para seleccionarlo. Vuélvalo a presionar para deseleccionarlo. Una marca deverificación junto a un elemento muestra que está seleccionado.
Use las teclas Todos/as y Ning para ayudar en la selección.
A continuación se muestran los iconos que aparecen en varias partes del software Topografía general. Porejemplo, de listas de punto, de gráficos de mapa, del administrador de puntos y de revisión de trabajos.
Icono Descripción Icono Descripción
Puntos topo (GNSS) Puntos ráp.
Puntos topo C1 (Conv.) Puntos láser
Puntos topo C2 (Conv.) Puntos de trisección
Angulo medio girado Puntos continuos
Puntos recién replant. Puntos de control copiados
Ptos tecleados (normal) Puntos de construcción copiados
Ptos tecleados (control) Puntos normales copiados
Puntos de calibración Copiados como puntos replanteados
Puntos cogo (calculados) Puntos ajustados
Puntos de construcción Puntos ajustados copiados
Puntos de control observados Líneas
Puntos FastStatic Arcos
Puntos base Ptos comprob
Puntos del arch vinculado Puntos d.eje
Puntos intersección Puntos eliminados
87

--- Transformaciones - Puntos archivo de escaneado
- Líneas CAD - -
Nota - Los Puntos topo C1 y C2 pueden tener un número del 1 al 5 como sufijo, por ejemplo . El númerorepresenta el número de destino utilizado con dicha observación.
Sugerencia - La visualización de mapas (.dxf y .shp), alineaciones (.rxl) y carreteras de Trimble (.rxl) puedecontrolarse a través de:
Seleccione Trabajos / Propiedades trabajo / Mapa activo.♦ Presione el botón Mapa, presione la tecla Arriba para acceder a las funciones de teclaadicionales y luego presione Capas.
♦
Uso del mapa para tareas comunes
Para seleccionar una característica del mapa, lleve a cabo una de las siguientes:
Presione la(s) característica(s) requerida(s) del área del mapa. Si existe más de una característicadentro del área resaltada, aparecerá una lista de características dentro de esta área . Seleccione lascaracterísticas a medida que se requieran y luego presione Aceptar para regresar al mapa.
•
Sugerencia - Al seleccionar una línea, un arco o una polilínea a replantear, presione cerca delextremo de la línea, arco o polilínea que desea designar como el inicio. Las flechas luego se trazaránen la línea, arco o polilínea para indicar la dirección.
Si la dirección de la línea, arco o polilínea es incorrecta, presione la línea, arco o polilínea paradeseleccionarla y luego presiónela en el extremo correcto para volver a seleccionar la línea o arco enla dirección requerida.
La dirección de Alineaciones y Carreteras de Trimble se define al crearlas y no pueden cambiarse.
Nota - Las direcciones de distancia al eje no se cambian al invertir la dirección de la línea.
Arrastre un cuadro alrededor de las características que desea seleccionar.•
Cuando se seleccionan múltiples características de este modo, por lo general se ordenan según hansido almacenadas en la base de datos. Si el orden de las entidades en la selección es importante,deberá seleccionarlas de a una.
Para seleccionar una característica en un archivo de mapa, el archivo de mapa o las capas deberánestar seleccionables.
Presione y mantenga presionado en el mapa y luego seleccione Selecc en el menú abreviado.•
Esta opción es útil cuando se eliminan puntos.
88

Para deseleccionar una característica del mapa, lleve a cabo una de las siguientes alternativas:
Presione la característica seleccionada para deseleccionarla. Si existe más de una característica dentrodel área resaltada, aparecerá una lista de características dentro de esta área. Deseleccione lascaracterísticas tal como se requiera. Presione Aceptar para regresar al mapa.
•
Presione y mantenga presionado el mapa y seleccione Lista de selección en el menú de acceso directo.Aparecerá una lista con las características seleccionadas. Deseleccione las características a medidaque se requiera.
•
Para borrar toda la selección, presione dos veces las características seleccionadas. De formaalternativa, presione y mantenga presionado el mapa y seleccione Borrar la selección en el menú deacceso directo.
•
Para llevar a cabo una tarea utilizando la(s) característica(s) seleccionada(s), seleccione una de las siguientesalternativas:
Medir• Si no hay características seleccionadas, presione Medir para medir la posición actual.♦
Sugerencia - Para cambiar el código y/o descripciones cuando utiliza Medir en el mapa, seleccioneun punto en el mapa cuyas configuraciones desea que sean los valores por defecto, presione ymantenga presionado en el mapa brevemente y luego seleccione Config código de punto.Alternativamente, si desea cambiar los valores por defecto, pero no quiere utilizar el defecto de unpunto existente, asegúrese de que no haya características seleccionadas antes de configurar losdetalles de punto.
Replantear• Si hay una característica o más seleccionadas, presione Replantear para replantear lacaracterística (o características) seleccionada.Si se selecciona más de un punto, los puntos se añaden a la lista Replantear puntos, desde lacual podrá seleccionarlos para el replanteo.
♦
Si hay más de una línea o arco seleccionado, el primer elemento seleccionado es el que se vaa usar para el replanteo.
♦
Presione dos veces en una característica a replantear.Si hay más de una característica dentro del área replanteada, aparecerá una lista decaracterísticas dentro de esta área. Seleccione la característica a replantear.
♦
Sugerencia - Si hay dos puntos seleccionados, presione y mantenga presionado en el mapa y luegoseleccione Replantear línea para replantear una línea definida por los dos puntos seleccionados.
Si la selección contiene diferentes tipos de características (puntos, líneas, arcos), solamente lascaracterísticas del primer tipo seleccionado pueden ser replanteadas desde el mapa. Para replantearotros tipos de características, borre la selección y luego vuelva a seleccionar las otras características.
Configuración de detalles de punto por defecto
Presione y mantenga presionado brevemente en el mapa y luego seleccione Config. detalles punto en el menú.
Utilice Config detalles punto para configurar el Siguiente nombre punto, el Código y la Descripción 1 y laDescripción 2 (si están habilitados) que se utilizarán como los valores por defecto para próxima vez que midaun punto.
89

Si selecciona un único punto en el mapa al optar por Config detalles punto, el siguiente nombre de puntodisponible y el código y las descripciones del punto seleccionado se convertirán en los valores por defecto.
Presionar y mantener presionado para acceder al menú de acceso directo
Presione y mantenga presionada el área del mapa para acceder al menú de acceso directo. Este menú lepermite acceder rápidamente a tareas comunes. Las tareas dependen del número y del tipo de característicasseleccionadas.
En la siguiente tabla, el símbolo * en una tarea muestra que puede acceder a ella desde el menú de accesodirecto para la característica en la parte superior de la columna.
Opciones de menú correspondientes a presionar y mantener presionado disponibles para características deltrabajo actual:
Tarea
Característica
SinCaracterísticas
Unpunto
Dospuntos
Tres omás
puntosLínea Arco
Revisión - * * * * *
Selecc * * * * * *
Almacenar un punto * - - - - -
Listar sección - * * * * *
Borrar sección - * * * * *
Pantalla ancha * * * * * *
Barra de herramientas CAD * * * * * *
Eliminar - * * * * *
Replantear punto - * * * - -
Replantear línea - - * - * -
Replantear arco - - - - - *
Crear/Replantear alineación - - * * * *
Replantear alineación - - * * * *
Medir punto calibración - * - - - -
Navegar al punto - * - - - -
Girar a * * - - - -
Calcular inverso - - * * - -
Cálculos de área - - - * * *
Calcular intersección - - - - * *
Subdividir una línea - - - - * -
Subdividir un arco - - - - - *
Línea d.eje - - - - * -
Teclear un punto * - - - - -
90

Teclear un línea - - * - - -
Teclear arco: 3 puntos - - - * - -
Teclear arco: 2 pts + centro - - - * - -
Teclear alineación - - * * * *
Crear superficie - - * - - -
Calcular volumen - - * - - -
Config detalles punto * * - - - -
Comprobar referencia * - - - - -
Toma comprobación - * - - - -
Opciones de menú correspondientes a presionar y mantener presionado en un archivo vinculado o archivo demapa activo:
Tarea
Característica
Un puntode mapaactivo oarchivo
vinculado
Dos puntosde mapaactivo oarchivo
vinculado
Tres puntoso más de
mapa activoo archivovinculado
Líneadel
mapaactivo
Arcodel
mapaactivo
Arcodel
mapaactivo
AlineaciónCarretera
deTrimble
Revisión * * * * * * * *
Selecc * * * - - - - -
Listar sección * * * * * * * *
Borrar sección * * * * * * * *
Pantalla ancha * * * * * * * *
Barra deherramientasCAD
* * * * * * * *
Eliminar - - - - - - - -
Replantear punto * * * - - - - -
Replantear línea - * - * - - - -
Replantear arco - - - - * - - -
Crear/Replantearalineación
- * * * * * * *
Replantearalineación
- * * * * * * *
Medir puntocalibración
* - - - - - - -
Navegar al punto * - - - - - - -
Girar a * - - - - - - -
Calcular inverso - * * - - - - -
91

Cálculos de área - - * * * * - -
Calcularintersección
- - - * * - - -
Subdividir unalínea
- - - - * - - -
Línea d.eje - - - * - - - -
Subdividir unarco
- - - - - - - -
Teclear un punto - - - - - - - -
Teclear un línea - * - - - - - -
Teclear arco: 3puntos
- - * - - - - -
Teclear arco: 2pts + centro
- - * - - - - -
Crear superficie - - * - - - - -
Calcularvolumen
- - * - - - - -
Almacenar túnel - * * * * * - -
Config detallespunto
* - - - - - - -
Comprobarreferencia
* - - - - - - -
Tomacomprobación
- - - - - - - -
Notas
Si selecciona un punto con el mismo nombre que otro punto en la base de datos, luego selecciona laopción Revisar o Eliminar en el menú abreviado, aparecerá una lista de puntos duplicados. Seleccioneel punto que quiere revisar o eliminar.
•
Rellenar campo: Introduzca los nombres de característica en los campos seleccionándolos en el mapa.Seleccione la(s) característica(s) en el mapa y luego seleccione una función topográfica, tal comoCogo o Replantear. La(s) característica(s) seleccionada(s) se introduce(n) automáticamente en loscampos apropiados.
•
Lista de selección de mapa. La Opción selección mapa está disponible en el lado derecho del campocon el nombre de característica cuando ha seleccionado las características del mapa. Presiónela paraacceder a la lista de características seleccionadas. Sólo se muestran las características específicas alcampo.
•
No se puede utilizar Topografía general para eliminar puntos de archivos vinculados. Los puntos dearchivos vinculados no aparecerán en la lista de puntos que se pueden eliminar en la pantalla Revisar.
•
Config detalles punto no está disponible en el Trimble Tablet cuando se muestra la barra deherramientas CAD.
•
Girar a está disponible en un levantamiento convencional cuando se ha completado una configuraciónde estación y no se han seleccionado puntos. Una vez elegida, girará a la posición donde el stylus hapresionado en la pantalla.
•
92

Las opciones Comprobar referencia y Toma comprobación del mapa están disponibles solamente enlevantamientos convencionales.
•
La opción Teclear punto no está disponible en el modo 3D. La opción Girar a está disponible parapuntos en el mapa pero no está disponible cuando está en el modo 3D para una ubicación que sepuede presionar y arrastrar y que no tiene un punto. El mapa 3D es compatible con controladoresTablet solamente.
•
Las opciones del menú para presionar y mantener presionado se reducen cuando está en el modo dedibujo de líneas o de dibujo de arcos en la barra de herramientas CAD.
•
Selección de puntos
Selección de puntos en el mapa
En el menú para presionar y mantener presionado, utilice la opción Selecc para seleccionar puntos en eltrabajo actual así como también puntos en archivos vinculados al trabajo actual.
Seleccionar de
Utilice el menú Seleccionar de para especificar desde dónde se van a seleccionar los puntos. Las opciones sondel Trabajo actual, del Trabajo actual y archivos vinculados o Archivos de escaneado.
Entre los archivos de escaneado se listan los archivos de escaneado (*.tsf) creados en el trabajo actualutilizando la opción Escaneado en la estación espacial Trimble VX. Podrá seleccionar varios archivos deescaneado.
Notas
Podrá seleccionar archivos de escaneado solamente cuando el trabajo actual tiene datos de escaneadoasociados al mismo.
•
Utilice la tecla Selecc para editar la lista de archivos de escaneado seleccionados; utilice la tecla Restpara deseleccionar todos los archivos de escaneado.
•
Para seleccionar puntos en el trabajo actual o el trabajo y los archivos vinculados, defina su selecciónutilizando una combinación de los siguientes campos: Nombre de punto o Rango de puntos, Código,Descripción 1, Descripción 2, Elevación mínima y Elevación máxima.
Notas
Utilice la flecha de menú emergente avanzado ( ) para alternar entre el campo Nombre de punto ylos campos de rango de puntos (Desde punto, Al punto).
•
Utilice comodines en estos campos para realizar múltiples selecciones. Utilice * para caracteresmúltiples y ? para un solo carácter.
•
Si los puntos ya están seleccionados, aparecerá una casilla de verificación Añadir a la selecciónactual en la pantalla. Inhabilite esta opción si desea sobrescribir la selección actual.
•
Utilice la tecla Rest. para inhabilitar todos los criterios de selección de los campos.• Las selecciones de punto realizadas en la pantalla Selecc pueden editarse en la vista del mapa.•
93

Añadir puntos a una lista
El software Trimble Access le permite ejecutar algunas funciones, tal como replanteo de puntos , definiciónde un plano y exportación, en una lista de puntos. Para crear la lista de puntos, presione Añadir y luego utiliceuno de los siguientes métodos para añadir puntos a la lista:
Método Descripción
Introducir nombre de puntoIntroduce un nombre de punto único en los archivos de trabajo ovinculados actuales.
Seleccionar de la listaSelecciona de una lista de todos los puntos en los archivos de trabajo ovinculados actuales.
Seleccionar usando búsqueda concomodines
Selecciona de una lista filtrada de todos los puntos en los archivos detrabajo o vinculados actuales.
Seleccionar del archivo Añade todos los puntos de un archivo CSV o TXT definido.
Todos los puntos de la cuadrículaAñade todos los puntos de la cuadrícula del trabajo actual.
Todos los puntos tecleados Añade todos los puntos tecleados del trabajo actual.
Puntos dentro del radioAñade todos los puntos dentro de un radio definido de los archivos detrabajo o vinculados actuales.
Todos los puntosAñade todos los puntos de los archivos de trabajo o vinculados actuales yde los archivos escaneados a los que se hace referencia en el trabajo.
Puntos con el mismo códigoAñade puntos con un código definido de los archivos de trabajo ovinculados actuales.
Puntos por rango de nombreAñade los puntos dentro de un rango de los archivos de trabajo ovinculados actuales.
Sección del trabajoAñade todos los puntos en orden cronológico a partir de la primerainstancia de "Desde punto" hasta, e incluyendo, la primera instancia de"Al punto".
Selección actual mapa Añade todos los puntos actualmente seleccionados en el mapa.
Puntos archivo de escaneadoAñade todos los puntos de archivos escaneados a los que se hacereferencia en el trabajo. Seleccione en una lista de archivos de escaneadoreferenciados.
Notas
Deberá crear una nueva lista de puntos para cada función de software que permite una lista de puntos.No se reutilizará la misma lista de puntos, por ejemplo, al replantear puntos y luego al exportarpuntos.
•
Al añadir puntos a la lista de replanteo utilizando la opción Seleccionar del archivo, podrá añadirlosdesde el archivo vinculado incluso si el punto en el archivo vinculado ya existe en el trabajo actual.La opción Seleccionar del archivo es la única forma de poder replantear un punto de un archivovinculado cuando ya existe un punto del mismo nombre en el trabajo actual.
•
Si un trabajo vinculado contiene dos puntos con el mismo nombre, se mostrará el punto con la clasemás alta.
•
Véase más información en:
94

Replantear - Puntos
Medir puntos en un plano
Importar y exportar archivos con formato fijo
Superficies y volúmenes
En el menú para presionar y mantener presionado en el mapa, podrá seleccionar las opciones Crear superficiey Calcular volumen.
Crear superficie
Crear superficie estará disponible cuando hay tres o más puntos 3D seleccionados en el mapa. Se generaráuna superficie en la selección de puntos actual y se almacenará como un archivo del Modelo triangular delterreno (nombre de la superficie.ttm) en la carpeta de datos actual. Se le pedirá introducir un nombre para lasuperficie. La superficie recientemente creada estará vinculada al trabajo actual como un archivo de mapaactivo.
Vea más información sobre la visualización de una gradiente de color, la visualización de triángulos y laaplicación de una distancia al eje vertical para una superficie en Utilización de las teclas del mapa y opciones.
Calcular volumen
Al igual que Crear superficie , Calcular volumen estará disponible cuando hay tres o más puntos 3Dseleccionados en el mapa. También genera una superficie en la selección actual de puntos. Sin embargo, unavez que se crea la superficie, lo llevará a la opción Calcular volumen en el menú Cogo.
Pan automática
La característica Pan automática automáticamente centra el mapa utilizando la posición actual. Pan automáticasólo funciona cuando la posición actual aparece dentro de la vista del mapa seleccionada.
Para ver la posición actual automáticamente:
En la pantalla Mapa, presione la flecha Arriba.1. Presione Opciones.2. Seleccione la casilla de verificación Pan automática a posición actual.3. Presione Aceptar.4.
Unidades
Para configurar las Unidades, presione Trabajos / Propiedades trabajo / Unidades y cambie los campos talcomo se requiera.
95

Sugerencia - En algunos campos (por ejemplo, Acimut), también puede introducir un valor en unidadesdistintas de las unidades del sistema. La tecla Unidades aparece en estos campos. Al presionar Entrar paraaceptar el campo, el valor se convierte a las unidades del sistema.
Use Unidades para configurar la visualización de las siguientes configuraciones:
Estaconfiguración
Especifica los siguientes valores que se muestran
Dist y coordscuadrícula
Distancia y coordenadas norte/este
Altura Altura y elevación
Visualizacióndist.
El número de cifras decimales en todos los campos de distancia
Visualizacióncoord.
El número de cifras decimales en todos los campos de coordenadas norte/este
Visualizaciónárea
El número de cifras decimales para un área calculada
Visualizaciónvolumen
El número de cifras decimales para un volumen calculado
Angulos Angulos
Formato acimut Acimutes
Temperatura Temperatura
Presión Presión
Orden decoordenadas
CoordenadasEl orden de las coordenadas visualizadas se puede configurar en:- Norte-Este-Elev- Este-Norte-Elev-Y-X-Z (equivalente a Este-Norte-Elev - avisos de campo cambiados)- X-Y-Z (equivalente a Norte-Este-Elev - avisos de campo cambiados)Para las opciones Y-X-Z y X-Y-Z, la convención utilizada define que el eje Y es el ejeEste y el eje X es el eje Norte.
Visualización deestación(tambiénconocido comoP.K. o Puntokilométrico enalgunos países)Esto define ladistancia a lolargo de unalínea, un arco,una alineación,una carretera oun túnel.
EstaciónLos valores de estación pueden mostrarse como:- 1000.0 donde los valores se muestran como se introdujeron- 10+00.0 donde + separa los cientos de los valores restantes- 1+000.0 donde + separa los miles de los valores restantes- Indice de estaciónEl tipo de visualización Indice de estación utiliza un valor de campo Incremento de índicede estación adicional como parte de la definición. El valor de estación se muestra como laopción 10+00.0, pero el valor delante del valor de estación + dividido por el Incremento deíndice de estación. El resto se muestra tras el signo +. Por ejemplo, si el Incremento deíndice de estación está configurado en 20, un valor de estación de 42.0 se mostrará como 2+ 02.0 m. Dicha opción de visualización se emplea en Brasil pero puede tener aplicación enotros mercados.
96

Incremento deíndice deestación
Si la Visualización de estación está configurada en Indice de estación, aparecerá el campoIncremento de índice de estación que permite introducir un incremento de índice deestación correcto. Vea los detalles más arriba.
Pendiente
PendienteLa pendiente de una inclinación puede mostrarse como un ángulo, porcentaje o una razón.La razón puede mostrarse como Vert:Hor u Hor:Vert.
Area
Entre las unidades de área (superficie) compatibles se incluyen:- Metros cuadrados- Millas cuadradas- Pies internacionales cuadrados- Pies topográficos USA cuadrados- Acres- Hectáreas
Volumen
Entre las unidades de volumen compatibles se incluyen:- Metros cúbicos- Pies internacionales cúbicos- Pies topográficos USA cúbicos- Yardas internaiconales cúbicas- Pies topográficos USA cúbicos- Pies acres- Pies acres USA
VisualizaciónAV láser
Angulos verticales láserPueden ser ángulos verticales medidos desde el cenit, o inclinaciones medidas desde lahorizontal.
Formato hora Hora
Hora/Fecha
Para configurar la fecha y la hora en un controlador de Trimble:
Seleccione una de las siguientes alternativas:1.
En un Trimble Tablet:
En el escritorio, presione la fecha y la hora visualizada en la parte inferior izquierda de lapantalla y luego presione [Change date and time settings...].
♦
97

En un controlador Controlador Trimble Slate y TSC3:
Presione el botón Windows para abrir el menú Inicio y luego presione [Settings / Clocks andAlarms].
♦
En un controlador TSC2:
Presione el botón Windows y seleccione [Settings / Clocks and Alarms].♦
En un controlador Trimble CU:
Presione dos veces en el reloj ubicado en el lado derecho de la barra de tareas.♦
En un controlador Trimble GeoXR:
Presione el botón Trimble, seleccione Menú Inicio luego presione [Settings / Clocks andAlarms].
♦
Cambie la fecha y la hora de acuerdo con lo que se requiera. Presione Enter para aceptar las nuevasconfiguraciones o Esc para cancelar.
2.
Para especificar la configuración de visualización de hora GPS:
En el menú principal, seleccione Trabajos / Propiedades trabajo / Unidades.1. En el campo Formato hora, seleccione el formato de visualización de hora requerido.2.
Un registro de tiempo se almacena con cada registro en el trabajo y se saca al archivo DC cada 30 minutos.
Configuraciones Cogo
Para especificar las configuraciones Cogo, seleccione Trabajo / Trabajo nuevo / Configuraciones Cogo alcrear un nuevo trabajo. Para un trabajo existente, presione Trabajo / Propiedades trabajo / ConfiguracionesCogo.
Use Configs Cogo para especificar:
Visualización dist. (cuadrícula, terreno o elipsoide)• Corrección del nivel del mar (elipsoide)• Incremento de la dirección d e la coordenada de cuadrícula• Acimut Sur• Ajuste vecino y exponente ponderación• Declinación magnética• Soporte geodésico• Promedio•
Visualización de la distancia
98

El campo Distancias define cómo se mostrarán las distancias y cuáles se usan para los cálculos en el softwareTopografía general. Seleccione una de las siguientes opciones:
Terreno (la configuración por defecto)• Elipsoide• Cuadrícula•
El siguiente diagrama muestra las opciones entre los puntos A y B.
Distancia del terreno
Una distancia del terreno es la distancia horizontal calculada entre los dos puntos en la elevaciónmedia paralela al elipsoide elegido.
Si se ha definido un elipsoide en el trabajo y el campo Distancias está configurado en Terreno , ladistancia se calculará paralela a éste. Si no se ha definido ningún elipsoide, se usará el elipsoideWGS-84.
Distancia elipsoidal
Si el campo Distancias está configurado en Elipsoide , se aplicará una corrección y todas lasdistancias se calcularán como si estuvieran en el elipsoide local, que por lo general se aproxima alnivel del mar. Si no se ha especificado un elipsoide, se usará el elipsoide WGS-84.
Nota - Si el sistema de coordenadas para un trabajo se define como Factor de escala solamente, nose podrán mostrar las distancias elipsoidales.
Distancia de la cuadrícula
Si el campo Distancias está configurado en Cuadrícula, se mostrará la distancia de la cuadrícula entredos puntos. Esta es la distancia trigonométrica sencilla entre los dos conjuntos de coordenadasbidimensionales. Si el sistema de coordenadas para el trabajo se define como de Factor de escalasolamente y el campo Distancias está configurado en Cuadrícula, el software Topografía generalmuestra distancias del terreno multiplicadas por el factor de escala.
99

Nota - No se podrá mostrar una distancia de cuadrícula entre dos puntos GNSS medidos a menos quehaya especificado una transformación de datum y una proyección o que haya realizado unacalibración del ajuste.
Cuando selecciona Factor de escala solamente en un levantamiento con instrumentos convencionalessolamente, se pueden mostrar las distancias de cuadrícula y de terreno.
Corrección de la curvatura
En el sistema Topografía general, todas las distancias elipsoidales y del terreno son paralelas alelipsoide.
Corrección nivel del mar (elipsoide)
La casilla de verificación Corrección nivel del mar (elipsoide) le permite elegir si los componenteshorizontales de las distancias medidas con una estación total convencional deben o no corregirse con lalongitud equivalente en el elipsoide.
En la mayoría de los casos, seleccione la casilla de verificación Corrección nivel del mar (elipsoide) paracalcular las coordenadas de cuadrícula geodésicas correctas de las observaciones de la estación total.Sin embargo, si el elipsoide local fue inflado para proporcionar coordenadas de terreno calculadas, pero lasalturas de punto no se cambiaron para concordar con el elipsoide inflado, no seleccione la corrección del niveldel mar, por ejemplo, cuando utiliza trabajos con los sistemas de coordenadas del condado de Minnesota.
La corrección del nivel del mar se realiza utilizando la altura media (no la elevación) de la línea sobre elelipsoide local. Si ambos extremos de la línea tienen alturas nulas, la altura por defecto especificada para eltrabajo se utiliza para calcular dicha corrección.
La fórmula utilizada para el cálculo es:
Distancia horizontal del elipsoide = DistHz x Radio / (Radio + AltMed)
DistHz Componente horizontal de la distancia medida
Radio Semieje mayor del elipsoide
AltMed La altura media sobre el elipsoide local de la línea medida
Notas
En trabajos donde el sistema de coordenadas se configura para proporcionar coordenadas del terreno,la Corrección nivel del mar (elipsoide) siempre está habilitada y no puede editarse. Esto se debe a quela corrección del nivel del mar ya se ha aplicado en el cálculo de las coordenadas del terreno.
•
En un trabajo de Escala solamente, no hay un elipsoide local disponible puesto que no se trata de unaproyección geodésica. En este caso, el cálculo de corrección estará por defecto en el empleo delsemieje mayor del elipsoide WGS84 (6378137.0 m) como el valor del radio. La corrección del niveldel mar en trabajos de Escala solamente también emplea las cotas (elevaciones) de punto porque nohay alturas elipsoidales disponibles.
•
No podrá configurar una altura por defecto para trabajos de Escala solamente. Esto significa que si la•
100

Corrección nivel del mar (elipsoide) está habilitada en un trabajo de Escala solamente, deberá utilizarpuntos 3D o se calcularán coordenadas nulas porque no es posible calcular la corrección del nivelmedio del mar.
Coordenadas de la cuadrícula
Use el campo Coords cuadrícula para configurar las coordenadas de la cuadrícula para que se incrementen enuno de los siguientes grupos de direcciones:
Norte y este• Sur y oeste• Norte y oeste• Sur y este•
El siguiente diagrama muestra el efecto de cada configuración.
Visualización del acimut
El acimut que el software Topografía general muestra y usa depende del sistema de coordenadas definido parael trabajo actual:
Si se han definido una transformación de datum y una proyección o si ha seleccionado Factor deescala solamente, se mostrará el acimut de la cuadrícula.
•
Si no se ha definido ninguna transformación de datum y/o proyección, se mostrará el mejor acimutdisponible. Un acimut de la cuadrícula es la primera opción, luego un acimut del elipsoide local y
•
101

luego el acimut del elipsoide WGS-84.Si está utilizando un telémetro de láser, se mostrará el acimut magnético.•
Si es necesario mostrar un acimut Sur, configure el campo Acimut Sur en Sí. Todos los acimutestodavía se incrementan en el sentido de las agujas del reloj. El siguiente diagrama muestra el efecto deconfigurar los campos Acimut Sur en No o Sí.
Ajuste vecino
Sólo puede aplicar un Ajuste vecino a todas las observaciones de la visual hacia adelante convencionalesrealizadas desde una Config estación adicional o una Trisección y a todas las observaciones GPS realizadas enun trabajo que tiene una calibración local GPS válida. Para aplicar un Ajuste vecino, seleccione la casilla deverificación Propiedades trabajo / Configuraciones Cogo.
El Ajuste vecino utiliza los residuales de referencia de la Config estación adicional, Trisección o Calibraciónajuste GNSS para calcular los valores de incremento de cuadrícula a fin de aplicarlos a las siguientesobservaciones realizadas durante el levantamiento. Cada observación se ajusta de acuerdo con la distanciadesde cada uno de los puntos de referencia (para un levantamiento convencional) o puntos de calibración(levantamiento GNSS). La siguiente fórmula se utiliza para calcular la ponderación a asignar a los residualesde cada punto de referencia:
p = 1/D n donde:
p es la ponderación del punto de referencia o de calibraciónD es la distancia al punto de referencia o de calibraciónn es el exponente de ponderación
A continuación se calcula una ponderación media y los valores de incremento resultantes se aplican a cadanueva observación para obtener una posición de cuadrícula ajustada.
Nota - Un valor alto del exponente de ponderación resulta en un bajo impacto (ponderación) en los puntos dereferencia o de calibración.
Para aplicar un Ajuste vecino, la configuración de estación o la calibración debe tener por lo menos 3 puntosconocidos con residuales de cuadrícula 2D. Es decir, si realiza una:
102

Config estación adicional, debe tener observaciones AH AV DI a por lo menos 2 puntos de referencia,cada uno de ellos con coordenadas 2D conocidas.
•
Trisección, debe tener observaciones AH AV DI a por lo menos 3 puntos de referencia, cada uno deellos con coordenadas 2D conocidas.
•
Calibración, debe tener observaciones GNSS a por lo menos 3 puntos de control, teniendo cada unode ellos coordenadas 2D conocidas.
•
Nota
El ajuste vecino usará una Calibración ajuste GNSS sólo si ha sido observado en el trabajo actual deTopografía general. Esto se debe a que una calibración GNSS que es parte del sistema de coordenadasen un trabajo cargado no incluye los residuales de calibración GNSS.
•
Para una Config estación adicional, la coordenada de estación conocida se incluye en el cálculo delajuste vecino. En el cálculo, a la coordenada de estación se le asignan residuales de cuadrícula decero.
•
El ajuste vecino es un ajuste 2D solamente. Los residuales verticales de la configuración de estación ocalibración no se usan en los cálculos de ajuste vecino.
•
El ajuste vecino que usa los residuales de calibración GNSS se aplica a todos los puntos WGS84 en eltrabajo, no tan solo observaciones GNSS.
•
Advertencia - Asegúrese de que los puntos de referencia o de calibración estén alrededor del perímetro delsitio. No trabaje fuera del área que abarcan los puntos de referencia o de calibración (y para una Configestación adicional, el punto de la estación). El ajuste vecino no es válido más allá del perímetro.
Declinación magnética
Configure la declinación magnética para el área local si se están usando los rumbos magnéticos en el softwareTopografía general. Se podrán usar los rumbos magnéticos si elige Cogo / Calcular punto usando el métodoRumbo-dist desde un punto. .
La declinación magnética define la relación entre el norte magnético y el norte de la cuadrícula para el trabajo.Introduzca un valor negativo si el Norte magnético está al Oeste del Norte verdadero. Introduzca un valorpositivo si el Norte magnético está al Este del Norte de la cuadrícula. Por ejemplo, si la aguja de la brújulaseñala 7° al Este del Norte verdadero, la declinación será de +7° ó 7°E.
Nota - Si están disponibles, use los valores de declinación publicados.
Nota - Si el Norte de la cuadrícula en el trabajo se ha rotado del Norte verdadero debido a la definición delsistema de coordenadas (posiblemente a través de la calibración GNSS), esto debe considerarse en ladeclinación magnética especificada.
Soporte geodésico
Seleccione Soporte geodésico para habilitar las siguientes opciones:
Factor de escala para config estación• Transformación Helmert para trisección• Transformaciones locales•
103

SnakeGrid•
Promedio
El campo Promedio define cómo se promediarán los puntos duplicados. Seleccione una de las siguientesopciones:
Ponderado• Sin ponderar•
Vea más detalles sobre el promedio ponderado en Cogo - Calcular la media .
Archivos vinculados
Se pueden vincular archivos (*.csv, *.txt o *.job) al trabajo actual para brindar un acceso fácil a los datosadicionales.
Use un archivo vinculado para acceder a los puntos que no existen en el trabajo actual, o que no quiereimportar al trabajo actual. Los puntos CSV vinculados aparecen como una coma ( , ). Los puntos vinculadosde otro trabajo aparecen con el símbolo de punto original. Todos los puntos vinculados aparecen de color azul.Los puntos de un archivo vinculado se pueden utilizar para:
replantear sin tener los puntos de diseño en el trabajo• introducir valores en los campos Nombre punto, tales como para las funciones COGO• navegar a tomas de comprobación o de control de levantamientos anteriores•
Notas
Podrá vincular un archivo de cualquier carpeta.• En un trabajo vinculado, no podrá acceder a líneas o arcos.• Sólo puede revisar puntos en un archivo vinculado del mapa. Una vez que selecciona un puntovinculado y lo copia al trabajo actual, el mismo aparecerá como una "c" en el mapa.
•
Se pueden vincular múltiples archivos (*.csv, *.txt, *.job). Cuando el punto no existe en el trabajoactual, pero existe en varios archivos vinculados, se empleará el punto en el primer archivovinculado.Si existen múltiples puntos del mismo nombre en un trabajo vinculado, las normas debúsqueda funcionan dentro de dicho trabajo para encontrar el mejor punto.
•
Transferencia de archivos vinculados
Se podrán transferir archivos CSV vinculados de la computadora de oficina, transferir archivos entrecontroladores o exportar puntos a un archivo CSV de un trabajo previo.
Antes de transferir un archivo CSV, asegúrese de que los datos en el archivo estén en el siguiente formato:Nombre punto, Primera ordenada (Norte o Este), Segunda ordenada (Norte o Este), Elevación, Código punto .
Nota - El orden de las coordenadas (ordenadas Norte y Este) en el archivo .csv deben ser iguales a la
104

configuración del campo Orden de coordenadas de la pantalla Unidades.
Use la utilidad Data Transfer o la tecnología Microsoft ActiveSync para transferir el archivo de lacomputadora de oficina a la carpeta del controlador de Trimble. Véase más información en Transferencia dearchivos entre el controlador y la computadora de oficina.
Para seleccionar archivos vinculados:
En el menú principal de Topografía general, seleccione Trabajos / Propiedades trabajo y presione elbotón Archivos vinculados. La pantalla Archivos vinculados que aparece lista los archivos en lacarpeta de datos actual.
1.
Presione en el archivo o archivos que quiere usar para el trabajo actual o presione la tecla Todos/aspara seleccionar todos los archivos.
2.
Sugerencia - Para añadir archivos de otra carpeta a la lista, presione Añadir, navegue a la carpetarequerida y luego seleccione el archivo (o archivos) a añadir.
Si Geodésico avanzado está habilitado y selecciona un archivo CSV o TXT, deberá especificar si lospuntos en el archivo vinculado son puntos de cuadrícula o puntos de cuadrícula (local).
3.
Seleccione Puntos cuadrícula si los puntos en el archivo CSV/TXT son puntos de cuadrícula.♦ Seleccione Puntos cuadrícula (local) si los puntos en el archivo CSV/TXT son puntos deCuadrícula (local) y luego seleccione la transformación de entrada para transformarlos apuntos de cuadrícula.
♦
Para asignar la transformación más adelante, seleccione No aplicado, se definirá másadelante y luego presione Aceptar.
◊
Para crear una nueva transformación de visualización, seleccione Creartransformación nueva, presione Siguiente y luego complete los pasos requeridos.
◊
Para seleccionar una transformación de visualización existente, seleccioneSeleccionar transformación, elija la transformación de visualización en la lista yluego presione Aceptar.
◊
Presione Aceptar para guardar los cambios.4.
Sugerencia - Si ha seleccionado No aplicado, se definirá más adelante al vincular un archivo quecontiene coordenadas de cuadrícula (local), y más adelante desea asignar una transformación deentrada a este archivo, deberá desvincular y luego volver a vincular el archivo.
Véase más información sobre las coordenadas de Cuadrícula (local) en Transformaciones locales.
Para importar puntos de un archivo vinculado al trabajo actual, seleccione Trabajos / Importar/Exportar/Recibir datos.
Al utilizar puntos de archivos vinculados, asegúrese de que utilicen el mismo sistema de coordenadas que eltrabajo al que se están transfiriendo.
Añadir puntos de un archivo vinculado
El software Trimble Access le permite ejecutar algunas funciones, tal como replanteo de puntos , definiciónde un plano y exportación, en una lista de puntos. Para crear la lista de puntos, presione Añadir y luego utilice
105

uno de los siguientes métodos para añadir puntos a la lista:
Sugerencia - Al añadir puntos a la lista de replanteo utilizando la opción Seleccionar del archivo, podráañadirlos desde el archivo vinculado incluso si el punto en el archivo vinculado ya existe en el trabajo actual.La opción Seleccionar del archivo es la única forma de poder replantear un punto de un archivo vinculadocuando ya existe un punto del mismo nombre en el trabajo actual.
Para replantear un punto de un archivo vinculado, seleccione una de las siguientes alternativas:
En el mapa , seleccione un punto a replantear.• Añada un punto a la lista Replantear puntos utilizando la opción Seleccionar del archivo.• En Replantear puntos presione > Puntos y luego introduzca el nombre de punto a replantear. Podráutilizar este método para replantear un punto en un archivo vinculado siempre que no exista un puntodel mismo nombre en el trabajo actual.
•
Sugerencia - Cuando se añaden puntos a la lista de replanteo utilizando la opción Seleccionar del archivo,podrá añadir puntos a la lista de replanteo desde el archivo vinculado incluso si ya existe el punto en elarchivo vinculado. La opción Seleccionar del archivo es la única manera en la que puede replantear un puntode un archivo vinculado cuando ya existe un punto del mismo nombre en el trabajo actual.
Introducción de campos de nombres de punto
Para introducir un punto de un archivo vinculado a un campo Nombre punto, acceda al campo y teclee elnombre de punto. Un punto vinculado introducido en el campo de nombre de punto se copiará a la base dedatos del trabajo actual.
Mapa activo
El Mapa es una potente característica que puede utilizarse para realizar varias tareas que también estándisponibles en el sistema de menús. Podrá vincular otros trabajos y archivos csv y txt en la configuraciónArchivos vinculados en Propiedades trabajo actual y también podrá adjuntar otros archivos externos al Mapaactivo, ya sea de Propiedades trabajo o desde el Mapa utilizando la tecla Capas.
El software Topografía general es compatible con la visualización de los siguientes archivos de mapasactivos:
Archivos AutoCAD (ASCII) (.dxf)• Archivos ESRI shape (.shp)• Archivos LandXML (.xml)• Archivos de alineación (.rxl)• Carreteras de Trimble (.rxl)• Modelos digitales del terreno (.dtm .ttm .xml)•
Capas y selección
Los archivos que son compatibles con las capas le permiten controlar la visibilidad y selección en cada capa.
106

Si no hay capas, podrá controlar la visibilidad y selección de todo el archivo.
Los siguientes tipos de archivo son compatibles con capas:
Archivos Autocad (ASCII) (.dxf)• Archivos LandXML (.xml)•
Los siguientes tipos de archivo no son compatibles con capas:
Archivos ESRI shape (.shp)• Archivos de alineación (.rxl)• Carreteras de Trimble (.rxl)• Modelos digitales del terreno (.dtm .ttm)•
Las características seleccionables en los archivos de mapa se pueden usar en las siguientes operaciones:
Navegar a un punto• Replantear - puntos• Replantear - líneas• Replantear - arcos• Replantear - alineaciones (polilíneas)• Replantear - alineaciones desplazadas• Replantear - modelos digitales del terrenoPara ver valores de desmonte o terraplén relativos a un MDT, haga que el archivo MDT seaactivo/seleccionable.
•
Las líneas, arcos y polilíneas de mapa activo se pueden seleccionar para el replanteo solamente desdeel mapa.
•
Cálculos Cogo• Las líneas y los arcos de mapa activo no pueden usarse en los cálculos Cogo♦
Creación de superficies y Cálculos de volumen• Revisar desde el mapa•
Nota - Ahora podrá replantear polilíneas contenidas en archivos DXF y SHP: ya no se parten en segmentosde arco y línea individuales. Sin embargo, si desea partir polilíneas, habilite la casilla de verificación Partirpolilíneas en Mapa / Capas / Opciones.
Colores en el mapa
Los puntos, líneas y arcos en la base de datos del trabajo actual aparecen en negro.Los puntos activos en los archivos de mapa aparecen en azul.Las líneas y los arcos aparecen en los colores definidos en el archivo de mapa.
Los colores correspondientes al procesamiento de códigos de característica aparecen en el color definido en elarchivo de códigos de característica (solamente archivos .fxl de Trimble Business Center).
Nota - Todas las características de línea que están codificadas en blanco se dibujarán en negro.
Transferencia y selección de mapas
107

Use la utilidad Trimble Data Transfer o la tecnología Microsoft ActiveSync para transferir archivos alcontrolador.
1.
Para seleccionar un mapa a visualizarse en la pantalla Mapa , seleccione una de las siguientesalternativas:
2.
Seleccione Trabajos / Propiedades trabajo / Mapa activo.♦ Presione el botón Mapa, presione la tecla Arriba para acceder a las funciones de teclaadicionales y luego presione Capas.
♦
Todos los archivos de mapas aparecen en una vista de lista en árbol.
Sugerencia - Para añadir archivos de otra carpeta a la lista, presione Añadir, navegue a la carpetarequerida y luego seleccione el archivo (o archivos) a añadir.
La siguiente tabla muestra cómo mostrar, seleccionar e inhabilitar los archivos de mapa activo y lascapas:
3.
Presione...
+ para expandir el archivo para que muestre todas las capas
- para minimizar el archivo y ocultar todas las capas
el nombre de archivo
una vez para mostrar todas las capas dentro del archivo de mapa
otra vez para que todas las capas dentro del archivo de mapa seanseleccionables
otra vez para inhabilitar todas las capas dentro del archivo de mapa
el nombre de capa
una vez para mostrar todas las capas dentro del archivo de mapa
otra vez para que todas las capas dentro del archivo de mapa seanseleccionables
otra vez para inhabilitar todas las capas dentro del archivo de mapa
Todos/asuna vez para mostrar todas las capas dentro del archivo de mapa
otra vez para hacer que todas las capas dentro del archivo de mapa seanseleccionables
Ninguno para deseleccionar todos los archivos y capasUna vez que se ha cargado el archivo, podrá cambiar entre la vista del mapa y la pantalla de selección delarchivo de mapas y luego seleccionar o deseleccionar las capas que desea ver.
La siguiente tabla explica los iconos que aparecen junto a los nombres de archivo.
Icono dearchivo
Icono de capa indica...
No hay ningúnicono
- el archivo no está seleccionado
-el archivo ha sido cargado pero no hay entidades compatibles a mostrar enel archivo
- algunas capas son visibles en el mapa pero no puede seleccionarse nada
-todas las capas con entidades compatibles son visibles en el mapa, pero nopuede seleccionarse nada
108

-algunas capas no son visibles en el mapa, pero otras son visibles y puedenseleccionarse
-todas las capas con entidades compatibles son visibles en el mapa yalgunas de ellas también pueden seleccionarse
-todas las capas con entidades compatibles son visibles en el mapa y puedenseleccionarse
-No hay ningúnicono
la capa actual no está visible en el mapa
- no hay entidades compatibles en la capa para mostrar
- la capa actual está visible en el mapa
- la capa actual está visible y seleccionable en el mapa
Notas sobre mapas activos
Sólo se muestran las coordenadas de cuadrícula. Si no ha definido una proyección, sólo aparecen lospuntos almacenados como coordenadas de cuadrícula.
•
Las coordenadas de Cuadrícula (local) no pueden mostrarse si la transformación de entrada no ha sidodefinida.
•
Si el icono seleccionable no aparece junto al nombre de capa, la capa no contiene características quepuedan seleccionarse.
•
Se genera un nombre para cada característica seleccionable dentro del archivo de mapa. Los primeroscinco caracteres derivan del nombre del archivo de mapa, seguidos de un espacio y de un númerogenerado automáticamente. Para los archivos DXF y Shape, el número generado automáticamente esel número de línea en el archivo original donde se define dicha característica.
•
Para cada característica seleccionable dentro de un archivo de mapa, se puede generar un código. Estederiva de los atributos almacenados en el archivo DXF; a menudo, es el nombre, el código y losatributos de características en el archivo original.
•
Podrá revisar una característica seleccionable en el mapa para buscar el archivo y el nombre de capa.• Los archivos de mapa se cargan en el trabajo cuando se abre el mapa o cuando se ha abierto lapantalla de selección de mapas.
•
Algunas aplicaciones utilizan un valor tal como -9999.999 para representar el valor nulo. Para que elsoftware Topografía general trate a este valor correctamente como nulo, deberá definir de formacorrecta el campo Elevación nula DXF, disponible en Opciones en la pantalla de selección del mapa.Los valores se consideran nulos si son inferiores o idénticos al valor de elevación nula. Por ejemplo,si la elevación nula es -9999, entonces -9999.999 también se considera que es nulo.
•
Se puede mostrar más de un mapa por vez.• Las características de mapa pueden hacerse visibles y seleccionables pero no podrá editarse nieliminarse.
•
Entidades DXF visualizables y seleccionables:• ARC, CIRCLE, INSERT, LINE, POINT, POLYLINE, LWPOLYLINE.♦
Muestre solamente entidades DXF:• 3D FACE, SPLINE, SOLID, ATTRIB, TEXT, MTEXT.♦ Caracteres de control: C - símbolo de diámetro, D - símbolo de grado, P - símbolo demás/menos, % - símbolo de porcentaje.
♦
Los arcos de extrusión contenidos en un archivo DXF se muestran correctamente en el mapa, pero nopueden activarse. No son compatibles los arcos de extrusión de una elipse en la vista del plano y el
•
109

replanteo de elipses.Las entidades LandXML compatibles son:•
Puntos (elementos CgPoint), Líneas (elementos Parcel y PlanFeature), Superficies♦ Solo son compatibles los puntos, líneas y superficies contenidas en elementos directamente debajo delelemento LandXML primario.
•
Si una superficie en un archivo LandXML es muy grande para cargarlos en la memoria delcontrolador, se omitirá.
•
Si hay superficies superpuestas en el mapa, la elevación interpolada será la de la primera superficieque devuelve una elevación no nula (la superficie con el primer nombre alfabéticamente).
•
Las entidades Shape compatibles son:• Null shape, Point, PolyLine, Polygon, MultiPoint, PointZ, PolyLineZ, PolygonZ,MultiPointZ, PointM, PolyLineM, PolygonM, MultiPointM, MultiPatch.
♦
Barra de herramientas CAD
La barra de herramientas CAD le permite medir códigos de característica y editar líneas desde dentro delmapa. Está disponible solamente en el Trimble Tablet.
Nota - La barra de herramientas CAD no está disponible cuando utiliza el mapa 3D.Para utilizar la barra deherramientas CAD, desactive el mapa 3D. Para ello, en el mapa 3D, presione la tecla Opcion. y luegoinhabilite la casilla de verificación Mapa 3D . Presione Aceptar. El mapa ahora mostrará el mapa 2D clásico,con la barra de herramientas CAD disponible.
Para acceder a la barra de herramientas, seleccione una de las siguientes alternativas. La barra de herramientasaparece en el lado izquierdo de la pantalla.
Presione y mantenga presionado en la pantalla de mapa y luego seleccione Barra de herramientasCAD en el menú abreviado.
•
En el mapa, presione Opcion. y luego seleccione la casilla de verificación Barra de herramientasCAD.
•
La barra de herramientas CAD tiene dos modos de funcionamiento:
Modo de medición• Modo de dibujo•
Para cambiar entre modos, presione el botón correspondiente en la parte superior de la barra de herramientasCAD.
Botón Función
Pasar al modo de medición.
Pasar al modo de dibujo.
110

Notas
La barra de herramientas CAD requiere de una Biblioteca de códigos de característica con códigos delínea y de control:
•
Para medir o dibujar líneas y arcos, la biblioteca de códigos de característica debe tenercódigos de control para Iniciar secuencia de unión y Unir al punto nombrado.
♦
Para medir o dibujar arcos, la biblioteca de códigos de característica debe tener códigos decontrol para Arco tangencial de inicio y Arco tangencial final.
♦
Para añadir arcos utilizando códigos de característica, los puntos que comprenden el arco hansido observados consecutivamente. Por lo tanto no siempre será posible unir puntos conarcos.
♦
Modo de medición
El modo de medición le permite medir códigos de característica incluyendo puntos, líneas y arcostangenciales. Al utilizar los botones CAD adecuados con una biblioteca de códigos de característica adecuadaseleccionada, podrá añadir líneas al mapa y las mismas se actualizarán con respecto a los códigos de línea ycontrol en la biblioteca de códigos de característica.
A continuación se detallan las funciones compatibles:
Botón Función
Medir una característica de punto.
Medir una característica de línea.
Iniciar una nueva secuencia de línea / arco.
Iniciar un arco.
Finalizar un arco.
Cerrar la última secuencia de línea / arco.
Nombre código Configurar un código de característica.
Nombre punto Configurar el siguiente nombre de punto.
Para medir un punto:
Presione el botón de característica Punto.1.
111

Si todavía no se ha configurado un código de característica de punto, aparecerá la lista de códigos decaracterística que muestra todas las características de punto.Seleccione un código de característica en la lista. Este código ahora se configurará como el código decaracterística de punto por defecto.Alternativamente, presione el botón de código de característica y luego configure un código.
2.
Presione Medir.3.
Para medir una línea:
Presione el botón de característica Línea / Arco.1. Si todavía nos se ha configurado un código de característica de línea, aparecerá la lista de códigos decaracterística que muestra todas las características de línea.Seleccione un código de característica en la lista. Este código ahora se configurará como el código decaracterística de línea por defecto.Alternativamente, presione el botón de código de característica y luego configure un código.
2.
Presione Medir. Una vez que se ha almacenado el unto, el mismo iniciará o continuará una secuenciade línea.
3.
Para medir un arco:
Presione el botón de característica Línea / Arco y luego asegúrese de que se haya configurado uncódigo de característica de línea.
1.
Presione Iniciar arco.2. Presione Medir. Una vez que se ha almacenado el punto, Iniciar arco volverá a un estado sinseleccionar.
3.
Continúe midiendo características de líneas hasta llegar al punto final del arco.4. Presione Arco final.5. Presione Medir. Este último punto almacenado finaliza el arco y Arco final volverá a un estado sinseleccionado.
6.
Nota - Para medir el punto de transición entre dos arcos posterior a posterior, presione los botonesArco de inicio y Arco final antes de medir.
Para cerrar la última secuencia de línea / arco medida:
Presione Cerrar tras medir el último punto en la secuencia de línea / arco. La secuencia de línea / arco sevuelve a cerrar en el primer punto en la secuencia de línea / arco. No se cierra en la línea / arco añadido porel modo de dibujo.
•
Sugerencia - Se recomienda cerrar una figura de inmediato tras medir el último punto.
Para iniciar una nueva secuencia de línea / arco:
Presione el botón de característica Línea / Arco y luego asegúrese de que se haya configurado elcódigo de característica de línea.
1.
Presione el botón Iniciar nueva secuencia.2. Presione Medir. Una vez que se ha almacenado el unto, la secuencia de línea / arco previa finaliza yse inicia una nueva secuencia de línea / arco.
3.
112

Para configurar el código de característica actual:
Presione el botón Código de característica para seleccionar el código de característica de punto o línea actualen la lista.
Nota - Si el trabajo utiliza descripciones, seleccione el botón Código de característica para acceder a unformulario que le permite introducir códigos y descripciones.
Nota - También puede configurar el código de característica actual seleccionando una característica de puntoo línea en el mapa que tiene el código de característica requerido y presionando el botón Código decaracterística.
Para configurar el nombre de punto siguiente:
Presione el botón Nombre punto.1. Introduzca el siguiente nombre de punto y luego presione Aceptar.2.
Modo de dibujo
El modo de dibujo permite añadir manualmente líneas con códigos. Esto incluye líneas, arcos, y arcosposterior a posterior. También puede eliminar líneas.Si se selecciona una biblioteca de códigos de característica adecuada, las líneas pueden añadirse o eliminarsedel mapa y las líneas se actualizarán con respecto a los códigos de línea y control en la biblioteca de códigosde característica.
Son compatibles las siguientes funciones:
Botón Función
Dibujar una característica de línea.
Dibujar una característica de arco.
Iniciar una nueva secuencia de línea / arco.
Iniciar el segundo arco de un arco posterior a posterior.
Eliminar una característica de línea o de arco.
Nombre de códigoConfigurar el código de característica.
Nombre punto Configurar el siguiente nombre de punto.
113

Para dibujar una característica de línea:
Presione el botón Añadir.1. Asegúrese de que la característica de línea se haya configurado adecuadamente.2. En el mapa, presione en los puntos de inicio de la secuencia de línea que desea crear.3. Continúe presionando en los puntos hasta que se haya completado la secuencia de línea. A medidaque selecciona cada punto que sigue, se dibujará una línea entre los dos puntos seleccionados y luegose deseleccionará el primer punto.
4.
Para dibujar una característica de arco:
Presione el botón Añadir arco.1. Asegúrese de que un código de característica de línea se haya configurado adecuadamente.2. En el mapa, presione en los puntos de inicio del arco que desea crear.3. Continúe presionando en los puntos hasta que se haya completado la secuencia de arco. A medida queselecciona cada punto que sigue, se dibujará un arco desde el primer punto utilizando todos los puntosseleccionados que siguen. A medida que se dibuja el arco, se deseleccionará el punto anterior.
4.
Nota - Para dibujar un arco posterior a posterior, presione el botón Arco posterior a posterior tras completarel primer arco y antes de seleccionar el segundo punto del segundo arco. Una vez que se dibuja la primer partedel arco entre el primer y segundo punto del arco, el botón vuelve al estado deseleccionado.
Para iniciar una nueva secuencia de línea / arco:
Presione el botón de característica de Línea y luego asegúrese de que se haya configurado el códigode característica de línea.
1.
Presione el botón Iniciar nueva secuencia.2. En el mapa, presione el punto de inicio para la línea / arco que quiere crear. La secuencia de línea /arco previa terminará y empezará una nueva secuencia de línea / arco.
3.
Para eliminar líneas:
Seleccione los elementos que quiere eliminar.1. Presione el botón Eliminar.2. Seleccione la característica (o características) en la lista y luego presione Enter.3.
Para configurar el código de característica actual:
Presione el botón Código de característica para seleccionar el código de característica de punto o de líneaactual en la lista.
Nota - Si el trabajo utiliza descripciones, al seleccionar el botón Código de característica , aparecerá unformulario que le permitirá introducir el código y las descripciones.
Sugerencia - También podrá configurar el código de característica actual seleccionando una característica depunto o de línea en el mapa que tiene el código de característica requerido y luego presione el botón Códigode característica.
114

Para configurar el siguiente nombre de punto:
Presione el botón Nombre punto.1. Introduzca el siguiente nombre de punto y luego presione Aceptar.2.
Línea d.eje
Podrá desplazar una línea:
horizontalmente• verticalmente• horizontalmente y verticalmente•
Nota - Esta función está disponible solo en el Mapa.
Para desplazar una línea:
En el Mapa, seleccione la línea a desplazar.1. Presione y mantenga presionado brevemente en el mapa y luego seleccione Línea d.eje en el menú.2. Especifique el valor (o valores) de distancia al eje: Utilice la flecha emergente para seleccionar ladirección de distancia al eje adecuada.
3.
Presione Almac.4.
Calcular intersección
Podrá calcular y almacenar puntos en la intersección de:
dos líneas• dos arcos• una línea y un arco•
Nota - Esta función está disponible solamente en el Mapa.
Para calcular una intersección:
En el Mapa, seleccione las dos entidades a intersectar.1. Presione y mantenga presionado brevemente en el mapa y luego seleccione Calcular intersección enel menú.
2.
Opcionalmente, introduzca una distancia al eje horizontal y/o vertical para cada entidad: Utilice laflecha emergente para seleccionar la dirección de distancia al eje apropiada.
3.
Seleccione cómo se calculará la cota (elevación) del punto de intersección. Las opciones varían segúnlas entidades seleccionadas pero pueden incluir:
4.
Ning: la elevación será nula♦ Línea/Arco 1: la elevación se calcula usando la pendiente de la primera línea/arco♦ Línea/Arco 2: la elevación se calcula utilizando la pendiente de la segunda línea/arco♦
115

Promediar: el promedio de las elevaciones se calcula usando la pendiente de la primera ysegunda línea/arco
♦
Presione Calc.5. Complete los campos y luego presione Almac.6.
Notas
La dirección de distancia al eje horizontal es relativa a la dirección seleccionada de la entidad.• Cuando una o ambas entidades son un arco, se pueden calcular dos intersecciones. Se almacenaránambas.
•
Utilización de una biblioteca de características
Para seleccionar un código en un levantamiento, primero seleccione la biblioteca que desea usar:
En el menú principal, seleccione Trabajos / Propiedades trabajo.1. Presione el botón Biblioteca de características y seleccione la biblioteca que desea usar.2.
Nota - No pueden usarse bibliotecas de características en los campos Descripción.
Para elegir un código en la biblioteca:
En el campo Código, introduzca el primer carácter del código de característica requerido. La lista decódigos de característica se filtrará de acuerdo con el tipo de controlador que está usando y laconfiguración Completar auto.
1.
Controlador de Trimble Completar auto activadoCompletar auto
desactivado
Controlador TrimbleSlate/TrimbleGeoXR/TSC2/TSC3/TrimbleTablet
La lista de códigos de característicasiempre se filtra de acuerdo con loscaracteres que introduce. Al teclear uncarácter, aparecerá el primer códigodisponible que empieza con dichocarácter.
La lista de códigos decaracterística siempre sefiltra de acuerdo con loscaracteres que introduce.Aparecerá solamente elcarácter que introduce yse utilizará para filtrar lalista de códigos decaracterística.
Trimble CU No tiene que poner el controlador en elmodo alfabético para seleccionar uncódigo alfabético.La lista de códigos de características sefiltra de acuerdo con los caracteresdisponibles en la tecla del controladorque presiona. Por ejemplo, si presiona"2", la lista se filtrará en un "2", y loscaracteres asociados del teclado "T",
El software Topografíageneral mantiene laconfiguración alfabéticao numérica.Solamente aparecerá elcarácter que introduce yse utilizará para filtrar lalista de códigos decaracterística.
116

"U" y "V".Aparecerá el primer código disponibleque empieza con uno de estoscaracteres.
Para filtrar la lista de códigos de característica, introduzca caracteres adicionales. Utilice las teclas deflecha para desplazarse hasta el código requerido o si el código requerido ya se está visualizando,presione Entrar para aceptar este código y pasar al siguiente campo.
2.
Cuando selecciona un código en la lista, el filtro se inhabilitará y aparecerá toda la lista de códigos decaracterística, que le permite seleccionar otro código.
Para introducir códigos múltiples, seleccione cada código de a uno en la lista.A medida que selecciona varios códigos en la lista, el sistema automáticamente introducirá un espaciopara separar los códigos. Si introduce códigos mediante el teclado del controlador, deberá introducirun espacio tras cada código para mostrar toda la lista de códigos nuevamente antes de introducir elsiguiente código.
Nota - Un código de características indivuidal no puede contener más de 20 caracteres. Pero elnúmero máximo de caracteres en un campo de códigos es 60.
Nota - Si ya hay una lista de códigos de características seleccionadas para el trabajo, podrá usar códigos de lalista al teclear una nota. En la pantalla Nota, presione Espacio para mostrar la lista de códigos decaracterística. Seleccione un código de la lista o teclee las primeras letras del código.
Cómo usar el campo Código al utilizar las bibliotecas de códigos de característica
Se ha mejorado la introducción de códigos de característica para que la selección sea más rápida y flexible.
Si usa una biblioteca de características, cuando accede a los formularios de campos de código en el softwareTopografía general, aparecerá el diálogo Lista de códigos con controles especiales que le ayudarán aseleccionar códigos en la lista de códigos de característica.
Mejoras de selección en el campo de códigos:
Para seleccionar todo el código en la ventana de lista de códigos, haga clic en un campo de códigos opresione la tecla flecha izquierda o derecha del controlador cuando está en un campo de código.
•
Una selección parcial realizada en el campo de códigos se retiene en el diálogo Lista de códigos .•
Cuando el diálogo Lista de códigos está activo:
Para reemplazar el código:• Seleccione un código en la lista cuando todo el código aparece resaltado (con una lista sinfiltrar)
♦
Seleccione un código en la lista cuando el resalte o cursor está dentro de un código (con unalista filtrada).
♦
Para añadir un código:•
117

Seleccione un código en la lista cuando el cursor está al principio o final de un código (conuna lista sin filtrar).
♦
Nota - Los espacios se introducen automáticamente para múltiples códigos por separado.
Mejoras de filtrado en el diálogo Lista de códigos:
La lista de códigos se filtra de acuerdo con los caracteres a la izquierda del cursor o resalte.• Si el cursor está al principio o final del campo de códigos y la edición no está en curso, la lista decódigos no se filtrará.
•
Utilización de una pantalla táctil para reemplazar un código:
Presione en el campo de código. El campo de códigos está resaltado.1. Utilice la barra de desplazamiento para desplazarse al nuevo código y luego presione para seleccionarel nuevo código con el que quiere reemplazar el código antiguo.
2.
Para salir del diálogo Selección del código, presione Entrar.3.
Utilización de una pantalla táctil para añadir un código existente:
Para abrir el diálogo Lista de códigos, presione en el campo de códigos.1. Para quitar el resalte en el campo de códigos antes de seleccionar el código nuevo, presione en elprincipio o final del campo de códigos.
2.
El software Topografía general automáticamente inserta los espacios en múltiples códigos porseparado.
Utilización del teclado para reemplazar el código:
Vaya al campo de códigos con el tabulador o flecha.1. Presione la tecla que representa el primer carácter del código. La lista de códigos se filtra en dichoprimer carácter.
2.
Según el tamaño de la biblioteca de códigos, seleccione una de las siguientes alternativas:3.
Si el código requerido no está visible, presione la(s) tecla(s) que representa(n) el siguientecarácter(es) del código para seguir filtrando la lista.
♦
Si el código requerido es visible, vaya al código con la flecha abajo, presione Entrar paraseleccionar el código y luego presione Entrar otra vez para salir del diálogo.
♦
Utilización del teclado para añadir a un código existente:
Para abrir el diálogo Lista de códigos, presione la flecha derecha.1. Para quitar el resalte en el campo de códigos antes de seleccionar el nuevo código, vuelva a presionarla flecha derecha.
2.
El software Topografía general automáticamente inserta espacios en múltiples códigos por separado.
Sugerencias
118

Para editar un código existente, use las teclas de flecha para navegar a la posición correcta y luegoutilice la tecla de retroceso para quitar los caracteres no deseados. A medida que se modifica elcódigo, la lista de códigos se filtrará según corresponda.
•
Cuando completar auto está desactivado, los códigos recientemente utilizados aparecen en la partesuperior de la lista de códigos. Los códigos de entrada múltiple se recordarán como una sola entradaen la lista recientemente utilizada. Esto permitirá seleccionar rápidamente los códigos usados, enespecial las entras de códigos múltiples.
•
Para introducir un código que no está en la biblioteca, pero que tiene una entrada similar en la misma,presione la tecla de espacio para aceptar el código que introduce y no el código similar de labiblioteca. Alternativamente, desactive completar auto.
•
Cuando use un código de característica con atributos, el software Topografía general le pide que introduzcalos datos de atributo.
Utilización de códigos de característica con atributos predefinidos
Podrá utilizar bibliotecas de características que se han creado usando el software Trimble Office, tal como elFeature Manager de Trimble Business Center. Los códigos de característica con atributos tienen un icono deatributo ( ) junto al código de característica en la biblioteca.
Para asignar un atributo a un punto:
Asegúrese de que una Biblioteca de caract. adecuada esté asociada con el trabajo. Para ello,seleccione Trabajos / Propiedades trabajo y luego presione el botón Biblioteca de caract. paraasociar una biblioteca de características con el trabajo. Presione Aceptar.
1.
Introduzca el nombre de punto y seleccione un código con atributos.2. Presione la tecla Atrib y luego introduzca los atributos del punto que está midiendo.3. En la misma pantalla presione la tecla Opcion. para seleccionar el comportamiento del atributo pordefecto. Elija entre:
4.
Ultimo usado♦ De biblioteca♦
Para comprender el geoetiquetado, vea Geoetiquetado de imágenes.
Para editar un código una vez que se ha medido un punto:
Seleccione Trabajos / Revisar trabajo o Trabajos / Administrador de puntos.1. Edite el campo de código para el punto.2.
Volver a medir puntos con atributos
Para replantear y volver a topografiar puntos para los que ya se tienen datos de atributos:
Si el trabajo todavía no está en el software Topografía general, transfiéralo del software TrimbleBusiness Center.
1.
Nota - Transfiera las características y atributos correspondientes así como también los puntos.
119

En el menú principal, presione Replant / (Nombre estilo) / Puntos.2. Presione Opciones y configure los detalles del punto recién replanteado:3.
Configure el campo Nombre recién replant en Nombre del diseño .♦ Configure el campo Código recién replant en Código del diseño.♦
Replantee los puntos.4. Mida el punto recién replanteado.
Los datos de atributo mostrados para el punto son los datos de atributos que ha introducidoanteriormente. No se usarán los valores por defecto en la biblioteca de características actual. Actualicelos valores según sea necesario.
5.
Configuraciones adicionales
Para especificar las configuraciones adicioinales, seleccione Trabajo / Trabajo nuevo / Configs adicionales alcrear un nuevo trabajo. Para un trabajo existente, presione Trabajo / Propiedades trabajo / Configsadicionales.
Use Configs adicionales para configurar:
Descripciones• Añadir al archivo CSV•
Descripciones
Podrá optar por mostrar dos campos de descripción adicionales en varias funciones dentro del softwareTopografía general.
Los campos de descripción son similares a los códigos de campo puesto que le permiten añadir informaciónadicional a los datos. No utilizan bibliotecas de códigos de característica, y no son compatibles con losatributos.
Los datos del campo de descripción están disponibles en los archivos Trimble DC como registros de Nota.
También podrá usar Exportar archivos con formato fijo o Archivos para exportar con formato personalizadopara exportar los datos almacenados en los campos de descripción.
Para habilitar y personalizar los campos de descripción:
En el menú principal, seleccione Trabajos / Propiedades trabajo.1. Presione el botón Descripciones.2. Seleccione la casilla de verificación Usar descripciones.3. Si es necesario, introduzca un nuevo nombre para la Etiqueta para descripción 1 y la Etiqueta paradescripción 2.
4.
Presione Aceptar.5.
Una vez que se han habilitado los campos de descripción adicionales, estarán disponibles en las siguientes
120

características del software Topografía general:
Config estación• Medir topo• Medir códigos• Levantam continuo• Replantear• Administrador de puntos• Revisar trabajo• Teclear punto, línea y arco• Calcular punto• Calcular la media• Transformaciones• Poligonal• Búsqueda con comodines•
Cada uno de los campos de descripción recuerda las descripciones introducidas. Para ver la lista de lasdescripciones utilizadas previamente, presione la flecha en el campo de descripción.
La pila de descripción es única para cada campo de descripción. La pila de descripción se almacena en elarchivo [descriptions.xml] en la carpeta [System files] en el controlador. Podrá editarla con un editor de textoy copiarla a otro controlador.
Añadir al archivo CSV
Podrá optar por añadir puntos medidos utilizando Medir topo o Medir ciclos en un archivo CSV. Para ello:
Seleccione la opción Habilitar.1. En el campo Nombre de archivo CSV, introduzca un nombre de archivo o utilice el botón de carpetapara seleccionar un archivo. Por defecto, el archivo CSV está almacenado en la carpeta de usuarioactual.
2.
Sugerencia - Esta opción puede emplearse para crear un archivo de puntos de control.
Archivos de medios
Los archivos de medios, por ejemplo imágenes pueden:
Cargarse como un archivo• Capturarse utilizando la cámara interna en los siguientes controladores:•
Trimble GeoXR♦ Controlador Trimble Slate♦ Trimble Tablet♦ Trimble TSC3♦
Capturarse usando un instrumento con tecnología Trimble VISION• Capturarse usando una cámara digital incluyendo la:•
121

Ricoh Caplio 500SE-W vía Wi-Fi♦ Ricoh Caplio 500SE-W vía BlueTooth♦ cámara digital compatible con SDHC vía Wi-Fi♦
Los archivos de medios pueden vincularse a:
Un atributo. El archivo de medios se introduce automáticamente en el campo Atributo de nombre dearchivo si se captura una imagen utilizando:
•
La cámara incorporada en los siguientes controladores:♦ Trimble GeoXR◊ Controlador Trimble Slate◊ Trimble Tablet◊ Trimble TSC3◊
Un instrumento con tecnología Trimble VISION♦ Una cámara digital incluyendo al:♦
Ricoh Caplio 500SE-W vía Wi-Fi◊ Ricoh Caplio 500SE-W vía BlueTooth◊ cámara digital compatible con SDHC vía Wi-Fi◊
o cuando se añade una imagen .jpg/.jpeg a [\My Documents] en el controlador.♦ Un trabajo• Un punto en un trabajo•
Nota - Las imágenes que se capturan con un instrumento con tecnología Trimble VISION™ se guardan en lacarpeta del proyecto actual, Las imágenes que se capturan usando la cámara digital o cámara incorporada delcontrolador por lo general se guardan en la carpeta Mis imágenes. En algunos dispositivos, la ubicación endonde se guardan dichos archivos podrá cambiarse pero Trimble recomienda guardar los archivos en lacarpeta Mis imágenes. El software Trimble Access control dicha carpeta y mueve imágenes guardadas a lacarpeta Mis imágenes a la carpeta de proyecto actual. Si los archivos se guardan en otra ubicación, el softwareno podrá detectar la llegada de archivos nuevos y no podrá moverlos. Al guardar todas las imágenes en lacarpeta de proyecto actual se facilitará la descarga con Trimble Business Center y AccessSync, y tambiénpermite vincular las imágenes a un punto, un trabajo o un atributo.
Geoetiquetado de una imagen
El geoetiquetado es el proceso por el cual se añaden metadatos de identificación geográfica a varios mediostales como fotografías. Los metadatos incluyen la latitud, longitud y altura WGS-84 que se escribe en elencabezado EXIF de la imagen (EXIF=formato de archivo de imagen intercambiable). La imagengeoetiquetada puede usarse en Trimble Business Center, Trimble Connected Community y en aplicaciones deotros fabricantes. El geoetiquetado se asigna a imágenes jpeg vinculadas como un archivo o atributo deimagen o archivo de medios a un punto. Esto requiere que el trabajo tenga un sistema de coordenadas.
La posición que se escribe en la imagen se proporciona utilizando una de las siguientes alternativas:
GPS incorporado del controlador• Receptor GNSS o instrumento convencional, conectado al controlador•
Geoetiquetado utilizando el GPS incorporado del controlador
122

El geoetiquetado es compatible con posiciones capturadas utilizando el GPS incorporado para los siguientescontroladores:
Controlador Trimble Slate• Trimble Tablet• Trimble TSC3•
Nota - Si bien el GeoXR tiene GPS incorporado, las imágenes solo pueden geoetiquetarse con unaposición capturada usando un receptor GNSS. Vea más detalles a continuación.
Para habilitar el geoetiquetado en un Controlador Trimble Slate:
Presione Instrumentos / Cámara.1.
Sugerencia - Para poder acceder a la cámara desde cualquier lugar dentro de Trimble Access, añadaun comando a la lista Favoritos o personalice un botón Apl .
Presione la pantalla y luego presione la flecha para mostrar el menú emergente.2. Presione para acceder a las configuraciones de cámara y luego para acceder al menú [Image
tagging].
3.
Seleccione [Date] y [GPS] para configurar el geoetiquetado. Consulte información adicinal en elmanual del Controlador Trimble Slate.
4.
Presione [X] para guardar la configuración y salir.5.
Para habilitar el geoetiquetado en un Trimble Tablet:
Presione Instrumentos / Cámara.1.
Sugerencia - Para poder acceder a la cámara desde cualquier lugar dentro de Trimble Access, añadaun comando a la lista Favoritos o personalice un botón Apl .
Presione en la pantalla y luego en la flecha arriba para mostrar el menú emergente.2. Presione para acceder a las configuraciones de cámara y luego para acceder al menú [Image
tagging].
3.
Seleccione [Date] y [GPS] para configurar el geoetiquetado. Consulte información adicional en elmanual del X-Slate.
4.
Presione [X] para guardar la configuración y salir.5.
Para habilitar el geoetiquetado en un Trimble TSC3:
Presione (Fn + 1).1. Presione [Menu] y seleccione [Geotagging].2. Configure los parámetros [Geotagging], [GPS Power] y [Font]. Consulte más información en elmanual del controlador TSC3.El geoetiquetado puede ser en el encabezado Exif, texto en la imagen o ambos.
3.
Presione [OK] dos veces.4.
123

Geoetiquetado utilizando un instrumento convencional o receptor GNSS conectado al controlador
Para configurar el geoetiquetado utilizando la posición de un receptor GNSS o un instrumento convencionalconectado al controlador, haga lo siguiente:
En el menú principal, seleccione Trabajos / Propiedades trabajo.1. Presione el botón Archivo de medios.2. Seleccione la opción Geoetiquetar imágenes. El geoetiquetado solamente es compatible con imágenesvinculadas a Punto previo, Punto siguiente o Nombre punto.
3.
Presione Aceptar.4.
Para habilitar el geoetiquetado:
Introduzca un código de característica con un atributo de archivo y luego presione Attrib.1. Presione la tecla Opcion. y luego seleccione Geoetiquetar imágenes.2.
Para geoetiquetar una imagen una vez que se la ha añadido a un punto:
Añada otra imagen, presione Almac. y luego presione Aceptar.1. Añada una imagen previa, seleccione geoetiquetado, presione Almac. y luego Aceptar2.
No podrá quitar la información sobre geoetiquetado de una imagen
Notas
La activación del geoetiquetado dentro de Trimble Access no activa el geoetiquetado en el sistemaoperativo para la cámara (o cámaras) incorporada en el controlador Trimble GeoXR, ControladorTrimble Slate, Trimble Tablet y TSC3.
•
Si está utilizando una cámara digital que es compatible con el geoetiquetado y el geoetiquetado dentrode Trimble Access no está activado, los metadatos añadidos a la imagen estarán en la posición de lacámara, no el punto medido.
•
Si está utilizando una cámara digital que es compatible con el geoetiquetado y el geoetiquetado dentrode Trimble Access está activado, los metadatos añadidos a la imagen estarán en la posición del puntomedido, no la cámara.
•
Utilización de una cámara para capturar una imagen
Las imágenes pueden capturarse utilizando el:
Trimble GeoXR• Controlador Trimble Slate• Trimble Tablet• Trimble TSC3• Trimble Trimble VX Spatial Station• Un instrumento Estación total Trimble S Series con tecnología Trimble VISION•
124

Las imágenes también pueden capturarse utilizando una cámara digital incluyendo la:
Ricoh Caplio 500SE-W vía BlueTooth• Ricoh Caplio 500SE-W vía Wi-Fi• Cámara digital compatible con SDHC vía Wi-Fi•
Por defecto, las imágenes se almacenan en la misma carpeta que el trabajo.
Para especificar una carpeta diferente para imágenes transferidas a través de Wi-Fi, seleccioneConfiguraciones / Conectar / Transferencia de imágenes Wi-Fi.
Utilización del Trimble GeoXR para capturar imágenes
Introduzca un código de característica con un atributo de archivo y luego presione Atrib.1.
Presione [Menu] y configure los diversos parámetros de la cámara si es necesario. Los valores delfactor de zoom que aparecen dependen de la resolución seleccionada. Consulte más información en ladocumentación del controlador Trimble GeoXR.
2.
Posicione el controlador para capturar la imagen requerida y luego presione ligeramente la teclaactivadora (la tecla Enter en el teclado de navegación del controlador) para enfocar y luego completeel proceso de captura de imagen.
3.
Para cerrar la cámara, presione [OK] dos veces.4.
Sugerencia - Los archivos de medios (imágenes) capturados utilizando un controlador TrimbleGeoXR podrán vincularse al trabajo o a un punto en el trabajo. Vea Vinculación de archivos demedios.
Utilización del Controlador Trimble Slate para capturar imágenes
Presione Instrumentos / Cámara.1.
Sugerencia - Para poder acceder a la cámara desde cualquier lugar dentro de Trimble Access, añadaun comando a la lista Favoritos o personalice un botón Apl .
Presione en la pantalla y luego la flecha arriba para especificar los diversos parámetros decámara, si es necesario. Consulte información adicional en la documentación del Controlador TrimbleSlate.
2.
Posicione el controlador para capturar la imagen requerida y luego presione botón de la cámara
para captuar la imagen.
3.
Para cerrar la cámara, presione en la pantalla y luego [X].4.
Sugerencia - Los archivos de medios (imágenes) capturados utilizando un controlador ControladorTrimble Slate podrán vincularse a un atributo, el trabajo o a un punto en el trabajo. Vea Vinculaciónde archivos de medios.
Utilización del Trimble Tablet para capturar imágenes
Presione Instrumentos / Cámara.1.
125

Sugerencia - Para poder acceder a la cámara desde cualquier lugar dentro de Trimble Access, añadaun comando a la lista Favoritos o personalice un botón Apl .
Presione en la pantalla y luego la flecha arriba para especificar los diversos parámetros decámara, si es necesario. Consulte información adicional en la documentación del Trimble Tablet.
2.
Posicione el controlador para capturar la imagen requerida y luego presione botón de la cámara
o el botón OK en el controlador para captuar la imagen.
3.
Cierre la cámara.4.
Sugerencia - Los archivos de medios (imágenes) capturados utilizando un controlador TrimbleTablet podrán vincularse a un atributo, el trabajo o a un punto en el trabajo. Vea Vinculación dearchivos de medios.
Utilización de un controlador TSC3 para capturar imágenes
Presione (Fn + 1).1. Presione [Menu] y configure los diversos parámetros de la cámara si es necesario. Los valores delfactor de zoom que aparecen dependen de la resolución seleccionada. Consulte más información en ladocumentación del controlador TSC3.
2.
Presione [Camera].3. Posicione el controlador para capturar la imagen requerida y luego presione ligeramente la teclaactivadora (la tecla Enter en el teclado de navegación del controlador) para enfocar y luego completeel proceso de captura de imagen.
4.
Para cerrar la cámara, presione [OK] dos veces.5.
Sugerencia - Los archivos de medios (imágenes) capturados utilizando un controlador Trimble TSC3podrán vincularse al trabajo o a un punto en el trabajo. Vea Vinculación de archivos de medios.
Utilización de un instrumento con tecnología Trimble VISION para capturar imágenes
Conéctese al instrumento.1. Para acceder a la opción Vídeo, seleccione una de las siguientes alternativas:2.
En el menú principal, presione Instrumento / Vídeo.♦ Presione el icono Funciones instrumento y luego presione Vídeo en la pantalla Funcionesinstrumento.
♦
Presione el botón con opciones de instantánea para configurar las propiedades de imagen sise requiere. Vea más detalles sobre las propiedades de imagen en Vídeo.
3.
Presione la tecla de la cámara para capturar la imagen.4.
Nota - La tecla de la cámara varía según el parámetro de zoom. Vea más detalles en Vídeo.
Presione Almac. para guardar la imagen.5.
Sugerencia - Los archivos de medios (imágenes) capturados utilizando un instrumento contecnología Trimble VISION podrán vincularse a un atributo, el trabajo o a un punto en el trabajo. VeaVinculación de archivos de medios.
Vea una descripción de la tecnología Trimble VISION en Vídeo .
126

Utilización de un instrumento Trimble VX Spatial Station para capturar imágenes utilizando lafunción panorama
Conéctese al instrumento.1. En el menú Medir, seleccione Escaneando.2. Defina el área de escaneado. Vea más detalles en Escaneado.3. Presione el botón Panorama para:4.
Configurar el Tamaño de imagen♦ Configurar la Compresión♦ Seleccionar la Exposición fija♦ Especificar la Superposición de imagen♦
Presione Inicio para empezar a tomar imágenes.5. Presione Finalizar una vez que se han capturado todas las imágenes.6.
Sugerencia - Los archivos de medios (imágenes) capturados utilizando un instrumento contecnología Trimble VISION podrán vincularse a un atributo, el trabajo o a un punto en el trabajo. VeaVinculación de archivos de medios.
Vea una descripción de la tecnología Trimble VISION en Vídeo .
Utilización de un instrumento Estación total Trimble S Series con tecnología Trimble VISION paracapturar imágenes utilizando la función panorama
Conéctese al instrumento.1. En el menú Instrumento, seleccione Panorámica.2. Defina el área del panorama. Vea más detalles en Escaneado.3. Presione Inicio para:4.
Configurar el Tamaño de imagen♦ Configurar la Compresión♦ Seleccionar la Exposición fija♦ Especificar la Superposición de imagen♦
Presione Inicio para empezar a tomar imágenes.5. Presione Finalizar una vez que se han capturado todas las imágenes.6.
Sugerencia - Los archivos de medios (imágenes) capturados utilizando un instrumento Estación totalTrimble S Series con tecnología Trimble VISION podrán vincularse a un atributo, el trabajo o a unpunto en el trabajo. Vea Vinculación de archivos de medios.
Vea una descripción de la tecnología Trimble VISION en Vídeo .
Captura de una imagen utilizando una cámara digital
Con algunas marcas de cámaras digitales, podrá tomar fotografías y luego transferirlas de forma inalámbricaal controlador.
Nota - Podrá conectar un controlador Trimble GeoXR, Controlador Trimble Slate, Trimble Tablet,TSC3/TSC2 o Trimble CU a una cámara digital con capacidad Bluetooth o conectar un controlador TrimbleGeoXR, Controlador Trimble Slate o TSC3/TSC2 a una cámara digital con capacidad Wi-Fi.
127

Sugerencia - Los archivos de medios (imágenes) capturados utilizando una cámara digital podrán vincularsea un atributo, el trabajo o a un punto en el trabajo. Vea Vinculación de archivos de medios.
Cámaras inalámbricas compatibles
Podrá usar tecnología Bluetooth o Wi-Fi para la transferencia inalámbrica de imágenes. Una conexión Wi-Fipuede ser más difícil de configurar pero ofrece una transferencia de archivos más rápida. Por lo general, unaconexión Bluetooth resulta más fácil de configurar pero la transferencia de archivos es más lenta.
CámaraTecnologíainalámbrica
Protocolo
Ricoh Caplio 500SE-W Wi-Fi FTP
Ricoh Caplio 500SE-W Bluetooth Bluetooth
Cámara digital compatible con SDHC Wi-Fi Eye-Fi
Notas
Para comunicarse con una cámara digital compatible con SDHC, deberá seleccionar Wi-Fi imagetransfer al instalar el software Trimble Access utilizando el Administrador de instalación de TrimbleAccess. A medida que se instalan el software Wi-Fi image transfer y la licencia, un asistente deconfiguración especificará y emparejará la tarjeta Eye-Fi en el controlador.
•
Para utilizar una conexión Wi-Fi a una cámara y una conexión a Internet vía Bluetooth a un teléfonoexterno a la vez, primero deberá crear la conexión a Internet (utilizando Config. Internet) y luegocrear la conexión a la cámara.
•
El controlador Trimble CU no es compatible con la tecnología Wi-Fi, para una conexión inalámbricaa una cámara, utilice una conexión Bluetooth a la Ricoh Caplio 500SE-W. El controlador TSC2 escompatible con conexiones Bluetooth y Wi-Fi y con todas las cámaras de la tabla anterior.
•
La transferencia de imágenes Wi-Fi utilizando una tarjeta Eye-Fi SDHC está disponible para lossiguientes controladores:
•
TSC3♦ TSC2 con un número de serie superior a SS23♦ Controlador Trimble Slate♦ Trimble GeoXR♦ Trimble Tablet♦
Si la imagen no logra transferirse en unos minutos, apague la cámara y luego vuelva a encenderla.Esto hará que la tarjeta SDHC Eye-Fi reinicie el proceso de transferencia.
•
Configuración de una Ricoh Caplio 500SE-W utilizando una conexión Bluetooth
Para una transferencia óptima a través de una conexión Bluetooth, asegúrese de que se hayan especificado lasconfiguraciones correctas en la cámara:
Presione [Menu/OK] mientras está en el modo de observación para ver el menú de lasconfiguraciones de observación [SHTG STGS].
1.
Presione la flecha derecha para seleccionar el menú de configuraciones ampliadas [EXP SET].2.
128

Presione las flechas Arriba o Abajo para asegurarse de que los elementos de menú se hayanconfigurado de la siguiente manera:
3.
Elemento de menú Configuración
BT Auto Conn Off
Master/Slave Master
Image File Size 160
Auto Del Off
Quick Send Mode 2 Touch
Change COM BT
Sugerencia - La transferencia de imágenes de gran tamaño a través de una conexión inalámbrica Bluetoothpuede ser lenta. Para una transferencia de archivo más rápida de la cámara al controlador, configure [ImageFile Size] en el valor más pequeño. Esto transferirá una imagen pequeña con el mismo nombre que el archivooriginal al controlador, permitiéndole vincular la imagen correctamente al trabajo. Cuando está en la oficina,copie los archivos de la cámara a la carpeta de datos, sobrescribiendo las imágenes que se han transferido delcontrolador. No cambie los nombres de imagen en el controlador. Si configura [Quick Send Mode] en[1Touch], la configuración [Image File Size] no se aplicará y se transferirá la imagen de tamaño completo,haciendo que la transferencia sea más lenta.
Configuración de una conexión Wi-Fi entre el controlador y la cámara
Consulte más información en la nota de soporte Dispositivos de mano Trimble que ejecutan softwareWindows Mobile versión 5.0: Conexión a una cámara Ricoh Caplio 500SE-W.
•
Configuración de un controlador para que funcione con una cámara digital compatible con SDHC
Para los controladores Trimble tablet, el asistente para la configuración configura el controlador para quefuncione con la cámara. Sin embargo, es posible usar la conexión Wi-Fi para el acceso a Internet; deberáconfigurar el parámetro Wi-Fi cada vez que cambia entre la transferencia de imágenes y el empleo deInternet. Para cambiar manualmente a la red de transferencia de imágenes Wi-Fi:
Presione Configuraciones / Conectar / Transferencia de imágenes Wi-Fi.1. Si aparece el diálogo [User Account Control], presione [Yes].2. En la pantalla de transferencia de imágenes Wi-Fi, seleccione la ficha Configuraciones.3. Presione Redes Wi-Fi para abrir el diálogo Centro de red y para compartir.4. Presione Conectar o desconectar o Conectarse a una red (si no se ha establecido una conexión). En lalista emergente de conexiones de red inalámbrica, seleccione el número de serie del Trimble tablet.
5.
Presione [Connect] para pasar a la red de transferencia de imágenes Wi-Fi.6. Cierre el diálogo Centro de red y para compartir.7. En la lista desplegable Modo adaptador Wi-Fi, seleccione Conectarse a red ad-hoc.8. Cierre Transferencia de imágenes Wi-Fi. Cuando aparece el diálogo [Set network location],seleccione [Public].
9.
Ahora estará configurado para capturar y transferir imágenes de forma inalámbrica.
129

Para volver a la red previa:
Presione Configuraciones / Conectar / Transferencia de imágenes Wi-Fi.1. Si aparece el diálogo [User Account Control], presione [Yes].2. En la pantalla de transferencia de imágenes Wi-Fi, seleccione la ficha Configuraciones.3. Presione Redes Wi-Fi para abrir el diálogo Centro de red y para compartir.4. Presione Conectar o desconectar o Conectarse a una red (si no se ha establecido una conexión). En lalista emergente de conexiones de red inalámbrica, seleccione la red previa.
5.
Para volver a la red previa, presione [Connect].6. Cierre el diálogo Centro de red y para compartir.7. En la lista desplegable Modo adaptador Wi-Fi, seleccione Conectarse a red de infraestructura.8. Cierre Transferencia de imágenes Wi-Fi.9.
Para los controladores Trimble GeoXR, Controlador Trimble Slate, TSC2 y TSC3, el asistente para laconfiguración especificará el controlador para que funcione con la cámara.
Vinculación de archivos de medios
Los archivos de medios pueden vincularse a:
Un atributo• Un trabajo• Un punto en un trabajo•
Vinculación de archivos de medios a un atributo
Utilice el campo Atributo nombre de archivo para vincular un nombre de archivo con un atributo. Podrá usarlos atributos de nombres de archivo para cualquier tipo de archivo, pero por lo general al vincular fotografías.jpg/.jpeg.
El campo 'Atributo nombre de archivo' incluye un botón Examinar ( ) que le permite:
Encontrar y seleccionar un nombre de archivo como un atributo.• Revisar un archivo .jpg/.jpeg que se ha introducido en el campo de atributo.•
El campo Atributo nombre archivo detecta cuando una imagen fue capturada utilizando:
La cámara incorporada en los siguientes controladores:• Trimble GeoXR♦ Controlador Trimble Slate♦ Trimble Tablet♦ Trimble TSC3♦
Un instrumento con tecnología Trimble VISION• Una cámara digital incluyendo la:•
Ricoh Caplio 500SE-W vía Wi-Fi♦ Ricoh Caplio 500SE-W vía BlueTooth♦
130

cámara digital compatible con SDHC vía Wi-Fi♦
O cuando se ñade una imagen .jpg/.jpeg a [\My Documents] en el controlador.•
Si se detecta una imagen, el nombre de archivo automáticamente se introducirá en el campo Atributo nombrearchivo.
Cuando hay varios campos Atributo nombre archivo, el nombre de archivo se introducirá en el camporesaltado. Alternativamente, presione Examinar para abrir un diálogo y luego seleccione una de lassiguientes alternativas para seleccionar el archivo requerido:
Presione el archivo.• Utilice la tecla de flecha parar resaltar el archivo y luego presione Aceptar.• Si selecciona un archivo .jpg/.jpeg, presione y mantenga presionado con el stylus en el archivo yluego seleccione Vista previa. Presione Seleccionar para seleccionar el archivo actual o presione Prevo Siguiente para tener la vista previa de otro archivo.
•
Si selecciona un archivo .jpg/.jpeg, la opción de Revisar el archivo seleccionado estará disponible en el botónExaminar. Para cambiar la selección, presione y luego presione Seleccionar archivo.
Una vez que ha seleccionado una imagen de una carpeta, se volverá la carpeta por defecto la próxima vez queselecciona una imagen.
Cuando selecciona el archivo, las opciones "presionar y mantener presionado" disponibles son: Seleccionar,Vista previa, Cortar, Copiar, Pegar, Renombrar, Eliminar, Crear carpeta y Propiedades.
Nota - No deberá renombrar un archivo tras adjuntarlo a una observación. Los archivos renombrados una vezque los ha adjuntado no se descargarán con el trabajo.
Sugerencias
Para ordenar una columna en orden ascendente o descendente, presione el encabezado de columna.• Una flecha junto al título de columna indica el orden.• Para seleccionar el último archivo rápidamente, ordene según la fecha y hora Modificado. Si losarchivos más antiguos aparecen en la parte superior de la lista, vuelva a hacer clic en Modificado parainvertir el orden.
•
Notas
Los códigos de característica creados utilizando el software Topografía general no tienen atributosasociados a los mismos.
•
Utilización del Trimble GeoXR para capturar imágenes del formulario de atributos
Introduzca un código de característica con un atributo de archivo y luego presione Atrib.1. Introduzca un código de característica con un atributo de archivo y luego presione Atrib.2.
Presione [Menu] y luego configure los parámetros de la cámara, si es necesario. Los valores del factorde zoom que aparecen dependen de la resolución seleccionada. Consulte información adicional en la
3.
131

documentación del Trimble GeoXR.Posicione el controlador para capturar la imagen requerida y luego presione ligeramente la teclaactivadora (la tecla Enter en el teclado de navegación del controlador) para enfocar y luego completeel proceso de captura de imagen.
4.
Para cerrar la cámara, presione [OK] dos veces.5. El nombre de imagen automáticamente se introducirá en el campo de atributos de archivo. Si esnecesario, revise la imagen; presione Examinar y luego seleccione Revisar. Para guardar losatributos, presione Almac.
6.
Nota - Para que los nombres de imagen se introduzcan automáticamente, las imágenes debenalmacenarse en la ubicación de carpeta por defecto [MyPictures].
Utilización del Controlador Trimble Slate para capturar imágenes
Introduzca un código de característica con un atributo de archivo y luego presione Atrib.1. Presione Instrumentos / Cámara.2.
Sugerencia - Para poder acceder a la cámara desde cualquier lugar dentro de Trimble Access, añadaun comando a la lista Favoritos o personalice un botón Apl .
Presione en la pantalla y luego la flecha arriba para especificar los diversos parámetros decámara, si es necesario. Consulte información adicional en la documentación del Controlador TrimbleSlate.
3.
Posicione el controlador para capturar la imagen requerida y luego presione botón de la cámara
para captuar la imagen.
4.
Para cerrar la cámara, presione en la pantalla y luego [X].5. El nombre de imagen automáticamente se introducirá en el campo de atributos de archivo. Si esnecesario, revise la imagen; presione Examinar y luego seleccione Revisar. Para guardar losatributos, presione Almac.
6.
Utilización del Trimble Tablet para capturar imágenes del formulario de atributos
Introduzca un código de característica con un atributo de archivo y luego presione Atrib.1. Presione el campo Atributo nombre archivo para resaltar el campo.2. Presione Instrumentos / Cámara.3.
Sugerencia - Para poder acceder a la cámara desde cualquier lugar dentro de Trimble Access, añadaun comando a la lista Favoritos o personalice un botón Apl .
Presione en la pantalla y luego la flecha arriba para especificar los diversos parámetros decámara, si es necesario. Consulte información adicional en la documentación del Trimble Tablet.
4.
Posicione el controlador para capturar la imagen requerida y luego presione botón de la cámara
o el botón OK en el controlador para captuar la imagen.
5.
El nombre de imagen automáticamente se introducirá en el campo de atributos de archivo. Si esnecesario, revise la imagen; presione Examinar y luego seleccione Revisar. Para guardar losatributos, presione Almac.
6.
132

Nota - Para que los nombres de imagen se introduzcan automáticamente, las imágenes debenalmacenarse en la ubicación de carpeta por defecto [MyPictures].
Utilización de un controlador TSC3 para capturar imágenes del formulario de atributos
Introduzca un código de característica con un atributo de archivo y luego presione Atrib.1. Presione el campo Atributo nombre archivo para resaltar el campo.2. Presione para capturar una imagen utilizando la cámara interna.3. Presione [Menu] y configure los diferentes parámetros de la cámara según se requiera. Los valores delfactor de zoom que aparecen dependerán de la resolución seleccionada. Consulte informaciónadicional en la documentación del controlador TSC3.
4.
Posicione el controlador para capturar la imagen requerida y luego presione ligeramente la teclaactivadora (la tecla Enter en el teclado de navegación del controlador) para enfocar y luego completeel proceso de captura de imagen.
5.
Para cerrar la cámara, presione [OK] dos veces.6. El nombre de imagen automáticamente se introducirá en el campo de atributos de archivo. Si esnecesario, revise la imagen; presione Examinar y luego seleccione Revisar. Para guardar losatributos, presione Almac.
7.
Utilización de un instrumento con tecnología Trimble VISION para capturar imágenes
Utilice el instrumento para capturar imágenes y automáticamente vincularlas al campo Atributo nombrearchivo . Puede hacerlo desde el formulario de atributos o desde la pantalla de vídeo.
Podrá usar la tecla Capturar para capturar imágenes.• Podrá utilizar la opción Instantánea de pantalla al medir en la pantalla de vídeo para medir puntos yautomáticamente añadir el nombre de la imagen al campo Atributo nombre archivo .
•
Utilización de un instrumento con tecnología Trimble VISION para capturar imágenes del formulariode atributos
Conéctese al instrumento.1. Introduzca un código de característica con un atributo de archivo y luego presione Atrib.2. Presione el campo Atributo nombre archivo para resaltar el campo.3. Presione para capturar una imagen:4.
Si la pantalla de vídeo no está abierta todavía, se abrirá ahora. Configure la calidad de imagenadecuada y los parámetros de zoom y luego capture la imagen. Una vez que se ha capturadola imagen, presione Almac. Para volver al formulario de atributos, presione Esc o Cambiar a.
♦
Si la pantalla de vídeo está abierta en el fondo, automáticamente se capturará una pantallautilizando las configuraciones de vídeo actuales. Una vez que se ha capturado la imagen,presione Almac.
♦
El nombre de imagen automáticamente se introducirá en el campo de atributos de archivo. Si esnecesario, revise la imagen; presione Examinar y luego seleccione Revisar. Para guardar losatributos, presione Almac.
5.
Utilización de un instrumento con tecnología Trimble VISION para capturar imágenes de la pantallade vídeo
133

Conéctese al instrumento.1. Presione el botón con opciones de instantánea para configurar las propiedades de imagenrequeridas.
2.
Presione Opcion. y asegúrese de que Instantánea de pantalla al medir esté habilitada. Para dibujar lacruz filar del instrumento en la imagen, seleccione la casilla de verificación Añadir cruz filar ainstantánea . Seleccione el color de la cruz filar en el campo Color recubrimiento . Configure lasotras opciones según se requiera y luego presione Aceptar.
3.
En la pantalla de vídeo, apunte al objetivo y luego presione Medir. Configure el código decaracterística y luego presione Atrib. Aparecerá el formulario de atributos y la imagenautomáticamente se capturará con el nombre de archivo introducido en el campo de atributos dearchivo.
4.
Si hay varios campos Atributo nombre archivo, el nombre de archivo se introducirá en elcampo resaltado.
♦
Si hay varios códigos introducidos para un punto, aparecerá un formulario de atributos paracada código con atributos. La imagen se capturará cuando aparece el primer campo deatributos de archivo.
♦
Presione Almac. para guardar los atributos y volver a la pantalla de vídeo.5.
Configuración de la opción de atributos por defecto
Podrá configurar el software Topografía general para que utilice los atributos Ultimo usado por defecto. Paraello, presione Opciones (disponible cuando aparecen los atributos) y luego configure el campo Atributos pordefecto en Ultimo usado.
Podrá configurar el software Topografía general para que use los atributos de la biblioteca de característicaspor defecto. Para ello, presione Opcion. (disponible cuando aparecen los atributos) y luego configure el campoAtributos por defecto en De biblioteca.Nota - Primero deberá definir los atributos por defecto en la biblioteca de características o los valores pordefecto serán nulos.
Utilización de una cámara digital para capturar imágenes
Con algunas marcas de cámaras digitales, podrá tomar fotografías y luego transferirlas de forma inalámbricaal controlador. Cuando utiliza una biblioteca de características con atributos de nombres de archivo, podrádisponer de la vista previa y asociar los archivos de imágenes como atributos de un código de característica.
Nota - Podrá conectar un controlador Trimble GeoXR, Controlador Trimble Slate, Trimble Tablet,TSC3/TSC2 o Trimble CU a una cámara digital con capacidad Bluetooth o conectar un controlador TrimbleGeoXR, Controlador Trimble Slate o TSC3/TSC2 a una cámara digital con capacidad Wi-Fi.
Envío de archivos de la cámara Ricoh Caplio 500SE-W mediante Bluetooth
La primera vez que transfiere archivos a un controlador en particular:
Capture la imagen a transferir.1. Presione [Playback] para revisar la imagen.2. Presione [MENU/OK] para ver el menú Playback Settings (Configuraciones de reproducción) [PLBKSTGS].
3.
134

Presione la flecha Abajo para acceder al menú [FILE SEND].4. Presione la flecha derecha para ver una lista de dispositivos Bluetooth disponibles a los que enviar laimagen. Si no hay dispositivos almacenados en la cámara, aparecerá el siguiente mensaje: [ Thedestination not registered. Search Destination? ] Seleccione [Yes].
5.
Seleccione el controlador al que desea enviar el archivo y luego presione [OK].6. Seleccione [SEND ONE] y luego presione [OK] para enviar la imagen.7. El archivo se envía al controlador. Si se le indica, acepte el archivo en el controlador. Los archivos sealmacenan en la carpeta [\My Device\My Documents].
8.
El nombre de imagen se introducirá automáticamente en el campo Atributo nombre archivo (si sehace referencia al campo de atributos cuando aparece la imagen). Si hay varios campos Atributonombre archivo , el nombre de archivo se introduce en el campo resaltado. Alternativamente, presioneExaminar y luego presione Seleccionar archivo.
9.
Una vez que ha transferido un archivo al controlador mediante una conexión Bluetooth, podrá utilizar [QuickSend Mode] para enviar archivos al mismo controlador.Para una transferencia de archivos óptima, utilice [2 Touch Quick Send Mode]:
Capture la imagen a transferir.1. Presione [Quick Review].2. Presione [OK] para enviar la imagen. La cámara se conectará al último dispositivo Bluetooth utilizadoy luego enviará la imagen.
3.
El nombre de imagen se introducirá automáticamente en el campo Atributo nombre archivo (si sehace referencia al campo de atributos cuando aparece la imagen). Si hay varios campos Atributonombre archivo , el nombre de archivo se introduce en el campo resaltado. Alternativamente, presioneExaminar y luego presione Seleccionar archivo.
4.
Nota - Cuando [Quick Send Mode] está configurado en [1Touch], la configuración [Image File Size] no seaplicará y se transferirá la imagen de tamaño completo, haciendo que la transferencia sea más lenta.
Configuración de una conexión Wi-Fi entre el controlador y la cámara
Consulte más información en la nota de soporte Dispositivos de mano Trimble que ejecutan softwareWindows Mobile versión 5.0: Conexión a una cámara Ricoh Caplio 500SE-W.
•
Vinculación de archivos de medios a un trabajo o a un punto
Para capturar una imagen utilizando un controlador de Trimble y luego vincularlo al trabajo o a un punto en eltrabajo, haga lo siguiente:
Utilice el controlador para capturar la imagen.1. En un Controlador Trimble Slate, presione Instrumentos / Cámara.♦ En un controlador Trimble GeoXR, presione el botón de la cámara .♦ En un controlador Tablet, presione Instrumentos / Cámara.♦ En un controlador TSC3, presione (Fn + 1).♦
Sugerencias
Vea detalles sobre cómo configurar la cámara para cada controlador en Cámeras .♦
135

Sugerencia - Para poder acceder a la cámara desde cualquier lugar dentro de TrimbleAccess, añada un comando a la lista Favoritos o personalice un botón Apl .
♦
Si, cuando se ha configurado el Archivo de medios, se ha seleccionado la opción Mostrar con archivode medios nuevo, aparecerá la pantalla de archivo de medios que muestra una miniatura de la imagen.Esto permite cambiar el método Vincular a y, si vincula por nombre de punto, el nombre de punto.
2.
Nota - Si no se ha seleccionado la opción Mostrar con archivo de medios nuevo, la imagen sevinculará automáticamente.
Utile la opción Geoetiquetar imágenes para anular, para esta imagen solamente, la configuraciónArchivo de medios para el geoetiquetado de imágenes.
3.
Presione Aceptar para vincular la imagen.4. La imagen está ahora vinculada a la configuración en la opción Vincular a.5.
Configuración del archivo de medios
Para configurar cómo un archivo de medios está vinculado al trabajo o a un punto en el trabajo, haga losiguiente:
En el menú principal, seleccione Trabajos / Propiedades trabajo.1. Presione el botón Archivo de medios.2. En la opción Vincular a, seleccione cómo se vincularán las imágenes. Elija entre las siguientesalternativas:
3.
Trabajo: vinculadas al trabajo♦ Punto previo: vinculadas al último punto almacenado♦ Punto siguiente: vinculadas al siguiente punto a almacenarse♦ Nombre punto: vinculadas al punto introducido en el campo Nombre punto♦ Ning: la imagen se guarda en la carpeta de nombres de usuarios pero no se vinculará altrabajo ni al punto
♦
Nota - Para todas las opciones, el archivo de medios siempre se guarda en la carpeta de nombres deusuarios.
Seleccione la opción Mostrar con archivo de medios nuevo para mostrar la pantalla de archivo demedios inmediatamente tras capturar una imagen. Esto permitirá cambiar el método Vincular a y, sivincula por nombre de punto, al nombre de punto.
4.
Si la opción Vincular a se ha configurado en Punto previo, Punto siguiente o Nombre punto, podráseleccionar Geoetiquetar imágenes. Vea más detalles en Geoetiquetado.
5.
Presione Aceptar.6.
Copiar entre trabajos
Podrá copiar los siguientes elementos de un trabajo a otro en el controlador:
Calibración• Todos los puntos de control• Calibración y control•
136

Transformaciones locales• Puntos•
Para ello:
Seleccione Trabajos / Copiar entre trabajos.1. Seleccione cada uno de estos elementos:2.
un nombre de trabajo en el campo Trabajo a copiar desde.♦ un nombre de trabajo en el campo Trabajo a copiar a.♦ los elementos a ser copiados en el campo Copiar.♦
Cuando selecciona la casilla de verificación Copiar puntos duplicados, aparece la opciónSobrescribir.
Si desea copiar puntos duplicados, y sobrescribir y borrar los puntos duplicados en el trabajo al queestá copiando, seleccione las casillas de verificación correspondientes.
3.
Cuando el campo Copiar se configura en Puntos, quedan disponibles varias opciones de selección depuntos en el menú Seleccionar punto. Seleccione la opción apropiada.
4.
Al copiar puntos entre trabajos, asegúrese que los puntos que está copiando utilicen el mismo sistema decoordenadas que el trabajo al que se están transfiriendo los archivos.
Al copiar transformaciones locales entre trabajos, se copiarán todas las transformaciones y lastransformaciones copiadas no son editables. Para modificar o actualizar una transformación copiada, actualicela transformación original y luego vuélvala a copiar.
Nota - Sólo podrá copiar información entre trabajos que están en la carpeta de proyectos actual. Si el archivo(o archivos) entre los que desea copiar datos no están disponibles, utilice Trabajo abierto para cambiar lacarpeta de proyectos actual o utilice el Explorador para copiar el archivo (o archivos) en la carpeta deproyectos actual.
Para crear un nuevo trabajo con todos los valores por defecto (incluyendo las configuraciones de Sistema decoordenadas) de otro trabajo, vea Operaciones de trabajo.
Menú Importar / Exportar
Este menú le permite enviar y recibir datos a otro dispositivo y desde el mismo, exportar e importar archivoscon formato fijo, exportar e importar archivos con formato personalizado y transferir archivos entrecontroladores.
Véase más información en:
Enviar y recibir datos a otro dispositivo y desde el mismo
Exportar archivos con formato fijo
Importar archivos con formato fijo
137

Exportar archivos con formato personalizado
Importar archivos con formato personalizado
Envío y recepción de datos ASCII entre dispositivos externos
Esta sección describe cómo usar la función Enviar datos a otro dispositivo y Recibir datos de otro dispositivoen el software Topografía general. Utilice dichas funciones para transferir nombres de punto, códigos depunto y coordenadas de la cuadrícula con el formato ASCII entre los controladores de Trimble y una variedadde instrumentos convencionales, colectores de datos y computadoras de oficina.
Además, podrá transferir archivos ASCII directamente a la computadora de oficina usando software dedescarga de terceros, tal como HyperTerminal.
Nota - Sólo se transfieren puntos con coordenadas de cuadrícula cuando se usa la función de transferencia dedatos ASCII. Si el trabajo no tiene una proyección ni una transformación de datum especificada, los puntosGNSS no se pueden transferir. Además, los puntos eliminados y los puntos almacenados como vectorespolares de un punto eliminado tampoco se pueden transferir.
Transferencia de datos ASCII a y de un dispositivo externo
Enviar datos a otro dispositivo
Recibir datos de otro dispositivo
Transferencia de datos ASCII a y de un dispositivo externo
Se pueden transferir datos ASCII a y de un dispositivo externo o una computadora de oficina en los siguientesformatos:
Trimble GDM (Area)• Delimitado por comas (*.csv, *.txt)• Coordenadas SDR33• SDR33 DC• TDS CR5• Topcon (FC-5)• Topcon (GTS-7)• Trimble DC v10.7• Trimble DC v10.0• SC Exchange• Trimble Zeiss M5•
Enviar datos a otro dispositivo
Advertencia - Cuando se envían datos a un dispositivo que no incluye una configuración de unidades comoparte del archivo, asegúrese de que el archivo Topografía general utilice la configuración de unidades de
138

dicho dispositivo.
Si no está seguro si el archivo del dispositivo incluye una configuración de unidades, configure el archivoTopografía general en las mismas unidades que el dispositivo.
Para enviar datos ASCII a un dispositivo externo:
Seleccione Archivos / Importar / Exportar / Enviar datos.1. Use el campo Formato de archivo para especificar el tipo de archivo que desea enviar.2.
Configure los parámetros de transferencia:3. Configure el campo Puerto controlador en el puerto del controlador de Trimble que estáusando para la transferencia.
a.
Note - Configure el puerto del controlador en Bluetooth para enviar los formatos Delimitadopor comas, Trimble DC v10.0, Trimble DC v10.70 y SC Exchange a otro controladorutilizando Bluetooth. Antes de enviar los archivos empleando Bluetooth, debe configurar laconexión Bluetooth. Véase más información en Configuración de Bluetooth.
Configure los campos Velocidad en baudios y Paridad para que coincidan con loscorrespondientes parámetros en el dispositivo con el que se está comunicando.
b.
Nota - Si el campo Formato de archivo está configurado en Delimitado por comas (*.CSV,*.TXT), configure la velocidad en baudios correctamente en el dispositivo externo. Si fueraadecuado, también configure el control del flujo (xon/xoff).
Si está transfiriendo un archivo SDR33 .dc, y desea que el software Topografía generalincluya una suma de verificación cuando se transfiere el archivo, seleccione Sí en el campoChecksum.
c.
Nota - Para las opciones de salida Trimble GDM (Area), SDR33, TDS CR5, Topcon(GTS-7), Topcon (FC-5) y Trimble Zeiss M5, deberá seleccionar el formato adecuado en eldispositivo externo.
Nota - La opción de salida Trimble Zeiss M5 usa las marcas por defecto para el instrumentoTrimble 3300 en el archivo de coordenadas que se transfiere. Las marcas hacen referencia a ladisposición del campo de 27 caracteres utilizado para el número de punto y los detalles decódigo en el archivo con formato M5. Las marcas en el archivo transferido son como sedetalla a continuación:
No se utilizan los caracteres 1 - 11 y se sacan como espacios.◊ Los caracteres 12 - 15 contienen códigos de punto numéricos (con sangría a laderecha dentro de dichos caracteres). Los caracteres no numéricos en los códigos depunto no se sacan en el archivo.
◊
Los caracteres 16 - 27 contienen nombres de punto numéricos asignados porTopografía general durante la exportación (con sangría a la derecha dentro de dichoscaracteres).
◊
139

Asegúrese de que las configuraciones de marcas en un instrumento 3300 y las marcas PI1 enun instrumento 3600, estén especificadas según se ha descripto anteriormente al transferirarchivos ASCII a y de Topografía general.
Configure los parámetros del archivo:4. Si el campo Formato de archivo está configurado en Coordenadas SDR33 ó TDS CR5,aparecerá el campo Nombre del trabajo. Introduzca un nombre para el archivo que se crea altransferir los datos.
a.
Configure el campo Nombre punto en Sin modificar o Generar automáticamente . Sinmodificar envía los nombres de punto según aparecen en el controlador de Trimble. Generarautomáticamente añade dos campos adicionales:
b.
Utilice el campo Nombre punto inicial para especificar el nombre del primer punto atransferir.
◊
Utilice el campo Incremento de punto auto para definir la cantidad por la cual seincrementa o reduce el valor del Punto inicial cuando el software Topografía generalgenera nombres de puntos para los puntos transferidos posteriormente.
◊
Nota - Si el campo Formato de archivo está configurado en TDS CR5 y el campoNombre punto está configurado en Sin modificar, un punto sólo se transferirá si elnombre de punto es de menos de ocho caracteres y contiene caracteres numéricossolamente.
Utilice el campo Código punto para especificar lo que se envía al dispositivo externoespecificado en el campo Código:
c.
Seleccione Usar código de punto para enviar el código el punto.◊ Seleccione Usar el nombre de punto para enviar el nombre de punto.◊
Nota - Si ha utilizado códigos largos en el software Topografía general y el formatode archivo al que está transfiriendo no soporta códigos largos, los códigos seacortarán.
Si el campo Formato de archivo está configurado en Coordenadas SDR33 habrá un campoNotas de la salida. Selecciónelo para producir la salida de notas introducidas por el usuariocon los datos de punto. Las notas se sacarán en el formato 13NM del registro SDR33.
d.
Si se selecciona la opción Delimitado por comas (*.CSV, *.TXT), se podrá especificar elformato de los datos que se están recibiendo. Aparecen cinco campos: Nombre punto, Códigopunto, Norte, Este y Elevación.
e.
Usando las opciones suministradas, elija una posición para cada campo. SeleccioneSin usar si un valor particular no está presente en el archivo que se recibe. Porejemplo:
Nombre punto Campo 1
Código punto Sin usar
Norte Campo 2
Este Campo 3
140

Elevación Campo 4
Transfiera los archivos:5. Cuando los detalles del formato están completos, presione Enviar.a. Si está enviando puntos (no un archivo .dc), aparecerá la pantalla Seleccionar puntos.Presione Añadir para seleccionar el método de selección de puntos y luego seleccione lospuntos a enviar.
b.
El software Topografía general le pedirá iniciar la recepción en el instrumento al que estáenviando datos. Consulte más información sobre la recepción de datos en el manual deldispositivo receptor. Una vez que el otro dispositivo está listo para recibir, presione Sí paraenviar los datos. Se transferirán los datos.
c.
Notas
Al enviar datos ASCII de un controlador de Trimble a un dispositivo externo, es importante seguir lasinstrucciones de la pantalla. El cable no debe conectarse hasta que se le pida hacerlo. Si conecta loscables en el momento equivocado, no se logrará realizar la transferencia.
•
En un archivo .dc SC Exchange, todas las observaciones se transforman a posiciones WGS84 y aposiciones de cuadrícula (coordenadas). Use este formato de archivo para transferir archivos .dc entrediferentes versiones del software Topografía general.
•
Topografía general saca la última versión del archivo DC de SC Exchange que el software conoce.Al importar archivos de SC Exchange, Topografía general lee todos los registros que conoce. Siimporta una nueva versión del archivo de SC Exchange a una versión más antigua de Topografíageneral, el software no leerá los nuevos registros que no llega a comprender.
•
Los formatos Trimble GDM (Area) y Trimble Zeiss M5 creados utilizando la opción Enviar datos deTopografía general, han sido diseñados para la transferencia de datos a instrumentos terrestres. Elformato de archivo utilizado es diferente de los archivos de trabajo GDM y M5 descargadosutilizando Data Transfer.
•
Recibir datos de otro dispositivo
Advertencia - Al recibir datos de un dispositivo que no incluye una configuración de unidades como partedel archivo, asegúrese de que el software Topografía general use la configuración de unidades de dichodispositivo. Si no está seguro si el archivo del dispositivo incluye una configuración de unidades, configure elarchivo Topografía general en las mismas unidades que el dispositivo.
Para recibir datos ASCII de un dispositivo externo:
Seleccione Trabajos / Importar/Exportar / Recibir datos.1. Use el campo Formato de archivo para especificar el tipo de archivo a recibir.2. Configure los parámetros de transferencia:3.
En el campo Detalles puerto/Puerto controlador, seleccione el puerto del controlador deTrimble usado para la transferencia.
a.
Nota - Configure el puerto del controlador en Bluetooth para recibir los formatos Delimitadopor comas, Trimble DC v10.0, Trimble DC v10.70 y SC Exchange de otro controladorutilizando Bluetooth. Antes de recibir archivos empleando Bluetooth, debe configurar laconexión Bluetooth. Véase más información en Configuración de Bluetooth.
141

Configure los campos Velocidad en baudios y Paridad para que coincidan con los parámetroscorrespondientes en el dispositivo con el que el software Topografía general se estácomunicando.
b.
Nota - Si el campo Formato de archivo está configurado en Delimitado por comas (*.CSV,*.TXT), configure la velocidad en baudios de forma correcta en el dispositivo externo. Sicorresponde, configure también el control de flujo (xon/xoff).
Si está transfiriendo un archivo SDR33 .dc y si desea que el software Topografía generalvalide la suma de comprobación cuando se transfiere el archivo, seleccione Sí en campoChecksum.
La opción del campo Formato de archivo determina lo que se va a hacer a continuación:4. Si se selecciona una de las siguientes opciones, deberá seleccionar el formato de salidaadecuado en el dispositivo externo:
♦
Delimitado por comas (*.csv, *.txt)◊ Coordenadas SDR33◊ SDR33 DC◊ TDS CR5◊ Topcon (FC-5)◊ Topcon (GTS-7)◊ Trimble DC v10.7◊ Trimble DC v10.0◊ SC Exchange◊ Trimble Zeiss M5◊
Use el campo Nombre punto para definir cómo los nombres de punto se reciben en los datos.
Nota - En el caso del formato Trimble Zeiss M5, las marcas (la disposición del campo decódigo y número de punto de 27 caracteres) debe ajustarse a las siguientes definiciones:
Los caracteres 12 - 15 contienen el código de punto◊ Los caracteres 16 - 27 contienen el nombre de punto◊
Nota - Los nombres de punto de Topografía general tienen un máximo de 16 caracteres, peroalgunos puntos recibidos de otros dispositivos pueden exceder dicha cantidad. Si los nombresde punto tienen 16 caracteres o más, elija Truncar a la izqda. o Truncar a la dcha.
Si se selecciona la opción Delimitado por comas (*.CSV, *.TXT), se podrá especificar elformato de los datos que se están recibiendo. Aparecen cinco campos: Nombre punto, Códigopunto, Norte, Este y Elevación.
♦
Usando las opciones suministradas, elija una posición para cada campo. Seleccione Sin usarsi un valor particular no está presente en el archivo que se recibe. Por ejemplo:
Nombre punto Campo 1
Código punto Sin usar
Norte Campo 2
142

Este Campo 3
Elevación Campo 4
Almacene los archivos:•
Cuando los detalles de formato están completos, y el dispositivo externo está listo para enviar,conecte los cables y presione Recibir.
a.
El software Topografía general le pedirá iniciar el envío en el dispositivo externo. Consulte másinformación sobre el envío de datos en el manual del dispositivo emisor.
Una vez que se ha iniciado el envío, el software Topografía general empieza a recibir datos yaparecerá una barra de progreso.
Cuando la transferencia ha concluido, el software Topografía general automáticamente terminará laoperación y guardará los datos recibidos.
Si resulta claro que la transferencia está completa pero la operación no ha terminado, presione Esc.Aparecerá el siguiente mensaje:
b.
Transmisión interrumpida. ¿Qué le gustaría hacer ahora? Seleccione una de las siguientes alternativas:
Presione Contin. para que el software Topografía general vuelva al modo derecepción.
◊
Presione Finaliz para terminar la operación y guardar los datos recibidos en el trabajoactual.
◊
Presione Cancelar para terminar la operación y descartar los datos recibidos.◊ Nota - Al recibir datos ASCII de un dispositivo externo en un controlador de Trimble, debe seguir lasinstrucciones de la pantalla. No conecte el cable hasta que se le pida, de lo contrario no se lograrárealizar la transferencia.
Importación y exportación de archivos con formato fijo
Use estas funciones para:
Importar un archivo con formato fijo y convertirlo a un nuevo archivo de trabajo de Trimble• Exportar un archivo con formato fijo de un archivo de trabajo de Trimble y crear un nuevo archivo•
Están disponibles los siguientes formatos:
Delimitado por comas (*.csv, *.txt)• SDR33 DC• Trimble DC v10.7• Trimble DC v10.0• SC Exchange•
143

Trimble JobXML• ESRI Shapefiles• DXF•
Cuando exporta archivos que fueron creados utilizando Exportar con formato fijo o Exportar con formatopersonalizado, podrá guardar los archivos con el nuevo formato en una carpeta existente en el controlador, ocrear uno nuevo. La carpeta por defecto es la carpeta [Export] debajo de la carpeta de proyectos actual. Sicambia de carpeta de proyectos, el sistema creará una carpeta para exportar en la nueva carpeta de proyectos,y le dará el mismo nombre que la carpeta para exportar anterior.Presione para seleccionar una carpeta existente o crear una nueva.
Si se selecciona la opción Trimble JobXML, seleccione el númkero de versión adecuado.
Si se selecciona la opción Delimitado por comas (*.CSV, *.TXT), se podrá especificar el formato de los datosque se están recibiendo. Aparecen cinco campos: Nombre punto, Código punto, Norte, Este y Elevación.
Usando las opciones suministradas, elija una posición para cada campo. Seleccione Sin usar si un valorparticular no está presente en el archivo que se recibe. Por ejemplo:
Nombre punto Campo 1
Código punto Sin usar
Norte Campo 2
Este Campo 3
Elevación Campo 4
Para seleccionar los puntos a exportar, vea Selección de puntos.
Si los campos de descripción están habilitados para el trabajo, hay dos campos adicionales para configurar.
Cuando la opción Geodésico avanzado está habilitada, deberá configurar el Visualización coordenadas enCuadrícula o Cuadrícula (local). Configúrelo en Cuadrícula cuando importa coordenadas de cuadrícularegulares. Una vez que ha seleccionado Cuadrícula (local), podrá importar un archivo CSV que contienecoordenadas de Cuadrícula (local). Podrá asignar la Transformación a coordenadas de cuadrícula cuandoimporta los puntos o más adelante utilizando el Administrador de puntos.Podrá crear una transformación cuando importa puntos locales de la cuadrícula pero no podrá utilizar lospuntos locales de la cuadrícula del archivo que está por importar a menos que el archivo ya haya sidovinculado al trabajo actual.
Elevaciones nulas
Si el archivo delimitado por comas que está importando contiene 'elevaciones nulas' que se definen comodistintas de nulas, por ejemplo, una elevación 'ficticia' tal como -99999, podrá configurar el formato de laElevación nula y el software Topografía general convertirá estas 'elevaciones nulas' a elevaciones realesdentro del archivo de trabajo Topografía general.
144

El valor Elevación nula en Importar archivos con formato fijo también se utiliza cuando se importan o copianpuntos de archivos CSV vinculados.
Sugerencia - Las 'elevaciones nulas' ficticias también pueden convertirse a elevaciones nulas verdaderasutilizando la cadena 'NullValue' en Importación ASCII personalizada.
Notas
La importación de un archivo JobXML a un archivo de trabajo de Trimble se usa principalmente paratransferir la definición del sistema de coordenadas y la información de diseño. Un archivo JobXMLgenerado a partir de un trabajo de Trimble contiene todos los datos brutos en la sección FieldBook, yla "mejor" coordenada para cada punto en el trabajo en la sección Reducciones. Solo los datos de lasección Reducciones se lee en el nuevo archivo de trabajo de Trimble, las observaciones brutas no seimportan.
•
El software Topografía general recuerda adónde exportar archivos solo hasta dos carpetas debajo de lacarpeta de proyectos. Si envía archivos para exportar a subcarpetas que sobrepasan ese nivel, deberáconfigurar la carpeta cada vez que exporta un archivo.
•
Use la exportación ASCII personalizada para exportar coordenadas de Cuadrícula (local). No puedeutilizar Exportar archivos con formato fijo para exportar coordenadas de Cuadrícula (local).
•
Para más información sobre cómo personalizar su propio formato ASCII, véase Exportar archivos conformato personalizado.
Exportación de archivos ESRI Shapefiles
Para crear y transferir un archivo ESRI Shapefile de un controlador de Trimble a una computadora de oficina,utilizando la utilidad Data Transfer, véase Transferencia de archivos ESRI Shapefile.
Nota - Esta opción no puede usarse para transferir archivos shapefile que fueron creados en el controlador.Para ello, deberá utilizar tecnología Microsoft ActiveSync/Windows Mobile Device Center.
Para crear archivos ESRI Shapefile en el controlador:
Seleccione Trabajos / Importar / Exportar / Exportar con formato fijo.1. Configure el tipo Formato de archivo en ESRI Shapefiles.2. Presione para seleccionar una carpeta existente o crear una nueva.3. Configure el nombre de archivo, configure las Coordenadas en Cuadrícula (norte/este/elevación) oCoordenadas lat/long (latitud/longitud/altura local) y luego presione Aceptar.
4.
Exportación de archivos DXF
Para crear archivos DXF en el controlador:
Seleccione Trabajos / Importar / Exportar / Exportar con formato fijo.1. Configure el tipo Formato de archivo en DXF.2. Presione para seleccionar una carpeta existente o crear una nueva.3. Configure el nombre de archivo y luego seleccione el formato de archivo DXF.4. Seleccione los tipos de entidad a exportar y luego presione Aceptar.5.
145

Tipos de entidades compatibles:
Puntos♦ Líneas con códigos de característica♦ Líneas de la base de datos♦
Los archivos DXF se transfieren a la carpeta especificada.
Notas
Si un punto tiene características y atributos asignados al mismo, todos los atributos se añadirán comoatributos del punto insertado en el archivo DXF.
•
Color de las capas y líneas• Cuando se usa una biblioteca de códigos de característica (*.fxl) creada por el Administradorde definiciones de característica del software Trimble Business Center, en el DXF seutilizarán las capas y colores definidos en fxl.
♦
Cuando no coincide un color exacto, se buscará el siguiente que mejor coincide.♦ Cuando se crea una biblioteca de códigos de característica en el controlador, se usa el color delínea especificado en el software Trimble Access.
♦
Si no se ha definido una capa, las líneas con códigos de característica se asignarán a la capaLíneas y los puntos se asignarán a la capa Puntos. Las líneas de la base de datos siempre vanen la capa Líneas.
♦
En el presente, solo son compatibles los tipos de línea continua y de guiones.♦
Exportar archivos con formato personalizado
Use este menú para crear archivos ASCII personalizados en el controlador mientras está en el campo. Utilicelos formatos predefinidos o cree sus propios formatos personalizados. Con formatos personalizados, podrácrear archivos de prácticamente cualquier descripción. Emplee dichos archivos para comprobar datos en elcampo o para generar informes que podrá transferir desde el campo a su cliente o a la oficina para procesarloscon el software de oficina.
Los formatos ASCII para exportar predefinidos disponibles en el controlador incluyen:
Check shot report• CSV with attributes• CSV WGS-84 lat longs• GDM area• GDM job• ISO Rounds report• M5 coordinates• Road-line-arc stakeout report• Stakeout report• Survey report• Traverse adjustment report• Traverse deltas report•
146

Estos formatos ASCII para exportar personalizados se definen mediante los archivos de definición de hojas deestilo XSLT (*.xsl). Se encuentran en la carpeta de idioma y en [System files]. Los archivos de hojas deestilos para exportar personalizados por lo general están almacenados en la carpeta de idioma correspondiente.
Se podrá modificar un formato predefinido a fin de cumplir con los requerimientos específicos o parautilizarlo como una plantilla para crear un nuevo formato ASCII para exportar personalizado.
Además, los siguientes formatos predefinidos están disponibles en www.trimble.com:
Coordenadas CMM• Elevaciones CMM• KOF• SDMS•
Para crear un informe de datos topográficos:
Abra el trabajo que contiene los datos a exportar.1. En el menú principal, seleccione Trabajos / Importar/Exportar / Exportar con formato personalizado.2. En el campo Formato de archivo, especifique el tipo de archivo a crear.3. Presione para seleccionar una carpeta existente o crear una nueva.4. Introduzca un nombre de archivo.5.
Por defecto, el campo Nombre de archivo muestra el nombre del trabajo actual. La extensión delnombre de archivo se define en la hoja de estilos XSLT. Cambie el nombre de archivo y la extensiónsegún corresponda.
Si se muestran más campos, complételos.6.
Podrá usar las hojas de estilos XSLT para generar archivos e informes en función de parámetros quedefine.Por ejemplo, al generar un informe de replanteo, los campos Tolerancia horizontal de replanteo yTolerancia vertical de replanteo definen tolerancias de replanteo aceptables. Al generar el informepodrá estipular las tolerancias, luego los incrementos de replanteo que superan las toleranciasdefinidas aparecerán en color en el informe generado.
Para ver el archivo automáticamente una vez que lo ha creado, seleccione la casilla de verificaciónVer archivo creado.
7.
Para crear el archivo, presione Aceptar.8.
Nota - Cuando la hoja de estilos XSLT seleccionada se aplica para crear el archivo para exportarpersonalizado, el procesamiento se realiza en la memoria de programa disponible en el dispositivo. Si no haymemoria suficiente para habilitar la creación del archivo de exportación, se mostrará un mensaje de error y nose creará un archivo de exportación.
Hay cuatro factores que afectarán el hecho de si se podrá crear el archivo para exportar
La cantidad de memoria de programa disponible en el dispositivo.1. El tamaño del trabajo que se está exportando.2.
147

La complejidad de la hoja de estilos que se utiliza para crear el archivo para exportar.3. La cantidad de datos que se escriben en el archivo para exportar.4.
Si no es posible crear el archivo para exportar en el controlador, descargue el trabajo como un archivoJobXML en una computadora.
Para crear el archivo para exportar del archivo JobXML descargado utilizando la misma hoja de estilo XSLT,utilice el programa utilitario ASCII File Generator (disponible en www.trimble.com).
Creación de hojas de estilos XSLT para definir formatos ASCII personalizados
Podrá usar un editor de texto, tal como Microsoft Notepad, para realizar pequeños cambios a los formatospredefinidos. Sin embargo, para crear un formato ASCII totalmente nuevo, deberá contar con algunosconocimientos básicos de programación.
No podrá modificar ni crear fácilmente una hoja de estilos en el controlador. Para lograr desarrollar nuevasdefiniciones de hojas de estilos, trabaje en una computadora de oficina utilizando un programa utilitario dearchivos XML adecuado.
Los formatos predefinidos en el controlador también están disponibles también en www.trimble.com. Podráeditarlos y luego transferirlos al controlador utilizando tecnología Microsoft ActiveSync/Windows MobileDevice Center. Para retener los formatos existentes, guarde los formatos modificados con un nuevo nombre dearchivo XSLT.
Para desarrollar su propia hoja de estilos XSLT, necesitará:
Una computadora de oficina.• Conocimientos básicos de programación.• Un programa utilitario de archivos XML con buenas facilidades de depuración.• Una definición de esquema de archivo JobXML que proporcione los detalles del formato JobXMLrequerido para crear una nueva hoja de estilos XSLT.
•
Un archivo Job/JobXML de Topografía general con los datos de origen.•
Las hojas de estilo XSLT predefinidas y los esquemas de archivo JobXML están disponibles en la carpeta[\Topografía general\Utilities] en el CD de Topografía general.
Podrá instalar la utilidad ASCII File Generator desde el CD de Topografía general. Para obtener másinformación sobre el empleo de este programa utilitario, consulte la Ayuda de ASCII File Generator.
Los pasos básicos son:
Obtenga un archivo de trabajo o un archivo JobXML desde Trimble Controller. Use uno de lossiguientes métodos:
1.
Transfiera un archivo de trabajo desde el controlador usando Microsoft ActiveSync/Windows MobileDevice Center o Data Transfer y luego use el archivo de trabajo directamente con el ASCII FileGenerator.
•
148

Transfiera un archivo de trabajo del controlador utilizando tecnología MicrosoftActiveSync/Windows Mobile Device Center o Data Transfer y luego utilice el generador de archivosASCII para crear un archivo JobXML.
•
Cree un archivo JobXML en el controlador. En el menú Importar/Exportar / Crear archivo ASCII ,configure el campo Formato de archivo en Trimble JobXML. Transfiera el archivo JobXMLutilizando tecnología Microsoft ActiveSync/Windows Mobile Device Center.
•
Cree y transfiera un archivo JobXML utilizando Data Transfer. Asegúrese de que el campo Archivosde tipo esté configurado en Archivos JobXML.
•
Cree el nuevo formato utilizando una hoja de estilos XSLT predefinida como un punto de inicio y elesquema JobXML como una guía.
2.
Para crear el nuevo archivo ASCII personalizado en la computadora de oficina, utilice la utilidadASCII File Generator para aplicar la hoja de estilos XSLT al archivo de trabajo o JobXML.
3.
Para crear archivos ASCII personalizados en el controlador, copie el archivo a la carpeta [Systemfiles] en el controlador.
4.
Notas
Los archivos de definición de hojas de estilos XSLT son archivos de formato XML.• Las definiciones de hojas de estilo predefinidas se ofrecen en inglés. Modifique estos archivos segúncorresponda para su idioma.
•
Durante la instalación, las nuevas versiones de los formatos para importar y exportar ASCIIpredefinidas se instalan en el controlador. Si ha creado nuevos formatos para importar o exportarpersonalizados o ha modificado y renombrado los formatos existentes, estos archivos se volverán ainstalar en el controlador durante el paso Transferir archivos de Trimble descargados del proceso deactualización.Si ha modificado los formatos predefinidos y los ha guardado con el mismo nombre, se reemplazaráncuando actualice el controlador. Los archivos descargados todavía existen en la computadora deoficina. Si crea nuevos formatos, o personaliza los formatos predefinidos, Trimble recomienda queguarde los archivos con un nuevo nombre. Use la utilidad Transferencia de datos de Trimble o latecnología Microsoft ActiveSync/Windows Mobile Device Center para transferir estos archivos otravez al controlador una vez que concluye la actualización.
•
Las hojas de estilos deben crearse de acuerdo con los estándares XSLT según se definen en el WorldWide Web Consortium (W3C). Para obtener más detalles, visite http://www.w3.org.
•
La definición de esquema de archivo Trimble JobXML proporciona todos los detalles del formato dearchivo JobXML.
•
Creación de un archivo para exportar ASCII personalizado con coordenadas de Cuadrícula (local)
Exportar con formato personalizado es la única forma de exportar puntos con coordenadas de Cuadrícula(local).
Utilice la hoja de estilo XLST Coordenadas cuadrícula (local) disponible en el controlador para crear unarchivo delimitado por comas ASCII para exportar personalizado con coordenadas de Cuadrícula yCuadrícula (local). O modifique dicha hoja de estilo para crear su propio formato.
Hay dos tipos de coordenadas de Cuadrícula (local) que se pueden sacar: las coordenadas de cuadrícula (local)originales introducidas o las coordenadas de cuadrícula (local) visualizadas calculadas. Al crear el archivo
149

para exportar, el software le pedirá la salida correspondiente.
Las coordenadas de cuadrícula (local) calculadas se derivan al tomar las coordenadas de cuadrícula tecleadaso calculadas y luego aplicando la transformación de visualización. Debe configurar la transformaciónrequerida en Topografía general antes de exportar el archivo ASCII. Para hacer esto en Revisar trabajo,seleccione un punto, vaya a Opciones, configure la Visualización coordenadas en Cuadrícula (local) y luegoseleccione una Visualización de transformación para coordenadas (local). Alternativamente, configure latransformación de visualización utilizando el Administrador de puntos.
Importar archivos con formato personalizado
Use este menú para importar archivos ASCII personalizados a su trabajo actual. Puede utilizar formatospredefinidos o crear sus propios formatos personalizados para importar archivos ASCII delimitados por comaso de anchura fija. Podrá importar los siguientes datos utilizando esta opción:
Nombre punto• Código• Descripción 1 y Descripción 2• Notas adjuntas a puntos• Coordenadas de cuadrícula• Coordenadas geodésicas WGS84 (grados minutos y segundos, or grados decimales)Para importarlos correctamente, los puntos deben tener una altura.
•
Coordenadas geográficas locales (grados minutos y segundos, o grados decimales)Para importarlos correctamente, los puntos deben tener una altura
•
Definiciones de líneaAntes de importarlas, los puntos inicial y final deben existir en la base de datos.
•
Las definiciones de línea incluyen la siguiente información: nombre de punto inicial, nombre de puntofinal, estación de inicio, intervalo de estación, acimut y longitud.
Los formatos de importación ASCII predefinidos disponibles en el controlador incluyen:
Puntos de cuadrícula N-E CSVNombre de punto, Este, Norte, Elevación, Código
•
Puntos de cuadrícula E-N CSVNombre de punto, Norte, Este, Elevación, Código
•
Líneas CSVNombre de punto inicial, Nombre de punto final, Estación de inicio, Intervalo de estación
•
Puntos Lat-long WGS-84 CSVNombre de punto, Latitud, Longitud Altura Código
•
Estos formatos ASCII para importar personalizados están definidos por los archivos de definición paraimportar .ixl que se guardan en la carpeta [System files].
Para importar un archivo ASCII usando un formato de archivo predefinido:
150

Transfiera el archivo a importar a la carpeta de datos en el controlador.1. Abra o cree el trabajo al que desea importar los datos.2. En el menú principal, seleccione Trabajos/ Importar/Exportar / Importar con formato personalizado.3. En el campo Formato de archivo, especifique el tipo de archivo a importar.4. Presione para seleccionar una carpeta existente o crear una nueva.5. En el campo Nombre de archivo, seleccione el archivo a importar. Todos los archivos en la carpeta dedatos con la extensión de archivo especificada en el formato de archivo (por defecto CSV) apareceránen la lista.
6.
Si estás importando puntos, seleccione o borre, según sea necesario, la casilla de verificaciónImportar puntos como control para especificar si los puntos importados deben ser puntos de control.
7.
Para importar el archivo, presione Aceptar.Tras la importación, un cuadro de resumen muestra cuántos elementos se han importado y cuántoshan sido descartados.
8.
Creación de archivos con formato para importar ASCII personalizados
Los archivos con formato para importar ASCII personalizados están almacenados en el controlador en lacarpeta [System files], con la extensión *.ixl. Podrá realizar ediciones sencillas a los archivos con formatoexistentes en el controlador utilizando el software Microsoft Pocket Word. Si tiene que hacer edicionesimportantes o desea crear nuevos archivos con formato, use un editor de texto en una computadora deescritorio.
Para obtener información sobre cómo crear sus propios formatos para importar, consulte el documentoArchivos con formato para importar personalizado disponible en www.trimble.com.
151

Teclear
Menú Teclear
Este menú le permite introducir datos en el software Topografía general desde el teclado.
Podrá teclear:
Puntos
Líneas
Arcos
Alineaciones (polilíneas)
Notas
Teclear - Puntos
Con esta función, podrá introducir coordenadas para definir un nuevo punto:
En el menú principal, seleccione Teclear / Puntos.1. Introduzca el nombre del punto.2. Introduzca los valores.3. Presione Almac. para calcular o almacenar el punto.4.
Para teclear el punto utilizando diversos métodos, configure Visualización coordenadas en el menú Opciones.Cuando la vista de las coordenadas está configurada en Estación y d.eje o Cuad (local), se requeriráinformación adicional.
Para comprender la asignación de atributos a un punto, vea Utilización de códigos de característica conatributos predefinidos.
Para definir un punto nuevo como una Cuad (local):
En el menú principal, seleccione Teclear / Puntos.1. Introduzca el nombre del punto.2. Si Visualización coordenadas ya está configurada en Cuad (local), se mostrará el campoTransformación.Si el campo Transformación no se muestra, presione Opciones y configure Visualizacióncoordenadas en Cuad (local).
3.
Seleccione una transformación existente, cree una transformación Nuevo o seleccione Ning paradefinir la transformación más adelante.
4.
152

Introduzca los valores.5. Presione Almac. para calcular o almacenar el punto.6.
Para introducir un punto desde el mapa:
Compruebe que la selección actual esté borrada.1. Seleccione y presione el área del mapa a la cual desea añadir el punto.2. En el menú de acceso directo, seleccione Teclear punto. aparecerá la pantalla Teclear / Punto.3. Complete los campos tal como se requiere.4.
Teclear - Líneas
Utilice esta función para definir una nueva línea a través de uno de los siguientes métodos:
Dos puntos
Rumbo-dist desde un punto
Para definir una nueva línea a través del método Dos puntos:
Lleve a cabo una de las siguientes acciones:1. En el mapa, seleccione Punto inicial (1) y el Punto final (2). (vea el diagrama de abajo).Presione y mantenga presionado en el mapa y seleccione Teclear línea en el menú de accesodirecto.
♦
Seleccione Teclear / Línea en el menú principal. En el campo Método, seleccione Dos puntos.Introduzca los nombres del Punto inicial y del Punto final.
♦
Utilice la tecla Opciones para especificar distancias terrestres, de cuadrícula o de nivel del mar.2. Introduzca el nombre de la línea.3. Introduzca valores para la Estación inicio y el Intervalo estación.4.
Para definir una nueva línea a través del método de Rumbo-dist desde punto:
En el menú principal, seleccione Teclear / Línea.1. Utilice la tecla Opciones para especificar distancias terrestres, de cuadrícula y de nivel del mar.2. Introduzca el nombre de la línea.3. En el campo Método, seleccione i4. Introduzca el nombre del Punto inicial (1), el acimut (2), y la longitud de la línea (3). Vea el diagramade abajo.
5.
153

Especifique la Pendiente entre los puntos inicial y final.6. Introduzca valores para la Estación inicio (P.K. inicio) y el Intervalo estación.7.
Teclear - Arcos
Use esta función para definir un nuevo arco a través de uno de los siguientes métodos:
Dos puntos y un radio
Longitud y radio del arco
Incremento ángulo y radio
Punto intersección y tangentes
Dos puntos y punto central
Tres puntos
El siguiente diagrama y tabla explican los términos usados para definir las características de un arco.
1 Punto central 6
154

Tangenteposterior
2 Incremento ángulo 7Puntosintersección
3 Radio 8Longitudtangente
4 Longitud cuerda 9 Al punto
5 Desde punto 10Tangenteanterior
El valor de la tangente posterior (6) está relacionado con la dirección (derecha en el diagrama anterior) en laque aumenta el estacionamiento o P.K. Por ejemplo, cuando se encuentra en el punto de intersección (7)mirando en dirección al incremento del estacionamiento o P.K., la tangente anterior (10) está delante de ustedy la posterior (6) está detrás.
El campo de dirección define si el arco irá hacia la izquierda (en el sentido contrario a las agujas del reloj) ohacia la derecha (en el sentido de las agujas del reloj) desde el punto inicial (1) hasta el punto final (2). Elsiguiente diagrama muestra un arco a la izquierda (3) y a la derecha (4).
Para definir un arco usando el método de Dos puntos y radio:
En el menú principal, seleccione Teclear / Arco.1. Use la tecla Opciones para especificar distancias terrestres, de cuadrícula o de nivel del mar.2. Introduzca el nombre del arco.3. En el campo Método, seleccione Dos puntos y radio.4. Tal como se muestra en el diagrama de abajo, introduzca el nombre del punto inicial (1), el nombredel punto final (2), y el radio del arco (3).
5.
Especifique la dirección del arco.6. Introduzca valores para la Estación inicio y el Intervalo estación.7. Si es necesario, seleccione la casilla de verificación Almacenar punto central y luego introduzca unnombre de punto para el punto central.
8.
155

Para definir un arco usando el método Longitud y radio del arco:
En el menú principal, seleccione Teclear / Arco.1. Use la tecla Opciones para especificar distancias terrestres, de cuadrícula o de nivel del mar.2. Introduzca el nombre del arco.3. En el campo Método, seleccione Longitud y radio del arco.4. Tal como se muestra en el diagrama de abajo, introduzca el nombre del punto inicial (1), la tangenteposterior (2), el radio (3) y la longitud del arco.
5.
Especifique la dirección del arco y la pendiente entre los puntos inicial y final.6. Introduzca valores para la Estación inicio y el Intervalo estación.7. Si es necesario, seleccione la casilla de verificación Almacenar punto central y luego introduzca unnombre de punto para el punto central.
8.
Para definir un arco usando el método de Incremento ángulo y radio:
En el menú principal, seleccione Teclear / Arco.1. Use la tecla Opciones para especificar distancias terrestres, de cuadrícula o de nivel del mar y elmétodo de introducción de la pendiente.
2.
Introduzca el nombre del arco.3. En el campo Método, seleccione Incremento de ángulo y radio.4. Tal como se muestra en el diagrama de abajo, introduzca el nombre del punto inicial (1), la tangenteposterior (2), el radio (3) y el ángulo girado (4) del arco.
5.
Especifique la dirección del arco y la pendiente entre los puntos de inicio y de fin.6. Introduzca valores para la Estación inicio y el Intervalo estación.7. Si es necesario, seleccione la casilla de verificación Almacenar punto central y luego introduzca unnombre de punto para el punto central.
8.
156

Para definir un arco utilizando el método de Punto intersección y tangentes:
En el menú principal, seleccione Teclear / Arco.1. Use la tecla Opciones para especificar distancias terrestres, de cuadrícula o de nivel del mar.2. Introduzca el nombre del arco.3. En el campo Método, seleccione Punto intersección y tangentes.4. Tal como se muestra en el diagrama de abajo, introduzca el nombre del punto de intersección (1), latangente posterior (2), la tangente anterior (3) y el radio (4) del arco.
5.
Introduzca valores para la Estación inicio y el Intervalo estación.6. Si es necesario, seleccione la casilla de verificación Almacenar punto central y luego introduzca unnombre de punto para el punto central.
7.
Para definir un arco utilizando el método de Dos puntos y punto central:
En el menú principal, seleccione Teclear / Arco.1. Use la tecla Opciones para especificar distancias terrestres, de cuadrícula o de nivel del mar.2. Introduzca el nombre del arco.3. En el campo Método, seleccione Dos puntos y punto central.4. Especifique la dirección del arco.5. Tal como se muestra en el diagrama de abajo, introduzca el nombre del Punto de inicio (1), del Puntofinal (2), y del Punto central (3) del arco.
6.
Introduzca valores para la Estación inicio y el Intervalo estación.7.
157

Para definir un arco utilizando el método de Dos puntos y punto central:
En el menú principal, seleccione Teclear / Arco.1. Use la tecla Opciones para especificar distancias terrestres, de cuadrícula o de nivel del mar.2. Introduzca el nombre del arco.3. En el campo Método, seleccione Tres puntos.4. Tal como se muestra en el diagrama de abajo, introduzca el nombre del Punto inicial (1), del Punto enel arco (2) y del Punto final (3) del arco.
5.
Introduzca valores para la Estación inicio y el Intervalo estación.6. Si es necesario, seleccione la casilla de verificación Almacenar punto central y luego introduzca unnombre de punto para el punto central.
7.
La pendiente del arco se determina mediante las elevaciones de los puntos inicial y final del arco.
Teclear - Alineaciones
Para teclear una alineación por un rango de nombres de punto:
En el menú principal, seleccione Teclear / Alineaciones.1. Para teclear una nueva alineación, introduzca los nombres de punto que definen la alineación, (si semuestra la pantalla Teclear alineación ). Si se muestra la pantalla Seleccionar alineación, presioneNuevo para introducir el rango de puntos.
2.
Son compatibles las siguientes técnicas de rango de nombre:
Introducir Resultado
158

1,3,5 Crea una línea entre los puntos 1 y del 3 al 5
1-10 Crea líneas entre todos los puntos entre el 1 y el 10
1,3,5-10 Crea una línea entre los puntos 1 y 3, al 5 y del 5 al 10
1(2)3 Crea un arco entre los puntos 1 y 3, hasta el punto 2
1(2,L)32 (Punto del radio), I (izquierda) o D (derecha)Crea un arco a la Izqda entre los puntos 1 y 3, con el punto 2 como el punto delradio
1(100,I,P)31 al 3, radio=100, I (izquierda) o D (derecha), G (grande) o P (pequeño)Crea un arco Pequeño a la Izqda entre los puntos 1 y 3 con un radio de 100
Para almacenar la alineación, seleccione la casilla de verificación Almacenar alineación, introduzcaun Nombre alineación, introduzca un Nombre de la cadena (si se requiere) y una Estación inicio y elIntervalo estación y luego presione Almac.
3.
Las alineaciones se almacenan como archivos RXL. Si guarda la alineación, podrá fácilmente volver areplantearla, verla en el mapa y compartirla con otros trabajos y otros controladores.
Las alineaciones siempre tienen un componente horizontal; el componente vertical es opcional. Si unaalineación se crea utilizando entidades que tienen elevaciones, la alineación tendrá un componentevertical.
Para desplazar una alineación, presione D.eje.4. Introduzca la distancia correspondiente a la distancia al eje.Para desplazar a la izquierda, introduzca un valor negativo.
5.
Para almacenar la alineación desplazada, habilite la casilla de verificación Almacenar alineación,introduzca un Nombre alineación, introduzca un Nombre de la cadena si es necesario y luegopresione Almac. La alineación se almacenará como un archivo RXL.
6.
Para almacenar los puntos de nodo en los vértices de la alineación desplazada, habilite la casillaAlmacenar puntos en los nodos, introduzca un Nombre punto inicial, introduzca un Código si esnecesario y luego presione Almac.
7.
Una alineación desplazada tendrá un componente vertical si la geometría vertical de la alineaciónoriginal coincide con la geometría horizontal y la geometría vertical consiste solamente en puntos. Lageometría vertical de la distancia al eje no puede incluir curvas. Si la geometría vertical de unaalineación no puede desplazarse, solamente existirá el componente horizontal en la alineacióndesplazada. No podrá desplazar una alineación que incluya espirales.
Sugerencia - También podrá definir el componente horizontal (y el componente vertical si las líneas tienenelevaciones), a partir de características (puntos, líneas y arcos) en un archivo. Para ello:
En el mapa, presione la tecla Capas, seleccione el archivo y luego active la(s) capa(s)correspondiente(s) que se usará(n) para definir el componente horizontal.
1.
Seleccione las características. Vea más detalles en Utilización del mapa para tareas comunes .2. En el menú para presionar y mantener presionado, seleccione Teclear alineación.3. Seleccione Almacenar alineación y luego introduzca un nombre, una estación de inicio y un intervalode estación.
4.
Presione Almac.5.
159

Para más información véase:
Replantear - alineaciones (polilíneas)•
Teclear - Notas
Podrá introducir una nota en la base de datos del Topografía general en cualquier momento. Para hacerlo:
Para acceder a la pantalla Teclear nota, seleccione una de las siguientes alternativas:1. En el menú principal, seleccione Teclear / Notas.♦ Presione Favoritos / Teclear nota.♦ En el teclado del controlador, presione CTRL + N.♦
Teclee los detalles que desea registrar. Alternativamente, presione la tecla RegTpo para generar unregistro de la hora actual.
2.
Para almacenar la nota, seleccione una de las siguientes alternativas:3. Presione Almac. para almacenar la nota en la base de datos.♦ Presione para adjuntar la nota a la observación previa.♦ Presione para adjuntar la nota a la siguiente observación a almacenar.♦
Nota - Cuando usa , la nota solamente se almacena con la siguiente observación si sealmacena otra observación durante el levantamiento actual. Si el levantamiento finaliza sin almacenarotra observación, la nota se descartará.
Para salir de Teclear notas , presione Esc. Alternativamente, si el formulario Nota está vacío, presioneAlmac.
4.
Nota - Si ya hay una lista de códigos de características seleccionadas para el trabajo, podrá usar códigos de lalista al teclear una nota. En la pantalla Nota, presione Espacio para mostrar la lista de códigos decaracterística. Seleccione un código de la lista o teclee las primeras letras del código.
En Revisar, presione Nota para añadir una nota en el registro actual.
En el Administrador de puntos, desplácese a la derecha y presione en el campo Nota para añadir una nota enel registro de puntos.
160

Cogo
Menú Cogo
Este menú le permite llevar a cabo funciones de Geometría de Coordenadas (Cogo). Puede utilizar lasopciones de este menú para calcular distancias, acimutes, y posiciones de punto a través de varios métodos.
Para algunos cálculos, debe definir una proyección, o seleccionar un sistema de coordenadas con Factor deescala solamente.
Puede mostrar las distancias de elipsoide, de cuadrícula o de terreno al cambiar el campo Distancias en lapantalla Configuraciones Cogo .
Para realizar cálculos Cogo en un sistema de coordenadas Ninguna proyección / ningún datum, configure elcampo Distancias en Cuadrícula. El software Topografía general luego realizará los cálculos cartesianosestándares. Si las distancias de cuadrícula que introduce son distancias en el terreno, las nuevas coordenadasde cuadrícula calculadas serán coordenadas del terreno.
Nota - Cuando el campo Distancias está configurado en Terreno o Elipsoide, el software Topografía generaltratará de realizar cálculos en el elipsoide. Puesto que no hay una relación establecida en este punto, el sistemano podrá calcular coordenadas.
Para más información véase:
Calcular inverso
Calcular punto
Calcular volumen
Calcular acimut
Calcular la media
Cálculos de área
Soluciones arco
Soluciones triángulo
Subdividir una línea
Subdividir un arco
Transformaciones
161

Poligonal
Distancias medidas c/cinta métrica
Calculadora
Cogo - Calcular inverso
Para calcular las distancias horizontales, verticales, inclinadas y el acimut entre dos puntos existentes:
Seleccione el punto para Desde punto (1) y el punto para Al punto (2) en el mapa tal como se muestraen el diagrama de abajo.
1.
Presione y mantenga presionado en el mapa y seleccione Calcular inverso en el menú de accesodirecto. De forma alternativa, seleccione Cogo / Calcular inverso en el menú principal.
2.
Se muestran el acimut (3), la distancia horizontal (4), el cambio de elevación, la distancia inclinada yla pendiente.
3.
Cogo - Calcular punto
Utilice la función Cogo para calcular las coordenadas de un punto de intersección desde uno o más puntos,una línea o un arco. Puede almacenar los resultados en la base de datos.
Utilice la tecla Opciones para especificar las distancias de terreno, de cuadrícula, o del nivel del mar.
Advertencia - En general, no calcule puntos con distancia al eje y luego cambie el sistema de coordenadas orealice una calibración. Si lo hace, dichos puntos no estarán en relación con el nuevo sistema de coordenadas.Una excepción a ello son los puntos de distancia al eje calculados usando el método Rumbo-dist desde unpunto .
Calcule las coordenadas usando uno de los siguientes métodos:
Rumbo-dist desde un punto
Angulo girado y distancia
Intersec rumbo-distancia
162

Intersec rumbo-rumbo
Intersec dist-dist
Intersección cuatro puntos
Desde una línea base
Proyectar punto en la línea
Proyectar punto en el arco
Notas
Al introducir un nombre de punto existente que se puede seleccionar en la lista, realice un fijo rápidoo mida un punto. Un fijo rápido almacena un punto rápido automático con un nombre de puntotemporario.
•
Si los puntos medidos se han medido usando el GNSS, las coordenadas del punto sólo se podránmostrar como valores de cuadrícula si definen una proyección y una transformación de datum.
•
Para todos los métodos, cuando se almacena el punto utilice el campo Almacenar como paraespecificar si el punto calculado se va a almacenar como WGS84, local o valores de coordenadas decuadrícula.
•
El acimut puede calcularse a partir de 2 puntos en la base de datos directamente en un campo deacimut. Para ello, introduzca los nombres de punto en el campo Acimut , separado por un guión. Porejemplo, para calcular el acimut del punto 2 al punto 3, introduzca "2-3". Este método funciona conla mayoría de los nombres de punto alfanuméricos, pero no es compatible con nombres de punto queya contiene un guión.
•
Si usa el método Intersección cuatro puntos o el método Desde una línea base y luego cambia elregistro de altura de antena de uno de los puntos de origen, las coordenadas del punto no seactualizarán.
•
Sugerencia - Podrá calcularse la distancia entre dos puntos en la base de datos directamente en un campo dedistancia. Para ello, introduzca los nombres de punto en el campo de distancia, separados por un guión. Porejemplo, para calcular la distancia entre los puntos 2 y 3, introduzca "2-3". Este método funciona con lamayoría de los nombres de punto alfanuméricos, pero no es compatible con nombres de punto que yacontienen un guión.
Rumbo-dist desde un punto
Para calcular las coordenadas de una intersección usando el método Rumbo-dist desde un punto:
En el menú principal, seleccione Cogo / Calcular punto.1. Introduzca un Nombre punto.2. En el campo Método, seleccione Rumbo y distancia.3. En el campo Punto inicial, use la flecha emergente avanzada ( ) para seleccionar un método demedición Radial o Secuencial. Cuando se ha seleccionado Secuencial, el campo Punto inicial seactualizará automáticamente en el último punto de intersección almacenado (vea los siguientesdiagramas).
4.
163

Configure el Origen acimut en Cuad 0°, Verdadero, Magnético o Sol (GNSS solamente).5. Tal como se muestra en los diagramas de abajo, introduzca el nombre del Punto inicial (1), el acimut(2) y la distancia horizontal (3).
6.
Presione Calc para calcular el punto de intersección (4).7. Almacene el punto en la base de datos.8.
Para calcular el error de cierre de un módulo de puntos:
Asigne al último punto el mismo nombre que al primer punto inicial.1. Presione Calc para las coordenadas del punto.2.
Cuando presiona Almac., el error de cierre del módulo aparecerá en pantalla. Almacene el último punto comouna comprobación para no sobrescribir el primer punto.
Angulo girado y distancia
Para calcular las coordenadas de una intersección utilizando el método ángulo girado y distancia:
En el menú principal, seleccione Cogo / Calcular punto.1. Introduzca un Nombre punto.2. En el campo Método, seleccione Angulo girado y distancia.3. En el campo Punto inicial, presione la flecha emergente avanzada ( ), luego seleccione el métodode medición Radial o Secuencial. Cuando se selecciona Secuencial, el nombre del punto inicialautomáticamente se actualizará según el último punto de intersección almacenado (véanse lossiguientes diagramas).
4.
En el campo Punto final, presione la flecha emergente avanzada ( ), luego seleccione un Acimut oun Punto final para definir una orientación de referencia.Si se usa el método Secuencial, la orientación de referencia para los nuevos puntos que se desplazaránhacia adelante será el acimut invertido calculado desde el ángulo girado anterior.
5.
Según se muestra en los siguientes diagramas, introduzca el nombre del Punto inicial (1), del acimut(2) y de la distancia horizontal (3).
6.
Presione Calc para calcular el punto de intersección (4).7.
164

Almacene el punto en la base de datos.8.
Intersec rumbo-dist
Para calcular las coordenadas de una intersección usando el método Intersec rumbo-distancia:
En el menú principal, seleccione Cogo / Calcular punto.1. Introduzca un Nombre punto.2. En el campo Método, seleccione Intersec rumbo-distancia.3. Tal como se muestra en el diagrama de abajo, introduzca el nombre de un Punto 1 (1), el acimut (2),el nombre del Punto 2 (3) y la distancia horizontal (4).
4.
Presione Calc.5. Existen dos soluciones (5,6) para este cálculo; presione Otro para ver la segunda solución.6. Almacene el punto en la base de datos.7.
Intersec rumbo-rumbo
Para calcular las coordenadas de una intersección usando el método Intersec rumbo-rumbo:
En el menú principal, seleccione Cogo / Calcular punto.1. Introduzca un Nombre punto.2. En el campo Método, seleccione Intersec rumbo-rumbo.3.
165

Tal como se muestra en el diagrama de abajo, introduzca el nombre del Punto 1 (1), el acimut desde elpunto uno (2), el nombre del Punto 2 (3) y el acimut del punto dos (4).
4.
Presione Calc para calcular el punto de intersección (5).5. Almacene el punto en la base de datos.6.
Intersec dist-dist
Para calcular las coordenadas de una intersección usando el método Intersec dist-dist:
En el menú principal, seleccione Cogo / Calcular punto.1. Introduzca un Nombre punto.2. En el campo Método, seleccione Intersec dist-dist.3. Tal como se muestra en el diagrama de abajo, introduzca el nombre del Punto 1 (1), la distanciahorizontal (2), el nombre del Punto 2 (3) y la distancia horizontal (4).
4.
Presione Calc.5. Existen dos soluciones (5,6) para este cálculo; presione Otro para ver la segunda solución.6. Almacene el punto en la base de datos.7.
Para registrar una distancia al eje usando el método Intersección cuatro puntos:
En el menú principal, seleccione Cogo / Calcular punto.1. Introduzca un Nombre punto.2. En el campo Método, seleccione Intersección cuatro puntos.3. Tal como se muestra en el diagrama de abajo, introduzca los nombres del punto inicial de la línea 1(1), el punto final de la línea 1 (2), el punto inicial de la línea 2 (3) y el punto final de la línea 2 (4).
4.
Introduzca cualquier cambio en la posición vertical como una distancia vertical desde el final de lalínea 2.
5.
Presione Calc para calcular la distancia al eje del punto (5).6.
166

Nota - Las dos líneas no tienen que intersectarse, pero deberán convergir en algún punto, según semuestra a continuación.
Para registrar una distancia al eje usando el método Desde una línea base:
En el menú principal, seleccione i1. Introduzca un Nombre punto.2. En el campo Método, seleccione Desde una línea base.3. Según se muestra en el siguiente diagrama, introduzca los nombres del punto inicial (1) y el puntofinal (2) de la línea base.
4.
Introduzca una Distancia y seleccione el método Dirección de la distancia (5,6,7 u 8).5. Introduzca la distancia de la distancia al eje y seleccione la Dirección de la distancia al eje (3 ó 4).6. Introduzca la distancia vertical.7.
Nota - La distancia vertical depende de la Dirección distancia. Si la dirección es relativa al punto deinicio, la elevación del punto calculado es la elevación del punto de inicio más la distancia vertical.De forma similar, si la dirección es relativa al punto final, la elevación del punto calculado es laelevación del punto final más la distancia vertical.
Presione Calc para calcular la distancia al eje del punto (9).8.
Proyectar punto en la línea
Para calcular un punto en una posición a lo largo de una línea que es perpendicular a otro punto:
En el menú principal, seleccione Cogo / Calcular punto.1. Introduzca un Nombre punto.2.
167

En el campo Método, seleccione Proyectar punto en la línea.3. Introduzca el Punto a proyectar. (1)4. Introduzca el Nombre línea (2) o introduzca el Punto inicial y Punto final para definir la línea.5. Presione Calc.Aparecerán los siguientes detalles: Las coordenadas del punto (5), la distancia horizontal a lo largo dela línea (3), y la distancia horizontal de la línea (4).
6.
Presione Almac. para almacenar el punto en la base de datos.7.
Proyectar punto en el arco
Para calcular un punto en una posición a lo largo de un arco que es perpendicular a otro punto:
En el menú principal, seleccione Cogo / Calcular punto.1. Introduzca un Nombre punto.2. En el campo Método, seleccione Proyectar punto en el arco.3. Introduzca el Punto a proyectar (1).4. Introduzca el Nombre del arco o teclee un arco nuevo.5. Presione Calc.Aparecerán los siguientes detalles: Las coordenadas del punto (5), la distancia horizontal a lo largodel arco (3) y la distancia horizontal desde el arco (4).
6.
Presione Almac. para almacenar el punto en la base de datos.7.
Cogo - Cálculos de área
Cálculos de área es una utilidad gráfica que le permite calcular un área y luego subdividir dicha áreacalculada. Al subdividir áreas, se calculan y almacenan nuevos puntos de intersección.
Nota - Para calcular un área de superficie tendrá que utilizar Calcular volumen .
Los siguientes métodos pueden utilizarse para subdividir el área:
168

Línea paralela• Punto de unión•
La forma más fácil de definir el área a calcular y subdividir consiste en presionar y mantener presionada laopción Cálculos de área en el Mapa. Luego podrá utilizar las siguientes entidades:
puntos, líneas y arcos del trabajo actual• puntos, líneas, arcos y polilíneas de archivos de mapa activos• puntos de un trabajo vinculado, archivos CSV y TXT• una combinación de lo anterior•
Nota - También puede iniciar Cálculos de área en el menú Cogo. Sin embargo, solo podrá usar puntos paradefinir el área.
Cuando selecciona entidades para definir el área deberá seleccionarlas en el orden correcto.Cuando selecciona líneas, arcos o polilíneas, deberá seleccionarlas en la dirección correcta.
Para calcular y luego subdividir un área delimitada por puntos visualizados en el mapa:
En el mapa, seleccione los puntos en el perímetro del área a ser calculada. Utilice el orden en el queaparecen en el perímetro.
1.
Presione y mantenga presionado en el mapa y seleccione Cálculos de área en el menú.2.
Aparecerán el área calculada y el perímetro. Las flechas en las líneas indican el orden en el que se hanseleccionado los puntos.
Nota - El área calculada varía de acuerdo con la configuración de visualización Distancia.
Seleccione una de las siguientes alternativas:3. Para almacenar el área, introduzca un nombre, si es necesario, y luego presione Almac. Elárea se guardará y saldrá de Cálculos de área .
♦
Para subdividir el área:♦
Presione el método de subdivisión: Paralelo o Unión.a. Introduzca el Area nueva a subdividir del área total.b. Si usa el método Paralelo, presione la línea que define la línea paralela.Si emplea el método Unión, presione el punto que define el punto de unión.El Area nueva introducida estará sombreada en azul. Los puntos nuevos se mostraráncon un círculo rojo, y estarán rotulados Pt1, Pt2 y así sucesivamente.
c.
Si el área subdividida que requiere es el complemento del área que se muestra,presione el botón Cambiar área para cambiar de área.
d.
Presione Contin.e. Para almacenar el punto (o puntos) de intersección, introduzca el nombre y luegopresione Guardar.Si no quiere guardar el punto (o puntos) de intersección, no les asigne ningúnnombre.
f.
Presione Cerrar.g.
169

Para ver los detalles sobre el área y el perímetro original, el área y el perímetro nuevo, los puntos deintersección nuevos y una imagen del área, vaya a Revisar trabajo.
La siguiente figura muestra un ejemplo de un área subdividida utilizando el método Unión.
Notas
En los cálculos de área, podrá utilizar polilíneas de un archivo DXF pero no podrá utilizaralineaciones o carreteras de Topografía general.
•
Si las líneas se intersectan o cruzan, el software Topografía general intentará calcular el área correctay subdividirla, pero en algunos casos puede generar resultados incorrectos.Asegúrese de que la imagen gráfica se vea correcta y luego haga doble clic en los resultados si tienedudas de que no sean correctos.
•
Para obtener detalles sobre cómo calcular el área, vea Cálculos de área.•
Cogo - Calcular volumen
Podrá usar Calcular volumen para calcular volúmenes de las superficies almacenadas en archivos del Modelotriangular del terreno (*.ttm). Importe los archivos *.ttm del software de oficina o genérelos utilizando laopción Crear superficie en el mapa en Topografía general. Están disponibles los siguientes métodos decálculo de volumen:
Sobre una elevación
Volumen hueco
Superficie a elevación
Superficie a superficie
Materiales almacenados/depresión
ARea de superficie
Sobre una elevación
170

Calcula el volumen de una sola superficie sobre la elevación especificada. Solo se calcula el volumen dedesmonte. Puede aplicarse el abultamiento si es necesario.
Volumen hueco
Calcula el volumen de material que se necesita para rellenar una superficie hasta una elevación especificada.Puede aplicarse la merma si es necesario.
Superficie a elevación
Calcula los volúmenes de desmonte y terraplén entre una sola superficie y una elevación especificada. Cuandola superficie está debajo de la elevación, se calculará el terraplén, donde la superficie está sobre la elevación,se calculará el desmonte. Pueden aplicarse el abultamiento y/o la merma si es necesario.
Superficie a superficie
Calcula los volúmenes de desmonte y terraplén entre dos superficies. La Superficie inicial, es la superficieoriginal y la Superficie final es la superficie de diseño o superficie tras la excavación. Cuando la Superficieinicial está sobre la Superficie final, se calculará el desmonte; cuando la Superficie inicial está debajo de laSuperficie final, se calculará el terraplén. Pueden aplicarse el abultamiento y/o la merma si es necesario.
Nota - Los volúmenes pueden calcularse solamente en las áreas donde las superficies inicial y final sesuperponen.
Material almacenado/depresión
Esto funciona de forma similar a Superficie a superficie excepto que es con una sola superficie. La superficieseleccionada se trata como la superficie final y la superficie inicial se define como los puntos del perímetro dela superficie seleccionada. Cuando la superficie está sobre la superficie del perímetro, se calculará eldesmonte (material almacenado); cuando la superficie está debajo de la superficie del perímetro, se calcularáel relleno (depresión). Pueden aplicarse el abultamiento y/o la merma si es necesario.
Area de superficie
Calcula el área de superficie y, utilizando la profundidad de material especificada, puede calcular el volumen.
Abultamiento
Este factor permite la expansión del material de desmonte a medida que se excava. El abultamiento se definecomo un porcentaje. El volumen de desmonte ajustado es el volumen de desmonte con el factor deabultamiento aplicado.
Merma
Este factor permite la compactación del material de terraplén. La merma se define como un porcentaje. Elvolumen de terraplén ajustado es el volumen de terraplén con el factor de merma aplicado.
171

Cogo - Calcular acimut
Puede utilizar los datos tecleados, y los puntos guardados en la base de datos, para calcular un acimut a travésde varios métodos. También puede almacenar los resultados en la base de datos. Para algunos métodos, debepresionar Calc para mostrar los resultados.
Los datos que se introducen pueden tener diferentes unidades. Por ejemplo, se podrá añadir un ángulo engrados a un ángulo en radianes; la respuesta se dará en el formato que ha especificado en la configuración deltrabajo.
Calcule un acimut utilizando uno de los siguientes métodos:
Entre dos puntos
Acimut con bisección
Esquina bisecada
Acimut más ángulo
Acimut a d. eje de línea
Entre dos puntos
Para calcular el acimut entre dos puntos:
En el menú principal, seleccione Cogo / Calcular acimut.1. En el campo Método, seleccione Entre dos puntos.2. Tal como se muestra en el diagrama de abajo, introduzca el nombre de punto en Desde punto (1) y elnombre de punto en Al punto (2).
3.
Se calculará el acimut entre los mismos (3).4.
Nota - El acimut puede calcularse a partir de 2 puntos en la base de datos directamente en un campo deacimut. Para ello, introduzca los nombres de punto en el campo Acimut, separado por un guión. Por ejemplo,para calcular el acimut del punto 2 al punto 3, introduzca "2-3". Este método funciona con la mayoría de losnombres de punto alfanuméricos, pero no es compatible con nombres de punto que ya contiene un guión.
Acimut con bisección
172

Para calcular acimutes con bisección:
En el menú principal, seleccione Cogo / Calcular acimut.1. En el campo Método, seleccione Acimut con bisección.2. Tal como se muestra más adelante, introduzca los valores para el Acimut 1 (1), y el Acimut 2 (2).Aparecerán los siguientes cálculos: El acimut calculado a media distancia entre los mismos (3) y elángulo calculado, medido en el sentido de las agujas del reloj entre el acimut 1 y el acimut 2.
3.
Esquina bisecada
Para calcular un acimut con esquina bisecada:
En el menú principal, seleccione Cogo / Calcular acimut.1. En el campo Método, seleccione Esquina bisecada.2. Tal como se muestra más adelante, introduzca los nombres del Punto lateral 1 (1), Punto de laesquina (2), y Punto lateral 2 (3).Aparecerán los siguientes cálculos: El acimut calculado (4) a media distancia entre el Punto lateral 1 yel Punto lateral 2, desde el punto de la esquina, y el ángulo calculado, medido en el sentido de lasagujas del reloj entre los puntos 1, 2 y 3.
3.
Acimut más ángulo
Para calcular un acimut más ángulo:
En el menú principal, seleccione i1. En el campo Método, seleccione Acimut más ángulo.2. Tal como se muestra en el diagrama de abajo, introduzca el Acimut (1) y el Angulo girado (2).3. Se calcula la suma de los dos (3).4.
173

Acimut a d. eje línea
Para calcular el acimut a la distancia al eje de la línea:
En el menú principal, seleccione Cogo / Calcular acimut.1. En el campo Método, seleccione Acimut a d. eje línea.2. Tal como se muestra más adelante, introduzca el nombre de la línea (1), el estacionamiento (2) y ladistancia al eje horizontal (3).Aparecerán los siguientes cálculos: El acimut calculado (4), desde el punto de inicio de la línea hastael punto de distancia al eje, y el ángulo calculado, medido en el sentido de las agujas del reloj entre lalínea (1) y el acimut (4).
3.
Sugerencia - Si la línea no existe todavía, presione la flecha emergente avanzada y luego seleccioneDos puntos. Luego podrá introducir el punto inicial y el punto final para definir la línea.
Cogo - Calcular la media
Use la opción Calcular la media para calcular y almacenar la posición media para un punto que ha sidomedido más de una vez.
Dos o más observaciones de ángulo solamente de dos puntos conocidos diferentes no pueden 'promediarse'para calcular las coordenadas del punto de intersección. Para 'promediar' las observaciones, éstas deberánalmacenarse con el mismo nombre de punto.
Introduzca el nombre del punto para calcular la posición media para el campo Nombre punto. Podráseleccionar el nombre de punto en una lista utilizando el menú emergente para el campo.
Si el punto que ha introducido solamente tiene un fijo de posición, o ha sido almacenado como un punto decontrol, entonces aparecerá un mensaje de error para indicarle que no se ha podido calcular la posición media.
174

Una vez que ha introducido un nombre de punto para el que se puede calcular una posición media, Topografíageneral busca en la base de datos para encontrar las posiciones para dicho punto. Cuando se ha calculado,aparecerá la posición media de la cuadrícula de punto, junto con las desviaciones típicas para cada ordenada.
Si hay más de dos posiciones para el punto, aparecerá la tecla Detalles. Presione Detalles para ver losresiduales de la posición media de cada posición individual. Este formulario de residuales se puede usar paraincluir o excluir posiciones específicas del cálculo medio.
Presione Opcion. para seleccionar el método de promedio. Hay dos métodos compatibles:
Ponderado• Sin ponderar•
Sugerencia - Topografía general promedia todas las posiciones en la base de datos del trabajo actual con elmismo nombre (excepto los puntos de control). Presione Detalles para asegurarse de que sólo se promedienlas posiciones requeridas.
Para almacenar la posición media calculada para el punto, presione la tecla Almac. Si ya existe una posiciónmedia para el punto en la base de datos, el punto existente se eliminará automáticamente al almacenar lanueva posición media.
Notas
Una posición media no se actualiza automáticamente si se cambian las posiciones usadas para calcularla media. Por ejemplo, si se actualiza la calibración, si se transforman o eliminan observaciones o si seañaden observaciones nuevas del mismo nombre, vuelva a calcular la posición media.
•
Las medias utilizan Mínimos cuadrados para promediar todos los puntos/observaciones en el trabajoactual que tienen el mismo nombre.
•
Si la media incluye posiciones distintas de ECEF o WGS84, la media se almacenará comouna cuadrícula.
♦
Las observaciones GNSS y convencionales que incluyen una distancia inclinada medida seresuelven según la cuadrícula y luego se promedian utilizando mínimos cuadrados. Lasintersecciones de observaciones convencionales de ángulo solamente se promedian utilizandomínimos cuadrados.
♦
Las observaciones convencionales de ángulo solamente se añaden a la solución únicamente sino hay otras posiciones u observaciones.
♦
Cuando la media incluye solamente posiciones ECEF o WGS84, la posición de cuadrículamedia se convertirá a WGS84 y se almacenará como WGS84. Cuando la media contieneposiciones de cuadrícula y observaciones convencionales solamente, o una combinación detipos de posición, la posición de cuadrícula media se almacenará como una cuadrícula.
♦
Se ignorarán los ángulos medios girados (MTA) observados al punto y las observaciones originales seutilizarán para calcular la posición media.
•
Si se ha seleccionado Ponderado, los puntos en una media se ponderarán de la siguiente manera:• Las posiciones GNSS emplean las precisiones horizontales y verticales de las observaciones.Las observaciones que no tienen precisiones, y los puntos tecleados, utilizan 10 mm para lahorizontal y 20 mm para la vertical.
♦
Para las observaciones convencionales que incluyen una distancia inclinada medida, loserrores típicos horizontales y verticales se calculan en función de los errores típicos de los
♦
175

componentes de la observación.El error típico utilizado para la ponderación de una posición horizontal es una combinación delos que se usan para las ponderaciones de distancia horizontal y dirección horizontal desde elcálculo de trisección. Para obtener más información, véase [Resection Computations] enwww.trimble.com.
Para automáticamente promediar puntos duplicados, habilite Promediar automáticamente en lasección Tolerancia puntos duplicados del estilo de levantamiento.
•
Soluciones arco
Utilice soluciones de arco para:
Calcular soluciones de arco cuando se conocen dos partes del arco y para ver los resultados tantocomo texto o como gráficos.
•
Calcular puntos en el arco.• Añadir el arco y los puntos que lo definen, a la base de datos.•
Calcular soluciones de arco
Utilice los dos campos Método para configurar el tipo de entrada para los valores de arco con los que cuenta.
La primera parte conocida del arco se define mediante uno de los siguientes métodos:
Radio: es el radio del arco.• Incremento: es el incremento o ángulo de desviación.• Arco grado: es el ángulo de desviación (incremento) que produce una longitud de arco de 100unidades.
•
Cuerda grado: es el ángulo de desviación (incremento) que produce una longitud de cuerda de 100unidades.
•
La segunda parte conocida del arco se define mediante uno de los siguientes métodos:
Incremento: es el incremento o ángulo de desviación.• Longitud: es la longitud del arco.• Cuerda: es la longitud de la cuerda.• Tangente: es la distancia desde el PC o PT al PI.• Externa: es la distancia más corta entre el Punto de intersección (PI) y el arco.• Flecha: es la distancia entre el arco y la cuerda en el punto medio del arco.•
Resultados
Presione Calc para ver los resultados del arco horizontal, y una vista gráfica del arco.Los datos introducidos aparecen como texto negro; los datos calculados aparecen como texto rojo.
Consulte los detalles sobre los valores que se calculan para un arco en la siguiente figura.
176

Radio: es el radio del arco.• Longitud arco: es la longitud del arco.• Longitud cuerda: es la longitud de la cuerda.• Arco grado: es el ángulo de desviación (incremento) que produce una longitud de arco de 100unidades.
•
Cuerda grado: es el ángulo de desviación (incremento) que produce una longitud de cuerda de 100unidades.
•
Incremento: es el incremento o ángulo de desviación.• Tangente: es la distancia desde el PC o PT al PI.• Externa: es la distancia mínima entre el PI y el arco.• Flecha: es la distancia entre el arco y la cuerda en el punto medio del arco.• Area del segmento: es el área entre el arco y la cuerda.• Area del sector: es el área entre el arco y los dos radios del borde.• Area de empalme: es el área entre el arco y las tangentes.•
Calcular puntos en el arco
Presione Replantear para calcular puntos en el arco en una estación a lo largo del arco.
Podrá seleccionar en los siguientes métodos:
Desviación PC• Desviación PI• D.eje tangente• D.eje cuerda•
177

Desviación PC
Proporciona el ángulo de desviación y la distancia a cada estación especificada en el arco como siestuviera ocupando el punto PC y con referencia al punto PI.
Presione Calc para ver el arco calculado con estos detalles adicionales:
Estación: es la estación especificada a lo largo del arco.♦ Desviación: es el ángulo de desviación desde la línea de tangente (punto PC al punto PI) alpunto de estación actual en el arco.
♦
Cuerda: es la distancia al punto de estación actual en el arco del punto PC.♦ Estación previa: es la estación de desviación PC especificada previamente.Esto está disponible solamente si el punto inmediatamente previo se calculó utilizando elmétodo de desviación PC.
♦
Cuerda corta: es la distancia de cuerda desde el punto de desviación PC actual al punto dedesviación PC previo en el arco.Esto está disponible solamente si el punto inmediatamente previo se calculó utilizando elmétodo de desviación PC.
♦
Desviación PI
Proporciona el ángulo de desviación y la distancia a cada estación especificada en el arco como siestuviera ocupando el punto PI y con referencia al punto PC.
Presione Calc para ver el arco calculado con estos detalles adicionales:
Estación: es la estación especificada a lo largo del arco.♦ Desviación: el ángulo de desviación desde la línea de tangente de entrada al punto de estaciónactual en el arco.
♦
PI a estación: la distancia al punto de estación actual en el arco desde el punto PI.♦
178

D.eje tangente
Proporciona la información de distancia al eje perpendicular desde la línea de tangente (la línea desdeel punto PC al punto PI) a cada estación especificada en el arco.
Presione Calc para ver el arco calculado con estos detalles adicionales:
Estación: es la estación especificada a lo largo del arco.♦ Dist tangente (DT): es la distancia a lo largo de la línea de tangente desde el punto PC haciael punto PI donde tiene lugar la distancia al eje perpendicular al punto del arco.
♦
D.eje tangente: es la distancia correspondiente a la distancia al eje perpendicular desde lalínea de tangente al punto de estación actual en el arco.
♦
Tangente: es la longitud de la línea de tangente (la distancia desde el punto PC al punto PI).♦ Tangente - DT: es la distancia remanente a lo largo de la línea de tangente (la distancia desdeel punto de la distancia al eje perpendicular al punto PI).
♦
179

D.eje cuerda
Proporciona la información sobre distancia al eje perpendicular desde la cuerda larga (la línea desdeel punto PC al punto PT) a cada estación especificada en el arco. También se incluye la informaciónde desviación PC.
Presione Calc para ver el arco calculado con estos detalles adicionales:
Estación: es la estación especificada a lo largo del arco.♦ Dist cuerda: es la distancia a lo largo de la cuerda larga desde el punto PC (hacia el punto PT)donde tiene lugar la distancia al eje perpendicular al punto del arco.
♦
D.eje cuerda: es la distancia correspondiente a la distancia al eje perpendicular desde lacuerda larga al punto de estación actual en el arco.
♦
Desviación PC: es el ángulo de desviación desde la línea de tangente (punto PC al punto PI)al punto de estación actual en el arco.
♦
Longitud cuerda: es la distancia al punto de estación actual en el arco desde el punto PC.♦
180

Al observar los resultados del cálculo de replanteo o del arco, presione Almac. para guardar los resultados enel trabajo actual.
Para quitar los campos Replantear de la pantalla, presione Arco.
Añadir el arco y los puntos que lo definen
Presione Añadir para añadir lo siguiente a la base de datos:
Nota - Antes de poder añadirlos a la base d edatos, deberá seleccionar un punto de inicio para el arco, unatangente posterior, y la dirección de la tangente posterior.
el arco calculado• el punto que define el punto final del arco• el punto que define el punto central del arco•
Soluciones triángulo
Podrá utilizar datos tecleados para calcular un triángulo por diversos métodos. Luego podrá observar losresultados tanto como texto o como gráficos y almacenar los resultados en la base de datos.
Calcule un triángulo utilizando uno de los siguientes métodos:
Lado-Lado-Lado
181

Defina un triángulo introduciendo las distancias para los lados a, b y c. Presione Calc para ver los resultados.
Angulo-Lado-Angulo
Defina un triángulo introduciendo el ángulo A, la distancia para el lado b y el ángulo C. Presione Calc paraver los resultados.
Lado-Angulo-Angulo
Defina un triángulo introduciendo la distancia para el lado a, el ángulo B y el ángulo A. Presione Calc paraver los resultados.
Lado-Angulo-Lado
Defina un triángulo introduciendo la distancia para el lado a, el ángulo B y la distancia para el lado c. PresioneCalc para ver los resultados.
Lado-Lado-Angulo
Defina un triángulo introduciendo las distancias para los lados a y b, y el ángulo A. Presione Calc para ver losresultados.
Resultados
Presione Calc para ver los resultados incluyendo las longitudes de los lados a, b y c, los ángulos A, B y C, elárea del triángulo y una vista gráfica del triángulo.Los datos introducidos aparecerán como texto negro, los datos calculados aparecerán como texto rojo.
En algunos casos, puede haber dos soluciones para un triángulo. Cuando esto ocurre, hay una tecla Otrodisponible en la pantalla de resultados. Presione Otro para alternar entre las dos soluciones posibles parapoder seleccionar la correcta. Presione Almac. para registrar los resultados de triángulo en el trabajo actual.
Cogo - Subdividir una línea
Utilice esta función para subdividir una línea en segmentos. Los puntos creados se almacenanautomáticamente en la base de datos y los nombres de los puntos se incrementan automáticamente desde el
182

nombre del Punto de inicio.
Se podrá predefinir el código de un punto subdividido. Véase más información en Subdividir código puntos .
Se subdivide una línea utilizando uno de los siguientes métodos:
Longitud segmento fija
Número fijo de segmentos
Sugerencia - Si la línea no existe todavía, presione la flecha emergente avanzada y luego seleccione Dospuntos. Luego podrá introducir el punto inicial y el punto final para definir la línea.
Longitud segmento fija
Para subdividir una línea en segmentos de longitud fija:
Seleccione una de las siguientes alternativas:1. En el mapa, seleccione la línea a subdividir (1). Presione y mantenga presionado en lapantalla y luego seleccione la opción Subdividir una línea en el menú abreviado.
♦
En el menú principal, seleccione Cogo / Subdividir una línea. Introduzca el nombre de lalínea definida.
♦
En el campo Método, seleccione Longitud segmento fija.2. Introduzca la longitud del segmento (2), y cualquier distancia al eje horizontal (3) y distancia al ejevertical desde la línea.
3.
Introduzca los nombres de Iniciar en estación (4), Finalizar en estación (5), y del Punto inicial.4. Presione Iniciar para calcular los nuevos puntos (4, 6, 7, u 8, 9, 10).5.
Número fijo de segmentos
Para subdividir una línea en un número fijo de segmentos:
Seleccione una de las siguientes alternativas:1. En el mapa, seleccione la línea a subdividir. Presione y mantenga presionado en la pantalla yluego seleccione Subdividir una línea en el menú abreviado.
♦
En el menú principal, seleccione Cogo / Subdividir una línea. Introduzca el nombre de lalínea definida.
♦
183

En el campo Método, seleccione número Fijo de segmentos.1. Introduzca el número de segmentos, y cualquier distancia al eje horizontal (2) y distancia al ejevertical de la línea.
2.
Introduzca los nombres de Iniciar en estación (3), Finalizar en estación (4), y del Punto inicial.3. Presione Iniciar para calcular los nuevos puntos (3, 5, 4, ó 6, 7, 8).4.
Cogo - Subdividir un arco
Utilice esta función para subdividir un arco usando uno de los siguientes métodos:
Longitud de segmento fija
Número fijo de segmentos
Longitud de cuerda fija
Angulo fijo subtendido
Los puntos creados se almacenan automáticamente en la base de datos y los nombres de puntos seincrementan desde el nombre del Punto de inicio.
Se podrá predefinir el código de un punto subdividido. Véase más información en Subdividir código puntos .
Longitud de segmento fija
Para subdividir un arco en segmentos de longitud fija:
Seleccione una de las siguientes alternativas:1. En el mapa, seleccione el arco a subdividir. Presione y mantenga presionado en la pantalla yseleccione la opción Subdividir un arco en el menú abreviado.
♦
En el menú principal, seleccione Cogo / Subdividir un arco . Introduzca el nombre del arcodefinido.
♦
En el campo Método, seleccione número fijo de segmentos.2. Introduzca la longitud del segmento (2), y cualquier distancia al eje horizontal (3) y distancia al ejevertical del arco.
3.
Introduzca los nombres de Iniciar en estación (4), Finalizar en estación (5), y del Punto inicial.4. Presione Iniciar para calcular los nuevos puntos (4, 6, 7, u 8, 9, 10).5.
184

Número fijo de segmentos
Para subdividir un arco en un número fijo de segmentos:
Seleccione una de las siguientes alternativas:1. En el mapa, seleccione el arco a subdividir. Presione y mantenga en la pantalla y seleccione laopción Subdividir un arco en el menú abreviado.
♦
En el menú principal, seleccione Cogo / Subdividir un arco . Introduzca el nombre del arcodefinido.
♦
En el campo Método, seleccione Número fijo de segmentos.2. Introduzca el número de segmentos, y cualquier distancia al eje horizontal (2) y distancia al ejevertical del arco.
3.
Introduzca los nombres de Iniciar en estación (3), Finalizar en estación (4), y del Punto inicial.4. Presione Iniciar para calcular los nuevos puntos (3, 5, 4, o 6, 7, 8).5.
Longitud de cuerda fija
Para subdividir un arco en segmentos de longitud de cuerda fija:
Seleccione una de las siguientes alternativas:1. En el mapa, seleccione el arco a subdividir. Presione y mantenga presionado en la pantalla yseleccione la opción Subdividir un arco en el menú abreviado.
♦
En el menú principal, seleccione Cogo / Subdividir un arco . Introduzca el nombre del arcodefinido.
♦
En el campo Método, seleccione Longitud de cuerda fija.2. Introduzca la longitud de la cuerda (2), y cualquier distancia al eje horizontal (3) y distancia al ejevertical del arco.
3.
Introduzca los nombres de Iniciar en estación (4), Finalizar en estación (5), y del Punto inicial.4. Presione Iniciar para calcular los nuevos puntos (4, 6, 7, u 8, 9, 10).5.
185

Angulo fijo subtendido
Para subdividir un arco en segmentos con ángulo fijo subtendido:
Seleccione una de las siguientes alternativas:1. En el mapa, seleccione el arco a subdividir. Presione y mantenga presionado en la pantalla yseleccione la opción Subdividir un arco en el menú abreviado.
♦
En el menú principal, seleccione Cogo / Subdividir un arco. Introduzca el nombre del arcodefinido.
♦
En el campo Método, seleccione Angulo fijo subtendido.2. Introduzca el Angulo subtendido (2), y cualquier distancia al eje horizontal (3) y distancia al ejevertical del arco.
3.
Introduzca los nombres de Iniciar en estación (4), Finalizar en estación (5), y del Punto inicial.4. Presione Iniciar para calcular los nuevos puntos (4, 6, 7, u 8, 9, 10).5.
Cogo - Transformaciones
Use esta función Cogo para realizar lo siguiente:
Transformar un solo punto o una selección de puntos, utilizando una combinación de Rotación,Escalao Traslación.
•
Crear o editar una Transformación local que puede aplicarse a puntos de Cuadrícula (local) paratransformar los puntos de Cuadrícula (local) a puntos de Cuadrícula.
•
Nota - La compatibilidad de transformación local está disponible solamente cuando la opciónSoporte geodésico avanzado .
Rotar, Escala y Traslación de puntos
186

Rotar, Escala y Traslación cambia las coordenadas almacenadas de los puntos que se están transformando.Este método ahorra los puntos nuevos transformados y luego elimina los puntos originales.
Al realizar más de una transformación, el orden siempre es Rotar, Escala y luego Traslación.
Rotar
Para rotar una selección de puntos alrededor de un punto de origen especificado:
En el menú principal, seleccione Cogo / Transformaciones.1. Seleccione Rotar / aplicar escala / traslación puntos y luego presione Siguiente.2. Configure la casilla de verificación Rotar, luego presione Sig.3. Introduzca un Punto de origen.4. Introduzca una Rotación.5. Presione Sig, luego seleccione el punto o puntos a rotar.6. Para almacenar el punto o puntos transformados en la base de datos, presione Aceptar.7.
Una transformación eliminará el punto o puntos originales y almacenará nuevos puntos de cuadrícula delmismo nombre.
Escala
Para aplicar una escala a las distancias entre el punto de origen y los puntos seleccionados:
En el menú principal, seleccione Cogo / Transformaciones.1. Seleccione Rotar / aplicar escala / traslación puntos y luego presione Siguiente.2. Configure la casilla de verificación Escala, luego presione Sig.3. Introduzca un Punto de origen.4. Introduzca un Factor de escala.5. Presione Sig, luego seleccione el punto o puntos a los que desea aplicar una escala.6. Para almacenar el punto o puntos transformados en la base de datos, presione Aceptar.7.
Una transformación elimina el punto o puntos originales y almacena nuevos puntos de cuadrícula del mismonombre.
Translación
Para desplazar una selección de puntos en una superficie de cuadrícula:
En el menú principal, seleccione Cogo / Transformaciones.1. Seleccione Rotar / aplicar escala / traslación puntos y luego presione Siguiente.2. Configure la casilla de verificación Traslación, luego presione Sig.3. En el campo Método, seleccione Incrementos o Dos puntos.4.
Si selecciona Incrementos:
Introduzca un incremento Norte, Este y/o Elevación. Podrá seleccionar un solo incremento,por ejemplo un Norte, o una combinación de incrementos para la transformación.
1.
187

Si elige Dos puntos:
Seleccione un punto para Desde punto.1. Seleccione un punto para Al punto.2.
Presione Sig, luego seleccione el punto o puntos a transformar.5. Para almacenar el punto o puntos transformados en la base de datos, presione Aceptar.6.
Una transformación elimina el punto o puntos originales y almacena nuevos puntos de cuadrícula delmismo nombre.
Notas
Solamente se pueden transformar los puntos que se pueden mostrar como coordenadas de cuadrícula.• Al transformar por rotación y escala, el origen de la escala estará por defecto en el origen de larotación. Esto se podrá cambiar.
•
Al introducir un nombre de punto, podrá seleccionarlo en la lista, teclear un punto, realizar un fijorápido, medir un punto o seleccionar en el mapa. Un fijo rápido almacena un punto rápido automáticocon un nombre de punto temporario.
•
Advertencia - Si selecciona un punto base para transformarlo, los vectores que fluyen de dicha base seránnulos.
Transformaciones locales
En el campo de la topografía, a menudo hay ocasiones en las que los puntos existentes a unir o a replanteartienen coordenadas de cuadrícula definidas en uno o más sistemas de coordenadas o de referencia, que sondiferentes del sistema de coordenadas del trabajo actual. Estos otros sistemas de coordenadas o de referenciase pueden definir en función de líneas base antiguas donde las coordenadas son efectivamente valores deestación y distancia al eje de la línea base (referencia). O pueden referenciarse a un sistema de referenciacompletamente arbitrario. Por ejemplo, un arquitecto puede proporcionar las coordenadas para los cimientosde un edificio que tienen que posicionarse y transferirse a un sistema de coordenadas efectivo in situ.
Topografía general le permite calcular y almacenar una o más transformaciones locales que se transformaránal vuelo entre las coordenadas de cuadrícula y los conjuntos de coordenadas de cuadrícula locales.A diferencia de Rotar, Escala y Traslación, la posición de los puntos transformados no se cambiará. Encambio, los puntos pueden crearse como Cuadrícula (local) y se definirá una relación con Cuadrícula queproporciona la transformación al sistema de coordenadas local.
Nota - Los puntos de Cuadrícula (local) no pueden mostrarse en el mapa si no se ha definido unatransformación a cuadrícula.
Hay tres tipos de transformaciones de cuadrícula local que pueden crearse y utilizarse en Topografía general:
Transformación de línea• Transformaciones Helmert• Transformación de Siete parámetros•
188

Nota - La compatibilidad de transformación local está disponible solamente cuando la opción Soportegeodésico avanzado .
Transformaciones de línea
El tipo de transformación de Línea es una transformación 2D que le permite seleccionar o teclear lospuntos de cuadrícula de la base de datos y hacerlos coincidir con las coordenadas de cuadrículalocales para las mismas posiciones.
Para crear una transformación de línea:
En el menú principal, presione Cogo / Transformaciones / Administrar / definirtransformaciones locales y luego presione Siguiente.
1.
Seleccione Crear transformación nueva y luego presione Siguiente.2. Configure el Tipo transformación en Línea y luego introduzca el Nombre transformación.3. En el campo Punto inicial, introduzca el nombre del punto y luego introduzca lascoordenadas de Cuadrícula (local) correspondientes en los campos Norte (local) y Este(local).
4.
En el campo Punto final, introduzca el nombre del punto y luego introduzca las coordenadasde Cuadrícula (local) correspondientes en los campos Norte (local) y Este (local).
5.
Presione Calc, compruebe las distancias de transformación calculadas y luego seleccione unTipo de factor de escala para que las posiciones de cuadrícula locales se adapten a lasposiciones de cuadrícula de la base de datos:
6.
Libre: El factor de escala calculado se aplica a los valores de Cuadrícula (local) enambos ejes locales.
◊
Fija en 1.0: No se aplica ninguna escala. (Los valores de Cuadrícula (local) se utilizanen la transformación sin que se les aplique una escala.)El punto de inicio es el punto de origen en la transformación.
◊
A lo largo del eje norte solamente: El factor de escala calculado se aplica a losvalores de Cuadrícula (local) norte solamente durante la transformación.
◊
Presione Almac. para almacenar la transformación en el trabajo actual.7. La transformación de línea aparecerá en el mapa como una línea de guiones negra entre el punto decuadrícula de inicio y el punto de cuadrícula final.Utilice Filtro para habilitar e inhabilitar la visualización de las transformaciones de línea.
Notas
Los 'puntos de cuadrícula' no tienen que almacenarse como puntos de cuadrícula, peroTopografía general tiene que poder calcular las coordenadas de cuadrícula para el punto.
♦
Transformaciones Helmert
El tipo de transformación Helmert puede ser una transformación 2D ó 3D que le permite seleccionarhasta 20 pares de puntos idénticos para calcular una transformación de mejor adaptación entre lospuntos de cuadrícula de la base de datos y las coordenadas de cuadrícula local para las mismasposiciones.
Para crear una transformación Helmert:
189

En el menú principal, presione Cogo / Transformaciones / Administrar / definirtransformaciones locales y luego presione Siguiente.
1.
Seleccione Crear transformación nueva y luego presione Siguiente.2. Configure el Tipo de transformación en Helmert y luego introduzca el Nombretransformación.
3.
Configure el Tipo de factor de escala en una de las siguientes alternativas:4. Libre: El factor de escala de mejor adaptación calculado se usa en la transformación.◊ Fija y luego introduzca el Factor de escala: Especifique su propio factor de escala autilizar en la transformación.
◊
Configure el Ajuste vertical en una de las siguientes opciones y luego presione Siguiente:5. Ninguno: No se realiza ningún ajuste vertical.◊ Ajuste constante solamente: La corrección vertical media calculada se utiliza de lascotas (elevaciones) de los pares de puntos para el ajuste vertical en la transformación.
◊
Plano inclinado: Se usa una corrección vertical más un plano de corrección de mejoradaptación para el ajuste vertical en la transformación.
◊
Presione Añadir para seleccionar los pares de puntos Nombre punto cuadrícula y Nombrepunto cuadrícula local y luego se configura el campo Usar en una de las siguientesalternativas:
6.
No: No utilice este par de puntos en el cálculo de los parámetros de transformación.◊ Vertical solamente: Utilice este par de puntos solamente en el cálculo de losparámetros de ajuste vertical.
◊
Horizontal solamente: Utilice este par de puntos solamente en el cálculo de losparámetros de ajuste horizontal.
◊
Horizontal y vertical: Utilice este par de puntos en el cálculo de los parámetros deajuste horizontal y vertical.
◊
Presione Aceptar para añadir los pares a la lista y luego presione Añadir otra vez para agregarmás pares de puntos.
7.
Presione Resultados para ver los resultados de la transformación de Helmert.8. Presione Almac. para almacenar la transformación en el trabajo actual.9.
Notas
Para editar una transformación, siga los pasos para crear una transformación nueva, pero en elpaso 2, seleccione Seleccionar transformación a editar, seleccione la transformaciónrequerida en la lista, presione Siguiente, actualice los parámetros de transformación según seanecesario, compruebe los resultados y luego presione Almac. para sobrescribir latransformación previa.
♦
Si cambia una transformación, también cambiará la posición de todos los puntos que utilizandicha transformación.
♦
Si cambia las coordenadas de un punto utilizado para definir una transformación Helmert,Topografía general no vuelve a calcular automáticamente la transformación.
♦
Si cambia las coordenadas de un punto, y luego vuelve a calcular la transformación deHelmert, la nueva transformación utiliza las coordenadas nuevas.
♦
Transformaciones de Siete parámetros
El tipo de transformación de Siete parámetros es una transformación 3D que le permite seleccionarhasta 20 pares de puntos idénticos para calcular una transformación de mejor adaptación entre los
190

puntos de cuadrícula de la base de datos y las coordenadas de cuadrícula local para las mismasposiciones.
Una transformación de siete parámetros generará una mejor solución que una transformación Helmertsi los dos sistemas de coordenadas no se definen con respecto al mismo plano horizontal.
Para crear una transformación de siete parámetros:
En el menú principal, presione Cogo / Transformaciones / Administrar / definirtransformaciones locales y luego presione Siguiente.
1.
Seleccione Crear transformación nueva y luego presione Siguiente.2. Configure el Tipo de transformación en Siete parámetros y luego introduzca el Nombretransformación.
3.
Presione Añadir para seleccionar los pares de puntos Nombre punto cuadrícula y Nombrepunto cuadrícula local y luego se configura el campo Usar en una de las siguientesalternativas:
4.
No: No utilice este par de puntos en el cálculo de los parámetros de transformación.◊ Horizontal y vertical: Utilice este par de puntos en el cálculo de los parámetros deajuste.
◊
Presione Aceptar para añadir los pares a la lista y luego presione Añadir otra vez para agregarmás pares de puntos.
5.
Los residuales solo empezarán a mostrarse una vez que se han definido 3 pares de puntos.6. Presione Resultados para ver los resultados de la transformación de Siete parámetros.7. Presione Almac. para almacenar la transformación en el trabajo actual.8.
Notas
La transformación de Siete parámetros es una transformación tridimensional solamente. Nopuede utilizar puntos 1D o 2D en los pares de punto que se emplean para calcular losparámetros de transformación.
♦
Si se aplica una transformación de Siete parámetros a un punto de cuadrícula 1D o 2D, o a unpunto de cuadrícula (local), la posición transformada tendrá coordenadas nulas.
♦
Para editar una transformación, siga los pasos para crear una transformación nueva, pero en elpaso 2, seleccione Seleccionar transformación a editar, seleccione la transformaciónrequerida en la lista, presione Siguiente, actualice los parámetros de transformación según seanecesario, compruebe los resultados y luego presione Almac. para sobrescribir latransformación previa.
♦
Si cambia una transformación, también cambiará la posición de todos los puntos que utilizandicha transformación.
♦
Si cambia las coordenadas de un punto utilizado para definir una transformación de Sieteparámetros, Topografía general no vuelve a calcular automáticamente la transformación.
♦
Si cambia las coordenadas de un punto, y luego vuelve a calcular la transformación de Sieteparámetros, la nueva transformación utiliza las coordenadas nuevas.
♦
Un punto almacenado como Cuadrícula (local) solo puede tener una transformación de 'entrada' que define larelación con las posiciones de Cuadrícula de la base de datos. Sin embargo, cuando observa con Revisartrabajo o Administrador de puntos, y cuando exporta como Cuadrícula (local), podrá seleccionar unatransformación local diferente, que cambia las coordenadas de Cuadrícula (local) calculadas.
191

Esta potente función le permite, por ejemplo, teclear un punto de Cuadrícula (local) referenciado a una líneabase o sistema de referencia, y transformar a la cuadrícula de la base de datos y luego, si es necesario, utilizarotra transformación de 'visualización' para mostrar el punto con valores de Cuadrícula (local) calculadosreferenciados a una línea base o sistema de referencia distinto.Esto es análogo a cómo pueden mostrarse los puntos como estación y distancia al eje en una línea, arco,alineación o carretera.
Notas
Utilice Cogo / Transformaciones / Administrar / definir transformaciones locales para crear o editartransformaciones.
•
Utilice Administrador de puntos para seleccionar una transformación de entrada diferente.• Utilice Trabajos / Copiar entre trabajos para copiar transformaciones a otros trabajos.•
Las transformaciones pueden aplicarse y utilizarse en varios lugares en el software Topografía general:
Teclear puntos• Archivos vinculados• Replantear puntos de un archivo CSV o TXT vinculado• Revisar trabajo• Administrador de puntos• Importar archivos con formato fijo de un archivo delimitado por comas• Exportar cuad. (local)•
Cogo - Poligonal
Utilice esta función para calcular el error de cierre de la poligonal, y ajustar una poligonal convencional. Elsoftware le ayuda a seleccionar los puntos a ser usados, calcula el error de cierre, y le permite calcular ya seaun ajuste Compass o de Tránsito.
Nota - El ajuste Compass a veces se conoce como el ajuste Bowditch.
Puede calcular poligonales de módulos cerrados y poligonales cerradas que empiezan y terminan en pares depuntos conocidos.
Para calcular un poligonal:
Introduzca el Nombre de poligonal.1. En el campo Iniciar en estación, presione Lista.2. Seleccione un punto desde la lista de puntos de poligonal válidos a ser usados como inicio deestación. Presione Entrar.
3.
Una estación de inicio válida tiene una o más referencias y una o más observaciones a la siguienteestación de poligonal.
Presione Añadir para añadir el siguiente punto en la poligonal.4.
192

Seleccione la siguiente estación en la poligonal.5.
Una estación de poligonal válida tiene una o más observaciones de referencia a la estación depoligonal previa y una o más observaciones a la siguiente estación de poligonal. Cuando sólo hay unaestación de poligonal válida, ésta se añade automáticamente.
Nota - Para ver el acimut observado y la distancia entre dos puntos en la lista, resalte el primer puntoy presione la tecla Info.
Repita los pasos 4 y 5 hasta que todos los puntos en la poligonal hayan sido añadidos.6.
Una estación final válida tiene una o más referencias y una o más observaciones a la estación depoligonal previa.
Si tiene que quitar los puntos de la lista, resalte el punto y presione la tecla Eliminar. Al eliminar unpunto, también se eliminarán todos los puntos después del mismo.
Presione Cerrar para calcular el error de cierre en la poligonal.7.
Nota - No se pueden añadir más puntos después de seleccionar un punto de control o una estacióncon más de una referencia.
Nota - Para calcular un cierre de poligonal, debe haber por lo menos una medición de distancia entrepuntos sucesivos en la lista de la poligonal.
Nota - No es necesario completar los campos Acimut.
Si el acimut de referencia es nulo:
no se puede orientar la poligonal.♦ no se pueden almacenar las coordenadas ajustadas.♦ no se puede calcular un ajuste angular en una poligonal abierta. (No se puede calcular unajuste de distancia.)
Si el acimut de la visual hacia adelante es nulo en una poligonal de módulo, y si se hanobservado todos los ángulos , podrá calcular un ajuste angular y de distancia.
♦
Se muestran los puntos de referencia y de la visual hacia adelante que dan la orientación de la poligonal.
Si es necesario, presione Entrar para editar los campos de la siguiente manera:
Inspeccione los resultados de la poligonal y lleve a cabo una de las siguientes:1. Para almacenar los resultados del cierre, presione Almac.♦ Para ajustar la poligonal, vaya al siguiente paso.♦
Presione Opciones para revisar las configuraciones de la poligonal. Lleve a cabo los cambiosrequeridos, luego presione Entrar.
2.
Presione Ang. ajus. para ajustar un error de cierre angular. El error de cierre angular se distribuye deacuerdo con lo configurado en la pantalla Opciones.
3.
193

Inspeccione los resultados de la poligonal, luego seleccione una de las siguientes alternativas:4. Para almacenar los detalles de ajuste angular, presione Almac.♦ Para ajustar la distancia del error de cierre, presione Dist. ajus. La distancia del error de cierrese distribuye de acuerdo con la configuración en la pantalla Opciones y se almacena lapoligonal.
♦
Cuando se almacena la poligonal, cada punto utilizado en la misma se almacenará como un punto poligonalajustado con una clasificación de búsqueda de ajustado. Si existen algunos puntos poligonales ajustadosanteriormente con el mismo nombre, se los eliminará.
Distancias medidas c/cinta métrica
Use esta función para añadir puntos al trabajo de Topografía general. Use un ángulo recto gráfico y la interfazde distancia para definir estructuras rectangulares, tales como edificios o cimientos de edificios. Teclee o midados puntos para definir el primer lado, la orientación y la ubicación del objeto.
Sugerencia - Para seleccionar la elevación desde el Punto inicial hasta el Punto final, use el menú emergenteen el campo Elevación.
Para seleccionar la dirección del siguiente punto de forma gráfica en la vista del plano, presione en la pantallao utilice las teclas de flecha izquierda y derecha. La línea roja de guiones muestra la dirección actual para elsiguiente lado. Para crear el siguiente lado, presione Añadir y luego introduzca la distancia al siguiente puntoutilizando el ángulo definido en la vista del plano.Alternativamente, seleccione un punto que ya existe en el trabajo y el software calculará la distancia a dichopunto.Para medir un punto utilizando GNSS o Convencional, seleccione Fijo ráp o Medir en el menú emergente enel campo Nombre punto.
Sugerencia - Si el estilo está configurado para un telémetro de láser, Láser estará disponible en el menúemergente para los campos Longitud y Dist. h.. Presione Láser para medir distancias utilizando el láser.
Para cerrar el objeto otra vez en el punto inicial, presione Cerrar. Se calculará y mostrará una distanciahorizontal. Use esto como una comprobación con el plano o con la distancia medida con la cinta métrica. Paracompletar la función, presione Almac . Para añadir más lados al objeto, presione Añadir.
Sugerencia - Si necesita información más detallada sobre la calidad del cierre, use un nombre de puntodiferente para el punto final y almacene el objeto. Luego calcule un inverso entre el punto inicial y el puntofinal.
Para cambiar una distancia tecleada antes de almacenar la característica, presione Editar, y luego seleccione elpunto final del lado a editar. Cuando se ajusta la distancia, la vista del plano se actualizará. Luego podráseguir añadiendo más lados.
Notas
Una vez que se ha almacenado la característica, ya no podrá editar las longitudes de los lados.•
194

La orientación se define con el primer lado. Desde este lado, solamente se pueden añadir ángulosparalelos o a 90°. Para utilizar un ángulo distinto, almacene el objeto y luego cree un nuevo lado.
•
Puesto que los nuevos puntos se almacenan como polares, las distancias medidas con la cinta métricano funcionarán sin un Factor de escala solamente o una Proyección totalmente definida en el sistemade coordenadas.
•
Además de los nuevos puntos que se crean, las líneas se crean automáticamente y se almacenan en labase de datos de Topografía general. Las mismas están visibles en el mapa y se pueden utilizar parareplantear líneas.
•
Calculadora
Para usar la calculadora en cualquier momento, seleccione Cogo / Calculadora en el menú principal deTopografía general.
Presione (Opciones) para configurar el método de ángulo, el modo de calculadora (Notación polacainversa (RPN) o Estándar), y la visualización de decimales.
Presione Acimut para calcular un acimut.
Presione Distancia para calcular una distancia.
A continuación se muestran las funciones de la calculadora.
Símbolo de la calculadora Función
Sumar
Restar
Multiplicar
Dividir
Cambiar el signo del número que se está introduciendo
Igual
Pi
Enter
Mostrar todos los valores en la pila
Retroceso
Opciones
Elevar Y a la X potencia
Cuadrado
Raíz cuadrada
Elevar 10 a la X potencia
195

Introducir el exponente o cambiar el signo del exponente
Recíproco
Cambiar X por Y
Seno
Seno del arco
Coseno
Coseno del arco
Tangente
Tangente del arco
Log base 10
Cambiar el estado de MAYUS
Abrir paréntesis
Cerrar paréntesis
Borrar todo
Borrar introducción
Funciones de la memoria
Conversión de coordenadas de polares a rectangulares
Conversión de coordenadas de rectangulares a polares
Rotar pila hacia abajo
Rotar pila hacia arriba
Insertar separador de grados, minutos o segundos
Restar ángulos con el formato GG.MMSSsss
Sumar ángulos con el formato GG.MMSSsss
Convertir de GG°MM'SS.sss ó GG.MMSSsss a unidades de ángulo
Convertir de las unidades de ángulo actuales a GG°MM'SS.sss
Sugerencia - Podrá acceder a la calculadora desde la flecha emergente en la mayoría de los campos dedistancia:
Cuando se accede a la calculadora con la flecha emergente, si el campo numérico ya contenía unnúmero el mismo automáticamente se pegará en la calculadora. Al final de las operaciones de lacalculadora, la última solución se pegará en el el campo numérico cuando Aceptar está seleccionado.
Seleccione Calculadora en el menú emergente.1. Introduzca los números y las funciones.2.
196

Presione = para calcular el resultado.3. Presione Aceptar para enviar el resultado al campo.4.
Cogo - Calcular distancia
Para acceder a Calcular distancia, presione Distancia en la Calculadora.
Entre dos puntos
Entre punto y línea
Entre punto y arco
Puede utilizar datos tecleados, y puntos almacenados en la base de datos, para calcular una distancia a travésde varios métodos. También puede almacenar los resultados en la base de datos.
Nota - Podrá introducir los datos en diferentes unidades. Por ejemplo, si añade una distancia en metros a unadistancia en pies, la respuesta se dará en el formato que ha especificado en la configuración del trabajo.
Entre dos puntos
Para calcular la distancia entre dos puntos:
En el campo i seleccione Entre dos puntos.1. Introduzca el punto en Desde punto y el punto en Al punto.2. Se calcula la distancia entre los dos puntos.3.
Sugerencia - Podrá calcularse la distancia entre dos puntos en la base de datos directamente en uncampo de distancia. Para ello, introduzca los nombres de punto en el campo de distancia, separadospor un guión. Por ejemplo, para calcular la distancia entre los puntos 2 y 3, introduzca "2-3". Estemétodo funciona con la mayoría de los nombres de punto alfanuméricos, pero no es compatible connombres de punto que ya contienen un guión.
Entre punto y línea
Para calcular la distancia entre un punto y una línea:
En el campo Método, seleccione Entre punto y línea.1. Tal como se muestra en el diagrama de abajo, introduzca el Nombre punto (1) y el Nombre línea (2).2.
Sugerencia - Si la línea no existe todavía, presione la flecha emergente avanzada y luego seleccioneDos puntos. Luego podrá introducir el punto inicial y el punto final para definir la línea.
Se calcula la distancia a lo largo de la línea (3) y la distancia perpendicular a la línea (4). La distanciaa lo largo de esta línea es desde el punto especificado (5).
3.
197

Entre punto y arco
Para calcular la distancia entre un punto y un arco:
En el campo Método, seleccione Entre punto y arco.1. Tal como se muestra en el diagrama de abajo, introduzca el Nombre punto (1) y el Nombre arco (2).2. Se calcula la distancia a lo largo del arco (3) y la distancia perpendicular hacia el arco (4). Ladistancia a lo largo del arco es desde el punto especificado (5).
3.
Controles de la lista emergente
Para insertar un nombre de característica en un campo, introduzca el nombre o presione el botón de menúemergente y seleccione una de las siguientes opciones en la lista que aparece:
Lista seleccionar características en la base de datos
Teclear teclear detalles
Medir medir un punto
Fijo ráp automáticamente medir un punto de clase de construcción
Selecciones en el mapaseleccionar en una lista de las características actualmente seleccionadas en el mapa
Calculadora método abreviado para la Calculadora
Unidades seleccionar unidades para el campo
Para cambiar el método de introducción de datos, presione el botón de menú emergente avanzado . Los doso tres primeros campos cambiarán.
198

Levantam - Generall
Menús Medir y Replantear
Use estos menús para medir y replantear puntos usando los Estilos levantamiento definidos en el softwareTopografía general.
Todos los levantamientos en Topografía general están controlados por un Estilo levantamiento. Los Estiloslevantamiento definen los parámetros para configurar y comunicarse con los instrumentos y para medir yalmacenar puntos. Toda esta información se almacena como una plantilla y se utiliza cada vez que se inicia unlevantamiento.
Modifique el estilo si los valores por defecto no son adecuados para sus necesidades. Para ello, presioneConfiguraciones en el menú de Trimble Access y luego presione Estilos levantamiento.
Para medir o replantear, el software Topografía general tiene que iniciar un levantamiento nuevo, en cuyomomomento se le pedirá que seleccione el estilo de levantamiento adecuado.
Nota - Si solo hay un estilo de levantamiento, el mismo se seleccionará automáticamente cuando eligeLevantam en el menú principal. De lo contrario, seleccione un estilo en la lista que aparece.
Tipos de levantamiento
El tipo del levantamiento que utilice depende del equipo disponible, de las condiciones del terreno, y de losresultados requeridos. Configure el tipo de levantamiento al crear o editar un Estilo levantamiento.
En un levantamiento convencional, el controlador está conectado a un instrumento topográfico convencionaltal como una estación total. Vea más información en Levantamientos convencionales: Iniciación.
En un levantamiento GNSS, el controlador está conectado a un receptor GNSS. Vea más información enLevantamientos GNSS: Iniciación.
En un levantamiento integrado, el controlador está conectado a un instrumento topográfico convencional y aun receptor GNSS simultáneamente. El software Topografía general puede rápidamente cambiar entre los dosinstrumentos, dentro del mismo trabajo. Vea más información en Levantamientos integrados.
Cómo conectarse
El software Topografía general puede conectarse automáticamente a los instrumentos GNSS y convencionalesde Trimble.
Para conectarse automáticamente a un instrumento de Trimble, el software pasa por un conjunto de protocolosde conexión para cada tipo de instrumento. Puede tardar hasta unos 15 segundos en completar el ciclo, lo quesignifica que puede tardar hasta unos 15 segundos en conectarse automáticamente a un instrumento de
199

Trimble, según donde esté el software en el ciclo de conexión automática cuando se conecta al instrumento.
Hay tres grupos importantes de instrumentos de Trimble que pueden conectarse automáticamente; ReceptoresGNSS de Trimble, Trimble VX Spatial Station o estación total Trimble S Series, Estaciones totales Trimble5600/3600. Si se conecta solamente a uno de estos tipos de instrumento, podrá acelerar el tiempo de conexiónautomática si inhabilita la casilla de verificación del tipo (o tipos) de instrumento al que no se conecta.
Si está ejecutando el software Trimble Access en una computadora Windows compatible de otro fabricante, ydesea conectarse al receptor GPS interno de dicha computadora, seleccione el puerto COM adecuado en elcampo GPS interno.
Para configurar las opciones de conexión automática, presione en el icono de conexión automática en la barrade estado antes de conectarse a un instrumento.
También podrá configurar la conexión automática en Configuraciones. Presione Configuraciones en el menúde Trimble Access y luego seleccione Conectar / Conexión auto.
Cuando el software está tratando de conectarse automáticamente a un instrumento, destellará el icono deconexión automática. Hay un icono diferente para cada tipo de instrumento. Por ejemplo, si seleccionasolamente Receptores GNSS de Trimble, sólo destellará el icono del receptor GNSS de Trimble.
El software solo tratará de conectarse automáticamente al receptor configurado en este momento para el modoactual: Modo móvil o Modo base (vea Funciones GNSS).
Si el software está en el Modo móvil, tratará de conectarse al receptor configurado en el campoConectar al móvil GNSS en la pantalla Configuraciones Bluetooth.
•
Si el software está en el Modo base, tratará de conectarse al receptor configurado en el campoConectar a base GNSS en la pantalla Configuraciones Bluetooth.
•
Si no hay un receptor configurado en el campo adecuado en Configuraciones Bluetooth, el softwaretratará de conectarse automáticamente a un receptor GNSS de Trimble en el puerto en serie delcontrolador; si se detecta un receptor, se tratará como el receptor que desea utilizar en el modo actual.
•
El icono destellante, o la barra de resalte amarilla en la pantalla Funciones GNSS, muestra el modo enel que se encuentra actualmente el software.
•
Presione el botón Bluetooth para ir a la pantalla Configuraciones Bluetooth. También podrá configurar lasconexiones Bluetooth en Configuraciones. Presione Configuraciones en el menú de Trimble Access y luegoseleccione Conectar/Bluetooth.
Si el icono de conexión automática muestra los tres iconos, y no está destellando, la conexión automática hasido inhabilitada para los tres grupos de instrumento.
Cuando utiliza Funciones instrumento para desconectarse de una Trimble VX Spatial Station o estación totalTrimble S Series, la conexión auto estará temporalmente inhabilitada. Para volver a habilitar la conexiónautomática, presione el icono de conexión auto.
Nota - Cuando la conexión auto ha sido temporalmente inhabilitada, con una sola pulsación se rehabilitará laconexión auto y se requiere una segunda pulsación para mostrar la pantalla opciones Conexión auto.
200

No tiene que esperar la conexión automática para conectarse al instrumento. Para forzar una conexión,seleccione el estilo de levantamiento e inicie el levantamiento en cualquier momento.
Para conectarse a un instrumento que no es de Trimble, deberá forzar una conexión al iniciar el levantamiento.
Sugerencia - Al utilizar instrumentos que no son de Trimble, inhabilite la conexión automática. Algunoscomandos utilizados por la conexión automática pueden interferir con la comunicación de los instrumentosque no son de Trimble.
Seguridad de bloqueo del PIN
La seguridad del bloqueo del PIN puede habilitarse una de dos maneras, según el instrumento:
Utilizando Trimble Access para una Trimble VX Spatial Station o estación total Trimble S Series• Utilizando el instrumento para la Trimble VX Spatial Station o estación total Trimble S8•
Bloqueo del PIN utilizando Trimble Access
Para habilitar la seguridad del bloqueo del PIN, presione Instrumento / Configs instrumento - PIN y luegointroduzca y confirme el PIN. Cuando esta función está habilitada, aparecerá ila pantalla Desconectarinstrumento cuando se conecta al instrumento. Introduzca el PIN y luego presione Aceptar.
Notas
Una vez que se ha configurado el PIN, presione el PUK y registre el número. Utilice dicho número siha olvidado su PIN.
•
Tras diez intentos incorrectos para desbloquear el instrumento utilizando un PIN, el instrumento sebloqueará. Si esto sucede, se le pedirá un código PUK [Personal Unblocking Key] para desbloquear elinstrumento.
•
Si el instrumento está bloqueado y no sabe cuál es su PIN o PUK, contacte al distribuidor local deTrimble para solicitar asistencia.
•
Para cambiar el PIN, presione Instrumento / Configs instrumento - PIN, introduzca el PIN actual yluego introduzca y confirme el PIN nuevo.
•
Para quitar la seguridad del bloqueo del PIN, presione Instrumento / Configs instrumento - PIN,introduzca el PIN actual y luego presione Ning.
•
El PIN debe consistir en un valor numérico de 4 dígitos.•
Seguridad dle bloqueo del PIN utilizando el instrumento
La seguridad del bloqueo del PIN podrá habilitarse utilizando la opción [Security] en la pantalla de la cara 2en la Trimble VX Spatial Station o estación total Trimble S8. Para ello:
Seleccione [Setup/Level / Setup / Security - Change PIN]1. Introduzca el PIN actual. Seleccione [Done] si no hay un PIN configurado.2. Introduzca y confirme el PIN nuevo.3.
Una vez habilitado, seleccione la opción [Unlock Instrument] en la pantalla de la cara 2 e introduzca el PINpara establecer una conexión.
201

Notas
Una vez configurado el PIN, seleccione [Get PUK] y registre el número. Utilice este número si haolvidado su PIN.
•
Tras diez intentos incorrectos para desbloquear el instrumento utilizando un PIN, el instrumento sebloqueará. Si esto sucede, se le pedirá un código PUK [Personal Unblocking Key] para desbloquear elinstrumento.
•
Si el instrumento está bloqueado y no sabe cuál es su PIN o PUK, contacte el distribuidor local deTrimble para solicitar asistencia.
•
Para cambiar el PIN, seleccione [Setup/Level / Setup / Security - Change PIN], introduzca el PINactual y luego introduzca y confirme el nuevo PIN.
•
Para quitar la seguridad de bloqueo del PIN, seleccione [Setup/Level / Setup / Security - ChangePIN], introduzca el PIN actual y luego introduzca y confirme 0000 como el nuevo PIN.
•
El PIN debe consistir en un valor numérico de 4 dígitos.•
Medir códigos
Para medir y codificar observaciones convencionales o GNSS en un paso, seleccione el código decaracterística que quiere medir y almacenar de un formulario de códigos que contiene varios botonesconfigurables. Puede definir múltiples grupos o páginas de códigos, consistiendo cada uno de ellos en hasta 25códigos.
En el formulario Medir códigos, si activa el botón Código , se afectará el comportamiento de los botones decódigo configurables. Cuando presiona en uno de dichos botones, el código del botón se añadirá al campo decódigo en la base del formulario Medir códigos. Típicamente, podrá usar el botón Código para combinar loscódigos de múltiples botones de código donde se combinan las características, ya sea del grupo actual o deuna combinación de grupos. También podrá utilizarlo para introducir un nuevo código.
Si un código tiene atributos, los valores de atributo aparecen al pie del formulario Medir códigos. No podráeditar estos valores de atributo directamente en el formulario. Para cambiar los valores de atributos, seleccioneuna de las siguientes alternativas:
Presione Atrib en el formulario Medir códigos.• Presione Atrib en el formulario Medir topo/Medir puntos.• Si Aviso para atributos está habilitado, introduzca los atributos cuando se le solicite.•
Si ha introducido atributos previamente utilizando la tecla Atrib, no se le pedirán atributos.♦
Para obtener más información, véase Utilización de códigos de característica con atributos predefinidos.
Para añadir un grupo de códigos de característica y asignar códigos a los botones:
Seleccione Medir / Medir códigos y luego presione Añadir grupo.1. Introduzca un Nombre grupo y luego presione Aceptar.2. Para configurar el número de botones de código que aparecen en cada grupo, presione en Opcion. yluego seleccione la configuración adecuada en el campo Diseño botón de código.
3.
202

Notas
Para poder activar el botón de código utilizando las teclas alfanuméricas en el teclado delcontrolador, deberá seleccionar 3x3 en el campo Diseño botón de código.
♦
La lista de códigos de cada grupo es independiente. Por ejemplo, si crea botones utilizando eldiseño 3x3 y luego lo cambia a 3x4, se añadirán tres botones vacíos adicionales al grupo. Elsoftware no mueve los primeros tres botones del siguiente grupo al grupo actual.
♦
Se recordarán los códigos definidos para un grupo, incluso si no se muestran. Por ejemplo, sicrea códigos para botones utilizando el diseño 3x4 y luego lo cambia a 3x3, solo se mostraránlos primeros nueve códigos. Si vuelve a cambiar el diseño a 3 x 4, se mostrarán los docecódigos.
♦
Para añadir un código a un botón:4. Presione y mantenga presionado el botón. Cuando aparece el mensaje de la información deherramienta, quite el stylus de la pantalla. en el diálogo que aparece, introduzca el código oseleccione uno en la biblioteca de códigos de característica
♦
Navegue al botón usando las teclas de flecha y luego presione la tecla Espacio, que emula laacción 'presionar y mantener presionado'.
♦
En el diálogo que aparece, introduzca el código o seleccione un código en la biblioteca de códigos decaracterística. Presione Aceptar. El código introducido aparecerá ahora en el botón.
Si es necesario, también podrá introducir descripciones adicionales.
Para añadir otro código, o quitar un código de un botón, repita el Paso 3.5. Para añadir más grupos de botones de códigos de característica, presione Añadir grupo.6.
Para navegar a un grupo en particular, selecciónelo en la lista desplegable en la parte superiorizquierda del formulario.Alternativamente, use A - Z para pasar rápidamente al grupo de páginas 1 - 26. Este método no estádisponible si el botón Código está habilitado.
Los grupos nuevos se añaden tras el grupo actual. Para añadir un grupo al final de los gruposexistentes, asegúrese de seleccionar el último grupo antes de seleccionar Añadir grupo.
Para medir y codificar observaciones utilizando Medir códigos:
Seleccione Medir / Medir códigos.1. Para iniciar una medición, active el botón utilizando uno de los siguientes métodos:2.
Presione el botón.♦ Presione la tecla numérica en el teclado del controlador correspondiente al botón. Las teclas7, 8, 9 activan la fila superior de botones, las teclas 4, 5, 6 activan la fila intermedia debotones, las teclas 1, 2, 3 activan la fila inferior de botones.
♦
Use las teclas de flecha en el controlador para navegar al botón y luego presione Enter.♦
Si el código tiene atributos, los valores de atributo aparecerán al pie del formulario Medircódigos.
Para iniciar la medición automáticamente, inicie la medición cuando se selecciona el botón, presioneOpcion. y luego seleccione la casilla de verificación Medir auto.
3.
203

Nota - Cuando el método está configurado en D.eje de distancia, Angulos solamente, y Angulo h.solamente, Medir auto estará temporalmente pausado.
Para configurar la posición de la barra de resalte para el siguiente código, presione Opcion. y luegoconfigure la Dirección de la Selección de plantillas.
4.
El campo de código está configurado en el código en el botón y se inicia la medición. La medición sealmacenará automáticamente según la configuración de Opciones:
5.
En un levantamiento GNSS, configure las opciones Punto topo en Almacen. punto auto.♦ En un levantamiento convencional, inhabilite la casilla de verificación Ver antes dealmacenar en el formulario de opciones Medir punto.
♦
Si se han definido descripciones en el botón Medir códigos, las descripciones también seconfiguran en las descripciones en el botón.
Una vez que almacena la medida, aparecerá el formulario Medir códigos, listo para la siguientemedida.
6.
Presione [Enter] para volver a medir un punto con el mismo código o utilizar uno de los métodos quese describen en el paso 2 anterior para medir con un código distinto.
El formulario Medir topo/Medir puntos, donde se inicia la medición, permanecerá abierto en el fondo. Si tieneque cambiar el nombre de punto o el método de medición, presione Cambiar a para pasar a este formulario,cambie los campos según corresponda y luego presione Cambiar a otra vez para volver al formulario Medircódigos.
Utilización de Selección de plantillas
Use la característica Selección de plantillas para mover automáticamente el resalte del botón actual alsiguiente botón tras almacenar una medición. La selección de plantillas es particularmente útil al codificarobservaciones en un patrón regular, por ejemplo, en una plantilla de carretera.
Para configurar una selección de plantilla, presione Opciones y luego configure:
La Dirección de la selección de plantilla. Consulte el siguiente diagrama:•
Para:
Izquierda a derecha: El resalte se mueve de 7-9, luego 4-6, luego 1-3.♦ Derecha a izquierda: El resalte se mueve de 3-1, luego 6-4, luego 9-7.♦
204

Zig zag: El resalte se mueve de 7-9, 4-6, 1-3 luego 3-1, 6-4, 9-7 luego 7-9 y asísucesivamente.
♦
Si la Dirección está configurada en No, el resalte permanece en el botón seleccionado trasrealizar la medición.
Para omitir un código, presione en un botón diferente, o utilice las teclas de flecha paraseleccionar un botón de código alternativo.
El N° de elementos:• El N° de elementos configurados deben coincidir con el número de elementos en la plantilla, yel número de botones configurados en Medir códigos.
♦
Notas
Cuando el diseño del botón de código es 3x3, el teclado numérico en el controlador puede utilizarsecomo un método abreviado del teclado para los botones en Medir códigos.
•
La primera vez que utiliza Medir códigos, es posible que la medición no se inicie automáticamente sino ha definido el nombre de punto y la altura de objetivo. Si esto ocurre, complete estos campos yluego presione Medir para iniciar la medición.
•
Para cambiar las alturas de objetivo o de antena, presione en el icono de objetivo en la barra deestado.
•
Durante una medición, podrá cambiar el nombre de punto y la altura de objetivo o antena y el código.Sin embargo, podrá hacerlo solamente si empieza a editar antes de que almacene la observación.Alternativamente, presione Esc ni bien se inicia la medición, haga los cambios requeridos, luegopresione Medir para reiniciar la medición.
•
Para cambiar la MED o el método de medición, presione Esc durante la medición, haga los cambiosrequeridos, luego presione Medir para reiniciar la medición.
•
Para cambiar el nombre de punto o el método de medición antes de iniciar una medición, presioneCambiar a para pasar al formulario Medir topo/Medir puntos, cambie los campos según corresponday luego presione Cambiar a otra vez para volver al formulario Medir códigos.
•
Al utilizar el receptor GNSS con un sensor de inclinación incorporado donde el tipo de punto ha sidoconfigurado para usar Medición auto de la inclinación, el punto no se medirá automáticamente hastaque el jalón esté dentro de la tolerancia de inclinación especificada.
•
Al utilizar un receptor GNSS con un sensor de inclinación incorporado, podrá configurar el estilo delevantamiento para que genere una advertencia cuando el jalón está fuera de la Tolerancia inclinaciónespecificada.
•
Presione Opcion. para configurar el control de calidad, la precisión y los parámetros de inclinación.• Para medir un punto con un código nulo, active un botón de código en blanco. Alternativamente,presione Código, asegúrese de que el campo de código esté vacío y luego presione Medir.
•
Para almacenar una nota con una observación, presione .• Para eliminar un grupo entero de códigos, seleccione el grupo y luego presione Eliminar.•
Selección de plantilla con varios grupos
Podrá tener hasta 75 elementos en una plantilla. Cuando hay más elementos en una plantilla que botones en ungrupo:
205

Dos o más grupos 'se agrupan' con la barra de resalte que se mueve automáticamente entre los gruposdurante la selección de plantillas.
•
Solo podrá configurar la selección de plantillas en Opciones en el primer grupo. El segundo y tercergrupo indican que la selección de plantillas fue definida por el grupo previo.
•
La flecha arriba y abajo en el teclado se mueve por el grupo actual solamente, pero la tecla izquierda yderecha en el teclado pueden utilizarse para pasar del primer/último botón en un grupo a un grupo enel siguiente grupo.
•
Los grupos nuevos se añaden tras el grupo actual. Para añadir un grupo al final de los gruposexistentes, asegúrese de seleccionar el último grupo antes de seleccionar Añadir grupo.
•
Soporte de cadenas
Medir códigos tiene las teclas '+' y '-' que le permiten aplicar un sufijo al código en el botón. Esto es útilcuando utiliza el método de cadenas para los códigos de característica.
Podrá configurar el sufijo en 1, 01, 001 ó 0001.
Cuando el sufijo está configurado en 01, presione la tecla '+' para incrementar el código "Fence" a "Fence01".Presione la tecla '-' para reducir el código en 01.
Presione Encontr para encontrar la siguiente cadena disponible para el botón actualmente resaltado.
Atributos y códigos base
Podrá configurar el software Topografía general para proporcionar atributos para todo el código o desde unaparte d el código, el "código base".
Por lo general, los códigos base se usan al emplear las teclas '+' y '-' para "encadenar" códigos decaracterística. Por ejemplo, cuando codifica un cerco donde todas las observaciones codificadas "Fence01"están unidas y todas las observaciones codificadas "Fence02" están unidas, y así sucesivamente, y todas tienenlos mismos atributos. En este ejemplo, podrá crear bibliotecas de códigos de característica "Fence**"ocontener el código base "Fence".
Si no encadena códigos, o si lo hace pero incluye el código completo en la biblioteca de códigos decaracterística, no estará usando códigos base. Inhabilite Usar atributos de código base (deseleccione la casillade verificación).
Si encadena códigos y la biblioteca de características incluye solamente el código base, habilite Usar atributosde código base (seleccione la casilla de verificación).
En el software Topografía general, podrá usar la potencia adicional de Medir códigos para crear un botón quecontiene un código numérico o alfanumérico (el código base) y luego agregar un sufijo numérico utilizandolas teclas ‘+’ ó ‘-’. Para los códigos introducidos en otro campo de código en el software Topografía general,no podrá utilizar las teclas ‘+’ ó ‘-’ para agregar un sufijo, por lo tanto cuando emplea códigos base, elsoftware solo puede tratar de determinar el código base quitando los caracteres numéricos de los códigosfinales.
Las siguientes normas ayudan a explicar el código base:
206

En Medir códigos:• Cuando Usar atributos de código base está inhabilitado, el código visualizado en un botón esel código base.
1.
Introduzca "Fence", encadene el código para que sea "Fence01", los atributosderivarán de "Fence01".
◊
Cuando Usar atributos de código base está habilitado, el código introducido en un botón es elcódigo base.
2.
Introduzca "Fence", encadene el código para que sea "Fence01", los atributosderivarán de "Fence".
◊
Si edita o cambia el código en un botón, el código base se restablecerá utilizando la regla 1 ó2 anterior.
3.
Si cambia la configuración del parámetro Usar atributos de código base , el código base serestablecerá utilizando la regla 1 ó 2 anterior.
4.
Cuando Medir código ‘pasa’ el código al sistema Medir topo o Medir puntos, se retendrá elcódigo base de Medir códigos.
5.
En cualquier otro campo de código del software Topografía general:• Cuando Usar atributos de código base está inhabilitado, el código introducido es el códigobase.
1.
Cuando Usar atributos de código base está habilitado, el código base se determina quitando'internamente' los caracteres numéricos del final del código.
2.
Cuando Usar atributos de código base está habilitado y edita un código que se ‘pasa’ deMedir códigos, el código base se vuelve a derivar quitando ‘internamente’ los caracteresnuméricos del final del código.
3.
Notas
Si utiliza atributos y códigos numéricos con un sufijo de cadena, deberá utilizar Medir códigos paradefinir el sufijo e iniciar la medición. Medir códigos comprende dónde termina el código y dóndeempieza el sufijo. Si no utiliza Medir códigos, todo el código numérico + el sufijo se tratarán como elcódigo, el sufijo no podrá determinarse y los atributos para el código base no estarán disponibles.
•
Para configurar Usar atributos de código base, desde dentro de Medir códigos, utilice la tecla deflecha para seleccionar Opciones, y luego seleccione la casilla de verificación según corresponda.
•
El parámetro Usar atributos de código base está configurado dentro de Medir códigos, pero se aplicaen todo el software Topografía general.
•
Si edita el código en un botón cuando Usar atributos de código base está inhabilitado, en el campoEditar, se mostrará el código completo del botón código.
•
Si edita el código en un botón cuando Usar atributos de código base está habilitado, el código base semostrará en el campo Editar.
•
El código en el botón es "Fence01" y el código base es "Fence". Si edita este código, semostrará el código base "Fence".
♦
Podrá encadenar códigos alfanuméricos cuando Usar atributos de código base está inhabilitado. Elcódigo visualizado en el botón es el código base.
•
No podrá encadenar códigos solamente numéricos cuando Usar atributos de código base estáinhabilitado.
•
Sugerencia - Si usa múltiples códigos con atributos, introduzca todos los códigos antes de introducir losatributos.
207

Compartir grupos de Medir códigos entre los controladores
Los grupos, y los códigos dentro de cada grupo, están almacenados en un archivo Medir códigos de la base dedatos (*.mcd).
Si utiliza una biblitoteca de características, el archivo Medir códigos de la base de datos (*.mcd) está unido adicha biblioteca de características y tiene un nombre coincidente. Si utiliza la misma biblioteca decaracterísticas en otros controladores, podrá copiar el archivo *.mcd para utilizarlo en otros controladores.Para utilizar el archivo *.mcd de la biblioteca de características, deberá asignar la biblioteca de característicasal trabajo.
Si no utiliza una biblioteca de características, se creará un archivo [Default.mcd]. El archivo [Default.mcd]también puede copiarse a otros controladores. Cuando el software Topografía general no tiene una bibliotecade características asignada al trabajo, el archivo [Default.mcd] se utiliza en Medir códigos.
Replantear - Visión de conjunto
En un levantamiento GNSS en tiempo real, o en un levantamiento convencional, puede replantear puntos,líneas, arcos, polilíneas, alineaciones, carreteras y MTD.
Para replantear un elemento:
Defina el elemento a replantear.• En el mapa, o en Replantear, seleccione el elemento a replantear.• Navegue hasta el punto, o dirija a la persona que está sosteniendo el prisma hacia el punto.• Marque el punto.• Mida el punto (opcional).•
Puede definir el elemento a replantear:
en el menú Teclear• con un archivo CSV o de trabajo vinculado• a partir de líneas y arcos cargados con el archivo de trabajo• a partir de un archivo de mapas activo• a partir de una alineación (.rxl) o carretera (.rxl, crd, .inp, .mos, o .xml)•
Para replantear una línea entre dos puntos sin teclear la línea en la base de datos del trabajo, podrá seleccionardos puntos en el mapa, presione y mantenga presionado en el mapa para acceder al menú emergente y luegoseleccione Replantear línea.
Para usar el GNSS para replantear líneas, arcos, Modelos digitales del terreno y alineaciones, debe definir unaproyección y transformación de datum.
Advertencia - No cambie el sistema de coordenadas o la calibración después de haber replanteado lospuntos.
208

Para más información véase:
Arcos
Líneas
Puntos
Alineaciones (polilíneas)
MDTs
Replantear - Mostrar modo
Replantear - Opciones
Utilización de la visualización gráfica
209

Levantamientos Convencional - Configurar
Levantamiento convencional: Iniciación
A continuación se describe el proceso para completar mediciones utilizando un instrumento convencional.Haga clic en cada vínculo para ver información adicional.
Configurar el estilo de levantamiento si es necesario1. Prepararse para un levantamiento robótico2. Realizar una configuración de estación, una config de estación adicional, una trisección o línea ref3. Comenzar el levantamiento.4. Medir puntos5. Finalizar el levantamiento.6.
Configuración de estilos de levantamientos convencionales
Todos los levantamientos en Topografía general están controlados por un Estilo levantamiento. Los Estiloslevantamiento definen los parámetros para configurar y comunicarse con los instrumentos y para medir yalmacenar puntos. Toda esta información se almacena como una plantilla y se utiliza cada vez que se inicia unlevantamiento.
Topografía general automáticamente se conecta a los instrumentos Trimble. Configure el estilo si los valorespor defecto no se adaptan a sus necesidades.
Para configurar un estilo de levantamiento:
En el menú de Trimble Access, presione Configuraciones / Estilos levantamiento / <Nombre estilo>.1. Seleccione cada una de las opciones y configúrelas para que éstas sean apropiadas para su equipo ypreferencias de levantamiento.
2.
Una vez que especifica todas las configuraciones, presione Almac. para guardarlas, y luego Esc pararegresar al menú principal.
3.
Para más información, véase:
Instrumento
Punto topo
Telémetro de láser
Tolerancia puntos duplicados
Opciones de poligonal
210

Especificar configuraciones del punto topo
Un punto topo consiste en un método de medición y de almacenamiento de puntos previamente configurado.Especifique este tipo de punto cuando haya creado o editado un Estilo levantamiento.
Para configurar el estilo de levantamiento, en el menú de Trimble Access, presione Configuraciones / Estiloslevantamiento / Punto topo.
Utilice el campo Medir visualiz. para configurar cómo se mostrarán las observaciones en el controlador.
Use el campo Incremento de punto auto para configurar el incremento de la numeración automática de puntos.El valor por defecto es de 1, a pesar de que se pueden usar incrementos más grandes así como tambiénincrementos negativos.
Seleccione la casilla de verificación Ver antes de almacenar para ver las observaciones antes de que se lasalmacene.
Prepararse para un levantamiento robótico
Para preparar un Trimble VX Spatial Station o estación total Trimble S Series o 5600 para un levantamientorobótico, el instrumento deberá estar encendido, nivelado, con las configuraciones de radio correspondientesy, si es necesario, con una ventana de búsqueda definida.
Si el instrumento está nivelado, tiene las configuraciones de radio correctas y el usuario está usando la ventanade búsqueda autocentrada, presione el botón activador en el instrumento para iniciar un levantamientorobótico.
Para configurar el Canal de radio y el ID red en un Trimble VX Spatial Station o estación total Trimble SSeries sin utilizar Topografía general, seleccione [Configs radio] en el instrumento en la visualización delmenú de la Cara 2.Consulte más información en la documentación del instrumento.
Nota - Topografía general no puede comunicarse con un Trimble VX Spatial Station o estación total TrimbleS Series cuando se están utilizando los programas internos. Una vez que termina de usar los programasinternos del instrumento, seleccione [Salir] en el menú [Configuración] para volver al menú [Esperando laconexión].
La siguiente sección describe cómo nivelar el instrumento, especificar las configuraciones de radio yconfigurar la ventana de búsqueda en el instrumento a través del controlador Trimble CU.
Preparación de un Trimble VX Spatial Station o estación total Trimble S Series para un levantamientorobótico
Con el Trimble CU acoplado al Trimble VX Spatial Station o estación total Trimble S Series,presione el botón activador para encender el instrumento y el controlador.
1.
211

Inicie Topografía general, nivele el instrumento y luego presione Aceptar en la pantalla de nivelación.Presione Esc para salir de la pantalla Correcciones y de la pantalla Topografía Basic si es que semuestran.
2.
En el menú de Trimble Access, presione Configuraciones / Conectar / Configs radio.3. Configure el Canal radio y el ID red y luego presione Aceptar.4. Seleccione una de las siguientes alternativas:5.
Para configurar una ventana de búsqueda:•
En el menú principal, seleccione Levantam / Iniciar robótico.a. Seleccione Definir ahora y presione Aceptar.b. Apunte el instrumento a la esquina superior izquierda de la ventana de búsqueda y presioneAceptar.
c.
Apunte el instrumento a la esquina inferior derecha de la ventana de búsqueda y presioneAceptar.
d.
Presione Aceptar para suspender el controlador, listo para el funcionamiento robótico.e.
Si piensa usar una Ventana de búsqueda centrada, presione la tecla de encendido/apagado en la CU deTrimble para poner el controlador en suspenso.No hace falta definir la ventana de búsqueda ahora.
•
Quite el controlador del instrumento y acóplelo al soporte robótico.6. Presione la tecla de encendido/apagado en la Trimble CU. Topografía general se autoconectará a laradio del instrumento y mostrará la pantalla de nivelación. Si es necesario, nivele el instrumento ypresione Aceptar.
7.
En este momento está listo para realizar una configuración de estación.
Preparación del instrumento Trimble 5600 para un levantamiento robótico
Con el Trimble CU acoplado al instrumento Trimble 5600, presione el botón activador para encenderel instrumento y el controlador.
1.
Inicie Topografía general, nivele el instrumento y luego presione Aceptar en la pantalla de nivelación.Presione Esc para salir de la pantalla Correcciones y de la pantalla Topografía Basic si es que semuestran.
2.
En el menú de Trimble Access, presione Configuraciones / Conectar / Configs radio.3. Configure el Canal radio, Dirección de la estación y la Dirección remota y luego presione Aceptar.4. Seleccione una de las siguientes alternativas:5.
Para configurar una ventana de búsqueda:•
En el menú principal, seleccione Levantam / Iniciar robótico.a. Apunte el instrumento a la esquina superior izquierda de la ventana de búsqueda y presioneAceptar.
b.
Apunte el instrumento a la esquina inferior derecha de la ventana de búsqueda y presioneAceptar.
c.
Presione Aceptar para suspender el controlador, listo para el funcionamiento robótico.d.
212

Si piensa usar una Ventana de búsqueda centrada, presione la tecla de encendido/apagado en la CU deTrimble para poner el controlador en suspenso.No hace falta definir la ventana de búsqueda ahora.
•
Quite el controlador del instrumento y acóplelo al soporte robótico.6. Conecte el Trimble CU al Puerto A en la radio remota utilizando el soporte del Trimble CU oun cable Hirose de 4 pines y de 0,4m.
a.
Active el objetivo activo o conéctelo al Puerto B en la radio remota.b. Presione la tecla de encendido/apagado en el Trimble CU. Topografía general se autoconectará a laradio del instrumento y mostrará la pantalla de nivelación. Si es necesario, nivele el instrumento ypresione Aceptar.
7.
En este momento está listo para realizar una configuración de estación.
Nota - El 5600 se vuelve a inicializar para compensar la desconexión previa del controlador.
Cuando el instrumento está suspendido listo para el funcionamiento robótico, el mismo se apagará paraconservar alimentación. La radio interna permanecerá encendida para que la radio móvil se pueda comunicarcon el instrumento al iniciar el levantamiento móvil.
Nota - Las configuraciones de la radio interna se especifican cuando Topografía general se conecta alinstrumento. Las configuraciones de la radio remota se especifican posteriormente cuando inicia ellevantamiento móvil.
Para obtener más información, véase Configuraciones de radio.
Config estación
En un levantamiento convencional, deberá completar una configuración de estación para orientar elinstrumento.
Para aprovechar al máximo la rutina de la Config estación, presione Opciones para especificar la Configestación para que coincida con la manera en la que prefiere trabajar.
Podrá configurar los nombres de punto por defecto, las alturas por defecto, las coordenadas de instrumentopor defecto y el acimut por defecto. Las coordenadas de instrumento por defecto y el acimut por defecto seusan solamente si el punto de instrumento no está coordinado y no puede calcular un acimut a la referencia.
La opción Nombres punto por defecto determina los valores por defecto para el instrumento y los campos denombres de puntos de referencia cada vez que realiza una configuración de estación:
Si siempre utiliza los mismos nombres para el instrumento y los puntos de referencia, seleccioneUltimo usado. Utilice este método si siempre emplea las coordenadas de instrumento por defecto o sise configura en el mismo punto conocido continuamente.
•
Si está realizando un levantamiento de tipo poligonal, seleccione Poligonal. Cuando inicia una nuevaconfiguración de estación, por defecto, el instrumento emplea el primer punto de la visual hacia
•
213

adelante observado desde la última configuración de estación para el Nombre punto instrumento y elnombre del punto de instrumento utilizado en la última configuración de estación para el Nombre ptoref.Si quiere teclear o seleccionar el instrumento y los nombres de punto de referencia cada vez querealiza una configuración de estación, seleccione Todos nulos.
•
Nota - Estos son solo valores por defecto. Deberá seleccionar la opción que coincida con el flujo de trabajonormal. Podrá anular los valores por defecto para una configuración de estación concreta.
Nota - No confunda la opción Ultimo usado con la opción de menú topográfico Ultimo usado.La opción Ultimo usado se aplica a una nueva configuración de estación. Los últimos valores se utilizan endistintos trabajos.La opción de menú Ultimo usado restablece la última configuración de estación. No se realiza una nuevaconfiguración de estación.
La opción Alturas por defecto determina los valores por defecto para el instrumento y los campos de altura depuntos de referencia cada vez que realiza una configuración de estación.
Si siempre usa las mismas alturas para el instrumento y los puntos de referencia, seleccione Ultimousado. Esta opción está disponible solamente si configura la opción Nombres punto por defecto enUltimo usado.
•
Si está empleando el kit poligonal de Trimble (para que las últimas alturas de instrumento y de lavisual hacia adelante medidas puedan usarse como las nuevas alturas de instrumento y de referencia),seleccione Moverse hacia adelante. Esta opción está disponible solamente si configura la opciónNombres punto por defecto en Poligonal.
•
Si desea teclear una nueva altura de instrumento y de referencia para cada configuración de estación,seleccione Todos nulos.
•
Si el punto de instrumento no existe, se emplearán las coordenadas de instrumento por defecto. Esto resultaparticularmente útil si trabaja en un sistema de coordenadas local y siempre configura el instrumento encoordenadas (0,0,0) o (1000N, 2000E, 100El), por ejemplo. Si deja las Coordenadas instrumento por defectocomo nulas, podrá teclear las coordenadas para los puntos de instrumento que no existen cuando realiza unaconfiguración de estación.
Si no puede calcularse un acimut entre el instrumento y los puntos de referencia, se usará el Acimut pordefecto .
Nota - Si siempre configura el instrumento en un punto conocido y usa un acimut conocido, luego deje loscampos Coordenadas instrumento por defecto y Acimut por defecto configurados como nulos. Esto aseguraráque no utilice valores por defecto accidentalmente si introduce el nombre del instrumento y/o nombres depuntos de referencia accidentalmente.
El software Topografía general por lo general espera que mida un punto de referencia para orientar ellevantamiento. Si la práctica topográfica no requiere que mida a la referencia, inhabilite la casilla deverificación Medir referencia en la segunda página de opciones. El software automáticamente crea unareferencia virtual, Referenciaxxxx (donde xxxx es un sufijo único, por ejemplo, Referencia0001), utilizando laorientación de instrumento actual como el acimut.
214

Sugerencia : Si el instrumento está correctamente instalado y orientado, está seguro de que la últimaconfiguración de estación todavía es válida y quiere seguir observando puntos desde esta estación, seleccioneMedir / Ult uso para usar la última configuración de estación que se ha completado.
Nota - Antes de poder usar las funciones Girar a o Palanca para girar un instrumento servoasistido o robótico,deberá tener una configuración de estación actual.
Realizar una configuración de estación:
En el menú principal, seleccione Medir / <Nombre estilo> / Config estación.1.
El menú que aparece varía según cuente o no con una configuración de estación actual.
Nota - Si sólo dispone de un estilo, el mismo se seleccionará automáticamente.
Configure las correcciones asociadas con el instrumento.2.
Si no aparece el formulario Correcciones, presione Opciones en la pantalla Config estación paraconfigurar las correcciones.Para que se muestre el formulario Correcciones al inicio, seleccione la opción Mostrar correccionesen el inicio.
Para algunos instrumentos, Topografía general automáticamente comprueba si varias correcciones(PPM, constante del prisma y curvatura y refracción) se están aplicando correctamente. Al seleccionarConfig estación, los mensajes que muestran lo que se ha comprobado (o no) se visualizarán en la líneade estado. Si Topografía general descubre que las correcciones se están aplicando dos veces,aparecerá un mensaje de advertencia. Al utilizar el estilo de instrumento 5600 3600, todas lascorrecciones se aplicarán en Topografía general.
Nota - Al utilizar un instrumento que no es de Trimble, deberá seleccionar el estilo de levantamientocorrecto antes de conectar el controlador al instrumento. De lo contrario, es posible que elinstrumento y el controlador no se conecten.
Introduzca el nombre de punto del instrumento y la altura del instrumento. Si el punto todavía no estáen la base de datos, podrá teclearlo o dejarlo como nulo.
3.
Al medir a la base de la muesca en un Trimble VX Spatial Station o estación total Trimble S Series,presione en la flecha avanzada ( ) y luego seleccione Base de la muesca. Introduzca la alturamedida hasta el borde inferior del instrumento.Topografía general corregirá este valor de pendiente medido según la vertical verdadera y agregará ladistancia al eje de 0,158 m (0,518 pies topo) para calcular la vertical verdadera hasta el eje demuñones.
Nota - Si selecciona Base de la muesca, la distancia inclinada mínima (Hm) que puede introducir es0,300 metros. Esto es aproximadamente la distancia mínima que se puede medir físicamente. Si estevalor mínimo es muy bajo, deberá medir hasta la marca superior.
Véanse los detalles en la siguiente figura y tabla.
215

0,158m D.eje desde la base de la muesca hasta el eje de muñones.
Hm Distancia inclinada medida.
Hc Hm corregida desde la pendiente hasta la vertical verdadera.
HI Hc + 0,158m. Altura de instrumento vertical verdadera.
Notas
Si no se conocen las coordenadas para el punto del instrumento, realice una trisección apuntos conocidos para coordinar el punto.
♦
Para un levantamiento 2D o planimétrico, deje el campo Altura instrumento configurado ennula (?). No se calcularán elevaciones. A menos que esté utilizando una proyección de escalasolamente, se debe definir una altura del proyecto en la definición del sistema decoordenadas. El software Topografía general necesita esta información para cambiar lasdistancias medidas del terreno a distancias elipsoidales y para calcular coordenadas 2D.
♦
Introduzca el nombre del punto de referencia y la altura del objetivo. Si no hay coordenadas para elpunto, puede teclear directamente un acimut.
4.
Al medir a la base de la muesca en la base de un prisma de Trimble , presione la flecha avanzada ( ) y luego seleccione Base de la muesca.
Notas
Si no sabe cuál es el acimut, podrá introducir un valor arbitrario y editar el registro de acimutposteriormente durante la revisión.
♦
Si no puede determinar las coordenadas para el instrumento o el punto de referencia, las podráteclear o medir posteriormente utilizando el GNSS (siempre que haya una calibración localGNSS válida). Se calcularán las coordenadas de los puntos medidos a partir de dicha estación.
♦
Al introducir el punto del instrumento más adelante, asegúrese de optar por sobrescribir elpunto del instrumento original en el formulario Punto duplicado. Luego se calcularán lascoordenadas de los puntos medidos a partir de dicha estación.
♦
216

Podrá utilizar el Administrador de puntos para editar las coordenadas del punto delinstrumento. Si lo hace, podrán cambiar las posiciones de todos los registros que se calculan apartir de dicha posición de configuración de estación.
♦
Podrá utilizar el Administrador de puntos para editar las coordenadas del punto de referencia.Si edita el registro de puntos que se utiliza como referencia en una configuración de estacióncon un acimut calculado a la referencia, podrán cambiar las posiciones de todos los registrosque se calculan a partir de dicha configuración de estación.
♦
Sugerencia - Si el punto está disponible en un archivo vinculado, seleccione dicho archivo para eltrabajo y luego introduzca el nombre de punto en el campo Nombre punto instrumento o Nombrepunto de referencia. El punto se copiará automáticamente al trabajo.
Elija una opción en el campo Método . Las opciones son:5. Angulos y distancia: mide los ángulos horizontal y vertical y la distancia inclinada♦ Observaciones medias - mide ángulos horizontales y verticales y la distancia inclinada paraun número de observaciones predefinido
♦
Angulos solamente: mide los ángulos horizontal y vertical♦ Angulo h. solamente: mide el ángulo horizontal solamente♦ D.eje ángulo - primero mide la distancia inclinada, luego se puede volver a apuntar elinstrumento y medir los ángulos horizontal y vertical
♦
D.eje ángulo h. - primero mide el ángulo vertical y la distancia inclinada, luego se puedevolver a apuntar el instrumento y medir el ángulo horizontal
♦
D.eje ángulo v. - primero mide el ángulo horizontal y la distancia inclinada, luego se puedevolver a apuntar el instrumento y medir el ángulo vertical
♦
D.eje de distancia - introduce la distancia al eje a la izquierda/derecha, adentro/afuera o de ladistancia vertical desde el objetivo hasta el objeto cuando un punto es inaccesible y luegomide los ángulos horizontal y vertical y la distancia inclinada al objeto de distancia al eje
♦
Al utilizar el método de distancia al eje, presione Opciones y configure la perspectivaDirecciones d.eje y replanteo.
Sugerencia - Cuando utiliza tecnología Autolock y mide puntos de distancia al eje,seleccione la casilla de verificación Autolock desactivado para d.eje. Cuando está habilitada,la tecnología Autolock estará inhabilitada automáticamente para la medición de distancias aleje y luego se volverá a habilitar tras la medición.
Apunte al centro del objetivo de referencia y luego presione Medir.6.
Seleccione la casilla de verificación Ver antes de almacenar para ver las observaciones antes de quese las almacene.
Si C1/C2 automáticamente está habilitado:7. Presione Almac. para almacenar la observación C1. El instrumento cambiará de cara.a. Vise el centro del objetivo de referencia y luego presione Medir.b.
Si los residuales para la configuración de estación son aceptables, presione Almac.8.
Sugerencia - Para cambiar la visualización, presione el botón de visualización a la izquierda de lainformación de medición.
217

Nota - Los residuales son las diferencias entre la posición conocida y la posición observada del puntode referencia.
Ha concluido la configuración de estación.
Nota - Si desea medir más de un punto de referencia, utilice una Config estación adicional.
Carga de datos de estación en un instrumento Trimble 5600 y ATS
Al completar una configuración de estación, una Config estación adicional, Trisección o Línea ref con uninstrumento Trimble 5600 o ATS, el software Topografía general cargará la información de estación en elinstrumento.
Notas
El instrumento no acepta una altura de instrumento nulo. Si la altura del instrumento está configuradacomo nula en el software Topografía general, el software escribirá 0 en la etiqueta V,50 y borrará elbit 1 en la etiqueta PV,52.
•
El instrumento no aceptará una Dist. h. nula. Si el software Topografía general no puede calcular unaDist h. entre el instrumento y el punto de referencia (es decir, el Acimut tecleado, Angulos solamenteu observación de referencia de Angulo h. solamente), el software escribirá 0 en la etiqueta PV,51.
•
Vea más información en:
Prepararse para un levantamiento robótico
Config estación adicional
Trisección
Poligonal
Soporte geodésico avanzado
Config estación adicional
En un levantamiento convencional, use una Config estación adicional para realizar una configuración deestación en un punto conocido al hacer observaciones a uno o más puntos de referencia.
Advertencia - Si el punto de la configuración de estación es una estación poligonal que piensa ajustar, nomida más de un punto de referencia. Inhabilite la casilla de verificación Referencia de los puntos adicionalespara que se midan como la visual hacia adelante.
Vea más detalles en:
Realización de una Config estación adicional
218

Pantalla Config estación - Residuales
Omisión de observaciones
Pantalla Punto - Residuales
Pantalla Detalles punto
Pantalla Resultados config estación
Realización de una Config estación adicional
Para realizar una configuración de estación adicional:
En el menú principal, seleccione Medir / <Nombre estilo> / Config estación adicional.1. Configure las correcciones con el instrumento asociado.2.
Si no aparece el formulario Correcciones, presione Opciones y luego seleccione la casilla deverificación Mostrar correcciones en el inicio.
Introduzca el nombre de punto del instrumento. Si el punto todavía no existe en la base de datos,tecléelo o déjelo como nulo.
3.
Si no se conocen las coordenadas para el punto del instrumento, realice una Trisección a puntosconocidos. Esto proveerá las coordenadas.
Introduzca la altura del instrumento, si corresponde, y luego presione Aceptar.4.
Al medir a la base de la muesca en un Trimble VX Spatial Station o estación total Trimble S Series,presione en la flecha avanzada ( ) y luego seleccione Base de la muesca. Introduzca la alturamedida hasta el borde inferior del instrumento.Topografía general corregirá este valor de pendiente medido según la vertical verdadera y agregará ladistancia al eje de 0,158 m (0,518 pies topo) para calcular la vertical verdadera hasta el eje demuñones.
Nota - Si selecciona Base de la muesca, la distancia inclinada mínima (Hm) que puede introducir es0,300 metros. Esto es aproximadamente la distancia mínima que se puede medir físicamente. Si estevalor mínimo es muy bajo, deberá medir hasta la marca superior.
- Para un levantamiento 2D o planimétrico, deje el campo Altura instrumento configurado en nula(?). No se calculará ninguna elevación.- Una vez que se ha iniciado la configuración de estación, no se podrá introducir una altura deinstrumento diferente.
Advertencia - Antes de continuar, presione Opciones y asegúrese de que las configuraciones deOrden de caras sean correctas. Esta configuración no se puede cambiar una vez que ha empezado amedir los puntos.
219

Introduzca el primer nombre de punto de referencia y la altura del objetivo, si corresponde. Si no haycoordenadas para el punto, podrá teclear un acimut.
5.
Al medir a la base de la muesca en la base de un prisma de Trimble , presione la flecha avanzada ( ) y luego seleccione Base de la muesca.
Si el punto está disponible en un archivo vinculado, seleccione el archivo vinculado para el trabajo eintroduzca el nombre de punto en el campo Nombre punto instrumento o Nombre punto de referencia.El punto se copiará automáticamente al trabajo.
Nota - Para incluir puntos de la visual hacia adelante durante la configuración de estación adicional,inhabilite la casilla de verificación Referencia. Los puntos de la visual hacia adelante no contribuyenal resultado de la configuración de estación.
Elija una opción en el campo Método.6. Apunte al objetivo y presione Medir.7.
Aparecerá la pantalla Residuales config estación.
Vea información adicional sobre lo que hay que hacer a continuación en las siguientes secciones.
Sugerencia - Seleccione Medición de objetivo interrumpida si es posible que se interrumpa lamedición, por ejemplo, al medir cuando hay tráfico.
Omisión de observaciones
Al usar Automatizar ciclos, podrá configurar el software para que automáticamente omita los objetivosobstruidos de la visual hacia adelante.
Si el instrumento no puede medir el punto y Omitir visuales hacia adel. obstruidas está habilitada, el mismoomitirá dicho punto y pasará al siguiente punto en la lista de ciclos.
Si el instrumento no puede medir el punto y Omitir visuales hacia adel. obstruidas está inhabilitada,aparecerá un mensaje tras unos 60 segundos para indicar que el prisma está obstruido.El software Topografía general seguirá tratando de medir al objetivo hasta que se le instruya omitir el punto.Para ello, presione Aceptar para el mensaje de prisma obstruido, presione Pausar y luego Omitir.
Cuando el software Topografía general ha alcanzado el final de la lista de ciclos y se han omitido los puntos,aparecerá el siguiente mensaje:
¿Observar los puntos omitidos?
Presione Sí para observar los puntos que se han omitido durante dicho ciclo. Las observaciones se puedenvolver a omitir si fuera necesario. Presione No para finalizar el ciclo.
Si se omite un punto en un ciclo, todos los ciclos subsiguientes siguen pidiendo observaciones a ese punto.
220

Cuando se ha omitido una observación de las observaciones de un par de la cara 1 y de la cara 2, el softwareTopografía general automáticamente eliminará la observación no utilizada. Las observaciones eliminadas sealmacenan en la base de datos de Topografía general y no pueden recuperarse. Las observaciones recuperadaspueden procesarse en el software de oficina, pero no se usan automáticamente para recalcular los registros deángulos medios girados (MTA) en el software Topografía general.
Las observaciones de referencia no pueden omitirse utilizando la opción Omitir visuales hacia adel.obstruidas.
Pantalla Config estación - Residuales
La pantalla Residuales config estación lista los residuales para cada punto observado en la configuración deestación.
Use la pantalla Residuales config estación para hacer lo siguiente:
Para observar más puntos, presione + Punto. En un levantamiento solamente convencional, alcompletar una medición, el software Topografía general puede proporcionar información denavegación para puntos adicionales y hay una tecla Navegar disponible. Presione Navegar paranavegar a otro punto. Si está conectado a un receptor GNSS / GPS o está utilizando un controlador deTrimble con GPS interno, el software Topografía general puede proporcionar información denavegación para un punto y hay una tecla Navegar disponible. Presione Navegar para navegar a otropunto.
•
Para ver los Resultados config estación, presione Resultad.• Para almacenar la configuración de estación, presione Resultad y luego la tecla Almac.• Para ver/editar los detalles de un punto, resalte el punto y luego presione Detalles.• Para ver/editar los residuales de cada observación individual a un punto, presione en el punto en lalista una vez.
•
Para empezar a medir ciclos de observaciones a los puntos, presione Cara final.•
Sugerencias
Para resaltar un elemento en una lista, presione y mantenga presionado en el elemento durante por lomenos medio segundo.
•
Para ordenar una columna en orden ascendente o descendente, presione el encabezado de columna.Presione en el encabezado de columna Punto para ordenar el punto en el orden ascendente/ odescendente observado.
•
Para cambiar la visualización de residuales, seleccione una opción en la lista desplegable en lapantalla Residuales.
•
Para navegar a un punto, presione + Punto y luego presione Navegar.•
Notas
Un residual es la diferencia entre la posición conocida y la posición observada del punto (o puntos) dereferencia.
•
Un punto de visual hacia adelante que todavía no existe en la base de datos tiene residuales nulos enel formulario Residuales.
•
221

No se puede añadir el mismo punto a una configuración de estación más de una vez. Para realizar másmediciones a puntos ya medidos, seleccione Cara final. Véase más información en Medición deciclos en una Config estación adicional o Trisección.
•
Pantalla Punto - Residuales
La pantalla Residuales punto lista los residuales para cada observación a un punto en la configuración deestación.
Use la pantalla Residuales punto para hacer lo siguiente:
Para inhabilitar una observación, resáltela y luego presione Usar.• Para ver los detalles de una observación, resáltela y luego presione Detalles.• Para volver a la pantalla Residuales config estación, presione la tecla Atrás.•
Nota - Si ha medido las observaciones de la cara 1 y de la cara 2 a un punto, al inhabilitar una observación deuna cara también se inhabilitará la correspondiente observación de la otra cara.
Advertencia - Si inhabilita algunas (pero no todas) las observaciones a un punto de referencia, se afectará lasolución para la trisección. Habrá un número diferente de observaciones a cada punto de referencia.
Pantalla Detalles punto
Use la pantalla Detalles punto para:
ver la observación media para un punto en la configuración de estación• cambiar la altura del objetivo y/o constante del prisma para todas las observaciones a un punto•
Pantalla Resultados config estación
Los Resultados config estación muestran información sobre la solución de la configuración de estación.
Para ver la pantalla Resultados config estación:
volver a la pantalla Residuales config estación (presionar Esc )• almacenar la configuración de estación (presione Almac. )•
Nota - Durante una Config estación adicional, no se almacenará nada en el trabajo hasta tanto no hayapresionado Almac. en la pantalla Resultados.
La configuración de estación ha concluido.
Vea más información en:
Medición de ciclos en una Config estación adicional o Trisección
Soporte geodésico avanzado
222

Prepararse para un levantamiento robótico
Trisección
Poligonal
Medición de ciclos en Config estación adicional o Trisección
Este tema describe cómo medir múltiples conjuntos (ciclos) de observaciones durante una Config estaciónadicional o Trisección.
Un ciclo puede consistir en uno de los siguientes elementos:
un conjunto de observaciones simples de la cara 1• un conjunto de observaciones coincidentes de la cara 1 y de la cara 2•
Cuando utiliza Config estación adicional o Trisección, mida los puntos que desea incluir en los ciclos. Unavez que se ha generado la lista de ciclos, presione Cara final.
El software Topografía general:
lo dirige a cambiar de cara cuando corresponda. Con instrumentos servoasistidos, esto sucedeautomáticamente.
•
estará por defecto en los detalles de punto para cada punto observado.• mostrará los resultados. Ello permitirá eliminar datos incorrectos.•
Vea más detalles en:
Generación de una lista de ciclos
Medición de ciclos de observaciones
Omisión de observaciones
Pantalla Residuales
Pantalla Punto - Residuales
Pantalla Detalles punto
Ciclos automatizados
Generación de una lista de ciclos
La lista de ciclos contiene los puntos usados en las observaciones de ciclos. A medida que se añade cadapunto a una Config estación adicional o Trisección, el software Topografía general automáticamente generará
223

dicha lista. Véase más información en Config estación adicional o Trisección.
Cuando se ha completado la lista de ciclos, presione Cara final. El software Topografía general le pedirá elsiguiente punto a medir en los ciclos de observaciones.
Notas
No se podrá editar la lista de ciclos. Antes de presionar Cara final, asegúrese de observar todos lospuntos a incluir en las observaciones de ciclos.
•
La parte superior de la pantalla Medir ciclos muestra la cara en la que se encuentra el instrumento, elnúmero de ciclo actual y el número total de ciclos a medir (que se muestra entre paréntesis). Porejemplo, la pantalla mostrará Cara 1 (1/3) para indicar que el instrumento está en la cara 1 del primerciclo de tres.
•
Dentro de Config estación adicional o Trisección, el número máximo de puntos en un ciclo es de 25.•
Medición de ciclos de observaciones
Una vez que se ha generado una lista de ciclos, presione Cara final. El software Topografía general introduceel nombre de punto por defecto y la información del objetivo para el siguiente punto en el ciclo. Para medir unpunto, presione Medir. Repita este procedimiento hasta que se hayan completado todas las observaciones en elciclo.
Una vez que han concluido todas las observaciones, el software Topografía general mostrará la pantallaResiduales.
Notas
Al usar instrumentos robóticos o servoasistidos, compruebe que el instrumento haya visualizado elobjetivo con precisión. Ajústelo manualmente si hace falta. Algunos instrumentos pueden visualizarautomáticamente. Consulte información sobre las especificaciones del instrumento en ladocumentación del fabricante.
•
Si está utilizando un instrumento servoasistido o robótico para medir un punto conocido (coordinado),presione la tecla Girar.Alternativamente con un instrumento servoasistido, configure el campo Giro auto servoasistido en elestilo de levantamiento en AH y AV o en Sólo AV para automáticamente girar el instrumento al punto.
•
Si presiona la tecla Esc en la pantalla Medir, se descartará el ciclo actual.•
Omisión de observaciones
Al usar Automatizar ciclos, podrá configurar el software para que automáticamente omita los objetivosobstruidos de la visual hacia adelante.
Si el instrumento no puede medir el punto y Omitir visuales hacia adel. obstruidas está habilitada, el mismoomitirá dicho punto y pasará al siguiente punto en la lista de ciclos.
Si el instrumento no puede medir el punto y Omitir visuales hacia adel. obstruidas está inhabilitada,aparecerá un mensaje tras unos 60 segundos para indicar que el prisma está obstruido.El software Topografía general seguirá tratando de medir al objetivo hasta que se le instruya omitir el punto.
224

Para ello, presione Aceptar para el mensaje de prisma obstruido, presione Pausar y luego Omitir.
Cuando el software Topografía general ha alcanzado el final de la lista de ciclos y se han omitido los puntos,aparecerá el siguiente mensaje:
¿Observar los puntos omitidos?
Presione Sí para observar los puntos que se han omitido durante dicho ciclo. Las observaciones se puedenvolver a omitir si fuera necesario. Presione No para finalizar el ciclo.
Si se omite un punto en un ciclo, todos los ciclos subsiguientes siguen pidiendo observaciones a ese punto.
Cuando se ha omitido una observación de las observaciones de un par de la cara 1 y de la cara 2, el softwareTopografía general automáticamente eliminará la observación no utilizada. Las observaciones eliminadas sealmacenan en la base de datos de Topografía general y no pueden recuperarse. Las observaciones recuperadaspueden procesarse en el software de oficina, pero no se usan automáticamente para recalcular los registros deángulos medios girados (MTA) en el software Topografía general.
Las observaciones de referencia no pueden omitirse utilizando la opción Omitir visuales hacia adel.obstruidas .
Pantalla Residuales
Al final de cada ciclo, aparecerá la pantalla Residuales. Véase más información en Config estación adicional oTrisección.
Tras medir los ciclos, Desv típ estará disponible en la pantalla Residuales. Para ver las desviaciones típicas delas observaciones para cada punto, presione Desv típ.
Notas
Para cambiar la visualización de residuales, use la lista desplegable en la pantalla i• Durante una configuración de estación adicional o trisección, no se almacenará nada en el trabajohasta tanto no presione las teclas Cerrar y Almac. para concluir la configuración de estación.
•
Pantalla Punto - Residuales
La pantalla Punto - Residuales muestra los residuales para las observaciones individuales a un puntoconcreto. Véase más información en Config estación adicional o Trisección.
Nota - Si ha medido las observaciones de la cara 1 y de la cara 2 a un punto, al inhabilitar una observación dela cara 1 también se inhabilitará la correspondiente observación de la cara 2. De modo similar, si inhabilita laobservación de la cara 2, también se inhabilitará la correspondiente observación de la cara 1.
Pantalla Detalles punto
La pantalla Detalles punto muestra el nombre de punto, el código, el estado de la referencia, la altura delobjetivo, la constante del prisma, la observación media y los errores típicos para el punto observado. Véase
225

más información en Config estación adicional o Trisección.
Ciclos automatizados
La opción Automatizar puntos está disponible para los Trimble VX Spatial Station o estación total Trimble SSeries y 5600. Cuando selecciona Automatizar ciclos, el instrumento automáticamente completará todos losciclos una vez que se ha generado la lista de ciclos.
Si presiona + Ciclo una vez que el instrumento ha concluido el número de ciclos requerido, el instrumentorealizará un ciclo más de observaciones. Si desea que el instrumento lleve a cabo más de un ciclo adicional,introduzca el número total de ciclos requerido antes de presionar + Ciclo.
Por ejemplo, para medir tres ciclos automáticamente y luego medir otros tres ciclos:
Introduzca 3 en el campo Número de ciclos.1. Una vez que el instrumento ha medido 3 ciclos, introduzca 6 en el campo Número de ciclos.2. Presione + Ciclo. El instrumento medirá el segundo grupo de 3 ciclos.3.
Nota : Los objetivos observados sin Autolock se pausan de forma automática.
Elevación estación
En un levantamiento convencional, utilice la función Elevación estación para determinar la elevación delpunto del instrumento mediante observaciones a puntos con cotas (elevaciones) conocidas.
Nota - Use solamente puntos que se pueden ver como coordenadas de cuadrícula. (El cálculo de la elevaciónde estación es un cálculo de cuadrícula.)
Una elevación de estación necesita un mínimo de uno de los siguientes valores:
una observación de ángulo y distancia a un punto conocido, o• observaciones de dos ángulos solamente a puntos distintos•
Para realizar una elevación de estación:
En el menú principal, seleccione Medir y luego realice una configuración de estación , unaconfiguración de estación adicional , una trisección o una línea de referencia.
1.
Seleccione Medir / Elevación estación. Aparecerán el nombre de punto del instrumento y el código.Si ha introducido la altura del instrumento durante la configuración de estación, ésta tambiénaparecerá. De lo contrario, introduzca la altura del instrumento ahora. Presione Aceptar.
2.
Al medir a la base de la muesca en un Trimble VX Spatial Station o estación total Trimble S Series,presione en la flecha avanzada ( ) y luego seleccione Base de la muesca. Introduzca la alturamedida hasta el borde inferior del instrumento.Topografía general corregirá este valor de pendiente medido según la vertical verdadera y agregará ladistancia al eje de 0,158 m (0,518 pies topo) para calcular la vertical verdadera hasta el eje de
226

muñones.
Nota - Si selecciona Base de la muesca, la distancia inclinada mínima (Hm) que puede introducir es0,300 metros. Esto es aproximadamente la distancia mínima que se puede medir físicamente. Si estevalor mínimo es muy bajo, deberá medir hasta la marca superior.
Introduzca un nombre de punto, un código y los detalles del objetivo para el punto con cota(elevación) conocida. Presione Medir. Una vez que se ha almacenado la medición, aparecerán losResiduales punto.
3.
En la pantalla Residuales punto, presione una de las siguientes teclas:4.
+ Punto, para observar puntos conocidos adicionales♦ Detalles, para ver o editar los detalles del punto♦ Usar, para habilitar o inhabilitar un punto♦
Para ver el resultado de la elevación de la estación, presione Resultad en la pantalla Residuales punto.Para aceptar el resultado, presione Almac.
5.
Nota - La elevación que se determina mediante este método de elevación de estación sobrescribe la cota(elevación) del punto del instrumento.
Trisección
En un levantamiento convencional, la función de trisección se utiliza para determinar las coordenadas para unpunto desconocido llevando a cabo observaciones a puntos de referencia conocidos. El software Topografíageneral utiliza un algoritmo por mínimos cuadrados para calcular la trisección.
Nota - Para determinar la cota (elevación) de un punto con coordenadas 2D conocidas, realice una Elevaciónestación una vez que ha concluido la configuración de estación.
Una trisección necesita por lo menos uno de los siguientes elementos:
Dos observaciones de ángulo y distancia a diferentes puntos de referencia• Tres observaciones de ángulo solamente a diferentes puntos de referencia• Una observación de ángulo y distancia a un punto cercano y una observación de ángulo solamente aun punto de referencia. Este es un caso especial denominado configuración de estación excéntrica.
•
Advertencia - No calcule un punto de trisección utilizando el control WGS84 y luego cambie el sistema decoordenadas o realice una calibración local. Si lo hace, el punto de trisección será incompatible con el nuevosistema de coordenadas.
Vea más detalles en:
Realización de una trisección
Pantalla Trisección - Residuales
227

Pantalla Punto - Residuales
Pantalla Detalles punto
Pantalla Resultados trisección
Configuración de estación excéntrica
Realización de una trisección
Para realizar una trisección:
En el menú principal, seleccione Medir / <Nombre estilo> / Trisección.1.
Nota - Si tiene solamente un estilo, el mismo se seleccionará automáticamente.
Configure las correcciones asociadas con el instrumento.2.
Si el formulario Correcciones no aparece, presione Opciones y luego seleccione la casilla deverificación Mostrar correcciones en el inicio.
Introduzca el nombre de punto y la altura del instrumento, si corresponde.3.
Al medir a la base de la muesca en un Trimble VX Spatial Station o estación total Trimble S Series,presione en la flecha avanzada ( ) y luego seleccione Base de la muesca. Introduzca la alturamedida hasta el borde inferior del instrumento.Topografía general corregirá este valor de pendiente medido según la vertical verdadera y agregará ladistancia al eje de 0,158 m (0,518 pies topo) para calcular la vertical verdadera hasta el eje demuñones.
Nota - Si selecciona Base de la muesca, la distancia inclinada mínima (Hm) que puede introducir es0,300 metros. Esto es aproximadamente la distancia mínima que se puede medir físicamente. Si estevalor mínimo es muy bajo, deberá medir hasta la marca superior.
Nota - Una vez que la trisección se ha iniciado no se podrá introducir una altura de instrumentodiferente.
Configure la casilla de verificación Calcular elevación de la estación y luego presione Aceptar.4.
Nota - Para un levantamiento 2D o planimétrico, inhabilite la casilla de verificación Calcularelevación de la estación. No se calculará ninguna elevación.
Advertencia - Antes de continuar, presione Opciones y asegúrese de que la configuración Orden decaras sea correcta. Esta configuración no se puede cambiar una vez que ha empezado a medir puntos.
Introduzca el primer nombre de punto de referencia y la altura del objetivo si corresponde.5.
228

Al medir a la base de la muesca en la base de un prisma de Trimble , presione la flecha avanzada ( ) y luego seleccione Base de la muesca.
Nota - En una trisección, sólo puede utilizar puntos de referencia que se pueden ver comocoordenadas de cuadrícula. Esto se debe a que el cálculo de trisección es un cálculo de cuadrícula.
Si realiza una Trisección o una Config estación adicional mientras ejecuta un Levantamientointegrado, podrá medir puntos de referencia con GNSS. Para ello, presione la tecla Opcion. y luegoseleccione Medición automática con GNSS. El software Topografía general luego le pedirá si deseamedir el punto con GNSS utilizando el nombre de punto especificado. La tecla Medir mostrará unprisma y un símbolo GNSS. El software Topografía general primero medirá el punto con GNSS yluego realizará una medición con el instrumento convencional.Asegúrese de tener una calibración cargada al combinar mediciones convencionales y GNSS.
Elija una opción en el campo Método.6. Apunte al objetivo y luego presione Medir.7. Mida más puntos.8.
Nota - Para incluir puntos de visual hacia adelante durante la trisección, inhabilite la casilla deverificación Referencia. Los puntos de visual hacia adelante no contribuyen al resultado de latrisección.
En un levantamiento convencional, al completar dos mediciones, el software Topografía generalpuede proporcionar información de navegación para puntos adicionales y hay una tecla Navegardisponible. Presione Navegar para navegar a otro punto.Si está conectado a un receptor GNSS / GPS o está utilizando un controlador Trimble con GPSinterno, el software Topografía general puede proporcionar información de navegación para un puntoy hay una tecla Navegar disponible. Presione Navegar para navegar a otro punto.
Cuando hay suficientes datos para que el software Topografía general calcule una posición contrisección, aparecerá la pantalla Residuales trisección.
9.
Sugerencia - Seleccione Medición de objetivo interrumpida si es posible que se interrumpa lamedición, por ejemplo, al medir cuando hay tráfico.
Pantalla Trisección - Residuales
La pantalla Residuales trisección lista los residuales para cada punto observado en la trisección.
Use la pantalla Residuales trisección para hacer lo siguiente:
Para observar más puntos, presione la tecla + Punto.• Para ver los Resultados trisección, presione la tecla Cerrar.• Para almacenar la trisección, presione la tecla Cerrar y luego Almac.• Para ver/editar los detalles de un punto, resulte el punto y presione Detalles.• Para ver/editar los residuales de cada observación individual a un punto, presione en el punto en lalista una vez.
•
Para empezar a medir Ciclos de observaciones a los puntos, presione Cara final.•
229

Sugerencias
Para resaltar un elemento en una lista, presione y mantenga presionado en el elemento durante por lomenos medio segundo.
•
Para ordenar una columna en orden ascendente o descendente, presione el encabezado de columna.Presione en el encabezado de columna Punto para ordenar el punto en el orden ascendente odescendente observado.
•
Para cambiar la visualización de residuales, seleccione una opción en la lista desplegable en lapantalla Residuales.
•
Notas
Un residual es la diferencia entre la posición conocida y la posición observada del punto (o puntos) dereferencia.
•
Un punto de visual hacia adelante que todavía no existe en la base de datos tiene residuales nulos enel formulario Residuales.
•
No se puede añadir el mismo punto a una configuración de estación más de una vez. Para realizar másmediciones a puntos ya medidos, seleccione Cara final. Véase más información en Medición deciclos en una Config estación adicional o Trisección.
•
Dentro de Config estación adicional o Trisección, el número máximo de puntos en un ciclo es de 25.•
Pantalla Punto - Residuales
La pantalla Residuales punto lista los residuales para cada observación a un punto en la trisección.
Use la pantalla Residuales punto para hacer lo siguiente:
Para inhabilitar una observación, resáltela y presione la tecla Usar.• Para ver los detalles de una observación, resáltela y presione Detalles.• Para volver a la pantalla Residuales trisección, presione la tecla Atrás.•
Nota - Si ha medido las observaciones de la cara 1 y de la cara 2 a un punto, al inhabilitar una observación deuna cara también se inhabilitará la correspondiente observación de la otra cara.
Advertencia - Si inhabilita algunas (pero no todas) de las observaciones a un punto de referencia, la soluciónpara la trisección será parcial puesto que habrá un número diferente de observaciones a cada punto dereferencia.
Pantalla Detalles punto
La pantalla Detalles punto muestra la observación media para un punto en la trisección.
Use la pantalla Detalles punto para hacer lo siguiente:
cambiar el componente horizontal o vertical de un punto que se usará en el cálculo de trisección• cambiar la altura del objetivo y/o constante del prisma para observaciones a dicho punto•
230

Nota - Solamente podrá cambiar los componentes de un punto que se usarán en el cálculo de trisección si haseleccionado previamente la opción Calcular elevación de la estación y el punto observado tiene una posiciónde cuadrícula 3D.
El campo Usado para muestra los componentes del punto que se utilizarán en el cálculo de trisección. Véasela siguiente tabla.
Opción Descripción
H (2D) Usar solamente los valores horizontales para dicho punto en el cálculo
V (1D) Usar solamente los valores verticales para dicho punto en el cálculo
H,V (3D) Usar tanto los valores horizontales como verticales para dicho punto en el cálculo
Pantalla Resultados trisección
La pantalla Resultados trisección muestra información sobre la solución de la trisección.
Use la pantalla Resultados trisección para hacer lo siguiente:
Para volver a la pantalla Residuales trisección, presione la tecla Esc.• Para almacenar la trisección, presione la tecla Almac.•
Nota - Durante una trisección, no se almacenará nada en el trabajo hasta tanto no haya presionado la teclaAlmac. en la pantalla Resultados.
Ha concluido la trisección.
Configuración de estación excéntrica
La función de trisección puede utilizarse para realizar una configuración de estación excéntrica, donde laconfiguración de estación se realiza teniendo a la vista un punto de control cercano y teniendo a la vista unpunto de referencia como mínimo. Por ejemplo, use esta configuración si no puede instalarse sobre el puntode control o no puede ver puntos de referencia desde el punto de control.
Una configuración de estación excéntrica necesita, como mínimo, una observación de ángulo y distancia a unpunto de control cercano y una observación de ángulo solamente a un punto de referencia. Además, tambiénpueden observase puntos de referencia adicionales durante la configuración de estación excéntrica. Los puntosde referencia pueden medirse con observaciones de ángulo solamente u observaciones de ángulo y distancia.
Vea más información en:
Prepararse para un levantamiento robótico
Config estación
Medición de ciclos en una Config estación adicional o Trisección
Soporte geodésico avanzado
231

Config estación adicional
Poligonal
Línea ref
La Línea ref es el proceso por el cual se establece la posición de un punto ocupado relativo a una línea base.Para realizar el establecimiento de una estación según la línea de referencia, realice dos mediciones a dospuntos de definición de línea base conocidos o desconocidos. Una vez que se ha definido este punto deocupación, todos los siguientes puntos se almacenan en función de la línea base utilizando la estación ydistancia al eje. Este método a menudo se emplea al replantear edificios paralelos a otros objetos o límites.
Para realizar una configuración de estación en función de una Línea ref:
En el menú principal, seleccione Medir / <Nombre estilo> / Línea ref.1. Configure las correcciones asociadas con el instrumento.2.
Si el formulario Correcciones no aparece, presione Opciones y luego seleccione la casilla deverificación Mostrar correcciones en el inicio.
Introduzca el Nombre punto instrumento y la Altura instrumento, si corresponde.3.
Al medir a la base de la muesca en un Trimble VX Spatial Station o estación total Trimble S Series,presione en la flecha avanzada ( ) y luego seleccione Base de la muesca. Introduzca la alturamedida hasta el borde inferior del instrumento.Topografía general corregirá este valor de pendiente medido según la vertical verdadera y agregará ladistancia al eje de 0,158 m (0,518 pies topo) para calcular la vertical verdadera hasta el eje demuñones.
Nota - Si selecciona Base de la muesca, la distancia inclinada mínima (Hm) que puede introducir es0,300 metros. Esto es aproximadamente la distancia mínima que se puede medir físicamente. Si estevalor mínimo es muy bajo, deberá medir hasta la marca superior.
Presione Aceptar.4. Introduzca el Nombre punto 1, y la Altura objetivo.5.
Si el punto 1 tiene coordenadas conocidas, se mostrarán las coordenadas.• Si el punto 1 no tiene coordenadas conocidas, se usarán las coordenadas por defecto. SeleccioneOpciones para cambiar las coordenadas por defecto.
•
Presione Medir 1 para medir el primer punto.6. Introduzca el Nombre punto 2 y la Altura objetivo.7.
Si el punto 1 tiene coordenadas conocidas, puede usarse un punto con coordenadas conocidas para elpunto 2.
•
Si el punto 1 no tiene coordenadas conocidas, entonces no pueden usarse coordenadas conocidas en el•
232

punto 2.Si el punto 1 no tiene coordenadas conocidas, se usarán las coordenadas por defecto. SeleccioneOpciones para cambiar las coordenadas por defecto.
•
Si el punto 1 y el punto 2 tenían coordenadas conocidas, se mostrará el acimut de la línea dereferencia calculada, de lo contrario, se mostrará el acimut por defecto de 0°.
•
Introduzca un Acimut línea ref, si corresponde.8. Presione Medir 2 para medir el segundo punto.9.
Se mostrarán las coordenadas del punto del instrumento.
Presione Almac. para completar el establecimiento de la estación en función de la línea de referencia.10.
Una que se ha almacenado la configuración de la Línea ref, todos los siguientes puntos sealmacenarán en función de la línea base como una estación y distancia al eje.
Si todavía no existe una línea, se creará una automáticamente entre los dos puntos, utilizando elesquema de nomenclatura "<Nombre punto 1>-<Nombre punto 2>". Podrá introducir la Estacióninicio y el Intervalo estación.Si ya existe la línea entre los dos puntos, se utilizará el estacionamiento existente y no podrámodificarse.
Nota - En el establecimiento de una estación en función de la línea de referencia, sólo puede usar puntosexistentes que pueden verse como coordenadas de cuadrícula. Esto es porque el cálculo de la línea dereferencia es un cálculo de cuadrícula. Podrá utilizar coordenadas de cuadrícula 2D y 3D para definir la líneabase.
Config estación adicional, Trisección y opciones de Ciclos
Hay hasta cuatro configuraciones principales que controlan el orden en el que se realizan las observaciones, ycómo se llevan a cabo varias observaciones durante Config estación adicional, Trisección y Ciclos:
Orden de caras• Orden de observación• Conjuntos por punto• Número de ciclos•
Opciones de Orden de caras
C1 solamente : observaciones que se realizan solamente en la cara 1• C1... C2... : todas las observaciones de la cara 1 se realizan a todos los puntos y luego todas lasobservaciones de la cara 2 se realizan a todos los puntos
•
C1/C2... : las observaciones de la cara 1 y luego las observaciones de la cara 2 se realizan al primerpunto; las observaciones de la cara 1 y luego de la cara 2 se realizan al siguiente punto, y asísucesivamente
•
233

Opciones de Orden de observación
123.. 123• 123.. 321•
Cuando el Orden de caras está configurado en F1... F2... :
123.. 123 : las observaciones en la cara 2 se realizan en el mismo orden que las observaciones en lacara 1
•
123.. 321 : las observaciones en la cara 2 se realizan de forma inversa a las observaciones de la cara 1•
Cuando el Orden de caras está configurado en C1 solamente o C1/C2 :
123.. 123 : cada ciclo de observaciones se realiza en el mismo orden• 123.. 321 : cada ciclo alternativo de observaciones se realiza en el orden inverso•
Opciones de Conjuntos por punto
Esta opción puede emplearse para medir varios conjuntos de observaciones de la cara 1, u observaciones de lacara 1 y de la cara 2, a un punto por ciclo de observaciones.
Si Orden de caras está configurado para capturar observaciones de la C1 y de la C2, los Conjuntos por puntoestaban configurados en 3 y el Número de ciclos estaba configurado en 1, el número total de observaciones acada punto sería: 2 x 3 x 1 = 6. La configuración de la opción Conjuntos por punto a un número mayor que 1le permite capturar más de un conjunto de observaciones a un punto con tan solo una visita a dicha ubicación.
Esta opción está actualmente disponible solamente en los ciclos.
Nota - Antes de emplear esta opción, deberá comprobar con el Gerente de Topografía para asegurarse de quela técnica de captura de datos cumpla con los procedimientos QA/QC de su empresa.
Opciones de Número de ciclos
Esta opción controla el número de ciclos de observaciones completos que se realizan a cada punto.
Omisión de observaciones
Al usar Automatizar ciclos, podrá configurar el software para que automáticamente omita los objetivosobstruidos de la visual hacia adelante.
Si el instrumento no puede medir el punto y Omitir visuales hacia adel. obstruidas está habilitada, el mismoomitirá dicho punto y pasará al siguiente punto en la lista de ciclos.
Si el instrumento no puede medir el punto y Omitir visuales hacia adel. obstruidas está inhabilitada,aparecerá un mensaje tras unos 60 segundos para indicar que el prisma está obstruido.El software Topografía general seguirá tratando de medir al objetivo hasta que se le instruya omitir el punto.Para ello, presione Aceptar para el mensaje de prisma obstruido, presione Pausar y luego Omitir.
234

Cuando el software Topografía general ha alcanzado el final de la lista de ciclos y se han omitido los puntos,aparecerá el siguiente mensaje:
¿Observar los puntos omitidos?
Presione Sí para observar los puntos que se han omitido durante dicho ciclo. Las observaciones se puedenvolver a omitir si fuera necesario. Presione No para finalizar el ciclo.
Si se omite un punto en un ciclo, todos los ciclos subsiguientes siguen pidiendo observaciones a ese punto.
Cuando se ha omitido una observación de las observaciones de un par de la cara 1 y de la cara 2, el softwareTopografía general automáticamente eliminará la observación no utilizada. Las observaciones eliminadas sealmacenan en la base de datos de Topografía general y no pueden recuperarse. Las observaciones recuperadaspueden procesarse en el software de oficina, pero no se usan automáticamente para recalcular los registros deángulos medios girados (MTA) en el software Topografía general.
Las observaciones de referencia no pueden omitirse utilizando la opción Omitir visuales hacia adel.obstruidas.
Automatizar ciclos
La opción Automatizar ciclos está disponible en los instrumentos Trimble VX Spatial Station o estación totalTrimble S Series y 5600. Cuando selecciona Automatizar ciclos, el instrumento automáticamente completarátodos los ciclos una vez que se ha generado la lista de ciclos.
Una demora de 3 segundos entre los ciclos automatizados le permitirá comprobar las desviaciones típicasantes de que el siguiente ciclo se inicie automáticamente.
Si se ha enganchado un objetivo, el instrumento trata de medir el punto hasta alrededor de 60 segundos. Unavez que han transcurrido 60 segundos, omite la observación y pasa al siguiente punto en la lista de ciclos.
Si presiona + Ciclo una vez que el instrumento ha concluido el número de ciclos requerido, el instrumentorealizará un ciclo más de observaciones. Si desea que el instrumento lleve a cabo más de un ciclo adicional,introduzca el número total de ciclos requerido antes de presionar + Ciclo.
Por ejemplo, para medir tres ciclos automáticamente y luego medir otros tres ciclos:
Introduzca 3 en el campo Número de ciclos.1. Una vez que el instrumento ha medido 3 ciclos, introduzca 6 en el campo Número de ciclos.2. Presione + Ciclo. El instrumento medirá el segundo grupo de 3 ciclos.3.
Nota : Los objetivos observados manualmente se pausan de forma automática.
Control
Cuando la opción Ciclos automatizados está habilitada, también estarán habilitados los controles desupervisión. Introduzca un valor para el retraso entre los ciclos automatizados.Con un instrumento Trimble 5600, Trimble VX Spatial Station o estación total Trimble S Series podrá
235

automáticamente medir a objetivos no activos. Para ello, seleccione la casilla de verificación Medir objetivospasivos automáticamente.
Nota - Si ha seleccionado la casilla de verificación Medir objetivos pasivos automáticamente, los objetivosobservados de forma manual se medirán automáticamente en lugar de pausarse. Si inhabilita esta casilla, elsoftware le pedirá apuntar el instrumento a objetivos no activos.
Instrumento convencional - Correcciones
Puede configurar las correcciones asociadas con observaciones convencionales.
Nota - Si piensa realizar un ajuste de red en el software Trimble Business Center usando datos de unlevantamiento convencional, asegúrese de introducir una corrección de presión, temperatura y de curvatura yrefracción.
Utilice el campo PPM (Partes por Millón) para especificar una corrección de PPM a ser aplicada a lasmediciones de distancia electrónica. Teclee la corrección de PPM, o introduzca la presión y la temperatura delmedio ambiente circundante y deje que el software Topografía general calcule la corrección.
La presión típica varía entre 500 mbar - 1200 mbar, pero cuando trabaja en un área con sobrepresión (porejemplo, un túnel), se pueden alcanzar presiones mayores de hasta 3500 mbar.
Nota - Si está utilizando un Trimble VX Spatial Station o estación total Trimble S Series, el campo depresión está configurado automáticamente desde el sensor en el instrumento. Para inhabilitarlo, presione en laflecha emergente avanzada y luego inhabilite la casilla de verificación Del instrumento.
Use los campos Curvatura y refracción para controlar las correcciones de curvatura y refracción. La curvaturay refracción de la tierra especificar el índice del valor de refracción. Se aplican correcciones de curvatura yrefracción de la Tierra a las observaciones de ángulo vertical y por lo tanto tienen un impacto sobre losvalores de distancia vertical calculada. También afectan muy poco los valores de distancia horizontal.
Las correcciones de curvatura y refracción de la tierra pueden aplicarse independientemente utilizando lasopciones que se proporcionan. La corrección de curvatura de la tierra es la corrección más importante con unamagnitud de alrededor de 16" por km de distancia medida (que se resta del ángulo vertical cenital).
La magnitud de la corrección de la refracción se ve afectada por el coeficiente de refracción, que es unaestimación del cambio en la densidad del aire junto con la trayectoria de la luz desde el instrumento alobjetivo. Puesto que este cambio en la densidad del aire se ve afectada por factores tales como temperatura,condiciones del terrreno y la altura de la trayectoria de la luz sobre el terreno, es muy difícil determinarexactamente el coeficiente de refracción a utilizar. Si utiliza coeficientes de refracción típicos tales como 0.13,0.142 ó 0.2, la corrección de refracción resultará en una corrección en la dirección opuesta a la corrección a lacurvatura de la tierra con una magnitud de alrededor de un séptimo de la corrección de la curvatura de latierra.
Nota - El formato de archivo DC solo es compatible con la corrección de curvatura y refracción cuando estánambos desactivados, o ambos activados, y cuando están habilitados con un coeficiente de 0.142 ó 0.2. Cuando
236

se usan configuraciones distintas de éstas en el software Topografía general, las configuraciones exportadas alarchivo DC serán una coicidencia mejor.
Nota - No configure correcciones en ambos dispositivos. Para configurarlas en el software Topografíageneral, verifique que las configuraciones de instrumentos sean nulas.
Para algunos instrumentos, el software Topografía general automáticamente comprueba si varias correcciones(PPM, constante del prisma y curvatura y refracción) se han aplicado de forma correcta. Si descubre que lascorrecciones se están aplicando dos veces, aparecerá un mensaje de advertencia.
En la siguiente tabla, el símbolo * en un campo indica que se aplicará la corrección en la parte superior dedicha columna.
Nota - *' se aplica solamente a las coordenadas calculadas cuando se ha definido una configuración deestación.
Datos visualizados /almacenados
Correcciones aplicadas
C /R
PPM CP NM OrientAltinst
Altobj
Corproy
FEest
AV POC
Línea de estado - - - - - - - - - - -
AH AV DI (bruta) - - - - - - - - - - -
AH AV DI * * * - - - - - - - *
Ac AV DI * * * - * - - - - - *
Ac DH DV * * * - * * * * * - *
AH DH DV * * * - - * * * * - *
Cuadrícula * * * * * * * * * * *
incremento cuadrícula * * * * * * * * * * *
Estación y d.eje * * * * * * * * * * *
Archivo DC (observaciones) - - - - - - - - - - *
Archivo DC (coordenadasreducidas)
* * * * * * * * * * *
JobXML (observaciones) - - - - - - - - - - *
JobXML (coordenadasreducidas)
* * * * * * * * * * *
Topografía Basic * * * *' * * * *' *' *' *
La siguiente tabla explica las correcciones utilizadas más arriba.
C / R Corrección de curvatura y/o refracción.
PPMCorrección de partes por millón atmosféricas- Las PPM se calculan a partir de la temperatura y de la presión.
CP Corrección de la constante del prisma.
NM
237

Corrección del nivel del mar (elipsoide).- esta corrección se aplica solamente si se utiliza una definición del sistema de coordenadastotalmente establecida; la corrección no se aplica en la definición Factor de escala solamente.
Orient Corrección de la orientación.
Alt inst Corrección de la altura del instrumento.
Alt obj Corrección de la altura del objetivo.
Corproy
Corrección de la proyección.- esta incluye la aplicación de un factor de escala especificado en la definición Factor de escalasolamente.
FE est
Factor de escala de la configuración de estación.- en una configuración de estación, un factor de escala puede especificarse o calcularse. Este factorde escala se aplica en la reducción de todas las observaciones a partir de dicha configuración deestación.
AV
Ajuste vecino.- en una configuración de estación definida utilizando Config estación adicional o Trisección, sepuede aplicar un ajuste vecino. El ajuste vecino se calcula en función de los residuales observadosen los puntos de control empleados durante la configuración de estación. Se aplica el ajuste, usandoel valor exponente especificado, en la reducción de todas las observaciones de esta configuración deestación.
POCCorrección de la distancia al eje del prisma- solo se aplica al usar un prisma de 360° de Trimble o un objetivo Trimble MultiTrack.
Detalles objetivo
Podrá configurar los detalles del objetivo durante un levantamiento convencional.
Cuando está conectado al instrumento convencional, el icono de Objetivo aparecerá en la barra de estado. Elnúmero junto al icono de objetivo indica el objetivo actualmente en uso. Para alternar entre objetivos o editarla altura del objetivo y la constante del prisma , presione en el icono de objetivo. Para seleccionar el objetivo autilizar, presione en el objetivo adecuado en la lista emergente. Podrá crear hasta cinco objetivos que no sonDR.
Sugerencia - Para cambiar a un objetivo, seleccione el nombre de objetivo. Para editar las entradas en elformulario Objetivo, seleccione la altura de objetivo o la constante del prisma.
Nota - Si está usando un Trimble VX Spatial Station o estación total Trimble S Series, el campo Presión seconfigura automáticamente desde el sensor en el instrumento. Para inhabilitarlo, presione la flecha emergenteavanzada y luego inhabilite la casilla de verificación Del instrumento.
Cuando utiliza prismas de Trimble, seleccione el Tipo de prisma para definir la constante de prismaautomáticamente. Cuando usa prismas que no son de Trimble, seleccione Personalizado para introducir laconstante de prisma manualmente.
Cuando está seleccionado el tipo de prisma VX/S Series 360° de Trimble, el software Topografía generalaplica una corrección al Angulo vertical y a la Dist inclinada para corregir la diferencia de distancia al eje
238

entre el centro óptico del prisma y la línea central del jalón.
La corrección es importante solamente cuando se observan incrementos de ángulos verticales.
Cuando está conectado a un instrumento DR, se utiliza Objetivo DR para definir la altura y la constante delprisma del objetivo DR. Para habilitar el modo DR, seleccione Objetivo DR. Para inhabilitarlo y cambiar elinstrumento al último estado, seleccione objetivo 1 - 5.
Al medir a la base de la muesca en la base de un prisma de Trimble, presione la flecha avanzada ( ) y luegoseleccione Base de la muesca.Topografía general corrige este valor de pendiente medida según la vertical verdadera y añade la distancia aleje de 0,158 m (0,518 pies) para calcular la altura vertical verdadera hasta el centro del prisma.
Nota - Si selecciona Base de la muesca, la distancia inclinada mínima (Hm) que puede introducir es 0,300metros. Esto es aproximadamente la distancia mínima que se puede medir físicamente. Si este valor mínimoes muy bajo, deberá medir hasta la marca superior.
Vea más información sobre cómo configurar un jalón topográfico de un móvil de levantamiento integrado enLevantamientos integrados.
Véanse los detalles en la siguiente tabla y figura.
0.158m D.eje desde la base de la muesca hasta el centro del prisma.
Hm Distancia inclinada medida.
Hc Hm corregida desde la pendiente hasta la vertical verdadera.
HT Altura de objetivo vertical verdadera. Hc + 0,158m.
Para añadir un nuevo objetivo:
Presione en el icono de objetivo en la barra de estado y luego presione en la altura o constante delprisma correspondiente al objetivo 1.
1.
En el formulario Objetivo 1, presione Añadir para crear el Objetivo 2.2. Introduzca los detalles para el Objetivo 2 y luego presione Aceptar.3.
239

El Objetivo 2 ahora será el objetivo activo.4.
Para eliminar un objetivo de la lista:
Presione en el icono de objetivo en la barra de estado y luego presione en la altura o constante delprisma.
1.
En el formulario Objetivo, presione Eliminar. El objetivo se quitará de la lista.2.
Nota - No podrá eliminar Objetivo 1 u Objetivo DR.
Para editar la altura del objetivo:
Presione en el icono de objetivo en la barra de estado.1. Presione en la altura de objetivo correspondiente al objetivo que quiere editar.2. Edite los detalles del objetivo y luego presione Aceptar.3.
Para editar alturas de objetivo de observaciones ya almacenadas en el trabajo, seleccione una de las siguientesalternativas:
Para una sola observación o varias observaciones utilizando el mismo o distintos objetivos, use elAdministrador de puntos.
•
Para un solo registro de objetivo, y posteriormente para un grupo de observaciones que emplean dichoobjetivo, utilice Revisar trabajo.
•
Rastreo del objetivo con un Trimble VX Spatial Station o estación total Trimble S Series
Si usa una Trimble VX Spatial Station o estación total Trimble S Series con capacidades de búsqueda y unprisma Trimble VX/S Series 360°, un prisma personalizado o un objetivo Trimble MultiTrack, podráconfigurar el software para que utilice un ID de objetivo activo.
Nota - Si usa un Trimble VX Spatial Station o estación total Trimble S Series con el objetivo TrimbleMultiTrack, deberá actualizar el instrumento al firmware versión R7.0.35 o posterior. El firmware TrimbleVX Spatial Station o estación total Trimble S Series está disponible en www.trimble.com.
Cuando utiliza el Objetivo Trimble MultiTrack, el Modo rastreo puede configurarse en:
Pasivo• Activo• Semiactivo•
Modo rastreo - Pasivo
Si no está operando en un entorno con reflexión, configure el Modo rastreo en Pasivo.
Para ello:
Presione en el icono de objetivo en la barra de estado.1. Seleccione el campo Altura objetivo o Constante del prisma para abrir el formulario Objetivo.2.
240

Configure el Tipo de prisma en VX/S Series MultiTrack.3. Configure el Modo rastreo en Pasivo.4.
Modo rastreo - Buscar
Si trabaja en un entorno altamente reflexivo, o en un lugar con varios prismas, configure Modo rastreo enActivo para asegurarse de mantener un enganche constante con el objetivo correcto.
Para ello:
Presione en el icono de objetivo en la barra de estado.1. Seleccione una de las siguientes alternativas:2.
Si está disponible, seleccione el campo ID objetivo.El campo ID objetivo solo está disponible cuando usa un prisma Trimble MultiTrack y el Modorastreo está configurado en Activo o Semiactivo.
•
Seleccione el campo Altura objetivo o Constante del prisma para abrir el formulario Objetivo.•
Configure el Tipo de prisma en VX/S Series MultiTrack.3. Configure el Modo rastreo en Activo.4. Configure el ID objetivo para que coincida con el número de identificación en el ID objetivo en elmóvil robótico.
5.
Modo rastreo - Semiactivo
Si está operando en un entorno con reflexión y requiere de elevaciones precisas, configure el Modo rastreo enSemiactivo para asegurarse de mantener el enganche constante con el objetivo correcto
Para ello:
Presione en el icono de objetivo en la barra de estado.1. Configure el Tipo de prisma en VX/S Series MultiTrack.3. Configure el Modo rastreo en Semiactivo.4. Configure el ID objetivo para que coincida con el número de identificación en el ID objetivo en elmóvil robótico.
5.
Cuando utiliza el prisma Trimble VX/S Series 360° o un prisma personalizado, el ID objetivo podráconfigurarse en:
No - no se comprueba el ID.• Buscar - comprueba el ID cuando se inicia una búsqueda.• Buscar y medir - comprueba el ID cuando se inicia una búsqueda, y al iniciar una medición.• Siempre - el instrumento comprueba el ID constantemente.•
Comprobar ID objetivo - Buscar
Si trabaja en un entorno con pocas superficies reflexivas, pero desea asegurarse de que si realiza una búsquedase va a enganchar con el objetivo correcto, configure Comprobar ID objetivo en Buscar.
241

Para ello:
Presione en el icono de objetivo en la barra de estado.1. Seleccione una de las siguientes alternativas:2.
Seleccione el campo ID objetivo si está disponible.El campo ID objetivo está disponible solamente cuando usa un prisma de Trimble VX/S Series 360° yComprobar ID objetivo no está configurado en No.
•
Seleccione el campo Altura objetivo o Constante del prisma para abrir el formulario Objetivo.•
Configure el Tipo de prisma en VX/S Series 360°.3. Configure Comprobar ID objetivo en Buscar.4. Configure el ID objetivo de modo que coincida con el número de identificación en el ID de objetivoen el jalón estándar de Trimble.
5.
Comprobar ID objetivo - Buscar y medir
Si trabaja en un entorno con pocas superficies reflexivas, pero desea asegurarse de que si realiza una búsquedao si va a medir se va a enganchar con el objetivo correcto, configure Comprobar ID objetivo en Buscar ymedir.
Para ello:
Presione en el icono de objetivo en la barra de estado.1. Seleccione una de las siguientes alternativas:2.
Seleccione el campo ID objetivo si está disponible.El campo ID objetivo está disponible solamente cuando usa un prisma VX/S Series 360° yComprobar ID objetivo no está configurado en No.
•
Seleccione el campo Altura objetivo o Constante del prisma para abrir el formulario Objetivo.•
Configure el Tipo de prisma en VX/S Series 360°.3. Configure Comprobar ID objetivo en Buscar y medir.4. Configure el ID objetivo para que coincida con el número de identificación configurado en IDobjetivo en el jalón estándar de Trimble.
5.
Comprobar ID objetivo - Siempre
Si está operando en un entorno con reflexión y requiere de elevaciones precisas, configure Comprobar IDobjetivo en Siempre para asegurarse de que va a mantener un enganche constante con el objetivo correcto.
Para ello:
Presione en el icono de objetivo en la barra de estado.1. Seleccione una de las siguientes alternativas:2.
Seleccione el campo ID objetivo si está disponible.El campo ID objetivo no está disponible cuando usa un prisma VX/S Series 360° y Comprobar ID
•
242

objetivo está configurado en No.Seleccione el campo Altura objetivo o Constante del prisma para abrir el formulario Objetivo.•
Configure el Tipo de prisma en VX/S Series 360°.3. Configure Comprobar ID objetivo en Siempre.4. Configure el ID objetivo para que coincida con el número de identificación en el ID objetivo en elmóvil robótico.
5.
Notas
Cuando el rastreo pasivo se utiliza para mantener el enganche vertical con el prisma, deberá tener encuenta que existe el riesgo de que las superficies reflexivas cercanas interfieran con el rastreo vertical.
•
Véase más información sobre los distintos modos para Comprobar ID objetivo en ID objetivo - Rastreo delobjetivo con la Trimble VX Spatial Station o estación total Trimble S Series.
ID del objetivo de medición remoto (RMT) - Rastreo del objetivo con Trimble 5600
Cuando trabaja en un sitio de la obra con varios RMTs, configure el ID del canal RMT para que se enganchecon un objetivo RMT.Esta opción está disponible solo en instrumentos compatibles.
Para ello:
Presione en el icono de objetivo en la barra de estado.1. Seleccione el campo ID objetivo para abrir el formulario Objetivo.2. Configure el ID RMT en el software Topografía general para que coincida con el ID configurado enel RMT. Consulte más información en la Guía del usuario de la Trimble 5600 Series.
3.
Sugerencia - Para bloquear los RMTs que no son compatibles con el ID RMT, configure el ID RMT en 4.
Constante del prisma
La constante del prisma (distancia al eje de la distancia) debe configurarse para cada prisma que se estéusando como objetivo en un levantamiento convencional.
Para editar la constante del prisma:
Presione en el icono de objetivo en la barra de estado.1. Presione en la constante del prisma correspondiente al objetivo que quiere editar.2. Edite los detalles correspondientes a la constante del prisma y luego presione Aceptar.Introduzca un valor negativo si la constante del prisma se va a restar de las distancias medidas.Introduzca la constante del prisma en milímetros (mm).
3.
Al utilizar un Trimble VX Spatial Station o estación total Trimble S Series, 3600 ó 5600, todas lascorrecciones se aplicarán en Topografía general.
243

Para algunos instrumentos que no son de Trimble,el software Topografía general comprueba si el instrumentoy el software han aplicado una constante del prisma. Al seleccionar Config estación, los mensajes de la líneade estado indican lo que se ha comprobado (o no).
Si el software Topografía general no puede comprobar la configuración en el instrumento convencional,seleccione una de las siguientes alternativas:
Si hay una constante del prisma configurada en el instrumento, asegúrese de que la constante delprisma en el software Topografía general esté configurada en 0.000.
•
Si hay una constante del prisma configurada en el software Topografía general, asegúrese de que laconstante del prisma en el instrumento esté configurada en 0.000.
•
Para revisar o editar la constante del prisma en observaciones almacenadas previamente, presione Favoritos /Revisar trabajo o presione Trabajos / Administrador de puntos. Véase más información en Administrador depuntos .
Programas GDM CU
Topografía general ofrece funciones similares a las de la Unidad de Control GDM.
Para acceder a los programas GDM CU, presione el icono de instrumento para acceder a las funciones deinstrumento y luego introduzca el número de programa GDM CU.
La siguiente tabla muestra dónde encontrar programas GDM CU específicos dentro de Topografía general.
Programas GDM CU en Topografía general
Programa GDM CU
Topografía general
Seleccione ... para ...Número deFunciones
instrumento
20 -Establecimiento dela estación
Medir / Config estaciónrealizar una configuración de estación conocida+
20
Medir / Config estaciónadicional
realizar una configuración de estación conocidaadicional.
Medir / Trisecciónrealizar una configuración de estación libre oestación excéntrica.
Medir / Línea refrealizar una configuración de instrumentorelativa a una línea base conocida odesconocida
21 - Z/IZMedir / Elevaciónestación
calcular la elevación del instrumento 21
22 - Medición deángulos
Medir / Medir ciclosrealizar una o más mediciones en la Cara1 (CI)y en la Cara2 (CII).
22
Medir / Medir topo 30
244

medir observaciones individuales en la Cara1y/o en la Cara2.
23 - ReplanteoLevantam / Replantear /Puntos
replantear puntos con coordenadas conocidas.Los puntos se pueden definir con Teclear /Puntos o se pueden obtener de un archivodelimitado por comas (CSV), de texto (TXT) ode trabajo (JOB) de Topografía generalvinculado.
23
24 - Línea dereferencia (Refline)
Replantear / Líneasmedir o replantear relativo a una línea. La línease puede definir con Teclear / Línea o importaral trabajo de Topografía general.
24
25 - Cálculo deáreas
COGO / Calcular área calcular un área. 25
26 - DistanciaObjeto (DistOb)
COGO / Calcularinverso
calcular un inverso entre dos puntos. 26
27 -Desplazamiento decoordenadasadelante
el software Topografía general almacena datos brutos y automáticamentecalcula coordenadas de punto.No hay un programa específico requerido en el software Topografíageneral para mover las coordenadas hacia adelante. Seleccione Configestación adicional o Medir ciclos.
27
28 - Puntoinaccesible
Medir / Medir topo y configurar el método en D.eje de prisma doble.28
29 - Eje decarretera (Roadline)
Replantear /Alineaciones
medir o replantear relativo a una alineación.29
30 - Medircoordenadas
El software Topografía general almacena datos brutos yautomáticamente calcula coordenadas de punto.No hay un programa específico requerido en el software Topografíageneral para medir las coordenadas. Utilice Medir topo.Los puntos se pueden exportar a un archivo CSV o TXT con Trabajos /Importar/Exportar / Enviar datos, para utilizarlo como un archivo decontrol. Para acceder al archivo de control desde otro trabajo, seleccioneel archivo CSV, TXT o JOB como un archivo vinculado con Trabajos /Propiedades trabajo.
30
32 - Medición Plusde ángulos (AngleMeas Plus)
Medir / Medir ciclosrealizar una o más mediciones en la Cara 1 (CI)y en la Cara 2 (CII).
32Medir / Medir ciclos /Opciones
configurar el número de ciclos a medir;seleccionar mediciones automáticas; configurarel orden de observación; medir distancias en laCara 2(CII); definir un intervalo de tiempoentre ciclos (mediciones automáticassolamente).
33 - Robotic Lite No es compatible -
39 - Eje decarretera 3D(Roadline 3D)
Replantear /Alineaciones
medir o replantear relativo a una alineación.39
245

43 - Introducircoordenadas
Teclear / Puntos introducir las coordenadas para un punto. 43
45 - Código PEn el menú de TrimbleAccess presioneBibliotecas de caract.
crear una biblioteca de características concódigos. Para crear una biblioteca decaracterísticas completa, o una biblioteca decaracterísticas tanto con códigos como conatributos, use Feature and Attribute Editor oAutodraft Configuration File Editor . Luegopuede transferir la biblioteca de característicasal controlador.
45
60 - Atletismo No es compatible -
61 - COGO COGO / Calcular puntorealizar cálculos de coordenadas similares. 61
65 - Aplicación enel campo
COGO / Calcular punto
realizar mediciones Desde una línea base(Esquina + distancia), Intersec rumbo-línea(Esquina + ángulo), o Intersección cuatropuntos (intersección de dos líneas)
65
Medir / Medir topo realizar una medición de Objeto circular (Objeto excéntrico).
Medir / Examinarsuperficie (Escanearsuperficie)
realizar un examen de la superficie.
66 - ControlLevantam / Medir ciclosconfigurar el número de ciclos a medir,
almacenar puntos automáticamente y definir unintervalo de tiempo entre ciclos
66Medir / Medir ciclos /Opciones
Menú 2 (Ver/Editar)
Trabajos / Revisartrabajo
revisar y editar los datos almacenados en el trabajo.Favoritos / Revisar
Favoritos /Administrador depuntos
F 6 (Cambiar alturaobjetivo) el icono de objetivo en
la barra de estadocambiar rápidamente los detalles del objetivo para las nuevasobservaciones.F 33 (Cambiar
constante de prisma)
Editar alturaobjetivo o Constantedel prisma
Favoritos / Revisartrabajo
editar el registro de objetivo para cambiar la altura delobjetivo o la constante del prisma. Los cambios se aplicanluego a todas las observaciones que utilizan dicho objetivo.
Favoritos /Administrador depuntos
use el Administrador de puntos para editar los valores dealtura o de constante del prisma en las observacionesindividualesConsulte más información en la ayuda.
Exportar archivos detrabajo GDM
Trimble Data Transfer(conectada a Topografíageneral)
transferir el archivo de trabajo GDM.Véase más información sobre la transferencia de datos enTransferencia de datos entre el controlador y la computadorade oficina. .
246

Trabajos /Importar/exportar /Exportar con formatopersonalizado
crear un archivo de trabajo GDM
Soporte geodésico avanzado
Para habilitar las siguientes opciones de Soporte geodésico avanzado: al crear un trabajo nuevo, presioneTrabajo / Trabajo nuevo / Configuracioness Cogo; , para un trabajo existente, presione Trabajo / Propiedadestrabajo / Configuraciones Cogo.
Factor de escala para config estación• Transformación Helmert para trisección•
Factor de escala para config estación
Cuando habilita el Soporte geodésico avanzado, podrá aplicar un factor de escala adicional a cadaconfiguración de estación convencional. Todas las distancias horizontales medidas se ajustarán según dichofactor de escala. Para especificar las configuraciones del factor de escala, seleccione Opciones durante unaConfig estación, Config estación adicional o una Trisección.
Este factor de escala para la configuración de estación puede ser Libre (calculado) o Fijo. Si ha optado porcalcular un factor de escala para la configuración de estación, deberá observar por lo menos una distancia auna referencia durante la configuración de estación para que se pueda calcular el factor de escala.
Transformación Helmert para trisección
Cuando habilita el Soporte geodésico avanzado, la Trisección tiene un método de cálculo adicionaldenominado transformación Helmert. Para realizar una trisección utilizando una transformación Helmert,seleccione Opciones durante una Trisección, y luego configure el Tipo de trisección en Helmert.
Nota - El tipo de trisección normal es el mismo que el método de trisección que se utiliza cuando Soportegeodésico avanzado está inhabilitado.
Para una transformación Helmert, deberá medir las distancias a los puntos de referencia. El cálculo detrisección no utilizará un punto de referencia sin una medida de distancia.
Vea más información en Ajuste vecino.
Iniciar el levantamiento
Para empezar a medir, seleccione el método topográfico requerido en Medir o Replantear.
Nota - Si solo hay un estilo de levantamiento, el mismo se seleccionará automáticamente cuando eligeLevantam en el menú principal. De lo contrario, seleccione un estilo en la lista que aparece.
247

Finalizar el levantamiento
Para ello:
En el menú principal, seleccione Medir / Finalizar levantamiento convencional.1. Presione Sí para confirmar.2. Apague el controlador.3.
Advertencia - La configuración de estación actual se pierde cuando selecciona Finalizar levantamientoconvencional.
Si se está ejecutando un levantamiento, finalícelo antes de editar el estilo de levantamiento actual o decambiar los estilos de levantamiento. También deberá finalizar el levantamiento antes de acceder a lasfunciones del trabajo tales como copiar. Véase más información en Trabajo .
248

Levantamientos Convencional - Medir
Medir puntos
La pantalla Medir le permite registrar puntos medidos utilizando datos del instrumento convencionalconectado.
Para acceder a la pantalla Medir , presione Medir en el menú principal. Las siguientes medidas o cálculospueden realizarse en la pantalla Medir :
Para...En la pantalla Medir,
seleccione...Y luego...
Medir un punto topográfico Medir topo
Medir puntos con códigos de característicaMedir códigos oMedir topo
Medir varios conjuntos de observaciones Medir ciclos
Definir un plano y luego medir puntos relativos al planoMedir puntos en unplano
Medir un punto relativo a un eje 3D Medir ejes 3D
Medir una línea de puntos en un intervalo fijo Levantam continuo
Definir una superficie y luego escanear puntos en lasuperficie
Examinando oExaminar superficie
Medir un punto inaccesible Medir topo
Seleccione la D.eje dedistancia o el métodoángulo de distancia al ejeapropiado
Medir un punto que no puede observarse directamentecon un jalón en posición vertical
Medir topoSeleccione el métodoD.eje de prisma doble
Medir a un objeto cilíndrico, y calcular el punto central yel radio del objeto tal como un pilar o tanque de agua
Medir topoSeleccione el métodoObjeto circular
Calcular la altura y/o ancho de un objeto remoto si elinstrumento no puede medir con facilidad una distanciadirectamente al objetivo
Medir topoSeleccione el métodoObjeto remoto
Medir un punto de clase de comprobaciónMedir topoPresione CTRL + K
Presione la teclaComprob.
El software Topografía general también le permitirá:
Capturar panorámicas cuando mide puntos si el controlador está conectado a un móvil paraadquisición de imágenes Trimble V10.
•
Medir y automáticamente almacenar un punto de construcción. Vea más información en Fijo ráp.• Medir un punto en dos caras.•
249

Sugerencia - En los campos Nombre punto hay una tecla Encontr que le permite buscar el siguiente nombrede punto disponible. Por ejemplo, si el trabajo contiene puntos numerados con 1000, 2000 y 3000 y quiereencontrar el siguiente nombre de punto disponible después de 1000:
En el campo Nombre punto, presione Encontr. Aparecerá la pantalla Buscar siguiente nombre ptolibre.
1.
Introduzca el nombre de punto desde el que desea empezar a buscar (en este ejemplo, 1000) ypresione Enter.
2.
El software Topografía general buscará el siguiente nombre de punto después del 1000 y lo insertará en elcampo Nombre punto.
Medición de puntos topo en un levantamiento convencional
Para medir un punto topográfico usando el software Topografía general y un instrumento convencional:
En el menú Medir, seleccione Medir topo.1. Introduzca un valor en el campo Nombre punto.2. Si corresponde, introduzca un código de característica en el campo Código.3. Si ha habilitado un punto medido para añadirlo a un archivo CSV, seleccione la opción Añadir alarchivo CSV. El punto se almacenará en el nombre de archivo visualizado. Para habilitar el agregadode un archivo, vea: Añadir al archivo CSV.
4.
En el campo Método, seleccione un método de medición.5. Introduzca un valor en el campo Altura objetivo y luego presione Medir.6.
Al medir a la base de la muesca en la base de un prisma de Trimble , presione la flecha avanzada ( ) y luego seleccione Base de la muesca.
Si ha seleccionado la casilla de verificación Ver antes de almacenar en el estilo de levantamiento, lainformación sobre la medición aparecerá en la pantalla. Si es necesario, edite la altura del objetivo(reflector) y el código. Presione el botón de visualización a la izquierda de la información demedición para cambiar la visualización. Luego seleccione una de las siguientes alternativas:
Para almacenar el punto, presione Almac.♦ Gire el instrumento al siguiente punto y luego presione Leer. Se almacenará el último punto yse ejecutará una medición al siguiente punto.
♦
Si no ha seleccionado la casilla de verificación Ver antes de almacenar, el punto se almacenaráautomáticamente y el nombre de punto se incrementará (basado en la configuración Incremento de punto auto). El software Topografía general almacenará las observaciones brutas (AH, AV y DI).
Notas
Si ha verificado la opción Promediar automáticamente en el estilo de levantamiento, y la observacióna un punto duplicado está dentro de las tolerancias de punto duplicado especificadas, la observación yla posición media calculada (utilizando todas las posiciones de punto disponibles) se almacenarán
•
250

automáticamente.Dos observaciones de ángulo solamente de dos puntos conocidos diferentes se pueden 'promediar'para calcular las coordenadas del punto de intersección. Para promediar las observaciones, debenalmacenarse con el mismo nombre de punto. Cuando aparece la pantalla Pto duplicado : Fuera detolerancia, seleccione Promediar.Alternativamente, promedie las obsrvaciones utilizando Cogo / Calcular la media.
•
Hay dos métodos de promedio compatibles.• Ponderado♦ Sin ponderar♦
Podrá seleccionar el método de promedio en la pantalla Configuraciones Cogo.
Para cambiar las configuraciones para el levantamiento actual, presione Opcion. No es posible cambiar elestilo de levantamiento actual o las configuraciones del sistema.
Si está utilizando un instrumento servoasistido o robótico para medir un punto conocido (coordinado),presione la tecla Girar.Alternativamente, con un instrumento servoasistido, configure el campo Giro auto servoasistido en el estilode levantamiento en AH y AV o Sólo AH para automáticamente girar el instrumento al punto.
Sugerencias
Podrá presionar Entrar mientras está midiendo una Observación media para aceptar la medición antesde haber concluido el número de observaciones requeridas.
•
Podrá presionar Entrar mientras está midiendo un punto de Reflexión directa (DR) con una desviacióntípica definida a fin de aceptar la medición antes de cumplir con la desviación mínima.
•
En lugar de ir a la pantalla Medir, podrá acceder a la pantalla Medir topo :• En el menú Favoritos seleccione Medir puntos.♦ En el Mapa, seleccione Medir (solamente disponible cuando no hay nada seleccionado en elmapa).
♦
Si está midiendo puntos topo con códigos de característica, podrá observar que Medir códigos es másrápido y fácil de usar que Medir topo.
•
Podrá utilizar el móvil para la adquisición de imágenes Trimble V10 para capturar panorámicascuando mide un punto nuevo durante un levantamiento convencional.
•
Si está usando un instrumento Leica TPS1100 con Medir topo, podrá iniciar la medición en el instrumento yluego almacenarla en el software Topografía general. Vea más información sobre cómo hacerlo y cómoconfigurar el instrumento Leica TPS1100 en Configuración de un instrumento Leica TPS1100 para registrardatos en Topografía general.
Medir un punto en dos caras
Para iniciar un levantamiento convencional en el software Topografía general, primero debe realizar unaConfig estación usando uno de los siguientes métodos:
Config estación•
251

Config estación adicional• Trisección• Línea ref•
Podrá observar puntos utilizando las mediciones de la cara 1 (directa) o cara 2 (inversa) durante unaconfiguración de estación y al Medir ciclos o Medir topo.
Considere juntos la configuración de estación y el nuevo método de medición de puntos y elija el que va autilizar de acuerdo con la manera en que desea capturar y almacenar los datos.
Si solo desea utilizar una referencia simple (medida en una cara o en ambas), y medir algunos puntos topo (enuna cara o en ambas), utilice Config estación y Medir topo. Cuando mide en las dos caras, recuerde medirtambién la referencia en la cara 2 en Medir topo. De lo contrario, todas las visuales hacia adelante de la cara 2se orientarán utilizando la observación de referencia de la cara 1.
Si desea medir referencias múltiples, ciclos múltiples u obtener un control de mejor calidad de lasobservaciones, consulte la siguiente información sobre distintos métodos de configuración de estación y demedición de puntos nuevos en Topografía general.
Use Config estación adicional para:
medir un solo punto de referencia o varios puntos de referencia• medir puntos de referencia y de visual hacia adelante• agrupar las observaciones de la cara 1 y de la cara 2 y crear registros MTA• medir observaciones de la cara 1 solamente y crear registros MTA• medir uno o más ciclos de observaciones• revisar la calidad de las observaciones y quitar las observaciones malas•
Use Trisección para:
coordinar el punto del instrumento• medir varios puntos de referencia• medir puntos de referencia y de visual hacia adelante• agrupar las observaciones de la cara 1 y de la cara 2 y crear registros MTA• medir observaciones de la cara 1 solamente y crear registros MTA• medir uno o más ciclos de observaciones• revisar la calidad de las observaciones y quitar las observaciones malas•
Use Config estación para:
realizar una configuración de estación con una sola medida de referencia únicamente en una cara•
Notas
Al medir puntos en ambas caras, utilice Medir topo para observar la referencia en la otra cara.Alternativamente, use Medir ciclos e incluya la observación al punto de referencia en los ciclos.
•
Al realizar observaciones topo tras una Config estación y a continuación selecciona Medir ciclos,deberá volver a observar la referencia para incluirla en los ciclos, generar un MTA a la referencia y
•
252

calcular ángulos medios girados del MTA de referencia para todos los puntos de la visual haciaadelante.Los MTAs no se crean durante una Config estación sino que se crean más adelante si se realizanobservaciones adicionales a la referencia utilizando Medir topo o Medir ciclos.
•
Use Medir ciclos (tras realizar una configuración de estación) para:
medir uno o más puntos de referencia• agrupar las observaciones de la cara 1 y de la cara 2 y crear registros MTA• medir observaciones de la cara 1 solamente y crear registros MTA• medir uno o más conjuntos de observaciones por punto en un ciclo• medir uno o más ciclos de observaciones• revisar las desviaciones típicas de las observaciones y quitar las observaciones malas•
Notas
Las desviaciones típicas solo están disponibles tras un segundo ciclo de observaciones.• Si la configuración de estación tiene una sola referencia (de Config estación o Config estaciónadicional ), podrá elegir si desea incluir el punto de referencia en la lista de ciclos.
•
Si la configuración de estación tiene múltiples referencias (de Estación config adicional o Trisección), los puntos de referencia no se incluirán en la lista de ciclos.
•
Si no mide la referencia en la cara 2, entonces las mediciones de ángulo horizontal de la cara 2observadas utilizando Medir ciclos no se usarán al calcular los MTA.
•
Cuando se utiliza Medir ciclos tras una configuración de estación con una sola referencia, y el puntode referencia no se incluye en la lista de ciclos, todos los ángulos girados se calcularán utilizando lasobservaciones de referencia realizadas durante la configuración de estación.
•
Use Medir topo (tras realizar una configuración de estación) para:
medir las observaciones de la cara 1 o de la cara 2 y crear registros MTA•
Nota - Se pueden medir varios ciclos utilizando Medir topo. Sin embargo, Trimble recomienda Medir cicloscomo un método a utilizar más adecuado.
Notas adicionales sobre los registros MTA :
Al utilizar Config estación adicional o Trisección, todas las observaciones se almacenarán una vezque ha concluido la configuración de estación. Al utilizar Medir ciclos, las observaciones sealmacenarán al final de cada ciclo. En las tres opciones, los MTAs se almacenan al final.
•
Al utilizar Medir topo, los MTAs se calculan y almacenan al vuelo.• Los MTAs se pueden crear durante una configuración de estación utilizando Config estaciónadicional y Trisección y también tras una configuración de estación utilizando Medir ciclos o Medirtopo. Al medir los mismos puntos utilizando Medir ciclos o Medir topo tras una Config estaciónadicional o Trisección, el software Topografía general puede producir dos MTAs para un punto.Cuando existe más de un MTA para el mismo punto en la configuración de estación, el softwareTopografía general siempre usa el primer MTA. Para evitar el hecho de tener dos MTAs para elmismo punto, no mida un punto utilizando los dos métodos.
•
Una vez que un registro MTA se escribe en la base de datos del trabajo, no se lo podrá cambiar.•
253

Se puede eliminar una observación de la cara 1 y de la cara 2 pero los registros MTA no seactualizarán.
•
No podrá eliminar los registros MTA que se están revisando.• En una Config estación adicional, Trisección o Medir ciclos, cuando se utiliza el orden de caraC1...C2 o C1/C2..., los MTAs creados se agrupan con las observaciones de la cara 1 y de la cara 2.
•
En una Config estación adicional, Trisección o al Medir ciclos, cuando se emplea un orden de caraC1 solamente, los MTAs que se crean se agrupan con las observaciones de la cara 1.
•
En Medir topo, los MTAs que se crean se agrupan con todas las observaciones para el mismo punto.•
Levantam continuo - Convencional
Use la función Levantam continuo para medir puntos de forma continua.
Un punto se almacena cuando existe una de las siguientes condiciones:
ha transcurrido un tiempo predefinido• se ha excedido una distancia predefinida• se ha cumplido con las configuraciones de tiempo y/o distancia predefinidas• se ha cumplido con un tiempo de parada y configuraciones de distancia predefinidas•
Para medir los Puntos levantam continuos:
En el menú principal, seleccione Medir / Levantam continuo.1. Introduzca un valor en el campo Nombre punto inicial. Este se incrementará automáticamente.2. Introduzca un valor en el campo Altura objetivo.3. En el campo Método, seleccione Distancia fija, Tiempo fijo, Tiempo y distancia o Tiempo oDistancia.
4.
Introduzca un valor en el campo Distancia y/o Intervalo tiempo, según el método que está utilizando.5. Presione Iniciar para iniciar el registro de datos y luego desplazarse a lo largo de la característica atopografiar.
6.
Para dejar de medir puntos continuos, presione la tecla Fin.7.
Sugerencia - Para almacenar una posición antes de haber satisfecho las condiciones predefinidas, presioneAlmac.
Angulos y distancias sincrónicos y no sincrónicos
Los levantamientos continuos con un Trimble VX Spatial Station o estación total Trimble S Seriesutiliza únicamente ángulos y distancias sincrónicos.
Cuando utiliza otro instrumento con Levantam continuo, por ejemplo una estación total Trimble 5600,el software Topografía general utiliza los últimos ángulos y la última distancia cuando almacena unaposición. Cuando no hay un ángulo sincronizado y una distancia disponibles (dentro de alrededor de 1segundo), es posible que un ángulo más nuevo se combine con una distancia más antigua. Paraminimizar el posible error de posición, tal vez tenga que reducir el movimiento del prisma durante unLevantam continuo.
254

Para medir puntos Levantam continuo utilizando el método Parar y seguir :
En el menú principal, seleccione Medir / Levantam continuo.1. Introduzca un valor en el campo Nombre punto inicial. Este se incrementará automáticamente.2. Introduzca un valor en el campo Altura objetivo.3. En el campo Método , seleccione Parar y seguir.4. Introduzca un valor en el campo Tiempo parada para el periodo de tiempo durante el cual el objetivodebe estar estacionario antes de que el instrumento empiece a medir el punto.
5.
Se considera que el usuario está estacionario cuando la velocidad es de menos de 5 cm/seg.
Introduzca un valor en el campo Distancia para la distancia mínima entre puntos.6.
Cuando usa un instrumento cuyo rastreo ha sido habilitado, la tracklight estará inhabilitada durante 2segundos una vez que se ha almacenado el punto medido.
Utilización de un ecosonda para almacenar profundidades
Podrá emplear levantamientos continuos para almacenar profundidades con puntos medidos.
Para configurar el estilo levantamiento:
En el menú de Trimble Access, presione Configuraciones / Estilos levantamiento / <Nombre estilo>.1. Presione Ecosonda.2. Seleccione un instrumento en el campo Tipo.3. Configure el Puerto controlador:4.
Si configura el Puerto controlador en Bluetooth, deberá especificar los parámetros Bluetoothecosonda.
♦
Si configura el Puerto controlador en COM1 o COM2, deberá especificar los parámetros depuerto.
♦
Si es necesario, introduzca la Latencia y Calado y luego presione Aceptar.La latencia toma en cuenta los ecosondas cuando el controlador recibe la profundidad tras la posición.El software Topografía general utiliza la latencia para hacer coincidir y almacenar la profundidadcuando se recibe con puntos de levantamiento continuo que se han guardado previamente.
5.
Presione Aceptar y luego presione Almac. para guardar los cambios.6.
Para almacenar puntos de levantamiento continuo con profundidades, siga los pasos anteriores para Medirpuntos levantam continuo, mientras está conectado al ecosonda con un estilo de levantamiento correctamenteconfigurado.
Notas
Durante el levantamiento, podrá inhabilitar el almacenamiento de profundidades con puntos delevantamiento continuo. Para ello, presione Opciones y luego inhabilite la casilla de verificación Usarecosonda. También podrá configurar la Latencia y el Calado en Opciones.
•
El Calado afecta cómo se mide la altura del objetivo. Si el Calado es 0,00, la altura del objetivo es ladistancia desde el transductor hasta el prisma. Si se especifica un Calado, la altura del objetivo es ladistancia desde el transductor hasta el prisma, menos el calado.
•
255

Al medir puntos de levantamiento continuo con un ecosonda habilitado, se mostrará una profundidad duranteel levantamiento continuo y también en el mapa. Una vez que se ha configurado una latencia, los puntos delevantamiento continuo se almacenarán inicialmente sin profundidades y luego se actualizarán. Laprofundidad que se muestra durante el levantamiento continuo cuando se ha configurado una latencia, es unindicador de que las profundidades se están recibiendo. Las profundidades que se muestran tal vez no sean lasprofundidades almacenadas con los nombres de punto que se visualizan a la vez.
Precaución - Al hacer coincidir correctamente las posiciones con profundidades precisas, hay varios factoresque se toman en cuenta. Entre ellos se incluye la velocidad del sonido, que varía con la temperatura del agua yla salinidad, el tiempo de procesamiento del hardware y la velocidad a la que se desplaza la embarcación.Asegúrese de utilizar las técnicas apropiadas para lograr los resultados requeridos.
A las elevaciones de puntos de levantamiento continuo almacenados en el software Topografía general no seles aplica la profundidad.Los siguientes registros de muestra están disponibles para la descarga en www.trimble.com:
[Survey report.xsl]• [Comma Delimited with elevation and depths.xsl]• [Comma Delimited with depth applied.xsl]•
Nota - Si hay un instrumento Sonarmite conectado, el software Topografía general lo configura para queutilice el formato de salida y el modo correcto. En el caso de instrumentos de otros fabricantes, deberánconfigurarse manualmente para que usen el formato de salida adecuado.
Angulos y distancia
En un levantamiento convencional, use este método de medición para medir un punto por los ángulos y unadistancia.
Para medir una distancia al eje de ángulo cuando utiliza el método de medición Angulos y distancia, presioneDist para medir y fijar la distancia, luego gire el instrumento. La distancia permanecerá fija pero los ánguloshorizontales y verticales cambiarán.
Nota - La distancia se revertirá a ? si la prueba de objetivo está habilitada y el instrumento se ha girado másde 30 cm con respecto al objetivo.
Angulos solamente y Angulo h. solamente
En un levantamiento convencional, use este método de medición para medir un punto por un ángulohorizontal y vertical o por un ángulo horizontal solamente.
Observaciones medias
En un levantamiento convencional, use el método Observaciones medias para:
256

incrementar la precisión de medición con un número predefinido de observaciones• ver las desviaciones típicas asociadas de la medición•
Para medir un punto utilizando el método Observaciones medias:
En el menú Medir, seleccione Medir topo.1. En el campo Nombre punto introduzca el nombre del punto.2. En el campo Código introduzca un código de característica (opcional).3. Selecciones Observaciones medias como el método.4. Apunte al objetivo y presione Medir.Mientras el instrumento está llevando a cabo las mediciones, se mostrarán las desviaciones típicaspara los ángulos horizontal (AH) y vertical (AV) y para la distancia inclinada (DI).
5.
Vea los datos de observación resultantes y las desviaciones típicas asociadas en la pantallaAlmacenar.Sin son aceptables, presione Almac.
6.
Nota - Use las opciones disponibles en la pantalla Medir topo para cambiar el número de observacionesrealizadas por el instrumento utilizando Observaciones medias.
D.eje ángulo, D.eje ángulo h. y D.eje ángulo v.
En un levantamiento convencional, hay tres métodos de distancia al eje de ángulos que pueden usarse paraobservar un punto que es inaccesible; D.eje ángulo, D.eje ángulo h. y D.eje ángulo v..
El método D.eje ángulo mantiene la distancia horizontal desde la primera observación y la combina con elángulo horizontal y el ángulo vertical desde la segunda observación para crear una observación a la ubicaciónde la distancia al eje.
El método D.eje ángulo v. mantiene la distancia horizontal y el ángulo horizontal desde la primeraobservación y los combina con el ángulo vertical desde la segunda observación para crear una observación ala ubicación de distancia al eje.
El método D.eje ángulo h. mantiene la distancia inclinada y el ángulo vertical desde la primera observación ylos combina con el ángulo horizontal desde la segunda observación para crear una observación a la ubicaciónde distancia al eje.
Todos los observables brutos desde la primera y la segunda observación se almacenan internamente en elarchivo de trabajo y están disponibles en la exportación ASCII personalizada.
Para medir un punto utilizando el método de D.eje:
En el menú Medir, seleccione Medir topo.1. En el campo Nombre punto introduzca el nombre del punto.2. En el campo Código introduzca un código de característica (opcional).3. En el campo Método seleccione D.eje ángulo, D.eje ángulo h. o D.eje ángulo v.4.
257

Al usar el método de medición D.eje angulo h., la altura del objetivo de la primera observación seaplica a la observación de distancia al eje del ángulo horizontal.
Al utilizar los métodos de medición D.eje ángulo o D.eje ángulo v. no tiene que introducir la Alturaobjetivo. Las medidas de distancia al eje son con respecto a la ubicación de la distancia al eje y laaltura de objetivo no se utiliza en los cálculos. Para asegurarse de que no se aplica una altura deobjetivo a la observación, automáticamente se almacenará una altura de objetivo de 0 (cero) en la basede datos del software Topografía general.
Ubique el objetivo junto al objeto a medir, apunte al objetivo y luego presione la tecla Medir.5.
Se mostrará la primera observación.
Sugerencia - Cuando utiliza tecnología Autolock y mide puntos de distancia al eje, seleccione lacasilla de verificación Autolock desactivado para d.eje. Cuando está habilitada, la tecnologíaAutolock estará inhabilitada automáticamente para la medición de distancias al eje y luego se volveráa habilitar tras la medición.
Gire a la ubicación de la distancia al eje y luego presione Medir. Las dos observaciones secombinarán en una:
6.
si ha seleccionado la casilla de verificación Ver antes de almacenar en el estilo de levantamiento, semostrarán los valores de medición. Presione Almac. para almacenar el punto.
•
si no ha seleccionado la casilla de verificación Ver antes de almacenar, el punto se almacenaráautomáticamente.
•
Nota - La observación se almacenará en la base como registros AH, AV y DI brutos.
D.eje de distancia
En un levantamiento convencional, use este método de observación cuando un punto es inaccesible pero sepuede medir una distancia horizontal desde el punto objetivo hasta el objeto.
La D.eje de distancia le permite aplicar la distancia al eje a una, dos o más distancias en un solo paso.
Para medir un punto usando el método D.eje de distancia:
En el menú Medir, seleccione Medir topo.1. En el campo Nombre punto introduzca el nombre del punto.2. En el campo Código introduzca un código de característica (opcional).3. En el campo Método , seleccione D.eje de distancia .4. En el campo Altura objetivo introduzca la altura del objetivo.5. Presione Opciones y luego configure la perspectiva Direcciones d.eje y replanteo.6.
Sugerencia - En la pantalla Opciones también podrá introducir valores en los campos D.eje I/Dpersonalizada 1 y D.eje I/D personalizada 2 para preconfigurar dos valores para la D.eje izq/der.
258

Introduzca la D.eje izq/der (distancia al eje izquierda o derecha) desde el objetivo al objeto, sicorresponde. Si se han preconfigurado distancias al eje personalizadas, presione en la flechaemergente para seleccionar la distancia al eje.
7.
Sugerencia - En el menú emergente, presione Configurar d.eje en 0 para configurar los tres valoresde distancia al eje en 0. Esta opción también está disponible en los campos D.eje adentro/afuera yD.eje dist v.
Nota - Si los tres campos se configuran en 0, la medida se tratará como una medida de Angulos ydistancia.
Introduzca la D.eje adentro/afuera desde el objetivo al objeto, si corresponde.8. Introduzca la D.eje dist v. desde el objetivo al objeto, si corresponde.9.
La siguiente figura muestra un ejemplo de dónde se mide el punto 5 con Direcciones d.eje y replanteoconfiguradas en Perspectiva desde el instrumento :
d.eje a la izquierda (2) del objetivo (3)♦ d.eje hacia afuera (4) de la estación del instrumento (1)♦ d.eje aplicada verticalmente (6)♦
Presione Medir.10.
Si ha seleccionado la casilla de verificación Ver antes de almacenar en el estilo de levantamiento,aparecerá la observación ajustada para la distancia de la distancia al eje. Presione Almac. paraalmacenar el punto.
Si no ha seleccionado la casilla de verificación Ver antes de almacenar, el punto se almacenaráautomáticamente.
El software Topografía general almacena el ángulo horizontal ajustado, el ángulo vertical y ladistancia inclinada en el registro de puntos, así como también un registro de distancia al eje con losdetalles de medición de la distancia al eje.
Direcciones d.eje y replanteo
Las direcciones izquierda y derecha utilizadas en D.eje de distancia dependen de la configuraciónDirecciones d.eje y replanteo . Esta configuración puede especificarse en el estilo de levantamiento ytambién en Opciones.
259

Al observar del instrumento al objeto, el objeto cuya distancia al eje es a la izquierda cuandoDirecciones d.eje y replanteo está configurada en Perspectiva desde el instrumento está a la izquierda.Cuando Direcciones d.eje y replanteo está configurada en Perspectiva desde el objetivo el objeto estáa la derecha.
Cuando Direcciones d.eje y replanteo está configurada en Automática , las direcciones de la distanciaal eje y del replanteo serán con respecto a la perspectiva del instrumento en un levantamientoservoasistido y con respecto a la perspectiva del objetivo en un levantamiento robótico.
Las mediciones se pueden editar en Revisar trabajo y siempre se muestran en la perspectiva en la quese han observado. La perspectiva no puede cambiarse en la revisión. La medición siempre sealmacena relativa a la posición del instrumento.
Medir puntos en un plano
En un levantamiento convencional, el método de medición Medir puntos en un plano se usa para definir unplano y luego medir puntos relativos al plano.
El plano horizontal, el plano vertical o el plano inclinado puede definirse seleccionando puntos en el trabajo omidiendo puntos nuevos. Tras definir el plano, la medición de Angulos solamente con respecto al plano creauna observación de ángulos y distancia calculada en el plano. Alternativamente, una medición de Angulos ydistancia relativa al plano calcular la distancia al eje perpendicular al plano.
El tipo de plano que el software calcula depende del número de puntos seleccionados:
Número depuntos
Tipo de plano
1 Horizontal
2 Vertical mediante 2 puntos
3 Fijo mediante 3 puntos (sin residuales)
4 o más
Plano con residuales. El plano puede ser un plano "Libre" creado como un plano de mejor ajuste(por lo general inclinado) mediante todos los puntos, o un plano "Vertical" limitado a un planovertical de mejor ajuste mediante todos los puntos, Presione la tecla Libre / Vertical paraalternar entre los dos modos.
En el menú principal, seleccione Medir / Medir puntos en el plano.1. Para definir el plano:2.
Presione Añadir para seleccionar el método de selección de puntos y luego seleccione elpunto (o puntos) a utilizar para definir el plano, o presione Medir para ir a la pantalla Medirpunto y medir un punto nuevo a usar en la definición del plano. Añada o mida suficientespuntos como mínimo para definir el plano requerido.
a.
Presione Calcular para calcular el plano.b. Si el plano utiliza 4 o más puntos, podrá presionar Vertical para calcular un plano limitadoverticalmente, Si es necesario, presione Libre para volver a calcular el plano utilizando elmejor ajuste en todos los puntos.
c.
260

Utilice los valores en la columna Residuales para identificar los puntos que desea excluir.Presione una fila en la tabla para excluir o incluir un punto y automáticamente volver acalcular el plano. Se actualizarán los valores en la columna Residuales.
d.
Presione Contin. para medir puntos relativos al plano.3. Introduzca un Nombre punto.4. Seleccione el Método a utilizar para calcular el punto:5.
Angulo y distancia calcula coordenadas para el punto medido así como también la distanciadesde el punto al plano.
♦
Angulo solamente calcula coordenadas para el punto observado utilizando la intersección deángulos medidos y el plano.
♦
Presione Medir.6. Presione Almac. para almacenar el punto en la base de datos.7.
Sugerencia - Al medir con Angulos y distancia, especifique las Configuraciones MED del instrumento paraque activen el modo de rastreo para ver el incremento de distancia a la actualización del campo del plano entiempo real.
Medir ejes 3D
Para medir un punto relativo a un eje 3D usando el software Topografía general y un instrumentoconvencional:
En el menú Medir, seleccione Medir ejes 3D.1. Teclee o mida dos puntos que definen un eje 3D.2.
Sugerencia - Para medir un punto, presione el botón emergente en el campo del nombre de punto yseleccione Medir en la lista de opciones visualizadas.
Presione Opciones para seleccionar el formato del incremento de visualización correspondiente a lospuntos medidos con respecto al eje.
3.
Las hojas de estilo XSLT controlan el contenido y el formato del incremento de visualización. Conlos archivos de idioma, se incluyen archivos de hojas de estilo Medir ejes 3D XSLT (*.3ds) pordefecto traducidos y Topografía general accede a los mismos desde las carpetas de idiomas. Podrácrear formatos nuevos en la oficina y luego copiarlos a la carpeta [System files] en el controlador.
Presione Siguiente.4.
El instrumento se pone automáticamente en el modo TRK. Cuando Topografía general recibe unadistancia, los campos de incremento se actualizan automáticamente.Si no está midiendo a un prisma, utilice Funciones instrumento para configurar el modo DR.
Podrá aceptar la medición TRK o presionar Medir para realizar una medición STD.
El software Topografía general presenta las coordenadas y la elevación para el punto medido y losincrementos ortogonales y verticales para el punto con respecto al eje 3D. El siguiente diagrama y la
261

tabla describen los incrementos que se informan utilizando el formato por defecto.
1 Punto 1 que define el eje 3D 5 Distancia el eje vertical al punto vertical en el eje 3D
2 Punto 2 que define el eje 3D 6 Distancia al eje radial al punto vertical en el eje 3D
3 Punto medido 7Distancia al eje perpendicular al punto ortogonal en el eje3D
4Distancia al eje horizontal al eje3D
8 Distancia al eje radial al punto ortogonal en el eje 3D
Topografía general también informa:
la distancia del Punto 1 y el Punto 2 al punto ortogonal calculado en el eje 3D♦ la distancia del Punto 1 y el Punto 2 al punto vertical calculado en el eje 3D♦ las coordenadas y la elevación de los puntos ortogonales y verticales calculados en el eje 3D♦
Para almacenar la medición, introduzca el Nombre punto y un Código, si es necesario, y luegopresione Almac.
5.
Podrá seguir midiendo y almacenando puntos adicionales.
Sugerencia - Presione Atrás para definir un eje 3D nuevo o cambiar el formato de visualización deincrementos.
Notas
Las descripciones y los atributos no son compatibles.♦ La hoja de estilos que ha seleccionado en Medir / Medir ejes 3D se usa cuando se muestranregistros de ejes 3D en Trabajos / Revisar trabajo.
♦
Si los puntos 1 y 2 definen un eje vertical, todos los incrementos verticales se mostrarán comonulos (?).
♦
D.eje de prisma doble
En un levantamiento convencional, use este método de medición para coordinar un punto que se puedeobservar directamente con un jalón en una posición vertical.
Para medir un punto utilizando el método de d.eje de prisma doble:
262

Según se muestra en el siguiente diagrama, separe dos prismas (A y B) en el jalón. Se conoce ladistancia BC.
1.
En el menú principal, seleccione Medir y luego realice una configuración de estación, unaconfiguración de estación adicional, una trisección o una línea de referencia.
2.
En el menú Medir, seleccione Medir topo.3. En el campo Nombre punto introduzca el nombre del punto.4. En el campo Código introduzca un código de característica (opcional).5. En el campo Método, seleccione D.eje de prisma doble.6. Complete los campos tal como se requiere.7.
Sugerencia - Introduzca una Tolerancia AB para generar una advertencia si hay una diferencia entrela distancia AB tecleada entre los dos prismas y la distancia medida AB entre los dos prismas. Alexceder la tolerancia se podría indicar que la distancia introducida AB es incorrecta o podría indicar elmovimiento del jalón entre la medida al prisma A y la medida al prisma B.
Realice dos mediciones (presione i).8.
El software Topografía general calcula la posición que está oculta (C) y la almacena como una observaciónAH AV DI bruta.
Todas las observaciones brutas se almacenan internamente en el archivo de trabajo y están disponibles en laexportación ASCII personalizada.
Objeto circular
En un levantamiento convencional, use este método de medición para calcular el punto central de un objetocircular, tal como un tanque de agua o un silo. Para ello:
En el menú Medir, seleccione Medir topo.1. Use el método Objeto circular para medir un ángulo y una distancia hasta la cara central del frente delobjeto circular.
2.
Hay dos flujos de trabajo diferentes que puede utilizar para medir un objeto circular; Bisecartangentes (el valor por defecto) y Centro + tangente. Para configurar el método, presione en la flechao presione la tecla Mayús para acceder a la segunda fila de teclas en la pantalla Medir topo, presioneOpcion., y luego especifique el método de objeto circular.
263

Seleccione una de las siguientes alternativas:3. Si está utilizando el método Bisecar tangentes, se le pedirá apuntar y medir una observaciónAngulos solamente en los bordes visibles de los lados izquierdo y derecho del objeto circular.
♦
Si la estación total está motorizada, la misma automáticamente girará al medio ángulo entrelas medidas de Angulo solamente, y ejecutará una medición DR a un punto en lacircunferencia del objeto circular. Si la estación total no está motorizada, deberá girar laestación total al medio ángulo para que pueda completar las medidas. Las dos medidas deAngulo solamente y la tercera medida DR se utilizarán para calcular el radio del objetocircular. La distancia del radio se añadirá a la medida DR y se almacenará una observaciónAH AV DI bruta en el centro del objeto.
1 Estación total 5 Medida DR
2 Objeto circular 6 Centro del objeto
3 y 4 Medidas de Angulo solamente- -Si está utilizando el método centro + tangente, mida un ángulo y distancia a la cara central enel frente del objeto circular y luego observe una medición de ángulo solamente en el lado delobjeto circular.
♦
A partir de dichas dos mediciones, Topografía general calculará el punto central del objetocircular y lo almacenará como una observación AH AV DI bruta. El radio también secalculará y almacenará con la observación.
1 Estación total 4 Medida de Angulo solamente
2 Objeto circular 5 Centro del objeto
3 Medida de Angulo y distancia- -
Medir ciclos
Este tema describe cómo medir varios conjuntos (ciclos) de observaciones con un instrumento convencional yel software Topografía general.
264

Un ciclo puede consistir en uno de los siguientes elementos:
un conjunto de observaciones simples de la cara 1• varios conjuntos de observaciones simples de la cara 1• un conjunto de observaciones coincidentes de la cara 1 y de la cara 2• varios conjuntos de observaciones coincidentes de la cara 1 y de la cara 2•
Los ciclos pueden utilizarse de diferentes maneras según el equipo, la accesibilidad de los puntos y losprocedimientos para observar los puntos, tal como el orden en el que se realizan las observaciones.
Para medir ciclos de observaciones:
En el menú Medir, seleccione Medir ciclos.1. Presione Opciones para configurar las opciones de ciclos.Antes de empezar a medir puntos, asegúrese de que las configuraciones Orden de caras y Conjuntospor punto sean correctas. No puede cambiar estas configuraciones una vez que ha empezado a medirpuntos.
2.
Crear la lista de ciclos manualmente observando cada punto a incluir en el ciclo de la primer cara.3. Mida todos los puntos para los ciclos siguientes.4. Una vez que han concluido todas las observaciones, el software Topografía general mostrará lapantalla Desviación típica.
5.
Presione Cerrar para guardar y salir de los ciclos.6.
Notas
Al usar instrumentos robóticos o servoasistidos, compruebe que el instrumento haya visualizado elobjetivo con precisión. Ajústelo manualmente si hace falta. Algunos instrumentos pueden visualizarautomáticamente. Consulte información sobre las especificaciones del instrumento en ladocumentación del fabricante.
•
Sugerencia - Seleccione Medición de objetivo interrumpida si es posible que se interrumpa lamedición, por ejemplo, al medir cuando hay tráfico.
•
Si mide a objetivos estáticos cuando hay dos prismas uno muy cerca del otro, utilice tecnologíaFineLock o FineLock largo alcance.
•
Con un instrumento Estación total Trimble S8 con tecnología FineLock, podrá usar el modoFineLock cuando mide a un prisma que está entre 20 m - 700 m de distancia.
♦
Con una Estación total Trimble S8 con tecnología FineLock de largo alcance, podrá emplearel modo FineLock largo alcance cuando mide a un prisma que está entre 250 m y 2500 m dedistancia.
♦
Si está utilizando un instrumento servoasistido o robótico para medir un punto conocido (coordinado),presione Girar.Alternativamente con un instrumento servoasistido, configure el campo Giro auto servoasistido en elestilo de levantamiento en AH y AV o en Sólo AV para automáticamente girar el instrumento al punto.
•
Si presiona la tecla Esc en la pantalla Medir, se descartará el ciclo actual.• La parte superior de la pantalla Medir ciclos muestra lo siguiente:•
las observaciones actuales de la cara♦ cuando usa más que un conjunto por punto, el número del conjunto actual y el número totalde conjuntos a medir (que se muestra entre paréntesis)
♦
el número de ciclo actual y el número total de ciclos a medir (que se muestra entre paréntesis)♦
265

Por ejemplo, "Cara 1 (2/2) (1/3)" muestra que el instrumento está en la cara 1 del segundo conjunto dedos conjuntos y el primero de tres ciclos.
Creación manual de la lista de ciclos
Cuando crea la lista de ciclos manualmente, el software Topografía general automáticamente añade cadapunto a la lista de ciclos interna puesto que se mide por primera vez. La lista de ciclos contiene toda lainformación sobre cada punto tal como el nombre de punto, el código, la altura del objetivo, la constante delprisma y el ID de objetivo.Para añadir un punto manualmente a la lista de ciclos, y luego medir los ciclos:
Opte por incluir o excluir la observación de referencia.Vea también Inclusión/exclusión de la referencia.
1.
Siga el mismo procedimiento como para medición de un punto topo.2.
Nota - Para especificar la constante del prisma o la altura del objetivo para cada observación en lalista de ciclos, presione el icono de objetivo. Introduzca un valor negativo si la constante del prisma seva a restar de las distancias medidas. No se podrá modificar la constante del prisma ni la altura delobjetivo para los ciclos siguientes. En cambio, Topografía general utilizará aquellos valores que sehan almacenado al generar una lista de ciclos.
Una vez que se ha generado la lista de ciclos, presione Cara final. El software Topografía general:3.
estará por defecto en los detalles de punto correctos para cada punto observado.♦ le indicará cambiar de cara cuando corresponda. Con un instrumento servoasistido, estosucede automáticamente.
♦
Gira automáticamente y mide al usar tecnología Autolock o FineLock y Ciclos automatizadosestá habilitado.
♦
mostrará los resultados. Luego podrá eliminar datos incorrectos si corresponde.♦
Notas -
No se puede añadir el mismo punto a la lista de ciclos más de una vez. Para realizar másobservaciones a puntos ya medidos, primero debe presionar Cara final.
•
No se puede editar la lista de ciclos. Antes de presionar Cara final, asegúrese de observar todos lospuntos a incluir en las observaciones de ciclos.
•
Al medir a un objetivo DR con el Trimble VX Spatial Station o estación total Trimble S Series conciclos automatizados, el software Topografía general pausará para permitirle apuntar al objetivo.Deberá apuntar manualmente y medir el punto para continuar.
•
Incluir/Excluir la referencia de un conjunto de ciclos
Trimble recomienda observar la referencia en ambas caras si está realizando observaciones dereferencia en ambas caras.Si excluye la referencia:
•
la observación (u observaciones) de referencia realizadas durante la configuración de estaciónse usa para calcular el MTA.
♦
266

Si no mide la referencia en la cara 2 y solamente hay una observación de cara a la referencia,y los ciclos incluyen observaciones en ambas caras, las medidas de las cara 2 del ángulohorizontal observadas utilizando Medir ciclos no se usarán al calcular los MTA.
♦
Ciclos - número máximo
Los siguientes límites se aplican en los ciclos:
ciclos - máximo 100• puntos por ciclo - máximo 200• conjuntos por punto dentro de cada ciclo - máximo 10•
Si bien los límites máximos configurados en el software Topografía general son generosos, el límite conrespecto a cuántos puntos se pueden observar depende de la memoria disponible en el controlador. Porejemplo, podrá medir 100 ciclos en 10 puntos, o 10 ciclos en 200 puntos, pero los límites de la memoriaexcluyen la medición de 100 ciclos en 200 puntos.
Véanse más detalles en:
Pantalla Desviación típica• Pantalla Punto - Residuales• Pantalla de detalles del punto• FineLock• Orden de caras• Orden de observación• Conjuntos por punto• Número de ciclos• Omisión de observaciones• Ciclos automatizados• Control•
Pantalla Desviación típica
Al final de cada ciclo, aparecerá la pantalla Desviación típica. Esta pantalla muestra la Desviación típica decada punto en la lista de ciclos.
Seleccione una de las siguientes alternativas:
Para observar otro ciclo, presione la tecla + Ciclo.• Para almacenar la sesión de ciclos actual, presione la tecla Cerrar.• Para ver/editar los Detalles de un punto, resáltelo y luego presione Detalles.• Para ver o editar los residuales de cada observación individual a un punto, presione en el punto en lalista una vez.
•
Si ha habilitado un punto medido para añadirlo a un archivo CSV, seleccione la opción Añadir alarchivo CSV. El punto se almacenará en el nombre de archivo visualizado. Para habilitar el agregadode un archivo, vea: Añadir al archivo CSV.
•
Para salir de los ciclos y eliminar todas las observaciones de ciclos, presione la tecla Esc.•
267

Notas -
Cada ciclo individual se almacena en el trabajo solamente cuando presiona Cerrar o + Ciclo para salirde la pantalla Desviación estándar.
•
Para cambiar los parámetros de configuración de ciclos, presione Opciones.•
Sugerencias
Para resaltar un elemento en una lista, presione y mantenga presionado en el elemento durante por lomenos medio segundo.
•
Para ordenar una columna en orden ascendente o descendente, presione el encabezado de columna.Presione en el encabezado de columna Punto para ordenar el punto en el orden ascendente odescendente observado.
•
Para cambiar la visualización de residuales, seleccione una opción en la lista desplegable en lapantalla Residuales.
•
Pantalla Punto - Residuales
La pantalla Residuales punto muestra las diferencias entre la posición media observada y las observacionesindividuales a un punto concreto.
Seleccione una de las siguientes alternativas:
Para inhabilitar una observación, resáltela y luego presione Usar.• Para ver los detalles de una observación, resáltela y luego presione Detalles.• Para regresar a la pantalla Desviación típica, presione la tecla Atrás.•
Notas
Si ha realizado observaciones de la cara 1 y de la cara 2 a un punto, al inhabilitar la observación parauna de las caras, se inhabilitará automáticamente la correspondiente observación en la cara opuesta.
•
Siempre que realiza un cambio en la pantalla Residuales punto, se volverán a calcular lasobservaciones medias, los residuales y las desviaciones típicas.
•
Si la configuración de estación actual tiene solamente una referencia simple, la tecla Usar no estarádisponible para observaciones a la referencia. Las observaciones a la referencia se utilizan parareorientar las observaciones y no se pueden eliminar.
•
Si ha eliminado las observaciones, aparecerá el icono . Si ha omitido observaciones en un ciclo, noaparecerá ningún icono.
•
Sugerencia - Si los residuales para una observación son altos, tal vez sea mejor inhabilitar la observación delciclo.
Pantalla de detalles del punto
La pantalla Detalles punto muestra los detalles de una observación media para un punto concreto.
268

Objeto remoto
En un levantamiento convencional, use este método para calcular la altura y/o ancho de un objeto remoto si elinstrumento no es compatible con el modo DR o si no puede medir una distancia. Véase el siguiente diagrama.
Inicie un levantamiento convencional.1. Seleccione Medir / Medir topo / Objeto remoto.2. Mida un ángulo y una distancia hasta la base del objeto remoto (1).3. Configure el método según corresponda.4. Observe el objeto remoto (2).5. Presione Almac. para almacenar la observación.6. Repita los pasos 5 y 6 para realizar múltiples observaciones de objetos remotos.7.
Utilizando la primera medición y los ángulos Ah AV continuos, Topografía general calcula la posición delobjeto remoto, mostrando la diferencia de elevación y de ancho con respecto al punto base. La observación ala base del objeto remoto se almacena como un AH AV DI. El punto remoto se almacena como un AH AVcon DI calculada, incluyendo la Altura objeto y el Ancho objeto.
Escaneado
El escaneado de superficies es un proceso de medición por reflexión directa (DR) automatizado donde lasmediciones se almacenan automáticamente junto con una superficie remota que ha definido.
Notas
La opción de escaneado está disponible solo cuando está conectado a un Trimble VX Spatial Station.• El escaneado no está disponible cuando el software Topografía general está conectado a través detecnología inalámbrica Bluetooth.
•
El escaneado no está disponible cuando el software Topografía general está conectado a través de uncable en serie.
•
Vea más detalles en:
Inicio de un escaneado•
269

Información del progreso• Finalización de un escaneado• Balance de blancos•
Inicio de un escaneado
Para realizar un escaneado utilizando Topografía general:
En el menú Medir, seleccione Escaneando.1. Defina el área a escanear. Use uno de los siguientes métodos y vea como pueden emplearse losbotones preconfigurados.
2.
Cómo enmarcar un polígono:
Si se muestra , presione para configurar el modo de cuadro Polígono.1.
Presione en la pantalla de vídeo para definir la primera esquina del polígono.2. Vuelva a presionar en la pantalla de vídeo para definir el segundo vértice. Deberá introducirtres vértices como mínimo para definir un marco de escaneado del polígono.
3.
Si es necesario, arrastre y coloque el último vértice para moverlo, o seleccione el vértice yluego presione deshacer ( ) para quitarlo. Esto podrá hacerlo solamente con el último
vértice.
4.
Cuadros rectangualres:
Si se muestra , presione para configurar el modo de cuadro Rectangular.1.
Presione en la pantalla de vídeo para definir la primera esquina del rectángulo de escaneado.2. Vuelva a presionar en la pantalla de vídeo para definir la esquina opuesta del área a escanear.3. Si es necesario, arrastre y coloque los vértices o haga clic y arrastre los lados del cuadro deescaneado para reajustar el rectángulo de escaneado.
4.
Defina la densidad de puntos para el área a escanear:3. Presione en las propiedades del escaneado ( ).a.
Defina las propiedades de escaneado. Seleccione uno de los siguientes métodos:b. El intervalo de distancia horizontal y vertical y una distancia dada◊ El intervalo de ángulo horizontal y vertical◊ Los puntos totales en el escaneado◊ El tiempo que toma en realizarse◊
Introduzca los parámetros para definir la densidad de escaneado.c. Seleccione el Modo de escaneado:4.
Alta velocidad escanea hasta 15 puntos por segundo a una distancia máxima de alrededor de150 m.
♦
Largo alcance (TRK) escanea con el MED en el modo TRK y escanea hasta 2 puntos porsegundo a una distancia máxima de alrededor de 300 m.
♦
Largo alcance (STD) escanea con el MED en el modo STD y escanea hasta 1 punto porsegundo a una distancia máxima de alrededor de 300 m.
♦
Especifique el TpoEspera excedido en EDM.5. Presione Iniciar.6.
Notas
270

La cámara no es coaxial con el telescopio. Para poder encuadrar de forma precisa a poca distancia,defina la configuración En la distancia, que le ayuda a trazar el marco de escaneado en la posicióncorrecta.
•
El tiempo que se tarda en realizar un escaneado es tan solo una estimación. Los tiempos reales varíansegún la superficie o el objeto que se está escaneando.
•
El tiempo de escaneado se incrementa si hay áreas dentro del escaneado que no van a devolver unaseñal MED. Si es posible, trate de minimizar los espacios en blanco en el área a escanear.
•
Los escaneados a una velocidad más alta pueden hacer que se omitan puntos. Seleccione un modo deescaneado adecuado para el objeto que está escaneando.
•
La definición de la cuadrícula de escaneado a través de intervalos de distancia supone que el objeto deescaneado está a una distancia constante del instrumento. En otros casos, los puntos de escaneado noconstituirán una cuadrícula pareja.
•
Cuando realiza un escaneado con la Trimble VX Spatial Station a través de una conexión robótica,Trimble le recomienda permanecer dentro del alcance del enlace de radio para asegurar la captura detodos los datos necesarios. Si pierde el enlace de radio, se omitirá el resto de la línea de escaneado.
•
Podrá escanear completamente a 360° de forma horizontal. El ángulo vertical es de alrededor de 3°36'(4 gon) y 150° (166 gon).
•
Asegúrese de que la Distancia máxima que ha configurado en Instrumento / Configuraciones MED sehaya configurado lo suficientemente alta para lograr el alcance de escaneado requerido.
•
Al utilizar el modo de escaneado de largo alcance, la información referida a la intensidad no estádisponible y no se guardará en el archivo .tsf.
•
Podrá utilizar los botones preconfigurados para ayudarle a definir el área de escaneado.
Estos botones preconfigurados están disponibles para marcos tipos Polígono:
Tecla Función
Alterna entre el modo de cuadro Rectangular y Polígono.
Cuando está seleccionado, la superficie del polígono enmarcado está sombreada en rojo.
Elimina el marco de escaneado de la pantalla. Cuando la 'cruz' está gris, la función de eliminaciónno está disponible.
Deshace el cambio de vértice anterior. Cuando la 'flecha' está gris, la función deshacer no estádisponible.
Estos botones preconfigurados está disponibles para marcos rectangulares:
Tecla Función
Alterna entre el modo de enmarcado rectangular y poligonal.
Alterna entre el marco actual y el complemento del marco actual. Presione este botón paracambiar el alcance horizontal del escaneado para el área de escaneado horizontal sea loopuesto del marco original; es la parte más grande del limbo horizontal. El alcance verticaldel área de escaneado no cambiará.
Alterna entre el marco actual y el complemento del marco actual. Presione este botón paracambiar el alcance horizontal del escaneado para el área de escaneado horizontal sea elmarco original; es la parte más pequeña del limbo horizontal. El alcance vertical del área
271

de escaneado no cambiará.
Automáticamente define un rectángulo desde los ángulos verticales más altos a los másbajos en la posición horizontal actual. Para reajustar el marco de escaneado, arrastre uno delos lados o vértices. Esto es útil para enmarcar rápidamente un objeto (por ejemplo, unafachada), delante del instrumento.
Automáticamente define un rectángulo horizontal grande a través de gran parte del limbohorizontal. Para reajustar el marco de escaneado, arrastre uno de los lados o vértices. Esto esútil para enmarcar rápidamente un objeto que rodea el instrumento.
Elimina el marco de escaneado de la pantalla. Cuando la 'cruz' está gris, la función eliminarno está disponible.
Deshace el vértice anterior. Cuando la 'flecha' está gris, la función deshacer no estádisponible.
Podrá capturar la imagen que se muestra en el marco de vídeo de la ventana de escaneado.
Tecla Función
Se vincula al formulario Propiedades examinación (Propiedades escaneado) donde puededefinir los parámetros de escaneado. Podrá definir la densidad de los puntos de escaneadodentro del área del marco por intervalos de distancia, intervalos de ángulo, el númerototal de puntos o el tiempo de escaneado. También podrá seleccionar el Modo deescaneado y especificar el tiempo de espera del MED.
Controla el brillo de la imagen de vídeo en la pantalla del controlador y en las siguientesimágenes capturadas.
Controla el contraste de la imagen de vídeo en la pantalla del controlador y en lassiguientes imágenes capturadas.
Controla el nivel de balance de blancos en la imagen de vídeo en la pantalla delcontrolador y en las siguientes imágenes capturadas.
Configura el nombre de archivo. Los nombres de archivo se incrementanautomáticamente desde el inicio del nombre de archivo.
Configura el tamaño de imagen. La imagen capturada siempre es la misma que lavisualización de vídeo en la pantalla. No todos los tamaños de imagen están disponiblesen todos los niveles de zoom.
Configura la compresión de la imagen. Cuanto más alta la calidad de la imagen, másgrande será el tamaño de archivo de la imagen capturada.
Captura una imagen extra grande (XL) (2048x1536). XL está disponible solo cuando elalcance de zoom es 1:1.
Captura una imagen grande (L) (1024x768). L está disponible solo cuando el alcance dezoom es 1:1 y 2:1.
Captura una imagen mediana (M) (512x384). M está disponible solo cuando se acercacon un zoom de 1:1, 2:1 y 4:1.
Captura una imagen pequeña (S) (256x192). S está disponible independientemente delnivel de zoom.
Inicia la función Panorámica donde puede capturar varias imágenes automáticamentepara un marco de escaneado definido. Defina el Tamaño imagen y la Compresión,
272

habilite Exposición fija para fijar la exposición en las configuraciones cuando presionaIniciar, defina la Superposición imagen y luego presione Iniciar para empezar a capturarimágenes.
Sugerencia - La exposición se fija cuando selecciona Iniciar. Al utilizar la función Panorámica conExposición fija habilitada, apunte la Trimble VX Spatial Station a la ubicación que define laexposición de la cámara que desea utilizar para todas las imágenes panorámicas y luego presioneIniciar.
Podrá navegar/hacer zoom alrededor del marco de vídeo en la ventana de escaneado. Los controles denavegación son los siguientes.
Tecla Función
Acercar. Hay cuatro niveles de zoom disponibles en la ventana de vídeo.
Alejar. Hay cuatro niveles de zoom disponibles en la ventana de vídeo.
Activa la funcionalidad presionar y mover en la ventana de vídeo.
Alejar con el alcance máximo.
Opcion.Mostrar nube de puntos controla la opción para mostrar la nube de puntos sobre el escaneado.
Color controla el color de la nube de puntos.
Tamaño de punto controla el ancho del píxel que se muestra en la nube de puntos.
Color de la nube de puntos
Color Muestra los puntos...
Color de la nube con el color de las nubes a las que pertenecen
Color de estación con el color de las estaciones a las que pertenecen
Color escaneado con el color de los escaneados a los que pertenecen
Intensidad de la escala de grisesque utilizan la escala de grises definida por la intensidad
Intensidad codificada por coloresque utilizan la intensidad codificada por colores
Información del progreso
Durante un escaneado, la información del progreso aparecerá en la ventana de escaneado. Para cada punto enel escaneado, aparecerá un cuadrado coloreado en la pantalla.
El color del cuadrado indica la distancia medida al punto. Un punto cercano es rojo, comparado conun punto más alejado que es azul.
•
El brillo del cuadrado indica la intensidad de la señal MED que se devuelve. Cuanto más brillante seael cuadrado, mejor (más intensa) será la señal.
•
Un cuadrado negro indica que no se ha podido realizar una medición en dicha ubicación.• El tamaño de los cuadrados depende del número de puntos en el escaneado. Cuanto más pequeño seael cuadrado, más puntos habrá en el escaneado. Cuando el escaneado finaliza, los puntos cubrirán elárea máxima posible, por lo tanto un área de escaneado alta y angosta, que no cabe bien en el tamañode pantalla, aparecerá con bandas negras a cada lado de los puntos de escaneado dibujados.
•
273

La línea de estado proporciona información de progreso sobre:
El porcentaje de escaneado que se ha realizado.• El número de puntos escaneados.• El tiempo estimado que queda. Este se actualiza a medida que avanza el escaneado para reflejar lavelocidad de escaneado actual y depende de la superficie del objeto en el escaneado.
•
Mientras se está realizando el escaneado
No puede editar las propiedades de escaneado. Para ver las propiedades, presione en el botón depropiedades de escaneado.
•
Las otras funciones de instrumento/topográficas están inhabilitadas. Si tiene que acceder a unafunción de instrumento o topográfica durante un escaneado, deberá pausar el escaneado, realizar laoperación y luego continuar el escaneado.
•
No puede acceder a la ventana de vídeo. Primero deberá completar el escaneado y luego cerrar laventana de escaneado.
•
Finalización de un escaneado
Al completar el escaneado, la tecla Pausar / Contin. cambiará a Finaliz. Presione Finaliz o Esc para finalizarel escaneado.
Para cancelar un escaneado que está en curso, presione Esc y luego presione Sí. El registro de escaneado yarchivo TSF asociado todavía se escribirá si cancela un escaneado manualmente.
Notas
Los puntos escaneados no se almacenan en el archivo de trabajo Topografía general; se escriben en unarchivo TSF almacenado en la carpeta de proyectos actual.
•
Si un escaneado contiene más de 100.000 puntos, los puntos no aparecerán en el mapa o en eladministrador de puntos.
•
Podrá importar el archivo JOB o JXL de Topografía general al software Trimble RealWorks Survey.Los archivos TSF y JPEG asociados se almacenan en la misma carpeta de proyectos ya que el archivoJOB o JXL se importan simultáneamente.
•
Al crear archivos DC, en el controlador o cuando se descarga el archivo con el software de oficina talcomo Trimble Geomatics Office o la utilidad Trimble Data Transfer, los datos del archivo (oarchivos) TSF asociado con el trabajo se insertarán en el archivo DC como observacionesconvencionales regulares.
•
Para transferir archivos JPEG del Trimble CU en la cuna de comunicaciones a la computadora deoficina, utilice el cable del USB al Hirose.No podrá usar el cable en serie DB9 al Hirose para transferir archivos JPEG.
•
Una vez que ha finalizado el escaneado, el nombre del archivo de escaneado, y las propiedades, sealmacenan en el archivo de trabajo de Topografía general.
•
Sugerencias
Cuando concluye o se cancela un escaneado, la última área de marco utilizada se retendrá en laventana de vídeo de escaneado. Para volver a escanear la misma área, edite las propiedades de
•
274

escaneado (si es necesario) y luego presione Iniciar.
Examinar superficie (Escanear superficie)
El escaneado de superficies es un proceso de medición por reflexión directa (DR) automatizado donde lasmediciones se almacenan automáticamente junto con una superficie remota que ha definido.
La opción Examinar superficie no está disponible al estar conectado a un Trimble VX Spatial Station. UtiliceEscaneando cuando está conectado a un Trimble VX Spatial Station.
Para escaneado una superficie utilizando Topografía general:
En el menú Levantam, seleccione Examinar superficie.1. Introduzca el Nombre punto inicial y el código (si es necesario).2. En el campo Método, seleccione un método de medición.3. Defina el área para el intervalo de cuadrícula y a escamear.4. Presione el icono de instrumento para acceder a Funciones instrumento y configure el método demedición MED (TRK es el más rápido).
5.
Se mostrarán el número total de puntos a escanear, las dimensiones de la cuadrícula a escanear y eltiempo estimado. Cambie el tamaño de escaneado, los incrementos o el método de medición MEDpara incrementar o reducir el número de puntos y el tiempo de escaneado.
Presione Iniciar.6.
Para definir el área a escanear, seleccione una de las siguientes alternativas:
Si ya existe el punto, introduzca el nombre de punto o use una flecha de menú para seleccionarlo en lalista.
•
En el menú emergente en los campos Parte superior izqda y Parte inferior drcha seleccione Fijo rápo Medir a fin de medir y almacenar puntos que definen los límites de la búsqueda.
•
Defina el área a escanear con uno de los siguientes métodos:
Intervalo AH AV - Use este método en superficies complejas cuando no se puede emplear un planorectangular para aproximar la superficie que está escaneando (consulte el siguiente diagrama):
Apunte a la esquina superior izquierda del área a escanear (1) y mida un punto.1. Apunte a la esquina inferior derecha del área a escanear (2) y mida otro punto.2. Defina el intervalo de cuadrícula angular, donde:3 es el Angulo horizontal4 es el Angulo vertical
3.
275

Sugerencia - Para definir un área un escaneado horizontal solamente de un área de 360°, configure los puntosde la Parte superior izqda y Parte inferior drcha con el mismo nombre y configure el Intervalo AV en nulo.
Plano rectangular - Use este método en una superficie plana donde necesita un intervalo de cuadrícularegular. Topografía general determina el ángulo del plano y lo utiliza junto con el intervalo de cuadrícula paraaproximar la distancia a la que debe girar el instrumento para cada punto subsiguiente (consulte el siguientediagrama):
Apunte a la primera esquina del área a escanear (1) y mida un punto.1. Apunte a la segunda esquina del área a escanear (2) y mida otro punto.2. Apunte al tercer punto en el lado opuesto del plano (3) y mida un punto.3. Defina el intervalo para la distancia de cuadrícula, donde:4 es la Distancia horizontal5 es la Distancia vertical
4.
276

Línea y d.eje - Use este método para definir el área a escanear desde una línea central que tiene distancias aleje idénticas a la izquierda y a la derecha. Topografía general define la superficie utilizando distancias al ejehorizontales perpendiculares a la línea central. El software luego usa esta definición y el intervalo de estaciónpara determinar aproximadamente cuán lejos hay que girar el instrumento para cada punto subsiguiente (véaseel siguiente diagrama):
Seleccione una de las siguientes alternativas:1.
Método Dos puntos:•
Apunte al punto inicial de la línea central (1) y mida un punto.1. Apunte al punto final de la línea central (2) y mida otro punto. Estos dos puntos (1 y 2)definen la línea central.
2.
Acceda al menú emergente en el campo Punto inicial. Cambie el método y luego defina la líneamediante un punto inicial con acimut y longitud.
•
Defina el intervalo de estación (3).2. Defina la máxima distancia con distancia al eje (4).3. Defina el intervalo de distancia al eje (5).4.
Topografía general primero escanea la línea central, luego los puntos en el lado derecho y finalmente en ellado izquierdo.
Nota - Con todos los métodos anteriores, es posible que el área a escanear definida no se adapte exactamenteal intervalo de cuadrícula. Puede ser que quede un área a lo largo del alcance del escaneado que sea máspequeña que el intervalo de cuadrícula. Si el ancho de dicha área es inferior a un quinto del intervalo decuadrícula, no se medirán los puntos a lo largo de esta área. Si la anchura es de más de un quinto del intervalode cuadrícula, se escaneará un punto adicional.
Punto comprobación
En un levantamiento convencional, presione Comprob para medir una clase de punto comprobación.
Para medir un punto de comprobación:
En el campo Nombre punto introduzca el nombre del punto a comprobar.1.
277

En el campo Método seleccione un método de medición e introduzca la información requerida en loscampos que aparecen.
2.
En el campo Altura objetivo introduzca la altura del objetivo y luego presione Medir.3.
Al medir a la base de la muesca en la base de un prisma de Trimble , presione la flecha avanzada ( ) y luego seleccione Base de la muesca.
Si no ha seleccionado la casilla de verificación Ver antes de almacenar, el punto se almacenará conuna clasificación de Comprob. Si ha seleccionado la casilla de verificación Ver antes de almacenar,aparecerán los incrementos de la toma de comprobación en la pantalla Toma comprobación.
Cuando se observa el punto, si la configuración de estación es la misma que aquella cuando se hamedido el punto originalmente, los incrementos son la diferencia en valores de observación entre laobservación original y la observación de comprobación. Los incrementos que se muestran son: ángulohorizontal, ángulo vertical, distancia horizontal y distancia inclinada.
Si la configuración de estación es diferente de aquella cuando se ha medido el punto originalmente,los incrementos serán relativos a las mejores coordenadas del punto original al punto decomprobación. Los incrementos que se muestran son: acimut, distancia vertical, distancia horizontal ydistancia inclinada.
Presione Enter para almacenar el punto de comprobación. Presione Esc para abandonar la medición.4.
Presione CompRef para mostrar la pantalla Comprobar referencia. Esta es similar a la pantallaPunto comprobación, pero el campo Nombre punto muestra la referencia de la configuración de estaciónactual. No se podrá editar dicho campo.
Para observar una toma de comprobación a la referencia, use el mismo procedimiento que se describeanteriormente.
Para volver a la pantalla Punto comprobación, presione Comp top.
Sugerencia - Durante un levantamiento convencional, podrá utilizar el menú para presionar y mantenerpresionado en el mapa para medir rápidamente un punto de comprobación. Si no hay puntos seleccionados,Comprobar referencia estará disponible; si hay un punto seleccionado Toma comprobación estará disponible.Alternativamente, para medir una toma de comprobación de una pantalla, presione [CTRL + K] en elcontrolador.
Fijo ráp
Presione Fijo ráp para medir rápidamente y almacenar un punto de construcción de forma automática.Alternativamente, seleccione Fijo ráp en el menú emergente en el campo Nombre punto.
Nota - En un levantamiento convencional, Fijo ráp utiliza el modo de medición actual. Si necesita una mayorflexibilidad, seleccione Medir en el menú emergente en el campo Nombre punto.
278

Por lo general, un punto de construcción se utiliza en Cogo - calcular puntos o Teclear - líneas y arcos.
Los puntos de construcción se almacenan en la base de datos de Topografía general con nombres de puntoautomáticos que se incrementan desde Plant0000. Tienen una clasificación más alta que los puntos decomprobación y más baja que los puntos normales. Véase más información en Normas de búsqueda de la basede datos .
Para ver los puntos de construcción en un mapa o en una lista, presione Filtro y selecciónelos en la listaSeleccionar filtros.
279

Levantam - Calibración
Calibración
Una calibración calcula los parámetros para transformar coordenadas WGS-84 en coordenadas de cuadrículaslocales (NEE). Esta calcula un ajuste horizontal o un ajuste vertical, o una proyección Mercator transversal yuna transformación de datum de 3 parámetros, dependiendo de lo que se haya definido.
Para una calibración precisa, el ajuste debe estar dentro de por lo menos cuatro puntos de control concoordenadas de cuadrícula 3-D conocidas.
Advertencia : Debe completar una calibración antes de calcular puntos de distancia al eje o de intersección, opuntos de replanteo. Si cambia la calibración después de calcular o replantear estos puntos, éstos no seráncompatibles con el nuevo sistema de coordenadas ni con los puntos calculados o replanteados después delcambio.
Para calibrar las coordenadas de puntos:
Introduzca las coordenadas de cuadrículas para los puntos de control. Tecléelos, transfiéralos desde sucomputadora de oficina, o mídalos usando una estación total convencional.
1.
Mida los puntos con GNSS.2. Lleve a cabo una calibración automática o manual.3. Para obtener la lista de puntos actual que se está usando en la calibración, seleccione Medir /Calibración ajuste.
4.
Notas y recomendaciones
Se podrá realizar una calibración usando uno de los estilos de levantamiento GNSS en tiempo real enel software Topografía general. Hágalo de forma manual o deje que el software Topografía general lahaga automáticamente. Si se han medido todos los puntos, no es necesario conectar el controlador deTrimble a un receptor durante una calibración manual.
•
Se podrán realizar varias calibraciones en un trabajo. La última calibración que se ha efectuado yaplicado se utiliza para convertir las coordenadas de todos los puntos topografiados anteriormente enla base de datos.
•
Se podrán usar hasta 20 puntos para una calibración. Trimble recomienda enfáticamente usar unmínimo de cuatro coordenadas 3D de la cuadrícula local (N, E, E) y cuatro coordenadas WGS-84observadas, con los parámetros de la proyección local y de la transformación de datum (el sistema decoordenadas). Esto debería proporcionar una redundancia adecuada.
•
Nota - Se puede usar una combinación de coordenadas de la cuadrícula local 1D, 2D ó 3D. Si no hayuna proyección y transformación de datum definidas, deberá tener por lo menos un punto de lacuadrícula 2D.
Si el sistema de coordenadas no está especificado, el software Topografía general calculará unaproyección Mercator transversal y una transformación de datum de tres parámetros.
280

Use el software Trimble Business Center, la utilidad Data Transfer (Transferencia de datos) deTrimble o la tecnología Microsoft ActiveSync/Windows Mobile Device Center para transferir puntosde control.
•
Tenga cuidado al denominar los puntos que se van a utilizar en una calibración. Antes de comenzar,familiarícese con las Normas de búsqueda de la base de datos.
•
El conjunto de las coordenadas WGS-84 deberá ser independiente del conjunto de coordenadas de lacuadrícula.
•
Usted seleccionará las coordenadas de la cuadrícula. Seleccione las coordenadas verticales(elevación), las coordenadas horizontales (valores Norte y Este) o todas juntas.
•
Ubique los puntos de calibración alrededor del perímetro del sitio. No topografíe fuera del áreadelimitada por los puntos de calibración puesto que la calibración no será válida fuera de dichoperímetro.
•
El origen del ajuste horizontal es el primer punto en la calibración cuando se utilizan uno o dos paresde puntos de calibración. Cuando hay más de dos pares de puntos de calibración, la posición calculadadel centroide se utiliza para el origen.El origen del ajuste vertical es el primer punto en la calibración que tiene una cota (elevación).
•
Al revisar un punto de calibración en la base de datos, observará que los valores WGS84 son lascoordenadas medidas . Los valores de la cuadrícula derivan de las mismas, usando la calibraciónactual.
Las coordenadas tecleadas originales permanecerán sin modificaciones. (Se encuentran almacenadasen otro lugar de la base de datos como un punto con el campo Tipo que muestra Coordenadastecleadas y el campo Almacenado como que muestra Cuadrícula. )
•
Cuando está calibrando un trabajo sin proyección, sin datum, (donde se necesitan coordenadas delterreno después de la calibración) deberá definir la altura de referencia del proyecto (elevación mediadel sitio). Cuando el trabajo está calibrado, la altura del proyecto se utiliza para calcular el factor deescala del terreno para la proyección utilizando el inverso de la corrección del elipsoide.
•
Cuando inicia un trabajo con Factor de escala solamente y luego introduce datos GNSS, deberárealizar una calibración local para relacionar los datos GNSS con las coordenadas de punto Factor deescala solamente.
•
Cuando selecciona Calibración ajuste, deberá especificar si las coordenadas con Factor de escalasolamente en el trabajo representan las coordenadas de cuadrícula o las coordenadas del terreno. Loscálculos de la calibración local luego configuran un sistema de coordenadas de cuadrícula o unsistema de coordenadas basadas en el terreno, que mejor se adaptan a los datos existentes en el trabajocon los datos GNSS.
Configuración del Estilo levantamiento para una calibraciónlocal
Una calibración calcula parámetros para transformar coordenadas WGS-84 en coordenadas de cuadrículalocal (NEE). Configure los parámetros para calcular una calibración cuando cree o edite un Estilolevantamiento.
Para configurar los parámetros para calcular una calibración:
281

En el menú de Trimble Access, presione Configuraciones / Estilos levantamiento / <Nombre estilo>.1. Presione Calibración ajuste.2. La casilla de verificación Fijar escala h. en 1.0: detalla si el cálculo de la calibración debería calcularun factor de escala horizontal:
3.
Para calcular el factor de escala horizontal, asegúrese de que la casilla de verificación estéinhabilitada. (Esta es la configuración por defecto.) Use esta opción solamente si se debe fijarla escala de las mediciones GNSS para adaptarlas al control local. (las mediciones GNSS sonpor lo general más sencillas.)
♦
Para fijar el factor de escala horizontal en 1.0, seleccione la casilla de verificación.Selecciónela para evitar la distorsión de la geometría de la red GNSS, pero observe que losresiduales de la calibración serán más altos.
♦
Para que el software Topografía general realice una calibración de forma automática cuando mide unpunto de calibración, seleccione la casilla de verificación Calibración auto. Para desactivar lacalibración automática, inhabilite la casilla de verificación.
4.
Seleccione el tipo de ajuste Vertical para que se calcule y aplique:5. La opción Ajuste constante solamente calculará un valor de cambio vertical para que laselevaciones medidas del punto de calibración se adapten de mejor modo a las elevaciones decontrol.
♦
La opción Plano inclinado calculará un cambio vertical más inclinaciones norte y este paraque las elevaciones medidas del punto de calibración se adapten de mejor modo a laselevaciones de control. Por lo general, el método Plano inclinado generará residualesverticales más pequeños que el método Ajuste constante solamente.
♦
Seleccione un tipo de observación adecuado para un punto de calibración. Las opciones para un puntode calibración son Punto topo o Punto de control observado.
6.
Nota - Si configura el tipo de observación en Punto topo, todas las configuraciones se definen en elestilo de levantamiento para un Punto topo.
Si es necesario, configure las tolerancias para los residuales horizontal y vertical máximos y losparámetros de escala horizontal máxima y mínima. Dichas configuraciones sólo se aplican a lacalibración automática y no afectan la calibración manual.
También podrá especificar la pendiente máxima para el plano de ajuste vertical. El softwareTopografía general le advierte si la pendiente en la dirección Norte o la pendiente en la dirección Estela exceden. Por lo general, las configuraciones por defecto son adecuadas.
7.
Especifique cómo se nombrarán los puntos de calibración que está midiendo:8. En el campo Método, elija una de las siguientes opciones: Añadir prefijo, Añadir sufijo oAñadir constante.
♦
En el campo Añadir, introduzca el prefijo, el sufijo o la constante.♦
La siguiente tabla muestra las diferentes opciones y proporciona un ejemplo de cada una de ellas:
Opción Lo que hace el softwareValor de ejemplo
en el campoAñadir
Nombre del puntode cuadrícula
Nombre del puntode calibración
El mismo Asigna al punto de calibración elmismo nombre que al punto de- 100 100
282

cuadrícula
Añadirprefijo
Inserta un prefijo antes delnombre del punto de cuadrículaGNSS_ 100 GNSS_100
Añadirsufijo
Inserta un sufijo después delnombre del punto de cuadrícula_GNSS 100 100_GNSS
Añadirconstante
Añade un valor al nombre delpunto de cuadrícula 10 100 110
Para más información véase:
Calibración• Calibración - Automática• Calibración - Manual•
Calibración - Manual
Teclee las coordenadas de cuadrículas de sus puntos de control. Alternativamente, transfiéralos desde sucomputador de oficina, o utilice un instrumento convencional para medirlos. Luego mida los puntos conGNSS.
Para llevar a cabo un cálculo manual:
En el menú principal, seleccione Medir / Calibración ajuste.1. Para los trabajos de Factor de escala solamente :2.
Si el trabajo usa coordenadas del terreno, seleccione Terreno.♦ Si el trabajo usa coordenadas de la cuadrícula, seleccione Cuadrícula.♦
Utilice Añadir para agregar un punto a la calibración.3. Introduzca el nombre del punto de cuadrícula y del punto WGS-84 en los campos correspondientes.4.
Los dos nombres de punto no tienen que ser los mismos, pero deberían corresponder al mismo puntofísico.
Cambie el campo Usar, como requerido, y seleccione Aceptar.5.
Los residuales para cada punto no se mostrarán hasta que se incluyan por lo menos tres puntos 3D enla calibración para suministrar la redundancia.
Presione la tecla Resultad para ver los cambios horizontal y vertical que la calibración ha calculado.6. Para añadir más puntos, presione la tecla Esc para regresar a la pantalla de calibración.7. Repita los pasos 3 a 6 hasta añadir todos los puntos.8. Seleccione una de las siguientes alternativas:9.
Si los residuales son aceptables, presione la tecla Aplicar para almacenar la calibración.♦ Si los residuales no son aceptables, recalcule la calibración.♦
Recálculo de una calibración
283

Recalcule una calibración si los residuales no son aceptables o si quiere añadir o eliminar puntos.
Para recalcular una calibración:
En el menú principal, seleccione Medir / Calibración ajuste.1. Seleccione una de las siguientes alternativas:2.
Para quitar (excluir) un punto, resalte el nombre de punto y presione Eliminar.♦ Para añadir un punto, presione Añadir.♦ Para cambiar los componentes que se utilizan para un punto, resalte el nombre de punto ypresione Editar. En el campo Usar, elija si va a usar la coordenada vertical del punto de lacuadrícula, las coordenadas horizontales o las coordenadas horizontales y verticales.
♦
Presione Aplicar para aplicar la nueva calibración.3.
Nota - Cada cálculo de la calibración es independiente del anterior. Al aplicar una calibración nueva, éstasobrescribe la calibración anteriormente calculada.
Calibración - Automática
Cuando utiliza esta función para medir los puntos de calibración, los cálculos de calibración se llevan a cabo yse almacenan automáticamente.
Defina una proyección y transformación de datum. De lo contrario, se utilizará una proyección Mercatortransversal y el datum será WGS-84.
Para usar una calibración automática:
Seleccione el Estilo levantamiento RTK.1. Seleccione Calibración ajuste.2. Seleccione la casilla de verificación Calibración auto. De forma alternativa, presione Opcionescuando mida un Punto de calibración.
3.
Utilice Opciones para configurar la relación de los nombres entre la cuadrícula y los puntos WGS-84.4. Introduzca las coordenadas de cuadrícula de los puntos de calibración. Tecléelos, transfiéralos desdela computadora de oficina, o mídalos usando una estación total convencional.
5.
Para las coordenadas tecleadas, compruebe que los campos de coordenadas sean Norte, Este yElevación . Si no lo son, presione Opciones y cambie la Visualización coordenadas a Cuadrícula.Teclee las coordenadas conocidas de la cuadrícula y presione Enter.
Seleccione la casilla de verificación Punto de control. (Ello asegurará que un punto medido nosobrescriba el punto.)
Para las coordenadas transferidas, asegúrese de que dichas coordenadas:
se transfieran como coordenadas de la cuadrícula (N,E,E) y no como coordenadas WGS84(L,L,H)
♦
sean puntos con clase Control♦
284

Mida cada punto como un Punto de calibración.6.
En el campo Método, seleccione Punto de calibración.
Introduzca el nombre del punto de cuadrícula. El software Topografía general nombra los puntosGNSS automáticamente, utilizando la relación de nombres que configuró con anterioridad. La funciónCalibración auto luego hace coincidir los puntos (valores de cuadrícula y WGS-84), y calcula yalmacena la calibración. La calibración se aplica a todos los puntos previamente medidos en la basede datos.
7.
Cuando mida el siguiente Punto de calibración, se calcula una nueva calibración utilizando todos losPuntos de calibración. La misma se almacenará y aplicará a todos los puntos medidos previamente.
8.
Cuando se ha calibrado un punto o se ha definido una proyección y transformación de datum,aparecerá la tecla Encontr. Se la podrá usar para navegar al siguiente punto.
Los residuales de la calibración sólo se mostrarán si se exceden las tolerancias de la misma.
Si esto ocurre, considere quitar el punto con los residuales más extremos. Seleccione una de las siguientesalternativas:
Si quedan por lo menos cuatro puntos después de haber quitado dicho punto, vuelva a calibrar usandolos puntos restantes.
•
Si no quedan suficientes puntos después de haber quitado dicho punto, vuélvalo a medir y a calibrar.•
Quizá sea necesario quitar (y medir nuevamente) más de un punto. Para quitar un punto de los cálculos decalibración:
Resalte el nombre de punto y presione Enter.1. En el campo Usar, seleccione No y presione Enter. La calibración se recalculará y se mostrarán losnuevos residuales.
2.
Presione Aplicar para aceptar la calibración.3.
Para ver los resultados de una calibración automática:
En el menú Medir, seleccione Calibración ajuste. Aparecerá la pantalla Calibración ajuste.1. Presione Resultad para ver la pantalla Resultados de la calibración.2.
Para cambiar una calibración que se ha calculado usando la función Calibración auto, seleccione Calibraciónajuste en el menú Medir. Luego proceda como se ha descrito en Realización de una calibración manual delajuste.
285

Levantamientos GNSS - Configurar
Levantamientos GNSS: Iniciación
A continuación se describe el proceso para completar mediciones utilizando un receptor GNSS. Seleccionecada uno de los vínculos para ver información adicional.
Configurar el estilo de levantamiento1. Configurar el equipo del receptor base (si es necesario)2. Configurar el equipo del receptor móvil3. Iniciar el levantamiento4. Medir puntos5. Finalizar el levantamiento6.
Nota - Si tiene que convertir coordenadas WGS-84 a coordenadas de la cuadrícula local (NEE), deberárealizar una calibración local antes de ejecutar los pasos anteriores.
Configurar el estilo de levantamiento
Todos los levantamientos en Topografía general están controlados por un Estilo levantamiento. Los Estiloslevantamiento definen los parámetros para configurar y comunicarse con los instrumentos y para medir yalmacenar puntos. Toda esta información se almacena como una plantilla y se utiliza cada vez que se inicia unlevantamiento.
Nota - Topografía general utiliza las configuraciones del estilo de levantamiento seleccionado cuando iniciael levantamiento. Topografía general comprobará las configuraciones de estilo para asegurarse de que sehayan configurado adecuadamente para el equipo al que está conectado. Por ejemplo, si GLONASS estáhabilitado en el estilo de levantamiento, comprobará si la antena o el receptor GNSS al que está conectadotambién es compatible con GLONASS. Si Topografía general detecta una configuración incorrecta o sidetecta que las configuraciones en el estilo levantamiento nunca han sido comprobadas, le pedirá al usuarioque confirme o corrija las configuraciones. Las configuraciones cambiadas se guardarán en el estilo delevantamiento.
El tipo de levantamiento GNSS que utilice dependerá del equipo disponible, de las condiciones del campo ylos resultados requeridos.
El software Topografía general proporciona un estilo de levantamiento cinemático en tiempo real. Loslevantamientos cinemáticos en tiempo real utilizan un vínculo de datos para enviar observaciones ocorrecciones de la estación base al móvil. El móvil luego calcula la posición en tiempo real.
Para usar uno de los siguientes tipos de levantamientos, deberá crear su propio estilo de levantamiento:
FastStatic: un levantamiento con posprocesamiento que utiliza ocupaciones de hasta 20 minutos paracapturar datos brutos GNSS. Los datos luego se posprocesan para obtener precisiones submétricas.
286

Cinemático con posprocesamiento: los levantamientos cinemáticos con posprocesamiento almacenanobservaciones brutas del tipo parar y seguir y continuas. Los datos luego se posprocesan para obtenerprecisiones de orden centimétrico.
Cinemático en tiempo real y relleno: le permite continuar un levantamiento cinemático cuando sepierde el contacto radial con la estación base. Deberán posprocesarse los datos de relleno.
Cinemático en tiempo real y registro de datos: registra datos brutos GNSS durante un levantamientoRTK. Los datos brutos pueden posprocesarse posteriormente, si es necesario.
Levantamiento diferencial en tiempo real: utiliza correcciones diferenciales transmitidas de unreceptor basado en el terreno o de satélites SBAS u OmniSTAR para obtener un posicionamientosubmétrico en el móvil.
Para configurar un estilo de levantamiento:
En el menú de Trimble Access, presione Configuraciones / Estilos levantamiento.1. Seleccione una de las siguientes alternativas:2.
Para editar un estilo de levantamiento existente, presione <Nombre del estilo> y luegopresione Editar.
♦
Presione Nuevo. Introduzca un nombre para el estilo y luego presione Aceptar.♦ Seleccione cada una de las opciones y configúrelas para que éstas sean apropiadas para su equipo ypreferencias de levantamiento.
3.
Para configurar... Vea...
el receptor móvil Opciones móvil
el receptor base Opciones base.
configuraciones de conexión de la radio Radios - para GNSS
los parámetros para métodos de medición Opciones del Método medición
tiempos de inicialización PP Tiempos inicialización PP
configuraciones del telémetro de láser Telémetro de láser
configuraciones para un ecosonda Instrumentos ecosonda
la tolerancia para una advertencia de punto duplicadoTolerancia puntos duplicadosUna vez que especifica todas las configuraciones, presione Almac. para guardarlas, y luego Esc pararegresar al menú principal.
4.
Opciones móvil
Para obtener información sobre cómo configurar el equipo del receptor móvil, vea Configuración del equipopara un receptor móvil.
Por lo general, cuando la instalación de un sistema topográfico GNSS consiste en un receptor base y un móvil,asegúrese de que el tipo de levantamiento seleccionado en el campo Opciones móvil y en el campo Opcionesbase sea el mismo. Sin embargo, cuando hay varios móviles, podrá tener varias configuraciones pero deberáasegurarse de que si el móvil está registrando datos brutos, la estación base también lo esté haciendo.
287

Los campos disponibles en la pantalla Opciones móvil son similares para todos los tipos de levantamientoGNSS. Los tipos de levantamiento que permiten que el posprocesamiento tenga campos adicionales paraespecificar el dispositivo de registro, el intervalo de registro y los formatos de nombres de archivos para todoslos archivos. A continuación se describen todos los campos que aparecen en la pantalla Opciones móviles paraun tipo de levantamiento GNSS.
Tipo de levantamiento
Seleccione el tipo de levantamiento que desea utilizar. Para obtener una descripción de los tipos delevantamiento disponibles, vea Configurar el estilo de levantamiento. El resto de los campos en el formularioOpciones móvil se actualizará para reflejar el tipo de levantamiento seleccionado.
Formato de emisión
Para los levantamientos cinemáticos en tiempo real, el formato del mensaje de emisión puede ser CMR,CMR+, CMRx, o RTCM RTK.
El valor por defecto es CMR +, que es un formato usado por los receptores modernos de Trimble. Esun tipo modificado del registro CMR que mejora la eficiencia de una conexión de radio en loslevantamientos en tiempo real con anchura de banda baja. Solamente use CMR + si todos losreceptores tienen la opción CMR + instalada. Para comprobar si esta opción está instalada en elreceptor, seleccione Instrumento / Opciones en el controlador que está conectado a un receptor.
•
CMRx es un formato de datos comprimidos que ha sido diseñado para manejar la carga extra deseñales GNSS adicionales de los sistemas GPS, GLONASS, Galileo y QZSS modernizado.Elija CMRx si el receptor base transmite señales GNSS modernizadas o nuevas a los móviles.
•
CMR es el Registro Compacto de Medición; RTCM es la Comisión Radio Técnica de ServiciosMarítimos.
•
Nota - Si desea manejar varias estaciones base en una frecuencia, utilice CMR+ o CMRx. Véase másinformación en Funcionamiento de varias estaciones base en una frecuencia de radio.
Para los levantamientos wide area RTK, el formato del mensaje de emisión puede ser de las siguientessoluciones wide area RTK: FKP (RTCM), VRS (CMR), VRS (RTCM), y RTCM3Net. Véase másinformación enInicio de un levantamiento Wide Area RTK.
El RTK de red de una única base también es compatible como levantamientos de "Estaciones múltiples" conambos formatos, CRM y RTCM. Dichos levantamientos le permiten conectarse a un proveedor de serviciosde red a través de un módem de móvil o de Internet y recibir datos CMR o RTCM de la estación de referenciafísica más cercana en la red.
Para levantamientos RTX, el tipo de levantamiento debe ser RTK y el formato de emisión debe ser RTX (SV).Vea más información en RTX.
Para los levantamientos RT diferenciales, el formato de emisión debe ser RTCM para transmisiones terrestres.Para transmisiones basadas en satélites, seleccione SBAS u OmniSTAR.
La selección móvil debe siempre corresponder al formato del mensaje de emisión generado por la base.
288

Usar índice estación
Si desea utilizar varias estaciones base en una frecuencia de radio, en el campo Usar índice estación,introduzca el número de índice de estación que desea emplear primero.
Si no quiere usar varias estaciones base en una frecuencia, introduzca el número de índice de estación que seintroduce en la pantalla Opciones base.
Para utilizar una estación base que está funcionando en la frecuencia configurada en la radio móvil, presioneCualquiera.
Advertencia - Si presiona Cualquiera y hay otras estaciones base funcionando en la frecuencia, ellevantamiento móvil podrá recibir correcciones de la base incorrecta.
Véase más información sobre la utilización de bases múltiples en Funcionamiento de varias estaciones base enuna frecuencia de radio.
Aviso para índice de estación
Cuando se utiliza un receptor que es compatible con múltiples estaciones base en una frecuencia de radio, elTopografía general le pregunta qué base utilizar al iniciar el levantamiento en el móvil. Podrá evitar queaparezca esta pregunta al inhabilitar la casilla de verificación Aviso para índice de estación. Se usará elnúmero de índice de estación del campo Usar índice estación.
En un estilo levantamiento GNSS, podrá configurar el Indice de estación para el receptor base en un númeroentre 0 y 31, y podrá configurar Usar índice estación para el receptor móvil en Cualquiera o en el mismonúmero que la base está transmitiendo. Cuando el índice de la estación móvil está configurado en Cualquiera,el receptor móvil aceptará los datos base de cualquier base. Si configura el índice de la estación móvil paraque coincida con el mismo número que el índice de estación base, el móvil solo aceptará datos de una basecon el mismo índice de estación.
El número de índice de la estación base se genera automáticamente de acuerdo con el número de serie delcontrolador. Ahora que no todos los controladores estarán por defecto en el mismo número, menostransmisores base transmitirán el mismo índice de estación y hay menos posibilidades de que recibacorrecciones accidentalmente de la base equivocada.El valor del índice de estación móvil por defecto es Cualquiera. Si sabe cuál es el índice de estación base ydesea conectarse solamente a dicha base, asegúrese de configurar el índice de estación apropiado para elmóvil.Si la casilla de verificación Aviso para estación está seleccionada, cuando inicia el levantamiento, apareceráuna lista de estaciones base en la frecuencia de radio.
Satélite diferencial
Cuando el enlace de radio no funciona en un levantamiento en tiempo real, el receptor puede rastrear y usarseñales de SBAS u OmniSTAR.
Máscara de elevación
289

Deberá definir una máscara de elevación debajo de la cual no se considerarán los satélites. Para lasaplicaciones cinemáticas, el defecto de 10° es ideal para la base y el móvil.
Para los levantamientos diferenciales donde la base y el móvil están separados por más de 100 kilómetros,Trimble recomienda que la máscara de elevación de la base sea inferior a la del móvil en 1° por cada100 kilómetros de separación entre la base y el móvil. Por lo general, la máscara de elevación de la base nodebería ser inferior a 10°.
Máscara PDOP
Para la opción móvil, defina una máscara PDOP. El software Topografía general emite advertencias de PDOPalta cuando la geometría de los satélites sobrepasa ese umbral. El valor por defecto es de 6.
Dispositivo de registro
Con los tipos de levantamientos que implican el posprocesamiento, configure el Dispositivo de registro enReceptor o Controlador.
Nota - El Trimble GeoXR solo registra en el controlador.
Para definir el intervalo de registro, introduzca un valor en el campo Intervalo registro. Los intervalos deregistro de la base y el móvil deberán corresponderse (o ser múltiplos) entre sí.
Cuando utiliza un tipo de levantamiento RTK y relleno, el Intervalo registro es para la sesión de rellenosolamente.
Cuando utiliza un tipo de levantamiento RTK y registro de datos, el Intervalo registro debe ser el mismo paracada receptor, típicamente 5 segundos. El Intervalo RTK permanece en 1 segundo.
Registrar datos en el modo RTK
Seleccione esta opción para registrar datos brutos en la parte RTK de un tipo de levantamiento RTK &relleno.Utilice esta opción si desea almacenar datos con posprocesamiento como una copia de seguridad dellevantamiento RTK. Cuando esta opción está seleccionada, el cambio entre los modos Relleno y RTK nosuspende el registro.
Tipo de antena
Para configurar la altura de antena, introduzca un valor en el campo Altura antena.
Para definir los detalles de la antena, acceda al campo Tipo y seleccione la antena correcta de la lista deantenas. Acceda al campo Medido a y seleccione el método de medición correcto para el equipo y el tipo delevantamiento. El campo que muestra el número de pieza se completa automáticamente. Introduzca el númerode serie.
Rastreo de GPS L2C
290

Para los levantamientos en tiempo real, donde los datos base contienen observaciones L2C, seleccione lacasilla de verificación GPS L2C. Esto configura el receptor GNSS móvil para que rastree la señal civil en lafrecuencia GPS L2 para que coincida con lo que está rastreando el receptor de la estación base.
Use esta opción solamente cuando el receptor base puede rastrear en L2C, y cuando ha seleccionado la casillaGPS L2C en las opciones base al iniciar el levantamiento base.
Rastreo de GLONASS
Para los levantamientos en tiempo real donde los datos base contienen observaciones GLONASS, seleccionela casilla de verificación GLONASS. Esto configurará el receptor móvil para que rastree los satélitesGLONASS para que coincidan con lo que está rastreando el receptor de la estación base.
Podrá usar dicha configuración para rastrear satélites GLONASS en el móvil incluso si el receptor base noestá rastreando GLONASS. Sin embargo, los satélites no se usarán en el procesamiento RTK.
Para los levantamientos con posprocesamiento donde los receptores base y móvil pueden rastrear la señalGLONASS, seleccione la casilla de verificación GLONASS si desea utilizar las observaciones GLONASS.Esto configura los receptores GNSS para que rastreen las señales GLONASS e incluyan las señales en losdatos registrados.
Rastreo de L5
Para los levantamientos en tiempo real, donde los datos base contienen observaciones L5, seleccione la casillade verificación L5. Esto configura el receptor GNSS móvil para que rastree señales L5 para que coincida conlo que está rastreando el receptor de la estación base.
Use esta opción solamente cuando el receptor base puede rastrear y transmitir en L5, y cuando haseleccionado la casilla L5 en las opciones base al iniciar el levantamiento base.
Rastreo de satélites de prueba Galileo
Para los levantamientos en tiempo real donde los datos base contienen observaciones de satélites de pruebaGalileo, seleccione la casilla de verificación Galileo. Esto configurará el receptor móvil para que rastree lossatélites de prueba Galileo para que coincidan con lo que está rastreando el receptor de la estación base.
Podrá usar dicha configuración para rastrear satélites de prueba Galileo en el móvil incluso si el receptor baseno está rastreando Galileo. Sin embargo, los satélites no se usarán en el procesamiento RTK.
Para los levantamientos con posprocesamiento donde el receptor base y los receptores móviles pueden rastrearseñales de prueba Galileo, seleccione la casilla de verificación Galileo si desea utilizar las observaciones desatélites de prueba Galileo. Esto configura los receptores GNSS para que rastreen las señales Galileo eincluyan las señales de prueba en los datos registrados.
Notas
Para los levantamientos RTK se rastrean, pero no se utilizan, los satélites de prueba Galileo.• Podrá registrar los datos de los satélites de prueba Galileo solo en la memoria del receptor.•
291

Rastreo de satélites QZSS
Para los levantamientos en tiempo real donde los datos base contienen observaciones de satélites QZSS,seleccione la casilla de verificación QZSS que aparece cuando Formato de emisión está configurado enCMRx. Esto configurará el receptor móvil para que rastree los satélites QZSS para que coincidan con lo queestá rastreando el receptor de la estación base.
Podrá usar dicha configuración para rastrear satélites QZSS en el móvil incluso si el receptor base no estárastreando QZSS. Sin embargo, los satélites no se usarán en el procesamiento RTK.
Para volver al posicionamiento QZSS SBAS si el enlace de radio RTK no funciona, seleccione SBAS en elcampo Satélite diferencial, y seleccione la opción QZSS. La opción QZSS solo está disponible si estáutilizando CMRx como el formato de transmisión RTK.
Para los levantamientos con posprocesamiento donde el receptor base y los receptores móviles pueden rastrearseñales QZSS, seleccione la casilla de verificación QZSS si desea utilizar las observaciones de satélites QZSS.Esto configura los receptores GNSS para que rastreen las señales Galileo e incluyan las señales en los datosregistrados.
Para los levantamientos diferenciales en tiempo real donde el móvil puede rastrear señales QZSS, seleccioneSBAS en el campo Formato de emisión y seleccione la opción QZSS. Esto permite que el receptor móvilrastree el satélite QZSS y, si está dentro de la red diferencial QZSS, utilice las correcciones diferencialesQZSS SBAS en el levantamiento diferencial en tiempo real.
Notas
Podrá registrar datos de satélites QZSS solamente en la memoria del receptor.• Tanto el receptor base como el móvil debe tener el firmware v4.61 o posterior instalado para rastrearsatélites QZSS en un levantamiento RTK.
•
Rastreo de satélites BeiDou
Para los levantamientos en tiempo real donde los datos base contienen observaciones de satélites BeiDou,seleccione la casilla de verificación BeiDou . Esto configura el receptor móvil para que rastree las señales desatélites BeiDou para que concidan con lo que el receptor de la estación base está rastreando.
Podrá utilizar esta configuración para rastrear satélites BeiDou en el móvil incluso si el receptor base no estárastreando satélites BeiDou.
Para los levantamientos con posprocesamiento donde el receptor base y los receptores móviles pueden rastrearseñales BeiDou, seleccione la casilla de verificación BeiDou si desea utilizar las observaciones de satélitesBeiDou. Esto configura los receptores GNSS para que rastreen las señales BeiDou e incluyan las señales enlos datos registrados.
Notas
La compatibilidad con BeiDou es estándar en los receptores R10 y R8-4 y es opcional en losreceptores R6-4 y R4-3.
•
292

Los satélites BeiDou pueden utilizarse en levantamientos RTK solamente si está usando un receptorque tiene firmware versión 4.80 o posterior. Si bien el registro de satélites BeiDou estaba disponibleen versiones de firmware anteriores, para los levantamientos con posprocesamiento se recomiendautilizar un receptor con firmware versión 4.80 o posterior.
•
Para utilizar BeiDou en un levantamiento RTK, deberá usar CMRx como el formato de corrección.• En un levantamiento de registro (Fast Static, PPK, RTK y registro), BeiDou podrá utiizarse solamentesi se está registrando en el receptor.
•
Puesto que el rastreo con BeiDou es una ampliación al GPS, deberán rastrearse 3 SV GPS comomínimo para que los SV BeiDou se empleen en un levantamiento RTK o con posprocesamiento.
•
Al activar BeiDou en un levantamiento diferencial SBAS, los SV BeiDou se utilizan para ampliar lasolución si las correcciones están disponibles.
•
Inclinación
Seleccione la opción Inclinación cuando utiliza un receptor GNSS con un sensor de inclinación incorporado.Luego, al definir el estilo para un Punto topo, un Punto rápido o un Punto compensado, las opcionesAdvertencias de inclinación y Medición auto de la inclinación estarán disponibles. A al definir el estilo paraun Punto de control observado o Puntos continuos, la opción Advertencias de inclinación estará disponible.
Nota - El método de medición Punto compensado no está disponible en la pantalla Medir si la opciónInclinación está desactivada.
Tecnología xFill
Seleccione la opción xFill cuando utiliza un receptor GNSS compatible con xFill. Esta opción le permiteseguir midiendo con precisión RTK durante interrupciones a los datos base durante cierto tiempo (según lascondiciones). xFill utiliza tecnología que aprovecha la red mundial de estaciones de referencia de Trimblepara unir los cortes de comunicación mediante datos de corrección proporcionados vía satélite.
Las correcciones xFill se basan en un modelo global alineado con WGS84. Dichas correcciones se utilizancuando se pierde el vínculo de radio RTK de la estación base. Para lograr un funcionamiento óptimo delposicionamiento durante una operación xFill, utilice las coordenadas que están lo más cerca posible de lascoordenadas WGS84 verdaderas correspondientes al punto de la estación base.
Si xFill no está listo, el icono en la barra de estado será . Cuando xFill está listo, se mostrará el mensaje
"xFill listo" en la pantalla Opciones radio y el icono de la barra de estado cambiará a . Si pierde
correcciones RTK, xFill tomará control y el icono de la barra de estado cambiará a . Al volver a tener
recepción RTK hará que se cambie a RTK y el icono de la barra de estado volverá a .
Notas
Para utilizar esta opción, el receptor GNSS deberá ser compatible con xFill.• xFill no está disponible si se ha seleccionado OmniSTAR .• El empleo de xFill con firmware anterior a la versión 4.80 requiere que las coordenadas WGS84 de labase RTK sean precisas dentro de 1 metro de la coordenada WGS84 correcta de dicho punto base. Alestablecer una estación base en el campo utilizando la tecla Aquí en Trimble Access, la precisiónrequerida de las coordenadas base se puede lograr cuando la precisión de la posición se incrementa
•
293

con SBAS. Si utiliza xFill con RTK de red tal como VRS, los suscriptores deben comprobar con eladministrador de red que la misma esté generando coordenadas base y datos de corrección en unmarco de referencia global alineado con ITRF2008 o WGS84.Al medir un punto en xFill, las precisiones no pueden converger y la mejor posición es la posiciónúnica al inicio de la ocupación. Por este motivo, los puntos medidos utilizando tecnología xFill seránaceptables tras 1 segundo. Las configuraciones Tiempo ocupación y Número de mediciones enOpciones serán anulada por la regla de 1 segundo durante el modo xFill.
•
Trimble Access sigue almacenando vectores RTK y todos los puntos se miden relativos al mismosistema de coordenadas RTK.
•
xFill solo está disponible para área cubiertas por satélites de transmisión. Vea más información en:www.trimble.com
•
Al usar xFill, la pantalla Estado RTX muestra el Nombre satélite de corrección actual. Paraseleccionar un satélite diferente, presione Opcion. y luego seleccione el satélite requerido en la lista.Alternativamente, seleccione Personalizado y luego introduzca la frecuencia y la tasa de bits a usar.Los cambios que realiza a las configuraciones se utilizan la próxima vez que inicia un levantamiento.Podrá cambiar el satélite de corrección en cualquier momento, para ello no se requiere reiniciar ellevantamiento.
•
Opciones base
Nota - La pantalla Opciones base no está disponible si ha configurado el Formato de emisión en FKP, VRS,Estaciones múltiples, RTCM3Net o RTX para el tipo de levantamiento RTK, o si ha configurado el Formatode emisión en SBAS u OmniSTAR para el tipo de levantamiento RT diferencial en la pantalla Opcionesmóvil.
Tipo de levantamiento
Seleccione el mismo tipo de levantamiento que el tipo seleccionado en el campo Tipo de levantamiento en lapantalla Opciones móvil.
Rastreo de GPS L2C
Para los levantamientos en tiempo real donde el receptor base y los receptores móviles que van a recibir datosbase del receptor base pueden rastrear la señal civil L2, seleccione la casilla de verificación GPS L2C. Conello se configurará el receptor GPS base para que rastree la señal civil en la frecuencia GPS L2 y envíe dichasobservaciones de L2C a los móviles.
Rastreo de GLONASS
Para los levantamientos en tiempo real donde el receptor base y los receptores móviles que van a recibir datosbase de dicho receptor base pueden rastrear la señal GLONASS, seleccione la casilla de verificaciónGLONASS si desea utilizar las observaciones GLONASS. Esto configurará el receptor base para que rastreelas señales GLONASS y envíe dichas observaciones GLONASS a los móviles.
Para los levantamientos con posprocesamiento donde el receptor base y los receptores móviles pueden rastrearla señal GLONASS, seleccione la casilla de verificación GLONASS si desea utilizar las observaciones
294

GLONASS. Esto configura los receptores GNSS para que rastreen las señales GLONASS e incluyan lasseñales en los datos registrados.
Rastreo de L5
Para los levantamientos en tiempo real donde el receptor base y los receptores móviles que van a recibir datosbase de dicho receptor base pueden rastrear señales civiles L5, seleccione la casilla de verificación L5. Conello se configurará el receptor GNSS base para que rastree señales L5 y envíe dichas observaciones de L5 alos móviles si el formato de transmisión está configurado en CMRx.
Rastreo de satélites de prueba Galileo
Para los levantamientos en tiempo real donde el receptor base y los receptores móviles que van a recibir datosbase de dicho receptor base pueden rastrear señales de prueba Galileo, seleccione la casilla de verificaciónGalileo si desea utilizar las observaciones de prueba Galileo. Esto configurará el receptor GNSS para querastree las señales de prueba Galileo y envíe dichas observaciones de satélites prueba Galileo a los móviles, siel formato de transmisión está configurado en CMRx.
Para los levantamientos con posprocesamiento donde el receptor base y los receptores móviles pueden rastrearseñales de prueba Galileo, seleccione la casilla de verificación Galileo si desea utilizar las observaciones desatélites de prueba Galileo. Esto configura los receptores GNSS para que rastreen las señales Galileo eincluyan las señales de prueba en los datos registrados.
Notas
Para los levantamientos RTK se rastrean, pero no se utilizan, los satélites Galileo.• Podrá registrar los datos de los satélites de prueba Galileo solo en la memoria del receptor.•
Rastreo de satélites QZSS
Para los levantamientos en tiempo real donde el receptor base y los receptores móviles que van a recibir datosbase de dicho receptor base pueden rastrear señales QZSS, seleccione la casilla de verificación QZSS si deseautilizar las observaciones de satélittes QZSS. Esto configurará el receptor GNSS para que rastree las señalesde QZSS y envíe dichas observaciones de satélites QZSS a los móviles, si el formato de transmisión estáconfigurado en CMRx.
Para los levantamientos con posprocesamiento donde el receptor base y los receptores móviles pueden rastrearseñales QZSS, seleccione la casilla de verificación QZSS si desea utilizar las observaciones de satélites QZSS.Esto configura los receptores GNSS para que rastreen las señales QZSS e incluyan las señales en los datosregistrados.
Para los levantamientos diferenciales en tiempo real donde el móvil puede rastrear señales QZSS, seleccioneSBAS en el campo Formato de emisión y seleccione la casilla de verificación QZSS. Esto permite que elreceptor móvil rastree el satélite QZSS y, si está dentro de la red diferencial QZSS, utilice las correccionesdiferenciales QZSS SBAS en el levantamiento diferencial en tiempo real.
Notas
295

Podrá registrar datos de satélites QZSS solamente en la memoria del receptor.• Tanto el receptor base como el móvil debe tener el firmware v4.61 o posterior instalado para rastrearsatélites QZSS en un levantamiento RTK.
•
Rastreo de satélites BeiDou
Para los levantamientos en tiempo real donde los datos base contienen observaciones de satélites BeiDou,seleccione la casilla de verificación BeiDou . Esto configura el receptor móvil para que rastree las señales desatélites BeiDou para que concidan con lo que el receptor de la estación base está rastreando.
Podrá utilizar esta configuración para rastrear satélites BeiDou en el móvil incluso si el receptor base no estárastreando satélites BeiDou.
Para los levantamientos con posprocesamiento donde el receptor base y los receptores móviles pueden rastrearseñales BeiDou, seleccione la casilla de verificación BeiDou si desea utilizar las observaciones de satélitesBeiDou. Esto configura los receptores GNSS para que rastreen las señales BeiDou e incluyan las señales enlos datos registrados.
Notas
La compatibilidad con BeiDou es estándar en los receptores R10 y R8-4 y es opcional en losreceptores R6-4 y R4-3.
•
Los satélites BeiDou pueden utilizarse en levantamientos RTK solamente si está usando un receptorque tiene firmware versión 4.80 o posterior. Si bien el registro de satélites BeiDou estaba disponibleen versiones de firmware anteriores, para los levantamientos con posprocesamiento se recomiendautilizar un receptor con firmware versión 4.80 o posterior.
•
Para utilizar BeiDou en un levantamiento RTK, deberá usar CMRx como el formato de corrección.• En un levantamiento de registro (Fast Static, PPK, RTK y registro), BeiDou podrá utiizarse solamentesi se está registrando en el receptor.
•
Puesto que el rastreo con BeiDou es una ampliación al GPS, deberán rastrearse 3 SV GPS comomínimo para que los SV BeiDou se empleen en un levantamiento RTK o con posprocesamiento.
•
Al activar BeiDou en un levantamiento diferencial SBAS, los SV BeiDou se utilizan para ampliar lasolución si las correcciones están disponibles.
•
Opciones del Método medición
Como parte de la configuración del estilo de levantamiento para un levantamiento GNSS, podrá configurar losparámetros para los métodos de medición que utilizará durante el levantamiento.
Incremento de punto auto
Configura el incremento de la numeración automática de puntos. El valor por defecto es de 1, a pesar de quese pueden usar incrementos más grandes así como también incrementos negativos.
Control calidad
296

Podrá almacenar información de control de calidad con cada medición de punto, excepto en el caso de puntoscompensados. Entre las opciones se incluyen QC1, QC1 &QC2 y QC1 &QC3, según el tipo de levantamiento.
Almacen. punto auto
Seleccione la casilla de verificación Almacen. punto auto para automáticamente almacenar el punto cuando sehan cumplido el tiempo de ocupación preconfigurado y las precisiones.
Esta casilla de verificación no aparecerá en las opciones de medición de punto rápido porque los puntosrápidos siempre se almacenan automáticamente.
Tiempo ocupación y Número de mediciones
El Tiempo ocupación y el Número de mediciones definen conjuntamente el tiempo durante el cual el receptorestá estático mientras mide un punto. Los criterios para ambos deben cumplirse antes de poder almacenar elpunto. El Tiempo ocupación define la duración del tiempo de reloj para la ocupación. El Número demediciones define el número de épocas de medidas GNSS secuenciales válidas que cumplen la tolerancia deprecisión actualmente configurada que debe tener lugar durante el periodo del tiempo de ocupación. Una vezque se han cumplido los criterios del Tiempo ocupación y del Número de mediciones , Almac. estarádisponible. Alternativamente, si Almacen. punto auto está habilitado, el punto se almacenaráautomáticamente.
Nota - Para los puntos compensados y los puntos de control observados medidos durante un levantamientoRTK, las precisiones horizontal y vertical también deberán cumplirse antes de poder almacenar el punto.
Si un punto se almacena manualmente cuando no se cumplen las tolerancias de precisión, el número demedidas que cumplen con los criterios de precisión será cero y esto es lo que aparecerá en el registro depuntos en Revisar trabajo.
El requerimiento para épocas secuenciales que cumplen con los criterios de precisión significa que sereajustarán los contadores de ocupación si la precisión se sale de las tolerancias en algún momento durante laocupación.
En un levantamiento RTK, durante la ocupación, el motor RTK en el receptor GNSS converge en unasolución y es esta solución convergida la que se guarda en el archivo de trabajo de Topografía general cuandose almacena el punto.
En un levantamiento FastStatic, los tiempos de ocupación por defecto son satisfactorios para la mayoría de losusuarios. Si cambia un tiempo de ocupación, elija una configuración de acuerdo con el número de satélitesque el receptor está rastreando. Recuerde que ambos receptores deben rastrear el mismo satélite a la vez paraque los datos sean útiles. Utilice un teléfono móvil o una radio walki-talkie para verificar que ambosreceptores están rastreando los mismos satélites.
Nota - Al cambiar los tiempos de ocupación directamente, se afectará el resultado de un levantamientoFastStatic. Los cambios incrementarán dicho tiempo en lugar de reducirlo. Si no registra suficientes datos, esposible que los puntos no logren posprocesarse.
Tolerancia auto
297

En un levantamiento RTK, cuando selecciona la casilla de verificación Tolerancia auto , el software calcularálas tolerancias de precisión horizontal y vertical que cumplen con las especificaciones RTK del receptorGNSS para la longitud de la línea base que está midiendo. Si desea introducir sus propias tolerancias deprecisión, inhabilite esta casilla de verificación.
Cuando Almacenar RTK inicializado solamente está habilitada, solo podrán almacenarse las soluciones RTKinicializadas que cumplen las tolerancias de precisión. Las soluciones sin inicializar que satisfacen lastolerancias de precisión no podrán almacenarse.
Cuando Almacenar RTK inicializado solamente no está habilitada, podrán almacenarse las soluciones RTKsin inicializar e inicializadas que cumplen las tolerancias de precisión.
Sugerencia - Al medir un punto rápido, el software Topografía general captura tan sólo una época de datoscuando se logran las precisiones preconfiguradas, por lo tanto los valores de precisión por defecto deberíanidealmente ser más altos que para otros tipos de medición de puntos.
Configuraciones de inclinación
Al utilizar un receptor GNSS con un sensor de inclinación incorporado, podrá seleccionar:
Medición auto de la inclinación para medir puntos automáticamente cuando el jalón está dentro deuna Tolerancia inclinación especificada.
•
Advertencias de inclinación para solicitar una advertencia cuando el jalón está fuera de unaTolerancia inclinación especificada.
•
Sugerencia - Para habilitar estas opciones, seleccione Estilos levantamiento / Opciones móvil y luegoseleccione Inclinación.
Abandonar automáticamente
Seleccione Abandonar automáticamente para abandonar y reiniciar el proceso de medición. Al seleccionarlos,los puntos medidos utilizando un receptor GNSS con un sensor de inclinación incorporado que presenta unainclinación excesiva o, para todos los receptores, un movimiento excesivo durante el proceso de medición, seabandonarán y se reiniciará el proceso de medición.
Pedido de atributos
Esta casilla de verificación aparecerá solamente en las opciones de punto rápido. Seleccione la casilla para verlos códigos/atributos del punto al almacenarlo.
Almacenar posiciones latencia baja
Esta casilla de verificación solo aparece en las opciones del método de medición Levantam continuo.
Cuando selecciona la casilla de verificación Almacenar posiciones latencia baja, el receptor hará lasmediciones en el modo de latencia baja. La latencia baja es más adecuada cuando utiliza levantamientoscontinuos con tolerancias basadas en distancias.
298

Cuando la casilla de verificación Almacenar posiciones latencia baja no está habilitada, las mediciones delreceptor se sincronizarán en la época que genere posiciones apenas más precisas y es más adecuada cuandoutiliza levantamientos continuos con tolerancias basadas en el tiempo.
Sugerencia - Si emplea Levantam continuo como una prueba estática para comprobar la calidad de lasposiciones medidas, asegúrese de que Almacenar posiciones latencia baja no esté habilitada.
Tiempos inicialización PP
Si ha configurado un tipo de levantamiento cinemático PP, la pantalla de tiempos de inicialización PPaparecerá en la lista de configuraciones del estilo de levantamiento.
Seleccione la opción del estilo de levantamiento Tiempos inicialización PP para definir los tiempos deinicialización. Generalmente, las configuraciones por defecto son adecuadas.
En un levantamiento con posprocesamiento, capture suficientes datos durante la inicialización para que elposprocesador pueda procesarlos sin problemas. La siguiente tabla muestra los tiempos recomendados.
Método de inicialización 4 SVs 5 SVs 6+ SVs
Inicialización L1/L2 OTF N/A 15 min 8 min
Inicialización del Punto conocidopor lo menos cuatroépocas
Advertencia - Si reduce algunos de estos tiempos, podrá afectar el resultado de un levantamiento conposprocesamiento. Los tiempos deberán incrementarse en lugar de reducirse.
El número de satélites requerido depende de si está utilizando satélites GPS solamente, o una combinación desatélites GPS y GLONASS. La siguiente tabla resume los requerimientos.
Notas
Nota - Los satélites de prueba Galileo se rastrean, pero no se utilizan, para la inicialización.• El sistema QZSS funciona sobre la misma base horaria que el GPS y por lo tanto se incluye en loscontadores como otro satélite GPS.
•
Mínimo de satélites L1/L2 requerido para la inicialización al vuelo
Sistemas de satélitesGPS GLONASS
GPS solamente 5 0
GPS + GLONASS 4 2
GPS + GLONASS 3 3
GPS + GLONASS 2 4
GLONASS solamenteN/D N/D
No podrá inicializarse si la PDOP es superior a 20.
299

Tras la inicialización, podrá determinarse una posición y la inicialización se podrá mantener con un satélitemenos el número requerido para inicializarse. Si el número de satélites está por debajo de dicho número, ellevantamiento deberá reinicializarse.
La siguiente tabla resume los requerimientos.
Mínimo de satélites L1/L2 requerido para mantener la inicialización y generar posiciones
Sistemas de satélitesGPS GLONASS
GPS solamente 4 0
GPS + GLONASS 4 1
GPS + GLONASS 3 2
GPS + GLONASS 2 3
GPS + GLONASS 1 4
GLONASS solamenteN/D N/D
Después de la inicialización, el modo topográfico cambia de No inicializado a Inicializado. El modopermanecerá Inicializado si el receptor rastrea continuamente el número mínimo de satélites. Si el modocambia a No inicializado, deberá reinicializar el levantamiento.
Instalación del equipo para un receptor móvil
Esta sección describe cómo armar el hardware en el receptor móvil para un levantamiento cinemático conposprocesamiento (cinemático PP) y en tiempo real. La misma describe los pasos para un receptor GNSSintegrado de Trimble.
Para instalar un receptor móvil GNSS integrado de Trimble:
Coloque el receptor en un jalón. La batería interna en el receptor suministra la alimentación para elmismo.
1.
Conecte el controlador al soporte. Véase Visión de conjunto del controlador Trimble CU2. Conecte el soporte del controlador al jalón.3. Encienda el receptor.4. Encienda el controlador.5.
Nota - En un levantamiento con posprocesamiento, es posible que le resulte útil utilizar un bípodepara sostener el jalón mientras realiza mediciones.
Para configurar el receptor móvil en el software Trimble Access, vea Opciones móvil.
Medición de la altura de la antena
A continuación se describe cómo medir la altura de una antena montada sobre un jalón cuando el campoMedido a está configurado en Base de antena o Base del soporte de la antena. Con un jalón de altura fija, la
300

altura es un valor constante.
Antena Zephyr
Consulte el siguiente diagrama donde (1) es la antena Zephyr, (2) es la altura corregida al CFA y (3) es laaltura sin corregir.
Si esta antena está montada sobre un trípode, mida la altura hasta la parte superior de la ranura en el costadode la antena.
Antena geodésica Zephyr
Si esta antena está montada sobre un trípode, mida la altura hasta la base de la ranura en el costado de laantena.
Receptor GNSS integrado de Trimble
Consulte el siguiente diagrama donde (1) es el receptor GNSS de Trimble, (2) es la altura corregida al CFA y(3) es la altura sin corregir de 1,80m.
Si este receptor está montado sobre un trípode, mida la altura sin corregir hasta la base de la ranura entre labase gris y la parte superior blanca de la antena, y seleccione Centro del tope protector en el campo Medido a.
Sugerencia - Si está usando un trípode de altura fija, podrá medir la altura a la base de la cubierta de laantena y seleccione Base del soporte de la antena en el campo Medido a.
Antena Micro-centered L1/L2
301

Consulte el siguiente diagrama donde (1) es la antena Micro-centered, (2) es la altura corregida y (3) es laaltura sin corregir.
Si dicha antena está montada sobre un trípode, mida la altura a la base de la cubierta plástica. Introduzca estevalor en el campo Altura antena y configure el campo Medido a en Base de antena.
Antena Tornado
Consulte el siguiente diagrama donde (1) es la antena Tornado, (2) es la altura corregida al CFA y (3) es laaltura sin corregir.
Si esta antena está montada sobre un trípode, mida la altura hasta la unión entre los plásticos gris y blanco enla antena.
Trimble GeoXR
Consulte el siguiente diagrama donde (1) es la base del receptor, (2) es el centro de fase eléctrico y (3) es elCFA.
302

Al utilizar el Trimble GeoXR montado en un monojalón, seleccione Base del soporte del monojalón como elmétodo Medir a.
Nota - Si el Trimble GeoXR está montado en un monojalón, la distancia desde la base al soporte delmonojalón al CFA (3) es 0,095 m.
Receptor Trimble R10
Consulte el siguiente diagrama donde (1) es el Receptor Trimble R10, (2) es la base del soporte de antena, (3)es la base del desenganche rápido, (4) es la altura corregida al CFA desde la base del jalón.
A continuación se describe cómo medir la altura de un Receptor Trimble R10 utilizando la palanca en laextensión R10, cuando el R10 está instalado en un trípode.
303

Consulte el siguiente diagrama donde (1) es el Receptor Trimble R10, (2) es la palanca de la extensión R10,(3) es la altura corrregida al CFA desde la marca en el terreno y (4) es la altura sin corregir.
Plano de tierra
Si está utilizando un plano de tierra, véase la siguiente sección.
Medición de la altura de una antena usando un plano de tierra
Si la antena Micro-centered (o una antena Compact L1/L2) tiene una medida del plano de tierra hasta el ladoinferior de la ranura en el plano de tierra.
Consulte el siguiente diagrama donde (1) es la antena Micro-centered L1/L2, (2) es el plano de tierra, (3) esel lado inferior de la ranura y (4) es la parte superior de la ranura.
304

Sugerencia - Mida la altura a tres diferentes ranuras en la parte inferior alrededor del perímetro del plano detierra. Luego registre el promedio como la altura de la antena sin corregir.
Archivo Antenna.ini
El software Topografía general incluye un archivo Antenna.ini que contiene una lista de antenas que sepueden elegir al crear un estilo de levantamiento. No se puede editar esta lista en el software Topografíageneral. Sin embargo, si desea acortarla o añadir un nuevo tipo de antena, podrá editar y transferir un nuevoarchivo Antenna.ini.
Para editar el archivo Antenna.ini, use un editor de texto tal como el Bloc de notas de Microsoft. Edite elgrupo Topografía general, y transfiera el nuevo archivo Antenna.ini al software Topografía general, usando lautilidad Data Transfer (Transferencia de datos) de Trimble.
Nota - Cuando transfiere un archivo Antenna.ini, el mismo sobrescribirá los archivos existentes de dichonombre. La información en este archivo también se utiliza en lugar de la información de antena incorporadaen el software Topografía general.
Configuración del receptor base
Nota - Utilice la información en dicha sección si va a configurar su propio receptor como receptor base.
Este tema incluye las siguientes secciones:
Coordenadas de la estación base
Instalación del equipo para un levantamiento en tiempo real
305

Instalación del equipo para un levantamiento con posprocesamiento
Instalación del equipo para un levantamiento en tiempo real y con posprocesamiento
Inicio de un levantamiento base
Finalización de un levantamiento base
Para configurar el receptor base en el software Trimble Access, vea Opciones base y Radios paralevantamientos GNSS.
Coordenadas de la estación base
Al instalar una base, es importante conocer las coordenadas WGS-84 del punto de la forma más precisaposible.
Nota - Cada 10 m de error en una coordenada de la estación base puede introducir un error de escala de hasta1 ppm en cada línea base medida.
Los siguientes métodos reconocidos, listados en orden de precisión descendente, se usan para determinar lascoordenadas WGS-84 de la estación base:
Coordenadas publicadas o determinadas con precisión.• Coordenadas calculadas de coordenadas de la cuadrícula determinadas con precisión o publicadas.• Coordenadas derivadas usando una transmisión diferencial (RTCM) confiable sobre la base decoordenadas determinadas con precisión o publicadas.
•
Una posición SBAS generada por el receptor. Use este método si no existe un control para laubicación y tiene un receptor que rastrea satélites SBAS.
•
Una posición autónoma generada por el receptor: use este método para los levantamientos en tiemporeal en un lugar donde no existe control. Trimble enfáticamente recomienda calibrar los trabajosiniciados mediante dicho método en un mínimo de cuatro Puntos de control local.
•
Sugerencia - En los EE.UU., puede considerar las coordenadas geodésicas NAD83 como equivalentes a lascoordenadas WGS-84.
Nota - Si las coordenadas WGS-84 tecleadas difieren de la posición autónoma generada por el receptor enmás de 300 m, aparecerá un mensaje de advertencia.
Véase más información sobre la introducción de coordenadas de la estación base en Inicio de unlevantamiento en la base.
Integridad del levantamiento
Para conservar la integridad de un levantamiento GNSS, considere lo siguiente:
Al iniciar receptores base subsiguientes para un trabajo particular, asegúrese de que cada nuevacoordenada de la base esté en las mismas condiciones que la coordenada de la base inicial.
•
306

Nota - Dentro de un trabajo, sólo utilice una posición autónoma para iniciar el primer receptor base. Unaposición autónoma es equivalente a una coordenada supuesta en los levantamientos convencionales.
Las coordenadas publicadas por una fuente confiable y las determinadas por levantamientos decontrol deberían estar en el mismo sistema.
•
Si las coordenadas base subsiguientes no están en las mismas condiciones, considere lasobservaciones de cada base como un trabajo diferente. Cada uno requerirá una calibración distinta.
•
Puesto que los puntos cinemáticos en tiempo real medidos se almacenan como vectores de la estaciónbase, y no como posiciones absolutas, el origen del levantamiento deberá ser una posición WGS-84absoluta de la cual emanan los vectores. Si se instalan otras estaciones base de forma subsiguiente enpuntos medidos desde la estación base original, todos los vectores se resuelven en la estación baseoriginal.
•
Se podrá iniciar la base en cualquier tipo de coordenada, por ejemplo, coordenadas del elipsoide localo de cuadrícula. Sin embargo, en un levantamiento en tiempo real, el software Topografía generaldebe almacenar una posición WGS-84 para la base cuando se inicia un levantamiento móvil. Es estaposición la que se mantiene fija como el origen de la red.
Cuando se inicia un levantamiento móvil, el software Topografía general compara la posiciónWGS-84 transmitida por el receptor base con puntos que ya están en la base de datos. Si un puntotransmitido tiene el mismo nombre que un punto en la base de datos, pero diferentes coordenadas, elsoftware Topografía general usa las coordenadas que están en la base de datos. Dichas coordenadas sehan tecleado o transferido, por lo que se supone que desea usarlas.
Si un punto en la base de datos tiene el mismo nombre que aquel transmitido por la base, pero lascoordenadas son NEE o LLH local en vez de coordenadas WGS-84, el software Topografía generalconvierte dicho punto a coordenadas WGS-84 usando la transformación de datum y proyecciónactual. Luego las utiliza como las coordenadas base. Si no se define ninguna transformación yproyección de datum, el punto WGS-84 transmitido se almacena automáticamente y se utiliza comola base.
•
El siguiente diagrama muestra un levantamiento usando dos estaciones base.
307

En este levantamiento, la Estación base 2 se ha topografiado primero como un punto móvil desde la Estaciónbase 1.
Nota - Las estaciones base 1 y 2 deben vincularse mediante una línea base medida, y la estación base 2 debeiniciarse con el mismo nombre que tenía como cuando ha sido topografiada como un punto móvil desde laEstación base 1.
Instalación del equipo para un levantamiento en tiempo real
Esta sección describe cómo armar los componentes del hardware en el receptor base para un levantamientocinemático en tiempo real (RTK) o levantamiento diferencial (RT diferencial) en tiempo real.
Utilización de un receptor GNSS modular
Para instalar un receptor base para un levantamiento en tiempo real usando un receptor GNSS modular deTrimble:
Coloque la antena Zephyr sobre la marca del terreno usando un trípode, una plataforma nivelante y unadaptador de plataforma nivelante.
1.
Use el gancho del trípode para colgar el receptor en el trípode.2. Conecte la antena Zephyr al puerto del receptor GNSS rotulado "GPS". Use el cable de antena GNSS.3.
Nota - En lugar de colgar el receptor en el trípode, puede colocarlo en la cubierta base. Saque elcable de la antena por el portal en el costado de la cubierta base a la antena para que la cubierta puedaquedar cerrada mientras el receptor está funcionando.
Arme y levante la antena de la radio.4.
308

Conecte la antena de la radio a la radio usando el cable colocado en la antena.5. Conecte la radio al puerto 3 del receptor GNSS.6.
Si está usando una radio de Trimble, use el cable que se provee.♦ Si está usando una radio suministrada por un tercero, use el cable adecuado.♦
Nota - Para algunas radios de terceros, se necesita una fuente de alimentación diferente para la radio.
Advertencia - No fuerce los enchufes en los puertos del receptor. Alinee la marca roja en el enchufecon la línea roja en la toma y luego inserte el enchufe con cuidado.
Si se necesita una fuente de alimentación externa, conecte la fuente de alimentación con una conexióndel Lemo de 0-shell al puerto 2 ó puerto 3 del receptor.
7.
Conecte el controlador al puerto 1 del receptor GNSS utilizando el cable del Lemo de 0-shell alHirose.
8.
Encienda el controlador, luego siga las instrucciones en Inicio de un levantamiento base.9.
Instalación del equipo para un levantamiento con posprocesamiento
La presente sección le mostrará cómo armar los componentes del hardware en un receptor base para unlevantamiento cinemático con posprocesamiento o un levantamiento FastStatic.
Utilización de un receptor GNSS modular de Trimble
Para configurar el receptor base para un levantamiento con posprocesamiento:
Coloque la antena Zephyr sobre la marca del terreno usando un trípode, una plataforma nivelante y unadaptador de plataforma nivelante.
1.
Use el clip del trípode para colgar el receptor en el trípode.2. Conecte la antena Zephyr al puerto del receptor GNSS rotulado "GPS". Use el cable de antena GNSS.3.
Nota - En lugar de colgar el receptor en el trípode, puede colocarlo en la cubierta base. Saque elcable de la antena por el portal en el costado de la cubierta base a la antena para que la cubierta puedaquedar cerrada mientras el receptor está funcionando.
Advertencia - No fuerce los enchufes en los puertos del receptor. Alinee la marca roja en el enchufecon la línea roja en la toma y luego inserte el enchufe con cuidado.
Si se necesita una fuente de alimentación externa, conecte la fuente de alimentación con una conexióndel Lemo de 0-shell al puerto 2 ó puerto 3 del receptor.
7.
Conecte el controlador al puerto 1 del receptor GNSS usando el cable del Lemo de 0-shell al Lemode 0-shell.
8.
Encienda el controlador, luego siga las instrucciones en Inicio de un levantamiento base.9.
Instalación del equipo para un levantamiento en tiempo real y con posprocesamiento
Para llevar a cabo un levantamiento que utiliza las técnicas en tiempo real y con posprocesamiento, siga lasinstrucciones de armado para los levantamientos en tiempo real. Si el receptor no tiene memoria (o tiene unamemoria limitada), use un controlador para almacenar datos brutos en el receptor base.
309

Inicio de un levantamiento base
Para llevar a cabo un levantamiento usando un estilo de levantamiento predefinido, asegúrese de tener eltrabajo requerido abierto. El título del menú principal debería ser el del trabajo actual.
En el menú principal elija Medir y seleccione un estilo de levantamiento en la lista.
Se generará un menú Medir. El mismo mostrará los elementos específicos del estilo de levantamiento elegidoe incluirá Iniciar receptor base y opciones de medición.
Advertencia - En un levantamiento en tiempo real, asegúrese de que la antena de la radio esté conectada a laradio antes de iniciar el levantamiento en la base. Si no lo está, la radio se dañará.
Para iniciar un levantamiento en la base:
En el menú Medir, presione Iniciar receptor base.1. Si el controlador está conectado a un receptor que estaba registrando datos, el registro dedatos se detiene.
♦
Si el levantamiento base requiere una conexión a Internet y no existe una todavía, seestablecerá la conexión.
♦
La primera vez que usa este estilo de levantamiento, el Asistente de estilos le pide especificarel equipo que está en uso.
♦
El asistente de estilos personaliza el estilo de levantamiento elegido, configurando losparámetros específicos para el hardware.
Notas
Para corregir un error al personalizar un estilo de levantamiento, primero complete elproceso y luego edite el estilo.
◊
Al usar receptores GNSS de Trimble que no tienen la opción Transmisión UHF,utilice una radio externa en la base incluso si utiliza una radio interna en el móvil.
◊
Podrá usar una Radio personalizada si la radio que tiene no está listada.◊
Aparecerá la pantalla Base inicio.
Nota - Cuando se inicia un levantamiento, el software Topografía general automáticamente negociala velocidad en baudios más alta posible para comunicarse con el receptor conectado.
Introduzca el nombre y las coordenadas de la estación base. Use uno de los siguientes métodos:2. Si se conocen las coordenadas WGS84:
Acceda al campo Nombre punto e introduzca el nombre del punto. Presione Teclear.
♦
En la pantalla Teclear punto, configure el campo Método en Coordenadas tecleadas.Compruebe que los campos de las coordenadas sean Latitud, Longitud y Altura (WGS 84). Sino lo son, presione Opciones y cambie la configuración Visualización coordenadas a WGS84. Teclee las coordenadas WGS84 conocidas para la estación base y presione Almac.
310

Si se conocen las coordenadas de la cuadrícula y se definen los parámetros de proyección ytransformación del datum:
Acceda al campo Nombre punto e introduzca el nombre del punto. Presione Teclear.
En la pantalla Teclear punto, configure el campo Método en Coordenadas tecleadas.Compruebe que los campos de coordenadas sean Norte, Este, Elevación. Si no lo son,presione Opciones y cambie la configuración Visualización coordenadas a Cuadrícula.Teclee las coordenadas de la cuadrícula conocidas para la estación base, luego presioneAlmac.
♦
Si se conocen las coordenadas geodésicas locales y se define una transformación de datum:♦ Acceda al campo Nombre punto e introduzca el nombre del punto. Presione Teclear.En la pantalla Teclear punto, compruebe que los campos de coordenadas sean Latitud,Longitud y Altura (Local). Si no lo son, presione Opciones y cambie la configuraciónVisualización coordenadas a Local. Teclee las coordenadas locales conocidas para la estaciónbase, luego presione Almac.
Si no se conocen las coordenadas del punto:♦
En un levantamiento en tiempo real, para utilizar la posición SBAS actual (si se la rastrea) ola posición autónoma actual, derivada por el receptor GNSS, acceda al campo Nombre puntoe introduzca el nombre del punto. Presione Teclear para acceder a la pantalla Teclear punto.Presione Aquí y se mostrará la posición actual. Presione Almac. para aceptar y almacenardicha posición.
Nota - Si quiere una posición SBAS, asegúrese de que el receptor esté rastreando un satélite SBAScomprobando que el icono SBAS se está mostrando en la línea de estado cuando presiona Aquí. Elreceptor puede demorar unos 120 segundos para engancharse con SBAS. Alternativamente, verifiqueel campo Clase observación antes de iniciar la base.
Advertencia - Dentro de un trabajo, sólo use una posición autónoma (la tecla Aquí ) para iniciar elprimer receptor base.
Notas
- Si realiza un levantamiento en tiempo real utilizando correcciones RTCM y emplea unnombre de punto de la base que tiene más de ocho caracteres de longitud, el nombre seacortará a ocho caracteres cuando se lo transmite.
♦
- Si realiza un levantamiento en tiempo real utilizando correcciones RTCM 3.0, deberá usarun nombre del punto base (en mayúsculas) que está dentro del rango RTCM0000 yRTCM4095.
♦
El campo Clase observación muestra la clase de observación del punto base. Véase más informaciónen Almacenamiento de puntos GNSS.
3.
Introduzca valores en los campos Código (opcional) y Altura antena .4. Configure el campo Medido a según corresponda .5. En el campo Indice estación, introduzca un valor.6.
311

Dicho valor se transmite en el mensaje de corrección y debe estar en el rango del 0 al 29.
Sugerencia - Presione Examinar para ver una lista de otras estaciones base que están funcionando enla frecuencia que está utilizando. La lista muestra los números de índice de estación de las otras basesy la confiabilidad de cada una. Elija un número de índice de estación distinto del visualizado.
Si el receptor que está empleando soporta retrasos de transmisión, aparecerá el campo Retraso entransmisión. Elija un valor según la cantidad de estaciones base que va a utilizar. Véase másinformación sobre los retrasos de transmisión en Funcionamiento de varias estaciones base en unafrecuencia de radio .
7.
Presione Iniciar.8.
El receptor base comenzará a registrar datos y transmitirá correcciones con el formato seleccionado enel Estilo levantamiento.
Seleccione una de las siguientes alternativas:9. Si está efectuando un levantamiento en tiempo real, aparecerá el siguiente mensaje:♦
Base iniciadaDesconectar el controlador del receptor
Desconecte el controlador del receptor base pero no apague el receptor. En este momentopodrá instalar el receptor móvil.
Nota - Para un levantamiento en tiempo real, compruebe que la radio esté funcionando antesde dejar el equipo. La luz de datos debería estar destellando.
Si está registrando datos en el controlador y/o está cargando correcciones a un servidorremoto, aparecerá la pantalla Base. La misma muestra el punto que se está midiendo y eltiempo transcurrido desde que se ha iniciado el registro de datos. Deje el controlador deTrimble conectado al receptor base e instale el móvil usando otro controlador de Trimble.
♦
Si la base está funcionando como un servidor de internet, aparecerá la pantalla Base y ademásde lo anterior mostrará la dirección IP que se ha asignado a la base, así como también elnúmero de móviles actualmente conectados a la base.
♦
Finalización de un levantamiento base
Una vez que se han completado todos los levantamientos móviles utilizando la base, vuelva la base, conecte elcontrolador al receptor base y luego seleccione Medir / Finalizar levantamiento base GNSS. Si el controladorestaba registrando datos base, presione Fin en la pantalla Base.
Funcionamiento de varias estaciones base en una frecuencia deradio
En un levantamiento RTK se pueden reducir los efectos de las interferencia de radio de otras estaciones baseen la misma frecuencia al hacer funcionar la estación base con un retraso de transmisión diferente. Ello le
312

permite manejar varias estaciones base en una frecuencia. El procedimiento general es el siguiente:
Compruebe que tiene el hardware y el firmware correcto.1. Instale el equipo e inicie un levantamiento en cada estación base, especificando un retraso detransmisión y un número de índice de estación.
2.
Inicie un levantamiento móvil y especifique la base a utilizar.3.
Requerimientos de hardware y firmware
Para que varias estaciones base funcionen en una frecuencia, deberá utilizar receptores que sean compatiblescon el formato de corrección CMR+ o CMRx.
Todos los demás receptores base y móvil deberán ser receptores GNSS Trimble R / 5000 series.
Nota - No emplee los retrasos de transmisión si tiene intenciones de utilizar repetidores de radio.
Inicio de la base con un retraso de transmisión
Cuando se utilizan varias estaciones base, el retraso de transmisión se configura para cada base al iniciar ellevantamiento base. Cada base debe emitir con un retraso de transmisión y un número de índice de estacióndistintos. Los retrasos permiten que el receptor móvil reciba correcciones de todas las otras estaciones base deinmediato. Los números de índice de estación le permiten seleccionar la estación base a utilizar en el móvil.
Nota - Solo se puede configurar el retraso de transmisión de la radio base cuando se utilizan receptoresGNSS Trimble R / 5000 series.Cuando se llevan a cabo levantamientos usando diferentes estaciones base en un trabajo, asegúrese de que lascoordenadas de las estaciones base están en el mismo sistema y referenciadas entre sí.
Antes de iniciar el receptor base, haga lo siguiente:
Seleccione el formato de corrección CMR+ o CMRx. Selecciónelo en el estilo de levantamiento parala base y el móvil.
1.
Configure la velocidad en baudios en el aire en la radio en por lo menos 4800 baudios.2.
Nota - Si utiliza una velocidad en baudios en el aire de 4800, solamente se pueden usar dos estaciones baseen una frecuencia. Incremente la velocidad en baudios en el aire si desea aumentar el número de estacionesbase en una frecuencia.
Al iniciar el levantamiento base, haga lo siguiente:
En el campo Indice de estación, introduzca un valor dentro del rango del 0 al 31. Dicho número seemite en el mensaje de corrección.
1.
Sugerencia - Puede configurar el número de índice de estación por defecto en el estilo delevantamiento. Véase más información en Indice de estación.
Si el receptor que está usando es compatible con retrasos de transmisión, aparecerá el campo Retrasoen transmisión. Elija un valor, según la cantidad de estaciones base que quiere utilizar. Véase la
2.
313

siguiente tabla.
No. de estaciones baseUse estos retrasos (en ms) ...
Base 1 Base 2 Base 3 Base 4
Una0 - - -
Dos0 500 - -
Tres0 350 700 -
Cuatro0 250 500 750
Véase más información sobre el inicio del levantamiento base en Configuración de un levantamiento base.
Véase más información sobre el inicio del móvil y la selección del índice de estación a usar en Inicio de unlevantamiento.
Cambio de bases durante un levantamiento móvil en tiempo real
Si está utilizando bases múltiples en la misma frecuencia, podrá cambiar de base durante el levantamientomóvil.
Para cambiar de base, haga lo siguiente:
En el menú Medir seleccione Cambiar receptor base.
Aparecerá la pantalla Seleccionar estación base. La misma muestra todas las estaciones basefuncionando en la frecuencia que está utilizando. La lista muestra los números de índice de estaciónde cada base y la confiabilidad de cada una. Presione la base que desea emplear.
•
Nota - Cuando cambia a una base diferente, el receptor OTF automáticamente inicia la inicialización.
Levantamientos Wide Area RTK
Los sistemas Wide Area RTK (WA RTK), también denominados sistemas de RTK de red, consisten en unared distribuida de estaciones de referencia que se comunican con un centro de control para calcular lascorrecciones del error GNSS en un área ancha. Los datos de correcciones en tiempo real se transmiten a travésde la radio o módem de móvil al receptor móvil dentro del área de la red.
El sistema mejora la confiabilidad y el alcance operativo al reducir en gran medida los errores sistemáticos enlos datos de la estación de referencia. Ello le permite incrementar la distancia a la que el receptor móvil sepuede ubicar con respecto a estaciones de referencia físicas, en tanto se mejoran los tiempos de inicializaciónal vuelo (OTF).
El software Topografía general es compatible con los formatos de transmisión de las siguientes soluciones
314

WA RTK:
FKP (RTCM)• Estación de referencia virtual (VRS)• RTCM3Net•
Para usar un sistema WA RTK, primero compruebe que tiene el hardware y firmware necesarios.
Requerimientos de hardware
Todos los receptores móviles deben tener un firmware compatible con WA RTK. Para obtener detalles sobrela disponibilidad, visite el sitio de Trimble en la web o contacte al distribuidor local.
Los datos de corrección en tiempo real se suministran a través de una radio o módem de móvil. Para obtenerdetalles sobre la opción de entrega de su sistema, contacte al distribuidor local.
Configuración del estilo de levantamiento
Antes de iniciar un levantamiento usando un sistema WA RTK, configure el estilo de levantamiento RTK.
Para seleccionar un formato de emisión WA RTK:
En el menú de Trimble Access, presione Configuraciones / Estilos levantamiento / <Nombre estilo> /Opciones móvil.
1.
En el campo Formato de emisión, seleccione una de las siguientes opciones de la lista:2. FKP (RTCM)♦ VRS (RTCM)♦ VRS (CMR)♦ RTCM3Net♦
Para almacenar vectores VRS en la estación base física (PBS) más cercana en la red VRS, el sistema VRSdebe estar configurado para sacar la información PBS. Si el sistema VRS no saca datos PBS, los datos VRSdeben almacenarse como posiciones.
Para seleccionar una solución de radio:
En el estilo de levantamiento, seleccione Radio móvil.1. En el campo Tipo, seleccione la radio en la lista.2.
Nota - Si está usando una radio en un sistema VRS, deberá seleccionar una radio bidireccional. No podráutilizar las radios internas 450MHz o 900MHz de Trimble.
RTK según se necesite
Si está utilizando una conexión a Internet para enviar datos RTK desde la base al móvil, podrá usar lafuncionalidad RTK según se necesite de Topografía general para controlar la cantidad de datos a transmitir
315

desde el receptor base. Podrá requerir que la estación base envíe datos solamente cuando se necesiten. Estoreducirá la cantidad de datos recibidos por el teléfono celular y puede reducir los costos de su proveedor deservicios de red celular.
Una vez que el levantamiento RTK se está ejecutando en una conexión a Internet, podrá acceder a loscontroles de RTK según se necesite presionando en el icono en la barra de estado.
Cuando se inicia el levantamiento, Topografía general estará por defecto en el modo Ejecutar .
Cuando está en dicho modo, el flujo de datos RTK se enviará continuamente.
Si presiona la tecla , el levantamiento pasará al modo Pausar y el flujo de datos se enviará cuando se
requiera. Topografía general solicitará datos de la estación base cuando se pierde la inicialización o cuando seelige medir un punto o cuando se inicia un levantamiento continuo o al utilizar la funcionalidad de replanteo.Ni bien el receptor se ha vuelto a inicializar, o se ha completado la tarea topográfica, Topografía generalpedirá a la estación base que deje de enviar el flujo de datos.
Nota - Cuando está en el modo Pausa, no podrá medir puntos rápidos o fijar puntos rápidos.
Si presiona la tecla , el levantamiento pasará al modo Parar y no se enviará el flujo de datos RTK.
Esto se puede usar en aquellos casos en los que no se desea finalizar el levantamiento pero no se requiere queel receptor permanezca inicializado hasta que esté listo para empezar a trabajar.
Requerimientos de hardware
La funcionalidad RTK según se necesite requiere de una conexión a Internet tanto en la estación base GNSScomo en el móvil. Esto significa que requerirá dos teléfonos móviles, con capacidad para Internet o GSM,conectados a una conexión de acceso telefónico a Internet. Será necesario que el Topografía general esté tantoen la estación base GNSS como en el móvil (lo que significa que requerirá de dos controladores de Trimbleque ejecuten el software Topografía general), o que deberá estar conectado a un sistema de infraestructuraTrimble VRS 3 Net, Trimble GPSNet o GPSBase.
RTX
Si tiene un Receptor Trimble R10 y una suscripción RTX, podrá utilizar el servicio de corrección TrimbleCenterPoint™ RTX™ .
Trimble CenterPoint RTX consiste en un sistema de Posicionamiento Preciso en un Punto (PPP) de altaprecisión y baja convergencia, que proporciona un e posicionamiento centimétrico en tiempo real sinnecesidad de una estación base RTK o red VRS.
Trabaje utilizando el servicio de corrección satelital CenterPoint RTX en áreas abiertas donde las correccionesterrestres no están disponibles. Al realizar mediciones en distancias grandes en una zona remota, como porejemplo en el tendido de tuberías o en derechos de paso para servicios públicos, CenterPoint RTX elimina lanecesidad de tener que mover continuamente la estación base o de mantener la conexión con la coberturamóvil.
316

En condiciones típicas, el tiempo de convergencia RTX es de 30 minutos o menos en el modo estático. Eltiempo de convergencia varía según la condición de la constelación GNSS, el nivel de trayectoria múltiple y laproximidad a obstrucciones, tal como árboles de gran tamaño y edificios altos.
permite volver a convergir rápidamente en un punto previamente medido o en un punto de control topográficoconocido. El Inicio rápido RTX por lo general converge en menos de 5 minutos.
Ejecución de un levantamiento RTX
Cree un estilo de levantamiento RTK con el formato de emisión configurado en RTX (SV) .1. Inicie un levantamiento utilizando este estilo de levantamiento.2. Seleccione la placa tectónica correspondiente. La lista se filtrará para mostrar solamente las placasmás cercanas a la posición actual.
3.
Cuando se reciben las señales RTX, el icono de radio cambia al icono RTX , y aparecerá RTK en
la línea de estado. Presione para ver el estado RTX.
Espere la convergencia. La convergencia puede tomar hasta 30 minutos en condiciones normales.
Cuando aparece el mensaje "Se ha obtenido la convergencia", podrá empezar a trabajar.3.
Inicio rápido RTX en un punto conocido
Cree un estilo de levantamiento RTK con el formato de emisión configurado en RTX (SV).1. Inicie el levantamiento utilizando dicho estilo.2.
Cuando se reciben las señales RTX, el icono de radio cambia al icono RTX , y aparecerá RTK en
la línea de estado.
Presione para ver la pantalla Estado RTX y luego presione Inicio rápido.3.
Configure el receptor en el punto conocido y luego introduzca los detalles del punto, o soleccióneloen la lista.
4.
Presione Inicio.5.
Espere la convergencia. El tiempo de convergencia por lo general es de menos de 5 minutos.
Cuando aparece el mensaje "Se ha obtenido la convergencia", podrá seguir trabajando.6.
Notas
Los tiempos de convergencia son a modo de guía solamente. La convergencia puede tomar mástiempo en entornos no favorables.
•
Si bien es posible que la solución móvil RTX haya convergido, tal vez todavía no cumpla con lastolerancias de precisión para la medición del punto. Es posible que tenga que permanecer más tiempoen un punto para satisfacer las tolerancias de precisión especificadas, puesto que la solución móvilRTX debe convergir más cuando el móvil está en el modo estático. Las precisiones paralevantamientos que utilizan el servicio Trimble Centerpoint RTX son muy sensibles a las condiciones
•
317

del medioambiente, tales como trayectoria múltiples, centelleo ionosférico y, especialmente,condiciones troposféricas y vegetación densa.Las coordenadas medidas en levantamientos que utilizan el servicio Trimble CenterPoint RTX sealmacenan en el marco de referencia ITRF-2008 época 2005.0. Cuando inicia un levantamiento RTX,deberá seleccionar una placa tectónica si todavía no lo ha hecho para dicho trabajo. El receptor utilizala placa tectónica que selecciona para calcular las coordenadas ITRF 2008 época 2005.0 de lascoordenadas ITRF 2008 de la época actual que emplea la red RTX, usando el modelo dedesplazamiento de placas tectónicas incorporado en el firmware.
•
Podrá usar una calibración local para volver a definir la transformación entre el marco de referenciaRTX y el sistema de coordenadas local.
•
Los puntos de Inicio rápido deben estar en el marco de referencia RTX. En la práctica, esto casisiempre significa que el punto se ha medido previamente utilizando RTX, o que la calibración localha sido según RTX.
•
Todos los datos GNSS dentro de un solo trabajo Trimble Access se suponen que están dentro delmismo marco de referencia. Podrá realizar un levantamiento RTK en el marco de referencia RTXconfigurando la base RTK en un punto que se ha medido utilizando RTX. No puede combinar datosRTX y datos VRS a menos que la VRS esté transmitiendo correcciones de acuerdo con el marco dereferencia ITRF-2008 época 2005.0. No podrá utilizar una calibración local para combinar datosRTX y RTK o datos VRS puesto que la calibración local crea una transformación de un solo sistemade referencia GNSS al sistema de referencia local, no de un sistema de referencia GNSS a otro.
•
El Receptor Trimble R10 debe tener firmware de receptor versión 4.83 o posterior.• Para procesar los archivos de trabajo Trimble Access con datos RTX en Trimble Business Center,deberá tener la versión 2.95 (32-bit) o 3.10 (64-bit) o posterior.
•
En un levantamiento RTX, el botón Rest. en la pantalla de lista/dibujo satelital restablecerá el rastreode SV así como también la convergencia RTX. El botón Res. en la pantalla Estado RTX restablecerála convergencia RTX pero no el rastreo de satélites.
•
La pantalla Estado RTX muestra el Nombre satélite de corrección actual. Para seleccionar un satélitediferente, presione Opcion. y luego seleccione el satélite requerido en la lista. Alternativamente,seleccione Personalizado y luego introduzca la frecuencia y la tasa de bits a usar. Los cambios querealiza a las configuraciones se utilizan la próxima vez que inicia un levantamiento. Podrá cambiar elsatélite de corrección en cualquier momento, para ello no se requiere reiniciar el levantamiento.
•
La fecha de vencimiento de la suscripción RTX se muestra en la pantalla Instrumento / Configsreceptor.
•
Para obtener información adicional, visite www.trimble.com/positioning-services.
Sistema de Ampliación Basado en Satélites (SBAS)
Las señales SBAS proveen posiciones corregidas diferencialmente en tiempo real sin necesidad de un enlacede radio. Se pueden utilizar levantamientos en tiempo real SBAS cuando el enlace de radio terrestre no estáfuncionando.
Para usar las señales SBAS, en la pantalla Opciones móvil del estilo de levantamiento, configure el campoSatélite diferencial en SBAS. En levantamientos diferenciales en tiempo real, el Formato de emisión puedeconfigurarse en SBAS para siempre poder almacenar posiciones SBAS sin la necesidad de un enlace de radio.
318

Para los levantamientos diferenciales en tiempo real donde el móvil puede rastrear señales QZSS, seleccioneSBAS en el campo Formato de emisión y seleccione la opción QZSS. Esto permite que el receptor móvilrastree el satélite QZSS y, si está dentro de la red diferencial QZSS, utilice las correcciones diferencialesQZSS SBAS en el levantamiento diferencial en tiempo real.
Cuando se reciben las señales SBAS, el icono de radio cambia al icono SBAS, y en un levantamiento RTK, semostrará RTK:SBAS en la línea de estado.
En un levantamiento SBAS, está disponible la información de control de calidad QC1 en tanto que QC2 yQC3 no está disponible.
La disponibilidad de las señales SBAS depende de su ubicación. Por ejemplo:
WAAS está disponible en el continente americano.• EGNOS está disponible en Europa.• MSAS y QZSS están disponibles en Japón.•
Servicio de corrección diferencial OmniSTAR
OmniSTAR es un proveedor de servicios GPS diferenciales de área amplia. Las señales de correcciónOmniSTAR son de propietario, y disponibles en todo el mundo, pero solo son compatibles con un receptorGNSS con capacidad OmniSTAR y debe adquirirse una suscripción de OmniSTAR para recibir unaautorización de suscripción.
Las señales OmniSTAR proveen posiciones corregidas diferencialmente en tiempo real sin necesidad de unenlace de radio. Se pueden utilizar:
para levantamientos diferenciales RT• como respaldo en un levantamiento RTK cuando el enlace de radio no funciona•
Los niveles de suscripción para las correcciones OmniSTAR incluyen:
OmniSTAR HP, G2 y XP: los tres se muestran en Trimble Access como OmniSTAR HP• OmniSTAR VBS: se muestran en Trimble Access como OmniSTAR VBS•
En un levantamiento OmniSTAR, está disponible la información de control de calidad QC1 en tanto que QC2y QC3 no están disponibles.
Notas
Para los levantamientos SBAS/OmniSTAR, deberá usar un receptor GNSS que rastree satélitesSBAS/OmniSTAR.
•
Para rastrear satélites OmniSTAR, inicie un levantamiento utilizando un estilo que especifique aOmniSTAR como el servicio de Satélite diferencial. Una vez que finaliza el levantamiento, loslevantamientos siguientes rastrearán los satélites OmniSTAR hasta iniciar un nuevo levantamientocon un estilo que no especifica a OmniSTAR para el Satélite diferencial.
•
319

La fecha de vencimiento de la suscripción OmniSTAR se muestra en la pantalla Inicializaci?nOmniSTAR o en la pantalla Instrumento / Configs receptor.
•
OmniSTAR solo está disponible en el GNSS Trimble R7 con firmware versión 4.60 o posterior y enel Receptor Trimble R10.
•
Para procesar los archivos de trabajo Trimble Access con datos OmniSTAR en Trimble BusinessCenter, deberá tener la versión 2.70 o posterior.
•
Vea al distribuidor local de Trimble para obtener información adicional.•
OmniSTAR - Levantamiento RTK
Para medir utilizando RTK y OmniSTAR, haga lo siguiente:
Cree un estilo de levantamiento RTK con el satélite diferencial configurado en OmniSTAR. VeaOpciones móvil.
1.
Inicie un levantamiento RTK utilizando este estilo de levantamiento.2.
Aparecerá la pantalla Seleccionar d.eje OmniSTAR.
Para relacionar las posiciones OmniSTAR a las posiciones RTK, deberá medir la D.eje OmniSTARentre un punto RTK medido y la misma posición medida utilizando OmniSTAR. Antes de podermedir la distancia al eje, deberá esperar que converja el levantamiento OmniSTAR.
Sugerencia - Las siguientes técnicas le permiten medir sin la demora de convergencia.
Podrá optar por medir la D.eje OmniSTAR más adelante cuando el sistema OmniSTAR haconvergido. Para ello:
♦
Presione Esc y siga midiendo utilizando RTK.a. Para comprobar si el levantamiento OmniSTAR ha convergido, presione Topografíageneral / Medir / Inicialización OmniSTAR.
b.
Una ez que el levantamiento OmniSTAR ha convergido, presione D.eje y luego midala D.eje OmniSTAR. Vea los pasos 4 a 10.
c.
Podrá inicializar el levantamiento OmniSTAR permitiéndole seguir midiendo utlizando lasseñales OmniSTAR si el enlace de radio terrestre deja de funcionar durante un levantamientoRTK. Vea Inicialización de un levantamiento OmniSTAR.
♦
Presione Nuevo.3. En el campo Punto de inicialización, seleccione un punto medido previamente.4.
Sugerencia - Trimble recomienda seleccionar el punto RTK de más alta calidad y más conveniente.
Defina la antena.5. Opcionalmente, introduzca una nota.6. Con el receptor topográfico posicionado en el Punto de inicialización, presione Inicio para medir elpunto.
7.
320

Cuando se completa la medición, el software Trimble Access calculará la distancia al eje entre lasposición OmniSTAR y el punto de inicialización y aplicará esta distancia al eje a las posicionesOmniSTAR siguientes corregidas del receptor GNSS, asegurando que las posiciones OmniSTAR seancon respecto a los puntos RTK.
Cuando se reciben las señales OmniSTAR, el icono de radio cambia al icono SBAS , y se
mostrará RTK:OmniSTAR en la línea de estado.
Sugerencias
Presione para ver el estado SBAS. En la pantalla Estado SBAS, presione la tecla Info para
ver los detalles de inicialización OmniSTAR. La tecla Info solo está disponible cuando estáen un levantamiento.
Presione la tecla Radio en la pantalla Estado SBAS para acceder a la pantalla Radio móvil.♦
Continúe midiendo.8.
Si el enlace de radio terrestre deja de funcionar durante un levantamiento RTK, podrá seguirtrabajando utilizando las señales OmniSTAR.
Para los siguientes levantamientos RTK utilizando OmniSTAR y la misma base RTK que antes, no tiene quemedir una nueva D.eje OmniSTAR. Al iniciar el levantamiento, se le presentará una lista de distancias al ejemedidas previamente para la base actual. Seleccione una distancia al eje adecuada.
Sugerencias
Presione Todo/as para ver todas las distancias al eje medidas previamente para todas las bases y luegoFiltro para filtrar la lista para mostrar las distancias al eje para la base actual. Deberá seleccionar unadistancia al eje para la base RTK actual o para otra base en la misma calibración que la base actual.No tiene que ser la base actual. Presione Eliminar para eliminar una distancia al eje. Presione Borrarpara borrar una distancia al eje seleccionada previamente.
•
La distancia al eje seleccionada se muestra con una marca de verificación.•
Inicio de un levantamiento OmniSTAR por sí mismo
Si no puede iniciar un levantamiento RTK podrá iniciar un levantamiento OmniSTAR. Para ello:
Trate de iniciar un levantamiento RTK configurado para utilizar el sistema OmniSTAR cuando RTKno está disponible.
1.
Presione Esc. Se le pedirá si desea cancelar el levantamiento o iniciar un levantamiento OmniSTARsin esperar el RTK.
2.
Presione Continuar para iniciar un levantamiento OmniSTAR.3. Seleccione una distancia al eje OmniSTAR.4.
Nota - Puesto que no ha recibido una base RTK todavía, la lista de distancias al eje no puedefiltrarse. Deberá seleccionar una distancia al eje con la base adecuada.
321

Sugerencia - La distancia al eje seleccionada se indica mediante una marca de verificación.
Continúe midiendo5.
Más adelante, si está dentro del rango de la radio y se detecta la base RTK, aparecerá un nuevomensaje Nueva base detectada, permitiéndole seleccionar la base y seguir midiendo utilizando RTK.
Inicialización de un levantamiento OmniSTAR
Si inicia un levantamiento sin RTK, o si el enlace de radio terrestre deja de funcionar durante unlevantamiento RTK y pierde el enganche con todos los satélites que resulta en la pérdida de convergencia deOmniSTAR, podrá inicializar manualmente el sistema OmniSTAR. Para ello:
Presione Topografía general / Medir / Inicialización OmniSTAR.1. Si no lo ha hecho todavía, seleccione una distancia al eje.2.
Sugerencia - La distancia al eje seleccionada se indica mediante una marca de verificación.
Presione Inic.3. En el campo punto de inicialización, seleccione un punto medido previamente.4.
Sugerencia - Trimble recomienda que seleccione el punto RTK de más alta calidad y másconveniente.
Defina la antena.4. Con el receptor topográfico posicionado en el Punto de inicialización, presione Inicio para medir elpunto.
5.
El sistema OmniSTAR convergirá.
Notas
Este procedimiento solo está disponible para los niveles de suscripción OmniSTAR HP, G2 y XP.• Si el levantamiento RTK está en ejecución y se selecciona la distancia al eje OmniSTAR, OmniSTARpodrá inicializarse desde el levantamiento RTK automáticamente y este procedimiento no esnecesario.
•
Presione para ver el estado SBAS. En la pantalla de estado SBAS, presione la tecla Info para ver
los detalles de inicialización OmniSTAR. La tecla Info solo estará disponible cuando está en unlevantamiento.
•
La pantalla Estado SBAS muestra el Nombre satélite de corrección actual. Para seleccionar un satélitediferente, presione Opcion. y luego seleccione el satélite requerido en la lista. Alternativamente,seleccione Personalizado y luego introduzca la frecuencia y la tasa de bits a usar. Los cambios querealiza a las configuraciones se utilizan la próxima vez que inicia un levantamiento. Podrá cambiar elsatélite de corrección en cualquier momento, para ello no se requiere reiniciar el levantamiento.
•
Inicialización OmniSTAR - Levantamiento Diferencial RT
Para medir usando diferencial RT y OmniSTAR:
322

Cree un estilo de levantamiento RT diferencial con un formato de emisión configurado enOmniSTAR. Vea Opciones móvil.
1.
Inicie un levantamiento diferencial RT utilizando este estilo de levantamiento.2.
Cuando se reciben las señales OmniSTAR (y no RTK), el icono de radio cambiará a un icono SBAS.
Sugerencia - Presione el iciono SBAS para ver el estado SBAS.
Nota - Si se ha suscripto para OmniSTAR HP, G2 o XP, la precisión de la posición mejorará tras laconvergencia a medida que converge el sistema.
Inicio del levantamiento móvil
Inicio de un levantamiento móvil en tiempo real
El levantamiento base deberá estar ejecutándose antes de poder iniciar un levantamiento móvil. Si todavía nohay un levantamiento base en ejecución, inicie el levantamiento base. Vea más información en Configuracióndel receptor base.
Advertencia - Si inicia un levantamiento mientras el receptor está registrando datos, se detendrá el registro.El registro se reiniciará, en un archivo diferente, si se inicia un levantamiento que especifica el registro dedatos.
Para iniciar un levantamiento usando VRS o FKP (RTCM), debe enviar una posición aproximada para elreceptor móvil a la estación de control. Al iniciar el levantamiento, dicha posición se envía automáticamentepor el enlace de comunicación por radio en un mensaje de posición NMEA estándar. Se usa para calcular lascorrecciones RTK que el receptor va a emplear.
Para iniciar el receptor móvil para un levantamiento en tiempo real:
Asegúrese de que el trabajo requerido esté abierto. El título del menú principal debería ser el nombredel trabajo actual.
1.
En el menú principal elija Medir o Replantear. Seleccione un estilo de levantamiento de la lista.2.
Cuando se inicia un levantamiento usando un estilo de levantamiento concreto de Trimble por primeravez, el software Topografía general le pide personalizar el estilo para el hardware específico.
Nota - Si sólo tiene un estilo de levantamiento, se seleccionará automáticamente.
Seleccione Iniciar levantamiento.3. Asegúrese de que el móvil esté recibiendo correcciones de radio de la base.4.
Nota - Un levantamiento RTK requiere correcciones de radio.
Si el receptor que está empleando es compatible con retrasos de transmisión y la casilla deverificación Aviso para índice de estación en la opción Opciones móvil en el estilo de levantamiento
5.
323

está seleccionado, aparecerá la pantalla Seleccionar estación base. La misma muestra todas lasestaciones base funcionando en la frecuencia que está usando. La lista muestra los números de índicede estación y la confiabilidad de cada una. Resalte la base que desea utilizar y presione Enter.
Véase más información sobre la utilización de retrasos de transmisión en Funcionamiento de basesmúltiples en una frecuencia de radio.
Sugerencia - Si desea comprobar el nombre de punto de la estación base que se está usando en ellevantamiento móvil, seleccione Archivos / Revisar trabajo actual e inspeccione el registro Puntobase.
Si es necesario, inicialice el levantamiento utilizando un método Inicialización RTK.6.
Nota - Si está realizando un levantamiento RTK pero no necesita resultados de orden centimétrico,seleccione Medir / Inicialización RTK. Presione Inic y configure el campo Método en No hayinicialización.
Para un levantamiento RTK, inicialice antes de iniciar el levantamiento de orden centimétrico. Si estáutilizando un receptor de frecuencia doble con la opción OTF, el levantamiento automáticamentecomenzará a inicializarse usando el método de inicialización OTF.
Mida los puntos.7.
Cambio a un relleno PP
Durante los períodos en que no se reciben correcciones de la base el mensaje destellará en la línea de estado:
Enlace radio malo
Para seguir trabajando, seleccione Iniciar relleno PP en el menú Medir. Una vez iniciado el relleno conposprocesamiento, este elemento cambiará a Parar relleno PP.
Los datos brutos se registran en el móvil durante el relleno con posprocesamiento (PP). Para una resoluciónsatisfactoria de la línea base, se deberán usar técnicas de observación cinemáticas con posprocesamiento.
Nota - La inicialización no se puede transferir entre el levantamiento RTK y el levantamiento de relleno PP.Inicialice el levantamiento de relleno PP de la misma manera que se haría para cualquier otro levantamientocinemático con posprocesamiento. Véase más información en Métodos de inicialización conposprocesamiento.
Confíe solamente en la inicialización OTF (automática) si está seguro de que el receptor observará por lomenos cinco satélites, sin interrupción, durante los siguientes quince minutos. De lo contrario seleccioneMedir / Inicialización PPK y lleve a cabo una inicialización.
Nota - No se podrán replantear puntos durante un levantamiento con posprocesamiento.
Cuando las correcciones de la base se vuelven a recibir, el mensaje Enlace radio OK aparecerá en la línea deestado. Este mensaje también mostrará el modo de inicialización del levantamiento RTK.
324

Seleccione Parar relleno PP en el menú Medir para detener el registro de datos en el móvil. Una vez que seha detenido el relleno con posprocesamiento, este elemento cambia a Iniciar relleno PP. Se reanudarán lasmediciones en tiempo real.
Inicio de un levantamiento con posprocesamiento en el móvil
Para iniciar el receptor móvil para un levantamiento con posprocesamiento, seleccione Iniciar levantamiento.
Podrá comenzar a topografiar de inmediato, no es necesario inicializar un levantamiento FastStatic o RTdiferencial.
Deberá inicializar un levantamiento cinemático PP para lograr precisiones de orden centimétrico cuando seprocesan los datos. Con receptores de frecuencia doble, el proceso de inicialización comenzaráautomáticamente si se observan por lo menos cinco satélites L1/L2.
Véase más información sobre la inicialización de un levantamiento con posprocesamiento en Métodos deinicialización con posprocesamiento. Véase más información sobre la medición de puntos en Medir puntos.
Trabajando sin inicialización
Si no desea inicializar un levantamiento, inicie el levantamiento y luego seleccione Inicialización PPK.Cuando aparece la pantalla Inicialización PPK, presione Inic. Configure el campo Método en No hayinicialización y presione Enter.
Inicialización
Para un levantamiento RTK, inicialice antes de iniciar el levantamiento de orden centimétrico. Si estáutilizando un receptor de frecuencia doble con la opción OTF, el levantamiento automáticamente comenzará ainicializarse usando el método de inicialización OTF.
Deberá inicializar un levantamiento cinemático PP para lograr precisiones de orden centimétrico cuando seprocesan los datos. Con receptores de frecuencia doble, el proceso de inicialización comenzaráautomáticamente si se observan por lo menos cinco satélites L1/L2.
Métodos de inicialización RTK
Si se están recibiendo correcciones de la base y hay suficientes satélites, el levantamiento se inicializaráautomáticamente al iniciarlo. Un levantamiento se debe inicializar antes de que pueda comenzar con lamedición de orden centimétrico.
El número de satélites requerido depende de si está utilizando satélites GPS solamente, o una combinación desatélites GPS y GLONASS. La siguiente tabla resume los requerimientos.
Nota - Los satélites de prueba Galileo se rastrean, pero no se utilizan, para la inicialización.
Mínimo de satélites L1/L2 requerido para la inicialización
325

Sistemas de satélitesGPS GLONASS
GPS solamente 5 0
GPS + GLONASS 4 3
GLONASS solamenteN/D N/D
Nota - No podrá inicializarse si la PDOP es superior a 7.
Tras la inicialización, podrá determinarse una posición y la inicialización se podrá mantener con un satélitemenos el número requerido para inicializarse. Si el número de satélites está por debajo de dicho número, ellevantamiento deberá reinicializarse.
La siguiente tabla resume los requerimientos.
Mínimo de satélites L1/L2 requerido para mantener la inicialización y generar posiciones
Sistemas de satélitesGPS GLONASS
GPS solamente 4 0
GPS + GLONASS 4 2
GPS + GLONASS 3 3
GPS + GLONASS 2 4
GLONASS solamenteN/D N/D
Con los receptores antiguos, después de la inicialización, el modo topográfico cambia de Flotante a Fijo. Elmodo permanecerá Fijo si el receptor rastrea continuamente por lo menos cuatro satélites. Si el modo cambiaa Flotante, reinicialice el levantamiento.
Con los nuevos receptores GNSS, después de la inicialización, el modo topográfico cambia de No inicializadoa Inicializado. El modo permanecerá Inicializado si el receptor rastrea continuamente el número mínimo desatélites. Si el modo cambia a No inicializado, deberá reinicializar el levantamiento.
Trayectoria múltiple
La confiabilidad de una inicialización depende del método de inicialización usado y si ha habido trayectoriasmúltiples durante la fase de inicialización. Las trayectorias múltiples ocurren cuando las señales GNSS sereflejan sobre objetos tales como el terreno, edificios o árboles. Al inicializarse, siempre elija un lugar con unaclara vista del cielo y que no tenga obstrucciones que puedan ocasionar trayectoria múltiple.
La aparición de la trayectoria múltiple en la antena GNSS afecta adversamente las inicializaciones GNSS y lassoluciones:
Si la inicialización es por el método del Punto conocido, la trayectoria múltiple puede hacer fracasarel intento de inicialización.
•
Durante la inicialización mediante el método OTF, es difícil detectar la trayectoria múltiple lo quepuede hacer que la inicialización sea prolongada o que no se logre.
•
326

El proceso de inicialización en los receptores de Trimble es muy fiable. En los receptores heredados, si ocurreuna inicialización incorrecta, las rutinas de procesamiento RTK de Trimble la detectarán muy rápido, lainicialización se desechará automáticamente y el software Trimble Access luego mostrará una advertencia. Enlos receptores equipados con tecnología HD-GNSS, las inicializaciones incorrectas se pueden evitar conmayor seguridad y las estimaciones de precisión reflejan, de mejor modo, las condiciones de la trayectoriamúltiple.
Notas
Deberá adoptar prácticas topográficas correctas y comprobar periódicamente la inicializaciónmidiendo puntos medidos anteriormente con una nueva inicialización.
•
Para minimizar el efecto de la trayectoria múltiple durante una inicialización OTF, desplácese.•
Inicialización del punto conocido
Para realizar una inicialización del Punto conocido:
Posicione la antena móvil sobre un punto conocido.1. En el menú Medir, presione Inicialización RTK.2. Configure el campo Método en Punto conocido.3.
Sugerencia - Para la reinicialización al vuelo, configure el Método en Restablecer rastreo SV y luegopresione Rest. Esto hará que el receptor deje de rastrear, vuelva a adquirir SV y se reinicialice enRTK.
Acceda al campo Nombre punto y presione Lista. Seleccione el punto en la lista de puntos conocidos.4. Introduzca valores en el campo Altura antena y asegúrese de que la configuración en el campoMedido a sea correcta.
5.
Cuando la antena está centrada y vertical sobre el punto, presione Iniciar.
El controlador comenzará a registrar datos y el icono estático ( ) aparecerá en la barra de estado.
Mantenga la antena vertical y estacionaria mientras se están registrando datos.
6.
Sugerencia - So está utilizando un receptor GNSS con un sensor de inclinación incorporado,presione Burbuja electrónica (o presione Ctrl + L ) para mostrar la Burbuja electrónica. Cuando lamisma está verde, presione Iniciar para asegurarse de que el punto se mide dentro de la tolerancia deinclinación predefinida. La tolerancia es la que se ha especificado para un Punto topo.
Cuando el receptor se ha inicializado, se mostrará un mensaje al respecto junto con los incrementos dela posición RTK al punto conocido. Presione Aceptar para continuar.
7.
Si la inicialización no se logra, se mostrarán los resultados. Presione Reintent para volver a intentar lainicialización.
8.
Métodos de inicialización con posprocesamiento
En un levantamiento con posprocesamiento, la inicialización se debe lograr para obtener precisiones de ordencentimétrico.
327

Use uno de los siguientes métodos para inicializar los levantamientos cinemáticos con posprocesamiento defrecuencia doble en el campo:
Al vuelo• Punto conocido•
Nota - En un levantamiento con posprocesamiento, capture suficientes datos durante la inicialización paraque el posprocesador pueda procesarlos sin problemas. La siguiente tabla muestra los tiempos recomendados.
Método de inicialización 4 SVs 5 SVs 6+ SVs
Inicialización L1/L2 OTF N/A 15 min 8 min
Inicialización del Punto conocidopor lo menos cuatroépocas
Después de la inicialización, el modo topográfico cambia de No inicializado a Inicializado. El modopermanecerá Inicializado si el receptor rastrea continuamente el número mínimo de satélites. Si el modocambia a No inicializado, deberá reinicializar el levantamiento.
Nota - Si realiza una inicialización Al vuelo en un levantamiento cinemático con posprocesamiento, sepodrán medir los puntos antes de lograr la inicialización. El software Trimble Business Center puede procesarlos datos posteriormente para proporcionar una solución de orden centimétrico. Si lo hace pero pierde elenganche con los satélites mientras está inicializando, vuelva a medir uno de los puntos medidos antes deperder el enganche.
Inicialización del Punto conocido
En un levantamiento con posprocesamiento, se puede inicializar en:
un punto medido con anterioridad en el trabajo actual• un punto para el que se proveerán coordenadas más adelante (antes de posprocesar los datos)•
Véanse las instrucciones en Inicialización del punto conocido.
Inicio de un levantamiento en tiempo real utilizando unaconexión GSM de marcado
Si está recibiendo correcciones de una estación base única, no inicie el levantamiento hasta tanto no hayainiciado el receptor base.
Para iniciar el receptor móvil para un levantamiento en tiempo real:
Si está utilizando un módem de móvil, asegúrese de que el módem esté encendido y luego conécteloal receptor (o al controlador si ha seleccionado la opción Enrutar a través de SC. )
1.
Si está utilizando un módulo de internet móvil/GSM interno de Trimble, asegúrese de que el receptoresté encendido y conectado al controlador.
2.
328

En el menú principal, presione Medir / <Nombre estilo> / Medir puntos.3.
Aparecerá el mensaje Conectando al módem. Una vez que ha finalizado la conexión, el módemmarcará la estación base o el proveedor de servicio Wide Area RTK.Cuando se reciben señales del módem de móvil o del módulo de internet móvil/GSM interno deTrimble y se establece el enlace de datos de corrección, el icono de teléfono celular aparecerá en labarra de estado.
Sugerencia - Seleccione la casilla de verificación Aviso contacto GNSS para mostrar el contactoGNSS configurado en el estilo de levantamiento o cambie el contacto GNSS al iniciar ellevantamiento.
Para finalizar el levantamiento, presione Medir / Finalizar levantamiento GNSS.El módem colgará durante el proceso de levantamiento final.
Nota - Cuando envía cadenas de inicialización al módem, si observa el mensaje de error "El módem noresponde", compruebe que las cadenas que configura en el estilo de levantamiento sean válidas para sumódem. Algunos módems aceptan solamente comandos AT en mayúscula.
Nota - Para configurar un Estilo levantamiento para un levantamiento GSM por marcado en tiempo real,véase Módem de móvil - Visión general.
Inicio de un levantamiento en tiempo real utilizando unaconexión móvil a Internet
Si está recibiendo correcciones de una estación base única, no inicie el levantamiento hasta tanto no hayainiciado el receptor base.
Para iniciar el receptor móvil para un levantamiento en tiempo real:
Si está utilizando un módem de móvil, asegúrese de que el módem esté encendido, luego conéctelo alreceptor.
1.
Si está utilizando un módulo de internet móvil/GSM interno de Trimble, asegúrese de que el receptoresté encendido y conectado al controlador.
2.
En el menú principal, presione Medir / <Nombre estilo> / Medir puntos.3. Si la casilla de verificación Aviso contacto GNSS está seleccionada en el estilo de levantamiento,seleccione un contacto GNSS a usar.
4.
Aparecerá el mensaje "Estableciendo conexión de red".
Si Conectar directamente a punto de montaje y el nombre del punto de montaje NTRIP se hanconfigurado en el contacto GNSS, no se le pedirá seleccionar uno en la tabla Origen.Si Conectar directamente a punto de montaje no ha sido seleccionado o si el nombre Punto demontaje NTRIP no ha sido configurado, o el punto de montaje definido no puede accederse, aparecerála tabla origen. Seleccione el punto de montaje del que quiere recibir correcciones.
5.
329

Una vez que se ha establecido el vínculo de datos de corrección, el icono de radio aparecerá en labarra de estado.
Una vez que ha finalizado la conexión, el módem recibirá correcciones de la estación base o delproveedor de servicio Wide Area RTK a través de la conexión de Internet.
Notas
Para configurar un Estilo levantamiento para un levantamiento por internet en tiempo real, véaseConfiguración de un levantamiento por Internet usando un módem de móvil.
•
Si está usando un controlador Trimble Trimble GeoXR y el software Trimble Access cambia de mododel módem interno al iniciar el levantamiento, es posible que la "Selección 3G/GSM" actual que sevisualiza en el sistema operativo del controlador sea incorrecta.
•
Cuando inicia un levantamiento con el controlador ya conectado a Internet, las conexiones existentesse utilizan para los datos base. La conexión de Internet no se cerrará al finalizar el levantamiento.Cuando inicia un levantamiento con el controlador no conectado a Internet, el mismo abrirá unaconexión de Internet utilizando la conexión especificada en el Estilo levantamiento. Esta conexión secerrará al finalizar el levantamiento.
•
Marcar la estación base
Si pierde la conexión del módem del móvil durante un levantamiento mediante marcado GSM o de internetmóvil, utilice la función Marcar para volver a conectarse con la estación base o la red Wide Area RTK.
Alternativamente, podrá colgar el módem usando Topografía general, continuar con el levantamiento y luegovolver a marcar la base para restablecer las correcciones.
Para colgar y volver a marcar una conexión de marcado GSM:
Presione el icono de Teléfono celular en la barra de estado. Aparecerá la pantalla Radio móvil.1. Para colgar el módem, presione Colgar.2. Para volver a marcar la estación base, presione Marcar.3.
Para colgar y volver a marcar una conexión de internet móvil:
Presione el icono de conexión de red en la barra de estado. Aparecerá la pantalla Radio móvil.1. Para colgar la conexión de red, presione Colgar.2. Para volver a marcar la estación base, presione Marcar.3.
Notas
Una conexión de Internet móvil solo puede colgarse en la pantalla Radio móvil una vez que se haestablecido la conexión al iniciar el levantamiento. Sin embargo, siempre podrá volver a marcar laconexión desde la pantalla Radio móvil mientras se está ejecutando el levantamiento.
•
Cuando vuelve a marcar un proveedor de servicio VRS, se enviará una nueva posición de estaciónbase a través del enlace de datos. Cuando Topografía general cambia a la nueva base, el
•
330

levantamiento seguirá con esta nueva posición.
Finalización del módem de móvil
Cuando ha medido o replanteado todos los puntos necesarios, haga lo siguiente:
En el menú Medir o Replantear elija Finalizar levantamiento GNSS.
Cuando se le pregunte si desea apagar el receptor, presione Sí.
1.
Apague el controlador antes de desconectar el equipo.2. Regrese a la estación base y finalice el levantamiento en la base. Véase más información enFinalización de un levantamiento base.
3.
331

Levantamientos GNSS - Medir
Medir puntos
La pantalla Medir le permite registrar puntos medidos utilizando datos del instrumento GNSS.
Para acceder a la pantalla Medir, presione Medir en el menú principal.
Para medir puntos, seleccione Medir puntos, luego seleccione el método de medición adecuado en el campoMétodo.
Los tipos de puntos que puede medir dependen de su estilo de levantamiento y del método de levantamientoutilizado.
En levantamientos GNSS en tiempo real, están disponibles los siguientes métodos:
Seleccione... Para...
Punto topo medir un punto
Punto compensadomedir un punto utilizando un jalón sin nivelar con un receptor Trimble R10 y paracorregir la ubicación del desplazamiento de la antena a fin de generar una posición delterreno en la punta del jalón.
Punto de controlobservado
medir un punto con un tiempo de ocupación extendido e información de control decalidad.
Punto calibración medir un punto durante la calibración local.
Punto rápido rápidamente medir un punto sin un tiempo de ocupación mínimo.
Nota - Si ha desactivado Inclinación en el formulario Opciones móvil o ha configurado el Formato deemisión en RTX al configurar el estilo de levantamiento, el método de medición de puntos compensados noestará disponible.
En levantamientos GNSS con posprocesamiento, están disponibles los siguientes métodos:
Seleccione... Para...
Punto topo medir un punto
Punto de controlobservado
medir un punto con un tiempo de ocupación extendido e información de control decalidad.
FastStaticrápidamente medir un punto con un tiempo de ocupación más corto y sin rastrearsatélites entre puntos.
Para medir una línea de puntos en una distancia fija, un tiempo fijo o un intervalo de tiempo y distancia fija, opara medir puntos a lo largo de profundidades utilizando un ecosonda, seleccione Levantam continuo en lapantalla Medir.
Para medir puntos sin códigos de característica, seleccione Medir códigos o Medir topo en la pantalla Medir.
332

Nota - No podrá medir un punto compensado o utilizar un levantamiento continuo si se encuentra en unlevantamiento RTX.
El software Topografía general también le permite:
Capturar panorámica al medir puntos si el controlador está conectado a un móvil para adquisición deimágenes Trimble V10.
•
Medir y almacenar un punto de comprobación.• Medir y automáticamente almacenar un punto de construcción. Vea más información en Fijo rápido.• Medir puntos utilizando un telémetro de láser.•
Para revisar los puntos almacenados, seleccione Revisar trabajo en el menú Trabajos.
Sugerencia - En los campos Nombre punto hay una tecla Encontr que le permite buscar el siguiente nombrede punto disponible. Por ejemplo, si el trabajo contiene puntos numerados con 1000, 2000 y 3000 y quiereencontrar el siguiente nombre de punto disponible después de 1000:
En el campo Nombre punto, presione Encontr. Aparecerá la pantalla Buscar siguiente nombre ptolibre.
1.
Introduzca el nombre de punto desde el que desea empezar a buscar (en este ejemplo, 1000) ypresione Enter.
2.
El software Topografía general buscará el siguiente nombre de punto después del 1000 y lo insertará en elcampo Nombre punto.
Punto topo
Este es un método de medición y de almacenamiento de puntos previamente configurado.
Especifique las configuraciones para dicho método de medición en el estilo de levantamiento o presioneOpcion. en la pantalla Medir puntos.
Medición de un punto topo en un levantamiento GNSS
Un punto topo se podrá medir en cada tipo de levantamiento excepto en un levantamiento FastStatic.
Para medir un punto topo:
Seleccione una de las siguientes alternativas:1. En el menú principal, seleccione Medir / Medir puntos.♦ Presione la tecla Favoritos y seleccione Medir puntos.♦ En el Mapa, seleccione Medir (solamente disponible cuando no hay nada seleccionado en elmapa).
♦
Para iniciar la medición automáticamente cuando selecciona Medir en el mapa, presioneOpcion. y luego seleccione la casilla de verificación Medir auto.
333

Introduzca valores en los campos Nombre punto y Código (la introducción en el campo Código esopcional) y seleccione Punto topo en el campo Método.
2.
Introduzca un valor en el campo Altura antena y asegúrese de que la configuración en el campoMedido a sea correcta.
3.
Presione Opciones para especificar los parámetros de precisión y configuraciones de inclinación sitodavía no lo ha hecho.
4.
Cuando la antena está vertical y estacionaria, presione Medir para empezar a registrar datos.Aparecerá el icono estático en la barra de estado.
5.
Sugerencia - Podrá presionar Enter para aceptar la medición antes de haber cumplido con el tiempode ocupación o con las precisiones.
Cuando el tiempo de ocupación y las precisiones preconfiguradas se han logrado, presione la teclaAlmac.
6.
Sugerencias
Al utilizar un receptor GNSS con un sensor de inclinación incorporado, podrá especificar elestilo de levantamiento para generar una advertencia cuando el jalón está fuera de laTolerancia inclinación especificada. Cuando mide un punto, aparecerá la Burbuja e.Almacene el punto cuando la burbuja esté dentro de la tolerancia de inclinación.
♦
Seleccione la casilla de verificación Almacen. punto auto para que almacene el puntoautomáticamente cuando se hayan logrado el tiempo de ocupación y las precisionesprefijadas.
♦
Podrá utilizar el móvil para adquisición de imágenes Trimble V10 para capturar panorámicascuando mide un punto durante un levantamiento GNSS.
♦
Medición automática de la inclinación de un punto topo en un levantamiento GNSS
Para la Medición auto de la inclinación de un punto topo, deberá utilizar un receptor GNSS con un sensor deinclinación incorporado y definir un estilo adecuado. No podrá realizar la Medición auto de la inclinación deun punto topo en un levantamiento FastStatic.
Para la Medición auto de la inclinación de un punto topo:
Seleccione una de las siguientes alternativas:1. En el menú principal, seleccione Medir / Medir puntos.♦ Presione la tecla Favoritos y seleccione Medir puntos.♦ En el Mapa, seleccione Medir (solamente disponible cuando no hay nada seleccionado en elmapa).
♦
Para iniciar la medición automáticamente cuando selecciona Medir en el mapa, presioneOpcion. y luego seleccione la casilla de verificación Medir auto.
Introduzca valores en los campos Nombre punto y Código (la introducción en el campo Código esopcional) y seleccione Punto topo en el campo Método.
2.
Introduzca un valor en el campo Altura antena y asegúrese de que la configuración en el campoMedido a sea correcta.
3.
334

Presione Opciones para especificar los parámetros de control de calidad, de precisión y los parámetrosde inclinación.
4.
Presione Iniciar. La Burbuja e se mostrará automáticamente y Esperando que se nivele se visualizaráen la línea de estado.
5.
Cuando el receptor está dentro de la tolerancia de inclinación especificada, la posición se mediráautomáticamente. El icono estático aparecerá en la barra de estado.
6.
Cuando el tiempo de ocupación y las precisiones preconfiguradas se han logrado, presione la teclaAlmac.
7.
La línea de estado se actualizará para mostrar Esperando que se mueva. Ahora podrá pasar alsiguiente punto a medir. Cuando se detecta movimiento de más de 5 grados de inclinación, la línea deestado se actualizará para mostrar Esperando que se nivele. El sisema ahora está listo para medir elpunto siguiente.
8.
Para salir del proceso Medición auto de la inclinación, presione Fin.9.
Advertencias de ocupación
Durante una medición de punto, el Topografía general le advierte si hay condiciones adversas que harán quese excedan las tolerancias.
Al presionar Medir y la Burbuja electrónica está fuera de la tolerancia de inclinación (la burbuja estároja), aparecerá el mensaje Receptor desnivelado. ¿Medir de todos modos?. Presione Sí para seguirmidiendo la posición.
•
Podrá presionar el botón para aceptar la medición antes de haber cumplido con el tiempo deocupación o con las precisiones o si ha habido advertencias de movimiento, inclinación o precisióndurante la ocupación.
Aparecerá el mensaje Inclinación excesiva detectada al estar estático si ha habido una inclinaciónexcesiva en cualquier momento durante el proceso de medición.
•
Aparecerá el mensaje Inclinación excesiva si ha habido una inclinación excesiva en cualquiermomento durante el almacenamiento.
•
La prioridad del mensaje de advertencia es la siguiente:• Movimiento excesivo1. Inclinación excesiva2. Precisiones malas3.
Nota - Hay dos comportamientos compatibles cuando mide una posición con inclinación omovimiento excesivo.
Comportamiento automatizado: Utilice la opción Abandonar automáticamente para Puntotopo y Punto de control observado. Al seleccionarlos, los puntos medidos utilizando unreceptor GNSS con un sensor de inclinación incorporado que presenta una inclinaciónexcesiva o, para todos los receptores, un movimiento excesivo durante el proceso demedición, se abandonarán y se reiniciará el proceso de medición.
♦
Comportamiento manual: Utilice la opción Volver a medir para descartar y volver a medirpuntos que presentan una inclinación o movimiento excesivo durante el proceso de medición.Esta opción está disponible para todos los puntos medidos utilizando un receptor GNSS conun sensor de inclinación incorporado que presenta una inclinación excesiva o, para todos los
♦
335

receptores, un movimiento excesivo durante el proceso de medición. El jalón deberá volver anivelarse antes de presionar Volver a medir.
Punto compensado
El método de medición Punto compensado le permite medir puntos con un jalón desnivelado con un ReceptorTrimble R10 y corregir la ubicación desplazada de la antena para generar una posición en el terreno en lapunta del jalón.
Los puntos compensados son útiles cuando:
Desea agilizar el flujo de trabajo sin tener que dedicar tiempo asegurándose de que el jalón está anivel.
•
Una obstrucción significa que no puede posicionar la antena directamente sobre el punto.Tradicionalmente, tendría que utilizar una técnica de desplazamiento para medir tales puntos.
•
Para medir puntos compensados. el receptor Trimble R10 debe tener el firmware de receptor versión 4.83 oposterior. Para importar archivos de trabajo Trimble Access con puntos compensador en Trimble BusinessCenter, deberá tener TBC versión 2.95 (32-bit) o 3.10 (64-bit) o posterior.
Especifique las configuraciones para dicho método de medición en el estilo de levantamiento o presioneOpcion. en la pantalla Medir puntos.
Medición de un punto compensado en un levantamiento GNSS
Antes de medir puntos compensados deberá calibrar el sensor de inclinación y el magnetómetro en el receptorGNSS. Vea Calibración de la burbuja electrónica y Calibración del magnetómetro.
Nota - Para una mejor precisión horizontal, Trimble recomienda que calibre el magnetómetro cada vez quereemplaza la batería en el receptor GNSS.
Inicie un levantamiento GNSS y luego vaya a la pantalla Medir punto.1. Introduzca un valor en el campo Nombre punto (y en el campo Código si es necesario) y luegoseleccione Punto compensado en el campo Método.
2.
Introduzca un valor en el campo Altura antena y asegúrese de que la configuración en el campoMedido a se haya especificado de forma correcta.
3.
Presione Opcion. para especificar las configuraciones de precisión y de control de calidad.4.
Nota - Las precisiones que se muestran reflejan la cantidad de inclinación de la antena. Si lamedición de puntos con mucha inclinación, es posible que tenga que incrementar la configuración detolerancia de precisión.
Posicione la antena y asegúrese de que esté estacionaria.5. La Burbuja e mostrará la cantidad de inclinación de la antena. Vea más información en Utilización deun receptor GNSS con un sensor y magnetómetro incorporado.
6.
336

Nota - Aparecerá un mensaje "Inclinación excesiva" en la barra de estado y la burbuja electrónica sepondrá roja si la inclinación excede 15 grados. Si es posible, nivele la antena para que haya menosinclinación. Si no puede reducir la inclinación a menos de 15 grados, realice una medición condistancia al eje.
Presione Medir. El icono de punto compensado aparecerá en la barra de estado. La burbujaelectrónica cambiará para ayudarlo a mantener la antena estacionaria.
7.
Sugerencia - Podrá presionar Entrar para aceptar la medición antes de haber satisfecho el tiempo deocupación o precisiones.
Una vez que se han logrado el tiempo de ocupación y precisiones preconfiguradas, presione Almac.8.
Sugerencia - Para agilizar el flujo de trabajo, habilite una de las siguientes opciones o ambas:
Para empezar a medir automáticamente cuando el receptor está dentro de una tolerancia deinclinación especificada, habilite la opción Medición auto de la inclinación. Vea másinformación en Utilización del receptor GNSS con un sensor y magnetómetro incorporado.
♦
Para almacenar automáticamente el punto una vez que se han logrado el tiempo de ocupacióny las presiones, habilite la opción Almacenar auto.
♦
Perturbación magnética
El método de medición Punto compensado utiliza el sensor de inclinación y el magnetómetro incorporado enel Receptor Trimble R10 para calcular la posición de la punta del jalón. El funcionamiento del magnetómetrose ve afectado por objetos metálicos cercanos (por ejemplo, vehículos o maquinaria pesada) u objetos quegeneran campos magnéticos (por ejemplo, cables subterráneos o cables aéreos de alta tensión).
El sistema tratará de detectar la cantidad de perturbación magnética en el entorno comparando el campomagnético detectado con el campo magnético esperado. El campo magnético esperado proviene de un modelodel campo magnético de la tierra almacenado en el receptor. El magnetómetro detecta la magnitud (fuerza) yla dirección vertical (ángulo de inclinación) del campo magnético del entorno y lo compara con la magnitudesperada y la dirección vertical de la ubicación. Si los valores no coinciden, se detectará la perturbaciónmagnética.
El nivel de perturbación magnética se indica mediante el valor Perturbación magnética, que utiliza una escaladel 0 al 99. El nivel de perturbación magnética también se refleja en la estimación de precisión. Si hacalibrado el magnetómetro correctamente y está trabajando en un entorno libre de interferencia magnética,deberá observar valores de perturbación magnética inferiores a 10.
Si el valor es superior a 50, se mostrará una advertencia en la línea de estado. Si el valor es 99, no podráalmacenar el punto a menos que la distancia de inclinación del jalón esté dentro de unos 2 cm del nivel.Compruebe si hay fuentes de interferencia magnética en los alrededores. Si no las hay, compruebe lacalibración.
Podrá ver el valor de perturbación magnética para un punto en la pantalla Revisar trabajo.
337

ADVERTENCIA - En entornos con interferencia magnética, es posible que el magnetómetro detecte lamagnitud esperada y los valores de dirección vertical pero una dirección horizontal incorrecta. Esto esimposible de detectar. Si sucede, el software presentará valores de perturbación magnética bajos cuando enrealidad hay errores de acimut magnético grandes. Para evitar dichos errores, es importante utilizar puntoscompensados solamente en áreas libres de perturbación magnética.
Sugerencia - Solo la posición horizontal depende del magnetómetro. Si el levantamiento requiere de unaprecisión vertical alta pero la precisión horizontal es menos importante, es posible que la interferenciamagnética sea menos significativa. La calidad horizontal del punto se degradará más a un ángulo deinclinación mayor con una perturbación magnética más elevada. En otras palabras, la perturbación magnéticano tiene efecto si el jalón está nivelado.
Utilización de un receptor GNSS con un sensor de inclinación ymagnetómetro incorporados
Un receptor GNSS con un sensor de inclinación incorporado incluye las siguientes características:
Medición auto de la inclinación• Advertencias de inclinación• Visualización de la Burbuja e•
Vea también: Calibración de la burbuja electrónica y Calibración del magnetónetro
Medición auto de la inclinación
La Medición auto de la inclinación permite medir un Punto topo , un Punto compensado o un Punto rápidoautomáticamente cuando el jalón está dentro de una tolerancia de inclinación predefinida. Al trabajarutilizando esta opción de medición, se mostrará una Burbuja e, (burbuja electrónica). Un punto se mediráautomáticamente cuando la burbuja es verde.
Para habilitar Medición auto de la inclinación seleccione:
Configuraciones / Estilos levantamiento - Opciones móvil y seleccione la opción Inclinación.1. Configuraciones / Estilos levantamiento y luego seleccione la opción Medición auto de la inclinacióne introduzca una Tolerancia inclinación para los tipos de punto topo y rápido.
2.
Instrumento / Configs receptor y configure la Burbuja e.3.
Notas
Podrá especificar la Tolerancia inclinación y no seleccionar la select Medición auto de la inclinación.Al hacerlo, la Burbuja e indica cuándo el receptor está dentro de la tolerancia especificada pero laposición no se medirá automáticamente.
•
La información de tolerancia se almacena con cada punto medido automáticamente siempre que laBurbuja e haya sido calibrada al almacenar el punto. No se almacenará información de inclinación sila Burbuja e no fue calibrada.
•
Medición auto de la inclinación no funciona en el modo de replanteo.•
338

La configuración de inclinación también está disponible en Opciones durante un levantamiento.• Una vez que se ha iniciado la secuencia Medición auto de la inclinación, no se permite ningúnproceso de medición topográfico ni de replanteo. De forma similar, si está ejecutando otro tipo demedición o replanteo, no podrá iniciar la secuencia Medición auto de la inclinación.
•
Los siguientes pasos describen el proceso de Medición auto de la inclinación.
En la pantalla Medir puntos, presione Iniciar para empezar con el proceso de medición automática.1. Si el jalón está inclinado fuera de la tolerancia de inclinación, la línea de estado mostrará Esperandoque se nivele y la Burbuja e se mostrará en rojo.
2.
Cuando el jalón está dentro de la tolerancia de inclinación durante más de medio segundo, la Burbujae se mostrará en verde y el punto empezará a medirse automáticamente.
3.
Cuando el punto está almacenado, la línea de estado mostrará Esperando que se mueva. Esto significaque el sistema está esperando que incline el jalón más de 5 grados cuando se dirige al siguiente puntoa medir.
4.
Una vez que el sistema ha detectado que ha movido el jalón, la línea de estado mostrará Esperandoque se nivele y automáticamente iniciará otra medición de punto cuando nivela el jalón dentro de latolerancia de inclinación.
5.
Para salir del modo Medición auto de la inclinación, presione Fin cuando el estado está en Esperandoque se nivel o Esperando que se mueva.
6.
Nota - La Burbuja electrónica está alineada con el panel LED del receptor. Para que la Burbuja electrónicafuncione correctamente, el panel LED deberá estar de frente al usuario (es decir, deberá estar mirandodirectamente al panel LED del receptor).
Advertencias de inclinación
Las advertencias de inclinación consisten en una opción que puede habilitarse para advertirle si, durante lamedición, se detecta que la inclinación de la mira excede la tolerancia de inclinació n predefinida. Cuando hayadvertencias de inclinación habilitadas, solo se podrá almacenar una medida cuando la Burbuja e está verde ydentro del limbo de tolerancia. Podrá anular la advertencia y almcenar el punto si desea presionando el botón
.
Las advertencias de inclinación son compatibles con los siguientes métodos de medición:
Punto topo• Punto compensado• Punto de control observado• Punto rápido• Puntos continuos• Replanteo de un Punto con el software Topografía general o Land Seismic• Replanteo de una Línea, Arco o Alineación con el software Topografía general.• Replanteo de una Carretera con el software Carreteras.•
Para habilitar Advertencias de inclinación seleccione:
Configuraciones / Estilos levantamiento - Opciones móvil y seleccione la opción Inclinación.1.
339

Configuraciones / Estilos levantamiento y seleccione la opción Advertencias de inclinación eintroduzca una Tolerancia inclinación para tipos de punto topo, de control observados, rápidos ycontinuos.
2.
Instrumento / Configs receptor y configure la Burbuja e.3.
Notas - Medición auto de la inclinación y Advertencias de inclinación
Si la Burbuja electrónica está fuera de la tolerancia de inclinación cuando está empezando a medir unpunto topo o de control observado (la burbuja está roja), aparecerá el mensaje Receptor desnivelado.¿Medir de todos modos?. Presione Sí para seguir midiendo la posición.
•
Aparecerá un mensaje Inclinación excesiva detectada al estar estático si ha habido una inclinaciónexcesiva en cualquier momento durante el proceso de medición.
•
Aparecerá el mensaje Inclinación excesiva se ha habido una inclinación excesiva durante elalmacenamiento.
•
La Burbuja electrónica está alineada con el panel LED del receptor. Para que la Burbuja electrónicafuncione correctamente, el panel LED deberá estar de frente al usuario (es decir, deberá estar mirandodirectamente al panel LED del receptor).
•
Podrá especificar una Tolerancia inclinación y no seleccionar Advertencias de inclinación. Cuando lohace, la Burbuja e indicará cuándo el receptor está dentro de la tolerancia especificada pero lasadvertencias de inclinación no se mostrarán.
•
La información de inclinación se almacena cuando cada punto medido siempre que la Burbuja e sehaya calibrado al almacenar el punto. No se almacenará información de inclinación si la Burbuja e nofue calibrada.
•
Estará forzado a recalibrar la Burbuja electrónica si la temperatura actual difiere en más de 30 gradosCelsius con respecto a la temperatura de calibración.
•
Explicación sobre la tolerancia de inclinación
La Tolerancia de inclinación se define como la distancia en el terreno que representa la inclinación con unaaltura de antena dada. Si el jalén se sostiene de manera tal que la distancia resultante en el terreno (Distanciade inclinación) es inferior a la tolerancia de inclinación, la Burbuja e se mostrará en verde y podrá medirse elpunto. La Distancia de inclinación se almacenará con el trabajo y estará disponible en Revisar trabajo. Ellimbo en el tubo de la Burbuja e representa la tolerancia de inclinación.
Visualización de la Burbuja e.
Para mostrar la burbuja electrónica, presione la tecla Burbuja e.
Color de la burbuja Significado
Verde Está dentro de la tolerancia de inclinación definida.
Rojo Está fuera de la tolerancia de inclinación definida.
Nota - Si la burbuja electrónica está roja, todavía podrá optar por almacenar la posición. Para ello, presione .
Al medir un punto compensado, las graduaciones en el tubo de la burbuja electrónica representa la esfera através de la cual la antena se mueve cuando la punta del jalón está estacionaria.
340

Antes de empezar a medir, la Burbuja e mostrará la cantidad de inclinación de la antena. Por ejemplo:
Color de laburbuja
Rango deinclinación
Significado
Verde < 12 gradosEstá dentro de la tolerancia de inclinación para un puntocompensado.
Amarillo 12 a 15 gradosEstá por exceder la tolerancia de inclinación para un puntocompensado..
Rojo > 15 gradosHa excedido la tolerancia de inclinación para un puntocompensado.
Cuando presiona Medir, la apariencia de la Burbuja e cambiará para ayudarlo a mantener la antenaestacionaria. Por ejemplo:
Mantenga fija la antena lo más posible mientras mide.
Sugerencias
Para configurar la Burbuja e, presione Instrumento / Opciones burbuja e en el menú principal opresione el icono Configuraciones en la esquina superior izquierda de la ventana Burbuja e.
•
Para mover la ventana de la burbuja electrónica a una posición nueva en la pantalla, presione ymantenga presionado en Burbuja e y arrástrela a la posición nueva.
•
Presione CTRL + L para mostrar u ocultar la Burbuja e en una pantalla.•
Punto de control observado
Use este método para medir un punto con un tiempo de ocupación extendido y con información de control decalidad.
Si la opción del Punto topo está configurada para realizar 180 mediciones, el resultado posicional será muysimilar a un punto medido usando el tipo de medición del punto de control observado. Las diferencias son:
el valor por defecto en el campo Control calidad• la clase de observación que el software de oficina otorga cuando se descarga el punto•
341

Especifique las configuraciones para dicho método de medición en el estilo de levantamiento o presioneOpcion. en la pantalla Medir puntos.
Medición de un punto de control observado
Para medir un punto de control observado:
Seleccione una de las siguientes alternativas:1. En el menú principal, seleccione Medir / Medir puntos.♦ Presione Favoritos y seleccione Medir puntos.♦
Introduzca valores en los campos Nombre punto y Código (la introducción en el campo Código esopcional) y seleccione Punto de control observado en el campo Método.
2.
Introduzca un valor en el campo Altura antena y asegúrese de que la configuración en el campoMedido a sea correcta.
3.
Presione Opciones para configurar los parámetros de control de calidad, precisión y lasconfiguraciones de inclinación.
4.
Presione Medir para iniciar el registro de datos.5. Cuando se alcanza el número prefijado de épocas y precisiones, presione Almac. para almacenar elpunto.
6.
Si utiliza un receptor GNSS con un sensor de inclinación incorporado y se ha seleccionadoAdvertencias de inclinación (vea Opciones de Método de medición), aparecerá la Burbuja e.Almacene el punto cuando la burbuja esté dentro de la tolerancia de inclinación.
Sugerencias
Si la Burbuja electrónica está fuera de la tolerancia de inclinación (la burbuja está roja),aparecerá el mensaje Receptor desnivelado. ¿Medir de todos modos?. Presione Sí para seguirmidiendo la posición.
♦
Podrá presionar el botón para aceptar la medición antes de haber cumplido con el tiempode ocupación o se han satisfecho las precisiones o si ha habido advertencias de movimiento,inclinación o precisión durante la ocupación.
♦
Si ha estado midiendo un punto estáticamente durante más de 15 épocas y la precisión se salióde la tolerancia, un mensaje le advertirá que el contador de ocupación se restablecerá y lepermitirá almacenar la última posición con buenas precisiones. Presione Sí para almacenar laúltima posición buena. Presione No para restablecer el contador y seguir midiendo el punto.
♦
Aparecerá el mensaje Inclinación excesiva detectada al estar estático si ha habido unainclinación excesiva en cualquier momento durante el proceso de medición.
♦
Aparecerá el mensaje Inclinación excesiva si ha habido una inclinación excesiva en cualquiermomento durante el almacenamiento.
♦
Seleccione Instrumento / Configs receptor para configurar la Burbuja e.♦
Nota - Para un levantamiento RTK, inicialice el levantamiento antes de comenzar a medir el punto. Para unlevantamiento cinemático con posprocesamiento, se podrá empezar a medir antes de inicializar ellevantamiento pero no se podrá almacenar el punto hasta que esté inicializado.
342

Punto rápido
Este es un método para medir puntos GNSS en tiempo real de forma rápida. El punto se almacena cuando lasprecisiones predefinidas se hayan satisfecho. No existe un tiempo de ocupación mínimo puesto que elsoftware utiliza una época de datos única para definir el punto. Esto hace que el Punto rápido sea el método demedición menos preciso.
Especifique las configuraciones para dicho método de medición en el estilo de levantamiento o presioneOpcion. en la pantalla Medir puntos.
Nota – En un levantamiento RTK y registro datos, los puntos medidos utilizando el método Punto rápido nose guardan en el archivo T01/T02 y no están disponibles para el posprocesamiento.
Medición de un punto rápido
Para medir un punto rápido:
Seleccione una de las siguientes alternativas:1. En el menú principal, seleccione Medir / Medir puntos.♦ Presione la tecla Favoritos y seleccione Medir puntos.♦
Introduzca valores en los campos Nombre punto y Código (la introducción en el campo Código esopcional) y luego seleccione Punto rápido en el campo Método.
2.
Introduzca un valor en el campo Altura antena y asegúrese de que la configuración en el campoMedido a sea correcta.
3.
Presione Opciones para configurar los parámetros de control de calidad, de precisión y los parámetrosde inclinación.
4.
Presione Medir para iniciar el registro de datos. El punto se almacenará automáticamente cuando sealcanzan las precisiones preconfiguradas.
5.
Sugerencia - Al utilizar un receptor GNSS con un sensor de inclinación incorporado, podráespecificar el estilo de levantamiento para generar una advertencia cuando el jalón está fuera de laTolerancia inclinación especificada. Cuando mide un punto, aparecerá la Burbuja e. Almacene elpunto cuando la burbuja esté dentro de la tolerancia de inclinación.
Medición automática de puntos rápidos
Para la Medición auto de la inclinación de puntos rápidos, deberá utilizar un receptor GNSS con un sensorincorporado y definir un estilo de levantamiento adecuado.
Para la Medición auto de la inclinación de puntos rápidos:
Seleccione una de las siguientes alternativas:1. En el menú principal, seleccione Medir / Medir puntos.♦ Presione la tecla Favoritos y seleccione Medir puntos.♦
Introduzca valores en los campos Nombre punto y Código (la introducción en el campo Código esopcional) e introduzca Punto rápido en el campo Método.
2.
Introduzca un valor en el campo Altura antena y asegúrese de que la configuración en el campo3.
343

Medido a sea correcta.Presione Opciones para configurar los parámetros de control de calidad, precisión y lasconfiguraciones de inclinación.
4.
Presione Iniciar. La Burbuja e aparecerá automáticamente y Esperando que se nivele aparecerá en lalínea de estado.
5.
Cuando el receptor está dentro de la tolerancia de inclinación especificada, la posición se mediráautomáticamente.
6.
Cuando el tiempo de ocupación y las precisiones preconfiguradas se han logrado, presione la teclaAlmac.
7.
El estado será Esperando que se mueva. Ahora podrá pasar al siguiente punto a medir. Cuando sedetecta movimiento de más de 5 grados, el estado cambiará a Esperando que se nivele. El sistemaahora está listo para medir el siguiente punto.
8.
Para salir de la secuencia Medición auto de la inclinación, presione Fin.9.
Sugerencias
Podrá presionar el botón para aceptar la medición antes de haber cumplido con el tiempode ocupación o se han satisfecho las precisiones o si ha habido advertencias de movimiento,inclinación o precisión durante la ocupación.
♦
Seleccione Instrumento / Configs receptor para configurar la Burbuja e.♦
Punto FastStatic
Este tipo de punto se mide en un levantamiento FastStatic.
Especifique las configuraciones para dicho método de medición en el estilo de levantamiento o presioneOpcion. en la pantalla Medir puntos.
Nota - Los levantamientos FastStatic se posprocesarán y no tendrán que inicializarse.
Para medir un punto FastStatic:
Seleccione una de las siguientes alternativas:1. En el menú principal, seleccione Medir / Medir puntos.♦ Presione Favoritos y seleccione Medir puntos.♦
Introduzca los valores en el campo Nombre punto y Código (la introducción en el campo Código esopcional).
2.
Introduzca un valor en el campo Altura antena y asegúrese de que la configuración en el campoMedido a sea correcta.
3.
Presione Medir para empezar a medir el punto.4. Cuando se logra el tiempo de ocupación preconfigurado, según se muestra en la tabla, presioneAlmac. para almacenar el punto.
5.
Tipo de receptor 4 SVs 5 SVs 6+ SVs
Frecuencia simple30 min 25 min 20 min
Frecuencia doble 20 min 15 min 8 min
344

Sugerencia - El rastreo de satélites entre la medición de puntos no es necesario. Se podrá apagar el equipo.
Levantam continuo
Use la función Levantam continuo para medir puntos de forma continua.
Un punto se almacena cuando existe una de las siguientes condiciones:
ha transcurrido un tiempo predefinido• se ha excedido una distancia predefinida• se ha cumplido con las configuraciones de tiempo y/o distancia predefinidas• se han cumplido un tiempo de parada y las configuraciones de distancia predefinidas•
Si está realizando un levantamiento con posprocesamiento, el intervalo de tiempo es el intervalo de registro.Configure este intervalo de registro en la pantalla Opciones móvil del estilo de levantamiento conposprocesamiento.
Especifique las configuraciones para dicho método de medición en el estilo de levantamiento o presioneOpcion. en la pantalla Medir puntos.
medición continua de puntos topo
Para medir los Puntos levantam continuos:
En el menú principal, seleccione Medir / Levantam continuo.1. En el campo Método, seleccione una de las siguientes alternativas:2.
Tiempo fijo♦ Distancia fija♦ Tiempo y distancia♦ Tiempo o distancia♦ Parar y seguir♦
Nota - Para un levantamiento con posprocesamiento, sólo se podrá usar el método Tiempo fijocontinuo. El intervalo de tiempo se configura en el mismo valor que el intervalo de registro.
Presione Opciones para configurar los parámetros de control de calidad, precisión y lasconfiguraciones de inclinación.
3.
Introduzca un valor en el campo Altura antena y asegúrese de que la configuración en el campoMedido a sea correcta.
4.
Introduzca un valor en el campo Intervalo tiempo o el campo Parar y seguir y/o Distancia, según elmétodo que está usando.
5.
Para generar distancias al eje, configure el campo D.eje en Una o Dos. El método Tiempo fijo no escompatible con distancias al eje.
6.
Introduzca un valor en el campo Nombre punto inicial (o introduzca un nombre de punto inicial almedir puntos de distancia al eje). Ello se incrementará automáticamente.
7.
Si está midiendo una línea de distancia al eje, introduzca las distancias para las distancias al eje y elnombre de punto inicial. Para introducir una distancia al eje horizontal izquierda, introduzca una
8.
345

distancia para la distancia al eje negativa o use los menús emergentes Izqda o Drcha.Presione Medir para iniciar el registro de datos y luego desplácese a lo largo de la característica atopografiar.
9.
Al utilizar un receptor GNSS con un sensor de inclinación incorporado y se ha seleccionadoAdvertencias de inclinación, no podrá medir un punto hasta que el receptor esté dentro de latolerancia de inclinación definida según lo ha indicado la Burbuja e.
Nota - Para cambiar el intervalo de distancia, de tiempo o distancia al eje mientras está midiendopuntos, introduzca nuevos valores en los campos.
Para detener la medición de puntos continuos, presione la tecla Fin.10.
Sugerencia - Para almacenar una posición antes de haber satisfecho las condiciones predefinidas, presioneAlmac.
Utilización de un ecosonda para almacenar profundidades
Podrá emplear levantamientos continuos para almacenar profundidades con puntos medidos.
Para configurar el estilo levantamiento:
En el menú de Trimble Access, presione Configuraciones / Estilos levantamiento / <Nombre estilo>.1. Presione Ecosonda.2. Seleccione un instrumento en el campo Tipo.3. Configure el Puerto controlador:4.
Si configura el Puerto controlador en Bluetooth, deberá especificar los parámetros Bluetoothecosonda.
♦
Si configura el Puerto controlador en COM1 o COM2, deberá especificar los parámetros depuerto.
♦
Si es necesario, introduzca la Latencia y Calado y luego presione Aceptar.La latencia toma en cuenta los ecosondas cuando el controlador recibe la profundidad tras la posición.El software Topografía general utiliza la latencia para hacer coincidir y almacenar la profundidadcuando se recibe con puntos de levantamiento continuo que se han guardado previamente.
5.
Presione Aceptar y luego presione Almac. para guardar los cambios.6.
Para almacenar puntos de levantamiento continuo con profundidades, siga los pasos anteriores para Medirpuntos levantam continuo, mientras está conectado al ecosonda con un estilo de levantamiento correctamenteconfigurado.
Notas
Durante el levantamiento, podrá inhabilitar el almacenamiento de profundidades con puntos delevantamiento continuo. Para ello, presione Opciones y luego inhabilite la casilla de verificación Usarecosonda. También podrá configurar la Latencia y el Calado en Opciones.
•
El Calado afecta cómo se mide la altura de antena. Si el Calado es 0,00, la altura de antena es ladistancia desde el transductor hasta la antena. Si se especifica un Calado, la altura de antena es ladistancia desde el transductor hasta la antena, menos el calado.
•
346

Al medir puntos de levantamiento continuo con un ecosonda habilitado, se mostrará una profundidad duranteel levantamiento continuo y también en el mapa. Una vez que se ha configurado una latencia, los puntos delevantamiento continuo se almacenarán inicialmente sin profundidades y luego se actualizarán. Laprofundidad que se muestra durante el levantamiento continuo cuando se ha configurado una latencia, es unindicador de que las profundidades se están recibiendo. Las profundidades que se muestran tal vez no sean lasprofundidades almacenadas con los nombres de punto que se visualizan a la vez.
Precaución - Al hacer coincidir correctamente las posiciones con profundidades precisas, hay varios factoresque se toman en cuenta. Entre ellos se incluye la velocidad del sonido, que varía con la temperatura del agua yla salinidad, el tiempo de procesamiento del hardware y la velocidad a la que se desplaza la embarcación.Asegúrese de utilizar las técnicas apropiadas para lograr los resultados requeridos.
A las elevaciones de puntos de levantamiento continuo almacenados en el software Topografía general no seles aplica la profundidad.Los siguientes registros de muestra están disponibles para la descarga en www.trimble.com:
[Survey report.xsl]• [Comma Delimited with elevation and depths.xsl]• [Comma Delimited with depth applied.xsl]•
Nota - Si hay un instrumento Sonarmite conectado, el software Topografía general lo configura para queutilice el formato de salida y el modo correcto. En el caso de instrumentos de otros fabricantes, deberánconfigurarse manualmente para que usen el formato de salida adecuado.
Fijo ráp
Presione Fijo ráp para medir rápidamente y almacenar un punto de construcción de forma automática.Alternativamente, seleccione Fijo ráp en el menú emergente en el campo Nombre punto.
Nota - En un levantamiento GNSS en tiempo real, Fijo ráp utiliza el método Punto rápido. Si necesita unamayor flexibilidad, seleccione Medir en el menú emergente en el campo Nombre punto.
Por lo general, un punto de construcción se utiliza en Cogo - calcular puntos o Teclear - líneas y arcos.
Los puntos de construcción se almacenan en la base de datos de Topografía general con nombres de puntoautomáticos que se incrementan desde Plant0000. Tienen una clasificación más alta que los puntos decomprobación y más baja que los puntos normales. Véase más información en Normas de búsqueda de la basede datos .
Para ver los puntos de construcción en un mapa o en una lista, presione Filtro y selecciónelos en la listaSeleccionar filtros.
347

Punto comprobación
En un levantamiento GNSS en tiempo real, mida un punto dos veces. Asigne al segundo punto el mismonombre que al primero. Si las tolerancias de puntos duplicados están configuradas en cero, el softwareTopografía general le avisará que el punto es un duplicado cuando trata de almacenarlo. SeleccioneAlmacenar como comprobación para almacenar el segundo punto como una clase de punto de comprobación.Véase más información en la pantalla Pto duplicado: Fuera de tolerancia.
Medición de puntos con un telémetro de láser
Durante un levantamiento, en el menú Medir seleccione Medir puntos láser para medir los puntos láser comodistancias al eje desde un punto conocido. Alternativamente, para insertar una distancia en un campo de Dist.ho Longitud, presione Láser en el menú emergente y mida la distancia con el láser.
Si el campo Medir auto en la opción Telémetro de láser del estilo de levantamiento está configurado en Sí,Topografía general ordenará al láser realizar una medición al presionar la tecla Láser.
Si el software Topografía general recibe solamente una medición de distancia del láser, se mostrará otrapantalla con la distancia medida en un campo Dist inclinada. Introduzca un ángulo vertical si la distanciamedida no era horizontal.
Nota - Si está usando un láser sin una brújula, deberá teclear un acimut magnético antes de que el softwareTopografía general pueda almacenar el punto.
Nota - Debe permitir que el láser se estabilice durante unos segundos antes de realizar una medición con elmismo. Si introduce un valor para la declinación magnética en el láser, asegúrese de que el valor deConfiguraciones Cogo esté configurada en cero.
Para más información véase:
Configuración de un estilo de levantamiento para usar un telémetro de láser•
348

Levantam - Integrados
Levantamientos integrados
El empleo de un levantamiento integrado (IS) le permite conectarse a un receptor GNSS y a un instrumentoconvencional a la vez.
Podrá realizar un levantamiento integrado utilizando los instrumentos Trimble VX Spatial Station o estacióntotal Trimble S Series o Trimble 5600 y levantamientos RTK.
Véase más información en
Configuración de un estilo de levantamiento integrado• Inicio de un levantamiento integrado• Cambio entre instrumentos• Finalización de un levantamiento integrado• Utilización de la Burbuja electrónica en un levantamiento integrado• Utilización de una mira topográfica para móvil IS•
Configuración de un estilo de levantamiento integrado
Un estilo de levantamiento integrado se creará al referenciar un estilo de levantamiento convencional y unlevantamiento RTK, y al brindar luego información adicional específica al levantamiento integrado.
Para configurar un estilo de levantamiento integrado:
En el menú de Trimble Access, presione Configuraciones / Estilos levantamiento y luego presioneNuevo.
1.
Introduzca el Nombre estilo, configure el Tipo estilo en Levantamiento integrado y luego presioneAceptar.
2.
Seleccione los estilos Convencional y GNSS que desea referenciar para el estilo integrado y luegopresione Aceptar.
3.
Introduzca la D.eje entre el prisma y la antena.4. Para replantear una carretera usando Elevación precisa, donde la posición horizontal GNSS secombina con la elevación de una configuración convencional, habilite Elevación precisa.
5.
Presione Aceptar y luego presione Almac. para guardar los cambios.6.
Nota - Al habilitar la opción Móvil IS , la única manera de cambiar la altura de la antena GNSS en unlevantamiento integrado consiste en introducir la altura al prisma del objetivo actual. La altura de la antenaGNSS se calcula automáticamente utilizando la D.eje entre el prisma y la antena configurada en el estilo IS.
Inicio de un levantamiento integrado
Hay varias maneras de iniciar un levantamiento integrado. Utilice el método que mejor se adapta a la maneraen la que se trabaja:
349

Inicie un levantamiento convencional y luego, más adelante, inicie un levantamiento GNSS.• Inicie un levantamiento GNSS y luego, más adelante, inicie un levantamiento convencional.• Inicie un levantamiento integrado. Con ello se iniciará un levantamiento convencional y unlevantamiento GNSS a la vez.
•
Para iniciar un levantamiento integrado, primero cree un estilo levantamiento integrado, y luego seleccioneMedir / <nombre del estilo de levantamiento integrado>.
Para iniciar un solo levantamiento y luego, más adelante, iniciar un levantamiento integrado, inicie el primerlevantamiento del modo usual y luego seleccione Medir / Levantamiento integrado. En un levantamientointegrado, solo estarán disponibles los estilos configurados en el estilo de levantamiento integrado.
Sugerencia - Al utilizar un levantamiento integrado, podrá medir puntos utilizando el GNSS durante unaTrisección y Config estación adicional.
Cambio entre instrumentos
En un levantamiento integrado, el controlador está conectado a ambos dispositivos a la vez. Esto agiliza elcambio entre los instrumentos.
Para pasar de un instrumento a otro, seleccione una de las siguientes alternativas:
Presione la línea de estado• Seleccione Medir / Cambiar a <tipo de estilo de levantamiento>• Presione Cambiar a y luego seleccione Cambiar a <tipo de estilo de levantamiento>• En el controlador Slate/GeoXR/TSC2/TSC3, personalice el botón [Left App] o el botón [Right App]para Cambiar a TS/GNSS y luego presione el botón [App].
•
En un levantamiento integrado, identifique el instrumento que está 'activo' actualmente buscando en la barrade estado o en la línea de estado .
Cuando usa el software Topografía general en un levantamiento integrado, hay algunas áreas de funcionesdentro del software Topografía general donde no podrá cambiar de instrumento. Por ejemplo, si la pantallaactual es Levantam continuo.
Vea más información sobre cómo se comportan las diferentes características y cómo cambiar la característicaa fin de que utilice el instrumento activo en las siguientes secciones:
Medir topo / Medir puntos
Si cambia de instrumento durante un levantamiento integrado cuando está empleando Medir topo(convencional), el software automáticamente lo cambiará a la pantalla Medir puntos (GNSS) (yviceversa).
•
El nombre de punto estará por defecto en el siguiente nombre disponible.• El código estará por defecto en el último código almacenado.• Cambie de instrumento antes de cambiar el nombre de punto y el código. Si introduce un nombre depunto o un código antes de cambiar de instrumento, éstos no serán los valores por defecto tras elcambio.
•
350

Medir códigos
Cuando cambia de instrumento, el instrumento activo se usa para la siguiente observación.•
Levantam continuo
Solo es posible realizar un Levantam continuo por vez.• No podrá cambiar de instrumento utilizado en Levantam continuo mientras esta función se estáejecutando.
•
Para cambiar el instrumento que se está utilizando en Levantam continuo, presione Esc para salir deLevantam continuo y luego reiniciar dicha función.
•
Podrá cambiar de instrumento si la pantalla Levantam continuo está abierta pero ejecutándose en elfondo. Si cambia de instrumento cuando la pantalla Levantam continuo se está ejecutando en el fondoy posteriormente hace que la misma sea la pantalla activa, el software Topografía generalautomáticamente pasará al instrumento con el que ha iniciado el Levantam continuo.
•
Replantear puntos, líneas, arcos, alineaciones y carreteras
Cuando cambia de instrumento, la pantalla gráfica de replanteo cambiará.• Si cambia de instrumento cuando la pantalla gráfica Replantear se está ejecutando en el fondo yposteriormente hace que la misma sea la pantalla activa, el software Topografía generalautomáticamente pasará al último instrumento que ha utilizado.
•
Finalización de un levantamiento integrado
Para finalizar un levantamiento integrado, podrá finalizar cada levantamiento individualmente o seleccionarFinalizar levantamiento integrado para finalizar el levantamiento GNSS y el levantamiento convencional a lavez.
Utilización de la Burbuja electrónica en un levantamiento integrado
Si está utilizando un receptor GNSS con un sensor de inclinación incorporado, podrá mostrarse la Burbujaelectrónica pero para todas las mediciones convencionales Medición auto de la inclinación no es compatible yno se generará advertencias de inclinación.
Sugerencias
Presione CTRL + L para mostrar u ocultar la Burbuja electrónica.• Para mover la Burbuja electrónica, presione y mantenga presionado en Burbuja electrónica y luegoarrástrela a una nueva posición.
•
Seleccione Instrumento / Configs receptor para configurar la Burbuja electrónica.• La Burbuja electrónica está alineada con el panel LED del receptor. Para que la Burbuja electrónicafuncione correctamente, el panel LED deberá estar de frente al usuario (es decir, deberá estar mirandodirectamente al panel LED del receptor).
•
351

Móvil IS - Mira topográfica integrada
Al trabajar con un estilo de levantamiento integrado, podrá utilizar una mira topográfica para móvil IS.
Véase más información en
Configuración de un móvil IS• Utilización de una mira topográfica para móvil IS•
Configuración del móvil IS
La mira topográfica para móvil IS está configurada como parte del estilo de levantamiento integrado.
Al configurar la mira topográfica para móvil IS, introduzca la D.eje entre el prisma y la antena. La distanciaal eje se mide desde el centro del prisma hasta la posición en la antena GNSS. La posición en la antena GNSSse define en el formulario Opciones móvil del estilo de levantamiento GNSS al que está referenciado el estilode levantamiento integrado.
La siguiente tabla muestra la distancia con distancia al eje desde el centro del prisma a la antena Trimble R8:
Tipo de prismaD.eje medida a
la base del soporte de antena
VX/S Series MultiTrack 0,034 m
VX/S Series 360° 0,057 m
RMT606 0,033 m
La siguiente tabla muestra la distancia con distancia al eje desde el centro del prisma a la antena del ReceptorTrimble R10:
Tipo de prismaD.eje medida a
la base del desenganche rápido
R10 360° 0,028 m
VX/S Series MultiTrack 0,034 m
Nota - Si se configura un método de medición de antena incorrecto, la distancia al eje incorrecta se aplicará alas alturas de antena GNSS.
Utilización de una mira topográfica para móvil IS
En un levantamiento integrado, deberá habilitar Móvil IS y usar la altura del prisma para actualizar la alturaGNSS automáticamente. Cuando la opción Móvil IS está habilitada, un cambio a la altura de objetivoconvencional aplicará la D.eje entre el prisma y la antena configurada en el estilo IS y automáticamenteactualizará la altura de antena GNSS.
Para cambiar la altura del móvil IS:
352

Asegúrese de que la D.eje entre el prisma y la antena haya sido configurada correctamente y seaplique a la configuración Tipo y Medido a de la antena especificada en el estilo RTK.
1.
Presione el objetivo o el icono de antena en la barra de estado.2. Introduzca la Altura objetivo (la altura al centro del prisma).3.
La altura actualizada no se mostrará en la barra de estado hasta que se cierre el formulario delobjetivo.
Presione Antena para ver la altura de objetivo introducida, la distancia al eje entre el prisma y laantena configurada para el estilo y la altura de antena calculada. Este paso es opcional.
4.
Presione Aceptar.5.
353

Levantam - Imágenes
Móvil para adquisición de imágenes Trimble V10
El móvil para adquisición de imágenes Trimble V10 le permite capturar panorámicas de 360°. Podrá capturaruna panorámica y asociarla con un punto medido o podrá combinar la captura de panorámicas con el flujo detrabajo usual para la medición de puntos durante un levantamiento convencional o un levantamiento GNSS.Esto requiere que se conecte el siguiente equipo adicional al conector de desenganche rápido en la cabeza dela cámara del V10:
Para levantamientos convencionales, conecte el prisma Trimble 360.• Para levantamientos GNSS, conecte el Receptor Trimble R10.•
El V10 funciona con el Trimble Tablet 2 computadoras Windows que no son de Trimble compatibles.
Consulte más información en:
Captura de panorámicas al medir un punto en un levantamiento convencional
Captura de panorámicas al medir un punto en un levantamiento GNSS
Cómo adjuntar una panorámica a un punto
Métodos de medición de la altura
Comprobación de la calibración de la cámara del V10
Calibración del magnetómetro del V10
Instalación del equipo
Esta sección resume cómo instalar el equipo. Para obtener más información sobre la instalación del equipo,consulte la Guía del usuario del móvil para adquisición de imágenes Trimble V10.
Nota - Deberá comprobar la calibración del magnetómetro y la calibración de la cámara con regularidad.
El jalón resistente ha sido diseñado especialmente para utilizarse con el V10. La punta amortiguadoraabsorberá la fuerza de gravedad a la que el instrumento está expuesto cada vez que se lo posiciona en elterreno.
Para conectar la cabeza de la cámara al jalón resistente:
Coloque la cabeza de la cámara en el jalón resistente.1. Gire el jalón hasta encontrar la traba.2. Empuje la cabeza de la cámara en la posición correspondiente.3. Atornille la cabeza de la cámara al jalón resistente hasta que esté firme.4.
354

Para conectar el prisma 360 o Receptor Trimble R10 al V10:
Nota - Antes de conectar el prisma, deberá quitar la tapa de desenganche rápido. Para ello, sostenga la tapapara liberar y, simultáneamente, presione el botón de desenganche rápido hacia abajo. Mientras se presiona elbotón de desenganche rápido, quite la tapa de desenganche rápido.
Presione el botón de desenganche rápido hacia abajo.1. Mientras presiona el botón de desenganche rápido, conecte el prisma o el receptor a la cabeza de lacámara.
2.
Libere el botón de desenganche rápido.3. Presione el prisma o receptor firmemente para que el desenganche rápido se trabe en su lugar. Paralograr un sellado impermeable entre el prisma o receptor y la cabeza de la cámara, deberácomprimirse la junta de goma amarilla en la parte superior de la cámara.
4.
Asegúrese de que el desenganche rápido se trabe correctamente comprobando que el botón dedesenganche rápido haya vuelto a la posición superior.
5.
355

Para conectar el V10 al controlador Tablet, utilice un cable USB a mini USB. Inserte el conector USB en elTablet e inserte el mini conector USB en la toma en la cabeza de la cámara del V10.
356

Captura de panorámica al medir un punto en un levantamientoconvencional:
En un levantamiento convencional, podrá capturar una panorámica cuando mide un punto topo si el Métodoestá configurado en Angulos y distancia u Observaciones medias.
Inicie el levantamiento de la forma usual. Vea más información en Medición de puntos topo en unlevantamiento convencional.
1.
Conéctese al V10. Vea más información en Móvil para la adquisición de imágenes Trimble V10.2. Asegúrese de que el tipo de objetivo sea "R10 360 en V10",que está indicado mediante un icono deprisma en la barra de estado.
3.
Introduzca un valor en el campo Altura objetivo.4.
Nota - Al utilizar el tipo de prisma "R10 360 en V10", asegúrese de que la altura del objetivo se midaa la base del V10 si está utilizando el jalón resistente o ha medido a la palanca de la extensión del V10si está utilizando un trípode. Para configurarlo, presione en la flecha junto al campo Altura y luegoseleccione el método adecuado.
Seleccione la casilla Panorámica.5. Utilice la burbuja electrónica del V10 para asegurarse de que el prisma esté a nivel antes de medir elpunto. Para ver la burbuja electrónica en la pantalla Medir puntos, presione en la flecha para acceder ala segunda fila de teclas y luego presione Burbuja e. Alternativamente, presione Ctrl + L para ver laburbuja electrónica del v10 en cualquier pantalla.
6.
Nota - Deberá utilizar un bípode para mantener el jalón vertical y firme durante la captura depanorámicas.
Presione Medir para empezar a registrar datos.7. Para almacenar el punto, presione Almac.8.
La panorámica se capturará una vez que ha presionado Almac.
Presione Almac. para almacenar la panorámica:9.
Todas las panorámicas se almacenan en una carpeta denominada "<nombredel trabajo>_images",ubicada en la carpeta de trabajos. La ruta relativa debe mantenerse al importar datos a TrimbleBusiness Center, de lo contrario el software no podrá encontrar las panorámicas.
Sugerencias
En la pantalla Panorámica , presione en la miniatura para ver la imagen de mayor tamaño.• Presione Rehacer para volver a capturar la panorámica. Presione Descartar para descargar lapanorámica y eliminar el punto. Presione Esc para descartar solamente la panorámica.
•
Nota - Para capturar una panorámica para un punto que teclea o selecciona en una lista, vea Cómo adjuntaruna panorámica a un punto.
357

Captura de panorámicas al medir un punto en un levantamientoGNSS
Durante un levantamiento GNSS, podrá capturar una panorámica cuando mide un Punto topo, Punto decontrol observado, Punto calibración o Punto rápido.
Inicie el levantamiento de la manera usual. Vea más información en Medición de un punto topo en unlevantamiento GNSS.
1.
Nota - En un levantamiento GNSS, si está utilizando una conexión a Internet para las correcciones, yla conexión a Internet se establece antes de iniciar el levantamiento, deberá desconectar el V10 delTablet a fin de iniciar el levantamiento. De lo contrario, el levantamiento no se iniciará y en algunoscasos, es posible que se desconecte la conexión al receptor GNSS.
Conecte el V10. Vea más información en Móvil para adquisición de imágenes Trimble V10.2. Introduzca un valor en el campo Altura antena y asegúrese de que la configuración en el campoMedido a esté configurada en Base de V10 si está utilizando el jalón o que esté configurada enPalanca de extensión V10 si está utilizando un trípode.
3.
Presione Opcion. para especificar el control de calidad, la precisión y las configuraciones deinclinación si todavía no lo ha hecho.
4.
Seleccione la casilla de verificación Panorámica.5. Utilice la burbuja electrónica para asegurarse de que la antena esté a nivel antes de medir el punto.Por favor note que cuando hay un V10 y un Receptor Trimble R10 conectados, la información que semuestra en la burbuja electrónica se transmite desde el Receptor Trimble R10.
6.
Nota - Deberá utilizar un bípode para mantener el jalón vertical y firme durante la captura depanorámicas.
Cuando la antena está vertical y estacionaria, presione Medir para empezar a registrar datos.Aparecerá el icono estático en la barra de estado.
7.
Cuando se han logrado el tiempo de ocupación, la tolerancia de inclinación y las precisionespreconfiguradas, presione Almac.
8.
La panorámica se capturará una vez que ha presionado Almac.
Presione Almac. para almacenar la panorámica.9.
Todas las panorámicas se almacenan en una carpeta denominada "<nombredeltrabajo>_images",ubicada en la carpeta de trabajos. La ruta relativa debe mantenerse al importar datos a TrimbleBusiness Center, de lo contrario el software no podrá encontrar las panorámicas.
Sugerencias
En la pantalla Panorámica , presione en la miniatura para ver la imagen de mayor tamaño.• Presione Rehacer para volver a capturar la panorámica. Presione Descartar para descargar lapanorámica y eliminar el punto. Presione Esc para descartar solamente la panorámica.
•
358

Nota - Para capturar una panorámica para un punto que teclea o selecciona en una lista, vea Cómo adjuntaruna panorámica a un punto.
Cómo adjuntar una panorámica a un punto
Cuando el controlador está conectado a un V10 , podrá capturar una panorámica para un punto que teclea oselecciona en una lista.
Nota - No hace falta que haya iniciado un levantamiento o que esté conectado a cualquier otro sensor parahacerlo.
Presione Instrumento / Panorámica V10.1. Introduzca el nombre de punto o seleccione el punto en una lista.2.
Si introduce un nombre de punto que no existe, los campos Norte, Este y Elevación le permitenteclear las coordenadas.
Para capturar una panorámica para un punto que no tiene coordenadas, deje vacíos los campos decoordenadas de esta pantalla.
Introduzca la Altura instrumento, media a la base del V10 si está utilizando un jalón o ha medido a lapalanca de la extensión del V10 si está utilizando un trípode. Para configurarla, presione la flechajunto al campo Altura y luego seleccione el método apropiado.
3.
Nota - Deberá utilizar un bípode para mantener el jalón vertical y firme durante la captura depanorámicas.
Utilice la burbuja electrónica para comprobar la inclinación del jalón. Cuando la burbuja está dentrode la tolerancia de nivelación, presione Inicio para capturar la panorámica.
4.
En la pantalla Panorámica , presione en la miniatura para ver la imagen de mayor tamaño. PresioneAlmac. para almacenar la panorámica, Presione Rehacer para volver a capturar la panorámica.Presione Esc para descartar solamente la panorámica.
5.
Todas las panorámicas se almacenan en una carpeta denominada "<nombredeltrabajo>_images",ubicada en la carpeta de trabajos. La ruta relativa debe mantenerse al importar datos a TrimbleBusiness Center, de lo contrario el software no podrá encontrar las panorámicas.
Métodos de medición de altura
El método de medición utilizado cuando se conecta a un V10 depende del otro equipo que está empleando. Elmétodo de medición debe coincidir con el método de medición seleccionado en el software.
V10 con un prisma 360 montado en el jalón
359

Consulte el siguiente diagrama, donde (1) es el V10, (2) es el prisma 360, (3) es la base del V10, (4) es elcentro fotogramétrico del V10 y (5) es la altura corregida al centro del prisma desde la base del jalón.
V10 con prisma 360 instalado en un trípode
Para las mediciones de alta precisión o durante la comprobación de la calibración, deberá acoplar el V10 alsoporte resistente del V10 y luego instalarlo en un trípode. Mida a la palanca en la extensión del V10.
Consulte el siguiente diagrama donde (1) es el V10, (2) es el prisma 360, (3) es la palanca de la extensiónV10, (4) es el centro fotogramétrico del V10, (5) es la altura corregida al centro del prisma desde la marca enel terreno y (6) es la altura sin corregir.
360

V10 con Receptor Trimble R10 montado en el jalón resistente
Consulte el siguiente diagrama donde (1) es el V10, (2) es el Receptor Trimble R10, (3) es la base del V10,(4) es el centro fotogramétrico del V10, (5) es la altura corregida al centro de fase de la antena a la base deljalón.
361

V10 con un Receptor Trimble R10 instalado en un trípode
Para mediciones de alta precisión o durante la comprobación de la calibración, deberá acoplar el V10 alsoporte resistente del V10 y luego instalarlo en un trípode. Mida a la palanca de la extensión del V10.
Consulte el siguiente diagrama donde (1) es el V10, (2) es el prisma R10, (3) es la palanca de la extensión delV10, (4) es el centro fotogramétrico del V10, (5) es la altura corregida al centro de fase de la antena desde lamarca en el terreno y (6) es la altura sin corregir.
362

Comprobación de la calibración de la cámara del V10
Para comprobar la calibración de la cámara del móvil para la adquisición V10, ejecute la comprobación de lacalibración de campo de la cámara y luego procese el trabajo que contiene los datos de calibración de lacámara en el Trimble Business Center.
Las imágenes de comprobación de calibración se almacenan en una carpeta denominada "<nombre deltrabajo>_images", ubicada en la carpeta de trabajos. La ruta relativa debe mantenerse al importar datos aTrimble Business Center, de lo contrario el software no podrá encontrar las imágenes.
Nota - La comprobación de la calibración de la cámara no calibra o "corrige" la cámara. Es un proceso que se
363

utiliza para capturar imágenes para evaluar si la calibración de las cámaras está todavía dentro de lasespecificaciones.
Seleccione las configuraciones del V10.1. Presione Comprob.2. Introduzca la distancia del V10 a la pared donde desea montar el objetivo, asegurándose de que estédentro de los límites especificados.
3.
Introduzca la altura del instrumento, asegurándose de que esté dentro de los límites especificados.4. Presione Siguiente.5. Posicione los objetivos según se muestra en el software, dentro de los límites especificados.6. Introduzca la altura al centro del objetivo para pared.7. Introduzca la distancia de la pared al centro del objetivo para el piso.8. Presione Siguiente.9. Rote el V10 hasta que la línea roja atraviese el centro del objetivo. Presione Siguiente para guardar elpar de imágenes. Repita este paso hasta que haya capturado todos los pares de imágenes.
10.
Procese el trabajo en Trimble Business Center.11.
Consulte más información en la Guía del usuario del móvil para adquisición de imágenes Trimble V10.
Opciones burbuja e del V10
El V10 tiene sensores de inclinación incorporados por lo tanto hay una Burbuja e (burbuja electrónica)disponible.
Nota - Si está conectado a un receptor GNSS que tiene sensores de inclinación incorporados así comotambién el V10, solo la burbuja electrónica para el receptor GNSS estará disponible en el software TrimbleAccess. Vea más información en Opciones burbuja e del receptor.
Para configurar la Burbuja e del V10, presione Instrumento / Opciones burbuja e en el menú principal opresione en el icono Configuraciones en la esquina superior izquierda en la ventana Burbuja e. Podráespecificar las siguientes configuraciones:
Opción Descripción
Sensibilidad burbuja eLa burbuja se mueve 2 mm para el ángulo de sensibilidad especificado. Parareducir la sensibilidad, seleccione una ángulo más grande.
Tolerancia inclinación
Define el radio máximo en el que puede inclinarse el V10 y que se considere entolerancia.El rango permitido es de 0,001m a 1,000 m.La distancia de inclinación actual que se muestra se calcula utilizando la altura deantena actual.
Respuesta burburja e Controla la respuesta al movimiento de la burbuja electrónica.
Visualización de Burbuja e.
Para mostrar la burbuja electrónica, presione la tecla Burbuja e.
364

Color de la burbuja Significado
Verde Está dentro de la tolerancia de inclinación definida.
Rojo Está fuera de la tolerancia de inclinación definida.
Sugerencias
Para mover la ventana de la burbuja electrónica a una posición nueva en la pantalla, presione ymantenga presionado en Burbuja e y arrástrela a la posición nueva.
•
Presione CTRL + L para mostrar u ocultar la Burbuja e en una pantalla.•
Calibración del magnetómetro del V10
El magnetómetro calcula la dirección en la que se encuentra el móvil para la adquisición de imágenes V10para que las panorámicas puedan orientarse correctamente. Trimble recomienda calibrar el magnetómetrosiempre que cambia la configuración del equipo en el jalón resistente, por ejemplo, al añadir o quitar unreceptor R10 o un prisma Trimble 360.
ADVERTENCIA - El funcionamiento del magnetómetro se ve afectado por objetos metálicos cercano (porejemplo, vehículos o maquinaria pesada) u objetos que generan campos magnéticos (por ejemplo, cables deelectricidad de alta tensión o subterráneos). Siempre calibre el magnetómetro lejos de fuentes de perturbaciónmagnética. En la práctica, esto significa hacerlo al aire libre.
Nota - La calibración del magnetómetro lejos de fuentes de perturbación magnética no "corrige" lainterferencia ocasionada por dichos objetos.
Calibración del magnetómetro
En la pantalla Instrumento , presione Opciones burbuja e y luego presione Calib.1. Para realizar la calibración del magnetómetro, presione Calibrar.2. Presione Iniciar y luego rote el V10 según se muestra en la pantalla, hasta que se haya completado lacalibración.
3.
Notas
Si el V10 sufre maltratos importantes tal como caídas desde el jalón, deberá volver a calibrar elmagnetómetro.
•
Si presiona Cancelar antes de que se complete la calibración, se utilizará la calibración delmagnetómetro existente.
•
El tiempo de ejecución que se muestra para el V10 en la pantalla Calibración es la cantidad de tiempoque el V10 ha estado ejecutándose desde la última calibración.
•
Los detalles de la calibración se almacenan en el trabajo y pueden revisarse en Trabajos / Revisartrabajo.
•
365

Levantam - Replantear
Replantear - Configuración del modo de visualización
La pantalla varía según haya realizado un levantamiento convencional o GNSS.
Levantamientos convencionales
Para un levantamiento convencional, la pantalla de visualización gráfica Replantear mostrará las direccionesutilizando un instrumento convencional como un punto de referencia.
Para un levantamiento convencional, podrá configurar las Direcciones replanteo y el Mostrar modo de laVisualización gráfica de replanteo.
Direcciones d.eje y replanteo le permite configurar las direcciones de replanteo para que sean desde laperspectiva del instrumento, desde la perspectiva del objetivo o automáticas. La configuración Automáticaespecifica las direcciones de replanteo automáticamente, en función de la existencia de una conexiónservoasistida o una conexión robótica al instrumento.
Mostrar modo le permite configurar la visualización gráfica de la navegación.
Cuando Mostrar modo está configurado en Dirección y distancia, aparecerá la pantalla denavegación:
Una flecha grande que apunta en la dirección en la que debe desplazarse. Una vez que estácerca del punto, la flecha cambia a las direcciones adentro/afuera e izquierda/derecha.
♦
Cuando Mostrar modo está configurado en Adentro/afuera e izq./drcha., la pantalla de navegaciónmostrará:
Las direcciones Adentro/afuera e izq./drcha., con el instrumento convencional como un puntode referencia.
♦
Para configurar la pantalla:
En el menú de Trimble Access, presione Configuraciones / Estilos levantamiento / <nombre estilo> /Instrumento.
1.
Configure las Direcciones d.eje y replanteo:2. Automática - las direcciones de navegación son desde la Perspectiva desde el instrumento(durante una conexión servoasistida) o Perspectiva desde el objetivo (durante unlevantamiento robótico).
♦
Perspectiva desde el instrumento (de pie detrás del instrumento) - las direcciones denavegación hacia adentro/afuera y hacia la izquierda/derecha que se dan de la perspectivadesde el instrumento, mirando desde el instrumento hacia el objetivo.
♦
Perspectiva desde el objetivo (de pie en el objetivo) - las direcciones de navegación haciaadentro/afuera y hacia la izquierda/derecha que se dan de la perspectiva desde el objetivo,
♦
366

mirando desde el objetivo hacia el instrumento.Presione Aceptar y luego seleccione Replantear.3. Configure Mostrar modo:4.
Dirección y distancia - navegue usando la flecha grande, similar al replanteo GNSS.Cuando está cerca del punto, la pantalla automáticamente cambiará a la visualizaciónadentro/afuera e izquierda/derecha.
♦
Adentro/afuera e izq./drcha. - navegue usando las direcciones adentro/afuera eizquierda/derecha, con el instrumento como un punto de referencia.
♦
Elija una configuración en el campo Incrementos. Las opciones son:5. Distancias: navegue a un punto usando distancias solamente♦ Incremento cuadrícula: navegue a un punto usando valores de incremento de cuadrícula♦ Estación y d.eje (P.K. y d.eje): navegue a un punto usando la estación y la distancia al ejecuando está replanteando una línea o un arco.
♦
Cuando replantea Hasta la línea o Al arco, la visualización de la estación y de la distancia aleje muestra la Estación, la D.eje h., la Dist. v. y la Pendiente.
Cuando replantea a la Estación en la línea / arco o a la Estación/d.eje desde línea / arco, lavisualización mostrará la Estación, la D.eje h., la Dist. v., el incremento de Estación y elincremento de D.eje h.
Use el campo Tolerancia de distancia para especificar el error que se permite en la distancia. Si elobjetivo está dentro de dicha distancia desde el punto, la visualización gráfica de replanteo indica quela(s) distancia(s) es(son) correcta(s).
6.
Use el campo Tolerancia de ángulo para especificar el error que se permite en el ángulo. Si elinstrumento convencional se aleja del punto por menos de este ángulo, la visualización gráfica dereplanteo indica que el ángulo es correcto.
7.
Si se ha transferido un archivo MDT al software Topografía general, podrá seleccionar la casilla deverificación Mostrar desm/terra en MDT , y la pantalla de visualización gráfica mostrará el desmonteo el terraplén relativo a dicho MDT. Use el campo MDT para especificar el nombre del MDT a usar.Si es necesario, especifique una distancia al eje vertical para subir o bajar el MDT.
8.
Sugerencias
De forma alternativa, presione Opciones desde la pantalla Replantear para especificar las configuracionespara el levantamiento actual.
Levantamientos GNSS
Para un levantamiento GNSS en tiempo real, puede configurar el modo de la Visualización gráfica Replantearpara que el punto quede fijo en el centro de la pantalla, o para que la posición quede fija en el centro de lapantalla.
Para configurar la pantalla:
En el menú de Trimble Access, presione Configuraciones / Estilos levantamiento / <nombre estilo> /Replantear.
1.
En Mostrar modo, seleccione ya sea Centrada en el objetivo o Centrada en el usuario .2.
367

Elija una configuración en el campo Incrementos . Las opciones son:3. Acimut y distancia: navegue a un punto usando el acimut y la distancia♦ Incremento cuadrícula: navegue a un punto usando valores de incremento de cuadrícula♦ Estación y d.eje: navegue a un punto usando la estación y d.eje♦
Cuando replantea Hasta la línea o Al arco, la visualización de la estación y distancia al eje muestra laEstación, la D.eje h., la Dist. v. y la Pendiente.
Cuando replantea a la Estación en la línea / arco o a la Estación/d.eje desde línea / arco, lavisualización mostrará la Estación, la D.eje h., la Dist. v., el incremento de Estación y el incrementode D.eje h.
Elija una configuración en el campo Orientación de la pantalla. Las opciones son:4. Dirección de desplazamiento: la pantalla se orientará de modo que la parte superior de lapantalla apunte en la dirección de desplazamiento.
♦
Norte: la pantalla se orientará de modo que la flecha norte apunte hacia arriba en la pantalla.♦ Acimut referencia:♦
Para un punto, la pantalla se orientará hacia el acimut especificado cuando la opciónReplantear está configurada en Relativo al acimut.
◊
Para una línea, la pantalla se orientará al acimut de la línea.◊ Notas
Si, al replantear un punto, la Orientación de la pantalla está configurada en Acimut referenciay la opción Replantear no está configurada en Relativo al acimut, el comportamiento de laorientación de la pantalla estará por defecto en Dirección de desplazamiento.
♦
Al usar un controlador TSC3 o Controlador Trimble Slate, la brújula se ignorará si laOrientación de la pantalla está configurada en Norte o Acimut referencia.
♦
Si se ha transferido un archivo MDT al software Topografía general, podrá seleccionar la casilla deverificación Mostrar desm/terra en MDT , y la pantalla de visualización gráfica mostrará el desmonteo el terraplén relativo a dicho MDT. Use el campo MDT para especificar el nombre del MDT a usar.Si es necesario, especifique una distancia al eje vertical para subir o bajar el MDT.
5.
Sugerencias
De forma alternativa, presione Opciones en la pantalla Replantear para especificar las configuraciones para ellevantamiento actual.
Replantear - Utilización de la visualización gráfica
La visualización gráfica en la ayuda de Replantear le ayuda a navegar al punto. La pantalla varía según hayarealizado un levantamiento Convencional o GNSS.
Sugerencia - Si está navegando con un TSC3 o Controlador Trimble Slate, podrá usar la brújula interna paraayudar en la navegación. Vea más detalles en Brújula.
Convencional
368

Para usar la visualización gráfica en un levantamiento convencional:
Si está usando el modo Dirección y distancia:
Sostenga la pantalla de visualización delante de usted a medida que camina hacia adelante en ladirección en que apunta la flecha. La flecha apunta en la dirección del punto.
1.
Cuando está a 10 pies (3 metros) del punto, la flecha desaparece y aparecerán las direccionesadentro/afuera e izquierda/derecha, con el instrumento como un punto de referencia. Siga lassiguientes instrucciones y navegue en este modo.
2.
Nota - Al navegar a la posición, se mostrará una cuadrícula a medida que se acerca al objetivo y aldesaparecer la flecha de navegación grande. La cuadrícula cambiará de escala a medida que se acercaal objetivo.
Si está usando el modo Adentro/afuera e izq./drcha.:
La primera visualización muestra la manera en que se debe girar el instrumento, el ángulo que debemostrar el instrumento y la distancia desde el último punto replanteado al punto que se estáreplanteando actualmente.
1.
Gire el instrumento (aparecerán dos flechas esquemáticas cuando esté sobre la línea), e indíquele alportaprisma que se alinee.
2.
Si está usando un instrumento servoasistido y el campo Giro auto servoasistido en el estilolevantamiento está configurado en AH y AV o Sólo AH, el instrumento automáticamente girará alpunto.
Si está trabajando robóticamente o cuando el campo Giro auto servoasistido en el estilolevantamiento está configurado en No, el instrumento no girará automáticamente. Para girar elinstrumento en el ángulo indicado en la pantalla, presione Girar.
Si el instrumento no está en el modo TRK, presione Medir para tomar una medición de distancia.3. El visor muestra la distancia en que el portaprisma debe acercarse o alejarse del instrumento.4. Dele instrucciones al portaprisma y realice otra medición de distancia.5. Repita los pasos 2-5 hasta que el punto se haya ubicado (cuando se muestran cuatro flechasesquemáticas), luego marque el punto.
6.
Si la medición al objetivo está dentro de las tolerancias angulares y de distancia, presione Almac. encualquier momento para aceptar la medición actual.Si el instrumento está en el modo TRK y necesita una medición de distancia de mayor precisión,presione Medir para tomar una medición STD y luego presione Almac. para aceptar la medición.Para descartar la medición STD y para hacer que el instrumento vuelva al modo TRK, presione Esc.
7.
Si está manejando un instrumento robótico remotamente con respecto al objetivo:
el instrumento automáticamente rastrea el prisma a medida que se mueve♦ el instrumento continuamente actualiza la pantalla gráfica♦ la pantalla gráfica se invierte y las flechas se muestran desde el objetivo (prisma) alinstrumento
♦
369

GNSS
Cuando utiliza la pantalla gráfica en un levantamiento GNSS para navegar a un punto, la pantalla primeromuestra una flecha de navegación grande cuando está a cierta distancia del punto y luego automáticamentecambia a un objetivo tipo portilla a medida que se acerca.
Nota Cuando la Orientación de la visualización está configurada en el Sentido de desplazamiento:
La flecha supone que se está desplazando hacia adelante en todo momento.• El objetivo tipo portilla no supone que se está desplazando hacia adelante.•
Para usar la visualización gráfica en un levantamiento GNSS:
Sostenga la pantalla de visualización delante de usted a medida que camina hacia adelante en ladirección en la que apunta la flecha. La flecha apunta en la dirección del punto que piensa medir.
1.
Cuando está a 10 pies (3 metros) del punto, la flecha desaparece y aparecerá un objetivo de portilla.2.
Cuando se muestra el objetivo tipo portilla, no cambie la orientación. Siga hacia la misma dirección, ysolamente desplácese hacia adelante, hacia atrás, a la izquierda o a la derecha.
Nota - Al replantear un Punto, Línea, Arco o Alineación se mostrará una cuadrícula a medida que seacerca al objetivo y al desaparecer la flecha de navegación grande. La cuadrícula cambiará de escala amedida que se acerca al objetivo.
Continúe moviéndose hacia adelante hasta que la cruz, que representa su posición actual, cubra elobjetivo de portilla que representa al punto. Marque el punto.
3.
Replantear - Opciones
Especifique las configuraciones de replanteo cuando haya creado o editado un Estilo levantamiento.
Seleccione Replantear y configure las opciones Detalles punto recién replant., y Mostrar modo en Replantear.
Si no quiere que la MED de la estación total esté configurada en el modo TRK cuando entra en el replanteo,inhablite la casilla de verificación Usar TRK para replanteo.
De forma alternativa, presione Opciones en la pantalla Replantear para especificar las configuraciones para ellevantamiento actual.
Si no quiere quitar el punto de la lista de puntos de replanteo una vez que ha sido replanteado, inhabilite lacasilla de verificación Quitar punto replanteado de la lista.
Presione Opcion. en la pantalla Replantear para habilitar / inhabilitar la brújula interna cuando usa un TSC3 oControlador Trimble Slate.
370

En un levantamiento GNSS, seleccione la opción Medir auto para automáticamente empezar a medir cuandose presiona la tecla Medir.
Detalles punto recién replant.
Configure los detalles de Punto recién replanteado ya sea en la opción Replantear, cuando crea o edita unestilo de levantamiento en tiempo real, o presionando Opciones en la pantalla Replantear.
Podrá configurar Ver antes de almacenar,Formato incremento replanteo,Tolerancia horizontal,Nombrerecién replant,Código recién replant y Almacenar incrementos de cuadrícula.
Ver antes de almacenar y Tolerancia horizontal
Si desea ver las diferencias entre el punto de diseño y el punto recién replanteado antes de almacenar el punto,seleccione la casilla Ver antes de almacenar y luego seleccione una de las siguientes opciones:
Para ver las diferencias cada vez, configure la Tolerancia horizontal en 0.000 m.• Para ver las diferencias solamente si se excede la tolerancia, configure la Tolerancia horizontal en unvalor adecuado.
•
Nota - Los valores Replantear incremento se presentan como diferencias del punto medido/reciénreplanteado con respecto al punto de diseño.
Informes de replanteo que el usuario puede definir
El software Topografía general es compatible con los informes de replanteo que el usuario puede definir, quele permiten configurar la visualización de información replanteada en la pantalla Confirmar incrementosreplanteo que aparece cuando habilita Ver antes de almacenar.
Los informes de replanteo definidos por el usuario pueden ofrecer las siguientes ventajas:
la información importante se puede mostrar primero• los datos pueden ordenarse para ajustarlos a los requerimientos del usuario• la información no requerida puede eliminarse• los datos adicionales pueden calcularse para la visualización, por ejemplo, aplicando distancias al ejede construcción a los valores que se informan
•
la elevación de diseño del punto puede editarse una vez que ha concluido la medición de replanteo• se pueden definir y editar hasta 10 elevaciones de diseño adicionales con valores de distancia al ejevertical individuales, con el informe de desmonte/terraplén para cada elevación de diseño adicional
•
El formateo de las pantallas de incrementos de replanteo también es compatible con las siguientesconfiguraciones:
el tamaño de la fuente para los avisos• el tamaño de la fuente para los valores que se informan• el color de la fuente para los avisos•
371

el color de la fuente para los valores que se informan• pantalla ancha activada o desactivada•
El contenido y formato de los informes de replanteo está controlado por las hojas de estilo XSLT. Losarchivos de hojas de estilo de replanteo XSLT (*.sss) por defecto traducidos se incluyen con los archivos deidioma y el software Topografía general accede a los mismos desde las carpetas de idioma. Podrá crearnuevos formatos en la oficina y luego copiarlos a la carpeta [System files] en el controlador.
En el campo Formato incremento replanteo, seleccione un formato de visualización adecuado.
La siguiente lista muestra los informes de replanteo traducidos que se proporcionan con los archivos deidioma, y el soporte que ofrecen dichos informes:
Punto - Marcación replanteo• Proporciona una visualización de replanteo simplificada que presenta la distancia vertical(desmonte/terraplén) al punto de diseño. La distancia vertical al MDT también se mostrará sicorresponde.
♦
Punto - Replantear múltiples elevaciones• Proporciona una visualización de replanteo que le permite editar la elevación de diseño delpunto (el valor de desmonte/terraplén se actualizará) e introducir hasta dos elevaciones dediseño adicionales con las distancias al eje vertical asociadas y los valores dedesmonte/terraplén actualizados.
♦
Línea - Marcación replanteo• Proporciona una visualización de replanteo simplificada que presenta la distancia vertical(desmonte/terraplén) a la posición de diseño. Se informan los valores de estación (P.K.) y dedistancia al eje correspondientes, en función del método de replanteo de línea seleccionado.
♦
Arco - Marcación replanteo• Proporciona una visualización de replanteo simplificada que presenta la distancia vertical(desmonte/terraplén) a la posición de diseño. Se informan los valores de estación y dedistancia al eje correspondientes, en función del método de replanteo de arco seleccionado.
♦
MDT - Marcación replanteo• Proporciona una visualización de replanteo simplificada que presenta la distancia vertical(desmonte/relleno) al MDT que se está replanteando.
♦
Sugerencia - Cuando utiliza varios archivos de hojas de estilo de replanteo, Trimble recomienda configurarel Formato incremento replanteo. En el menú de Trimble Access, presione Configuraciones / Estiloslevantamiento / <Nombre estilo> / Replantear, para configurar formatos únicos para Puntos, Líneas, Arcos,MDT y Carreteras. También podrá seleccionar el formato dentro de Opciones durante el replanteo.
Nota - El desarrollo de hojas de estilo XSLT es un procedimiento avanzado que se recomienda a los usuarioscon experiencia en programación. Consulte más información en www.trimble.com.
Nombre recién replant y Código recién replant
Puede configurar el nombre del Punto recién planteado para que sea uno de los siguientes:
el siguiente Nombre de punto auto• o el Nombre de punto de diseño (no disponible para carreteras)•
372

También puede configurar el código del Punto recién planteado para que sea uno de los siguientes:
Nombre del diseño• Código del diseño• Ultimo código usado• Estación diseño y d.eje (P.K. diseño y d.eje)•
Por defecto, la Descripción será como se indica a continuación:
Al replantear un punto, una línea o un arco con descripciones, la descripción del punto reciénreplanteado estará por defecto en la descripción de la entidad de diseño a menos que el código Reciénreplanteado esté configurado en Ultimo código usado en cuyo caso, se utilizará la última descripciónutilizada.
•
Al replantear una carretera, la descripción siempre será la última utilizada, independiente de laconfiguración Código recién replant.
•
Almacenar incrementos de cuadrícula
Configure la casilla de verificación Almacenar incrementos de cuadrícula. Seleccione una de las siguientesalternativas:
Seleccione la casilla de verificación para mostrar y almacenar el incremento norte, el incremento estey el incremento de elevación durante el replanteo.
•
Inhabilite la casilla de verificación para mostrar y almacenar los incrementos como la distanciahorizontal, la distancia vertical y el acimut.
•
Nota - Si utiliza un informe de replanteo que el usuario puede definir, la opción Almacenar incrementos decuadrícula no se usará a menos que esté referenciada en el informe.
Replantear - Puntos
Hay varias maneras de replantear un punto. Seleccione el método que mejor que le resulta más apropiado:
En Mapa - punto único• En Mapa - usando una lista• En Replantear / Puntos - punto único• En Replantear / Puntos - usando una lista• En Replantear / Puntos - usando un archivo CSV/TXT•
Véase más información en:
Métodos de replanteo GNSS• Edición de la elevación de diseño•
Para replantear un único punto en el Mapa:
373

En el mapa, seleccione una de las siguientes alternativas:1. Seleccione el punto a replantear y luego presione Replantear.♦ Presione dos veces en el punto a replantear.♦
Seleccione una de las siguientes alternativas:2.
En un levantamiento GNSS:• Si la altura de antena es nula, seleccione el método Replantear, introduzca la Altura antena yconfigure el campo Medido a como corresponde y luego presione Iniciar.
♦
Si la altura de antena se ha configurado en el estilo de levantamiento o se ha introducidorecientemente, no se le pedirá introducir la altura de antena otra vez.Para cambiar la altura de antena, presione el icono de antena en la barra de estado y luegointroduzca el valor nuevo en la pantalla que aparece. Presione Aceptar.
♦
En un levantamiento convencional:• Para cambiar la altura del objetivo, presione el icono de objetivo en la barra de estado,presione en el campo de altura de antena y luego introduzca un valor nuevo en la pantalla queaparece. Presione Aceptar.
♦
Utilice la visualización gráfica para navegar hasta el punto.3.
Si es necesario, edite la elevación de diseño.
Mida el punto cuando el mismo está dentro de la tolerancia.4.
Sugerencias
Al utilizar un receptor GNSS con un sensor de inclinación incorporado, podrá.♦ presionar Burbuja e para mostrar la burbuja electrónica◊ configurar el estilo de levantamiento para que genere una advertencia cuando el jalónestá fuera de una Tolerancia inclinación especificada.
◊
Presione Opcion. para configurar el control de calidad, la precisión y los parámetros deinclinación.
♦
Una vez que se ha almacenado el punto, volverá al mapa. La selección del punto que acaba dereplantearse se ha eliminado. Seleccione otro punto a replantear y luego repita el proceso.
5.
Para replantear un grupo de puntos en el Mapa:
En el mapa, seleccione el punto o puntos a replantear. Presione Replantear.
Si ha seleccionado más de un punto a replantear en el mapa, aparecerá la pantalla Replantear puntos.Vaya al siguiente punto. Si ha seleccionado un punto en el mapa, vaya al paso 4.
1.
La pantalla Replantear puntos lista todos los puntos seleccionados para el replanteo. Para añadir máspuntos a la lista, seleccione una de las siguientes alternativas:
2.
Presione Mapa y seleccione los puntos requeridos en el mapa. Presione Replant para volver ala pantalla Replantear puntos.
♦
Presione Añadir y luego añada los puntos utilizando uno de los métodos listados para añadirmás puntos a la lista.
♦
374

Para seleccionar un punto para el replanteo, seleccione una de las siguientes alternativas:3. Presione el nombre de punto.♦ Utilice las teclas de flecha del controlador para resaltar el punto y luego presione Replantear.♦
Seleccione una de las siguientes alternativas:4.
En un levantamiento GNSS:• Si la altura de antena es nula, seleccione el método Replantear, introduzca la Altura antena yconfigure el campo Medido a como corresponde y luego presione Iniciar.
♦
Si la altura de antena se ha configurado en el estilo de levantamiento o se ha introducidorecientemente, no se le pedirá introducir la altura de antena otra vez.Para cambiar la altura de antena, presione el icono de antena en la barra de estado y luegointroduzca el valor nuevo en la pantalla que aparece. Presione Aceptar.
♦
En un levantamiento convencional:• Para cambiar la altura del objetivo, presione el icono de objetivo en la barra de estado,presione en el campo de altura de antena y luego introduzca un valor nuevo en la pantalla queaparece. Presione Aceptar.
♦
Utilice la visualización gráfica para navegar hasta el punto.5.
Si es necesario, edite la elevación de diseño.
Mida el punto cuando el mismo está dentro de la tolerancia.6.
Sugerencias
Al utilizar un receptor GNSS con un sensor de inclinación incorporado, podrá:♦ presionar Burbuja e para mostrar la burbuja electrónica◊ configurar el estilo de levantamiento para que genere una advertencia cuando el jalónestá fuera de una Tolerancia inclinación especificada.
◊
Presione Opcion. para configurar el control de calidad, la precisión y los parámetros deinclinación.
♦
Una vez que se ha almacenado el punto, el mismo se eliminará de la lista de replanteo y volverá a lalista de replanteo de puntos. Seleccione el siguiente punto y luego repita el proceso.
7.
Para replantear un único punto en el menú Replantear:
En el menú principal, seleccione Replantear / Puntos.1. Asegúrese de estar en el modo de replanteo de un punto único:2.
Si se muestra el campo Nombre punto, el punto de replanteo está en el modo de replanteo deun punto único.
♦
Si se muestra una lista de puntos de replanteo, el punto de replanteo está en el modo dereplanteo de una lista. Presione Punto para cambiar al modo de replanteo de un punto único.
♦
Introduzca el nombre del punto a replantear o presione la flecha desplegable y luego seleccione unpunto utilizando uno de los siguientes métodos:
3.
Método Descripción
375

ListaSelecciona en una lista de todos los puntos en el trabajo actual yarchivos vinculados.
Búsqueda con comodinesSelecciona en una lista filtrada de todos los puntos en el trabajo actualy archivos vinculados.
Teclear Teclea las coordenadas del punto a replantear.
Sugerencia - Presione Más cercano para rellenar automáticamente el campo Nombre punto con elnombre del punto más cercano.Más cercano buscará el trabajo actual y todos los archivos vinculados para buscar el punto máscercano que no es un punto recién replanteado o un punto de diseño para los puntos reciénreplanteados.
Introduzca el Incremento punto y luego presione Replantear. Seleccione una de las siguientesalternativas:
4.
Para volver a la pantalla de replanteo de puntos tras replantear un punto, introduzca unincremento de 0 ó ?.
♦
Para permanecer en la pantalla gráfica de replanteo y automáticamente incrementar alsiguiente punto, introduzca un valor de incremento válido.Si no existe un punto utilizando el incremento especificado, presione Cancelar para volver aeste formulario tras replantear un punto. Alternativamente, presione el botón Buscar parabuscar el siguiente punto disponible.
♦
Ahora podrá utilizar un incremento de punto decimal, por ejemplo 0.5. También puede incrementar elcomponente numérico de un nombre de punto que termina en caracteres alfabéticos, por ejemplo,puede incrementar 1000a en 1 a 1001a. Para ello, presione la flecha emergente avanzada en el campode incremento de punto y luego deseleccione la configuración Aplicar a numérico solamente.
Seleccione una de las siguientes alternativas:5.
En un levantamiento GNSS:• Si la altura de antena es nula, seleccione el método Replantear, introduzca la Altura antena yconfigure el campo Medido a como corresponde y luego presione Iniciar.
♦
Si la altura de antena se ha configurado en el estilo de levantamiento o se ha introducidorecientemente, no se le pedirá introducir la altura de antena otra vez.Para cambiar la altura de antena, presione el icono de antena en la barra de estado y luegointroduzca el valor nuevo en la pantalla que aparece. Presione Aceptar.
♦
En un levantamiento convencional:• Para cambiar la altura del objetivo, presione el icono de objetivo en la barra de estado,presione en el campo de altura de antena y luego introduzca un valor nuevo en la pantalla queaparece. Presione Aceptar.
♦
Utilice la visualización gráfica para navegar hasta el punto.6.
Si es necesario, edite la elevación de diseño.
Mida el punto cuando el mismo está dentro de la tolerancia.7.
376

Sugerencias
Al utilizar un receptor GNSS con un sensor de inclinación incorporado, podrá:♦ presionar Burbuja e para mostrar la burbuja electrónica◊ configurar el estilo de levantamiento para que genere una advertencia cuando el jalónestá fuera de una Tolerancia inclinación especificada.
◊
Presione Opcion. para configurar el control de calidad, la precisión y los parámetros deinclinación.
♦
Una vez que el punto ha sido almacenado, el valor de incremento se utilizará para determinar elsiguiente punto a replantear:
8.
Si existe el siguiente punto utilizando el valor de incremento, permanecerá en la pantallagráfica de replanteo con los detalles de navegación actualizados para el punto siguiente.
♦
Si no existe el siguiente punto, presione Cancelar para volver a la pantalla de replanteo depuntos donde podrá introducir el nombre del siguiente punto a replantear. Alternativamente,presione el botón Buscar para buscar el siguiente punto disponible.
♦
Sugerencia - Cuando emplea el modo de replanteo de un solo punto, todavía podrá usar una lista de puntosde replanteo para asegurarse de replantear todos los puntos requeridos. Para ello, genere la lista de replanteo,asegúrese de que Quitar punto replanteado de la lista esté habilitado y replantee puntos utilizando el modo dereplanteo de un solo punto. A medida que se replantean los puntos, se quitarán de la lista de replanteo.Presione > Lista según corresponda para comprobar los puntos que todavía tienen que replantearse.
Para replantear un grupo de puntos en el menú de replanteo:
En el menú principal, seleccione Replantear / Puntos.1. Asegúrese de estar en el modo de lista de replanteo:2.
Si se muestra una lista de puntos de replanteo, el punto de replanteo está en el modo dereplanteo de una lista.
♦
Si se muestra el campo Nombre punto, el punto de replanteo está en el modo de replanteo deun punto único. Presione Lista para cambiar al modo de replanteo de una lista.
♦
La pantalla Replantear puntos lista todos los puntos seleccionados para el replanteo. Es posible que lalista ya contenga puntos que se añadieron a la lista previamente pero que no se han replanteado.
3.
Presione Añadir y añada puntos utilizando uno de los métodos listados para añadir más puntos a lalista.
Para seleccionar un punto para el replanteo, seleccione una de las siguientes alternativas:4. Presione el nombre de punto.♦ Utilice las teclas de flecha del controlador para resaltar el punto y luego presione Replantear.♦
Seleccione una de las siguientes alternativas:5.
En un levantamiento GNSS:• Si la altura de antena es nula, seleccione el método Replantear, introduzca la Altura antena yconfigure el campo Medido a como corresponde y luego presione Iniciar.
♦
Si la altura de antena se ha configurado en el estilo de levantamiento o se ha introducidorecientemente, no se le pedirá introducir la altura de antena otra vez.
♦
377

Para cambiar la altura de antena, presione el icono de antena en la barra de estado y luegointroduzca el valor nuevo en la pantalla que aparece. Presione Aceptar.
En un levantamiento convencional:• Para cambiar la altura del objetivo, presione el icono de objetivo en la barra de estado,presione en el campo de altura de antena y luego introduzca un valor nuevo en la pantalla queaparece. Presione Aceptar.
♦
Utilice la visualización gráfica para navegar hasta el punto.6.
Si es necesario, edite la elevación de diseño.
Mida el punto cuando el mismo está dentro de la tolerancia.7.
Sugerencias
Al utilizar un receptor GNSS con un sensor de inclinación incorporado, podrá:♦ presionar Burbuja e para mostrar la burbuja electrónica◊ configurar el estilo de levantamiento para que genere una advertencia cuando el jalónestá fuera de una Tolerancia inclinación especificada.
◊
Presione Opcion. para configurar el control de calidad, la precisión y los parámetros deinclinación.
♦
Una vez que se ha almacenado el punto, el mismo se eliminará de la lista de replanteo y volverá a lalista de replanteo de puntos. Seleccione el siguiente punto y luego repita el proceso.
8.
Para replantear puntos de un archivo CSV/TXT u otro archivo de trabajo
Hay varias maneras de replantear puntos en un archivo vinculado, desde puntos vinculados que se muestranen el mapa o usando varios métodos parar generar una lista de replanteo.Esta sección describe cómo generar una lista de replanteo a partir de un archivo CSV/TXT o de trabajo que notiene que estar vinculado:
En el menú principal, seleccione Replantear / Puntos.1. Asegúrese de estar en el modo de lista de replanteo:2.
Si se muestra una lista de puntos de replanteo, el punto de replanteo está en el modo dereplanteo de una lista.
♦
Si se muestra el campo Nombre punto, el punto de replanteo está en el modo de replanteo deun punto único. Presione Lista para cambiar al modo de replanteo de una lista.
♦
Presione Añadir y elija Seleccionar del archivo.3. Elija el archivo del cual desea seleccionar puntos a añadir a la lista de replanteo. Seleccione una de lassiguientes alternativas:
4.
Presione el archivo.♦ Utilice las teclas de flecha del controlador para resaltar el archivo y luego presione Aceptar.♦
Si Geodésico avanzado está habilitado y selecciona un archivo CSV o TXT, deberá especificar si lospuntos en el archivo vinculado son puntos de cuadrícula o puntos de cuadrícula (local).
5.
Seleccione Puntos cuadrícula si los puntos en el archivo CSV/TXT son puntos de cuadrícula.♦
378

Seleccione Puntos cuadrícula (local) si los puntos en el archivo CSV/TXT son puntos deCuadrícula (local) y luego seleccione la transformación de entrada para transformarlos apuntos de cuadrícula.
♦
Para asignar la transformación más adelante, seleccione No aplicado, se definirá másadelante y luego presione Aceptar.
◊
Para crear una nueva transformación de visualización, seleccione Creartransformación nueva, presione Siguiente y luego complete los pasos requeridos.
◊
Para seleccionar una transformación de visualización existente, seleccioneSeleccionar transformación, elija la transformación de visualización en la lista yluego presione Aceptar.
◊
Se listarán todos los puntos en el archivo seleccionado. Para comprobar los puntos que se van a añadira la lista, seleccione una de las siguientes alternativas:
6.
Presione Todos/as. Aparecerá una marca de verificación junto a cada nombre.♦ Presione los nombres de punto. Aparecerá una marca de verificación junto al nombre de cadapunto que ha seleccionado.
♦
Nota - Los puntos en el archivo CSV/TXT/JOB que ya están en la lista de replanteo no aparecerán yno podrán volver a añadirse a la lista.
Presione Añadir para añadir los puntos a la lista de replanteo.7. Para seleccionar un punto para el replanteo, seleccione una de las siguientes alternativas:8.
Presione el nombre de punto.♦ Utilice las teclas de flecha del controlador para resaltar el punto y luego presione Replantear.♦
Seleccione una de las siguientes alternativas:9.
En un levantamiento GNSS:• Si la altura de antena es nula, seleccione el método Replantear, introduzca la Altura antena yconfigure el campo Medido a como corresponde y luego presione Iniciar.
♦
Si la altura de antena se ha configurado en el estilo de levantamiento o se ha introducidorecientemente, no se le pedirá introducir la altura de antena otra vez.Para cambiar la altura de antena, presione el icono de antena en la barra de estado y luegointroduzca el valor nuevo en la pantalla que aparece. Presione Aceptar.
♦
En un levantamiento convencional:• Para cambiar la altura del objetivo, presione el icono de objetivo en la barra de estado,presione en el campo de altura de antena y luego introduzca un valor nuevo en la pantalla queaparece. Presione Aceptar.
♦
Utilice la visualización gráfica para navegar hasta el punto.10.
Si es necesario, edite la elevación de diseño.
Mida el punto cuando el mismo está dentro de la tolerancia.11.
Sugerencias
Al utilizar un receptor GNSS con un sensor de inclinación incorporado, podrá:♦ presionar Burbuja e para mostrar la burbuja electrónica◊
379

configurar el estilo de levantamiento para que genere una advertencia cuando el jalónestá fuera de una Tolerancia inclinación especificada.
◊
Presione Opcion. para configurar el control de calidad, la precisión y los parámetros deinclinación.
♦
Una vez que se ha almacenado el punto, el mismo se eliminará de la lista de replanteo y volverá a lalista de replanteo de puntos. Seleccione el siguiente punto y luego repita el proceso.
12.
Métodos de replanteo GNSS
En un levantamiento GNSS, configure el método de replanteo para controlar cómo aparecerá la informaciónde navegación durante el replanteo.
En el campo Replantear , seleccione uno de los siguientes métodos para replantear el punto:
Al punto: replantea el punto con direcciones desde la posición actual.• Desde punto fijo: replantea el punto con información de ruta transversal y direcciones desde otropunto. Introduzca un nombre de punto en el campo Desde punto . Seleccione de una lista, teclee omida dicho valor.
•
Desde posic. inicial: replantea el punto con información de ruta transversal y direcciones desde laposición actual cuando empieza a navegar.
•
Desde último pto. replanteado: replantea el punto con información de ruta transversal y direccionesdesde el último punto que se ha replanteado y medido. Se utiliza el punto replanteado, no el punto dediseño.
•
Relativo al acimut: replantea el punto con información de ruta transversal y direcciones relativas alacimut tecleado.
•
Notas
La función de ruta transversal crea una línea entre el punto a replantear y uno de los siguientes: unpunto fijo, la posición de inicio, el último punto replanteado o un acimut de referencia. El softwareTopografía general muestra esta línea y un campo adicional (Ir a la izqda. o Ir a la drcha.), en lapantalla gráfica de replanteo proporciona la distancia al eje a la línea.
•
Cuando el campo Incrementos está configurado en Estación y d.eje, el campo Ir a la izqda. o Ir a ladrcha. mostrará la misma información que el campo D.eje h.
•
Cuando la Incrementos está configurada en Estación y d.eje y el método Replantear está configuradoRelativo al acimut, el campo Ir a la izqda. o Ir a la drcha. mostrará la misma información que elcampo D.eje h.
•
Si ya se ha introducido la altura de antena, podrá configurar los métodos Replantear. En la segunda fila deteclas en la pantalla de lista de puntos de replanteo, presione Opciones. Para ver las otras teclas, presione laflecha o la tecla Mayús.
Edición de la elevación de diseño
La elevación de diseño aparecerá en la esquina inferior derecha de la ventana de navegación. Paraeditar la elevación, presione la flecha. Para volver a cargar una elevación editada, seleccione Volver acargar elevac original en el menú emergente en el campo Elevación de diseño.
•
380

Si la ventana de elevación contiene cinco filas de información referida a la navegación, la etiquetapara el campo Elevación de diseño no se mostrará.Tras el replanteo, podrá modificar la elevación de diseño en la pantalla de incrementos reciénreplanteados, según la hoja de estilo de replanteo que se está usando.
•
Replantear - Líneas
Para replantear una línea en un levantamiento RTK o convencional:
Seleccione una de las siguientes alternativas:1. En el mapa, seleccione dos puntos para definir una línea, presione y mantenga presionado enel mapa y luego seleccione Replantear línea en el menú.
♦
En el mapa, seleccione la línea a ser replanteada. Presione Replantear o presione y mantengapresionado en el mapa y seleccione Replantear línea en el menú.
♦
En el menú principal, seleccione Replantear / Líneas. Introduzca el nombre de la línea.♦
Sugerencias
En el campo Nombre línea (o en el campo Punto inicial o Punto final ), utilice la flechaemergente avanzada para optar por replantear una línea tecleada o una definida a partir de dospuntos.
♦
Para replantear una línea, presione dos veces en la misma en el mapa.♦ Sugerencia - Al seleccionar una línea a replantear, presione cerca del extremo de la línea quedesea designar como el inicio. Las flechas luego se trazarán en la línea para indicar ladirección.Si la dirección es incorrecta, presione la línea para deseleccionarla y luego presione en elextremo correcto para volver a seleccionar la línea en la dirección requerida.Alternativamente, presione y mantenga presionado en el mapa y seleccione Invertir direcciónlínea en el menú.
♦
Al replantear por Estación en la línea o Estación/d.eje desde línea use las teclas Estac- yEstac+ para seleccionar la estación a replantear.
♦
Nota - Si se ha desplazado la línea, las direcciones de distancia al eje no se cambian al invertir ladirección de la línea.
En el campo Replantear, seleccione una de las siguientes opciones:2.
Hasta la línea♦ Estación en la línea (P.K. en la línea)♦ Estación/d.eje desde línea (P.K./d.eje desde línea)♦ Pendiente desde línea♦
Introduzca la Altura antena/objetivo, el valor de la estación a ser replanteada (si lo hay), y cualquierotro tipo de detalle, tal como la distancia al eje horizontal y vertical. Presione Iniciar.
3.
Utilice la visualización gráfica para navegar hasta el punto.4. Mida el punto cuando el mismo está dentro de la tolerancia.5.
381

Sugerencias
Al utilizar un receptor GNSS con un sensor de inclinación incorporado, podrá:♦ presionar Burbuja e para mostrar la burbuja electrónica◊ configurar el estilo de levantamiento para que genere una advertencia cuando el jalónestá fuera de una Tolerancia inclinación especificada.
◊
Presione Opcion. para configurar el control de calidad, la precisión y los parámetros deinclinación.
♦
Hasta la línea
Utilice esta opción, tal como se muestra en el diagrama de abajo, para replantear puntos en una línea definidaempezando con el punto más cercano (1) desde su posición actual (2).
Estación en la línea (P.K. en la línea)
Utilice esta opción, tal como se muestra en el diagrama de abajo, para replantear las estaciones (1) en unalínea definida en los intervalos de estaciones (2) a lo largo de la línea.
Estación/d. eje desde línea (P.K./d.eje desde línea)
Utilice esta opción, tal como se muestra en el diagrama de abajo, para replantear puntos (1) perpendiculares alas estaciones (3) en una línea definida (2) y distancias al eje hacia la izquierda o derecha a través de unadistancia fija (4).
382

Pendiente desde línea
Utilice esta opción, tal como se muestra en el diagrama de abajo, para replantear puntos en superficies (2), endiferentes pendientes definidas (3), a cada lado de la línea definida.
Utilice el campo Inclinación a la izqda. y el campo Inclinación a la drcha para definir el tipo de pendiente deuna de las siguientes formas:
distancia horizontal y vertical• pendiente y distancia inclinada• pendiente y distancia horizontal•
En cualquier punto en la superficie, la visualización muestra la estación más cercana, la D.eje horizontal, y laDistancia vertical como un desmonte (4) o un terraplén (5).
Replantear - Arcos
Siga estos pasos para replantear un arco en un levantamiento RTK o en un levantamiento convencional:
Seleccione una de las siguientes alternativas:1. En el mapa, seleccione el arco a ser replanteado. Presione Replantear o presione y mantengapresionado en el mapa y luego seleccione Replantear en el menú.
♦
En el menú principal, seleccione Replantear / Arcos. Introduzca el nombre del arco.♦
Sugerencias
Para replantear un arco, presione dos veces en el mismo en el mapa.♦ Al seleccionar un arco a replantear, presione cerca del extremo del arco que desea designarcomo el inicio. Las flechas luego se trazarán en el arco para indicar la dirección.
♦
383

Si la dirección del arco es incorrecta, presione el arco para deseleccionarlo y luego presioneen el extremo correcto para volver a seleccionar el arco en la dirección requerida.Alternativamente, presione y mantenga presionado en el mapa y seleccione Invertir direcciónarco en el menú.Al replantear por Estación en el arco o Estación/d.eje desde arco use las teclas Estac- yEstac+ para seleccionar la estación a replantear.
♦
Nota - Si se ha desplazado el arco, las direcciones de distancia al eje no se cambian al invertir ladirección del arco.
En el campo Replantear, seleccione una de las siguientes opciones:2. Al arco♦ Estación en el arco (P.K. en el arco)♦ Estación/d.eje desde arco♦ Pendiente desde arco♦ Intersecc punto del arco♦ Punto central del arco♦
Introduzca la Altura antena/objetivo, el valor de la estación a ser replanteada (si lo hay), y cualquierotro tipo de detalle, tal como la distancia al eje horizontal y vertical. Presione Iniciar.
3.
Utilice la visualización gráfica para navegar hacia el punto.4. Mida el punto cuando el mismo está dentro de la tolerancia.5.
Sugerencias
Al utilizar un receptor GNSS con un sensor de inclinación incorporado, podrá:♦ presionar Burbuja e para mostrar la burbuja electrónica◊ configurar el estilo de levantamiento para que genere una advertencia cuando el jalónestá fuera de una Tolerancia inclinación especificada.
◊
Presione Opcion. para configurar el control de calidad, la precisión y los parámetros deinclinación.
♦
Al arco
Utilice esta opción, tal como se muestra en el diagrama de abajo, para replantear puntos en un arco definido,empezando con el punto más cercano (1) desde su posición actual (2).
Estación en el arco
Utilice esta opción, tal como se muestra en el diagrama de abajo, para replantear puntos en un arco definido
384

en intervalos de estación (2) a lo largo del arco.
Estación/d.eje desde arco
Utilice esta opción, tal como se muestra en el diagrama de abajo, para replantear puntos (1) perpendiculares alas estaciones (3) en un arco definido (2) y la distancia al eje hacia la izquierda o derecha por una distanciaespecificada (4).
Pendiente desde arco
Utilice esta opción, tal como se muestra en el diagrama de abajo, para replantear puntos en superficies (2), endiferentes pendientes definidas (3), a cada lado del arco definido.
Utilice el campo Inclinación a la izqda. y el campo Inclinación a la drcha para definir el tipo de pendiente deuna de las siguientes formas:
distancia horizontal y vertical• pendiente y distancia inclinada• pendiente y distancia horizontal•
En cualquier punto en la superficie la visualización gráfica muestra la estación más cercana, la D.ejehorizontal y la Distancia vertical como un desmonte (4) o un terraplén (5).
385

Intersecc punto del arco
Utilice esta opción tal como se muestra en el diagrama de abajo, para replantear el Punto intersecc (1) de unarco (2).
Punto central del arco
Utilice esta opción, tal como se muestra en el diagrama de abajo, para replantear el Punto central (1) de unarco definido (2).
Replantear - Alineaciones
El software Topografía general es compatible con las distancias al eje y el replanteo de alineaciones, a vecesconocidas como polilíneas.
Las alineaciones siempre tienen un componente horizontal; el componente vertical es opcional. Si unaalineación se crea utilizando entidades que tienen elevaciones, la alineación tendrá un componente vertical.
Podrá seleccionar o crear y replantear alineaciones utilizando uno de los siguientes métodos:
Teclear rangos de nombres de punto.• Seleccionar una o más polilíneas en la vista gráfica de un archivo DXF/SHP.• Seleccionar una alineación previamente tecleada del mapa.• Seleccionar una serie de puntos en el mapa.Los puntos pueden ser del trabajo actual, un trabajo vinculado o un archivo csv vinculado.
•
Seleccionar una combinación de puntos, líneas, arcos, polilíneas o alineaciones en el mapa.•
Sugerencia - Para añadir archivos de otra carpeta a la lista, presione Añadir, navegue a la carpetarequerida y luego seleccione el archivo (o archivos) a añadir.
386

Podrá editar alineaciones utilizando Teclear / Carreteras. Los componentes horizontal y vertical se editanindividualmente. Si edita la alineación horizontal, deberá comprobar si la alineación vertical también debeeditarse.
Para crear una alineación tecleando un rango de nombres de punto:
En el menú principal, seleccione Replantear / Alineaciones.1.
Podrá replantear una alineación existente o teclear una nueva. Si el campo Rango de puntos no estávisible, presione Nuevo para introducir una alineación nueva.
Introduzca los nombres de punto que definen la alineación.2.
Son compatibles las siguientes técnicas de rango de nombre:
Introducir Resultado
1,3,5 Crea una línea entre los puntos 1 y del 3 al 5
1-10 Crea líneas entre todos los puntos entre el 1 y el 10
1,3,5-10 Crea una línea entre los puntos 1 y 3, al 5 y del 5 al 10
1(2)3 Crea un arco entre los puntos 1 y 3, hasta el punto 2
1(2,L)32 (Punto del radio), I (izquierda) o D (derecha)Crea un arco a la Izqda entre los puntos 1 y 3, con el punto 2 como el punto delradio
1(100,I,P)31 al 3, radio=100, I (izquierda) o D (derecha), G (grande) o P (pequeño)Crea un arco Pequeño a la Izqda entre los puntos 1 y 3 con un radio de 100
Para almacenar la alineación, seleccione la casilla de verificación Almacenar alineación, introduzcaun Nombre alineación, introduzca un Nombre de la cadena (si es necesario) y una Estación inicio yun Intervalo estación, luego presione Sig.
3.
Esto lo llevará al replanteo.
Las alineaciones se almacenan como archivos RXL. Si guarda la alineación, podrá fácilmente volver areplantearla, verla en el mapa y compartirla con otros trabajos y otros controladores.
Sugerencia - Para desplazar la alineación, presione D.eje. Si la casilla Almacenar alineación estáhabilitada, presione Siguiente para almacenar la alineación y replantear. Para almacenar la alineaciónsin replantear, presione Almac.
Podrá replantear una alineación mediante los siguientes métodos:4. Estación en la alineación
Talud desde alineación
Para replantear una polilínea a partir de un archivo DXF/SHP:
387

En el menú principal, seleccione Mapa. Presione la tecla de flecha para acceder a más teclas y luegopresione Capas .
1.
Presione el nombre de archivo una vez para que sea visible; vuélvalo a presionar para hacerloseleccionable.
2.
Presione para ampliar las capas dentro de un archivo DXF y para que la selección individual decapas sea visible y seleccionable.
Presione Aceptar para confirmar la selección y volver al mapa.3. Presione la polilínea que desea replantear.4.
Presione el final de la polilínea que desea que sea el inicio de la polilínea.
Para replantear la polilínea/alineación:5. Presione Replantear, o presione y mantenga presionado en la pantalla del mapa y luegoseleccione Replantear alineación.Esto le permite replantear la polilínea sin almacenar la alineación.
♦
Presione y mantenga presionado en la pantalla del mapa y luego seleccione Crear/Desplazaralineación. Complete los campos según corresponda y luego presione Siguiente. Luego podráseleccionar una de las siguientes alternativas:
♦
replantear la polilínea◊ almacenar la polilínea como una alineación◊ desplazar y replantear la alineación◊ almacenar la alineación desplazada◊ almacenar la alineación desplazada y almacenar puntos de nodo en los vértices◊ replantear la alineación o desplazarla◊
Podrá replantear una polilínea directamente de un archivo DXF/SHP, pero todas las polilíneas seconvierten a alineaciones para el replanteo y al guardarlas en el controlador.
Podrá replantear una alineación mediante los siguientes métodos:6. Estación en la alineación
Talud desde alineación
Para replantear una alineación previamente tecleada:
En el menú principal, seleccione Mapa. Presione la flecha arriba para mostrar más teclas y luegopresione Capas.
1.
Presione el nombre de archivo una vez para que sea visible, vuélvalo a presionar para que seaseleccionable.
2.
Presione Aceptar para confirmar la selección y volver al mapa.3. Presione la alineación que desea replantear.4.
La dirección de una alineación y una carretera de Trimble se define al crearla, pero no puedecambiarse.
Para replantear la alineación:5.
388

Presione Replant, o presione y mantenga presionado en la pantalla de mapa y luegoseleccione Replantear alineación.Esto lo llevará directamente a Replantear alineación.
♦
Presione y mantenga presionado en la pantalla de mapa y luego seleccione Crear/Desplazaralineación. Complete los campos según corresponda y luego presione Siguiente. Luego podráseleccionar una de las siguientes alternativas:
♦
replantear la polilínea◊ almacenar la polilínea como una alineación◊ desplazar y replantear la alineación◊ almacenar la alineación desplazada◊ almacenar la alineación desplazada y almacenar puntos de nodo en los vértices◊ replantear la alineación o desplazarla◊
Podrá replantear una alineación mediante los siguientes métodos:6. Estación en la alineación
Talud desde alineación
Para replantear una alineación definida por puntos seleccionados del mapa:
En el menú principal, seleccione Mapa.1. Seleccione los puntos que definen la alineación.2. Para replantear la alineación:3.
Presione Replant, o presione y mantenga presionado en la pantalla de mapa y luegoseleccione Replantear alineación.Esto lo llevará directamente a Replantear alineación.
♦
Presione y mantenga presionado en la pantalla de mapa y luego seleccione Crear/Desplazaralineación. Complete los campos según corresponda y luego presione Siguiente. Luego podráseleccionar una de las siguientes alternativas:
♦
replantear la polilínea◊ almacenar la polilínea como una alineación◊ desplazar y replantear la alineación◊ almacenar la alineación desplazada◊ almacenar la alineación desplazada y almacenar puntos de nodo en los vértices◊ replantear la alineación o desplazarla◊
Podrá replantear una alineación mediante los siguientes métodos:4. Estación en la alineación
Talud desde alineación
Desplazamiento de alineaciones
Podrá crear una alineación desplazada a partir de una alineación tecleada, una alineación guardada como unarchivo RXL o una polilínea desde un archivo DXF/SHP.
Al crear una alineación desplazada, podrá replantear la alineación sin guardarla, o podrá asignar un nombre ala alineación y luego guardar la alineación desplazada como un archivo RXL. También podrá crear y guardar
389

puntos de nodo en los vértices de la alineación horizontal.
Para desplazar y replantear una alineación:
En el menú principal, seleccione Replantear / Alineaciones.1.
Podrá seleccionar una alineación existente o teclear una nueva.
Para seleccionar una alineación existente, presione en el nombre de la alineación (si semuestra la pantalla Seleccionar una alineación ). Si se muestra el campo Rango de puntos,presione Seleccionar para ver las alineaciones que ya están en el controlador.
1.
Para teclear una nueva alineación, introduzca los nombres de punto que definen la alineación,(si se muestra la pantalla Teclear alineación ). Si se muestra la pantalla Seleccionaralineación, presione Nuevo para introducir el rango de puntos.
2.
Vea más información en la sección anterior.
Para desplazar una alineación, presione D.eje.2. Introduzca la distancia correspondiente a la distancia al eje.Para desplazar a la izquierda, introduzca un valor negativo.
3.
Para almacenar la alineación desplazada, habilite la casilla de verificación Almacenar alineación,introduzca un Nombre alineación, introduzca un Nombre de la cadena si es necesario y luegopresione Sig. La alineación se almacenará como un archivo RXL.
4.
Para almacenar los puntos de nodo en los vértices de la alineación desplazada, habilite la casillaAlmacenar puntos en los nodos, introduzca un Nombre punto inicial, introduzca un Código si esnecesario y luego presione Siguiente.
5.
Al seleccionar Siguiente se almacenará la alineación, si la casilla de verificación Almacenaralineación está habilitada y lo llevará al replanteo. Para almacenar una alineación sin ir al replanteo,presione Almac.
Podrá replantear una alineación mediante los siguientes métodos:6. Estación en la alineación
Talud desde alineación
Una alineación desplazada tendrá un componente vertical si la geometría vertical de la alineación originalcoincide con la geometría horizontal y la geometría vertical consiste solamente en puntos. La geometríavertical de la distancia al eje no puede incluir curvas. Si la geometría vertical de una alineación no puededesplazarse, solamente existirá el componente horizontal en la alineación desplazada. No podrá desplazar unaalineación que incluya espirales.
Abreviaturas de estación
El software Topografía general utiliza las siguientes abreviaturas en el menú emergente del campoEstacionam.
Abreviatura Significado Abreviatura Significado
390

CS Curva a espiral SS Espiral a espiral
PC Punto de curvatura (Tangente a curva)ST Espiral a tangente
PI Punto de intersección TS Tangente a espiral
PT Punto de tangencia (Curva a tangente)VCE Fin curva vertical
AS Inicio alineación VCS Inicio curva vertical
AE Fin alineación VPI Punto de intersección vertical
SC Espiral a curva XS Secciones regulares
Hi Punto alto en la curva vertical Lo Punto bajo de la curva vertical
Replantear estación en la alineación
En el campo Replantear, seleccione Estación en la alineación.1. Seleccione Estación (P.K.) para replantear y luego especifique el Intervalo estación.2.
Puede seleccionar una estación utilizando uno de los siguientes métodos:
Seleccione en la lista del campo emergente Estacionam.♦ Teclee un valor.♦ Presione Estac+ o Estac- para seleccionar la estación siguiente/previa.♦
Si es necesario, introduzca una D.eje.3. Para editar la elevación de diseño, presione la flecha. Para volver a cargar una elevación editada,seleccione Volver a cargar elevac original en el menú emergente en el campo Elevación de diseño.
4.
Nota - Si la posición que selecciona para el replanteo no tiene elevación, el campo Elevación dediseño estará disponible. Introduzca una elevación en el campo.
Si se requiere, introduzca los valores en los campos D.eje construcción.6. Para cambiar las alturas de objetivo o de antena, presione en el icono de objetivo en la barra deestado.
7.
Presione Replantear y luego utilice el plano o la visualización gráfica de la sección transversal paranavegar al punto.
8.
La pantalla gráfica mostrará lo siguiente:
El valor de estación♦ La distancia al eje♦ La elevación de la posición actual (se muestra en azul)♦ La elevación de diseño de la posición seleccionada (se mostrará en rojo si ha sido editada)♦
La base de la pantalla muestra los incrementos de navegación.
Sugerencias
Para seleccionar la visualización del incremento, presione la flecha a la izquierda de losincrementos de navegación.
♦
391

Presione Opcion. para obtener opciones de incremento de visualización adicionales.♦ Para ver la sección transversal de la posición actual, presione el icono en la parte inferiorderecha de la ventana gráfica. Alternativamente, presione la tecla [Tab] en el controlador paracambiar entre la vista del plano y la vista de la sección transversal.
♦
Para acceder a la barra de estado mientras la ventana gráfica está en el modo pantalla ancha,presione en la flecha en el extremo derecho de la pantalla. La barra de estado aparece duranteunos tres segundos aproximadamente, tras lo cual la ventana volverá a la pantalla ancha.
♦
Para cambiar el modo de pantalla ancha, presione y mantenga presionado en la ventanagráfica y luego seleccione Pantalla ancha.
♦
Mida el punto cuando el mismo está dentro de la tolerancia.9.
Sugerencias
Al utilizar un receptor GNSS con un sensor de inclinación incorporado, podrá:♦ presionar Burbuja e para mostrar la burbuja electrónica◊ configurar el estilo de levantamiento para que genere una advertencia cuando el jalónestá fuera de una Tolerancia inclinación especificada.
◊
Presione Opcion. para configurar el control de calidad, la precisión y los parámetros deinclinación.
♦
Replantear Talud desde alineación
En el campo Replantear, seleccione Talud desde alineación.1. Introduzca un valor en el campo Nombre de la cadena (dicho paso es opcional).2.
Sugerencia - La anotación introducida en el campo Nombre de la cadena se asigna al final del taludy se muestra durante el replanteo.
Seleccione Estación (P.K.) para replantear y luego especifique el Intervalo estación.3.
Puede seleccionar una estación utilizando uno de los siguientes métodos:
Seleccione en la lista del campo emergente Estacionam.♦ Teclee un valor.♦ Presione Estac+ o Estac- para seleccionar la estación siguiente/previa.♦
Para definir la unión, seleccione un método de Derivación pto de unión y complete los camposcorrespondientes.
4.
Nota - Si la alineación consiste solamente en una alineación horizontal, el único método dederivación de unión disponible es D.eje y elevación.
Para definir el Talud, introduzca los valores correspondientes en los campos Talud de desmonte,Talud de terraplén y Anchura cuneta des.
5.
392

Nota - Los taludes de desmonte y terraplén se expresan como valores positivos.
Sugerencia - Para definir un talud con tan solo un talud de desmonte o de terraplén, deje el otrocampo de valor de talud como '?'.
Si se requiere, introduzca los valores en los campos D.eje construcción.6. Para cambiar las alturas de objetivo o de antena, presione en el icono de objetivo en la barra deestado.
7.
Presione Replantear y luego utilice el plano o la visualización gráfica de la sección transversal paranavegar al punto.
8.
La pantalla gráfica mostrará lo siguiente:
El valor de estación♦ La distancia al eje♦ El valor de talud lateral definido por la posición actual (se muestra en azul)♦ El valor de talud lateral de diseño♦ La elevación de la posición actual (se muestra en azul)♦
La base de la pantalla muestra los incrementos de navegación.
Cuando está dentro de unos 3 m del objetivo, la pantalla gráfica en la vista del plano muestra laposición actual junto con el objetivo. También muestra una línea de puntos que conecta la posición deintersección del talud (el punto donde el talud corta el terreno) con la posición de unión del talud.
Sugerencias
Para seleccionar la visualización del incremento, presione la flecha a la izquierda de losincrementos de navegación.
♦
Presione Opcion. para obtener opciones de incremento de visualización adicionales.♦ Para ver la sección transversal de la posición actual, presione el icono en la parte inferiorderecha de la pantalla gráfica. Alternativamente, presione la tecla [Tab] en el controlador paracambiar entre la vista del plano y la vista de la sección transversal.
♦
Para acceder a la barra de estado mientras la ventana gráfica está en el modo pantalla ancha,presione en la flecha en el extremo derecho de la pantalla. La barra de estado aparece duranteunos tres segundos aproximadamente, tras lo cual la ventana volverá a la pantalla ancha.
♦
Para cambiar el modo de pantalla ancha, presione y mantenga presionado en la ventanagráfica y luego seleccione Pantalla ancha.
♦
Cuando está dentro de unos 3 m del objetivo, la pantalla gráfica en la vista del plano muestrala posición actual junto con el objetivo. También muestra una línea de puntos que conecta laposición de intersección del talud (el punto donde el talud corta el terreno) con la posición deunión del talud.
♦
Mida el punto cuando el mismo está dentro de la tolerancia.9.
Sugerencias
Al utilizar un receptor GNSS con un sensor de inclinación incorporado, podrá:♦ presionar Burbuja e para mostrar la burbuja electrónica◊
393

configurar el estilo de levantamiento para que genere una advertencia cuando el jalónestá fuera de una Tolerancia inclinación especificada.
◊
Presione Opcion. para configurar el control de calidad, la precisión y los parámetros deinclinación.
♦
Notas
Si está replanteando hacia un punto de intersección con distancias al eje de construcción, primeronavegue hasta el punto de intersección y luego presione Aplicar para añadir las distancias al eje deconstrucción. Se le pedirá aplicar las distancias al eje desde la posición actual. Si no está en laposición de intersección, seleccione No, navegue hacia la posición de intersección y luego vuelva apresionar Aplicar.
•
Si desea almacenar una posición de intersección y la distancia al eje de construcción, véase Dts.eje deconstrucción.
Para replantear también la posición de unión adecuada, presione la tecla Seleccionar>> y la opción elPunto de unión (Desm) o Punto de unión (Terra).
•
Método derivación pto de unión
El siguiente diagrama explica los tres métodos de derivación de unión:
Explicación del diagrama anterior:
1 - D.eje y elevación. Introduzca una distancia al eje (4) desde la alineación horizontal y la elevación (5) de laposición de unión.2 - D.eje y pendiente. Introduzca una distancia al eje (6) desde la alineación horizontal, y el valor dependiente (7) desde la intersección de las alineaciones horizontal y vertical hasta la posición de unión.3 - D.eje y diferencia vertical. Introduzca una distancia al eje (8) desde la alineación horizontal y la diferencia
394

vertical (9) desde la intersección de las alineaciones horizontal y vertical hasta la posición de unión.
Vista de la sección transversal
La sección transversal que aparece está orientada en dirección del incremento de estación (P.K.). Se muestranla posición actual y el objetivo. Si el objetivo tiene distancias al eje de construcción especificadas, el círculomás pequeño indica la posición seleccionada y el círculo doble señala la posición seleccionada ajustada parala(s) distancia(s) al eje de construcción especificada(s). La(s) distancia(s) al eje de construcción aparece(n)como líneas verdes.
Especificación de distancias al eje de construcción
Un punto a replantear puede tener una distancia al eje a través de:
D.eje horizontal• D.eje vertical•
La distancia al eje de construcción está indicada en la visualización gráfica mediante una línea verde con uncírculo doble que indica la posición seleccionada ajustada para la distancia (o distancias) al eje deconstrucción especificada.
Sugerencias
Las distancias al eje de construcción son específicas según el trabajo. Es decir, una distancia al eje deconstrucción especificada para una alineación no se utiliza para la misma alineación cuando se accededesde un trabajo diferente.
•
Las distancias al eje de construcción no son específicas según la alineación. Es decir, una distancia aleje de construcción especificada para una alineación se utiliza para todas las alineaciones en el mismotrabajo.
•
Las distancias al eje de construcción no son específicas según las sesiones topográficas. Es decir, unadistancia al eje de construcción especificada para una alineación se utiliza para sesiones topográficassubsiguientes.
•
Distancias al eje de construcción horizontales
Podrá aplicar una distancia al eje horizontal a un punto en los siguientes casos:
Un valor negativo desplaza el punto hacia la línea central (adentro).• Un valor positivo desplaza el punto desde la línea central (afuera).•
Al replantear un punto de intersección, utilice la flecha emergente avanzada ( ) para especificar si se va aaplicar la distancia al eje:
horizontal• en la pendiente del elemento previo en la sección transversal•
395

El siguiente diagrama muestra una D.eje horizontal(1) y la D.eje previa de la pendiente(2) aplicadas al puntode intersección (3). Para la opción Pendiente previa, la pendiente de la distancia al eje se define con lapendiente del talud (4). El valor D.eje vertical en el diagrama es de 0.000.
Nota - Para puntos con distancia al eje de cero, no se podrán aplicar distancias al eje horizontales deconstrucción en un valor de pendiente del elemento de la plantilla anterior.
Notas
Si introduce un valor para la distancia al eje horizontal en la línea central (con una distancia al eje de0.00 m), la distancia al eje de valor negativo es hacia la izquierda.
•
Las distancias al eje de construcción no se aplican automáticamente a una distancia al eje de talud.Véase más información en replanteo de un Punto de intersección.
•
Cuando replantea un talud, seleccione la casilla de verificación Almacenar intersección y d.eje sidesea medir y almacenar la posición de intersección.
•
Distancias al eje de construcción verticales
Podrá aplicar una distancia al eje vertical a un punto en los siguientes casos:
Un valor negativo desplaza el punto verticalmente hacia abajo.• Un valor positivo desplaza el punto verticalmente hacia arriba.•
Al replantear un talud desde la alineación, en el campo D.eje vertical, utilice la flecha emergente avanzada ( ) para especificar si se va a aplicar la distancia al eje:
verticalmente• perpendicular al elemento en la sección transversal previo al punto a replantear•
El siguiente diagrama muestra una D.eje vertical aplicada verticalmente (1) y una D.eje vertical aplicadaperpendicularmente (2) al talud (3).
396

Especificación de un talud
Un talud se define mediante los campos Talud de desmonte (1), Talud de terraplén (2) y Anchura cuneta des(3).
El siguiente diagrama muestra el talud.
Punto de intersección
El punto de intersección es el punto en el que el talud de diseño se intersecta con la superficie del terreno.
La posición de intersección efectiva del talud con la superficie del terreno existente, el punto de intersección,se determina iterativamente (por repetición). El software Topografía general calcula la intersección de unplano horizontal que pasa por la posición actual y por el talud de desmonte o de terraplén, según se muestra enel siguiente diagrama, donde x n es el valor Ir a la drcha./izqda.
La visualización gráfica en la vista del plano, muestra la posición de intersección calculada. El valor dependiente calculado (en azul) y el valor de la pendiente de diseño aparecen en la parte superior de la pantalla.
Para ver la sección transversal de la posición actual, presione el icono en la parte inferior derecha de lapantalla gráfica. Alternativamente, presione la tecla [Tab] en el controlador para cambiar entre la vista delplano y la vista de la sección transversal.
La sección transversal se muestra en dirección del incremento de estacionamiento. Se indicará la posiciónactual, junto con el objetivo calculado. Se trazará una línea (en azul) desde la posición de unión hasta laposición actual para indicar la pendiente calculada.
Si el punto de intersección tiene distancias al eje de construcción especificadas, éstas aparecerán en la vista dela sección transversal como líneas verdes. Un solo círculo más pequeño indica la posición de interseccióncalculada y el círculo doble señala la posición seleccionada, calculada para la distancia (o distancias) al eje deconstrucción especificada. Las distancias al eje de construcción aparecen solamente una vez que se las ha
397

aplicado.
En la pantalla Confirmar incrementos replanteo (o Revisar trabajo ), presione Informe para ver la pantallaInforme de incrementos de puntos de intersección.
La tecla Selecc
La tecla Selecc ofrece las siguientes opciones relacionadas con el replanteo de un talud lateral.
Opción Descripción
Punto intersección (Auto)El software Topografía general selecciona el talud (desmonte o terraplén) paraintersectar el terreno. Este es el valor por defecto.
Punto intersección (Desm)Fija el talud como un talud de desmonte.
Punto intersección (Terra)Fija el talud como un talud de terraplén.
Punto de unión (Desm)Replantea la base del talud de desmonte. Esta es la forma más directa deseleccionar el punto de unión si la plantilla incluye una distancia al eje de cuneta.
Punto de unión (Terra) Replantea el inicio del talud de terraplén.
Incrementos de replanteo del punto de intersección
Si tiene seleccionada la casilla de verificación Ver antes de almacenar en las opciones de Replantear, lapantalla Confirmar incrementos replanteo aparecerá antes de que almacene el punto.
El software Topografía general es compatible con informes de replanteo que el usuario puede definir, que lepermiten configurar la visualización de la información replanteada en la pantalla Confirmar incrementosreplanteo que aparece cuando habilita Ver antes de almacenar. Véase más información en Detalles puntorecién replant.
Nota - El valor en el campo Dist I. a p.unión + D.eje constr incluye los valores de distancia al eje deconstrucción especificados e informa la distancia inclinada desde la unión a la posición recién replanteada. Elvalor es nulo (?) si no hay una distancia al eje de construcción horizontal especificada o si está aplicadahorizontalmente.
Sugerencia - Presione Informe para ver la pantalla Informe de incrementos de puntos de intersección en laplantilla. Esta pantalla muestra las distancias horizontal y vertical desde la unión y la línea central. Si el taludincluye una cuneta de desmonte, el informe incluirá la posición de unión en la parte inferior de la pendiente dedesmonte. Los valores informados excluyen la distancia al eje de construcción especificada.
El siguiente diagrama explica algunos de estos campos.
398

Donde:
A = Distancia a la línea central
B = Distancia horizontal al punto de unión
C = Distancia vertical al punto de unión
D = Pendiente
E = Distancia inclinada al punto de unión
F = Distancia al eje horizontal de construcción
G = D.eje cuneta
H = Punto de unión
J = Punto intersección
Replantear - Modelos digitales del terreno (DTM)
Un Modelo digital del terreno es una representación electrónica de una superficie 3D. El software Topografíageneral es compatible con MDT cuadriculados (.dtm) y triangulares (.ttm) y MDT triangulares en un archivoLandXML.
Nota - Los MDT en un archivo LandXML solo son compatibles con el Mapa, no con el replanteo
Cuando especifica un MDT, se puede ver el desmonte y el terraplén relativo al MDT. Se debe definir unaproyección y transformación de datum antes de usar un MDT en un levantamiento GNSS o convencional.
Cuando un MDT está habilitado en el Mapa, una gradiente en color mostrará los cambios de elevación. Parainhabilitar la gradiente en color y mostrar solamente un contorno del MDT, vaya a Opciones y luego inhabilitela casilla de verificación Mostrar gradiente en color.
Para replantear un MDT:
Transfiera un archivo MDT al software Topografía general y luego seleccione Replantear / MDTs.1. Seleccione el archivo a ser usado.2.
Sugerencias
Si es necesario, especifique una distancia al vertical para elevar o bajar el DTM.3.
399

Para cambiar las alturas de objetivo o de antena, presione en el icono de objetivo en la barra deestado.
4.
Si no se ha definido el objetivo o la altura de antena, la elevación y el desmonte/terraplén será nulo(?).
Presione Iniciar. Aparecerá la pantalla de visualización gráfica de replanteo, que muestra lascoordenadas de la posición actual y la distancia vertical sobre (desmonte) o debajo (terraplén) delMDT.
5.
Nota - A menos que esté utilizando un instrumento convencional que es compatible con el rastreo(por ejemplo, un Trimble 5600), los valores sólo aparecen una vez que ha realizado una medición dedistancia.
Mida el punto cuando el mismo está dentro de la tolerancia.6.
Sugerencias
Al utilizar un receptor GNSS con un sensor de inclinación incorporado, podrá:♦ presionar Burbuja e para mostrar la burbuja electrónica◊ configurar el estilo de levantamiento para que genere una advertencia cuando el jalónestá fuera de una Tolerancia inclinación especificada.
◊
Presione Opcion. para configurar el control de calidad, la precisión y los parámetros deinclinación.
♦
Cuando replantea el MDT, la elevación y el desmonte/terraplén del MDT serán nulos (?) cuando está fuera dela extensión del MDT o en un "hoyo".
Para mostrar el desmonte/terraplén en un MDT cuando está replanteando un punto, una línea, un arcoo una carretera:
Presione Opciones en la pantalla Replantear.1. Seleccione la casilla de verificación Mostrar desm/terra en MDT y especifique el modelo.2.
Nota - Esto no se aplica a los métodos Pendiente desde línea o Pendiente desde arco.
Para mostrar el desmonte/terraplén en un MDT en el mapa:
Transfiera un archivo MDT a la carpeta de proyectos adecuada en el controlador.1. En el menú principal, presione Mapa. Presione la tecla de flecha para mostrar más teclas y luegopresione Capas.
2.
Presione el archivo MDT una vez para seleccionar el archivo y verlo en el mapa; presione en elnombre de archivo MDT otra vez para activarlo, presione Aceptar para volver al mapa.
3.
Cuando el MDT está activo y el mapa tiene una posición en el MDT, la elevación del MDT y ladistancia vertical sobre (desmonte) o debajo (terraplén) del MDT aparecerá en la pantalla del mapa.
400

Sugerencia - Para el Trimble Tablet, la elevación de la posición actual también se mostrará en lapantalla de mapa.
Si es necesario, especifique una distancia al eje vertical para elevar o bajar el MDT.La distancia al eje vertical puede configurarse en Opciones cuando selecciona el archivo MDT. Unavez definida, la distancia al eje vertical también aparece en el Mapa.
4.
Para cambiar las alturas de objetivo o de antena, presione en el icono de objetivo en la barra deestado.
5.
Si no se ha definido el objetivo o la altura de antena, la elevación y el desmonte/terraplén será nulo(?).
401

Config levantamiento
Menú Configuración
Utilice Configuraciones en el menú de Trimble Access para especificar parámetros de configuración comunesque se comparten entre varios programas.
Los siguientes programas utilizan parámetros de configuración comunes disponibles en Configuraciones:
Trimble Access Topografía general• Trimble Access Carreteras• Trimble Access Túneles• Trimble Access Minas•
Use el menú Estilos levantamiento para:
Crear y editar estilos de levantamiento•
Use el menú Plantillas para:
Crear, editar, renombrar o eliminar una plantilla• Importar una plantilla de otro trabajo.•
Use este menú para:
Especificar la Config. Internet• Crear contactos GNSS para su utilización con módems de móviles• Configurar las opciones de conexión automática• Especificar las configuraciones de radio de la estación total Trimble VX Spatial Station o estacióntotal Trimble S Series y Trimble 5600
•
Configurar las conexiones Bluetooth• Especificar las configuraciones Transferencia de imágenes Wi-Fi. Solo está disponible si está usandoun controlador con el software para transferencia de imágenes Wi-Fi instalado.
•
Calibrar la Brújula. Solo disponible si está usando un controlador TSC3 o Controlador Trimble Slate.•
Use el menú Biblioteca de caract. para:
Crear y editar las bibliotecas de características•
Use el menú Idioma para:
Cambiar el idioma• Activar o desactivar los eventos de sonido•
402

Estilos levantamiento
Los estilos de levantamiento definen los parámetros para configurar los instrumentos y comunicarse con ellos,y para medir y almacenar los puntos. En un levantamiento GNSS, el Estilo levantamiento le da instrucciones alos receptores base y móvil para que éstos lleven a cabo funciones requeridas por un tipo de levantamientoespecífico. Todo este conjunto de información se almacena como una plantilla que se puede invocar paravolver a usarla cuando sea necesario.
Podrá utilizar los estilos que se proveen con el sistema sin configurarlos, pero podrá cambiar lasconfiguraciones por defecto según corresponda.
Nota - El estilo 5600 3600 funciona con el instrumento Trimble 5600 y Trimble 3600. Topografía generaldetecta el instrumento al que está conectado para configurar los controles adecuados automáticamente.
En un sistema nuevo, se crean varios Estilos levantamiento de forma automática y las propiedades devisualización se controlan mediante opciones que no están inicialmente habilitadas. Las opciones se habilitande modo automático cuando el software controlador se conecta automáticamente al instrumento. Paracontrolar las opciones de manera manual, presione Configuraciones / Estilos levantamiento en el menú deTrimble Access y luego presione la tecla Opciones.
Podrá configurar las opciones de software y las opciones de conexión auto independientemente de cada una deellas. Por ejemplo, si inhabilita la casilla de verificación Receptor GNSS de Trimble en el diálogo Opcionesconexión auto, esto no inhabilitará la opción GNSS surveying (topografía GNSS) en el diálogo Opciones delsoftware.Sin embargo, si las opciones de conexión automática están inhabilitadas, las opciones de software no puedenhabilitarse automáticamente puesto que es el proceso de conexión automática el que detecta el instrumento yluego configura las opciones de software correspondientes.
Configure el estilo si los valores por defecto no son adecuados para sus necesidades. Para modificar el estilode levantamiento, presione Configuraciones en el menú de Trimble Access y luego seleccione Estiloslevantamiento.
Puede bloquear los Estilos levantamiento para evitar que se editen en el campo. Para ello:
Use tecnología Microsoft ActiveSync para establecer una conexión entre el controlador y lacomputador de oficina.
1.
Navegue a la carpeta [Mobile Device / My Windows Mobile-Based Device / Trimble Data / SystemsFiles].
2.
Copie el archivo de estilo requerido en la computadora de oficina.3. Seleccione el archiv, haga clic con el botón derecho y luego seleccione [Properties].4. En la ficha [Properties / General], seleccione la casilla de verificación [Read-only].5. Presone Aceptar.6. Vuelva a copiar el archivo en la carpeta [Systems Files] en el controlador.7.
Seleccione Configuraciones / Estilos levantamiento y observe el símbolo de bloqueo a la izquierda delnombre de estilo que indica que no puede editar este estilo.
403

Nota - El estilo bloqueado se actualizará para reflejar los cambios realizados durante el ciclo de conexiónautomática cuando se conecta a un instrumento.
Sugerencia - Podrá editar un estilo de levantamiento copiado.
Para más información, véase:
Topografía integrada
Configurar Estilo levantamiento (levantamientos convencionales)
Configurar Estilo levantamiento (levantamientos GNSS)
Tipos de levantamiento
El tipo del levantamiento GNSS depende del equipo disponible, de las condiciones del terreno, y de losresultados requeridos. Configure el tipo de levantamiento al crear o editar un Estilo levantamiento.
Para ello:
En el menú de Trimble Access, presione Configuraciones / Estilos levantamiento / <Nombre estilo> /Opciones base.
1.
Cambie el campo Tipo según sea necesario.2. Haga lo mismo para Opciones móvil.3.
Nota - Topografía general utiliza las configuraciones del estilo de levantamiento seleccionado cuando iniciael levantamiento. Topografía general comprobará las configuraciones de estilo para asegurarse de que sehayan configurado adecuadamente para el equipo al que está conectado. Por ejemplo, si GLONASS estáhabilitado en el estilo de levantamiento, comprobará si la antena o el receptor GNSS al que está conectadotambién es compatible con GLONASS. Si Topografía general detecta una configuración incorrecta o sidetecta que las configuraciones en el estilo levantamiento nunca han sido comprobadas, le pedirá al usuarioque confirme o corrija las configuraciones. Las configuraciones cambiadas se guardarán en el estilo delevantamiento.
Para más información, véase:
Topografía integrada
Configurar el Estilo levantamiento (levantamientos convencionales)
Configurar el Estilo levantamiento (levantamientos GNSS)
404

Instrumento convencional - Configuración
Configure el tipo de instrumento convencional al crear o editar un Estilo levantamiento.
Seleccione Instrumento, elija el tipo de instrumento, y luego configure los parámetros asociados.
Velocidad en baudios y Paridad
Use el campo Velocidad en baudios para configurar la velocidad en baudios del software Topografía generalpara que coincida con la del instrumento convencional.
Use el campo Paridad para configurar la paridad del software Topografía general para que coincida con la delinstrumento convencional.
Cuando se cambia el tipo de instrumento, las configuraciones de velocidad en baudios y de paridad cambianautomáticamente a las configuraciones por defecto para el instrumento seleccionado.
Indice estado AH AV
Use el campo Indice estado AH AV para configurar la frecuencia con la que el software Topografía generalactualiza la visualización del ángulo horizontal y vertical en la línea de estado con información delinstrumento convencional.
Nota - Algunos instrumentos hacen bip cuando se están comunicando con el software Topografía general.Podrá inhabilitar el bip en el instrumento o configurar el Indice estado AH AV en Nunca.
Modo medición
El campo Modo medición aparecerá si el tipo de instrumento especificado tiene más de un modo de mediciónque Topografía general puede configurar. Uselo para especificar cómo el MED mide distancias. Las opcionesvarían según el tipo de instrumento. Seleccione la opción Instrumento predeterminado para usar siempre laconfiguración en el instrumento.
Sugerencia - Presione Funciones instrumento para cambiar rápidamente el modo de medición cuando utilizalos instrumentos Trimble y algunos instrumento Leica TPS.
La terminología de Trimble coincide con los modos de medición en los instrumentos Leica TPS1100 según seindica a continuación:
Terminología de Trimble Terminología de Leica
STD Standard
FSTD Fast
TRK Rapid tracking
DR Reflectorless
Observaciones medias
405

En el método Observaciones medias para:
incrementar la precisión de medición con un número predefinido de observaciones• ver las desviaciones típicas asociadas de la medición•
Mientras el instrumento está llevando a cabo las mediciones, se mostrarán las desviaciones típicas para losángulos horizontal (AH) y vertical (AV) y para la distancia inclinada (DI).
C1/C2 automáticamente
Al utilizar un instrumento servoasistido o robótico, seleccione la casilla de verificación C1/C2automáticamente para automáticamente medir un punto o replantear una posición en la cara 2 tras laobservación en la cara 1.
Nota - La funcionalidad C1/C2 automáticamente no es adecuada para utilizarse cuando se replantea con uninstrumento 5600 utilizando Autolock puesto que no puede operar el MED en el modo de rastreo en la cara 2.
Cuando se selecciona C1/C2 automáticamente, una vez que ha concluido la medición en la cara 1, elinstrumento automáticamente gira a la cara 2. El nombre de punto no se incrementa, lo que permite medir unaobservación en la cara 2 con el mismo nombre de punto que la observación en la cara 1. Una vez que haconcluido la medición en la cara 2. el instrumento vuelve a la cara 1.
C1/C2 automáticamente no funciona cuando empieza en la cara 2 o cuando la medición está configurada en:
D.eje ángulo• D.eje ángulo h.• D.eje ángulo v.• D.eje de distancia única• D.eje de prisma doble• Objeto circular• Objeto remoto•
Medir distancia en la cara 2
La opción Medir distancia en la cara 2 se utiliza en:
Medir topo, cuando C1/C2 automáticamente está seleccionada• Medir ciclos, Config estación adicional y Trisección, cuando no se requiere de una observación dedistancia en la cara 2
•
Cuando la opción Medir distancia en la cara 2 está seleccionada, si el método de medición de la cara 1 incluyeuna medición de distancia, el método de medición para la cara 2 automáticamente estará configurado enAngulos solamente tras una medición en la cara 1. Una vez que se ha realizado una medición en la cara 2, elinstrumento vuelve al método empleado en la cara 1.
Especificar referencia
406

El campo Especificar referencia aparecerá si puede configurar la lectura del limbo horizontal en elinstrumento cuando se observa la referencia. Las opciones son No, Cero y Acimut. Si selecciona la opciónAcimut, al observar la referencia la lectura del limbo horizontal se configurará en el acimut calculado entre elpunto del instrumento y el punto de referencia.
Giro auto servoasistido
Al usar un instrumento servoasistido, el campo Giro auto servoasistido en el estilo de levantamiento puedeconfigurarse en AH y AV, Sólo AH o No. Si selecciona AH y AV o Sólo AH, el instrumento automáticamentegirará al punto durante el replanteo y cuando se introduce un punto conocido en un campo de nombre depunto.
Cuando está trabajando robóticamente o cuando el campo Giro auto servoasistido en el estilo levantamientoestá configurado en No, el instrumento no girará automáticamente. Para girar el instrumento en el ánguloindicado en la pantalla, presione Girar.
Error de centrado
Podrá especificarse un error de centrado para el instrumento y la referencia.
El error de centrado se usa para calcular las ponderaciones de observación como parte de los cálculos detrisección estándar y de los cálculos de la Config estación adicional. Configure un valor adecuado conrespecto a la precisión estimada de la referencia/configuración del instrumento.
Precisiones de instrumento
Use los campos Precisiones de instrumento para registrar las precisiones del instrumento. Seleccione una delas siguientes alternativas:
Dejarlas como nulas.• Introducir los valores del fabricante.• Aceptar los valores de instrumento por defecto.• Introducir sus propios valores basándose en las técnicas de observación.•
Si deja los campos como nulos, las estadísticas se calcularán utilizando los valores por defecto de TrimbleBusiness Center. Si introduce valores, éstos se usarán para ponderar observaciones en el cálculo de laorientación media y del factor de escala por múltiples referencias y trisecciones, así como también la posicióncon trisección. También se emplearán en Trimble Business Center para calcular las estadísticas del error típicopara una observación.
Al utilizar un instrumento Trimble VX/S Series, 5600 ó 3600, las precisiones del instrumento no estánconfiguradas en el estilo de levantamiento. Topografía general lee las precisiones del instrumento del mismoinstrumento. Dichas precisiones luego se usan para ponderar y calcular las estadísticas de errores típicos parauna observación.
Las estadísticas de errores típicos se almacenan con cada observación. Los errores típicos se pueden usar en elsoftware de oficina para ponderar las observaciones durante un ajuste de replanteo.
407

Instrumento convencional - Tipo
En un estilo de levantamiento convencional, se necesita especificar el tipo de instrumento que se está usando.
Seleccione un modelo creado por uno de los siguientes fabricantes:
Trimble• Leica• Nikon• Pentax• Sokkia• Spectra Precision• Topcon• Zeiss•
Seleccione Manual cuando quiera teclear las medidas.
Seleccione uno de los siguientes tipos SET:
SET (Básico), cuando se está utilizando un instrumento Nikon (si su instrumento no es compatiblecon un estilo de levantamiento Nikon). Asegúrese de que las unidades en el instrumento sean lasmismas que las unidades en Topografía general.
•
SET (Extendido), cuando se está utilizando un instrumento Sokkia.•
Sugerencia - Al utilizar instrumentos que no son de Trimble, inhabilite la conexión automática. Algunoscomandos utilizados por la conexión automática pueden interferir con la comunicación de los instrumentosque no son de Trimble.
Sugerencia - Configure la velocidad en baudios en 38400 para conectarse al instrumento Nikon NPL-352 (omodelos similares).
Creación de un estilo de levantamiento para los instrumentos Leica TPS1100 y TPS1200 para unlevantamiento servoasistido o robótico
La configuración del estilo de levantamiento para un instrumento Leica TPS1100 y TPS1200 son muysimilares excepto para las velocidades en baudios.Para crear un estilo de levantamiento para un instrumento Leica 1100/1200:
En el menú de Trimble Access, presione Configuraciones / Estilos levantamiento.1. Presione Nuevo.2. Introduzca un nombre en el campo Nombre estilo .3. En el campo Tipo estilo, seleccione Convencional y presione Aceptar.4. Presione Instrumento.5. En el campo Fabricante, seleccione Leica.6. En el campo Modelo elija o bien TC1100 Servo (GeoCom) o TC1100 Robotic (GeoCom), según sidesea ejecutar un levantamiento servoasistido o robótico.
7.
408

Configure la Velocidad en baudios y la Paridad de modo que coincida con las configuraciones en elinstrumento.
8.
Para el instrumento TPS1100 utilice una Velocidad en baudios de 19200 y una Paridad deNinguna.
♦
Para el TPS1200, utilice una Velocidad en baudios de 115200 y una Paridad de Ninguna.♦
Trimble recomienda un Indice estado AH AV de 2 segundos o menos. Los índices más rápidos puedeninterferir con la comunicación con el instrumento.
Para obtener información adicional sobre Enviar reconocimiento del registro, véase a continuación.La mayoría de las otras configuraciones dependen de cómo desea emplear el software, especifíquelassegún corresponda.
Presione Aceptar y luego presione Almac. para guardar los cambios.9.
Configuración de un instrumento Leica TPS1200 para un levantamiento Servo o Robótico
Tanto en un levantamiento servoasistido como en uno robótico, Topografía general se comunica con uninstrumento Leica TPS1200 utilizando el protocolo RCS (Topografía por control remoto) mediante la interfazdel modo GeoCOM.
Para comunicarse con el instrumento TPS1200 con un colector de datos que no es de Leica, deberá disponerde la clave de licencia robótica de Leica GeoCOM. Podrá establecer una conexión con el instrumento sin laclave, pero muchas funciones, tales como Enganche, Buscar, Cambiar de cara y Girar al punto nofuncionarán.
Para configurar el instrumento:
En el menú principal del instrumento Leica TPS1200, presione 5 [Config...]. Luego presione 4[Interfaces...].
1.
Utilice la tecla de flecha del teclado para resaltar estos tres dispositivos; [GSI Output], [RCS Mode] y[Export Job], de a uno y presione F5 [Use] para borrar los dispositivos actualmente seleccionados sies necesario.
2.
Utilice la tecla de flecha del teclado para resaltar [GeoCOM Mode] y luego presione F5 [USE] paraconfigurar un [Device]. Deberá configurar el dispositivo en [TCPS27] y especificar los parámetros depuerto. El dispositivo actualmente visualizados tal vez no sea [TCPS27] pero lo configurará en elsiguiente paso.
3.
Para configurar el [Device] correcto, presione F3 [EDIT], luego F5 [DEVCE]. Presione F6 [PAGE]hasta que la ficha [Radios] esté resaltada y luego utilice la tecla de flecha para resaltar [TPCS27].
4.
Presione F3 [EDIT] para especificar los parámetros de comunicación para el [TCPS27], según seindica a continuación:
5.
[Baud Rate] = 115200♦ [Parity] = Ninguna♦ [Data Bits] = 8♦ [Stop Bits] = 1♦
Estas son las configuraciones por defecto utilizadas con las radios Leica 1200 TCPS27, y estosparámetros se configurarán en la radio base conectada al instrumento Leica 1200. Deberá asegurarsede que la radio móvil se haya especificado en los mismos parámetros.
409

También deberá asegurarse de que la radio móvil esté configurada como una radio [Remota], que laradio base esté configurada como una radio [Base] y que ambas estén en la misma frecuencia de[Link]. Puesto que está empleando configuraciones por defecto, estos parámetros tal vez ya se hayanconfigurado correctamente, pero si no puede hacer que las radios se comuniquen, compruebe estosparámetros.Puede emplearse Microsoft (R) HyperTerminal de forma eficaz con cada una de las radios conectadasa una computadora para probar si las radios se están comunicando.Consulte el manual de Leica o al distribuidor de Leica para obtener más información.
Presione F1 [STORE] para guardar las configuraciones de comunicación correctas y luego presioneF1 [CONT] para continuar. En la pantalla [GeoCOM Mode] ahora se observará:
6.
[Use Interface] = [Yes]♦ [Port] = [Port 1]♦ [Device] = [TCPS27]♦ [Protocol] = [RS232 GeoCOM]♦
Presione F1 [CONT] dos veces para salir del menú principal.7.
El instrumento ahora está configurado para la comunicación a través de las radios TCPS27.
Nota - Podrá comunicarse con el instrumento TPS1200 independientemente de la pantalla actualmentevisualizada en el instrumento, siempre que las configuraciones de comunicación en el instrumento, las radiosy el software Topografía general sean correctas. Esto es diferente del instrumento TPS1100.
Configuración de un instrumento Leica TPS1100 para un levantamiento Servo o Robótico
Tanto en un levantamiento servoasistido como en uno robótico, Topografía general se comunica con uninstrumento modelo Leica TPS1100 utilizando el protocolo RCS (Topografía por control remoto).
Para configurar el instrumento:
En el menú principal del instrumento Leica TPS1100, presione 5 [Configuration]. Luego presione 2[Communication mode].
1.
Presione 1 [GSI parameters] y luego configure [Baudrate] en 19200, [Protocol] en None, [Parity] enNone, [Terminator] en CR/LF y [Data Bits] en 8.
2.
Presione [Cont] para continuar.3. Presione 5 [RCS (Remote) On/Off]. Asegúrese de que el [Remote control mode] esté desactivado .4. Para poner el instrumento en la pantalla [Measure and Record], presione F1 [Back] dos veces. Luegopresione F6 [Meas].
5.
Nota - No hace falta configurar 2 [GeoCOM parameters], 4 [RCS parameters], y no será necesarioponer el instrumento en [GeoCOM On-Line mode] ni cambiar al modo RCS.
Sugerencia - Topografía general solamente puede comunicarse con el instrumento cuando el mismoestá en la pantalla [Measure and Record]. Para configurar el instrumento a fin de que se inicie en lapantalla [Measure and Record], seleccione 5, 1, 04 en el menú principal en el instrumento Leica.Configure [Autoexec] en [Measure and record].
410

El software Topografía general no es compatible con el uso del modo [ATR] durante los ciclos automatizados.El estado [ATR] no se actualiza durante el ciclo. Utilice [Lock] en lugar del modo [ATR] durante los ciclosautomatizados.
Sugerencia - Para utilizar la tecnología sin reflectores de su instrumento, configúrelo en sin reflectores. EnTopografía general, configure el Modo medición en Instrumento predeterminado.Alternativamente, presione el icono de objetivo en la barra de estado y seleccione DR objetivo para pasar aDR objetivo y automáticamente configurar el instrumento en el modo sin reflectores (DR).
Nota - La búsqueda no funciona cuando el instrumento está en el modo sin reflectores (DR).
Nota - Los estilos de levantamiento Leica TC/TPS1100 han sido diseñados para funcionar específicamentecon los instrumentos TPS1100. Sin embargo, el estilo TC/TPS1100 también se puede utilizar para quefuncione con otros instrumentos Leica TPS, por ejemplo, el Leica TPS1200, utilizando el mismo protocolo.
Configuración de un instrumento Leica TPS1100 para registrar datos en el software Topografíageneral
Podrá configurar un instrumento Leica TPS1100 para activar una medición y luego registrar los datos en elsoftware Topografía general.
Nota - El modo Registro es compatible con el software Topografía general solamente cuando se utiliza Medirtopo.
Para habilitar esta función en el instrumento Leica, deberá configurar el formato de los datos y luegoconfigurar dónde se los enviará.
Configuración del formato de los datos
Para configurar el Rec-Mask para que se envíe la información correcta al software Topografíageneral:
En el menú principal del Leica TPS1100, presione 5 [Configuration]. Luego presione 2 [Instrumentconfig.].
1.
Presione 05 [Display and Record].2. Presione F4 [RMask].3. En el campo [Define], seleccione el correspondiente [Rec-Mask] a configurar.4. Configure el [Mask name] según sea adecuado.5. Configure el [REC format] en [GSI16 (16 char)].6. La [1st word] está configurada en [Point Id (11)]. Esto no puede cambiarse.7. Configure la [2nd word] en [Hz (21)].8. Configure la [3rd word] en [V (22)].9. Configure la [4th word] en [Slope Dist (31)].10. Configure la [5th word] en [/(empty)].11. Configure la [6th word] en [Point Code (71)]. Este paso es opcional.12.
Cuando se saca un código de punto del instrumento, el mismo reemplaza el código en el campo decódigo en el formulario Medir topo.
411

Para introducir un código de punto en el instrumento Leica, tal vez deba configurar la Máscara de lapantalla.
Presione [Cont] para continuar.13.
En el formulario [Main Display and Record], el [REC-Mask] ahora aparece con el nombre asignado ala máscara de registro en el paso 5 anterior.
Para volver al menú principal, presione [CONT] / [BACK] / [BACK].14.
Configuración del lugar adonde se van a enviar los datos
Para configurar el instrumento para enviar los datos REC-Mask al puerto RS232:
En el menú principal del Leica TPS1100, presione 5 [SETUP].1. Configure el campo [Meas job] en [RS232 RS].2.
El campo [REC-Mask] aparecerá con el nombre asignado a la máscara de registro en el paso 5anterior.
Para volver a la pantalla [Measure &Record], listo para empezar a medir puntos, presione F6[MEAS].
3.
El instrumento Leica TPS1100 ahora está configurado para medir y enviar el nombre de punto, el código y losdetalles de la medición a la pantalla Medir topo de Topografía general cuando usa F1 [All] en el instrumentoLeica TPS1100.
Medir topo es el único lugar en el software Topografía general donde puede activar una medición en losinstrumentos Leica y tiene datos almacenados en el controlador.
Según el modelo (y posiblemente el firmware) del instrumento, es posible que tenga que configurar elsoftware Topografía general. Algunos modelos requieren que el controlador reconozca que se han recibido losdatos.
Si el instrumento presenta un error de comunicación [Comm. error : wrong response.], y no logra incrementarel nombre de punto en el instrumento, tendrá que enviar un reconocimiento al instrumento.
Para enviar un reconocimiento, seleccione la opción Enviar reconocimiento de registro en el estilo Leica o enMedir topo / Opciones.
Nota - Si ha seleccionado la casilla de verificación Enviar reconocimiento de registro , la línea de estado enel software Topografía general estará inhabilitada y el icono de objetivo no se actualizará con la informaciónde estado correspondiente a Enganchar del instrumento. Vea el estado de Enganchar mediante el panel delinstrumento.
En el software Topografía general, configure el campo Ver antes de almacenar según corresponda:
412

Cuando Ver antes de almacenar está habilitada, aparecerán los detalles de medición y podrá cambiarel campo de código antes de almacenar la observación.
•
Cuando Ver antes de almacenar está inhabilitada, los detalles de medición parecerán brevemente enel botón grande antes de almacenar la observación.
•
Notas
Los registros 11, 21, 22, 31 y 71 (según se describe a continuación) son los únicos registros que lee elsoftware Topografía general. Se ignorarán todos los otros registros.
•
El campo de código en el software Leica anotado [Point code] puede enviarse al software Topografíageneral.
•
El campo de código en el software Leica anotado [Code] no puede enviarse al software Topografíageneral.
•
El nombre de punto debe definirse en el software Leica y siempre reemplazará el nombre de punto enel formulario Medir topo . Si Ver antes de almacenar está habilitada, tendrá la oportunidad decambiar el nombre de punto.
•
Si el [Point code] ha sido definido en el software Leica, siempre reemplazará el Código en elformulario Medir topo.
•
Si el [Point code] es nulo en el software Leica, no reemplazará el código en el formulario Medir topo.• Si Ver antes de almacenar está habilitada en el software Topografía general, podrá cambiar el códigoantes de almacenar la observación.
•
Cuando usa C1/C2 automáticamente, el software Topografía general no incrementará el nombre depunto para la observación en la cara 2. Esta característica no funciona si los nombres de punto seenvían desde el instrumento Leica. Para que C1/C2 automáticamente funcione, debe configurar losnombres de punto correctos en el instrumento Leica.
•
Configuración de la máscara de la pantalla
Para configurar la máscara de la pantalla para que el campo [Point code] esté disponible en elinstrumento.
En el menú principal del Leica TPS1100, presione 5 [Configuration]. Luego presione 2 [Instrumentconfig.].
1.
Presione 05 [Display and Record].2. Presione F3 [DMask].3. En el campo [Define], seleccione el correspondiente [Displ.Mask] a configurar.4. Configure el [Mask name] según sea adecuado.5. Configure la [word] que corresponde a la posición en la que desea que se muestre el punto en [Pointcode].
6.
Configure los otros valores de [word] según corresponda.7. Presione [Cont] para continuar.8.
En el formulario [Main Display and Record], el [Displ.Mask] ahora aparece con el nombre asignado ala máscara de registro en el paso 5 anterior.
Para volver al menú principal, presione [CONT] / [BACK] / [BACK].9.
413

Telémetro de láser
Para medir puntos o distancias usando un telémetro de láser conectado al colector de datos, primero configureel telémetro del láser según el Estilo levantamiento.
En el menú de Trimble Access, presione Configuraciones / Estilos levantamiento.1. Resalte un estilo de levantamiento y presione Editar.2. Seleccione Telémetro de láser.3. Seleccione uno de los instrumentos en el campo Tipo.4. Si es necesario, configure los campos Puerto controlador y Velocidad en baudios.El valor por defecto en el campo Velocidad en baudios es la configuración recomendada delfabricante. Si el láser es un modelo con el que Topografía general puede automáticamente realizar unamedición al presionar Medir, edite el campo Medir auto según corresponda.
5.
Si es necesario, seleccione la casilla de verificación Almacen. punto auto.6. Presione Enter. Los campos de precisión contienen valores de precisión del fabricante para el láser.Solamente son informativos.
7.
Los controladores de Trimble son compatibles con la conexión inalámbrica Bluetooth a algunostelémetros de láser. Si utiliza una conexión inalámbrica Bluetooth a un telémetro de láser, especifiquelas configuraciones de conexión inalámbrica Bluetooth. Véase más información en Para configurar elsoftware Topografía general para que se conecte a un telémetro de láser Bluetooth.
Las mediciones láser se pueden mostrar como ángulos verticales medidos desde el cénit oinclinaciones medidas desde la horizontal. Seleccione una opción de visualización en el campoVisualización AV láser en la pantalla Unidades. Véase más información en Unidades del sistema.
Si está utilizando el LTI TruPulse 200B ó 360B, podrá seleccionar la casilla de verificación Objetivosbaja calidad. Cuando la casilla de verificación no está seleccionada, se rechazarán las mediciones queel telémetro de láser señala como de baja calidad y tendrá que realizar otra medición.
Antes de usar el láser con el controlador, configure las opciones del láser. La siguiente tabla muestra lasconfiguraciones para cada láser que son compatibles con Topografía general.
Láser Configuración del láser
Trimble LaserAce 1000
Detalles de conexión del modelo con Bluetooth:No hay una configuración Bluetooth en el LaserAce 1000, siempre estáhabilitada.Cuando el LaserAce 1000 se detecta durante la búsqueda de dispositivosBluetooth, aparecerá un diálogo de pedido de autenticación. Deberá introducirel número PIN configurado en el telémetro de láser (PIN por defecto = 1234).
Bosch DLE 150Cuando se detecta el Bosch DLE 150, aparecerá un diálogo de requerimiento deautenticación. Deberá introducir el número de PIN configurado en el telémetrode láser.
LTI Criterion 300 ó LTICriterion 400
En el menú principal, presione la tecla de flecha Abajo o de flecha Arriba hastaque aparezca el menú Levantam, luego presione la tecla Enter. SeleccioneMediciones básicas y presione la tecla Enter. Aparecerá una pantalla quemuestra los campos DH y Ac.
414

LTI ImpulseConfigure el láser para que funcione con el formato CR 400D. Asegúrese deque se muestre una pequeña "d" en la pantalla. (Si fuera necesario, presione elbotón Fire2 (Disparar2) en el láser).
LTI TruPulse 200B/360BConfigure el modo TruPulse en [Slope Distance], [Vertical Distance] o[Horizontal Distance].
Laser Atlanta Advantage
Configure la opción Range/Mode en Standard (Averaged) y la opciónSerial/Format en Trimble Pro XL.Configure Serial / Remote / Trigger Character en 7 (37h). (El activador remotofunciona solamente cuando está conectado mediante un cable, no cuando utilizatecnología inalámbrica Bluetooth.)*Configure Fire Time en la demora requerida (no en cero o en infinito)Configure Serial T-Mode en Off.
LaserCraft Contour XLRConfigure el modo LaserCraft en el láser. Si se conecta con tecnologíainalámbrica Bluetooth, también necesitará cambiar la configuración de lavelocidad en baudios en el telémetro de láser a 4800.
Leica Disto memo/pro Configure la unidad en metros o pies, no en pies y pulgadas.
Leica Disto Plus
Deberá habilitar la tecnología inalámbrica Bluetooth en el Leica Disto Plusantes de ejecutar una búsqueda en Bluetooth. Para ello, configure System /Power / Bluetooth en On.Si la medición automática está desactivada:1. Para realizar una medición, presione la tecla [Dist] en el telémetro de láser.2. Presione la tecla [2nd].3. Para transferir la medida al controlador, presione una de las ocho teclas deflecha direccionales.
MDL Generation II No se necesitan configuraciones especiales.
MDL LaserAce
Configure el formato del Data record en el Mode 1. Al usar el codificador deángulos, configure la declinación magnética en cero en el software Topografíageneral. El codificador de ángulos en el LaserAce corrige la declinaciónmagnética.Configure la velocidad en baudios en 4800.
Detalles de conexión del modelo Bluetooth:No hay tecnología inalámbrica Bluetooth en el MDL LaserAce, está siemprehabilitado.Cuando se detecta el MDL LaserAce durante la búsqueda de dispositivosBluetooth, aparecerá un diálogo de solicitud de autenticación. Deberá introducirel número PIN configurado en el telémetro de láser (PIN por defecto = 1234).
Nota - El telémetro de láser se debe configurar para actualizar las lecturas del inclinómetro y la distanciainclinada después de cada medición.
Para más información véase:
Configuración del software Topografía general para que se conecte a un telémetro de láser Bluetooth• Medición de puntos con un telémetro láser•
415

Instrumentos ecosondas
El software Topografía general es compatible con los siguientes modelos de ecosondas batimétricos:
Ecosonda Configuraciones de ecosonda
CeeStar Basicde altafrecuencia
Los ecosondas CeeStar de doble frecuencia, con formato de salida BASIC, cuando se va aalmacenar la profundidad de alta frecuencia. La unidad debe configurarse para la salida de'prefijos' y no 'comas' en los datos de salida [Menu / Advanced / Prefix / Comma outfm]configurados en [Use prefix].
CeeStar Basicde bajafrecuencia
Los ecosondas CeeStar de doble frecuencia, con formato de salida BASIC, cuando se va aalmacenar la profundidad de baja frecuencia. La unidad debe configurarse para la salida de'prefijos' y no 'comas' en los datos de salida [Menu / Advanced / Prefix / Comma outfm]configurados en [Use prefix].
DispositivoNMEA SDDBT
Los dispositivos Ecosondas genéricos pueden generar la salida de la sentencia NMEA DBT(Depth Below Transducer - Profundidad debajo del transductor). El "talker ID" (IDtransmisor) envía el identificador "SD" estándar (para que todas las líneas que se generanempiecen con "$SDDBT,..". Topografía general aceptará los datos en Pies, Metros oFathoms y convertirá los valores según corresponda.
SonarMiteEl dispositivo SonarMITE. La unidad estará activada en el 'Modo ingeniería' (formato desalida 0) y Topografía general podrá ajustar las otras configuraciones.
Nota - El software Topografía general usa archivos para la descripción de protocolos de ecosondas XML(*.esd) y de este modo es compatible con otros ecosondas batimétricos siempre que los protocolos decomunicación sean relativamente sencillos. Contacte al distribuidor local de Trimble para obtener másinformación.
Cuando utiliza un ecosonda para registrar profundidades equivalentes a cero, deberá añadir el indicadorallowZero="True" flag immediately after the isDepth="True". Por ejemplo: "<Field name... isDepth="True"allowZero="True" />"
Vea más información en: Utilización de un ecosonda para almacenar profundidades.
Tolerancia puntos duplicados
En un levantamiento GNSS, cuando trata de introducir un nombre de un punto, Topografía generalnormalmente le avisa si ya existe un punto con el mismo nombre.
En un levantamiento convencional, cuando trata de añadir un nombre de punto que ya existe, no apareceráningún mensaje para advertirle que el punto ya existe. Ello se debe a que desea medir puntos regularmente enambas caras.
En un levantamiento GNSS en tiempo real, o en un levantamiento convencional, puede configurar toleranciaspara obtener advertencias de puntos duplicados.
Especifique la máxima distancia a la que el nuevo punto puede estar con respecto al punto existente.•
416

La advertencia de punto duplicado aparece cuando trata de almacenar el nuevo punto sólo si se tratade un punto duplicado que está fuera de la tolerancia configurada.
•
Si el punto nuevo tiene el mismo nombre que un punto existente y está más cerca al punto existenteque la tolerancia especificada, el punto se almacenará como un punto nuevo y no sobrescribirá elpunto existente.
•
Cuando selecciona la opción Promediar automáticamente en el estilo de levantamiento, el punto sealmacenará como un nuevo punto y también se almacenará la media de todas las posiciones anteriores(con el mismo nombre).
•
Una posición media tiene una clase de búsqueda más alta que una observación normal.•
Si el nuevo punto está más alejado del punto original que la tolerancia especificada, puede elegir lo que deseahacer con el nuevo punto cuando lo almacena.Las opciones son:
Descartar• Renombrar• Sobrescribir: Sobrescribe y elimina el punto original y todos los demás puntos con el mismo nombre ycon la misma clase de búsqueda (o una inferior).
•
Almacenar como comprobación: Almacenarlo con una clasificación más baja.• Almacenar otro/a: Almacenar el punto, que se puede promediar en el software de oficina. Se usará elpunto original en lugar de dicho punto.
•
Promediar - Almacena el punto y luego calcula y almacena la posición media.•
Métodos de promedio
Hay dos métodos de promedio compatibles:
Ponderado• Sin ponderar•
Podrá seleccionar el método de promedio en la pantalla Configuraciones Cogo.
Nota - Cuando selecciona Promediar, se almacenará la observación actual y aparecerá la posición mediacalculada, junto con las desviaciones típicas para las ordenadas norte, este y elevación. Si hay más de dosposiciones para el punto, aparecerá la tecla Detalles. Presione Detalles para ver los residuales de la posiciónmedia para cada posición individual. Podrá utilizar el formulario Residuales para incluir o excluir posicionesespecíficas del cálculo medio.
Para configurar la Tolerancia puntos duplicados:
En el menú de Trimble Access, presione Configuraciones / Estilos levantamiento / <Nombre estilo>.1. Seleccione la Tolerancia puntos duplicados.2. Especifique las tolerancias horizontales y verticales. Si configura estas tolerancias en cero, siempreaparecerá una advertencia.
3.
Para calcular automáticamente y almacenar la posición media, seleccione la opción Promediarautomáticamente dentro de la tolerancia.
4.
417

Nota - Cuando está verificada la opción Promediar automáticamente y una observación a un punto duplicadoestá dentro de las tolerancias de puntos duplicados especificadas, la observación y la posición media calculada(usando todas las posiciones de punto disponibles) se almacenarán automáticamente.
Nota - Topografía general calcula un coordenada media al promediar las coordenadas de cuadrículacalculadas de las observaciones o coordenadas fundamentales. Las observaciones que no permiten resolveruna coordenada de cuadrícula (por ejemplo, observaciones de ángulo solamente) no se incluirán en lacoordenada media.
Para más información véase:
Cogo / Calcular la media•
Observaciones en la cara 1 y en la cara 2
Cuando lleva a cabo observaciones de dos caras en un levantamiento convencional durante una Configestación adicional, Trisección o al medir Ciclos, Topografía general comprueba que las observaciones de lacara 1 y de la cara 2 a un punto estén dentro de la tolerancia preconfigurada.
Si las observaciones están fuera de la tolerancia, aparecerá la pantalla Observación: Fuera de tolerancia.La pantalla muestra las siguientes opciones:
Descartar - descarta la observación sin almacenarla.• Renombrar - renombra con un nombre de punto diferente.• Almacenar como comprobación - se almacena con una clasificación de Comprobar• Almacenar otro/a - almacena la observación.• Almacenar y reorientar - (Esta opción sólo aparece si está observando un punto de referencia.) Sealmacena otra observación que proveerá una nueva orientación para puntos subsiguientes medidos enla configuración de estación actual. Las observaciones anteriores no se cambian.
•
Una vez que ha concluido una Config estación adicional, una Trisección o las mediciones de Ciclo,Topografía general guarda los ángulos medios girados en cada uno de los puntos observados. El software nocomprueba puntos duplicados en este momento. Por lo tanto, para utilizar una de las observaciones paracalcular una posición media para un punto observado, debe seleccionar la opción Calcular la media en elmenú Cogo.
Biblioteca de características
Podrá crear una biblioteca de características utilizando software de oficina y luego transfiriendo la bibliotecaal controlador, o podrá crear una lista de códigos de característica directamente en el controlador.
Nota - Los códigos de característica creados utilizando el software Topografía general no tienen atributosasociados a los mismos.
Utilice el siguiente software de oficina para crear y transferir bibliotecas de características:
418

Para crear la biblioteca, use ...Para transferir la biblioteca, use
..Archivo guardado en el
controlador como...
Feature and Attribute Editor Trimble Geomatics Office .fal
Administrador de definición decaracterísticas
Trimble Business Center .fxl
Notas
El Administrador de definiciones de características de Trimble Business Center versión 1.0 crea y leearchivos fxl versión 1.
•
El Administrador de definiciones de características de Trimble Business Center versión 2 crea y leearchivos fxl versión 1 y versión 2.
•
El Administrador de definiciones de características de Trimble Business Center versión 2.1 crea y leearchivos fxl versión 1, 2 y 3.
•
Topografía generalno actualiza un archivo fxl v2 a un archivo fxl v3• Topografía general versión 1.90 y posterior puede leer archivos fxl versión 1, 2 y 3, pero solo crea unarchivo versión 3.
•
Las versiones Topografía general 1.00 a 1.80 pueden leer archivod .fxl versión 1 y versión 2, perosolo crea un archivo versión 2.
•
Las versiones 1.00 y posteriores de Topografía general pueden leer archivos .fal.• Archivos .fal creados por Trimble Survey Controller versión 11.40 y anteriores.• Las versiones 12.00 a 12.22 de Trimble Survey Controller crean y leen archivos .fxl versión 1. No soncompatibles con archivos versión 2 ó 3.
•
Hay hasta cinco campos para configurar cuando se añaden o editan códigos de característica.Las opciones disponibles dependen del tipo de archivo:
Todas las bibliotecas de características tienen un Código de características y una Descripción.• Todas las bibliotecas de características tienen un Tipo de caract. Podrá editar el Tipo de caract. en unarchivo .fal y podrá configurar el Tipo de caract. cuando crea un nuevo archivo .fxl, pero no podráeditar el Tipo de caract. en un archivo .fxl una vez que ha sido configurado.
•
Todas las bibliotecas de características tienen un Estilo de línea. Solo hay dos estilos de líneacompatibles con el software Topografía general, Líneas continuas y Líneas de guiones.
•
Solo las bibliotecas de características .fxl pueden tener un Color de línea.• Solo las bibliotecas de característica fxl versión 3 pueden tener un tipo de característica polígono.•
Para crear una nueva lista de códigos de característica:
En el menú de Trimble Access, presione Configuraciones / Biblioteca de caract.1. Presione Nuevo.2. Introduzca el nombre de la lista.3. Presione en el nombre del nuevo archivo de características que acaba de crear y luego presione Editarpara añadir, borrar, o editar códigos.
4.
Nota - Un código de características indivuidal no puede contener más de 20 caracteres. Pero elnúmero máximo de caracteres en un campo de códigos es 60.
419

Sugerencia - El Código y la Descripción se muestran al utilizar las bibliotecas de características.Los códigos utilizados más recientemente se mostrarán con sangría en la parte superior de la lista.
En el software Topografía general los nombres de códigos de característica que contienen espaciosaparecen con un pequeño punto entre las palabras, por ejemplo Boca·de·bomberos. Dichos puntos noaparecen en el software de oficina.
En las bibliotecas de características algunos símbolos no son compatibles, por ejemplo, ! y [ ]. Si seusan símbolos no compatibles al crear una biblioteca en el software de oficina, el software Topografíageneral los convertirá al símbolo de subrayado "_" al transferirlos.
Códigos de línea
Cuando está funcionando con una biblioteca de códigos de característica, el software Topografía generalpuede procesar los códigos de característica para que los puntos con el Tipo de caract. configurado en Línea oPolígono estén unidos por líneas. Los polígonos se cierran automáticamente.
Para configurar una biblioteca de características para el procesamiento de códigos de característica en tiemporeal:
En el menú de Trimble Access, presione Configuraciones / Biblioteca de caract.1. Seleccione la biblioteca de características y luego presione Editar.2. Seleccione el código de característica y luego presione Editar, o presione Añadir para crear una nuevocódigo de característica.
3.
Asegúrese de que Tipo de caract. esté configurado en Línea o Polígono.4. Seleccione un Color de línea para la línea.5. Presione Aceptar y luego presione Almac. para guardar los cambios.6.
Si el filtro de líneas CAD está seleccionado en el mapa, el software Topografía general trazará líneasentre puntos en función de las propiedades de visualización especificadas.
Notas
Hay 15 colores básicos disponibles cuando se configura el color de línea en el software Topografíageneral.
•
Los colores pueden definirse en la oficina utilizando el software Feature Manager (Administrador decaracterísticas) y transferirse mediante un archivo .fxl al controlador. Los colores definidos en elarchivo .fxl por el software Feature Manager tal vez no sean idénticos a los colores utilizados por elsoftware Topografía general.
•
Los colores pueden definirse en el Feature Manager como 'Por capa' o 'Personalizado'.• Cuando se ha definido 'Por capa', el software Topografía general usa negro.♦ Cuando se ha definido 'Personalizado', el software Topografía general usa el color que máscoincide con la paleta de Topografía general.
♦
No podrá definir los colores como 'Por capa' o 'Personalizado' en el software Topografíageneral. Si se configuran en el software de oficina, estas opciones se mostrarán en el softwareTopografía general y pueden cambiarse a un color del software Topografía general pero si lohace, no podrá volver a cambiarlos.
♦
420

Topografía general no rellena polígono con códigos de carqacterística.•
Códigos de control
Con los códigos de línea configurados en una biblioteca de características (según se describe más arriba), lospuntos que tienen el mismo código se pueden unir mediante líneas.
Ejemplo - En un levantamiento topográfico, configure el código LC como un Código de línea . Mida la líneacentral de una carretera y asigne el código LC a cada punto. Si tiene el filtro de líneas CAD activado, seunirán todos los puntos a los que se ha asignado el código LC.
Sin embargo, necesitará un control adicional para la unión de líneas, a fin de iniciar nuevas secuencias delínea, cerrar figuras y unir puntos específicos. Para lograr este control adicional, defina el Código de control.Dicho código se asignará a los puntos, además del Código de línea del punto. Un Código de control está acontinuación del Código de línea al que se aplica y está separado del Código de línea por un carácter deespacio.
Para crear un Código de control, configure el Tipo de caract. de un código que está editando en Código decontrol. Una vez que lo ha hecho, habrá una nueva Acción para código de control disponible.
Son compatibles las siguientes acciones para códigos de control:
Código decontrol
Acción
Unir alprimero(mismocódigo)
Une el punto al primer punto que tiene el mismo código. Utilice esta acción en la definiciónde un código de control que se usa para cerrar una figura. Para los polígonos Unir al primero(mismo código) y Finalizar secuencia de unión son equivalentes.
Unir al puntonombrado
Crea una unión de línea desde un punto que tiene este código de control hasta el puntodenominado tras dicho código de control en el campo de código. El código de control y elnombre deben estar separados por un espacio. Una unión de línea creada por este código decontrol se mostrará junto con la unión de línea creada por un código de línea al que se puedeaplicar el código de control.
Iniciarsecuencia deunión
Inicia una nueva secuencia de unión. El punto actual está configurado como el primer puntoen la secuencia. Como resultado, el punto al que estará unido utiliza un código de control conla acción Unir al primero (mismo código). Esta acción también omite la unión al puntoprevio con el mismo código que el correspondiente código de línea asociado hubiera creado.
Finalizarsecuencia deunión
Indica al sistema que el punto actual es el último punto en la secuencia de unión. Estosignifica que el siguiente punto que tiene el mismo código de línea no se unirá al mismo.Para los polígonos Unir al primero (mismo código) y Finalizar secuencia de unión sonequivalentes.
Omitir uniónFunciona de modo similar a la acción Iniciar secuencia de unión, pero solo detiene la acciónde unión del código de línea con el que está asociado. No convierte al punto actual en elprimer punto en una nueva secuencia de unión. Omitir unión se ignora en los polígonos.
Arcotangencial de
Utilice el código de control de arco tangencial de inicio para iniciar un arco tangencialmente(con puntos que definen la dirección de la tangente de entrada). El acimut entre el punto
421

inicio previo con el mismo código de característica y el punto que tiene el mismo código de control,define la dirección de la tangente de entrada.
Arcotangencial final
Utilice el código de control de arco tangencial final para finalizar un arco tangencialmente(con puntos que definen la dirección de la tangente de salida). El acimut entre el punto con elcódigo de control de arco final y el siguiente punto con el mismo código de característicadefine la dirección de la tangente de salida.
Arco notangencial deinicio
Utilice el código de control de arco no tangencial de inicio para iniciar un arco notangencialmente. No necesita un punto previo con el mismo código de característica parainiciar un arco de esta forma.
Arco notangencial final
Utilice el código de control de arco no tangencial final para finalizar un arco notangencialmente. No se requiere el siguiente punto con el mismo código de característicapara finalizar un arco de esta forma.
Notas
Al procesar códigos de característica de arco y si un arco no puede calcularse, el segmento se traza como unalínea roja de guiones para indicar que hay algo incorrecto con la codificación. Las siguientes son situacionesdonde sucederá esto:
Se define un arco por dos puntos y no se define información no tangencial para uno de los dos puntoscomo mínimo.
•
Se define un arco de dos puntos como tangencial tanto en el inicio como en el fin pero estas tangentesno funcionan.
•
No puede determinarse un arco de mejor adaptación de tres o más puntos, por ejemplo, cuando lospuntos están todos en una línea recta.
•
Radios - para GNSS
Las radios se utilizan para los levantamientos en tiempo real.
Para conectar una radio para el enlace de datos o un módem de móvil al software Topografía general,seleccione la casilla de verificación Enrutar a través del controlador. Los datos en tiempo real entre elreceptor y la radio o el módem de móvil pasan a través del software Topografía general.Especifique el puerto del controlador al que está conectada la radio o el módem de móvil y la velocidad enbaudios para la comunicación.
Se muestra un icono de radio en la barra de estado cuando se inicia un levantamiento. Si hay un problema conel enlace de radio entre los receptores base y móvil, se trazará una cruz roja sobre el icono de radio.
Presione en el icono de radio o de enlace de radio malo para:• Ver el tipo de radio♦ Ver el Indice de estación♦ Ver la Antigüedad datos base♦ Ver la Fiabilidad♦ Comprobar las configuraciones o reconfigurar la radio móvil cuando está conectado a unreceptor con radio interna
♦
422

Marcar una conexión de módem o volver a establecer el flujo de datos de corrección♦ Colgar una conexión de módem♦
Nota - El Indice de estación y la Fiabilidad están disponibles solamente en un levantamiento CMR yCMR+.
Configuración de la radio para un levantamiento GNSS en tiempo real
En el menú de Trimble Access, presione Configuraciones / Estilos levantamiento / <Nombre estilo> / Radiobase o Radio móvil para:
cambiar la frecuencia de una radio.• cambiar el modo de una radio, de radio transmisor/receptor a radiorepetidor.• cambie la velocidad de datos sin el cable.•
Para configurar una radio:
Conecte el controlador, el receptor, la fuente de alimentación y la radio. Véase más información enConfiguración del receptor base.
Alternativamente, use un cable-Y para conectar la fuente de alimentación y el controladordirectamente a la radio.
1.
En el controlador, resalte el estilo de levantamiento y presione Editar.2. Seleccione Radio base o Radio móvil según la radio que está configurando.3. Configure el campo Tipo en el tipo de radio que utiliza.4. Si la radio está conectada directamente al receptor, inhabilite la casilla de verificación Enrutar através de controlador. Especifique el número de puerto al que está conectada la radio o el módem demóvil y la velocidad en baudios para la comunicación.
5.
Si la radio está conectada directamente al controlador, seleccione la casilla de verificación Enrutar através de controlador. Esto habilitará los datos en tiempo real entre el receptor y la radio o el módemde móvil para que pasen por el controlador. Especifique el número de puerto de controlador al queestá conectado la radio o el módem de móvil y la velocidad en baudios para la comunicación.
6.
Presione Conectar.7.
Notas
Si no se muestra la tecla, no podrá configurar el tipo de radio que ha seleccionado.♦ Si la tecla muestra >Móvil o >Base, presiónela para pasar al modo adecuado y luego presioneConectar.
♦
Si está configurando una radio que no es la radio interna de un receptor GNSS Trimble R / 5000series, aparecerá el siguiente mensaje:
Confirme por favor. Desconectar alimentación de la radio.
Desconecte la fuente de alimentación de la radio y presione Aceptar.8.
Aparecerá el siguiente mensaje: Confirme por favor. Conectar alimentación a la radio.
423

Vuelva a conectar la alimentación a la radio y presione Aceptar (no tendrá que presionar Aceptar parauna radio Pacific Crest).
9.
Aparecerá la segunda pantalla Radio base / Radio móvil.
Si los detalles son correctos, presione Enter,10.
Sugerencia - También puede acceder a la configuración de radio presionando en el botón de radio enFunciones GNSS.
Nota - En algunos países es ilegal cambiar la frecuencia de una radio. El software Topografía general usa laposición GNSS más actual para ver si se encuentra en uno de dichos países. Si lo está, sólo estarán disponibleslas frecuencias que se muestran en el campo Frecuencia.
Si la radio no aparece en la lista, seleccione Radio personalizada y defina el puerto del receptor, la velocidaden baudios y la paridad.
Si selecciona Radio base y configura el campo Tipo en Radio personalizada, también podrá habilitar Clear ToSend (CTS).
Advertencia - No habilite CTS a menos que el receptor esté conectado a una radio compatible con CTS.
Los receptores GNSS Trimble R / 5000 series soportan el control de flujo RTS/CTS cuando se habilita CTS.
Consulte más información sobre el soporte CTS en la documentación que se provee con el receptor.
Soluciones de radio
Trimble ofrece una serie completa de soluciones de radio que han sido probadas y comprobadas.Las radios Trimble reciben alimentación de la fuente de alimentación del receptor usando un cable dedatos/alimentación común. Esta configuración simplifica la instalación de la batería, puesto que el receptor yla radio usan la misma fuente de alimentación.
Los módems de móviles se pueden utilizar en los receptores base y móvil. En la base, el módem del móvilestá conectado al receptor. En el móvil, el módem se puede conectar al receptor o al controlador.
Nota - Los módems de móviles utilizados con el software Topografía general deben aceptar comandos ATcompatibles con Hayes.Los receptores bases usados con módems deben ser compatibles con el control de flujo CTS.
Se puede usar el software Topografía general para configurar las radios. Véase más información enConfiguración de una radio usando el software Topografía general.
Nota - La radio interna en un receptor GNSS integrado de Trimble también puede funcionar como una radiobase si está configurada como un transceptor y si la opción Transmitir UHF está activada. Con esto se evitaráel empleo de una solución de radio externa en el receptor base para transmitir datos base.
Consideraciones con respecto a la radio
424

Los métodos de levantamiento en tiempo real dependen de la transmisión de radio libre de problemas.
Nota - La precisión de los puntos medidos no está afectada por el rendimiento de la radio.
Para reducir los efectos de la interferencia de otras estaciones base que funcionan en la misma frecuencia,utilice un retraso de transmisión para la estación base que no coincida con otros en la misma frecuencia.Véase más información en Funcionamiento de varias estaciones base en una frecuencia de radio.
A veces las condiciones o la topografía de un lugar afectan la transmisión de la radio de forma desfavorable,produciendo una cobertura limitada.
Para incrementar la cobertura del sitio:
Cambie las estaciones base a puntos prominentes alrededor del sitio• Monte la antena de la radio base tan alto como sea posible• Use repetidores de radio•
Sugerencia - Duplique la altura de la antena de transmisión para aumentar la cobertura aproximadamente enun 40%. Para lograr el mismo efecto, sería necesario cuadruplicar la potencia de transmisión de la radio.
Radiorepetidores
Los repetidores de radio incrementan el alcance de transmisión de la radio base recibiendo la transmisión de labase y luego retransmitiéndola en la misma frecuencia.
Trimble provee cinco soluciones de radio para usar con el sistema Topografía general.
Puede usar un repetidor con una radio con espaciamiento de canales de 12.5 kHz, y uno o dos repetidores conuna radio cuyo espaciamiento de canales es de 25 kHz. Consulte más detalles sobre las radios Trimble yPacific Crest en la documentación específica del producto.
Podrá configurar la radio interna de Trimble R series para que repita datos base a otros móviles mientras estárealizando un levantamiento móvil. Esto se conoce como una configuración de repetidora móvil. La radiointerna puede repetir la señal base en el enlace de comunicación UHF a otros móviles mientras que se realizasimultáneamente un levantamiento móvil. Esta opción está disponible en los receptores GNSS de Trimble conradios internas que tienen la opción Transmitir UHF habilitada. Seleccione este modo repetidor cuando seconecta a la radio interna de la pantalla Opciones radio móvil en Estilo levantamiento.
Nota - Para usar cualquiera de dichas radios como repetidores, las mismas deberán estar configuradas comorepetidores. Para ello, siga los pasos anteriores para conectarse a la radio y elija un modo repetidor queaparece si la radio a la que está conectado es compatible como repetidor. Alternativamente, si la radio tiene unpanel frontal, utilícelo para configurar el modo repetidor.
Módem de móvil - Visión de conjunto
En un levantamiento en tiempo real, se puede utilizar un módem de móvil externo o un módulo de Internet
425

móvil/GSM interno de Trimble como el enlace de datos de corrección entre los receptores base y móvil y paraconectarse a Internet a fin de intercambiar datos y correo electrónico.
Para realizar un levantamiento en tiempo real por Internet, utilice uno de los siguientes métodos:
Recibir datos de un proveedor de servicios, utilizando un sistema tal como GPSnet o GPSbase.• Usar su propia estación base remota que también está conectada a Internet mediante un módem demóvil o módulo de Internet móvil/GSM interno de Trimble. Si utiliza este método, debe tener uncolector de datos Topografía general conectado a la base en todo momento.
•
Si usa su propia estación base conectada a Internet, podrá configurar la estación base para que funcione comoun servidor al que se va a conectar el móvil, o para que transfiera los datos a un servidor de distribución.Cuando la base funciona como un servidor, el número de conexiones móviles a la base está limitado por lacapacidad de la conexión a Internet de la base. En algunos casos, solamente es posible la conexión móvil.Cuando la base transfiere los datos a un servidor de distribución, el servidor de distribución puede enviar losdatos base a muchos móviles.
Para utilizar un módem de móvil o módulo de Internet móvil/GSM interno de Trimble para conectar elcontrolador a Internet, véase Conexión a Internet.
Para utilizar un módem de móvil o un módulo de Internet móvil/GSM interno de Trimble en un levantamientoen tiempo real por Internet, configure la radio base y móvil como una conexión a Internet al crear o editar unEstilo levantamiento. El módem de móvil debe ser compatible con una conexión a Internet.
Podrá usar un módem de móvil en el modo de marcado para recibir datos base de un proveedor de serviciosque usa un módem como el enlace de datos de servicio, o de una estación base remota que también estáequipada con un módem de móvil. Cuando utiliza su propia estación base, el módem de móvil marcarádirectamente al módem de móvil de la base. El módem de móvil puede conectarse al receptor o al controlador.
Para utilizar un módem de móvil o un módulo de Internet móvil/GSM interno de Trimble en un levantamientoen tiempo real mediante marcado, configure la radio base y móvil para una conexión de marcado al crear oeditar un Estilo levantamiento. El módem debe aceptar comandos AT compatibles con Hayes.
Configuración del estilo de levantamiento para la radio base omóvil como un módem de móvil
Podrá seleccionar un contacto GNSS cuando configura la radio base o móvil para su estilo de levantamiento:
En el menú de Trimble Access, presione Configuraciones / Estilos levantamiento / <Nombre estilo> /Radio base o Radio móvil.
1.
Elija uno de los siguientes tipos de radio base o móvil:2. Si está utilizando una conexión de marcado de módem externo, seleccione Módem de móvil.♦ Si está utilizando una conexión a Internet mediante módem externo, seleccione Conexión aInternet.
♦
Si está utilizando un módulo de Internet móvil/GSM interno de Trimble, seleccione Receptorinterno de Trimble y luego seleccione el método adecuado.
♦
426

Seleccione Internet móvil para un levantamiento por Internet.◊ Seleccione GSM marcado para un levantamiento por acceso telefónico.◊
En un levantamiento móvil por módem de móvil, si está conectando el módem de móvil directamenteal controlador utilizando un cable o Bluetooth, seleccione la casilla de verificación Enrutar a travésdel controlador.
3.
En el campo Contacto GNSS, presione el botón del menú de campo (flecha derecha) para acceder alformulario Contactos GNSS. Seleccione un contacto GNSS en la lista o cree uno nuevo.
4.
También podrá introducir el nombre del contacto GNSS para un contacto que ya ha configurado.
Nota - La lista Contacto GNSS se filtra de acuerdo con el tipo de módem.
Para mostrar el contacto GNSS que está configurado en el estilo de levantamiento, o para cambiar elcontacto GNSS cuando inicia el levantamiento, seleccione la casilla de verificación Aviso contactoGNSS.
5.
Nota – Para usar el módulo de Internet móvil/GSM interno de Trimble para levantamientos móvilesen tiempo real mediante Internet, utilice tecnología Bluetooth para conectar el controlador al receptor.Para los levantamientos base por Internet, podrá usar tecnología Bluetooth si está empleando Enrutara través del controlador en el contacto GNSS o un cable si no está empleando Enrutar a través delcontrolador.
Al iniciar un levantamiento utilizando el módulo de Internet móvil/GSM interno de Trimble, el softwareTopografía general marcará el módem de la estación base y luego iniciará el levantamiento. Véase másinformación en Inicio de un levantamiento en tiempo real utilizando una conexión de marcado GSM.
Nota - También puede crear y editar perfiles editando el archivo [GNSSContacts.xml] que está almacenadoen la carpeta [System files]. Para ello, copie el archivo a la computadora, edite el archivo y luego vuélvalo acargar en la carpeta [System files].
Antes de iniciar el levantamiento utilizando un módulo de Internet móvil/GSM interno de Trimble:
Conecte el controlador al receptor Trimble GNSS de Trimble que tiene un módulo de Internetmóvil/GSM interno instalado con tecnología inalámbrica Bluetooth.
1.
En el menú de Trimble Access, presione Configuraciones / Conectar / Bluetooth. En el campoConectar al receptor GNSS / VX/S Series, seleccione el receptor.
2.
Sugerencia - Presione el icono de conexión auto antes de realizar una conexión o presione el iconode receptor tras establecer una conexión, para acceder al método abreviado de la pantalla deconfiguración Bluetooth.
Contactos GNSS
Si usa un módem de móvil con el enlace de datos de corrección para un levantamiento en tiempo real, podrácrear y configurar la conexión por Internet o de acceso telefónico.
427

Para añadir, editar o eliminar entradas en los contactos GNSS, presione Configuraciones / Conectar /Contactos GNSS en el menú de Trimble Access.
Configuración de una conexión Bluetooth para un levantamiento mediante Internet o marcadoutilizando un módem de móvil externo
Antes de iniciar un levantamiento utilizando un módem de móvil que está conectado al controlador conBluetooth, asegúrese de que el teléfono esté conectado por pares con el controlador:
Pares Bluetooth debe establecer que tanto el controlador como el módem tienen permiso para comunicarseentre sí.
Para iniciar el proceso de conexión por pares con un módem Bluetooth:
Asegúrese de que el teléfono esté conectado y en el modo posible de encontrar.1. En el menú de Trimble Access, presione Configuraciones / Conectar / Bluetooth y luego presioneConfig para hacer aparecer la pantalla de configuración Bluetooth correspondiente al controlador.
2.
Sugerencia - Presione el icono de conexión auto antes de realizar una conexión o presione el iconode receptor tras establecer una conexión, para acceder al método abreviado de la pantalla deconfiguración Bluetooth.
Nota - Si está utilizando un receptor GNSS de Trimble con un módulo de Internet móvil/GSM interno, notendrá que buscar el módulo por separado con respecto al receptor.El receptor GNSS de Trimble y el módulo de Internet móvil/GSM interno son reconocidos por la búsquedaBluetooth como el mismo dispositivo pero con un puerto en serie y capacidades de red de acceso telefónico.
Creación y configuración de contactos GNSS del módem de móvil
En el menú de Trimble Access, presione Configuraciones / Conectar / Contactos GNSS.1. Presione Nuevo o seleccione un contacto GNSS a configurar.2. Introduzca el Nombre del contacto.3. Seleccione un Tipo de contacto.4.
Si está configurando el tipo de contacto de un móvil que está obteniendo correcciones deInternet, seleccione Internet móvil.
♦
Si está configurando el tipo de contacto de un móvil que marcará a un módem para obtenercorrecciones, seleccione Marcado móvil.
♦
Si está configurando el tipo de contacto de una base que está enviando correcciones aInternet, seleccione Internet base.
♦
Si está configurando el tipo de contacto de una base a la que marcará usando un módem paraobtener correcciones, seleccione Marcado base.
♦
Para eliminar un contacto GNSS:
En el menú de Trimble Access, presione Configuraciones / Conectar / Contactos GNSS.1. Resalte la entrada que se va a eliminar.2. Presione Eliminar.3. Cuando se le pregunta si desea eliminar el contacto permanentemente, presione Sí.4.
428

Configuración de un levantamiento mediante marcadoutilizando un módem de móvil
Para crear un nuevo contacto GNSS de marcado GSM:
En el menú de Trimble Access, presione Configuraciones / Conectar / Contactos GNSS.1. Presione Nuevo o seleccione un contacto GNSS a configurar.2. Introduzca el Nombre del contacto.3. Seleccione un Tipo de contacto.4.
Si está configurando el perfil de un móvil que marcará a un módem para obtenercorrecciones, seleccione Marcado móvil.
♦
Si está configurando el perfil de una base al que marcará usando un módem para obtenercorrecciones, seleccione Marcado base.
♦
Si está utilizando un módem Bluetooth, seleccione uno en la lista desplegable o presione Config pararealizar una búsqueda Bluetooth.
5.
Introduzca todos los detalles del contacto GNSS.6. Presione Almac.7.
La siguiente tabla muestra la información y los comandos del módem de móvil que pueden resultar útiles alcompletar un nuevo Contacto GNSS.
Campo Información requerida Funciones del comando
PIN módem(opcional)
Número (4-8 dígitos)Desbloquea el módem demóvil.
Cadena inic(opcional)
ComandoNota - Para el módem base, el comando debe dejar el módemen el modo de contestador automático. De forma alternativa,configure dicho modo de forma independiente, utilizando unprograma Terminal.
Inicia la comunicación yconfigura las opciones demódem.
Colgar Comando Finaliza la comunicación
Prefijo a marcar ComandoComando utilizado paraempezar a marcar unnúmero
Número a marcarNúmero telefónico del módem de la estación base.Nota - Use una coma (,) para enviar una breve demora, porejemplo, para separar el código de área del número.
-
Sufijo a marcar(opcional)
ComandoEn software lo envía almódem una vez que hamarcado el número.
-Nota - Los valores de Prefijo a marcar, Número a marcar y elSufijo a marcar están concatenados para ser enviados almódem.
-
Postconexión(opcional)
Una vez que se ha establecido la conexión entre los módemsbase y móvil, la información se envía del móvil a la base. Por
-
429

lo general ésta consiste en el nombre de inicio de sesión y enla contraseña.Nota : Use un carácter (^) para enviar un retorno de carro yuna demora de 3 segundos al sistema base. Por ejemplo, úselopara separar el nombre de inicio de sesión de la contraseña.
Al iniciar un levantamiento utilizando el módulo de Internet móvil/GSM interno de Trimble, el softwareTopografía general marcará el módem de la estación base y luego iniciará el levantamiento. Véase másinformación en Inicio de un levantamiento en tiempo real utilizando una conexión de marcado GSM.
Véase más información sobre el inicio de un levantamiento en tiempo real en:
Configuración del receptor base
Inicio de un levantamiento en tiempo real utilizando una conexión GSM de marcado
Inicio de un levantamiento Wide-Area RTK
Configuración de un levantamiento mediante Internet utilizandoun módem de móvil
En un levantamiento en tiempo real, se puede utilizar un módem de móvil externo o un módulo de Internetmóvil/GSM interno de Trimble como el enlace de datos de corrección entre los receptores base y móvil y paraconectarse a Internet a fin de intercambiar datos y correo electrónico.
Para configurar un nuevo contacto GNSS para usar una conexión externa o interna por Internet deTrimble para un levantamiento móvil:
En el menú de Trimble Access, presione Configuraciones / Conectar / Contactos GNSS.1. Presione Nuevo o seleccione un contacto GNSS a configurar.2. Introduzca el Nombre del contacto.3. Configure el Tipo de contacto en Internet móvil.4. En el campo Conexión de red, teclee una conexión de red o seleccione una en el directorio emergente.Para crear una conexión de red para:
5.
un controlador CU, presione Config y cree la conexión utilizando el sistema operativo delcontrolador. Vea Configuración de una conexión a Internet en el sistema operativo del TCU.Alternativamente, cree la nueva conexión en la pantalla Config. Internet. Vea "Para crear oeditar una conexión a Internet usando un teléfono/módem para un TSC2 / TSC3 / CU /Trimble GeoXR / Controlador Trimble Slate" en Conexión a Internet.
♦
un TSC2 / TSC3 / Trimble GeoXR / Controlador Trimble Slate, presione Config. Vea "Paracrear o editar una conexión a Internet usando un teléfono/módem para un TSC2 / TSC3 / CU /Trimble GeoXR / Controlador Trimble Slate" en Conexión a Internet.
♦
un Trimble Tablet, presione Añadir. Vea "Para crear una nueva conexión de red en el TrimbleTablet" en Conexión a Internet.
♦
430

Si la conexión de red que ha seleccionado especifica un módem Bluetooth, el campo MódemBluetooth se completará e inhabilitará automáticamente.
Si la conexión de red no especifica un módem Bluetooth pero se requiere uno, seleccione uno en lalista desplegable o presione Config para realizar una búsqueda Bluetooth.
Si la conexión a Internet especifica un módem de puerto en serie, el campo Módem Bluetooth estáconfigurado en Ninguno.
6.
Nota - Si está usando el módem interno del receptor para una conexión a Internet y está conectado alreceptor utilizando tecnología inalámbrica Bluetooth, deberá seleccionar el receptor en el campoMódem Bluetooth del formulario Editar contacto GNSS.
Si es necesario, introduzca el PIN módem.7.
Es posible que se requiera el PIN del módem para desbloquear el módem de móvil.
Especifique el nombre de punto de acceso (APN) para el módem.8.
Para seleccionar un APN preconfigurado, presione el botón del menú de campo (flecha derecha) yseleccione Seleccionar nombre punto de acceso (APN) para seleccionar una Ubicación y unProveedor y plan.
Nota - También puede crear y editar una lista APN preconfigurada editando el archivo[ServiceProviders.xml] que está almacenado en la carpeta [System files]. Para ello, copie el archivo ala computadora, edite el archivo y luego vuélvalo a cargar en la carpeta [System files].
El APN lo proporciona el proveedor de servicios de internet cuando configura la cuenta.
En un Trimble CU, si el proveedor de Internet móvil requiere de un nombre de usuario y unacontraseña para una conexión de red, seleccione la casilla de verificación Mostrar diálogo "Conectar"en la lista de contactos GNSS. El sistema le pedirá introducir un nombre de usuario y una contraseñaantes de establecer una conexión de red.
9.
Nota - El sistema operativo en el controlador Slate/GeoXR/TSC2/TSC3 no es compatible con lacasilla de verificación Mostrar diálogo "Conectar". Esto se debe a que ahora puede especificar unnombre de usuario y una contraseña al crear una conexión de red. Estas configuraciones se guardan enel controlador para no tener que introducirlas cada vez que se conecta.
Si el móvil se va a conectar a la base a través de NTRIP, seleccione la casilla de verificación UsarNTRIP.
10.
De lo contrario, vaya al paso 14.
Si el móvil se va a conectar al servidor proxy, seleccione la casilla de verificación Usar servidorproxy y luego introduzca la dirección del servidor de proxy y el puerto. La casilla de verificación delservidor proxy aparecerá cuando selecciona la casilla NTRIP.
11.
431

Obtenga la dirección del servidor proxy y el puerto en el proveedor de servicios de Internet.
Para conectarse a un punto de montaje al iniciar un levantamiento, sin que se le pida el nombre delpunto de montaje, seleccione Conectar directamente a punto de montaje e introduzca un Nombrepunto de montaje.
12.
Si no se ha especificado un nombre de punto de montaje, el sistema se lo pedirá cuando inicia unlevantamiento. Su selección luego se almacenará en los contactos GNSS.Si el punto de montaje especificado no puede accederse al iniciar el levantamiento, aparecerá una listade puntos de montaje disponibles.
Si es necesario, introduzca un Nombre usuario NTRIP y una Contraseña NTRIP.13. Si está configurando una conexión móvil, introduzca la Dirección IP y el número del Puerto IP delservidor al que se está conectando como una fuente de datos base en el formulario Editar contactoGNSS.
14.
Obtenga la dirección IP de la base del proveedor de datos de corrección GNSS de Internet, o, si estáusando un controlador en la base Internet, utilice la dirección IP y los valores de puerto IP que semuestran en el campo Configs IP de esta base en la pantalla Base que se muestra en el controlador enla base.
Nota - Si la dirección IP del controlador base no parece ser válida, Trimble recomienda llevar a cabouna reinicialización en caliente del dispositivo antes de conectarse a Internet e iniciar la base.
En el campo Tipo de conexión seleccione el método que el módem usa para conectarse a Internet:15. Si el módem utiliza Internet móvil, seleccione Internet móvil.♦ Si el dispositivo es un módem CDPD, seleccione CDPD.♦ Si está empleando una conexión a Internet por acceso telefónico que utiliza un númerotelefónico para marcar el ISP, seleccione Acceso telefónico.
♦
Si el móvil debe proveer información de identificación a través de mensajes NMEA regulares alservidor de datos base, seleccione la casilla de verificación Enviar info identidad del usuario. Alinicio del levantamiento, el software le pedirá introducir dicha información.
16.
Presione Almac.17.
Al iniciar el levantamiento, el software Topografía general establecerá una conexión de red con el módulo deInternet móvil/GSM interno de Trimble o un módem externo y luego iniciará el levantamiento. Véase másinformación en Inicio de un levantamiento en tiempo real utilizando una conexión de Internet móvil.
Para configurar un nuevo contacto GNSS para usar una conexión por Internet para un levantamientobase:
En el menú de Trimble Access, presione Configuraciones / Conectar / Contactos GNSS.1. Presione Nuevo o seleccione un contacto GNSS a configurar.2. Introduzca el Nombre del contacto.3. Configure el Tipo de contacto en Internet base.4. Si quiere conectar el controlador a la internet en la base, lo que implica que hay que dejar elcontrolador conectado al receptor base mientras se está ejecutando el levantamiento base, seleccionela casilla de verificación Enrutar a través de SC.
5.
432

Si deselecciona la casilla Enrutar a través de SC, el receptor base cargará datos base en un servidor yel controlador no tendrá que permanecer conectado al receptor base una vez que se ha iniciado ellevantamiento base. Esto requiere el firmware de receptor versión 3.70 o posterior.
Si no está usando Enrutar a través del controlador, vaya al paso 12.
En el campo Conexión de red, teclee una conexión de red o seleccione una en el directorio emergente.Para crear una conexión de red para:
6.
un controlador CU, presione Config y cree la conexión utilizando el sistema operativo delcontrolador. Vea Configuración de una conexión a Internet en el sistema operativo del TCU.Alternativamente, cree la nueva conexión en la pantalla Config. Internet. Vea "Para crear oeditar una conexión a Internet usando un teléfono/módem para un TSC2 / TSC3 / CU /Trimble GeoXR / Controlador Trimble Slate" en Conexión a Internet.
♦
un TSC2 / TSC3 / Trimble GeoXR / Controlador Trimble Slate, presione Config. Vea "Paracrear o editar una conexión a Internet usando un teléfono/módem para un TSC2 / TSC3 / CU /Trimble GeoXR / Controlador Trimble Slate" en Conexión a Internet.
♦
un Trimble Tablet, presione Añadir. Vea "Para crear una nueva conexión de red en el TrimbleTablet" en Conexión a Internet.
♦
Si la conexión de red que ha seleccionado especifica un módem Bluetooth, el campo MódemBluetooth se completará e inhabilitará automáticamente.
Si la conexión de red no especifica un módem Bluetooth pero se requiere uno, seleccione uno en lalista desplegable o presione Config para realizar una búsqueda Bluetooth.
Si la conexión a Internet especifica un módem de puerto en serie, el campo Módem Bluetooth estáconfigurado en Ninguno.
7.
Nota - Si está usando el módem interno del receptor para una conexión a Internet y está conectado alreceptor utilizando tecnología inalámbrica Bluetooth, deberá seleccionar el receptor en el campoMódem Bluetooth del formulario Editar contacto GNSS.
Si es necesario, introduzca el PIN módem.8.
Es posible que se requiera el PIN del módem para desbloquear el módem de móvil.
Especifique el nombre de punto de acceso (APN) para el módem externo.9.
Para seleccionar un APN preconfigurado, presione el botón del menú de campo (flecha derecha) yseleccione Seleccionar nombre punto de acceso (APN) para seleccionar una Ubicación y unProveedor y plan.
Nota - También puede crear y editar una lista APN preconfigurada editando el archivo[ServiceProviders.xml] que está almacenado en la carpeta [System files]. Para ello, copie el archivo ala computadora, edite el archivo y luego vuélvalo a cargar en la carpeta [System files].
El APN lo proporciona el proveedor de servicios de internet cuando configura la cuenta.
433

En un Trimble CU, si el proveedor de Internet móvil requiere de un nombre de usuario y unacontraseña para una conexión de red, seleccione la casilla de verificación Mostrar diálogo "Conectar"en los contactos GNSS. El sistema le pedirá introducir un nombre de usuario y una contraseña antesde establecer una conexión de red.
10.
Nota - El sistema operativo en el controlador Slate/GeoXR/TSC2/TSC3 no es compatible con lacasilla de verificación Mostrar diálogo "Conectar". Esto se debe a que ahora puede especificar unnombre de usuario y una contraseña al crear una conexión de red. Estas configuraciones se guardan enel controlador para no tener que introducirlas cada vez que se conecta.
Configure el Modo de funcionamiento de la base en Cargar datos en servidor remoto cuando losdatos deben cargarse en un servidor, o para Funcionar como un servidor.
11.
Si va a cargar datos en un servidor NTRIP remoto, seleccione la casilla de verificación Usar NTRIP.12.
Especifique un Nombre punto de montaje.◊ Si es necesario, introduzca un Nombre usuario NTRIP y una Contraseña NTRIP.◊
Seleccione una de las siguientes alternativas:13. Si está configurando los contactos GNSS para Funcionar como un servidor, introduzca elPuerto IP.
♦
La dirección IP y los valores de puerto IP se mostrarán en el campo Configs IP de esta baseen la pantalla Base que se muestra en el controlador en la base una vez que se inicia la misma.
Si está configurando una conexión base para cargarla en un servidor remoto, introduzca laDirección IP y el Puerto IP del servidor remoto.
♦
Nota - Si la dirección IP del controlador base no parece ser válida, Trimble recomiendallevar a cabo una reinicialización en caliente del dispositivo antes de conectarse a Internet einiciar la base.
Sugerencia - Para conectar un móvil a la base, deberá iniciar la base con Internet móvil conuna dirección IP pública.
En el campo Tipo de conexión seleccione el método que el módem usa para conectarse a Internet:14. Si el módem utiliza Internet móvil, seleccione Internet móvil.♦ Si el dispositivo es un módem CDPD, seleccione CDPD.♦ Si está empleando una conexión a Internet por acceso telefónico que utiliza un númerotelefónico para marcar el ISP, seleccione Acceso telefónico.
♦
Presione Almac.15.
Al iniciar el levantamiento, el software Topografía general establecerá una conexión de red con el módulo deInternet móvil/GSM interno de Trimble o un módem externo y luego iniciará el levantamiento. Véase másinformación en Inicio de un levantamiento en tiempo real utilizando una conexión de Internet móvil.
Nota - Si la dirección IP del controlador base no parece ser válida, Trimble recomienda llevar a cabo unareinicialización en caliente del dispositivo antes de conectarse a Internet e iniciar la base.
434

Para probar una configuración de Internet móvil en los contactos GNSS:
Cuando hay problemas de conexión o si los contactos GNSS contienen configuraciones incorrectas, utilice latecla Prueba para resolver los problemas:
En el menú de Trimble Access, presione Configuraciones / Conectar / Contactos GNSS.1. Resalte la introducción del contacto GNSS que desea probar.2. Presione Editar y luego presione Prueba.3. Topografía general lo llevará por el proceso de conexión utilizando las configuraciones definidas en elContactos GNSS y prueba las configuraciones para asegurarse de que sean correctas. Si la pruebapresenta fallos en las configuraciones de conexión del módem o Bluetooth, o si la activación APN nose logra, se generará un informe que detalla el problema y sugiere una solución.
4.
Nota - Solo pueden probarse los contactos GNSS de Internet móvil.
Para crear una conexión a Internet utilizando un contacto GNSS:
En el menú de Trimble Access, presione Configuraciones / Conectar / Contactos GNSS.1. Resalte un contacto GNSS que está configurado para una conexión a Internet.2. Presione el botón Conectar al pie del formulario Contactos GNSS. Se establece una conexión aInternet y aparecerá una marca de verificación junto al perfil para mostrar que está en utilización.
3.
Para terminar la conexión a Internet, resalte el contacto GNSS y luego presione Colgar.4.
Si inicia un levantamiento con Internet móvil después de haber establecido una conexión a Internet enContactos GNSS, el software Topografía general utiliza esta conexión para el levantamiento con Internetmóvil.
Nota - El Nombre de punto de acceso (APN) que teclea, proporciona información de conexión y elenrutamiento de red para el servicio que se está solicitando. Puede obtener más información del proveedor deservicios de Internet móvil.
Nota - Si está usando el módem interno del receptor para una conexión a Internet y está conectado al receptorutilizando tecnología inalámbrica Bluetooth, deberá seleccionar el receptor en el campo Módem Bluetooth delformulario Editar contacto GNSS.
Transporte de red de RTCM a través del protocolo de Internet (NTRIP)
NTRIP utiliza la Internet para distribuir datos de estación base GNSS en tiempo real.
Una vez que los contactos GNSS se han configurado correctamente e inicia el levantamiento, se estableceráuna conexión con el servidor NTRIP. Además, aparecerá una tabla que muestra las fuentes de correccióndisponibles del servidor. Podrá tratarse de fuentes de estaciones base únicas, o fuentes de red (por ejemplo,VRS). El tipo de datos de la estación base que este "punto de montaje" suministra, se muestra en la tabla defuentes. Seleccione la fuente que quiere utilizar. Una vez que lo ha hecho, se establecerá una conexión condicha fuente y los datos de la estación base empezarán a fluir a través de Topografía general al receptor GNSSconectado.
435

Nota - Para determinar la fuente más cercana, presione el encabezado Distancia hasta aquí para ordenardicha columna.
Si se requiere una autenticación a fin de conectarse a un punto de montaje concreto, y esto no se haconfigurado en los contactos GNSS, el software Topografía general mostrará una pantalla donde se podránintroducir el nombre de usuario y la contraseña.
Cuando el software Topografía general se conecta al caster NTRIP, el mismo comprobará si el caster escompatible con NTRIP versión 2.0.
Si el caster reconoce que es compatible con la versión 2.0, el software Topografía general secomunica utilizando protocolos de la versión 2.0.
•
Si el caster no es compatible con la versión 2.0, Topografía general automáticamente utiliza NTRIPversión 1.0.
•
Para forzar que el software Topografía general utilice siempre NTRIP versión 1.0, seleccione la casilla deverificación Usar NTRIP v1.0 cuando especifica los parámetros NTRIP.
La versión 2 de NTRIP incluye mejoras al estándar original. El software Topografía general ahora escompatible con las siguientes características de NTRIP versión 2:
Característica NTRIP 2.0 Ventajas sobre la versión 1.0
Compatibilidad total con HTTPResuelve los problemas del servidor proxy.Es compatible con hosts virtuales utilizando la "Host directive"(Directiva host).
Codificación de transferenciafragmentada
Reduce el tiempo de procesamiento de datos.Comprobación de datos más robusta.
Configuración de una conexión a Internet en el sistemaoperativo del TCU
Para conectarse a Internet, necesita un módem de móvil (por lo general, un teléfono móvil). El módem demóvil puede conectarse al controlador Trimble CU mediante:
un cable• tecnología inalámbrica Bluetooth•
Para conectarse a Internet utilizando un cable
Para conectarse por cable, use el cable de datos del módem de móvil conectado al puerto en serie en elcontrolador. Una vez conectado, podrá:
Crear una nueva ubicación de marcado• Crear una conexión de acceso telefónico• Iniciar la conexión a Internet•
436

Para conectarse a Internet utilizando un módem de móvil Bluetooth:
Asegúrese de que Bluetooth esté habilitada y de que el módem de móvil esté conectado y acoplado.Véase más información en Bluetooth.
1.
Presione dos veces en [My computer] y busque hasta llegar a \Program Files\General Survey\, luegopresione dos veces en Bluetooth2Mobile.exe. De este modo, su teléfono estará asociado a la red deacceso telefónico.
2.
Seleccione el módem de móvil en la lista desplegable. Presione [Hide] para minimizar la aplicaciónen la barra de herramientas. Luego siga los restantes pasos que se detallan a continuación.
3.
Nota - No podrá conectarse a Internet utilizando el módulo de Internet móvil/GSM interno deTrimble, a menos que el controlador esté ejecutando el software Topografía general.
Una vez conectado, podrá:
Crear una nueva ubicación de marcado♦ Crear una conexión de acceso telefónico♦ Iniciar la conexión a Internet♦
Para crear una nueva ubicación de marcado en un controlador Trimble CU:
En el controlador, presione [Start / Settings / Control Panel / Dialing].1. Presione [New]. Introduzca un nombre adecuado para la ubicación de marcado. Presione [OK].2. Presione [Edit].3. Configure los campos [Local], [Long distance] e [International calls] en "[g]". Presione [OK].Esto asegurará que el controlador no añada códigos de área o de larga distancia automáticos alnúmero que está marcando.
4.
Nota - Si se abre la ventana Config. Internet y hay una conexión establecida, el controlador no se suspenderá.
Creación de una conexión de acceso telefónico
En el controlador, presione [Start / Configuration / Control Panel / Network and Dial-upConnections].
1.
Presione dos veces en [Make new Connection]. Introduzca un nombre de conexión.2. Asegúrese de que el tipo de conexión esté configurado en [Dial-up Connection]. Presione [Next].3. Seleccione una de las siguientes alternativas:4.
Si está usando tecnología inalámbrica Bluetooth, seleccione [BluetoothDUN].♦ Si está usando un cable, seleccione [Com1: Hayes Compatible] o [Com2: Hayes Compatible].♦
Nota - No cambie las configuraciones en las teclas [Configure], [TC/IP Settings] o [SecuritySettings]. Los valores por defecto de las ventanas son correctos.
Presione [Next].5. En el diálogo [Phone number], introduzca el número a marcar:6.
Si está marcando un proveedor GSM (se paga por minuto), introduzca el número a marcar.♦
437

Si está marcando un proveedor de Internet móvil (se paga por volumen de datos transferidos),introduzca *99***1#.*99***1# es el código de acceso estándar para Internet móvil. Si nopuede conectarse utilizando *99***1#, contacte al proveedor de Internet móvil.
♦
Cómo iniciar la conexión a Internet
Asegúrese de que el teléfono celular esté encendido y conectado al controlador.1. En el controlador, presione [Start / Settings / Network/Dial-up Connections].2. Presione dos veces en la nueva conexión que ha creado anteriormente.3. Si es necesario, introduzca el [User Name] y [Password] que requiere el proveedor de Internet móvilpara iniciar la sesión en la red. Muchos proveedores no requieren un nombre de usuario ni unacontraseña.
4.
Presione [Connect].5. Cuando está conectado, presione [Hide].6.
Sugerencia - Para comprobar que está conectado a la Internet, presione [Start / Programs / Internet Explorer]y visite un sitio web, por ejemplo, www.trimble.com.
Para configurar un levantamiento en tiempo real por Internet, véase Configuración de un Estilo levantamientopara un levantamiento en tiempo real por Internet.
Conexión a Internet
Las configuraciones de conexión a Internet se administran en Config. Internet. Para llegar a la pantalla Config.Internet en Trimble Access, seleccione una de las siguientes alternativas:
En el menú de Trimble Access, presione Config. Internet.• Presione Configuraciones / Conectar / Config. Internet.• Presione el botón Config. Internet ( o ) en la barra de tareas de Trimble Access.•
Los pasos requeridos para conectarse a Internet dependen del controlador que está utilizando. Vea másinformación en la siguiente sección:
Conexión a Internet en un TSC2 / TSC3 / CU / Trimble GeoXR / Controlador Trimble Slate• Conexión a Internet en un Trimble Tablet•
Conexión a Internet en un TSC2 / TSC3 / CU / Trimble GeoXR / Controlador Trimble Slate
Para conectarse a Interne en un TSC3 / Trimble GeoXR / Controlador Trimble Slate, tendrá que crear unaconexión a Internet usando el módem interno del controlador.
Los controladores Trimble CU y TSC2 no tienen un módem de móvil interno por lo que deberá usar unteléfono externo para conectarse a Internet. Antes de empezar, seleccione una de las siguientes alternativas:
Si está usando un cable, conecte el cable de datos del módem de móvil al puerto en serie en elcontrolador.
•
438

Si está usando tecnología inalámbrica Bluetooth, asegúrese de que Bluetooth esté habilitada y de queel módem de móvil esté emparejado y conectado. Vea más información en Bluetooth.
•
Una vez que está conectado al teléfono o módem, tendrá que crear una conexión a Internet como lo haría siestuviera utilizando un controlador con un módem interno.
Alternativamente, si está empleando un controlador TSC2 / TSC3 / Trimble GeoXR, podrá conectarse aInternet usando la radio Wi-Fi interna.
Para activar un Trimble TSC3 en una red CDMA:
Si está utilizando un controlador Trimble TSC3 con un módem de modo dual integrado en los EstadosUnidos y tiene la suscripción adecuada, podrá utilizarla para acceder a la red Verizon CDMA. Loscontroladores TSC3 con un módem de modo dual tienen un número de pieza que termina en -002(por ejemplo, TSC3112-002). Para comprobar el número de pieza del controlador, quite la bateríapara ver la etiqueta adherida al lado izquierdo del controlador del compartimento para batería. Elmódem de modo dual puede ejecutarse en el modo GSM/GPRS o CDMA.
El teléfono debe estar "activado" antes de acceder a la red CDMA. Es posible que tenga queproporcionar el MEID al proveedor de servicio antes de la activación. Esto solo tiene que hacerse unavez. El teléfono deberá registrarse para poder activarlo.
Para activar el TSC3:
En el menú de Trimble Access, presione Config. Internet.1. Presione Configs GSM/CDMA.2. Seleccione el modo CDMA.2. Presione Activar.4.
Para crear o editar una conexión a Internet utilizando un teléfono/módem para loscontroladores TSC2 / TSC3 / CU / Trimble GeoXR / Controlador Trimble Slate:
En el menú de Trimble Access, presione Config. Internet.1.
Seleccione Teléfono / Módem.2. Nota - Si está usando un TSC3 con un módem de modo dual integrado, presione ConfigsGSM/CDMA para hacer pasar el módem al modo deseado. Si está empleando una red CDMA,deberá activar el teléfono antes de poder usarlo. Vea "Para activar un TSC3 en una red CDM"más arriba.
Presione el botón Nuevo/Editar.3. En la lista desplegable, seleccione Puerto. Este es el tipo de conexión del controlador almódem de móvil. Si está utilizando:
4.
Si está usando el módem interno del controlador, seleccione Módem interno.◊ Sugerencia - El acceso a la tarjeta SIM se encuentra debajo de la batería en elcontrolador TSC3 y es a través de un puerto en el lado izquierdo del controladorTrimble GeoXR y Controlador Trimble Slate.
439

Si está usando una tarjeta CF para Internet, seleccione módem de móvil para internet.◊ Si está usando tecnología inalámbrica Bluetooth, seleccione Bluetooth.◊ Si está utilizando un cable, seleccione Compatible con Hayes en COM1. Si estáusando un controlador CU, es posible que tenga que seleccionar Compatible conHayes en COM2.
◊
Si selecciona Bluetooth, elija el dispositivo Bluetooth en la lista desplegable que muestratodos los módems emparejados con el controlador. Si el dispositivo no aparece en la lista,deberá emparejar el dispositivo. Vea más información en Bluetooth.
Si el módem requiere un PIN, seleccione Mi módem requiere PIN, introduzca el PIN y luegopresione Aceptar.
5.
Presione Sig.6. Seleccione los detalles correspondientes a Ubicación red inicio, Proveedor de servicios yPlan.
7.
Si estos detalles no están en la lista, podrá configurarlos manualmente:
Presione Añadir proveedor de servicios.a. Para el APN, introduzca un valor, seleccione Ning, o utilice el asistente paraSeleccionar nombre punto de acceso (APN). En el asistente, seleccione el país en elcampo Ubicación, y seleccione el Proveedor y plano. Presione Aceptar. Seactualizará el campo APN.
b.
En el campo Número a marcar, introduzca *99***1#. El *99***1# es un código deacceso estándar para Internet móvil. Si no puede conectarse utilizando *99***1#,contacte con el proveedor de Internet móvil.
c.
Introduzca un Nombre de usuario y Contraseña si lo requiere la conexión de red.d.
Sugerencia - Si utiliza un controlador TSC3, Trimble GeoXR o Controlador Trimble Slate yha seleccionado un módem interno, presione el botón Detectar para extraer la información delproveedor de servicio detectada por la tarjeta SIM.
Presione Sig.8. Si está utilizando un TSC3 con un módem de modo dual integrado y si el módem estáconfigurado incorrectamente para el tipo de conexión, se le pedirá cambiar de modo.
Introduzca un nombre para la configuración de la conexión y luego presione Finaliz.9.
Notas
Si ya existe una conexión con el mismo nombre, se le pedirá sobrescribir la conexión antigua.Si no quiere sobrescribir la conexión antigua, presione No y luego guarde la conexión nuevacon un nombre diferente.
♦
Si se modifican los detalles del proveedor de servicios por defecto, los detalles nuevos seguardarán en un archivo [userserviceproviders.xml], ubicado en el controlador en [\ProgramFiles\Trimble\Common]. Si desea recuperar los valores por defecto, deberá quitar estearchivo del controlador.
♦
440

No podrá conectarse a Internet usando una tarjeta CompactFlash que tiene un PIN de módemconfigurado. Si está utilizando una tarjeta CompactFlash en el controlador TSC2, asegúresede que la tarjeta SIM no requiera un PIN.
♦
Después de tres intentos de desbloquear la tarjeta SIM utilizando un PIN incorrecto, la tarjetaSIM se bloqueará, excepto para llamadas de emergencia. Se le pedirá introducir un códigoPUK (Clave de desbloqueo personal). Si no sabe cuál es el PUK correspondiente al módem,contacte con el proveedor de la tarjeta SIM para el módem. Tras diez intentos fallidos paraintroducir el PUK, la tarjeta SIM se invalidará y ya no funcionará. Cuando esto sucede,deberá reemplazar la tarjeta.
♦
Para conectarse, desconectarse o ver el estado actual de la conexión a internet porteléfono/módem en un TSC2 / TSC3 / CU / Trimble GeoXR / Controlador Trimble Slate:
Una vez que ha guardado la conexión correctamente, podrá utilizarse para reconectarse fácilmente aInternet:
En la lista desplegable Conexión GPRS, seleccione la conexión preconfigurada.1. Si utiliza tecnología Bluetooth, asegúrese de que Activar Bluetooth esté seleccionada.2. Presione Conectar.3.
Una vez que se ha establecido la conexión, la barra de estado de Config. Internet se actualizará a Seha establecido la conexión a Internet <nombre de la conexión>, y el botón Conectar cambiará aColgar. Para desconectarse, presione Colgar.
Cuando no hay conexión, la barra de estado de Config. Internet se actualizará a Internet no conectaday el botón Colgar cambiará a Conectar.También habrá un indicador de conexión a Internet en la barra de tareas, que está visible en laspantallas de Trimble Access.
Sugerencia - Para habilitar otras aplicaciones en el TSC2 / TSC3 / Trimble GeoXR / ControladorTrimble Slate, tales como el explorador web, para utilizar la conexión a Internet que ha configuradoen Trimble Access, asegúrese de que la configuración Programas que se conectan automáticamente auna red privada deben conectarse usando esté especificada en TrimbleNet. Para editar estaconfiguración, en el menú Inicio de Windows, Presione Configuración / Conexiones y luego presioneel icono Conexiones. Seleccione la ficha Avanzado y luego presione Seleccionar redes.
Notas
La conexión Active Sync o Wi-Fi actual con el controlador se mostrará en el Asistente parala Config. Internet.
♦
Cuando tiene una conexión Wi-Fi a una cámara, es posible que el Asistente para la Config.Internet informe incorrectamente que se ha establecido una conexión por Wi-Fi.
♦
Para utilizar una conexión Wi-Fi a una cámara y una conexión a Internet a la vez, primerodebe crear la conexión a Internet y luego crear la conexión a la cámara.
♦
Para crear o editar la conexión a Internet utilizando una conexión Wi-Fi para controladoresTSC2 / TSC3 / Trimble GeoXR:
441

En el menú de Trimble Access, presione Config. Internet.1. Seleccione Wi-Fi. Esto habilitará Wi-Fi en el controlador.2.
Nota - Para inhabilitar Wi-Fi en el controlador, seleccione la opción Teléfono / Módem.
Para configurar y conectarse a Wi-Fi:3. En el controlador TSC2, presione Inicio / Configuración / Conexiones /Administrador de conexiones inalámbricas.
◊
En el controlador TSC3, presione Inicio / Configuración / Conexiones / Wi-Fi.◊ En el controlador Trimble GeoXR, presione el botón Trimble, seleccione el MenúInicio y luego seleccione Configuración / Conexiones / Wi-Fi.
◊
Si ya ha configurado y se ha conectado a la red, el controlador automáticamente se conectaráa esta red si está dentro el rango.
Conexión a Internet en un Trimble Tablet
El controlador Trimble Tablet no tiene un módem de móvil interno. Podrá conectarse a Internet utilizando:
Un teléfono o módem externo conectado usando tecnología inalámbrica Bluetooth• La radio Wi-Fi integrada del Tablet•
Para crear una nueva conexión de red en el Trimble Tablet:
Nota - Asegúrese de haber emparejado el módem Bluetooth antes de crear una conexión de red. Veamás información en Bluetooth.
Desde contactos GNSS, presione la flecha a la derecha del campo Conexión de red.1. En la página de conexión de la red, presione Añadir.2. Introduzca un Nombre para la conexión de red.3. Seleccione un Módem Bluetooth en la lista de dispositivos emparejados.4. Para el APN, introduzca un valor, seleccione Ning, o utilice el asistente para Seleccionarnombre punto de acceso (APN). En el asistente, seleccione el país en el campo Ubicación, yseleccione el Proveedor y plano. Presione Aceptar. Se actualizará el campo APN.
5.
En el campo Número a marcar, introduzca *99***1#. El *99***1# es un código de accesoestándar para Internet móvil. Si no puede conectarse utilizando *99***1#, contacte con elproveedor de Internet móvil.
6.
Introduzca un Nombre de usuario y Contraseña si lo requiere la conexión de red.7. Presione Aceptar para crear la nueva conexión de red.8.
Notas
Para ver las configuraciones de una conexión de red existente, resalte la conexión y luegopresione la tecla Editar.
♦
Para crear una conexión de red fuera de los contactos GNSS, utilice Config. Internet en elmenú de Trimble Access o seleccione Configuraciones / Conectar / Config. Internet. Config.Internet lo llevará directamente a Windows Network y Sharing Center.
♦
Para crear o editar una conexión a Internet utilizando una conexión Wi-Fi para el TrimbleTablet:
442

En el menú de Trimble Access, presione Config. Internet.1. Se mostrará la pantalla Centro de red y para compartir. Seleccione Configurar una nuevaconexión o red para crear una red Wi-Fi. Para obtener detalles adicionales, vea la Ayuda deWindows.
2.
Bluetooth
Podrá configurar un controlador de Trimble a otros dispositivos que utilizan tecnología inalámbricaBluetooth.En el controlador, podrá establecer una conexión a:
Otro controlador de Trimble• Un receptor GNSS Trimble R / 5000 series• Un instrumento Trimble convencional• Un módem de móvil con capacidad Bluetooth• Telémetros de láser con tecnología Bluetooth compatibles• Ecosondas compatibles con Bluetooth•
Nota - La referencia a un Trimble CU es con respecto a todas las versiones del Trimble CU incluyendo elcontrolador Trimble CU (Modelo 3). Cuando es necesario, el controlador Trimble CU (Modelo 3) semenciona específicamente. Un controlador Trimble CU (Modelo 3) podrá identificarse mediante la etiqueta enla parte posterior.
Habilitar Bluetooth automáticamente
Podrá habilitar la tecnología Bluetooth automáticamente cuando se inicia el software Topografía general.Asimismo, si tiene la tecnología Bluetooth configurada como el método de conexión a utilizar para conectarsea un dispositivo, podrá emplearse incluso si Bluetooth no está actualmente habilitado. Para ello, presioneConfiguraciones / Conectar / Bluetooth en el menú de Trimble Access y luego seleccione la casilla deverificación Habilitar Bluetooth automáticamente.
Habilitar Bluetooth automáticamente presenta una ventaja con respecto a [Enable Bluetooth after reset]puesto que habilita la tecnología Bluetooth cuando se requiere y no solo tras el restablecimiento.
Sugerencia - Presione el icono de conexión auto antes de realizar una conexión o presione el icono dereceptor tras establecer una conexión, para acceder al método abreviado de la pantalla de configuraciónBluetooth.
Para configurar un controlador para que se conecte a otro:
Encienda ambos controladores.1. En ambos controladores, en el menú de Trimble Access, presione CConfiguraciones / Conectar /Bluetooth.
2.
En ambos controladores, presione Config.3. En un controlador Slate/GeoXR/TSC3, presione la ficha [Mode] y luego asegúrese de que lascasillas de verificación [Turn on Bluetooth] y [Make this device discoverable to other
♦
443

devices] estén seleccionadas.En un controlador TSC2, asegúrese de que las casillas de verificación [Turn on Bluetooth] y[Make this device discoverable to other devices] estén seleccionadas.
♦
En un controlador Trimble CU (Modelo 3), seleccione la ficha Power y luego asegúrese deque las casillas de verificación [Enable Bluetooth] y [Discoverable] estén seleccionadas.
♦
En un controlador Trimble CU asegúrese de que la casilla de verificación [Enable Bluetooth]esté seleccionada.
♦
Inicie una búsqueda en un controlador:4. En un Trimble Tablet, presione [Add a device].♦ En un controlador Slate/GeoXR/TSC3, presione la ficha [Devices] y luego presione [Addnew device...].
♦
En un controlador TSC2, presione la ficha [Devices] y luego presione [New Partnership...].♦ En un controlador Trimble CU (Modelo 3), presione la ficha [Scan Device] y luego presione[Scan].
♦
En un controlador Trimble CU presione [Scan Device].(No utilice [Stop] - espere a que la búsqueda concluya.)
♦
El controlador busca otros dispositivos con tecnología inalámbrica Bluetooth que estén dentro delalcance.
No realice una búsqueda en más de un controlador a la vez. Un dispositivo Bluetooth no puederesponder si está buscando.
Una vez que la búsqueda ha concluido, resalte el dispositivo Bluetooth al cual desea conectarse.5. En un controlador Trimble Tablet:♦
Presione [Next].a. Seleccione [Create a pairing code for me] para ver un código de emparejamiento.b. En el controlador con el que se está emparejando: Presione [OK] para aceptar elemparejamiento con el Trimble Tablet, introduzca el código que se muestra en elTrimble Tablet, presione [Next] y luego presione [Finish].
c.
En el Trimble Tablet, presione [Close].d. Sugerencia - Para evitar problemas de autoapagado al emparejar con un controlador TrimbleCU, Trimble recomienda introducir de inmediato un código de emparejamiento breve.
En un controlador TSC2, presione [Next].♦ En un controlador Sloate/GeoXR/TSC2/TSC3, presione [Next].♦
Cuando conecta un controlador a otro, no hace falta introducir una clave de paso. Presione[Next].Introduzca un nombre de visualización para el dispositivo y luego presione [Finish] para uncontrolador TSC2 o presione [Done] para un controlador Slate/GeoXR/TSC3.
En un controlador Trimble CU presione la tecla --> para que sea un dispositivo en el que seconfía.
♦
Al conectar un controlador con el otro, no hace falta autenticar el dispositivo. Cuando apareceel mensaje de autenticación, presione [No].
444

En ambos controladores, presione [OK].6. En el controlador que está enviando los datos, seleccione el controlador al que está enviando en elcampo Enviar datos ASCII a. Presione Aceptar.
7.
Los controladores están ahora configurados para enviar y recibir datos ASCII.
Nota - Podrá asignar un nombre único al controlador. Esto facilitará la identificación al buscarlo cuandorealiza una búsqueda en Bluetooth. Para ello:
En un Trimble Tablet, vaya a [Windows Start \ Control Panel \ System]. Presione [Change settings],introduzca un nuevo nombre de computadora en la ficha [Computer Name] y luego presione[Change...]. Presione [OK] y luego otra vez [OK] para confirmar el reinicio de la computadora.Presione [Close] y luego presione [Restart Now].
•
En un controlador TSC2/TSC3, vaya a [Start \ Settings \ System \ About]. Presione la ficha [DeviceID] y cambie el campo [Device Name] y luego presione [Ok]. Presione y mantenga presionada latecla de encendido/apagado para realizar una reinicialización en caliente en el controlador.
•
En un controlador Trimble GeoXR, presione el botón Trimble, seleccione el menú Inicio y luegoseleccione [Start \ System \ About]. Presione la ficha [Device ID] y cambie el campo [Device Name]y luego presione [Ok]. Presione y mantenga presionada la tecla de encendido/apagado para realizaruna reinicialización en caliente en el controlador.
•
En un Controlador Trimble Slate, presione el botón Windows para acceder al menú [Start] yseleccione [Settings \ System \ About]. Presione la ficha [Device ID] y cambie el campo [DeviceName] y luego presione [Ok]. Presione y mantenga presionada la tecla de encendido/apagado pararealizar una reinicialización en caliente en el controlador.
•
En un controlador Trimble CU (Modelo 3), vaya a [Start \ Settings \ Control Panel \ System]. Presionela ficha [Device Name] y cambie el campo [Device name] y luego presione [Ok]. Para reajustar elcontrolador, mantenga presionada la tecla Power y luego seleccione [Options / Reset].
•
En un controlador Trimble CU vaya a [Start \ Settings \ Control Panel \ System]. Presione la ficha[Device Name] y cambie el campo [Device name] y luego presione [Ok]. Para reajustar elcontrolador, vaya a [Start \ Programs \ Utilities\Reset \ Soft Reset].
•
Para configurar el software Topografía general para que se conecte a un receptor GNSS Trimble R /5000:
Nota - Los receptores Trimble 5700 no son compatibles con la tecnología inalámbrica Bluetooth.
Encienda el receptor y el controlador.1. En el menú de Trimble Access, presione Configuraciones / Conectar / Bluetooth.2. Presione Config y asegúrese de que la tecnología inalámbrica Bluetooth esté activada.3.
En un controlador Slate/TSC3, presione la ficha [Mode] y luego asegúrese de que las casillasde verificación [Turn on Bluetooth] y [Make this device discoverable to other devices] esténseleccionadas.
♦
En un controlador TSC2, asegúrese de que las casillas de verificación [Turn on Bluetooth] y[Make this device discoverable to other devices] estén seleccionadas.
♦
En un controlador Trimble CU (Modelo 3), seleccione la ficha Power y luego asegúrese deque las casillas de verificación [Enable Bluetooth] y [Discoverable] estén seleccionadas.
♦
En un controlador Trimble CU, asegúrese de que la casilla de verificación [Enable Bluetooth]esté seleccionada.
♦
445

Inicie una búsqueda en el controlador:4. En un Trimble Tablet, presione [Add a device].♦ En un controlador Slate/TSC3, presione la ficha [Devices] y luego presione [Add newdevice...].
♦
En un controlador TSC2, presione la ficha [Devices] y luego presione [New Partnership...].♦ En un controlador Trimble CU (Modelo 3), presione la ficha [Scan Device] y luego presione[Scan].
♦
En un controlador Trimble CU, presione [Scan Device].(No utilice [Stop] - espere a que concluya la búsqueda.)
♦
El software Topografía general busca otros dispositivos Bluetooth que estén dentro del alcance.Un receptor GNSS Trimble R / 5000 series (excluyendo el R10) no responde a una búsqueda si yaestá conectado a través de la tecnología inalámbrica Bluetooth.
Una vez que ha concluido la búsqueda, resalte el dispositivo Bluetooth al que se va a conectar.5. En un Trimble Tablet, presione [Next].♦
Al conectar un Trimble Tablet a un receptor GNSS Trimble R / 5000 series, seleccione [Pairwithout using a code]. Una vez que el software del controlador del dispositivo está instalado(si es necesario), presione [Close].
Nota - Si el dispositivo le pide un código de emparejamiento, introduzca 0000.
En un controlador TSC2/Slate/TSC3, presione [Next].♦
Cuando conecta un controlador a un receptor GNSS Trimble R / 5000 series, no hace faltaintroducir una clave de paso. Presione [Next].
Introduzca un nombre de visualización para el dispositivo y luego presione [Finish] para uncontrolador TSC2 o presione [Done] para un controlador Slate/TSC3.
En un controlador Trimble CU, presione la tecla --> para que sea un dispositivo en el que sepuede confiar.
♦
Al conectar un controlador a un receptor GNSS Trimble R / 5000 series, no hace faltaautenticar el dispositivo. Cuando aparece el mensaje de autenticación, presione [No].
Presione [OK].6. En el campo Conectar al móvil GNSS, seleccione el dispositivo Bluetooth al que conectarse y luegopresione Aceptar.El software Topografía general automáticamente se conectará al receptor GNSS de Trimble en unossegundos cuando está en el modo móvil.
7.
En el campo Conectar a la base GNSS, seleccione el dispositivo Bluetooth al que conectarse y luegopresione Aceptar.El software Topografía general automáticamente se conectará al receptor GNSS de Trimble en unossegundos, cuando está en el modo base.
8.
446

Nota - A menos que cambie los campos Conectar al móvil GNSS o Conectar a la base GNSS a Ninguno, noserá necesario volver a utilizar la función de búsqueda. El controlador se conectará al receptorautomáticamente al encender ambos dispositivos.
Para configurar el software para que se conecte a un instrumento convencional:
Configure el instrumento para la comunicación con tecnología inalámbrica Bluetooth de acuerdo conel instrumento.
1.
Trimble VX Spatial Station o estación total Trimble S Series
Encienda el instrumento y luego utilice la pantalla de la cara 2 en el instrumento para activarla tecnología inalámbrica Bluetooth.
♦
Nota - El menú de la pantalla de la Cara 2 en el instrumento solamente puede accedersecuando el instrumento está encendido y el software Topografía general no está conectado. Enla pantalla de nivelación electrónica, seleccione [Set] para acceder al menú y configurar latecnología inalámbrica Bluetooth.
Estación total Trimble M3
Encienda el instrumento y luego presione [Start / Programs / TSMode].a. Presione [Sett.]: en la ficha [Comm.], configure el [Port] en Bluetooth. Presione [OK] y luegosalga.
b.
Presione [Start / Settings / Control panel].c. Presione [Bluetooth Device Properties]: En la ficha [Power], seleccione [Enable Bluetooth] y[Discoverable]. Presione [OK] y luego salga.
d.
En el menú de Trimble Access, presione Configuraciones / Conectar / Bluetooth.2. Presione Config y asegúrese de que la tecnología inalámbrica Bluetooth esté activada.3.
En un controlador Slate/TSC3, presione la ficha [Mode] y luego asegúrese de que las casillasde verificación [Turn on Bluetooth] y [Make this device discoverable to other devices] esténseleccionadas.
♦
En un controlador TSC2, asegúrese de que las casillas de verificación [Turn on Bluetooth] y[Make this device discoverable to other devices] estén seleccionadas.
♦
En un controlador Trimble CU (Modelo 3), seleccione la ficha Power y luego asegúrese deque las casillas de verificación [Enable Bluetooth] y [Discoverable] estén seleccionadas.
♦
En un controlador Trimble CU, asegúrese de que la casilla de verificación [Enable Bluetooth]esté seleccionada.
♦
Inicie una búsqueda en el controlador:4. En un Trimble Tablet, presione [Add a device].♦ En un controlador Slate/TSC3, presione la ficha [Devices] y luego presione [Add newdevice...].
♦
En un controlador TSC2, presione la ficha [Devices] y luego presione [New Partnership...].♦ En un controlador Trimble CU (Modelo 3), presione la ficha [Scan Device] y luego presione[Scan].
♦
En un controlador Trimble CU, presione [Scan Device].(No utilice [Stop] - espere a que concluya la búsqueda.)
♦
447

El controlador busca otros dispositivos Bluetooth que estén dentro del alcance.Un Trimble VX Spatial Station o estación total Trimble S Series no responde a una búsqueda si yaestá conectado a través de la tecnología inalámbrica Bluetooth.
Una vez que ha concluido la búsqueda, resalte el dispositivo Bluetooth al que se va a conectar.5. En un Trimble Tablet, presione [Next].♦
Al conectar un Trimble Tablet a un instrumento, seleccione [Pair without using a code]. Unavez que el software del controlador del dispositivo está instalado (si es necesario), presione[Close].
En un controlador TSC2/Slate/TSC3, presione [Next].♦ Cuando conecta un controlador a un instrumento, no hace falta introducir una clave de paso.Presione [Next].Introduzca un nombre de visualización para el dispositivo y luego presione [Finish] para uncontrolador TSC2 o presione [Done] para un controlador Slate/TSC3.
Advertencia - Mientras está configurando la conexión Bluetooth en un controladorTSC2/Slate/TSC3, si un mensaje dice que el instrumento desea conectarse al controlador y lepregunta si desea añadir el instrumento a la lista de dispositivos, presione [No].
En un controlador Trimble CU, presione la tecla --> para que sea un dispositivo en el que sepuede confiar.
♦
Al conectar un controlador a un instrumento Trimble VX/S Series, no hace falta autenticar elcontrolador. Cuando aparece el mensaje de autenticación, presione [No].
Presione [OK].6. En el campo Conectar al instrumento convencional, seleccione el dispositivo Bluetooth al cualconectarse y luego presione Aceptar.El software automáticamente se conecta al Trimble VX Spatial Station o estación total Trimble SSeries en unos segundos. Para el instrumento Estación total Trimble M3, deberá iniciar unlevantamiento para forzar la conexión.
7.
Nota - A menos que cambie los campos de Conectar al instrumento convencional a Ninguno, no es necesariovolver a utilizar la función de búsqueda. El controlador se conectará al instrumento Trimble VX SpatialStation o estación total Trimble S Series automáticamente al encender ambos dispositivos. Para el instrumentoEstación total Trimble M3, deberá iniciar un levantamiento para forzar la conexión.
Para configurar el software para que se conecte a un módem de móvil Bluetooth:
Encienda el módem de móvil y el controlador.1. En el módem de móvil, seleccione la opción para descubrir el módem de móvil.2. En el menú de Trimble Access, presione Configuraciones / Conectar / Bluetooth.3. Presione Config y asegúrese de que la tecnología inalámbrica Bluetooth esté activada:4.
En un controlador Slate/GeoXR/TSC3, presione la ficha [Mode] y luego asegúrese de que lascasillas de verificación [Turn on Bluetooth] y [Make this device discoverable to otherdevices] estén seleccionadas.
♦
448

En un controlador TSC2, asegúrese de que las casillas de verificación [Turn on Bluetooth] y[Make this device discoverable to other devices] estén seleccionadas.
♦
En un controlador Trimble CU (Modelo 3), seleccione la ficha Power y luego asegúrese deque las casillas de verificación [Enable Bluetooth] y [Discoverable] estén seleccionadas.
♦
En un controlador Trimble CU, asegúrese de que la casilla de verificación [Enable Bluetooth]esté seleccionada.
♦
Inicie una búsqueda en el controlador:5. En un Trimble Tablet, presione [Add a device].♦ En un controlador Slate/GeoXR/TSC3, presione la ficha [Devices] y luego presione [Addnew device...].
♦
En un controlador TSC2, presione la ficha [Devices] y luego presione [New Partnership...].♦ En un controlador Trimble CU (Modelo 3), presione la ficha [Scan Device] y luego presione[Scan].
♦
En un controlador Trimble CU, presione [Scan Device].(No utilice [Stop] - espere a que concluya la búsqueda.)
♦
El controlador busca otros dispositivos Bluetooth que estén dentro del alcance. Una vez que haconcluido la búsqueda, resalte el dispositivo Bluetooth a que se quiere conectar:
5.
En un Trimble Tablet, presione [Next].♦
En un controlador Slate/GeoXR/TSC2/TSC3, presione [Next].♦
Introduzca una clave de paso de su elección (por ejemplo, 1234) para establecer una conexiónsegura. No presione [Next] hasta que no haya completado el paso 7.
En un controlador Trimble CU, presione la tecla --> para que sea un dispositivo en el que sepuede confiar.
♦
Cuando se le pide autenticar el dispositivo, seleccione [Yes].Cuando aparece el diálogo [Enter Pin], introduzca un PIN de su elección, por ejemplo, 1234.No presione [OK] hasta que no haya completado el paso 7.
En el módem de móvil, seleccione la opción correspondiente para aceptar un pedido para acoplarse.Por ejemplo, en el Sony Ericsson T68i deberá seleccionar [Connect (8) | Bluetooth (4) | PairedDevices (2) | Add Device | Phone accepts (2)].
6.
Nota - El controlador debe ser un dispositivo acoplado/en el que se puede confiar en el teléfono.
Para completar el acoplamiento de los dispositivos:7. En un controlador Trimble Tablet:♦
Seleccione [Create a pairing code for me] para ver un código de emparejamiento.a. En el dispositivo módem celular: Introduzca el código que se muestra en el TrimbleTablet y luego presione [OK].
b.
En el Trimble Tablet, presione [Close] una vez que el software del controlador deldispositivo está instalado (si es necesario).
c.
En el controlador Slate/GeoXR/TSC2/TSC3, presione [Next].Introduzca un nombre de visualización para el dispositivo y luego presione [Finish] para uncontrolador TSC2 o presione [Done] para un controlador Slate/GeoXR/TSC3.
♦
449

En un controlador Trimble CU, presione [OK] en el diálogo [Enter Pin].♦ El módem de móvil le pide añadir el controlador como un dispositivo acoplado y le permite introducirel PIN correspondiente que ha seleccionado en el paso 8.
El controlador aparecerá ahora listado como un dispositivo acoplado en el módem de móvil, y ésteúltimo se añadirá a la lista de dispositivos en los que se puede confiar en el controlador.
Presione [OK].8.
Nota - Si utiliza el software Topografía general para marcar a la estación base directamente mediante unteléfono móvil Bluetooth, no ejecute [Bluetooth2Mobile.exe]. Si lo hace, el software no puede conectarse almódem; aparecerá el mensaje La conexión ha fallado.
Para conectarse a Internet, deberá crear una ubicación de marcado e iniciar una conexión Internet móvil.Véase más información en Conexión a Internet.
Para usar un módem de móvil para levantamientos en tiempo real, véase Utilización de módems de móviles.
Para configurar el software Topografía general para que se conecte a un telémetro de láser Bluetooth:
Podrá conectar un controlador de Trimble a telémetros de láser Bluetooth compatibles.
Encienda el telémetro de láser y el controlador.1. Habilite la tecnología Bluetooth en el telémetro de láser, si es necesario.2. En el menú de Trimble Access, presione Configuraciones / Conectar / Bluetooth.3. Presione Config y asegúrese de que Bluetooth esté activada:4.
En un controlador Slate/GeoXR/TSC2/TSC3, presione la ficha [Mode] y luego asegúrese deque las casillas de verificación [Turn on Bluetooth] y [Make this device discoverable to otherdevices] estén seleccionadas.
♦
En un controlador TSC2, asegúrese de que las casillas de verificación [Turn on Bluetooth] y[Make this device discoverable to other devices] estén seleccionadas.
♦
En un controlador Trimble CU (Modelo 3), seleccione la ficha Power y luego asegúrese deque las casillas de verificación [Enable Bluetooth] y [Discoverable] estén seleccionadas.
♦
En un controlador Trimble CU asegúrese de que la casilla de verificación [Enable Bluetooth]esté seleccionada.
♦
Inicie una búsqueda en el controlador4. En un Trimble Tablet, presione [Add a device].♦ En un controlador Slate/GeoXR/TSC3, presione la ficha [Devices] y luego presione [Addnew device...].
♦
En un controlador TSC2, presione en la ficha [Devices] y luego presione [New Partnership...].♦ En un controlador Trimble CU (Modelo 3), presione la ficha [Scan Device] y luego presione[Scan].
♦
En un controlador Trimble CU, presione [Scan Device].(No utilice [Stop] - espere a que concluya la búsqueda.)
♦
El controlador busca otros dispositivos Bluetooth que estén dentro del alcance. Una vez que haconcluido la búsqueda, resalte el dispositivo Bluetooth a que se quiere conectar:
5.
450

En un controlador Trimble Tablet, presione [Next].♦ Si el telémetro de láser no requiere de un código de paso, seleccione [Pair without using acode].
Algunos telémetros de láser (Trimble LaserAce 1000, Bosch DLE 150, MDL LaserAce)requieren que introduzca una clave de paso. Introduzca la clave de paso que se proporcionacon el telémetro (el defecto en el Trimble LaserAce 1000 y MDL LaserAce = 1234) y luegopresione [Next]. Cuando conecta un controlador a otros telémetros de láser compatibles,sencillamente presione [Next].
Una vez que se ha instalado el software del controlador del dispostivo (si es necesario),presione [Close].
En un controlador Slate/GeoXR/TSC2/TSC3, presione [Next].♦
Algunos telémetros de láser (Trimble LaserAce 1000, Bosch DLE 150, MDL LaserAce)requieren que introduzca una clave de paso. Introduzca la clave de paso que se proporcionacon el telémetro (el defecto en el Trimble LaserAce 1000 y MDL LaserAce = 1234) y luegopresione [Next]. Cuando conecta un controlador a otros telémetros de láser compatibles,sencillamente presione [Next].
Introduzca un nombre de visualización para el dispositivo y luego presione [Finish] para uncontrolador TSC2 o presione [Done] para un controlador Slate/GeoXR/TSC3.
En un controlador Trimble CU, presione la tecla --> para que sea un dispositivo en el que sepuede confiar.
♦
Algunos telémetros de láser (Trimble LaserAce 1000, Bosch DLE 150, MDL LaserAce)requieren que autentique el dispositivo. Cuando aparece el pedido de autenticación,introduzca el PIN que se proporciona con el telémetro (el defecto en el Trimble LaserAce1000 y MDL LaserAce = 1234) y luego presione [OK]. Al conectar un controlador a otrostelémetros de láser compatibles, no se requiere autenticación.
Presione [OK].6. En el campo Conectar al láser , seleccione el dispositivo Bluetooth al que se quiere conectar. Luegopresione Aceptar.
7.
El software Topografía general se conecta al telémetro de láser cuando abre la pantalla Medir puntosláser o cuando utiliza el láser para medir distancias para rellenar los campos.
Para configurar el software Topografía general para que se conecte a un ecosonda Bluetooth:
Podrá conectar un controlador de Trimble a ecosondas Bluetooth compatibles.
Encienda el ecosonda y el controlador.1.
Sugerencia - Algunos ecosondas se encienden automáticamente cuando se conecta el cable deltransductor.
451

En el menú de Trimble Access, presione Configuraciones / Conectar / Bluetooth.2. Presione Config y asegúrese de que Bluetooth esté activada:3.
En un controlador Slate/GeoXR/TSC3, presione la ficha [Mode] y luego asegúrese de que lascasillas de verificación [Turn on Bluetooth] y [Make this device discoverable to otherdevices] estén seleccionadas.
♦
En un controlador TSC2, asegúrese de que las casillas de verificación [Turn on Bluetooth] y[Make this device discoverable to other devices] estén seleccionadas.
♦
En un controlador Trimble CU (Modelo 3), seleccione la ficha Power y luego asegúrese deque las casillas de verificación [Enable Bluetooth] y [Discoverable] estén seleccionadas.
♦
En un controlador Trimble CU asegúrese de que la casilla de verificación [Enable Bluetooth]esté seleccionada.
♦
Inicie una búsqueda en el controlador4. En un Trimble Tablet, presione [Add a device].♦ En un controlador Slate/GeoXR/TSC3, presione la ficha [Devices] y luego presione [Addnew device...].
♦
En un controlador TSC2, presione en la ficha [Devices] y luego presione [New Partnership...].♦ En un controlador Trimble CU (Modelo 3), presione la ficha [Scan Device] y luego presione[Scan].
♦
En un controlador Trimble CU, presione [Scan Device].(No utilice [Stop] - espere a que concluya la búsqueda.)
♦
El controlador busca otros dispositivos Bluetooth que estén dentro del alcance. Una vez que haconcluido la búsqueda, resalte el dispositivo Bluetooth a que se quiere conectar:
5.
En un controlador Trimble Tablet, presione [Next].♦
Si el ecosonda no requiere de un código de paso, seleccione [Pair without using a code].
Nota - Al conectar el controlador a un dispositivo que requiere un PIN o una clave de paso,introduzca el PIN o clave de paso que se proporciona.
El Ohmex SonarMite por lo general emplea un PIN/clave de paso configurada en '1111'.
Una vez que se ha instalado el software del controlador del dispostivo (si es necesario),presione [Close].
En un controlador Slate/GeoXR/TSC2/TSC3, presione [Next].♦
Nota - Al conectar el controlador a un dispositivo que requiere un PIN o una clave de paso,introduzca el PIN o clave de paso que se proporciona.
El Ohmex SonarMite por lo general emplea un PIN/clave de paso configurada en '1111'.
En un controlador Trimble CU, presione la tecla --> para que sea un dispositivo en el que sepuede confiar.
♦
Presione [OK].6.
452

En el campo Conectarse a ecosonda, seleccione el dispositivo Bluetooth al que se quiere conectar.Luego presione Aceptar.
7.
Ahora tiene que especificar las configuraciones del ecosonda en el Estilo levantamiento.
El software Topografía general se conecta al ecosonda cuando abre la pantalla Levantam continuoGNSS.
Utilización del programa Microsoft Windows Mobile Beam para enviar archivos entre un controladorControlador Trimble Slate/Trimble GeoXR/TSC2/TSC3 y un módem de móvil Bluetooth
Cierre todos los softwares. De lo contrario, es posible que no se logre la transferencia de archivos.1. Especifique las configuraciones Bluetooth:2.
En el controlador Slate/TSC3, presione el botón Windows para acceder al menú Inicio,presione [Settings / Bluetooth] y luego asegúrese de que las casillas de verificación Turn onBluetooth y Make this device discoverable to other devices estén seleccionadas en la ficha[Mode].
♦
En el controlador Trimble GeoXR, presione el botón Trimble, seleccione el menú Inicio,seleccione [Settings / Bluetooth] y luego asegúrese de que las casillas de verificación Turn onBluetooth y Make this device discoverable to other devices estén seleccionadas en la ficha[Mode].
♦
En un controlador TSC2, presione [Start / Settings / Connections / Bluetooth]. Asegúrese deque las casillas de verificación Turn on Bluetooth y Make this device discoverable to otherdevices estén seleccionadas.
♦
Seleccione el archivo a enviar:3. En un controlador Slate/TSC3, presione Windows para acceder al menú Inicio, presione [FileExplorer] y luego busque el archivo a enviar.
♦
En un controlador Trimble GeoXR, presione el botón Trimble, seleccione el menú Inicio,seleccione [File Explorer] y luego busque el archivo a enviar.
♦
En un controlador TSC2, presione [Start / Programs / File Explorer] y luego busque el archivoa enviar.
♦
Presione y mantenga presionado el archivo y luego presione [Beam File].El controlador buscará los dispositivos que están dentro del alcance.
4.
Presione en el dispositivo al que desea enviar el archivo.El estado cambia de [Tap to send] a [Pending].
5.
En el dispositivo receptor, acepte el archivo. El archivo se transferirá.En el controlador, el campo de estado mostrará [Done].
6.
Para transferir un archivo de un Sony Ericsson Z1010 a un controlador Controlador Trimble Slate/TrimbleGeoXR/TSC2/TSC3:
Use el Administrador de archivos en el Z1010 para ubicar el archivo a enviar al controlador.1. Presione [More], seleccione [Send] y luego seleccione [Via Bluetooth].El módem de móvil buscará los dispositivos dentro del alcance.
2.
Seleccione el controlador TSC2/TSC3 al que desea enviar el archivo.3. Si tiene que acoplar y autenticar los dispositivos, siga los avisos en el módem de móvil y en elcontrolador, según se necesite.Los dispositivos se conectarán y se transferirá el archivo.
4.
453

El archivo se guardará en [\My Documents] en el controlador.
Brújula
El TSC3 y Controlador Trimble Slate incluyen una brújula interna que puede usarse al replantear una posicióno al navegar a un punto. La brújula proporciona dirección cuando inicialmente empieza a replantear y cuandoestá cerca del punto de replanteo y observando la pantalla con la portilla. Una vez que ha empezado areplantear, pero antes de estar lo suficientemente cerca para ver la pantalla con la portilla, se usan lasposiciones del GNSS o de la estación total que generan una dirección más precisa.
Al habilitar la brújula, se mostrará la siguiente flecha norte mejorada:
Para inhabilitar la brújula cuando está cerca de campos magnéticos que pueden causar interferencia,seleccione Navegar al punto / Opciones o Replantear / Opciones.
Calibración de la brújula
Puesto que el funcionamiento de la brújula se ve influenciado por los campos magnéticos, Trimblerecomienda volver a calibrar la brújula cuando el controlador se lleva a diferentes entornos.
Para configurar la declinación magnética, seleccione Topografía general / Trabajos / Propiedades del trabajo/ Configuraciones Cogo.
Para calibrar la brújula en el controlador TSC3 o Controlador Trimble Slate:
Seleccione Configuraciones / Conectar / Brújula.1. Siga los pasos 1 a 5 de la pantalla para calibrar la brújula.2. Para salir del proceso de calibración, presione Aceptar.3.
Transferencia de archivos entre controladores
Para transferir archivos entre controladores Slate/GeoXR/TSC2/TSC3, podrá usar la aplicación MicrosoftWindows Mobile Beam.
Utilización del programa Microsoft Windows Mobile Beam para enviar archivos entre controladores
Podrá usar el programa Beam en el software Microsoft Windows Mobile para Pocket PC para transferircualquier tipo de archivo entre dos controladores Slate/GeoXR/TSC2/TSC3, o de un controladorSlate/GeoXR/TSC2/TSC3 a una computadora de oficina utilizando tecnología inalámbrica Bluetooth.
Nota - Solamente podrá transferir un archivo por vez con Beam.
454

Para transferir archivos utilizando Beam:
Utilice tecnología inalámbrica Bluetooth en controladores.1. En un controlador Slate y TSC3, presione el botón Windows Start para abrir el menú Inicio yluego presione [Settings / Bluetooth]. Seleccione [Mode] y asegúrese de que las casillas deverificación [Turn on Bluetooth] y [Make this device discoverable to other devices] esténseleccionadas.
♦
En un controlador TSC2, presione el botón Windows y seleccione [Settings / Connections /Bluetooth].Asegúrese de que las casillas de verificación [Turn on Bluetooth] y [Make this devicediscoverable to other devices] estén seleccionadas.
♦
En un controlador Trimble GeoXR, presione el botón Trimble, seleccione el menú Inicio yluego presione [Settings / Bluetooth].Presione la ficha [Mode] y asegúrese de que las casillas de verificación [Turn on Bluetooth] y[Make this device discoverable to other devices] estén seleccionadas.
♦
Cierre Topografía general. De lo contrario, es posible que no se logre la transferencia de archivos.2. En el controlador que va a enviar el archivo, seleccione [Start / Programs / Windows Explorer].Busque para encontrar el archivo a enviar.
3.
Configure el dispositivo que va a recibir el archivo.4. Si está enviando a otro controlador, vaya a [Start / Settings / Connections / Beam] y asegúresede que la casilla de verificación Recibir todos los rayos entrantes esté seleccionada.
♦
Si está enviando a una computadora de oficina, deberá iniciar la computadora para recibir unarchivo.
♦
En el controlador que está enviando el archivo, presione y mantenga presionado el archivo y luegopresione [Beam File].
5.
El controlador buscará los dispositivos que están dentro del alcance.6. En el dispositivo receptor, acepte el archivo. Se transferirá el archivo.7.
Para obtener ayuda con los temas relacionados con Bluetooth, vaya a Resolución de problemas.
Podrá usar tecnología inalámbrica Bluetooth para establecer una conexión entre un Trimble CU y unacomputadora de oficina y luego podrá transferir archivos usando Bluetooth y la utilidad Data Transfer deTrimble o Microsoft ActiveSync. Véase más información en Utilización de Bluetooth para conectar unTrimble CU a una computadora de oficina.
Idioma
Para cambiar el idioma del software Topografía general:
Transfiera el archivo de idioma al controlador.1. En el menú de Trimble Access, presione Configuraciones / Idiomas.2. Seleccione el idioma requerido en la lista.3. Reinicie el software Topografía general.4.
Terminología ferroviaria
455

Seleccione la opción para utilizar Usar terminología ferroviaria para:
Elevación para el término de desmonte / terraplén en lugar de Dist. v. por defecto.• Incl. izqda / Incl. drcha para el aviso de navegación en lugar de Ir a la drcha./Ir a la izqda., cuando:•
Replantea una estación en una cadena♦ Mide la posición relativa a una cadena♦ Replantea un talud desde una alineación♦
Terminología de distancia
Si ha seleccionado el idioma inglés, aparecerá la opción Usar terminología de distancia de P.K.. Seleccioneesta opción para utilizar P.K. para el término distancia de la Estación por defecto.
Eventos sonido
Los eventos de sonido son mensajes pregrabados que le notifican que un evento o acción ha ocurrido. Estoscorresponden a mensajes en la línea de estado, y mensajes de advertencia y de error más comunes.
Los eventos de sonido se almacenan como archivos wav. Puede personalizar sus propios eventos de sonido alreemplazar o borrar los archivos wav existentes y ubicados en la carpeta [Program Files\GeneralSurvey\Languages\Espanol\].
Sugerencia : Utilice la aplicación Grabadora suministrada en los controladoresSlate/GeoXR/TSC2/TSC3/Trimble Tablet para grabar sus propios eventos de sonido. Alternativamente,transfiera los archivos .wav desde su computadora de oficina al controlador usando Data Transfer o MicrosoftActiveSync..
Para encender o apagar todos los eventos de sonido:
En el menú de Trimble Access, presione Configuraciones / Idiomas.1. Seleccione la casilla de verificación Ejecutar eventos de sonido para activar los eventos de sonido, oinhabilítela para desactivarlos.
2.
Plantillas
Use Plantillas para crear una plantilla de las propiedades del trabajo a usar para un nuevo trabajo. Para crearuna plantilla nueva:
En el menú de Trimble Access, presione Configuraciones / Plantillas.1. Presione Nuevo.2.
(Para editar o revisar una plantilla, resalte el nombre de plantilla y luego presione Editar.)
Introduzca un nombre de plantilla.3.
456

Utilice el campo Copiar de para copiar las propiedades del trabajo del e Ultimo trabajo usado o unaplantilla existente.
4.
Edite las propiedades de la plantilla según sea necesario.5. Presione Aceptar.6.
Para importar una plantilla de otro trabajo:
En el menú de Trimble Access, presione Configuraciones / Plantillas.1. Presione Importar.2. Seleccione el trabajo y luego presione Aceptar.3. Introduzca el nombre de plantilla y luego presione Aceptar.4.
Sugerencia - Para renombrar o eliminar una plantilla, utilice Renombrar o Eliminar.
457

Instrumentos
Menú Instrumento
Este menú suministra información acerca del instrumento conectado al controlador de Trimble y se usa paraespecificar las configuraciones.Las opciones disponibles dependen del instrumento conectado.
Véase más información sobre los controles del instrumento GNSS en los siguientes temas:
Funciones GNSS
Navegar al punto
Satélites
Archivos receptor
Posición
Estado receptor
Estado GSM
Configs receptor
Opciones burbuja e
Estado red RTK
Véase más información sobre los controles del instrumento convencional en los siguientes temas:
Nivel electrónico
Configuraciones MED
Girar a
Palanca
Vídeo
Tracklight
Controles objetivo
458

FineLock y FineLock largo alcance
Configs instrumento
Configs radio
Ajustar
Topografía Basic
Funciones instrumento
Salida datos
Satélites
Para ver información acerca de los satélites que el receptor está rastreando actualmente, presione el icono desatélites en la barra de estado o seleccione Instrumento / Satélites en el menú principal.
Un satélite se identifica mediante el número de vehículo espacial (SV).
Los números de satélite GPS tienen el prefijo "G".• Los números de satélite GLONASS tienen el prefijo "R".• Los números de satélite Galileo tienen el prefijo "E".• Los números de satélite QZSS tienen el prefijo "J".• Los números de satélite BeiDou tienen el prefijo "C".• Los números de satélite OmniSTAR tienen el prefijo "OS".• Los números de satélite RTX tienen el prefijo "RTX".•
Las posiciones de los satélites pueden representarse gráficamente con el dibujo del cielo o textualmente enuna lista.
Dibujo del cielo
Para ver el dibujo del cielo, presione Dibujo.
Presione Sol para ver el dibujo orientado hacia el sol.• Presione Norte para ver el dibujo orientado hacia el norte.• El círculo exterior representa el horizonte o una elevación de 0°.• El círculo interior verde representa la configuración de la máscara de elevación.• Los números de SV en el diagrama están ubicados en la posición de ese satélite particular.• Los satélites rastreados que no se utilizan en la solución de posición aparecen en azul.• El cenit (elevación de 90°) es el centro del círculo.•
Notas
459

Presione en el número de SV para ver más información sobre dicho satélite.♦ Un satélite en malas condiciones se muestra en rojo.♦
Lista de satélites
Para ver la lista de satélites, presione la tecla Lista.
En la lista de satélites, cada línea horizontal de datos está relacionada con un satélite.• El acimut ( Ac ) y la elevación ( Elev ) definen la posición de un satélite en el cielo.• La flecha que se muestra junto a la elevación indica si la elevación se está incrementando oreduciendo.
•
Las razones señal-ruido (SNR) indican la fuerza de las respectivas señales de los satélites. Cuantomás grande es el número, mejor es la señal.
•
Si no se rastrea una señal, aparecerá una línea de guiones (-----) en la columna correspondiente.• La marca de verificación a la izquierda de la pantalla indica si el satélite está en la solución actual,según se muestra en la siguiente tabla.
•
Situación Lo que una marca de verificación indica
No se está ejecutando ningún levantamientoEl satélite se está usando en la solución de laposición actual
Un levantamiento RTK está activo El satélite común a los receptores base y móvil
Se está ejecutando un levantamiento conposprocesamiento
El satélite para el que se ha capturado una o másépocas de datos
Para ver más información acerca de un satélite en particular, presione la línea apropiada.•
También puede seleccionar las siguientes opciones:
Para hacer que el receptor deje de rastrear un satélite, presione en el satélite para mostrar informaciónsobre el mismo y luego presione la tecla Inhabilitar.
•
Nota - Si inhabilita un satélite, el mismo permanecerá inhabilitado hasta que lo vuelva a habilitar. Elreceptor almacenará el hecho de que un satélite esté inhabilitado aun cuando está apagado.
Para cambiar la máscara de elevación y la máscara PDOP para el levantamiento actual, presione latecla Opciones.
•
Para habilitar SBAS fuera de un levantamiento, presione Opcion. y luego seleccione Habilitar SBAS.• En un levantamiento en tiempo real, presione la tecla Base para ver los satélites que el receptor baseestá rastreando. No aparecen valores en las columnas Ac y Elev , puesto que dicha información noestá incluida en el mensaje de corrección transmitido por la base.
•
En un levantamiento con posprocesamiento, aparecerá la tecla L1 en el diálogo Satélites. Presiónelapara mostrar una lista de ciclos rastreados en la frecuencia L1 de cada satélite.
•
El valor en la columna CntL es el número de ciclos en la frecuencia L1 que se han rastreadocontinuamente para ese satélite. El valor en la columna TotL1 es el número total de ciclos que se hanrastreado para ese satélite desde que se ha iniciado el levantamiento.
460

Con un receptor de frecuencia doble, aparecerá la tecla L2 en el diálogo Satélites. Presiónela paramostrar una lista de ciclos rastreados en la frecuencia L2 para cada satélite.
•
Aparecerá la tecla SNR . Presiónela para volver a la pantalla original y ver información sobre la razónseñal-ruido para cada satélite.
Habilitación e inhabilitación de satélites SBAS
Cuando inicia un levantamiento configurado para utilizar SBAS con Trimble Access, los satélitescorrespondientes se habilitarán en el receptor de modo que puedan rastrearse. Para utilizar un satélites SBASalternativo, inhabilite el satélite (o satélites) que no desea utilizar y habilite el satélite que quiere que rastree elreceptor. Para ello:
Inicie el levantamiento con el estilo SBAS habilitado.1. Presione el icono de satélite.2. Presione Info y luego introduzca el número PRN del satélite que quiere habilitar o inhabilitar.3. Presione el botón Habilitar o Inhabil.4.
Los satélites SBAS quedarán habilitados o inhabilitados hasta la próxima vez que inicie un nuevolevantamiento.
Archivos receptor
Si el controlador está conectado a un receptor compatible con esta función, podrá transferir archivos al y delcontrolador de Trimble al receptor.
La opción Importar del receptor está disponible cuando se está usando un receptor GNSS de Trimble.Utilícela para eliminar archivos en el receptor conectado o para copiar archivos del receptor conectado alcontrolador.
Notas
Para acceder a la memoria externa del receptor compatible tanto con la memoria Interna como con laExterna, presione en la carpeta Primaria en el directorio Interna y luego presione Externa.
•
No podrá recuperar los archivos de receptor eliminados.•
La opción Exportar al receptor está disponible cuando se está usando un receptor GNSS de Trimble y tieneuna tarjeta compact flash insertada. Utilícela para copiar archivos del controlador al receptor conectado.
Podrá transferir archivos solamente a y de la carpeta de proyectos actual en el controlador. Para transferir losarchivos a o de otra carpeta de proyectos, abra un trabajo en la carpeta de proyectos requerida (que por lotanto la cambia a la carpeta de proyectos actual ) y luego transfiera los archivos. Alternativamente, utiliceWindows Explorer para copiar los archivos a otra carpeta.
Para transferir archivos del receptor al controlador:
461

En el menú principal, seleccione Instrumento / Archivos receptor / Importar del receptor.La lista que aparece muestra todos los archivos almacenados en el receptor.
1.
Presione el archivo o archivos que quiere transferir. Aparecerá una marca de verificación junto a losarchivos seleccionados.
2.
Nota - Para ver más información sobre un archivo, resalte el nombre de archivo y presione la teclaInfo. Para eliminar un archivo, resalte el nombre de archivo y presione Eliminar. Para seleccionartodos los archivos dentro del directorio actual, presione Todos.
Presione la tecla Importar. Aparecerá la pantalla Copiar arch al TSCe .3. Presione la tecla Iniciar.4.
Para transferir archivos del controlador al receptor:
En el menú principal, seleccione Instrumento / Archivos receptor / Exportar al receptor.La lista que aparece muestra todos los archivos en la carpeta de proyectos actual en el controlador.
1.
Presione el archivo o archivos a transferir. Aparecerá una marca de verificación junto a los archivosseleccionados.
2.
Presione la tecla Exportar.2. Presione la tecla Iniciar.3.
Posición
Si el controlador está conectado a un receptor GNSS / GPS o está usando un controlador con GPS interno,podrá ver la posición actual.
Presione Almac. para almacenar la posición actual en la base de datos del trabajo.
Nota - Al utilizar un controlador con GPS interno, siempre se utiliza un receptor GNSS conectado en lugardel GPS interno.
Se debe definir una proyección y una transformación de datum para ver las coordenadas de cuadrícula.
Si se define la altura de antena, el software calculará la posición de la punta de la antena. Para ver también laposición de la antena base, presione Base.Presione Opcion. para saber si la posición se muestra como WGS-84, local, cuadrícula, cuadrícula (local),ECEF (WGS84), estación y distancia al eje o USNG/MGRS.
Si se está utilizando un receptor GNSS con un sensor de inclinación incorporado, también se mostrará ladistancia de inclinación actual.
La pantalla Posición no aplica corrección de inclinación a las posiciones; la posición que se muestra es laposición sin corregir.
462

Estado receptor
Para ver el estado de la memoria y fuente de alimentación del receptor GNSS conectado, la hora GPS, y lasemana GPS, seleccione Instrumento / Estado receptor en el menú principal.
Estado GSM
El estado GSM está disponible solamente con los módems internos del receptor.
Para ver la potencia de la señal GSM y los operadores de red disponibles al utilizar el módulo GSM de Internade Trimble, seleccione Instrumento / Estado GSM en el menú Instrumento.
La pantalla Estado GSM muestra el estado que presenta el módem en el momento en el que selecciona EstadoGSM o cuando presiona Actualiz.
Si configura un PIN en la tarjeta SIM y el módem está bloqueado, deberá teclear el PIN SIM a enviar almódem. El PIN no se almacenará pero el receptor permanecerá desbloqueado con el PIN correcto hasta queapaga la alimentación y lo vuelve a encender.
Nota - Después de tres intentos de desbloquear la tarjeta SIM utilizando un PIN incorrecto, la tarjeta SIM sebloqueará, excepto para llamadas de emergencia. Se le pedirá introducir un código PUK (Clave de desbloqueopersonal). Si no sabe cuál es el PUK correspondiente al módem, contacte con el proveedor de la tarjeta SIMpara el módem. Tras diez intentos fallidos para introducir el PUK, la tarjeta SIM se invalidará y ya nofuncionará. Cuando esto sucede, deberá reemplazar la tarjeta.
Operador de red muestra el operador de red actual. El icono de red de inicio muestra que el operador dered actual es la red de inicio para la tarjeta SIM activa. El icono de red móvil muestra que el operador dered actual no es la red de inicio.
Seleccionar red muestra una lista de operadores de red obtenida de la red móvil.
Cuando entra al menú de estado GSM o cuando presiona Actualiz, el módem pedirá una lista de operadores dered a la red móvil. La mala recepción puede hacer que la red genere menos redes cuando el módem le pide lalista.
Algunas tarjetas SIM están bloqueadas en redes específicas. Si selecciona un operador de red que estáprohibido por la red host, el sistema mostrará uno de los siguientes mensajes: Error al seleccionar operadorde red o Red no permitida - llamadas de emergencia solamente.
Seleccione Automática para poner el módem en el modo de selección de red 'automática'. El módem luegobuscará todos los operadores de red y tratará de conectarse al operador de red más adecuado, que puede o noser la red de inicio.Si selecciona otro operador de red en Seleccionar red, el módem pasará al modo de selección 'manual' ytratará de conectarse con el operador de red seleccionado.Si selecciona Estado GSM o presiona Actualiz mientras está en el modo 'manual', el módem buscarásolamente la última red seleccionada manualmente.Para obtener una lista de operadores de red a los que puede conectarse, contacte al operador de red al que está
463

suscripto.
Fuerza de la señal muestra la fuerza de la señal GSM.
Versión del firmware muestra la versión de firmware del módem.
Nota - El estado GSM no está disponible cuando el módem interno del receptor está conectado a la Internet.
Configs receptor
Para ver la configuración del receptor GNSS conectado, seleccione Configs receptor en el menú principal.Alternativamente, presione y mantenga presionado brevemente en el icono de receptor en la barra de estado yluego libérelo para introducir las Configs receptor.
Opciones Burbuja e
Si el receptor tiene sensores de inclinación incorporados, hay una Burbuja electrónica disponible.
Para configurar la burbuja electrónica, presione Burbuja e.• Para calibrar la burbuja electrónica, presione Burbuja e. y luego Calib.• Para mostrar la burbuja electrónica, presione Burbuja e. y luego Burbuja e.•
Wi-Fi
Podrá usar el software Trimble Access para especificar las configuraciones Wi-Fi en un receptor que cuentacon tecnología Wi-Fi habilitada. Para ello:
Seleccione Instrumentos / Configs receptor y presione Wi-Fi .1.
Nota - La tecla Wi-Fi solo se muestra cuando el receptor está conectado pero no está ejecutando unlevantamiento.
Seleccione el Modo. Hay tres modos compatibles:2. No♦ Punto de acceso: Utilice este modo para habilitar el receptor como un punto de acceso paraque muchos clientes puedan conectarse al mismo.
♦
Cliente: Utilice este modo para habilitar el receptor para conectarse a una red existente.♦
Notas
El modo solo se actualizará en el receptor una vez que se lo ha reiniciado.♦ Una mayor duración de la batería puede lograrse configurando el Modo en No.♦
Especifique las configuraciones según se requiera. Consulte más detalles en el manual del receptor.3.
Sugerencia - Utilice los botones de flecha para cambiar el orden de visualización de las redes.
464

Nota - El modo Cliente es compatible con las configuraciones de cifrado WPA y WPA2 . El modoPunto de acceso es compatible con las configuraciones de cifrado No, WEP64 y WEP128.
Opciones Burbuja e del receptor
Si el receptor tiene sensores de inclinación incorporados, hay una Burbuja e (burbuja electrónica) disponible.Para configurar la burbuja electrónica, presione Instrumento / Opciones burbuja e en el menú principal. Podráespecificar las siguientes configuraciones:
Opción Descripción
Sensibilidad burbujae
La burbuja se mueve 2 mm para el ángulo de sensibilidad especificado. Para reducir lasensibilidad, seleccione una ángulo más grande.
Toleranciainclinación
Define el radio máximo en el que puede inclinarse el receptor y que se considere entolerancia.El rango permitido es de 0,001m a 1,000 m.la distancia de inclinación que se muestra se calcula utilizando la altura de antenaactual.
Estado calibración deinclinación
El estado de calibración del sensor de inclinación actual.
La calibración venceen
La fecha de la última calibración.
Límite antigüedadcalibración
Muestra el periodo de tiempo entre calibraciones. Al final del periodo, el software lepedirá volver a calibrar la burbuja electrónica, Para editar el valor por defecto, presioneen la flecha emergente.
Respuesta burburja eControla la respuesta al movimiento de la burbuja electrónica.
Sugerencia - También podrá acceder a la pantalla Opciones burbuja e si opta por una de las siguientesalternativas:
Presione y mantenga presionado en el icono de receptor en la barrra de estado y luego seleccione latecla Burbuja e en la pantalla Configs receptor.
•
Presione y mantenga presionado en la esquina superior izquierda de la ventana Burbuja e .•
Calibración burbuja electrónica
Para calibrar la burbuja electrónica, presione la tecla Calib, nivele el instrumento con la referencia calibrada yasegúrelo para que no se mueva. Presione Aceptar.
Advertencia - Si presiona Cancelar antes de que se complete la calibración, se perderá la calibración previay la burbuja electrónica no se calibrará.
Notas
465

El receptor no tiene que rastrear satélites para calibrar la burbuja electrónica. Sin embargo, como lahora de calibración se almacena en el receptor, es importante que el controlador tenga la hora y zonahoraria correcta.
•
Los detalles de la calibración, incluyendo el Estado calibración de inclinación se almacenará en eltrabajo y podrá revisarse en Trabajos / Revisar trabajo.
•
Es de vital importancia que la burbuja electrónica esté bien calibrada. La precisión de la información deinclinación que se usa para mostrar la Burbuja electrónica, y que se almacena con los puntos medidos,depende completamente de la calibración de los sensores de inclinación dentro del receptor GNSS. El empleode una Burbuja electrónica calibrada de forma incorrecta reducirá directamente la precisión de lascoordenadas medidas utilizando la Burbuja electrónica como la referencia de nivel. Deberá tener muchocuidado al calibrar la Burbuja electrónica para asegurar que la información de inclinación precisa estédisponible en todo momento.
Referencia de la burbuja: Calibre la Burbuja electrónica con respecto a una burbuja física calibradacorrectamente. La precisión de la Burbuja electrónica depende completamente de la precisión de laburbuja física que se usa para calibrarla.
Estabilidad del jalón: Al calibrar la Burbuja electrónica, el jalón en el que está el receptor GNSSdebe estar vertical y lo más estable posible. En la práctica, esto significa que hay que usar comomínimo un bípode para mantener el jalón lo más firme posible.
Rectitud del jalón: Un jalón torcido afectará la inclinación medida por los sensores en el receptorGNSS. Si calibra la Burbuja electrónica utilizando un jalón torcido y luego cambia de jalón, laprecisión de los puntos se verá afectada. Asimismo, si calibra utilizando un jalón recto y luego cambiaa un jalón torcido, el GNSS no estará vertical incluso si la Burbuja electrónica está, digamos,volviendo a afectar la precisión de los puntos medidos.
Entorno: Cuando se realiza la calibración de la inclinación, la Burbuja electrónica se alinea con lagravedad local. Si calibra la Burbuja electrónica y luego mueve el sistema a un área con condicionesde gravedad significativamente diferentes, deberá volver a calibrar la Burbuja electrónica.
Temperatura: Los sensores se ven afectados por la temperatura de la unidad. El receptor GNSScaducará la calibración si la temperatura actual dentro del receptor difiere en más de 30 gradosCelsius con respecto a cuando se ha realizado la calibración actual. Esto lo forzará a recalibrar laBurbuja electrónica.
Maltrato: Si el receptor GNSS sufre un maltrato significativo tal como una caída dell jalón, deberárecalibrar la Burbuja electrónica.
Vea información adicional en el manual del receptor.
Visualización de Burbuja e.
Para mostrar la burbuja electrónica, presione la tecla Burbuja e.
Color de la burbuja Significado
466

Verde Está dentro de la tolerancia de inclinación definida.
Rojo Está fuera de la tolerancia de inclinación definida.
Nota - Si la burbuja electrónica está roja, todavía podrá optar por almacenar la posición. Para ello, presione .
Sugerencias
Para mover la ventana de la burbuja electrónica a una posición nueva en la pantalla, presione ymantenga presionado en Burbuja e y arrástrela a la posición nueva.
•
Presione CTRL + L para mostrar u ocultar la Burbuja e en una pantalla.•
Vea también: Medición auto de la inclinación y Advertencias de inclinación.
Calibración del magnetómetro
Nota - Este tema describe la calibración del magnetómetro en el receptor R10. Vea más información sobrecómo calibrar el magnetómetro en el V10 en Calibración del magnetómetro V10.
Un magnetómetro bien calibrado es fundamental cuando se miden puntos compensados. El magnetómetrocalcula la dirección de la inclinación de la antena. La información del magnetómetro se refleja en lasestimaciones de precisión para el punto. el empleo de un magnetómetro mal calibrado, la precisión de lascoordenadas medidas se degradará directamente al medir un punto compensado.
ADVERTENCIA - El funcionamiento del magnetómetro se ve afectado por objetos metálicos cercano (porejemplo, vehículos o maquinaria pesada) u objetos que generan campos magnéticos (por ejemplo, cables deelectricidad de alta tensión o subterráneos). Siempre calibre el magnetómetro lejos de fuentes de perturbaciónmagnética. En la práctica, esto significa hacerlo al aire libre.
Nota - La calibración del magnetómetro lejos de fuentes de perturbación magnética no "corrige" lainterferencia ocasionada por dichos objetos.
Calibración del magnetómetro
En la pantalla Instrumento , presione Opciones burbuja e y luego presione Calib.1. Desconecte el receptor del jalón.2. Para realizar la calibración del magnetómetro, presione Calibrar.3. Presione Iniciar y luego rote el receptor según se muestra en la pantalla en unas 12 orientacionesdiferentes como mínimo, hasta que se haya completado la calibración.
4.
Vuelva a conectar el receptor al jalón.5. Para realizar la alineación del magnetómetro, utilice la burbuja e para asegurarse de que el jalón estélo más vertical posible y luego presione Calibrar.
6.
Presione Iniciar y luego rote el receptor lentamente y con cuidado alrededor del eje vertical hasta quese haya completado la calibración.
7.
Notas -
467

Para lograr una mejor precisión horizontal, Trimble recomienda que calibre el sensor de inclinación yel magnetómetro en el receptor cada vez que reemplaza la batería.
•
La calibración del sensor de inclinación invalida la alineación del magnetómetro. Siempre vuelva aalinear el magnetómetro tras la calibración del sensor de inclinación.
•
El magnetómetro es menos sensible a la temperatura que el sensor de inclinación. Sin embargo, si latemperatura actual dentro del receptor difiere en más de 30 grados Celsius comparado cuando serealizó la calibración del sensor de inclinación, la calibración del sensor se invalidará. Esto a su vez,invalidará la alineación del magnetómetro.
•
Si el receptor GNSS sufre maltratos importantes tal como caídas desde el jalón, deberá volver acalibrar el magnetómetro y el sensor de inclinación.
•
Si presiona Cancelar antes de que se complete la calibración, se utilizará la calibración delmagnetómetro existente.
•
El receptor no tiene que rastrear satélites para calibrar el magnetómetro. Sin embargo, puesto que lahora de calibración se guarda en el receptor, es importante que el controlador tenga la hora y zonahoraria correcta.
•
Los detalles de la calibración se almacenan en el trabajo y pueden revisarse en Trabajos / Revisartrabajo.
•
Navegar al punto
Si el controlador está conectado a un receptor GNSS / GPS o está usando un controlador con GPS interno,podrá navegar al punto.
Precaución - Para asegurar que el GPS interno está disponible en un TSC3 o Controlador Trimble Slate, elformato GPS debe configurarse en NMEA. Si está configurado en SiRF binario, no podrá usar el GPS interno.Para configurar el format, presioneel botón Windows para acceder al menú [Start] y luego presione[SatViewer]. En la ficha [GPS], asegúrese de que la opción NMEA esté seleccionada.
Nota - Para los controladores Tablet o Trimble GeoXR no se requiere una configuración.
Usando el GNSS / GPS, puede navegar a un punto sin usar el enlace de radio RTK, o sin ejecutar unlevantamiento. Al iniciar la función Navegar al punto, se utilizan las configuraciones usadas en el últimoEstilo levantamiento GNSS empleado.
Si está usando un receptor GNSS que puede rastrear señales SBAS, cuando el enlace de radio no funciona,podrá emplear posiciones SBAS en lugar de posiciones autónomas. Para utilizar posiciones SBAS, configureel campo Satélite diferencial en el estilo de levantamiento en SBAS.
Si está ejecutando un levantamiento convencional, podrá navegar a un punto. Durante el levantamientoconvencional, si el controlador está conectado a un receptor GNSS / GPS o si está usando un controlador conGPS interno, podrá seguir navegando a un punto si pierde el enganche. Presione el botón Usar GPS y luegonavegue al punto.
Nota - Al utilizar un controlador con GPS interno, siempre se utiliza un receptor GNSS conectado en lugardel GPS interno.
468

Para navegar al punto:
En el mapa, seleccione el punto al que desea navegar.1. Presione y mantenga presionado en el mapa y seleccione Navegar al punto en el menú de accesodirecto. De forma alternativa, seleccione Instrumento / Navegar al punto en el menú principal.
2.
Si desea mostrar información de ruta transversal, configure el campo de Navegar en Desde punto fijoo Desde posic. inicial.
3.
Rellene los otros campos tal como se requiera y presione Iniciar. Aparecerá la pantalla devisualización gráfica.
4.
Utilice la flecha para navegar al punto, que se muestra como una cruz. Cuando esté cerca de un punto,la flecha desaparece y aparece un símbolo de portilla.
5.
Cuando está en un punto, el símbolo de portilla cubre la cruz.6. Marque el punto si es necesario.7.
Sugerencias
Presione Posición y luego Almac. para almacenar un punto.• Si está navegando con un controlador TSC3 o Controlador Trimble Slate, podrá usar la brújula internapara ayudar en la navegación. Vea Brújula para obtener más detalles.
•
Estado red RTK
Cuando realiza un levantamiento en tiempo real y el servidor de red o estación de referencia de la que recibedatos de la estación base es compatible con mensajes de estado, aparecerá la opción de menú Estado red RTK.La pantalla para esta opción de menú muestra el estado que se informa sobre el servidor de la estación dereferencia, las opciones que son compatibles con la estación de referencia (tal como RTK según se necesite), ytambién le permite configurar la notificación y el almacenamiento de los mensajes de estado en el trabajoactual.
Si selecciona la casilla de verificación Hacer aparecer nuevos mensajes de la est. referencia, los mensajes dela estación de referencia o servidor de red aparecerán en la pantalla.Si selecciona la casilla de verificación Almacenar mensajes de est. referencia, los mensajes del servidor de redo estación de referencia se almacenarán en la base de datos del trabajo actual.
Funciones instrumento GNSS
Para acceder a la pantalla Funciones GNSS, seleccione una de las siguientes alternativas:
presione el icono de instrumento en la pantalla del controlador• seleccione Instrumento / Funciones GNSS en el menú principal de Topografía general• presione y mantenga presionada la tecla Trimble•
La pantalla Funciones GNSS está disponible para los receptores GNSS. Usela para controlar funciones dereceptor utilizadas con frecuencia. En Configuraciones Bluetooth , podrá configurar los receptores base ymóvil por separado y luego utilizar Funciones GNSS para pasar de un receptor a otro. Esto hace que resulte
469

fácil conectarse y controlar los receptores base o móvil.
Los siguientes botones están disponibles en las funciones GNSS:
Modo base• Modo móvil• Bluetooth• Radios• Iniciar levantamiento• Finalizar levantamiento• Apagar el receptor• Satélites• Posición• Navegar al punto• Importar archivos• Estado receptor•
Si el botón no está disponible para la selección, la función no será aplicable al modo actual o no hayun receptor conectado al modo actualmente seleccionado.
Los botones de modo Modo base y Modo móvil dentro de Funciones GNSS, tienen diferentesestados. Si el botón está resaltado en amarillo, el modo está habilitado.
Modo base
Cuando el Modo base está habilitado, la conexión automática tratará de conectarse al receptor GNSS deTrimble configurado en el campo Conectar a la base GNSS en la pantalla de configuraciones Bluetooth.Si no hay un receptor configurado aquí, tratará de conectarse a un receptor GNSS de Trimble en el puerto enserie del controlador.El receptor que se encuentra en el puerto en serie se tratará como el receptor base cuando el software esté enel Modo base.En el Modo base, los botones Iniciar levantamiento y Finalizar levantamiento en Funciones GNSS inician ofinalizan un levantamiento base utilizando el Estilo levantamiento que ha seleccionado cuando ha presionadouno de estos botones.El icono de conexión auto mostrará si el software está en el Modo base.
Modo móvil
Cuando el Modo móvil está habilitado, la conexión automática tratará de conectarse al receptor GNSS deTrimble configurado en el campo Conectar al móvil GNSS en la pantalla de configuraciones Bluetooth.Si no hay un receptor configurado aquí, tratará de conectarse a un receptor GNSS de Trimble en el puerto enserie del controlador.El receptor que se encuentra en el puerto en serie se tratará como el receptor móvil cuando el software esté enel Modo móvil.En el Modo móvil, los botones Iniciar levantamiento y Finalizar levantamiento en Funciones GNSS inician ofinalizan un levantamiento móvil utilizando el Estilo levantamiento que ha seleccionado cuando ha presionadouno de estos botones.El icono de conexión auto mostrará si el software está en el Modo móvil.
470

Radios
Cuando el instrumento está en el Modo móvil, presione el botón Radio para ir a la pantalla de configuracionesRadio móvil.Cuando el instrumento está en el Modo base, presione el botón Radio para ir a la pantalla de configuracionesRadio base.En esta pantalla, cuando no se ejecuta un levantamiento, podrá seleccionar el tipo de radio RTK que estáusando y luego presione Conectar (si está disponible) para conectarse a la radio. Luego podrá revisar yconfigurar la frecuencia de radio, la velocidad en baudios y otras configuraciones si están disponibles, paracambiar el dispositivo de radio al que está conectado el instrumento.No podrá editar las configuraciones de Estilos levantamiento en esta pantalla. Si inicia un levantamiento conun tipo de radio diferente configurado en Estilo levantamiento, el sistema usará dicha radio, no la radio que haconfigurado en Funciones GNSS.Si hay un levantamiento RTK en ejecución, la pantalla de radio mostrará la radio actualmente en uso y nopodrá conectarse a una radio externa.Vea más información en Radios.
Detalles config de la estación
Para ver el tipo de instrumento, y la información de configuración de la estación actual, cuando el controladorestá conectado a un instrumento convencional, seleccione Instrumento / Detalles config de la estación en elmenú principal.
Alternativamente, si está usando un instrumento mecánico (que no es ni un instrumento servoasistido nirobótico), presione el icono Instrumento en la barra de estado.
Puntero láser
En un levantamiento por Reflexión directa , el puntero láser elimina la necesidad de mirar por el telescopio almedir puntos DR.
Nota - Al usar un instrumento 5600 DR200+, el puntero láser no es coaxial con el telescopio.
Para encender el láser:
Para abrir la pantalla Funciones de Trimble, presione el icono Instrumento en la barra de estado o latecla Trimble (si está disponibles) en el controlador.
1.
Haga clic en el botón Puntero láser.2.
Nota - Si DR no está habilitada todavía, se habilitará al encender el puntero láser. Si apaga el puntero, elinstrumento permanecerá en el modo DR. Sin embargo, si desactiva el modo DR, el láser se apagaráautomáticamente.
Para medir al puntero láser automáticamente con un 5600 DR200+ ó DR300+ no coaxial, especifique laconfiguración Alineación láser en Instrumento / Configuraciones MED. Véase más información en la sección
471

Alineación láser en Reflexión directa.
Puntero láser de alta potencia 3R
La Estación total Trimble S8 puede estar equipada con un puntero láser de alta potencia 3R.
Notas
Si bien el puntero láser de alta potencia no es coaxial con el telescopio, el instrumento puede girarautomáticamente para medir a la ubicación del puntero láser. Cuando realiza una medición dedistancia y el puntero láser de alta potencia 3R está encendido, se realizará una medición preliminarpara determinar el ángulo vertical para girar el instrumento de modo que la distancia se mida adondeestá apuntando el puntero láser de alta potencia. El instrumento gira automáticamente a dichaubicación y realiza la medición. Luego, el instrumento girar de forma que el puntero vuelve a apuntara la posición medida. La medida preliminar no se almacena. Esta función no tiene lugar durantelevantamientos continuos.
•
El cálculo del ángulo vertical según el cual girar supone que la distancia horizontal a la mediciónpreliminar es similar a la distancia a la ubicación del puntero láser de alta potencia.Para medir al punto del láser de alta potencia cuando está cerca del borde superior o inferior de unobjeto, considere utilizar la cara 1 para realizar mediciones en el borde inferior de un objeto, y la cara2 para realizar mediciones en el borde superior de un objeto de modo que la medición preliminar nosobrepase el objeto al que está midiendo.
•
Cuando utiliza una Estación total Trimble S8 con el puntero láser de alta potencia en un replanteo detúnel, tras replantear el punto, presione Láser 3R para habilitar el puntero láser y reposicionar elinstrumento a fin de indicar la marca en la superficie del túnel.
•
ADVERTENCIA - El láser de alta potencia es un láser clase 3R que emite radiación láser, no mire el rayo niobserve directamente con instrumentos ópticos.
Para habilitar o inhabilitar el puntero láser de alta potencia 3R:
Para abrir la pantalla Funciones instrumento, presione el icono Instrumento en la barra de estado.1.
Si el controlador está conectado a un instrumento Estación total Trimble S8 equipado con la opción depuntero láser de alta potencia, el segundo botón en la primera fila en Funciones instrumento mostraráun icono de puntero láser de alta potencia.Si el botón muestra un icono de Tracklight, Vídeo o FineLock de largo alcance, el controlador no estáconectado a una Estación total Trimble S8 con el puntero láser de alta potencia.
Seleccione una de las siguientes alternativas:2. Si Funciones instrumento muestra el Láser alta potencia 3R activado, el puntero láser de altapotencia está desactivado. Presione el botón para habilitar el puntero láser.
♦
Si Funciones instrumento muestra el Láser alta potencia 3R desactivado, el puntero láser yaestá activado. Presione el botón para inhabilitar el puntero láser de alta potencia.
♦
472

Nivel electrónico
El nivel electrónico está disponible cuando está conectado a los instrumentos Trimble.
Para nivelar un Trimble VX Spatial Station o estación total Trimble S Series electrónicamente desde elinicio:
Aplome el instrumento.1. Use las patas del trípode y la burbuja de la plataforma nivelante para nivelar el instrumento de formaaproximada.
2.
Establezca una conexión entre el controlador y el instrumento. La pantalla Nivel electrónico aparecerácomo parte del proceso de conexión.
3.
Si el instrumento no está lo suficientemente nivelado, se generará un error de inclinación. Nivele elinstrumento de forma aproximada con la burbuja esférica de la plataforma nivelante para que el nivelelectrónico esté dentro del alcance.
Gire los tornillos para centrar las burbujas para el eje de puntería y de muñones.4. Para concluir el proceso de nivelación, presione Aceptar.5.
Para nivelar una Estación total Trimble M3 o Estación total Trimble S3 electrónicamente desde elinicio:
Aplome el instrumento.1. Use las patas del trípode y la burbuja de la plataforma nivelante para nivelar el instrumento de formaaproximada..
2.
La pantalla Nivel electrónico aparecerá como parte del proceso de inicio del instrumento.3. Gire los tornillos para centrar las burbujas para el eje de puntería y de muñones.4. Para concluir el proceso de nivelación, presione i5.
El instrumento inicializará el compensador (a menos que la casilla de verificación Inhabilitar compensadoresté seleccionada).
Para nivelar un instrumento Trimble 5600 electrónicamente desde el inicio:
Aplome el instrumento.1. Use las patas del trípode y la burbuja de la plataforma nivelante para nivelar el instrumento de formaaproximada..
2.
Establezca una conexión entre el controlador y el instrumento. La pantalla Nivel electrónico aparecerácomo parte del proceso de conexión.
3.
Gire los tornillos para centrar las burbujas para el eje de puntería y de muñones.4. Para concluir el proceso de nivelación, presione i5.
El instrumento inicializará el compensador (a menos que la casilla de verificación Inhabilitar compensadoresté seleccionada).
Cuando Topografía general se conecta a un instrumento Trimble 5600, el compensador no se reinicializará si
473

el mismo ha sido inicializado dentro de las últimas 2 horas y si el nivel del instrumento no ha cambiado enmás de 30 segundos.
Para nivelar el instrumento electrónicamente durante un levantamiento :
En el menú principal, seleccione Instrumento / Nivel electrónico.1. Gire los tornillos para centrar la burbujas para el eje de puntería y de muñones.2.
Solamente para el instrumento Trimble 3600, la plomada láser también está activada mientras la pantallaNivel electrónico está abierta.
En el Estación total Trimble M3, la plomada láser también está activada mientras la pantalla Nivel electrónicoestá abierta.
Advertencia - Si la precisión no es importante, no inhabilite el compensador. Si lo hace, no se corregirán loserrores por nivelación incorrecta en los ángulos horizontales y verticales del instrumento.
Configuraciones MED
Cuando está conectado a un instrumento con Reflexión directa (DR), seleccione Instrumento /Configuraciones MED para configurar los parámetros DR.
Sugerencia- Para acceder rápidamente a la configuración de parámetros MED, presione el icono deinstrumento en la barra de estado y luego presione y mantenga presionado el icono DR.
Los siguientes parámetros están disponibles si son compatibles con el instrumento:
Para habilitar o inhabilitar la medición con reflexión directa, seleccione Reflexión directa.• Para habilitar o inhabilitar el láser, seleccione Puntero láser.• Para habilitar o inhabilitar el puntero láser de alta potencia cuando utiliza un instrumento Estacióntotal Trimble S8 con la opción Puntero láser alta potencia, seleccione Puntero láser alta potencia 3R.
•
Para realizar una medición al lugar donde está apuntando el láser, configure la Alineación láser enHorizontal o Vertical (según la superficie a la que está midiendo). Véase más información enAlineación láser.
•
Para aceptar mediciones con una menor precisión (es decir, debajo de la especificación normal delinstrumento), habilite una señal débil.
•
Para hacer parpadear el láser cuando almacena un punto medido con DR, seleccione el número deveces que el láser parpadeará en el campo Parpadear láser.
•
Para definir la precisión aceptable de una medición, introduzca una Desv. típica DR y un valor deDesv. típica prisma. Al medir a objetivos difusos, la desviación típica se mostrará en la línea deestado hasta cumplir con el valor definido. Una vez que se ha cumplido con la desviación típica, seaceptará la medición. Para aceptar la medición antes de cumplir con la desviación típica, presioneEnter mientras se está visualizando la desviación típica en la línea de estado.
•
Introduzca una distancia DR mínima y máxima adecuada para el levantamiento. Al incrementar ladistancia máxima, se incrementará el tiempo que una medición tarda en completarse, incluso si ladistancia que se está midiendo es inferior al máximo especificado. La distancia máxima por defecto
•
474

ofrece un equilibrio entre el tiempo y el rango de medición. Incremente la distancia máxima si estátrabajando con distancias más largas. Para restringir el alcance de medición DR, introduzca unadistancia mínima y máxima para evitar resultados de un objetivo distante o intermitente.Para habilitar o inhabilitar el modo de largo alcance, seleccione Largo alcance.• Para habilitar o inhabilitar el rastreo de 10Hz, seleccione Rastreo 10Hz.•
Al utilizar el modo DR con un instrumento Trimble VX Spatial Station o estación total Trimble S Series,Estación total Trimble M3, 5600 ó 3600, el DR objetivo está destinado para el uso DR. Deberá configurar laconstante de prisma y la altura del objetivo correctamente.
Cuando activa la DR, el software automáticamente cambiará a DR objetivo.Al desactivar la DR, el software vuelve al último objetivo no DR utilizado. Si se ha eliminado el últimoobjetivo utilizado, el software usará el Objetivo 1.
Alternativamente, seleccione DR objetivo para habilitar DR. Seleccione Objetivo 1 para inhabilitar DR yponga al instrumento en el estado anterior.
El software es compatible hasta con seis objetivos preconfigurados, pero sólo un objetivo DR. Véase másinformación en Detalles objetivo.
Alineación láser
El puntero láser en un instrumento Trimble 5600 DR 200+ ó DR 300+ no es coaxial con la MED. Comoresultado, la ubicación donde se observa la medición DR no corresponderá a la ubicación del punto láser. Paraconfigurar el software para que mida al punto láser, haga lo siguiente:
Habilite el puntero láser.1. Seleccione una alineación láser:2.
Ninguno (Ninguna) – La medición DR se observa debajo del punto láser.• Horizontal – La medición DR se observa en la ubicación del punto láser siempre que la medición seaen una superficie horizontal.
•
Vertical – La medición DR se observa en la ubicación del punto láser siempre que la medición sea enuna superficie vertical.
•
El instrumento girará hacia donde está ubicado el punto láser y realizará la medición. Una vez que haconcluido la observación, el instrumento girará el punto láser al punto observado.
Largo alcance (Trimble VX Spatial Station o estación total Trimble S Series y 5600 DR estándar y 3600solamente)
Use el modo de largo alcance cuando se requiere una señal fuerte del instrumento para medir los objetivos auna distancia de más de un kilómetro (alrededor de 0,6 millas).
Nota - Esta característica no está disponible con el Estación total Trimble M3 y Estación total Trimble S3.
Rastreo 10Hz
475

Utilice el rastreo de 10Hz cuando se necesita una velocidad de actualización superior cuando usa el método demedición TRK.
Notas
Disponible para un instrumento Estación total Trimble S8 solamente.• Esta opción solo está disponible si está tanto en el modo Autolock como Rastreo. Si selecciona DR odesactiva Autolock cuando rastrea, el software estará por defecto en el modo de rastreo normal.
•
Si bien el rastreo es más rápido, las precisiones serán nulas para el punto almacenado.•
Véase más información en:
Examinación
Examinar superficie
Objeto remoto
Girar a
Si está usando un instrumento servoasistido o un instrumento robótico, puede usar las opciones Girar a paracontrolar cómo se mueve el instrumento.
Para ello:
En el menú principal, seleccione Instrumento / Girar a. Alternativamente, presione el iconoInstrumento en la barra de estado y luego presione el botón Girar a en la pantalla Funcionesinstrumento.
1.
Seleccione un método de control del instrumento para girar el instrumento en un ángulo o puntoespecificado:
2.
en un ángulo horizontal o vertical solamente, introduzca el ángulo en el campo Girar a.♦ en un ángulo horizontal y vertical, introduzca el ángulo horizontal en el campo Girar a AH yel ángulo vertical en el campo Girar a AV.
♦
en un punto especificado solamente, introduzca un nombre de punto en el campo Nombrepunto.
♦
según la distancia, introduzca la distancia desde la posición actual hasta el punto donde elinstrumento ha perdido el enganche. Utilícelo para ayudar a la opción Buscar a localizar elobjetivo cuando ha perdido el enganche.
♦
Presione Girar. El instrumento girará según el ángulo (ángulos) o punto que ha introducido.3.
Para girar el instrumento horizontalmente a 90° a la derecha o a la izquierda, o a 180° use la teclacorrespondiente que se muestra al pie de la pantalla.
Para hacer que el instrumento ubique el objetivo y se enganche al objetivo, presione la tecla Buscar.
476

Aparecerá el mensaje "Buscando..." y el instrumento empezará a buscar el objetivo.
Véase más información sobre otros métodos en:
Palanca• Instrumento robótico• Mapa•
Palanca
Si está manejando un instrumento robótico en el extremo remoto (objetivo), use la tecla Palanca (Joystick)para hacer girar el instrumento hacia el objetivo cuando se ha perdido el enganche.
Para girar el instrumento hacia el objetivo:
En el menú principal, seleccione Instrumento / Palanca. Alternativamente, presione el iconoInstrumento en la barra de estado y luego presione el botón Palanca en la pantalla Funcionesinstrumento.
1.
Presione en una flecha en la pantalla o presione las teclas de flecha Arriba, Abajo, Izquierda oDerecha para girar el instrumento. El instrumento girará en la dirección indicada por la flechacontinua/rellena
2.
Nota - Cuando el instrumento está en la cara 2, las flechas Arriba y Abajo se invertirán. Por ejemplo,si presiona Abajo, el instrumento girará hacia arriba. Si presiona Arriba, el instrumento girará haciaabajo.
Cuando utiliza un Trimble VX Spatial Station o estación total Trimble S Series, gire el instrumentosegún se muestra en la siguiente tabla.
3.
Presione y mantenga presionada esta flecha para girar el instrumento
o horizontalmente (izquierda oderecha)
o verticalmente (hacia arriba oabajo)
, , o horizontalmente yverticalmente
Notas
Para detener el giro del instrumento, libere la flecha.♦ Para cambiar de dirección, presione el botón de cambio de dirección ( , ).♦
Cuando el icono del instrumento está a la izquierda del icono de prisma, elinstrumento gira como si usted estuviera parado detrás del instrumento.
◊
Cuando el icono de instrumento está a la derecha del icono de prisma, el instrumentogira como si usted estuviera parado junto al jalón.
◊
477

Para incrementar o reducir la velocidad de giro, presione las flechas de velocidad izquierda(reducir) o derecha (incrementar).
♦
Cuando utiliza un Trimble 5600, gire el instrumento según se muestra en la siguiente tabla.4.
Presione esta flecha para girar el instrumento
primero a la izquierda o derechahorizontalmente 12 0
después a la izquierda o derechahorizontalmente 120 0
primero hacia arriba o abajo verticalmente 1 0
después hacia arriba o abajo verticalmente 5 0
Presione la tecla Esc u otra flecha para detener el giro del instrumento. La flecha direccional sepondrá hueca. El instrumento está, en este momento, apuntando al objetivo.
Al utilizar un instrumento de la serie Leica TPS1100, seleccione la misma dirección para incrementarla velocidad de giro del instrumento. La segunda flecha direccional se hará continua. Seleccione lamisma flecha para reducir nuevamente la velocidad.
5.
Presione la tecla Esc u otra flecha para detener el giro del instrumento. La flecha direccional sepondrá hueca. El instrumento está, en este momento, apuntando al objetivo.
Para hacer que el instrumento se ubique y enganche al objetivo, presione la tecla Buscar.Aparecerá el mensaje "Buscando..." y el instrumento empezará a buscar el objetivo.
Cuando Búsqueda GPS está lista, la tecla estará disponible. Para realizar una búsqueda con ayuda
GPS, presione .
Los resultados de la búsqueda aparecerán como los siguientes mensajes de la línea de estado:
Objetivo enganchado: indica que se ha ubicado el objetivo y se ha enganchado el rastreo.• No hay objetivo: indica que el objetivo no ha sido ubicado.•
Véase más información sobre otros métodos en:
Girar a• Instrumento robótico• Mapa•
Vídeo
Los instrumentos con tecnología Trimble VISION™ están equipados con una cámara incorporada. Esto lepermite:
Ver el campo visual del telescopio en la pantalla del controlador, lo que elimina la necesidad de tenerque mirar a través del telescopio.
•
478

Controlar el movimiento del instrumento Presionando y moviendo• Capturar imágenes• Ver características de múltiples fuentes en 3D, superpuestas en la pantalla de vídeo.• Medir con DR con mayor facilidad• Verificar que se han tomado todas las medidas requeridas• Documentar información visual importante, por ejemplo, condiciones del sitio•
La cámara no es coaxial con el telescopio. Por lo tanto:
El software Topografía general corrige dicha distancia al eje cuando se recibe una distancia delinstrumento.
•
Cuando el instrumento no devuelve ninguna distancia (por ejemplo, en el modo Estándar o en elmodo Rastreo sin objetivo), podría haber una distancia al eje vertical de hasta 38 mm entre la cruzfilar que se muestra en la pantalla de vídeo y la que se puede ver a través del telescopio. Esta distanciaal eje se puede observar mejor a una distancia más corta. El software Topografía general usa la últimadistancia medida para calcular la corrección de distancia al eje. Si no se ha realizado una medición, sesupone una distancia al infinito.
•
Cuando está conectado a un instrumento con una cámara, seleccione una de las siguientes alternativas paraacceder a la pantalla de vídeo:
En el menú principal, presione Instrumento / Vídeo.• Presione el icono Funciones instrumento y luego presione Vídeo en la pantalla Funciones instrumento.•
Notas
La opción de vídeo está disponible solamente cuando está conectado a un instrumento con tecnologíaTrimble VISION.
•
La opción Vídeo no está disponible cuando el software Topografía general está conectado a través deun cable en serie.
•
La opción Vídeo no está disponible cuando el software Topografía general está conectado a través detecnología inalámbrica Bluetooth.
•
La opción de vídeo no está disponible cuando el formulario de escaneado está abierto. Si abre elformulario de escaneado mientras el formulario de vídeo está abierto, este último se cerraráautomáticamente.
•
Debido a la resolución de la imagen de vídeo, puede haber una diferencia de hasta un píxel entre lacruz filar en la imagen de vídeo y la cruz filar que se ve por el telescopio. Esta diferencia puede versecon todos los datos superpuestos.
•
Las instantáneas de imagen tomadas entre 3°36' (4 gon) y el cénit no se harán coincidir directamentecon los datos de punto en el software RealWorks Survey.
•
Vea más detalles en:
Superposición de datos• Presionar y mover• Captura de imágenes• Teclas de vídeo• Balance de blancos•
479

Superposición de datos
Las características del trabajo se superponen en la imagen de vídeo para mostrar una representación gráfica decaracterísticas en 3D. Las características superpuestas pueden provenir de diversas fuentes:
puntos, líneas y arcos de la base de datos del trabajo actual• puntos de trabajos vinculados, archivos CSV vinculados y de archivos de mapa (por ejemplo, archivosDXF y SHP).
•
características codificadas de bibliotecas de características•
Notas
Las características se pueden mostrar solo si están definidas en 3D. Esto requiere que se complete unaconfiguración de estación 3D completa, con una elevación de estación y altura de instrumentodefinida.
•
Las características que se muestran en la pantalla de vídeo no pueden seleccionarse.• Sólo se muestran las coordenadas de cuadrícula. Si no ha definido una proyección, sólo aparecen lospuntos almacenados como coordenadas de cuadrícula.
•
Si hay un punto con el mismo nombre que otro punto en la base de datos, se mostrará el punto con laclase de búsqueda más alta. Vea más información sobre cómo el software Topografía general usa lasclases de búsqueda en Normas de búsqueda de la base de datos.
•
Presionar y mover
Presionar y mover le permite controlar el instrumento. Presione en la pantalla de vídeo para girar elinstrumento a dicha ubicación.
Notas
Cuando está trabajando en la pantalla de vídeo, las teclas hacia arriba, abajo, izquierda y derechaestán en el modo Joystick y pueden utilizarse para girar el instrumento.
•
Presionar y mover está afectado por la distancia al eje desde la cámara no coaxial.•
Captura de imágenes
Podrá capturar la imagen que se muestra en el cuadro de vídeo de la ventana de escaneado.
Las imágenes capturadas se almacenan como archivos JPEG en la carpeta de proyectos actual.• Las imágenes capturadas se pueden ver en Revisar trabajo.• Las opciones de imagen están controladas por las propiedades de la fotografía.•
Las imágenes se pueden capturar automáticamente cuando se realiza una medición en la ventana de vídeo. Laalternativa Revisar trabajo superpone el punto medido en la imagen de vídeo asociada, junto con lainformación sobre la altura del objetivo. Estos datos no están almacenados en el archivo JPEG.
Para adjuntar fácilmente imágenes de un instrumento a un punto utilizando el campo de atributos, vea másinformación en Utilización de instrumentos con tecnología Trimble VISION para capturar imágenes.
480

Sugerencia - Utilice la función Panorámica para capturar varias imágenes automáticamente para un marcode escaneado definido.
Para asegurar que las imágenes se pueden hacer coincidir correctamente con los datos de puntos en elsoftware RealWorks Survey, siempre realice una configuración de estación antes de capturar imágenes. De locontrario, no hay información de orientación almacenada con la imagen.
Nota - Si el rastreo está habilitado y el instrumento está enganchado a un prisma, no mueva el prismamientras se está capturando la imagen. De lo contrario, podrá capturar la imagen incorrecta y se almacenará lainformación incorrecta con dicha imagen.
Para transferir archivos JPEG del Trimble CU en la cuna de comunicaciones a la computadora de oficina,utilice el cable del USB al Hirose.No podrá usar el cable en serie DB9 al Hirose para transferir archivos JPEG.
Teclas de vídeo
Utilice las teclas de vídeo para:
acercarse y alejarse• capturar imágenes• ver y controlar el brillo y el contraste• ver y controlar las propiedades de la fotografía y las opciones de instantáneas de imagen• cambiar las opciones de visualización•
Las funciones de las teclas se describen de la siguiente manera:
Tecla Función
Acercar. Hay cuatro niveles de zoom disponibles en la ventana de vídeo.
Alejar. Hay cuatro niveles de zoom disponibles en la ventana de vídeo.
Captura una imagen extra grande (XL) (2048x1536). XL está disponible solo cuando el alcance delzoom es 1:1.
Captura una imagen grande (L) (1024x768). L está disponible solo cuando el alcance del zoom es1:1 y 2:1.
Captura una imagen mediana (M) (512x384). M no está disponible cuando se acerca hasta 4:1.
Captura una imagen pequeña (S) (256x192). S está disponible independientemente del nivel dezoom.
Controla el brillo de la imagen de vídeo en la pantalla del controlador y en las siguientes imágenescapturadas.
Controla el contraste de la imagen de vídeo en la pantalla del controlador y en las siguientesimágenes capturadas.
Controla el nivel de balance de blanco en la imagen de vídeo en la pantalla del controlador y en lassiguientes imágenes capturadas.
Balance de blancos
481

Hay tres configuraciones de balance de blancos disponibles. Seleccione la configuración de balancede blancos que sea más adecuada para las condiciones de iluminación durante la configuración:
Configuración de balance de blancos Use...
Luz de día a la intemperie, con mucha luminosidad
Incandescente bajo luz artificial
Fluorescente bajo luces fluorescentes
Haga clic en la flecha Arriba para acceder a más funciones de tecla. Las funciones adicionales se describen acontinuación.
Configura el nombre de archivo. Los nombres de archivo se incrementan automáticamentedesde el inicio del nombre de archivo.
Configura el tamaño de imagen. La imagen capturada siempre es la misma que lavisualización de vídeo en la pantalla. No todos los tamaños de imagen están disponibles entodos los niveles de zoom.
Configura la compresión de la imagen. Cuanto más alta la calidad de la imagen, másgrande será el tamaño de archivo de la imagen capturada.
FiltroMuestra una leyenda para la característica de símbolos y le permite seleccionar quécaracterísticas se desean mostrar.
Opcion.
Mostrar rótulos controla cómo el nombre o las etiquetas de código aparecen junto a lospuntos en el mapa.
Mostrar elevaciones controla la opción para mostrar elevaciones en la pantalla de vídeo.
Habilita Medir auto para que automáticamente inicie una medición cuando presiona latecla de medición.
Habilita Instantánea al medir para que automáticamente capture una instantánea tras tomaruna medición desde la pantalla de vídeo.
Habilita Almacenar instantáneas auto para automáticamente almacenar las imágenescapturadas.
Tracklight
Maneje Tracklight de la siguiente manera.
Para configurar la velocidad de la luz de guía:
En el menú principal, seleccione Instrumento / Tracklight.1. Seleccione la casilla de verificación Habilitar tracklight.2. En la lista desplegable en el campo Velocidad, seleccione:3.
Rápida, Lenta o Auto para una Estación total Trimble S Series♦ Lenta o Rápida para un Estación total Trimble S3♦ Lenta, Mediana o Rápida para una Estación total Trimble M3♦
482

Sugerencia - Cuando selecciona Auto , la Tracklight destellará de forma rápida cuando el objetivo estáenganchado y de modo lento si no hay un objetivo.
Para encender o apagar la unidad tracklight:
Presione el icono Funciones instrumento.1. Presione el botón Tracklight en la pantalla Funciones instrumento.2.
Nota - Tracklight no está disponible cuando está conectado a un instrumento equipado con una cámara, unpuntero láser de alta potencia o tecnología FineLock de largo alcance.
Cuando está conectado a un instrumento Trimble 5600 ó 5600, maneje la unidad Tracklight de la siguientemanera.
Para configurar la intensidad de la luz de guía:
En el menú principal, seleccione I nstrumento / Tracklight.1. Seleccione la casilla de verificación Habilitar tracklight.2. En la lista desplegable en el campo Intensidad , seleccione Normal o Alto (Alta) .3.
Para encender o apagar la unidad tracklight:
Presione el icono Funciones instrumento.1. Presione el botón Tracklight en la pantalla Funciones instrumento.2.
Sugerencia- Para acceder rápidamente a la configuración de Tracklight, presione el icono de instrumento enla barra de estado o presione la tecla Trimble, y presione y mantenga presionado el icono Tracklight.
Nota - Cuando Ahorro alimentación MED está habilitado en un instrumento Trimble 5600 Dr Estándar, laTracklight no estará disponible.
Tecnología Autolock, FineLock y FineLock de largo alcance
Si Autolock está disponible en el instrumento, úselo para engancharse al mismo y rastrear un objetivo remoto.
La tecnología FineLock y FineLock de largo alcance le ofrece un mejor funcionamiento cuando se mide aobjetivos estáticos cuando hay dos prismas uno cerca del otro. Puede usar la tecnología FineLock y FineLockde largo alcance para engancharse a un objetivo, pero no para rastrear o buscar un objetivo.
Con un instrumento Estación total Trimble S8 con tecnología FineLock, podrá usar el modo FineLock cuandomide a un prisma que está entre 20 m - 700 m de distancia.Para medir a un prisma que está entre 5 y 60 m de distancia, habilite Usando apertura FineLock y luegocoloque el accesorio de apertura de la lente en el instrumento.Con una Estación total Trimble S8 con tecnología FineLock de largo alcance, podrá emplear el modoFineLock largo alcance cuando mide a un prisma que está entre 250 m y 2500 m de distancia.
483

Nota - La separación entre objetivos no debe ser inferior a 13' 45" (4 mrad).
Cuando usa una Estación total Trimble S8 con tecnología FineLock, podrá configurar el botón Autolock enFunciones instrumento para habilitar e inhabilitar Autolock o para habilitar e inhabilitar la tecnologíaFineLock.
Para habilitar o inhabilitar Autolock:
Para abrir la pantalla Funciones instrumento, presione el icono Instrumento en la barra de estado.1. Podrá configurar el segundo botón en la tercera fila en Funciones instrumento para que sea un botónAutolock o FineLock.
2.
Si el botón muestra FineLock, se configura como un botón FineLock. Para cambiarlo aAutolock, presione y mantenga presionado brevemente en el botón. Una vez que libera elbotón, aparecerá el diálogo Controles objetivo. Configure el Enganche objetivo en Autolock yluego presione Aceptar.
♦
Si el botón muestra Autolock, ya está configurado como un botón Autolock.♦ Seleccione una de las siguientes alternativas:3.
Si el botón no está resaltado en amarillo, presione Autolock para habilitar Autolock.♦ Si el botón está resaltado en amarillo, presione Autolock para inhabilitar Autolock.♦
Automáticamente se realizará una búsqueda si la medición se inicia cuando Autolock está habilitado pero elinstrumento no está enganchado con el objetivo.
Cuando Búsqueda GPS está lista, se realizará una búsqueda con ayuda GPS en lugar de una búsquedaestándar.Para realizar una búsqueda estándar, pause la Búsqueda GPS o seleccione Búsqueda disponible en la pantallaPalanca.
Seleccione una Medición de objetivo interrumpida y luego introduzca un valor de Tiempo de espera deinterrupción si es probable que la medición sea interrumpida, por ejemplo, al medir cuando hay tráfico.
Sugerencia- Para acceder rápidamente a la configuración de Autolock y los parámetros de búsqueda,presione el icono de instrumento en la barra de estado o presione la tecla Trimble y luego presione ymantengo presionado el icono Buscar.
Nota - No utilice Autolock durante las pruebas de colimación o del eje de inclinación de muñones. Véasemás información en Ajuste del instrumento.
Enganchar c/el objetivo, Búsqueda auto y Tiempo rastreo predicho proveerán controles adicionales deAutolock, no están disponible con la tecnología FineLock o FineLock largo alcance.
Enganchar c/el objetivo
Esta función previamente se denominada Enganche avanzado.
Enganchar c/el objetivo se sincroniza automáticamente con un objetivo remoto si se lo detecta.Si no desea sincronizarse automáticamente con un objetivo, configure el método Autolock enEnganche inhabilitado.
484

Nota - Enganchar c/el objetivo no comprueba el ID objetivo.
Búsqueda auto
Seleccione Búsqueda auto para automáticamente realizar una búsqueda horizontal cuando se pierde elenganche con un objetivo remoto.
LaserLock
El método LaserLock simplifica el proceso de localización del prisma en entornos oscuros,habilitando el punto láser y luego utilizando Autolock para engancharse con el objetivo al medir.Cuando la casilla de verificación LaserLock está habilitada, al medir al prisma, automáticamente seinhabilitará el láser y activará AutoLock. Una vez que se ha completado la medición, AutoLock seapagará y el láser se volverá a activar, listo para ayudar a ubicar al siguiente prisma.
Tiempo de rastreo predicho
Esta característica le permite pasar por detrás de una obstrucción temporal y que el instrumento sigagirando, en función de la trayectoria horizontal del objetivo, cuando se ha perdido el enganche con elprisma.
Si la trayectoria es uniforme y el prisma vuelva a aparecer por detrás de la obstrucción dentro delintervalo de tiempo definido, el instrumento se apuntará directamente al prisma y se volverá a adquirirel enganche automáticamente.
Tras el intervalo de tiempo especificado, el software Topografía general informará que se ha perdidoel objetivo y luego realiza las acciones correctivas en función de las configuraciones actuales.
El instrumento gira hacia donde se vio el objetivo por última vez y luego actúa de la siguiente manera:
Si Búsqueda autoestá en ...
y Enganchar c/el objetivo está HABILITADO, elinstrumento …
y Enganchar c/el objetivoestá INHABILITADO,
el instrumento …
Sí
Se engancha con un objetivo en el campo visual.Si no hay un objetivo, se iniciará una búsqueda enfunción de las configuraciones de la ventana debúsqueda.
Ignora los objetivosvisibles e inicia unabúsqueda en función de laventana de búsqueda.
NoSe engancha con un objetivo en el campo visual oespera a que el objetivo aparezca en el campo visualy luego se engancha con el mismo.
Ignora los objetivos en elcampo visual y no iniciauna búsqueda hasta que lepide que lo haga.
Nota - Los valores por defecto del software Topografía general son Enganchar c/el objetivoHABILITADO y Búsqueda auto NO.
Podrá configurar el Tiempo de rastreo predicho de la siguiente forma:
485

Para el uso robótico estándar, Trimble recomienda la configuración por defecto (1s).♦ Esto le permite pasar por detrás de algo pequeño que bloquea la línea de visión entre elinstrumento y el objetivo (por ejemplo, árboles, postes eléctricos o vehículos) y luego volvera adquirir el enganche.
En entornos con varios objetos reflexivos, puede configurar el tiempo de rastreo en 0s. Paraun funcionamiento óptimo, utilice esta configuración con Enganchar c/el objetivoINHABILITADO.
♦
Con estas configuraciones, se le informará de inmediato si la línea de visión al objetivocorrecto está obstruida. Luego puede asegurarse de volver a adquirir el enganche con elobjetivo correcto.
En los entornos donde el objetivo puede estar bloqueado durante algunos segundos, podráutilizar las configuraciones 2s o 3s.
♦
Esto le permitirá pasar por detrás de objetos grandes que bloquean la línea de visión entre elinstrumento y el objetivo (por ejemplo, edificios pequeños) y luego volver a adquirir elenganche automáticamente.
Si el instrumento no puede readquirir el enganche con el objetivo móvil, el mismo volverá al lugardonde perdió el enganche inicialmente y donde se inició el rastreo predicho.
Para cambiar el Tiempo de rastreo predicho:
Seleccione una de las siguientes alternativas:1. En el menú principal, seleccione Instrumento / Controles objetivo.◊ En el formulario Funciones instrumento, presione y mantenga presionado brevementeel icono Autolock o Buscar. Al liberarlos, aparecerá el diálogo Controles objetivo.
◊
Seleccione el tiempo requerido en la lista correspondiente a Tiempo de rastreo predicho.2.
Para habilitar o inhabilitar tecnología FineLock:
Para abrir la pantalla Funciones instrumento, presione el icono Instrumento en la barra de estado.1. Podrá configurar el segundo botón en la tercera fila en Funciones instrumento para que sea un botónAutolock o FineLock.
2.
Si el botón muestra Autolock, se configura como un botón Autolock. Para cambiarlo aFineLock, presione y mantenga presionado brevemente en el botón. Una vez que libera elbotón, aparecerá el diálogo Controles objetivo. Configure Enganche objetivo en FineLock yluego presione Aceptar.
♦
Si el botón muestra FineLock, ya está configurado como un botón FineLock.♦ Seleccione una de las siguientes alternativas:3.
Si el botón no está resaltado en amarillo, presione FineLock para habilitar FineLock.♦ Si el botón está resaltado en amarillo, presione FineLock para inhabilitar FineLock.♦
Para usar la apertura de lente FineLock:
Precaución - Cuando mide menos de 20 m, deberá habilitar Usando apertura FineLock y luego coloque elaccesorio de apertura de la lente en el instrumento.
486

Utilice las instrucciones de más arriba para configurar la tecnología FineLock.1. Abra la pantalla Funciones instrumento y luego presione y mantenga presionado brevemente el botónFineLock. Cuando lo suelta, aparecerá el diálogo Controles objetivo. Habilite la casilla de verificaciónUsando apertura FineLock y luego presione Aceptar.
2.
Coloque el accesorio de apertura de la lente FineLock en el instrumento.Ahora podrá realizar mediciones FineLock a prismas a menos de 20 m de distancia.
3.
Nota - El accesorio de apertura de la lenta FineLock solo debe usarse en un instrumento Estación totalTrimble S8 con firmware versión R12.2 o posterior.
Para habilitar/inhabilitar la tecnología FineLock largo alcance:
Para abrir la pantalla Funciones instrumento, presione el icono Instrumento en la barra de estado.1.
Si el controlador está conectado a una Estación total Trimble S8 equipada con tecnología FineLock delargo alcance, el segundo botón en la primera fila en Funciones instrumento es el botón FineLocklargo alcance.Si el botón muestra un icono de Tracklight, Vídeo o Puntero láser alta potencia, el controlador no estáconectado a una Estación total Trimble S8 equipada con tecnología FineLock largo alcance.
Seleccione una de las siguientes alternativas:2. Si el botón FineLock largo alcance no está resaltado en amarillo, presione FineLock largoalcance para para habilitar la tecnología FineLock de largo alcance.
♦
Si el botón FineLock largo alcance está resaltado en amarillo, presione FineLock largoalcance parra para inhabilitar la tecnología FineLock de largo alcance.
♦
Notas sobre FineLock y FineLock largo alcance
La tecnología FineLock está disponible solamente en la Estación total Trimble S8 equipada contecnología FineLock.
•
La tecnología FineLock largo alcance está disponible solamente en una Estación total Trimble S8equipada con tecnología FineLock largo alcance.El hardware de FineLock largo alcance no es coaxial con el telescopio.Para eliminar los errores verticales asociados con el hardware FineLock largo alcance nocoaxial, deberá realizar todas las observaciones a puntos en la cara 1 y en la cara 2.
•
La tecnología FineLock puede utilizarse solamente a prismas que están entre 20 m y 700 m dedistancia.
•
Si se emplea tecnología FineLock y se mide una distancia de menos de 20 m, Topografíageneral detectará que no debe utilizarse FineLock, no se logrará realizar la medición yaparecerá el mensaje Objetivo muy cerca para FineLock. Deberá inhabilitar la tecnologíaFineLock cuando mida a menos de 20 m.
♦
Si se utiliza tecnología FineLock a un objetivo que está a menos de 20 m y no se mide unadistancia, Topografía general utilizará tecnología FineLock porque no puede detectar que nodebe utilizarse.
♦
Las mediciones realizadas con tecnología FineLock a menos de 20 m no son fiables, no lasutilice.
♦
La tecnología FineLock largo alcance puede utilizarse solamente a prismas que están entre 250 m y2500m de distancia.
•
487

Si se emplea tecnología FineLock largo alcance y se mide una distancia de menos de 250 m,Topografía general detectará que no debe utilizarse tecnología FineLock largo alcance, no selogrará realizar la medición y aparecerá el mensaje Objetivo muy cerca para FineLock largoalcance. Use tecnología FineLock cuando mida a menos de 250 m.
♦
Si se utiliza tecnología FineLock largo alcance a un objetivo que está a menos de 250 m y nose mide una distancia, Topografía general utilizará tecnología FineLock largo alcance porqueno puede detectar que no debe utilizarse.
♦
Las mediciones realizadas con FineLock largo alcance a menos de 250 m no son fiables, nolas utilice.
♦
La tecnología FineLock y FineLock largo alcance siempre tiene precedencia sobre los modos TRK,DR o Autolock, no pueden emplearse simultáneamente.
•
Si la tecnología FineLock o FineLock largo alcance está habilitada junto con TRK, laobservación se medirá con el modo STD.
♦
Si la tecnología FineLock o FineLock largo alcance está habilitada junto con DR, laobservación se medirá con el modo STD.
♦
Si la tecnología FineLock o FineLock largo alcance está habilitada cuando Autolock ya estáhabilitada, Autolock automáticamente se inhabilitará.Si hay dos prismas muy cerca uno del otro, y Autolock fue habilitada antes de configurar latecnología FineLock o FineLock largo alcance, compruebe la puntería al prisma porqueAutolock podrá engancharse al otro prisma antes de habilitar FineLock o FineLock largoalcance.
♦
Podrá utilizar la tecnología FineLock y FineLock largo alcance con Observaciones medias con unaEstación total Trimble S8 equipada con tecnología FineLock con firmware versión R11 o posterior.
•
RMT inclinable (Trimble 5600 solamente)
Habilite RMT inclinable cuando utiliza un objetivo remoto que está inclinado hacia el instrumento. Inhabilitedicho campo al emplear un objetivo vertical fijo. Cuando está inhabilitado, en la medida del ángulo vertical,se corregirá la pequeña distancia de distancia al eje entre el RMT y el centro del prisma.
Ventana de búsqueda centrada y Tamaño ventana de búsqueda
Al realizar una búsqueda con la opción Ventana de búsqueda centrada automáticamente seleccionada,Topografía general usa el ángulo horizontal y vertical actual del instrumento para configurar el centro de laventana de búsqueda, y la distancia horizontal y vertical para calcular el alcance de la ventana. Dicho alcancese envía al instrumento cada vez que se realiza una búsqueda.
Si no se ha seleccionado Ventana de búsqueda centrada automáticamente, no se restablecerá el alcance debúsqueda en el instrumento.
Para configurar el alcance superior izquierdo e inferior derecho de la ventana de búsqueda, apunte y mida conel instrumento antes de iniciar un levantamiento robótico. Véase más información en Preparación para unlevantamiento robótico .
Ventana de tolerancia Finelock
La tecnología FineLock se engancha con objetivos solamente cuando están dentro del área del sensorFineLock. Si el objetivo deseado no puede encontrarse, la 'ganancia automática' de FineLock se incrementa
488

apenas para tratar de buscar otros objetivos cercanos. Sin embargo, esto no siempre es deseable.La Ventana de tolerancia Finelock limita el alcance en el que se mueve la tecnología FineLock al tratar deengancharse en objetivos cercanos. Los objetivos fuera de este rango no están bloqueados. En cambio, unmensaje muestra que se ha encontrado un objetivo fuera de la tolerancia definida.La ventana de tolerancia FineLock que puede configurar se define como una media ventana, donde el tamañode media ventana es de 4 mrad (13' 45"), que es la separación mínima permitida entre objetivos cuando utilizatecnología FineLock.
Para configurar la ventana de tolerancia FineLock:
Para abrir la pantalla Funciones instrumento, presione el icono Instrumento en la barra deestado.
1.
Presione y mantenga presionado brevemente en el botón FineLock (o Autolock). Cuando lolibera, aparecerá el diálogo Controles objetivo.
2.
Presione Av, y luego configure la Dist horizontal y la Dist vertical de la Ventana de toleranciaFinelock
3.
Presione Aceptar.4.
Nota - La Ventana tolerancia FineLock solo está disponible en un instrumento Estación total Trimble S8 confirmware versión R12.2 o posterior.
Rastreo del objetivo con un Trimble VX Spatial Station o estación total Trimble S Series
Si usa una Trimble VX Spatial Station o estación total Trimble S Series con capacidades de búsqueda y unprisma Trimble VX/S Series 360°, un prisma personalizado o un objetivo Trimble MultiTrack, podráconfigurar el software para que utilice un ID de objetivo activo.
Nota - Si usa un Trimble VX Spatial Station o estación total Trimble S Series con el objetivo TrimbleMultiTrack, deberá actualizar el instrumento al firmware versión R7.0.35 o posterior. El firmware TrimbleVX Spatial Station o estación total Trimble S Series está disponible en www.trimble.com.
Cuando utiliza el Objetivo Trimble MultiTrack, el Modo rastreo puede configurarse en:
Pasivo• Activo• Semiactivo•
Modo rastreo - Pasivo
Si no está operando en un entorno con reflexión, configure el Modo rastreo en Pasivo.•
Modo rastreo - Buscar
Si trabaja en un entorno altamente reflexivo, o en un lugar con varios prismas, configure Modorastreo en Activo para asegurarse de mantener un enganche constante con el objetivo correcto.
•
Modo rastreo - Semiactivo
489

Si está operando en un entorno con reflexión y requiere de elevaciones precisas, configure el Modorastreo en Semiactivo para asegurarse de mantener el enganche constante con el objetivo correcto.
•
Cuando el Modo rastreo está configurado en Semiactivo, el ID objetivo se usa para mantener elenganche con el prisma y luego automáticamente pasa al modo de rastreo pasivo cuando realiza unamedición estándar. Esto genera medidas de ángulo vertical preciso adicionales.
•
Cuando el rastreo pasivo se utiliza al medir, deberá tener en cuenta de que existe el riesgo de que lassuperficies reflexivas cercanas interfieran con la medición.
•
Cuando utiliza el prisma Trimble VX Spatial Station/S Series 360° o un prisma personalizado, el ID objetivopodrá configurarse en:
No - no se comprueba el ID.• Buscar - comprueba el ID cuando se inicia una búsqueda.• Buscar y medir - comprueba el ID cuando se inicia una búsqueda, y al iniciar una medición.• Siempre - el instrumento comprueba el ID constantemente.•
Comprobar ID objetivo - Buscar
Si trabaja en un entorno con pocas superficies reflexivas, pero desea asegurarse de que se engancharácon el objetivo correcto si realiza una búsqueda, configure Comprobar ID objetivo en Buscar.
•
Cuando Comprobar ID objetivo está configurado en Buscar, el ID objetivo se comprobará tras labúsqueda para asegurar que se haya enganchado con el objetivo correcto. De lo contrario, el softwareTopografía general le advertirá y usted podrá realizar una nueva búsqueda para el ID de objetivocorrecto.
•
Si habilita la opción Enganchar c/el objetivo y el instrumento automáticamente detecta el objetivo, elinstrumento no realizará una búsqueda ni comprobará el ID objetivo.
•
El ID objetivo debe apuntarse cuidadosamente hacia al instrumento mientras realiza una búsqueda.•
Comprobar ID objetivo - Buscar y medir
Si trabaja en un entorno con pocas superficies reflexivas, pero desea la seguridad adicional si realizauna búsqueda o al medir de que se engancha con el objetivo correcto, configure Comprobar IDobjetivo en Buscar y medir.
•
Cuando Comprobar ID objetivo está configurado en Buscar y medir, el Objetivo se volverá acomprobar antes de realizar una medición para asegurarse de que el instrumento todavía estáenganchado con el objetivo correcto. De lo contrario, el software Topografía general le advertirá yluego podrá llevar a cabo una nueva búsqueda para el ID de objetivo correcto.
•
El ID objetivo debe apuntarse cuidadosamente hacia al instrumento mientras está realizando unamedición.
•
Comprobar ID objetivo - Siempre
Si está operando en un entorno con reflexión y requiere de elevaciones precisas, configureComprobar ID objetivo en Siempre para asegurarse de mantener un enganche constante con elobjetivo correcto.
•
Cuando Comprobar ID objetivo está configurado en Siempre, el ID objetivo se usa para mantener elenganche horizontal de forma activa. El prisma se utiliza para mantener el enganche vertical.
•
490

Cuando el rastreo pasivo se utiliza para mantener el enganche vertical con el prisma, deberá tener encuenta que existe el riesgo de que las superficies reflexivas cercanas interfieran con el rastreo vertical.
•
El ID objetivo tiene dos modos para estar en "sí" (activado); en sí durante 60 segundos, y en sí continuamente.Cuando Comprobar ID objetivo está configurado en Siempre, deberá configurar el ID objetivo en el jalón en"sí continuamente".
El ID objetivo debe apuntarse cuidadosamente hacia el instrumento en todo momento.
Véase más información sobre cómo configurar el ID objetivo en el software Topografía general en Detallesobjetivo.
Consulte más información sobre cómo configurar el ID objetivo en el jalón de Trimble en la documentacióndel instrumento.
Nota - El ID objetivo puede usarse para observaciones de ciclo. Para ello, asegúrese de que cada objetivo enla lista de ciclos tenga un ID de objetivo diferente. Estas configuraciones se retienen para cada objetivoindividual hasta completar las observaciones de ciclo.
Objetivo Trimble MultiTrack
El objetivo Trimble MultiTrack, junto con el Trimble VX Spatial Station o estación total Trimble S Series(estación espacial), combina las ventajas del rastreo de objetivos pasivos y activos y la flexibilidad de elegirinstantáneamente el método que mejor se adapta a la tarea actual.
Para obtener las medidas más precisas con el objetivo MultiTrack asegúrese de:
Mantener la línea de visión al objetivo durante una medición. Al usar un receptor de Trimble en unlevantamiento integrado, asegúrese de que la antena de la radio del receptor no obstruya el objetivo.
•
Seleccionar el tipo de prisma y el modo correctos en el formulario de objetivo. Esto asegurará que sehayan aplicado los valores de corrección adecuados a la distancia inclinada y el ángulo vertical para ladistancia al eje geocéntrica y la constante de prisma.
•
El objetivo MultiTrack debe utilizarse dentro de las tolerancias del ángulo vertical que se muestran enla siguiente tabla:
•
Modo rastreo Dist vertical
Activo +/- 15° de la horizontal
Pasivo +/- 30° de la horizontal
El empleo del objetivo MultiTrack fuera de estas tolerancias puede degradar la precisión de lamedición.
Método de búsqueda Leica
Si trabaja con un instrumento Leica TPS1100 o TPS1200 compatible con Búsqueda Power, podrá configurarel método de búsqueda a utilizar para que realice dicha búsqueda.
491

Los métodos de búsqueda disponibles son:
Espiral• Búsqueda Power•
Utilice el método que mejor se adapta al entorno en el que está trabajando. Consulte más información en ladocumentación del fabricante del instrumento.
Modo Leica ATR
Si trabaja con un instrumento Leica TPS1200 compatible con los modos Baja visibilidad y S-Range ATR,podrá configurar el método ATR usado.
Los modos ATR disponibles son:
Normal• Baja visibilidad activada• Baja visibilidad siempre activada• S-Range activada• S-Range siempre activada•
Use el método que mejor se adapta al entorno en el que trabaja. Consulte más información en ladocumentación del fabricante del instrumento.
Búsqueda GPS
Durante un levantamiento robótico, si el instrumento pierde el enganche con el objetivo, podrá usar unreceptor GPS/GNSS para que lo ayude a apuntar al instrumento.
Podrá habilitar la Búsqueda GPS a través de una de las siguientes alternativas:
un receptor GNSS topográfico de Trimble• un controlador Trimble Tablet o TSC3 con GPS interno• una tarjeta GPS/GNSS de Trimble• un receptor GNSS capaz de sacar NMEA (GGA) a través de un puerto en serie o un puerto Bluetoothal controlador
•
El receptor debe poder sacar mensajes GGA a través del protocolo NMEA a 1 Hz.♦ Consulte información adicional sobre cómo configurar y conectarse al receptor de formamanual en la documentación del receptor.
♦
La búsqueda GPS se habilita automáticamente si:
ejecuta un levantamiento integrado• utiliza un controlador Trimble Tablet o TSC3 con GPS interno•
Nota - Al utilizar un controlador TSC3 con GPS interno, siempre se utiliza un receptor GNSS conectado en
492

lugar del GPS interno.
Para habilitar la ayuda GPS utilizando un receptor GNSS topográfico de Trimble:
Inicie el software Topografía general y luego establezca una conexión robótica entre el controladorTrimble CU o TSC2/TSC3 y una Trimble VX Spatial Station o estación total Trimble S Series oTrimble 5600.
1.
En el menú principal, seleccione Instrumento / Controles objetivo.2. Configure la casilla 3D según corresponda.3.
Si 3D está habilitada, se calculará una posición de Búsqueda GPS 3D y el instrumento puedegirar al punto horizontalmente y verticalmente.
♦
Si 3D está inhabilitado, el instrumento solamente puede girar horizontalmente a la posición deBúsqueda GPS.
♦
Si el receptor GNSS está inicializado en un levantamiento RTK, o si SBAS está disponible,podrá habilitar 3D puesto que las alturas GNSS de un receptor GNSS deben ser losuficientemente precisas para girar el ángulo vertical del instrumento.
♦
Si el receptor GNSS está produciendo posiciones autónomas o si SBAS no está disponible,Trimble recomienda inhabilitar 3D para evitar que las alturas GNSS incorrectas de unreceptor GNSS causen el giro impreciso del ángulo vertical. Es posible que sea preferiblegirar de modo horizontal solamente.
♦
En un levantamiento integrado, el Tipo receptor está automáticamente configurado en Trimble.
Cuando conecta el controlador al receptor a través de tecnología inalámbrica Bluetooth, deberáhabilitar la comunicación Bluetooth en el controlador, buscar el dispositivo Bluetooth y luegoconfigurar el dispositivo Bluetooth en el campo Conectar al móvil GNSS enConfiguración/Controlador/Bluetooth.
Si utiliza un cable para conectar el Trimble CU a un receptor GNSS, conecte el cable del USB alpuerto en serie al soporte robótico del Trimble CU antes de iniciar el software Topografía general. Delo contrario, el puerto COM no estará disponible.
La Búsqueda GPS está configurada ahora. La relación entre las posiciones GNSS y las posiciones localesahora deberán resolverse antes de utilizar Búsqueda GPS.
Para habilitar la búsqueda GPS utilizando un controlador Trimble Tablet con GPS interno:
Por defecto, la búsqueda GPS está preconfigurada para el Trimble Tablet (es decir, la Búsqueda GPS estáactivada, Habilitar 3D está desactivado y el Tipo receptor está configurado en GPS interno.) Para cambiarestas configuraciones:
Inicie el software Topografía general y luego establezca una conexión robótica entre el controladorTrimble Tablet y una estación total Trimble VX Spatial Station o estación total Trimble S Series.
1.
En el menú principal, seleccione Instrumento / Controles objetivo.2. Configure la casilla 3D según corresponda.3.
Si 3D está habilitada, se calculará una posición de Búsqueda GPS 3D y el instrumento puedegirar al punto horizontalmente y verticalmente.
♦
493

Si 3D está inhabilitado, el instrumento solamente puede girar horizontalmente a la posición deBúsqueda GPS.
♦
Trimble recomienda inhabilitar 3D para evitar que las alturas GPS incorrectas del GPS interno causenel giro impreciso del ángulo vertical. Es posible que sea preferible girar de modo horizontalsolamente.
Al utilizar un controlador Trimble Tablet con GPS interno, el Tipo receptor está automáticamenteconfigurado en GPS interno.
Cuando conecta el controlador al receptor a través de tecnología inalámbrica Bluetooth, deberáhabilitar la comunicación Bluetooth en el controlador, buscar el dispositivo Bluetooth y luegoconfigurar el dispositivo Bluetooth en el campo Conectar al móvil GNSS enConfiguración/Controlador/Bluetooth.
La Búsqueda GPS está configurada ahora. La relación entre las posiciones GNSS y las posiciones localesahora deberán resolverse antes de utilizar Búsqueda GPS.
Para habilitar la búsqueda GPS utilizando un controlador TSC3 con GPS interno:
Por defecto, la búsqueda GPS está preconfigurada para el controlador TSC3 (es decir, la Búsqueda GPS estáactivada, Habilitar 3D está desactivado y el Tipo receptor está configurado en GPS interno.) Para cambiarestas configuraciones:
Inicie el software Topografía general y luego establezca una conexión robótica entre el controladorTSC3 y una estación total Trimble VX Spatial Station o estación total Trimble S Series.
1.
En el menú principal, seleccione Instrumento / Controles objetivo.2. Configure la casilla 3D según corresponda.3.
Si 3D está habilitada, se calculará una posición de Búsqueda GPS 3D y el instrumento puedegirar al punto horizontalmente y verticalmente.
♦
Si 3D está inhabilitado, el instrumento solamente puede girar horizontalmente a la posición deBúsqueda GPS.
♦
Trimble recomienda inhabilitar 3D para evitar que las alturas GPS incorrectas del GPS interno causenel giro impreciso del ángulo vertical. Es posible que sea preferible girar de modo horizontalsolamente.
Al utilizar un controlador TSC3 con GPS interno, el Tipo receptor está automáticamente configuradoen GPS interno.
Cuando conecta el controlador al receptor a través de tecnología inalámbrica Bluetooth, deberáhabilitar la comunicación Bluetooth en el controlador, buscar el dispositivo Bluetooth y luegoconfigurar el dispositivo Bluetooth en el campo Conectar al móvil GNSS enConfiguración/Controlador/Bluetooth.
La Búsqueda GPS está configurada ahora. La relación entre las posiciones GNSS y las posiciones localesahora deberán resolverse antes de utilizar Búsqueda GPS.
494

Para habilitar la Búsqueda GPS utilizando una tarjeta Trimble GPS/GNSS CompactFlash:
Nota - Una tarjeta Trimble GNSS sólo puede usarse en un controlador TSC2.
Asegúrese de que el software Topografía general esté apagado y luego inserte la tarjeta TrimbleGNSS en el puerto del controlador TSC2.
1.
Si inserta la tarjeta una vez que ha iniciado el software Topografía general, seleccioneInstrumento / Controles objetivo / GPS y luego presione Rest. para reinicializar la tarjeta y laBúsqueda GPS.
♦
Nota - La tecla GPS está disponible solamente cuando se habilita Búsqueda GPS.
Inicie el software Topografía general y luego establezca una conexión robótica entre el controladorTSC2 y una Trimble VX Spatial Station o estación total Trimble S Series o Trimble 5600.
2.
En el menú principal, seleccione Instrumento / Controles objetivo.3. Habilite la casilla de verificación Búsqueda GPS.4. Configure la casilla de verificación 3D según corresponda.5.
Si 3D está habilitada, se calculará una posición de Búsqueda GPS 3D y el instrumento puedegirar al punto horizontalmente y verticalmente.
♦
Si 3D está inhabilitado, el instrumento solamente puede girar horizontalmente a la posición deBúsqueda GPS.
♦
Si SBAS está disponible, podrá habilitar 3D puesto que las alturas GPS de una tarjetaCompact Flash GNSS deben ser lo suficientemente precisas para girar el ángulo vertical delinstrumento.
♦
Si SBAS no está disponible, Trimble recomienda inhabilitar 3D para evitar que las alturasGPS de una tarjeta GNSS Compact Flash cause el giro impreciso del ángulo vertical. Esposible que sea preferible girar de forma horizontal solamente.
♦
Configure el Tipo receptor en Tarjeta Trimble GNSS.6.
La Búsqueda GPS está configurada ahora. La relación entre las posiciones GNSS y las posiciones localesahora deberán resolverse antes de utilizar Búsqueda GPS.
Para habilitar Búsqueda GPS para que use un receptor GNSS genérico:
Inicie el software Topografía general y luego establezca una conexión robótica entre el controladorTrimble CU o TSC2/TSC3 y una estación total Trimble VX Spatial Station, Trimble S Series oTrimble 5600.
1.
En el menú principal, seleccione Instrumento /Controles objetivo.2. Configure la casilla de verificación 3D según corresponda.3.
Si 3D está habilitada, se calculará una posición de Búsqueda GPS 3D y el instrumento puedegirar al punto horizontalmente y verticalmente.
♦
Si 3D está inhabilitado, el instrumento solamente puede girar horizontalmente a la posición deBúsqueda GPS.
♦
Configure el Tipo receptor en Personalizado y luego configure el puerto del controlador segúncorresponda.
4.
495

Cuando conecta el controlador al receptor a través de tecnología inalámbrica Bluetooth, deberáhabilitar la comunicación Bluetooth en el controlador, buscar el dispositivo Bluetooth y luegoconfigurar el dispositivo Bluetooth en el campo Conectar al móvil GNSS enConfiguración/Controlador/Bluetooth.
Resolución de la relación entre las posiciones GNSS y las posiciones locales
Antes de poder usar Búsqueda GPS, deberá tener una solución de Búsqueda GPS. Cuando un trabajo tiene unaproyección y un datum definido, ya existe una relación precisa entre las posiciones GNSS y las posicioneslocales utilizando la definición del sistema de coordenadas y Búsqueda GPS está lista ni bien concluye laConfig estación.
Si no hay una proyección y un datum disponibles deberá determinarse esta relación.
Una vez que ha concluido la configuración de estación, el software Topografía general usa las posicionesNMEA del receptor GNSS y los ángulos rastreados por el instrumento robótico para determinar la relaciónentre los dos sistemas de posicionamiento. La Búsqueda GPS calcula la relación independientemente de lasconfiguraciones del sistema de coordenadas del trabajo.
Asegúrese de que el receptor GNSS tenga una clara vista del cielo y luego, con el instrumento sincronizadocon el prisma, mueva la mira alrededor del instrumento hasta que se resuelva la relación entre las posicionesGNSS y las posiciones locales.
Para determinar la relación entre las posiciones GNSS y las posiciones locales, la Búsqueda GPS requiere unmínimo de cinco posiciones a una distancia mínima de cinco metros. Si la geometría y la precisión de laposición GNSS es mala, tendrá más de cinco posiciones para resolver la relación.
Cuando la Búsqueda GPS está lista, aparecerá el mensaje Búsqueda GPS lista en la línea de estado y el iconode objetivo mostrará un icono de satélite sobre el prisma.
Nota - Si realiza una calibración o cambia las configuraciones del sistema de coordenadas, la relaciónexistente entre las posiciones GNSS y las posiciones locales se perderán y deberán recalcularse.
Utilización de la Búsqueda GPS
La Búsqueda GPS se usa automáticamente cuando realiza una búsqueda del objetivo. Si la búsqueda GPS estálista, el instrumento gira a la posición de Búsqueda GPS. Con una buena posición GNSS, por ejemplo, de unreceptor Trimble R8 con una solución RTK fija, y cuando la selección automática está habilitada, elinstrumento deberá automáticamente seleccionar el objetivo automáticamente. De lo contrario, realizará unabúsqueda antes de engancharse al objetivo.
Cuando utiliza Búsqueda GPS con un receptor de categoría topográfica de Trimble, una cruz indica laposición del receptor GNSS. Al emplear otro receptor y hay una posición GNSS disponible, aparecerá unicono de satélite en el mapa. Si hay una solución de Búsqueda GPS disponible, aparecerá un icono de satélitenegro . Si no hay un solución disponible, aparecerá un icono de satélite rojo . Para girar a la posiciónGNSS en un levantamiento convencional, asegúrese de que no haya nada seleccionado en el mapa y luegopresione y mantenga brevemente presionado en el mapa. En el menú que se muestra, seleccione Girar al
496

GNSS para girar el instrumento horizontalmente a la posición GNSS.
Presione Buscar en la pantalla Palanca para realizar una búsqueda normal incluso cuando la Búsqueda GPSestá lista. Utilícelo cuando tiene que buscar un objetivo sin utilizar la posición de Búsqueda GPS, tal comocuando se busca un objetivo de referencia.Para llevar a cabo un búsqueda con ayuda GPS en la pantalla Palanca, presione .
Nota - Ni bien el instrumento se engancha con el objetivo, la pantalla Palanca se cierra.
Para ver el estado GNSS, presione GPS en la pantalla Controles objetivo. Alternativamente, presione ymantenga presionado en el icono de objetivo.Si está yendo a un entorno GNSS malo durante un periodo prolongado, presione la tecla para evitar
que las posiciones nuevas se añadan a la solución de Búsqueda GPS. Presione para empezar a añadir
puntos otra vez a la solución de Búsqueda GPS.
Para realizar una búsqueda estándar por el software Topografía general, pause la Búsqueda GPS en cualquiermomento.
Cuando la Búsqueda GPS tiene datos buenos, puede detectar los datos malos y excluirlos de los cálculos. Sinembargo, si hay más malas posiciones que buenas posiciones, es difícil que la Búsqueda GPS detecte yexcluya posiciones malas. Demasiados datos malos en los cálculos pueden evitar que la Búsqueda GPS estélista. Si esto ocurre, pase a un entorno GNSS mejor y luego presione Rest. para reiniciar la Búsqueda GPS.
Nota - Los botones Pausa y Rest. están disponibles solamente si no tiene un sistema de coordenadas definido.
Medición con interrupción
Seleccione esta opción si es probable que la medición sea interrumpida, por ejemplo, al medir cuando haytráfico. El instrumento seguirá mediendo al objetivo, incluso si hay hay obstrucciones al prisma, hasta el valordel Tiempo de espera de interrupción.
Durante una medición automatizada, si el instrumento está dentro del periodo del Tiempo de espera deinterrupción, el l instrumento volverá al objetivo y tratará de volver a medir.
Utilice esta opción cuando:
realiza una configuración de estación adicional• realiza una trisección• mide ciclos•
Notas
La medición de objetivo interrumpida está disponible solamente cuando la versión de firmware delinstrumento es R12.3.39 o posterior.
•
La medición de objetivo interrumpida está optimizada para instrumento con un MED DR Plus.•
497

Configs instrumento
Cuando está conectado a un instrumento Trimble, seleccione Instrumentos / Configs instrumento en el menúprincipal para acceder al diálogo Configs instrumento. Alternativamente, presione y mantenga presionadobrevemente el icono del instrumento en la barra de estado y luego libere para introducir las Configsinstrumento.
Use este diálogo para ver y configurar controles específicos en el instrumento. Según el instrumento al queestá conectado el controlador, pueden estar disponibles las siguientes funciones:
nombre del instrumento• tipo de instrumento• versión del firmware del instrumento• iluminación del retículo• prueba del objetivo• retroiluminación de la cara 2• enfocar auto• información mantenimiento• volumen de la señal• modo de ahorro de alimentación MED•
Nombre del instrumento, Tipo instrumento y Versión firmware
En los Trimble VX Spatial Station o estación total Trimble S Series, presione Nombre para introducir elnombre del instrumento. El nombre del instrumento se almacena en el archivo de trabajo de Topografíageneral y puede sacarse en Exportar archivos con formato personalizado.
Los detalles del tipo de instrumento y de la versión del firmware también se almacenan en el archivo detrabajo de Topografía general y se sacan en archivos DC y en archivos ASCII personalizados.
Pruebas del objetivo
La prueba del objetivo se utiliza principalmente en Topografía Basic al medir una distancia que se va amostrar como un registro inactivo.Si el instrumento se mueve más de 30 cm con respecto al lugar donde se ha observado la última medición, elAH y el AV se actualizarán pero la DI cambiará a "?" a fin de no confundir la distancia del siguiente objetivopara la distancia del objetivo medida anteriormente.
Retroilum cara 2
Para habilitar la retroiluminación de la cara 2 cuando Topografía general se está ejecutando, seleccioneRetroilum cara 2.
Para habilitar la retroiluminación de la cara 2 cuando el Trimble CU no está conectado al instrumento,presione y mantenga presionado (de forma prolongada) la tecla .
Nota - Esta característica no está disponible con el Estación total Trimble S3.
498

Enfocar auto
Para habilitar Enfocar auto, seleccione la casilla de verificación Enfocar auto en Instrumentos / Configsinstrumento.
Cuando Enfocar auto está habilitado, el instrumento enfoca automáticamente cada vez que gira a un puntodurante la Config estación, Config estación adicional, Trisección, Elevación estación, Medir ciclos, Medirtopo, Replantear y Girar a.
Notas
Enfocar auto está disponible solamente en las Trimble VX Spatial Station y Estación totalTrimble S8 con Enfocar auto, que disponen de firmware de instrumento R11.0.76 o posteriory en la Estación total Trimble S6 fabricada por posterioridad a abril de 2006, con firmware deinstrumento R12 o posterior.
♦
Los instrumentos nuevos se entregan con Enfocar auto calibrado en fábrica. Al actualizarsecon respecto a una versión más antigua del firmware del instrumento, primero deberá calibrarEnfocar auto utilizando la función Ajuste / Calib enfocar auto. en la pantalla de la cara 2 delinstrumento.
♦
Si no se conocen las alturas, la distancia inclinada calculada no podrá determinarse y elinstrumento se enfocará en cambio en función de la distancia horizontal.
♦
Esta característica no está disponible con el Estación total Trimble S3.♦
Mantenimiento del Trimble VX Spatial Station o estación total Trimble S Series
El mantenimiento del Trimble VX Spatial Station o estación total Trimble S Series debe realizarse cada 3000horas o 13 meses (lo que suceda primero). Cuando debe realizarse el mantenimiento del Trimble VX SpatialStation o estación total Trimble S Series, aparecerá el siguiente mensaje:
Advertencia de mantenimientoSe debe realizar el mantenimiento de la estación total de Trimble. Contacte con el distribuidor localde Trimble.
Cuando aparezca este mensaje, todavía podrá usar el Trimble VX Spatial Station o estación total Trimble SSeries, pero póngase en contacto con el distribuidor de Trimble a la brevedad para organizar elmantenimiento.
Para comprobar cuándo se debe realizar el siguiente servicio de mantenimiento del instrumento, presioneInstrumento / Configs instrumento / Manten.
Nota - La información sobre el mantenimiento está disponible solo cuando se utiliza el firmware versiónR10.0.58 o posterior. Los clientes que se actualizan a la versión R10.0.58 no contarán con informacióndisponible sobre el mantenimiento hasta tanto no se realice el mantenimiento del instrumento con unproveedor de servicio autorizado de Trimble. Contacte al distribuidor local de Trimble para obtener másinformación.
Volumen de la señal (Trimble 5600 solamente)
499

Sonará una señal de retorno si se ha detectado un prisma. Sin embargo, si ha activado Ahorro alimentaciónMED, no se escuchará una señal.
Ahorro alimentación MED (Trimble 5600 DR estándar y 3600 solamente)
El modo de ahorro de alimentación apaga el MED cuando el instrumento no está midiendo una distancia. Elicono de instrumento aparece sin el indicador MED (*).Cuando el modo de ahorro de alimentación está inhabilitado, el MED siempre estará encendido para recibiruna señal.
Nota - Si Ahorro alimentación MED está habilitado en un instrumento Trimble 5600 DR Estándar, latracklight no estará disponible.
Configs radio
Estas configuraciones de utilizan con un instrumento convencional en el modo robótico.
Las configuraciones de la radio interna están especificadas cuando Topografía general se conecta alinstrumento. Las configuraciones de la radio remota se determinan posteriormente al iniciar el levantamientomóvil.
Deberá especificar las configuraciones de radio en los mismos valores en el instrumento y en las radiosmóviles.
Nota - Topografía general no puede comunicarse con el Trimble VX Spatial Station o estación total TrimbleS Series cuando se están utilizando los programas internos de los instrumentos. Una vez que se han utilizadolos programas internos, seleccione Salir en el menú Config para volver al menú Esperando la conexión.
Sugerencia- Para acceder rápidamente a la especificación de Configs radio, presione el icono de instrumentoen la barra de estado y luego presione y mantenga presionado el icono Iniciar robótico.
Canal de radio
Para evitar conflictos con otro usuario en el mismo canal de radio, asigne un canal de radio exclusivo a laradio del instrumento y a la radio móvil.
ID red
Para evitar conflictos con otro usuario con el mismo ID de red, asigne al instrumento y a la radio un númerode ID único.
Estación y dirección remota
Para evitar conflictos con otro usuario en el mismo canal de radio, asigne al instrumento y a la radio unadirección única. Introduzca una estación y una dirección remota entre 0 y 99.
500

Para especificar las configuraciones de radio en el controlador para comunicarse con una Trimble VXSpatial Station o estación total Trimble S Series:
En el menú de Trimble Access, presione Configuraciones / Conectar / Configs radio.1. Configure el Canal de radio e ID red en los mismos valores que los del instrumento.2. Presione Aceptar.3.
Cuando el controlador se conecta al instrumento utilizando un cable o tecnología Bluetooth, lasconfiguraciones de radio en el instrumento automáticamente se sincronizarán para que coincidan con losparámetros del controlador.
Sugerencia - Para configurar el Canal de radio y el ID red sin Topografía general, seleccione Configs radioen el Trimble VX Spatial Station o estación total Trimble S Series mediante la pantalla de menú de la Cara 2.Consulte más información en la documentación del instrumento.
Utilización de un TSC2/TSC3 con una radio externa
Podrá conectar una radio externa Trimble VX Spatial Station o estación total Trimble S Series o Trimble 5600al controlador TSC2/TSC3 a través del puerto en serie.
Para obtener una conexión robótica al instrumento Trimble VX Spatial Station o estación total Trimble SSeries a través de una radio externa, deberá reconfigurar los parámetros del puerto de la radio en elcontrolador TSC2/TSC3.
Para ello:
En el menú de Trimble Access, presione Configuraciones / Conectar / Configs radio.1. Presione Opcion., presione Radio externa y luego Aceptar.2. Configure el Canal de radio e ID red en los mismos valores que los del instrumento.3. Presione Aceptar.4.
Nota - No puede intercambiar las radios del sistema Trimble VX Spatial Station o estación total Trimble SSeries con las radios del sistema Trimble 5600 puesto que la tecnología de radio es incompatible.
Nota : En algunos países, deberá obtener una licencia de radio antes de utilizar el sistema en un sitio detrabajo. Asegúrese de verificar las disposiciones vigentes para su país.
Ajuste del instrumento
Seleccione Instrumento / Ajustar en el menú principal para completar las siguientes pruebas:
Colimación AH AV
Inclinación del eje de muñones
Colimación Autolock
501

Calibración compensador
Constante MED
En un Trimble VX Spatial Station o estación total Trimble S Series, deberá realizar los ajustescorrespondientes a la Colimación AH AV y a la Inclinación del eje de muñones de forma conjunta. Parainiciar el asistente para el ajuste, seleccione Instrumento / Ajuste / Colimación e inclin. eje muñones.
En una Estación total Trimble M3, inicie el asistente para el ajuste, seleccione Instrumento / Ajuste.
Nota - Instrumento / Ajustar no estará disponible durante un levantamiento. Finalice el levantamiento actualpara realizar un ajuste del instrumento.
Los ajustes del instrumento correspondientes a la Colimación AH AV, a la Inclinación del eje de muñones y ala Colimación Autolock pueden realizarse utilizando Topografía general, o en el instrumento Trimble VXSpatial Station o estación total Trimble S Series mediante la pantalla de menú de la Cara 2. Consulte másinformación en la documentación del instrumento.
Ajustes de la Colimación AH AV y de la Inclinación del eje de muñones para los instrumentos 5600,3600 y Trimble VX Spatial Station o estación total Trimble S Series
Instale el instrumento en una superficie estable y siga las indicaciones para completar la prueba.1.
Aparecerán los valores de ajuste actuales para cada prueba (Colimación horizontal, Colimaciónvertical e Inclinación del eje de muñones). Presione las teclas levemente para no golpear elinstrumento.
Apunte al objetivo y realice la primera medición.2. Aleje el instrumento y vuelva a apuntar.3. Realice la segunda medición.4.
Nota - No utilice Autolock durante las pruebas de colimación o de inclinación del eje de muñones.
Posicione el instrumento de la siguiente manera:
Colimación: a 100 m por lo menos del objetivo.1. Colimación: a menos de 4°30' (5 gon) en el plano horizontal.2. Inclinación del eje de muñones: 13°30' (15 gon) por lo menos con respecto al plano horizontal (para el5600) o desde el AV medido durante la colimación (para el Trimble VX Spatial Station o estacióntotal Trimble S Series).
3.
Deberá realizar por lo menos una observación en cada cara.
Sugerencia - Las desviaciones típicas de las observaciones medidas se muestran y actualizan durante elproceso de medición. Estos valores ofrecen una indicación de la uniformidad de las observaciones.
Los valores de colimación finales deben estar dentro de la tolerancia de los valores normales. De lo contrario,ajuste el instrumento mecánicamente.
502

Para obtener más información, contacte al distribuidor local de Trimble.
Ajustes de la Colimación AH AV y de la Inclinación del eje de muñones para la Estación total TrimbleM3
Instale el instrumento en una superficie estable y siga las indicaciones para completar la prueba.
Aparecerán los valores de ajuste actuales para cada prueba (Colimación horizontal, Colimación vertical eInclinación del eje de muñones). Presione las teclas levemente para no golpear el instrumento.
Posicione el instrumento de la siguiente manera:
Colimación: a 100 m por lo menos del objetivo.1. Colimación: a menos de 3° (3.33 gon) en el plano horizontal.2.
Ejecute los siguientes pasos para completar los ajustes de Colimación e inclin. eje muñones:
Observe el objetivo de colimación en la cara 1: un objetivo a menos de 3° (3,33 gon) con respecto alplano horizontal.
1.
Observe el objetivo de colimación en la cara 2.2. Se mostrarán los resultados de la colimación.3.
Presione Almac. para guardar las nuevas configuraciones de colimación horizontal y vertical,o
♦
Presione Muñ. para continuar con el ajuste de la inclinación del eje de muñones. Si realiza elajuste de la inclinación del eje de muñones, continúe con los siguientes pasos.
♦
Observe el objetivo del eje de muñones en la cara 2: un objetivo a 30° (33,33 gon) como mínimos conrespecto al plano horizontal.
4.
Observe el objetivo del eje de muñones en la cara 1.5. Se necesitan tres conjuntos de observaciones como mínimo para completar el ajuste del eje demuñones. Repita las observaciones a los objetivos de colimación y del eje de muñones otras dosveces. Por favor note que las observaciones deben coincidir dentro de un rango de 10" (0,003 gon).
6.
Presione Almac. para guardar los ajustes de colimación y del eje de muñones y salir del proceso deajuste.
7.
Los valores de colimación finales deben estar dentro de la tolerancia de los valores normales. De lo contrario,ajuste el instrumento mecánicamente.Para obtener más información, contacte al distribuidor local de Trimble.
Colimación Autolock
Esta opción está disponible solamente para instrumentos con Autolock y debe realizarse una vez que haconcluido el ajuste de la Colimación AH AV.
Instale el instrumento en una superficie estable y siga las indicaciones. Presione las teclas suavemente para nomover el instrumento. Asegúrese de que no haya obstrucciones entre el instrumento y el objetivo, que debenestar separados por lo menos unos 100 m.
Calibración compensador
503

El compensador de dos ejes en los Trimble VX Spatial Station o estación total Trimble S Series y 3600 norequiere inicialización cada vez que se nivela el instrumento. Sin embargo, Trimble recomienda calibrar elcompensador periódicamente, en especial antes de realizar mediciones precisas.
En una Trimble VX Spatial Station o estación total Trimble S Series, calibre el compensador mediante lapantalla de la cara 2 o en el controlador a través de las opciones Instrumentos / Ajuste / Calibracióncompensador. El asa del instrumento debe estar conectada y el Trimble CU tiene que estar desconectado.Consulte más información sobre la calibración a través del menú de la Cara 2 en la documentación delinstrumento.
Para calibrar el compensador en un instrumento Trimble VX Spatial Station o estación total Trimble S Seriesa través del controlador:
Asegúrese de que el instrumento esté nivelado con precisión y de que el compensador esté habilitado.1. Seleccione Instrumentos / Ajustar / Calibración compensador.2. Siga los avisos para iniciar la calibración.3. El mensaje Compensando instrumento aparecerá seguido del mensaje Calibrando compensador.Luego el instrumento rota lentamente 360°. Si la calibración se realiza con éxito, aparecerá el mensajeCalibración concluida.
4.
Presione Aceptar para aceptar la calibración.5.
Si no se logra la calibración, aparecerá el mensaje Calibración no lograda. Si no se logra calibrar, compruebela configuración del instrumento y vuelva a nivelarlo. Repita la calibración. Si todavía no se logra, contacte alproveedor de servicio de Trimble.
Para calibrar el compensador en un instrumento 3600:
Seleccione Instrumentos / Ajustar / Calibración compensador.1. Cuando se le requiera, gire el instrumento de 180° a 0°.2. Presione Aceptar.3.
Nota : Esta opción no está disponible para el 5600 puesto que el compensador está calibrado cuando elinstrumento está nivelado.
Calibración compensador
Para especificar una constante MED:
Seleccione Instrumentos / Ajustar / Constante MED.1. Presione Siguiente y luego introduzca una constante MED adecuada. El rango disponible es entre-9.99mm y +9.99mm.
2.
Presione Almac.3.
Nota - Esta opción solo está disponible para instrumentos Trimble VX Spatial Station o estación totalTrimble S Series compatibles.
504

Topografía Basic
Topografía Basic está disponible cuando conecta un controlador a un instrumento Trimble.
Podrá usarlo de la siguiente manera:
Si se ha creado un trabajo de Topografía general con una configuración de estación, Topografía Basicpuede mostrar datos brutos y las coordenadas basadas en la configuración de estación en el trabajo.
•
Si no existe una configuración de estación actual, podrá:• Realizar comprobaciones de distancia o angulares simples.♦ Definir las coordenadas Norte y Este para el punto del instrumento en Topografía Basic,configurar el limbo horizontal y luego mostrar las coordenadas para los puntos observadosutilizando Topografía Basic.
♦
Teclear la cota (elevación) para el punto del instrumento y luego mostrar la cotacorrespondiente a los puntos observados utilizando Topografía Basic.
♦
Observar a un punto con una cota de referencia conocida para calcular la elevación delinstrumento y luego mostrar la cota de los puntos observados utilizando Topografía Basic.
♦
Para calcular la cota del punto del instrumento desde un punto de referencia conocido utilizando TopografíaBasic:
Asegúrese de que la configuración de estación actual no existe y luego inicie Topografía Basic.1. Presione Config y luego introduzca la Altura objetivo, Elevación referencia, y la Altura instrumento.2. Si es necesario, introduzca el Angulo horizontal y el Norte y Este del punto del instrumento.3. Para medir el punto de referencia, presione Medir. Se calculará la Elevación del punto delinstrumento.
4.
Para volver a Topografía Basic, presione Aceptar.5.
Para cambiar la vista en los datos visualizados, presione en el botón de flecha.
Notas
Si la altura del objetivo o la altura del instrumento es nula, el software Topografía general no puedecalcular una DV.
•
Si la altura del objetivo y la altura del instrumento son nulas, el software Topografía general supondráque es cero para ambas y podrá calcular la DV pero no la Elevación.
•
Si una configuración de estación se calcula utilizando Topografía Basic, se empleará una proyecciónde escala solamente de 1.0 para calcular las coordenadas.
•
Sugerencia - Para acceder a Topografía Basic rápidamente, desde la pantalla Funciones de Trimble, presione0.
Nota : En Topografía Basic, no se pueden almacenar mediciones.
La siguiente tabla muestra las funciones de Topografía Basic.
Presione ... para ...
505

el icono Instrumento en la barra deestado
acceder a la pantalla Funciones instrumento
el icono Objetivo configurar o modificar la altura del objetivo
la tecla Cero configurar el limbo horizontal del instrumento en 0
la tecla Config
configurar el limbo horizontal
configurar la altura del objetivo
configurar la elevación de referencia y calcular la elevación delinstrumento
configurar las coordenadas del punto del instrumento y la elevación delinstrumento
configurar la altura del instrumento
la tecla Opciones modificar los valores de corrección utilizados en Topografía Basic
la tecla Borrarrestablecer los ángulos para que sean activos y borrar la distanciainclinada tras una medición
el botón Mostrar cambiar la visualización entre AH, AV, DI y AH, DH, DV
Presione la ... para ...
tecla Enter medir una distancia y fijar los ángulos horizontales y verticales
Nota : Cuando se está ejecutando un levantamiento, no podrá cambiar:
el limbo horizontal del instrumento• la coordenadas del punto del instrumento• valores de corrección•
Inverso
Inverso proporciona la capacidad de mostrar cálculos inversos entre dos mediciones. Podrá configurarse paracalcular inversos radiales a partir de una sola medición a una o más mediciones, o inversos secuenciales entremediciones sucesivas.
Para usar Topografía Basic para calcular la distancia inversa entre dos mediciones:
En la pantalla frontal de Topografía Basic presione la flecha arriba y luego seleccione Inverso.1. Configure el Método en Radial o Secuencial.2. Introduzca una altura de objetivo, si es requerida.3. Presione Medir 1 para medir al primer punto.4. Introduzca una altura de objetivo, si es requerida.5. Presione Medir 2 para medir al punto siguiente.6. Se mostrarán los resultados inversos.7.
Presione Contin. para medir los puntos siguientes. El proceso luego continúa desde el paso 4.♦ Presione Rest. para volver al paso 1.♦
Presione Esc para volver a Topografía Basic.8.
Notas
506

Si hay un levantamiento en ejecución, se mostrará el acimut para cada inverso calculado, y podráseleccionar si desea mostrar distancias de Cuadrícula, Terreno o Elipsoidales utilizando la teclaOpcion. con los cálculos basados en las configuraciones en el trabajo actual.
•
Sin un levantamiento en curso, y por lo tanto sin orientación, el acimut no estará disponible para losinversos calculados y todos los cálculos se basan en cálculos cartesianos sencillos con un factor deescala de 1.0.
•
Presione Opcion. para configurar el formato de la visualización de pendiente.•
Funciones instrumento
Para acceder a la pantalla Funciones de Trimble, seleccione una de las siguientes alternativas:
presione el icono de instrumento en la pantalla del controlador• seleccione Instrumento / Funciones instrumento en el menú principal de Topografía general• presione y mantenga presionada la tecla Trimble•
La pantalla Funciones instrumento está disponible para las estaciones totales convencionales. Usela paracontrolar funciones de instrumento utilizadas con frecuencia y para cambiar las configuraciones delinstrumento. Según el instrumento al que está conectado el controlador, las siguientes funciones pueden estardisponibles:
STD (Modo estándar MED)• FSTD (Modo estándar rápido MED)• TRK (Modo rastreo MED)• Tracklight• Vídeo• Láser (Puntero láser para instrumentos DR)• Puntero láser alta potencia 3R (Estación total Trimble S8 equipada con un puntero láser alta potenciasolamente)
•
Modo DR (Reflexión directa)• Nivel electrónico• Palanca• Girar a• Cambiar de cara• Topografía Basic• Autolock• FineLock (Estación total Trimble S8 equipada con tecnología FineLock solamente)• FineLock largo alcance (Estación total Trimble S8 equipada con tecnología FineLock largo alcancesolamente)
•
Buscar• Iniciar robótico• Desconectar•
Los iconos de Funciones intrumento en los instrumentos Trimble se han actualizado para que resultemás fácil verlos y utilizarlos.Algunos botones dentro de Funciones instrumento tienen diferentes estados. Si el botón está resaltado
507

en amarillo, la función está habilitada.
Desconectar
La función Desconectar está disponible cuando el controlador de conecta automáticamente a un Trimble VXSpatial Station o estación total Trimble S Series en un levantamiento robótico. Para reiniciar el levantamientoy reconectar el instrumento, seleccione Config estación. Conexión auto estará inhabilitada temporalmentecuando utiliza Desconectar.
Una vez que inicia un levantamiento, esta opción cambia a Finalizar levant.
Métodos abreviados de Funciones instrumento al menú Instrumento
Los métodos abreviados a ciertas funciones del menú Instrumento están disponibles en Funcionesinstrumento. En la pantalla Funciones instrumento, presione y mantenga presionados los iconos DR, Láser,Tracklight, Autolock, Buscar e Iniciar robótico para acceder rápidamente a las pantallas de configuración delmenú Instrumento.
Usuarios de Geodimeter
Los antiguos usuarios de Geodimeter pueden introducir un número de programa de Geodimeter en la pantallaFunciones instrumento para iniciar la función correspondiente de Topografía general. Por ejemplo, elprograma Geodimeter 26 (Calcular unión) es el mismo que la función Calcular inverso de Trimble.
Vea más detalles en Programas GDM CU.
Salida datos
Hay dos formatos de salida de datos disponibles:
Salida datos GDM• Salida Pseudo NMEA GGA•
Salida datos GDM
Use datos la opción de salida dedatos GDM para generar...
de estoscontroladores...
a este instrumento
Angulo horizontal, Angulo vertical,Distanciainclinada, Norte, Este,Elevación, Fecha, Hora
Trimble CU Trimble VX Spatial Station o estación totalTrimble S Series o directamente del puerto COMde la Trimble VX Spatial Station o estación totalTrimble S Series
TSC2
TSC3
Trimble Tablet
Para habilitar la salida del flujo de datos GDM:
En el menú principal, seleccione Instrumento / Salida datos.1.
508

Configure el Flujo de datos en Tras la medición o Continuo.2. Seleccione AH AV DI GDM o Definido por el usuario GDM como el Flujo de formato.3.
Si el Flujo de formato está configurado en Definido por el usuario, configure las etiquetas GDM.
Si es necesario, configure los Detalles puerto.4.
Si el Flujo de formato está configurado en Definido por el usuario, configure la Salida hora.
La salida de datos GDM permanece habilitada mientras el formulario Salida datos está abierto. Para acceder aotras funciones en el software Topografía general y dejar Salida datos en ejecución, utilice Cambiar a oMenú.
Para detener la salida de datos, presione Parar o cierre el formulario Salida datos .
Etiquetas compatibles
Etiqueta Texto Descripción
7 AH Angulo horizontal
8 AV Angulo vertical
9 DI Distancia inclinada
37 N Norte
38 E Este
39 ELE Elevación
51 Fecha Fecha
52 Hora Hora
Notas
Si el flujo de salida está activado y no hay una nueva distancia disponible, se enviarán las etiquetasAH y AV en lugar de las etiquetas definidas por el usuario.
•
Si el flujo de salida está activado y el instrumento está en el modo Autolock pero no está enganchadoa un objetivo, los datos GDM no se enviarán. Al utilizar el modo Autolock, el instrumento deberáengancharse a un objetivo para que se puedan enviar los datos GDM.
•
Las unidades de ángulo y distancia son conformes a las configuraciones del sistema Topografíageneral.
•
Las unidades norte, este y elevación coinciden con la configuración del sistema Topografía general.• Antes de que el sistema pueda sacar el norte, este y elevación, deberá completar una configuración deestación. De lo contrario, el sistema sacará 0, 0, 0.
•
Para iniciar el flujo de datos del puerto COM en el soporte robótico Trimble CU, o el Trimble VXSpatial Station o estación total Trimble S Series, deberá conectar el cable antes de iniciar la salida dedatos. De lo contrario, el puerto COM no estará disponible.
•
Salida Pseudo NMEA GGA
509

Este formato de salida se basa en el estándar NMEA (del inglés National Marine Electronics Association, laAsociación Nacional para la comunicación con instrumentos electrónicos marinos) para la interfaz dedispositivo electrónicos marinos. Se genera una versión modificada de las 'sentencias' NMEA, la sentenciaGGA.
Use la salida de pseudodatosNMEA GGA para generar...
de estoscontroladores...
a este instrumento
Norte, Este, Elevación (en lugarde los valores típicos de latitud,longitud y altitud)
Trimble CUTrimble VX Spatial Station o estación total Trimble SSeries o directamente del puerto COM de la TrimbleVX Spatial Station o estación total Trimble S Series
TSC2
TSC3
Trimble Tablet
Para habilitar la salida del flujo de datos Pseudo NMEA GGA:
En el menú principal, seleccione Instrumento / Salida datos.1. Configure el Flujo de datos en Tras la medición o Continuo.2. Seleccione Pseudo NMEA GGA como el Flujo de formato.3. Si es necesario, configure los Detalles puerto.4.
La salida de datos NMEA GGA permanece habilitada mientras el formulario Salida datos está abierto. Paraacceder a otras funciones en el software Topografía general y dejar Salida datos en ejecución, utilice Cambiara o Menú.
Para detener la salida de datos, presione Parar o cierre el formulario Salida datos .
El siguiente es un ejemplo típico de un registro de salida:$GPGGA,023128.00,832518.67,N,452487.66,E,1,05,1.0,37.48,M,0.0,M,0.0,0001*49
Los campos en este registro son los siguientes:
Campo Descripción
$GPGGA Identificador del tipo de datos para la sentencia NMEA
023128.00Campo de hora - La hora UTC del fijo de posición (hhmmss.ss)
832518.67Coordenada norte en las unidades actualmente configuradas generada con 2 cifras decimales
N Texto fijo que indica que el valor precedente era la coordenada norte
452487.66Coordenada este en las unidades actualmente configuradas generada con 2 cifras decimales
E Texto fijo que indica que el valor precedente era la coordenada este
1 Calidad del fijo (siempre se genera como 1 = fijo GPS)
05 Número de satélites (no aplicable en este caso y siempre se genera como 05)
1.0 Valor HDOP (no aplicable en este caso y siempre se genera como 1.0)
37.48 Valor de elevación en las unidades actualmente configuradas generada con 2 cifras decimales
MIdentificador de unidades para el valor de elevación (también indica unidades para los valoresnorte y este). M o F indica Metros o Pies (Pies topo USA o Pies internacionales, ambos utilizanla salida F ya que no hay manera de indicar cuál es la unidad pie)
510

0.0 Separación geoidal (siempre se genera como 0.0 puesto que se genera el valor de elevación)
M Identificador de unidades para la separación geoidal (siempre se genera como M)
0.0El tiempo en segundos desde la última actualización DGPS (no aplicable en este caso y siemprese genera como 0.0)
0001 ID de estación base DGPS (no aplicable en este caso y siempre se genera como 0001)
*49 Valor de suma de comprobación de registro con separador *.
Si no hay valores de coordenadas disponibles para que se generen en una sentencia Pseudo NMEA GGA, loscampos separados por comas norte, este y elevación del registro estarán vacíos.
Panorámica V10
Si el controlador está conectado a un V10, podrá capturar una panorámica para el punto que teclea oselecciona en una lista. Vea más información en Cómo adjuntar una panorámica a un punto.
511

Sistema de coordenadas
Sistema de coordenadas
Un sistema de coordenadas consiste en una proyección y una transformación de datum y, a veces, en ajusteshorizontales y verticales adicionales.
Cuando cree un trabajo, seleccione un sistema de coordenadas a través de uno de los siguientes métodos:
Factor de escala solamente• Seleccionar de biblioteca• Teclear parámetros• Ninguna proyección/ ningún datum• RTCM transmitida• SnakeGrid (disponible solamente cuando la opción Geodésico avanz. está habilitada)•
Si necesita llevar a cabo una calibración de ajuste GNSS, o cambiar los parámetros manualmente después deseleccionar el sistema de coordenadas, seleccione Trabajos / Propiedades trabajo / Sist. coord .
Donde se teclean los parámetros del trabajo, o si se utiliza una calibración, las configuraciones del sistema decoordenadas se mostrarán como "Ajuste local"
Si modifica el sistema de coordenadas a través de una calibración o cambiando manualmente los parámetros,deberá hacerlo antes de calcular las distancias al eje o puntos de intersección, o antes de replantear los puntosen el sistema de coordenadas local.
Para configurar un sistema de coordenadas del terreno , seleccione la opción Seleccionar de biblioteca oTeclear parámetros .
Para personalizar los sistemas de coordenadas disponibles en el software Topografía general, utilice elsoftware Coordinate System Manager (Administrador de sistemas de coordenadas). Véase más informaciónen Personalización de la base de datos del sistema de coordenadas.
Personalización de la base de datos del sistema decoordenadas
Podrá personalizar la base de datos del sistema de coordenadas utilizado por el software Topografía general.Esto le permitirá:
Reducir el número de sistemas de coordenadas disponibles en el software Topografía general para queincluya solamente los que necesita.
•
Personalizar las definiciones de los sistemas de coordenadas existentes o añadir nuevas definicionesde sistemas de coordenadas.
•
Incluir las calibraciones del ajuste local GNSS en la biblioteca de sistemas de coordenadas.•
512

Deberá usar el software Coordinate System Manager para modificar la base de datos del sistema decoordenadas (CSD) y luego transferir la base de datos modificada a la carpeta [System files] en el controladorde Trimble. Cuando existe un archivo [custom.csd] en la carpeta de datos [System files], el softwareTopografía general usa la base de datos custom.csd en lugar de la base de datos del sistema de coordenadasincorporada en el software Topografía general.
Nota - El software Coordinate System Manager se instala simultáneamente con el software Trimble Office,por ejemplo, Trimble Business Center.
Hay varias maneras en las que usted puede utilizar el software Coordinate System Manager para personalizarlos sistemas de coordenadas. En las siguientes opciones, elija la que mejor se adapta a sus necesidades.
Para reducir una biblioteca de sistemas de coordenadas a uno o más sistemas de coordenadas, zonas yajustes:
Ejecute el software Coordinate System Manager en la computadora de oficina.1. Seleccione una o más de las siguientes alternativas para ocultar el elemento requerido:2.
Sistema de coordenadas: En el panel izquierdo de la ficha Sistema de coordenadas, seleccioneel sistema (o sistemas) de coordenadas que no desea, haga clic con el botón derecho y luegoseleccione Ocultar.
♦
Zona: En el panel izquierdo de la ficha Sistemas de coordenadas, seleccione un sistema decoordenadas, en el panel derecho, seleccione la Zona (o zonas) que no desea, haga clic con elbotón derecho del ratón y luego seleccione Ocultar.
♦
Ajuste local: En la ficha Ajuste local, haga clic con el botón derecho en el ajuste (o ajustes)que no desea y luego seleccione Ocultar.
♦
Seleccione Archivo / Guardar como.3. Nombre el archivo [custom.csd] y luego haga clic en Guardar.4.
Por defecto, el archivo se guarda en [Program Files\Common Files\Trimble\GeoData] con la extensión *.csd.
Para exportar sistemas de coordenadas Definidos por el usuario:
Ejecute el software Coordinate System Manager en la computadora de oficina.1. Seleccione Archivo / Exportar.2. Seleccione Registros definidos por el usuario solamente y luego haga clic en Aceptar.3. Nombre el archivo [custom] y luego haga clic en Guardar.4.
Por defecto, el archivo se guarda en [Program Files\Common Files\Trimble\GeoData] con la extensión *.csw.
Sugerencias para la utilización del software Coordinate System Manager
Para realizar selecciones múltiples, presione CTRL o MAYUS.♦ Para ocultar los registros, haga clic con el botón derecho en la selección y luego seleccioneOcultar.
♦
Para mostrar los registros ocultos, seleccione Ver / Registros ocultos. Los registros ocultos semuestran con un icono rojo oscuro.
♦
Para que reaparezcan los registros ocultos, haga clic con el botón derecho en el registro (oregistros) oculto y luego inhabilite la casilla de verificación Ocultar .
♦
513

Véase más información en la Ayuda del Coordinate System Manager.
Nota - Si se ha guardado una calibración del ajuste local GNSS utilizando el software Trimble Office, seañadirá un ajuste con el nombre asignado a la fecha Ajuste local y se creará un grupo Ajuste local en la fichaSistema de coordenadas si hace falta. Al crear un sistema de coordenadas personalizado que incluye ajustesguardados por el software Trimble Office, incluya estos ajustes creados en la ficha Ajuste local. El grupoAjuste local en la ficha Sistema de coordenadas contiene los detalles del sistema de coordenadasreferenciados según los ajustes guardados en la ficha Ajuste local, pero los detalles de calibración sealmacenan solamente en el ajuste local en la ficha Ajuste local.
Transferencia de sistemas de coordenadas personalizados
Podrá transferir el archivo al controlador utilizando la utilidad Trimble Data Transfer o la tecnologíaMicrosoft ActiveSync. El archivo debe denominarse [custom.csd] para que el software Topografía general loacceda.
El archivo transferido por la utilidad Data Transfer automáticamente se renombrará y guardará en la carpeta[System files]. Si transfiere el archivo utilizando tecnología ActiveSync, deberá copiar el archivo a la carpeta[System files] y luego renombrar el archivo a [custom.csd].
Véase más información sobre la transferencia de un archivo desde un controlador de Trimble a lacomputadora de oficina en Conexión del controlador a la computadora de oficina utilizando tecnologíaMicrosoft ActiveSync.
Cuando aparece el diálogo Abrir, seleccione Archivos CSD (*.csd) o Archivos CSD (*.csw) en la listaArchivos de tipo.
Para seleccionar un ajuste local personalizado en el software Topografía general:
En el menú principal, seleccione Trabajos / Trabajo nuevo .1. Introduzca el Trabajo nuevo .2. En el grupo Propiedades , presione el botón Sist. coord. .3. Elija Seleccionar de biblioteca y luego presione Sig si es necesario.4. Si éste es un archivo custom.csd personalizado, aparecerá un mensaje de advertencia. PresioneAceptar para aceptar.
5.
En el campo Sistema, seleccione [User sites].6. En el campo Ajuste local, seleccione el ajuste requerido.7. Si es necesario, seleccione un modelo geoidal.8. Para volver al diálogo Trabajo nuevo, presione Almac.9. En el diálogo Trabajo nuevo , presione Aceptar para guardar el trabajo nuevo.10.
Factor de escala solamente
Utilice este tipo de proyección cuando esté llevando a cabo un levantamiento solamente con instrumentosconvencionales con un factor de escala local. Esta opción es útil para áreas que utilizan factores de escalalocales para reducir las distancias al sistema de coordenadas local.
514

Para seleccionar una proyección de Factor de escala solamente:
Cree un nuevo trabajo.1. Seleccione Factor de escala solamente en el menú Seleccionar sistema coordenadas.2. Introduzca un valor en el campo Escala y luego presione Almac.3.
Proyección
Se utiliza una proyección para transformar las coordenadas geodésicas locales en coordenadas de la cuadrículalocal.
Nota - Introduzca un valor de altura por defecto adecuado para que Topografía general calcule unacorrección del nivel del mar correctamente y luego aplíquela a la coordenada de cuadrícula.
Las coordenadas GNSS son relativas al elipsoide WGS-84. Para trabajar con coordenadas de la cuadrículalocal, primero debe especificar una proyección y transformación de datum.
Una proyección se podrá especificar:
cuando se crea un trabajo y tiene que seleccionar un sistema de coordenadas (selecciónelo en unalista, o tecléelo)
•
durante un levantamiento (usted calcula los valores llevando a cabo una calibración)• en el software Trimble Business Center, cuando se transfieren los datos.•
No cambie el sistema de coordenadas ni la calibración después de haber replanteado puntos, o de habercalculado puntos de intersección o de distancia al eje.
Si se especifican una proyección y una transformación de datum, las discrepancias entre las coordenadasWGS-84 y las coordenadas de la cuadrícula local se pueden reducir llevando a cabo una calibración local.
Sistema de coordenadas del terreno
Si requiere que las coordenadas estén al nivel del mar en vez de que estén a un nivel de proyección, utilice unsistema de coordenadas del terreno. Cuando seleccione un sistema de coordenadas del terreno, las distanciasde cuadrícula son iguales a las distancias del terreno.
Para configurar un sistema de coordenadas del terreno, cuando crea un trabajo:
Especifique un sistema de coordenadas seleccionando la opción Seleccionar de biblioteca , o Teclearparámetros .
1.
Para usar coordenadas del terreno con el sistema de coordenadas seleccionado, presione el botón Avpág, y luego en el campo Coordenadas , seleccione una de las siguientes alternativas:
2.
Para teclear un factor de escala, seleccione Terreno (Factor de escala tecleado) .♦ Para permitir que el software Topografía general calcule el factor de escala, seleccioneTerreno (Factor de escala calculado) . Introduzca los valores en el grupo Ubicación del
♦
515

proyecto para calcular el factor de escala.El factor de escala calculado incluye el factor de escala de la proyección en la Ubicación del proyectoa fin de asegurar de que el factor combinado (factor de escala de la cuadrícula multiplicado por elfactor del nivel del mar) en la Ubicación del proyecto equivalga a 1.
El software Topografía general aplica el factor de escala del terreno a la proyección.
Para añadir distancias al eje a las coordenadas, introduzca un valor en los campos D. eje falso Norte yD. eje falso Este tal como se requiere.
3.
Nota - Al trabajar con un sistema de coordenadas del terreno, la distancia del terreno que se informa nopuede ser igual que la distancia de la cuadrícula que se presenta. La distancia del terreno que se informa es,sencillamente, la distancia elipsoidal corregida para la altura media sobre el elipsoide. Sin embargo, ladistancia de la cuadrícula se calcula entre las coordenadas del terreno de los puntos, y por lo tanto se basa enun sistema de coordenadas que proporciona un factor de escala combinado de 1 en la Ubicación del proyecto.
Nota - Utilice distancias al eje para diferenciar las coordenadas del terreno de las coordenadas de cuadrículasin modificación.
Altura del proyecto
La altura del proyecto se puede definir como parte de la definición de un sistema de coordenadas cuando secrea un nuevo trabajo. Para encontrarla, seleccione Trabajos / Propiedades trabajo para un sistema decoordenadas en los diálogos Bibliot. o Teclear proyección.
Si un punto no tiene cota (elevación), el software Topografía general utiliza la altura del proyecto en loscálculos Cogo. Si combina observaciones GNSS junto con observaciones convencionales 2D, configure elcampo Altura del proyecto para que se aproxime a la altura del sitio. Esta altura se utiliza junto con los puntos2D para calcular las distancias de cuadrícula y de elipsoide desde las distancias del terreno medidas.
En levantamientos 2D en los que se ha definido una proyección, ingrese un valor para la altura del proyectoque se aproxime a la altura del sitio. Necesita este valor para reducir las distancias del terreno medidas a ladistancia del elipsoide, y para calcular las coordenadas.
Si edita la altura del proyecto (o cualquier otro parámetro del ajuste local) después de la calibración, éstaquedará invalidada y deberá aplicarse nuevamente.
Ninguna proyección / Ningún datum
Para seleccionar un sistema de coordenadas con una proyección y un datum sin definir, cuando se creatrabajo:
Presione el botón Sist. coord. y seleccione Ninguna proyección/ningún datum.1. Configure el campo Coordenadas en Terreno e introduzca un valor (altura media del sitio) en elcampo Altura del proyecto para usar las coordenadas del terreno después de una calibración del ajuste
2.
516

local. Alternativamente, configure el campo Coordenadas en Cuadrícula.Seleccione la casilla de verificación Usar modelo geoidal y seleccione un modelo geoidal paracalcular un ajuste vertical del Geoide/Plano inclinado después de una calibración del ajuste.
3.
Sugerencia - Presione Aquí para automáticamente completar el campo Altura del proyecto utilizando laaltura autónoma actual derivada por el receptor GNSS.
Los puntos medidos con el GNSS se mostrarán solamente como coordenadas WGS84. Los puntos medidosusando un instrumento convencional se mostrarán con coordenadas nulas (?).
El software Topografía general lleva a cabo una calibración que calcula una proyección Mercator transversaly una transformación de datum de tres parámetros Molodensky, usando los puntos de control suministrados.Se utiliza la altura de proyección para calcular un factor de escala para la proyección de modo que se puedancalcular las coordenadas del terreno en la elevación.
RTCM transmitida
Un proveedor RTK en red puede configurar una red VRS para transmitir mensajes RTCM que incluyenalgunos parámetros de definición de sistemas de coordenadas. Cuando el Formato de emisión estáconfigurado en RTCM RTK y los mensajes de definición de datum de transmisión se emiten por la red VRS,Topografía general puede utilizarlo para proporcionar una definición de datum y de elipsoide para un trabajo.
Al crear un trabajo nuevo para usar con RTCM transmitida, seleccione RTCM transmitida en la pantallaSeleccionar sistema coordenadas, junto con los parámetros de proyección correspondientes.
Topografía general es compatible con un subconjunto de parámetros de transformación RTCM, según semuestra a continuación:
Mensaje detransformación
Detalles Compatible
1021 Helmert/Abridged Molodenski (Control) Sí
1022 Transformación Molodenski-Badekas (Control) Sí
1023 Residual de cuadrícula de cambio de datum elipsoidal Sí
1024 Residual de cuadrícula del plano No
1025 Proyección No
1026 Proyección Cónica conforme de Lambert de 2 paralelos No
1027 Proyección Mercator oblícua No
1028 Transformación local No
El mensaje RCTM transmitida debe contener el mensaje de control 1021 ó 1022. Esto define los demásmensajes que estarán presentes. Todos los demás mensajes son opcionales.
Los valores de cuadrícula de cambio de datum se transmiten en intervalos de tiempo fijos para una cuadrículaque está alrededor del área en la que está trabajando. El tamaño de la cuadrícula que se transmite depende dela densidad de los datos de la cuadrícula de origen. Para realizar transformaciones de sistemas de coordenadas,
517

el archivo de cuadrícula que genera Topografía general debe incluir cuadrículas de cambio que cubren laubicación de puntos que está transformando. Cuando pasa a una ubicación nueva, se transmitirá un nuevoconjunto de valores de cuadrícula de cambio de datum y es posible que haya una pequeña demora hasta que sereciban los valores adecuados del servidor de red VRS.
Los mensajes de transformación transmitidos incluyen un identificador único para los parámetros detransmisión. Si los parámetros de transmisión cambian, también cambiará el identificador y Topografíageneral creará un nuevo archivo de cuadrícula para almacenar los nuevos valores de cambio de cuadrícula dedatum.
Si la transformación RTCM transmitida cambia, Topografía general mostrará el siguiente mensaje: El sistemade coordenadas transmitido ha cambiado. ¿Continuar?
Si selecciona Sí, el sistema creará un nuevo archivo de cuadrícula o, si existe, utilice otro archivo decuadrícula que coincida con la transformación recientemente transmitida. Si cambia los archivos decuadrícula, es posible que el nuevo archivo de cuadrícula no cubra la misma área que el archivo decuadrícula antiguo, por lo que es posible que Topografía general no pueda transformar puntos dondehaya 'huecos' en el archivo de cuadrícula.
•
Si selecciona No, no podrá seguir midiendo. Cree un nuevo trabajo y vuelva a empezar a medir. Sitiene que acceder a datos en el trabajo antiguo, vincule dicho trabajo.
•
Si copia un trabajo que se ha definido para utilizar un datum RTCM transmitida en un controlador diferente yno copia el archivo de cuadrícula o si elimina el archivo de cuadrícula en el controlador, Topografía generalno tendrá el archivo de cuadrícula correspondiente para realizar la transformación y las coordenadas decuadrícula no estarán disponibles. De forma similar, si el controlador con el trabajo copiado ya tiene unarchivo de cuadrícula, pero el archivo de cuadrícula no cubre el área del trabajo copiado, la transformación decoordenadas no será posible.
Notas
Cuando un trabajo de Topografía general con datos RTCM transmitidos se exporta como un archivoDC, las observaciones GNSS se generarán como posiciones de cuadrícula.
•
Un trabajo de Topografía general con datos RTCM transmitidos no puede importarse al softwareTrimble Business Center versión 2.0 o anteriores.
•
SnakeGrid
SnakeGrid consiste en un sistema de coordenadas con un factor de escala mínimo y distorsiones de altura,incluso cuando los proyectos abarcan cientos de kilómetros.
Un trabajo que utiliza el sistema de coordenadas SnakeGrid debe emplear un archivo de parámetrosSnakeGrid personalizados. Dichos archivos se obtienen mediante un acuerdo de licencia del Departamento deIngeniería Civil, del Medioambiente y Geomática de la UCL. Cada archivo de parámetros SnakeGrid sepersonaliza para un perímetro de alineación del proyecto específico. Vea más detalles en www.SnakeGrid.org.
Nota - El nombre del archivo de parámetros SnakeGrid debe denominarse SnakeXXXXX.dat, donde
518

"XXXXX" puede ser lo que quiera.
Para seleccionar una proyecciónSnakeGrid:
Cree un nuevo trabajo.1. Seleccione SnakeGrid en el menú Seleccionar sistema coordenadas.2.
Nota - La opción SnakeGrid está disponible solamente cuando la opción Geodésico avanz. estáhabilitada
Seleccione el archivo de parámetros SnakeGrid adecuado.3.
Los archivos de parámetros SnakeGrid deben colocarse en la carpeta de archivos del sistema en lacarpeta de datos Trimble en el dispositivo.
Ajuste horizontal
Un ajuste horizontal es un ajuste por mínimos cuadrados que se aplica para minimizar las diferencias entrecoordenadas de cuadrícula transformadas y puntos de control locales.
Los ajustes horizontales y verticales se calculan si lleva a cabo una calibración cuando se definen unaproyección y una transformación de datum.
Trimble le recomienda que utilice un mínimo de cuatro puntos de control para calcular un ajuste horizontal yvertical.
En forma alternativa, puede teclear parámetros de ajuste horizontal cuando inicia un nuevo trabajo.
Ajuste vertical
Este es un ajuste por mínimos cuadrados que se aplica para convertir alturas (elipsoidales) a elevación. Secalcula al llevar a cabo una calibración. Se requiere un mínimo de un solo punto para calcular el ajuste. Si seusan más puntos, se puede calcular un ajuste de plano inclinado.
Si tiene un modelo geoidal seleccionado, puede elegir utilizar sólo un modelo geoidal, o utilizar el modelo yllevar a cabo un ajuste de plano inclinado. Trimble le recomienda utilizar un modelo geoidal para obteneralturas ortométricas más precisas de las mediciones GNSS.
Puede especificar el tipo de ajuste vertical cuando crea un trabajo. Especifique este parámetro cuando hayaelegido el sistema de coordenadas. También puede teclear los parámetros cuando crea un trabajo.
Para cambiar los parámetros para el trabajo actual, en el menú principal seleccione Trabajos / Propiedadestrabajo , presione la tecla Coord sis, y luego seleccione Teclear parámetros / Ajuste vertical.
519

Nota - Cuando la proyección está configurada en Factor de escala solamente , las opciones Transformaciónde datum, Ajuste horizontal y Ajuste vertical no estarán disponibles. Seleccione una proyección de Factor deescala solamente para acceder a los otros parámetros.
Sistemas de coordenadas
Antes de iniciar un levantamiento GNSS, decida el sistema de coordenadas que va a utilizar. Este temacomenta algunas cosas que se tienen que considerar al tomar dicha decisión.
Elección de un sistema de coordenadas para un levantamiento convencional
Elección de un sistema de coordenadas para un levantamiento GNSS
Elección de un sistema de coordenadas para un levantamiento con RTCM transmitida
Sistema de coordenadas GNSS
Sistemas de coordenadas locales
Calibración
Utilización de un archivo de la cuadrícula del datum
Utilización de un modelo geoidal
Modelos geoidales de Trimble - WGS-84 en contraposición a los modelos geoidales basados en elelipsoide local
Trabajos con coordenadas del terreno
Si tiene intenciones de combinar observaciones convencionales con mediciones GNSS, lea todo este tema.Para realizar solamente observaciones convencionales véase Elección de un sistema de coordenadas para unlevantamiento convencional.
Elección de un sistema de coordenadas para un levantamiento convencional
Al realizar un levantamiento usando un equipo convencional, es importante elegir un sistema de coordenadasadecuado.
Por ejemplo, si un trabajo va a combinar mediciones GNSS con observaciones convencionales, elija unsistema de coordenadas que le permita ver las observaciones GNSS como puntos de la cuadrícula. Estosignifica que debe definir una proyección y una transformación de datum. Véase más información en Creaciónde un trabajo.
Nota - Se podrá concluir el trabajo de campo para un levantamiento combinado sin definir una proyección yuna transformación de datum, pero no podrá ver las observaciones GNSS como coordenadas de cuadrícula.
520

Si desea combinar mediciones GNSS con observaciones convencionales bidimensionales, especifique unaelevación del proyecto para el trabajo. Véase más información en Altura del proyecto.
Si un trabajo va a contener observaciones convencionales solamente, seleccione una de las siguientesopciones al crear el trabajo:
Un sistema de coordenadas y zona típicas que suministran coordenadas del plano cartográficas. Porejemplo, coordenadas del Plano del estado.
•
Factor de escala solamente.
En un levantamiento convencional, las mediciones se realizan a nivel del terreno. Para calcularcoordenadas para dichas mediciones, las observaciones serán a nivel de la cuadrícula. El factor deescala especificado se aplica a las distancias medidas para cambiarlas de terreno a cuadrícula.
La opción Factor de escala solamente es útil para las áreas que usan un factor de escala local paracambiar las distancias a cuadrícula.
•
Sugerencia - Si no está seguro del sistema de coordenadas que va a usar, seleccione la proyección Factor deescala solamente e introduzca un factor de escala de 1.000.
Elección de un sistema de coordenadas para un levantamiento GNSS
Al crear un nuevo trabajo, el software Topografía general le solicitará definir el sistema de coordenadas queva a utilizar. Se podrá seleccionar un sistema de una biblioteca, teclear los parámetros, seleccionar Factor deescala solamente, o seleccionar Ninguna proyección / ningún datum. Véase más información en Creación deun trabajo.
El sistema de coordenadas más riguroso consiste en cuatro partes:
transformación de datum• proyección de mapa• ajuste horizontal• ajuste vertical•
Nota - Para llevar a cabo un levantamiento en tiempo real relativo a las coordenadas de la cuadrícula local,defina la transformación de datum y la proyección de mapa antes de iniciar el levantamiento.
Sugerencia - En el campo Visualización coordenadas, seleccione Local para mostrar las coordenadasgeodésicas locales. Seleccione Cuadrícula para mostrar las coordenadas de la cuadrícula local.
Cuando las coordenadas WGS84 se transforman al elipsoide local usando una transformación de datum, seproducirán coordenadas geodésicas locales. Estas se transforman a las coordenadas de la cuadrícula localusando la proyección de mapa. El resultado son coordenadas Norte y Este en la cuadrícula local. Si se defineun ajuste horizontal, se aplicará a continuación, seguido del ajuste vertical.
Elección de un sistema de coordenadas para un levantamiento con RTCM transmitida
521

Cuando crea un trabajo nuevo, el software Topografía general le pedirá que defina el sistema de coordenadasque está utilizando. Al trabajar con VRS y RTCM transmitida , se incluyen los parámetros del sistema decoordenadas, se crea el trabajo con el Datum configurado en RTCM transmitida. Para ello, seleccione RTCMtransmitida en la pantalla Seleccionar sistema coordenadas y luego seleccione el sistema de coordenadascorrespondiente a emplear en las definiciones de biblioteca disponibles.
También podrá usar Teclear parámetros para introducir su propia definición de proyección específica.Cuando teclea los parámetros para la definición de proyección, asegúrese de que la Transformación de datumesté configurada en RTCM transmitida. Para ello, presione el botón Trans datum y luego seleccione RTCMtransmitida, antes de guardar la definición del sistema de coordenadas.
Sistema de coordenadas GNSS
Las mediciones GNSS son relativas al elipsoide de referencia del Sistema Geodésico Mundial (WorldGeodetic System) de 1984, conocido como WGS84. Sin embargo, para la mayoría de las tareas topográficas,los resultados en función del WGS84 tienen poco valor. Será mejor mostrar y almacenar resultados conrespecto a un sistema de coordenadas local. Antes de iniciar un levantamiento, elija un sistema decoordenadas. Según los requerimientos del levantamiento, podrá optar por dar los resultados en el sistema decoordenadas nacional, un sistema de cuadrícula de coordenadas locales o como coordenadas geodésicaslocales.
Una vez que ha elegido un sistema de coordenadas, busque en los archivos topográficos los puntos de controlhorizontal y vertical de dicho sistema de coordenadas que se encuentran en el área a topografiar. Se los podráutilizar para calibrar un levantamiento GNSS. Véase más información en Calibración.
Sistemas de coordenadas locales
Un sistema de coordenadas local sencillamente transforma las medidas de una superficie curva (la Tierra) auna superficie plana (un mapa o un plano). Cuatro elementos importantes constituyen un sistema decoordenadas local:
datum local• transformación de datum• proyección de mapa• calibración (Ajustes horizontal y vertical)•
Cuando se realizan levantamientos usando el GNSS, deberá considerar cada uno de ellos.
Datum local
Puesto que no se puede crear un modelo exacto de la superficie de la Tierra matemáticamente, se han derivadolos elipsoides localizados (superficies matemáticas) para representar áreas específicas de mejor forma. Adichos elipsoides a veces se los conoce como datums locales. NAD83, GRS80, y AGD66 son ejemplos dedatums locales.
Transformación de datum
522

El GNSS se basa en el elipsoide WGS84, que se mide y posiciona para representar de la mejor forma a toda laTierra.
Para topografiar en un sistema de coordenadas local, las posiciones GNSS WGS84 primero se deberántransformar al elipsoide local usando una transformación de datum. Normalmente se utilizan tres tipos detransformación de datum. Alternativamente, podrá optar por no usar ninguna transformación.
A continuación siguen las transformaciones de datum:
Tres parámetros: Se supone que el eje de rotación del datum local es paralelo al eje de rotación delWGS84. La transformación de tres parámetros implica tres traslaciones sencillas en X , Y , y Z . Latransformación de tres parámetros que el software Topografía general usa es una transformación deMolodensky, por lo tanto puede haber también un cambio en el achatamiento y radio del elipsoide.
•
Nota - Las posiciones en un datum local por lo general se llaman `coordenadas geodésicas locales'. Elsoftware Topografía general lo abrevia a `Local'.
Siete parámetros: Esta es la transformación más compleja. La misma aplica las traslaciones yrotaciones en X , Y , y Z así como también un factor de escala.
•
Una cuadrícula del datum: Esta usa un conjunto de datos de la cuadrícula de desplazamientos dedatum estándar. A través de la interpolación, provee un valor estimado para una transformación dedatum en cualquier punto de dicha cuadrícula. La precisión de una cuadrícula del datum depende de laprecisión del conjunto de datos de la cuadrícula que utiliza. Véase más información en Utilización deun archivo de la cuadrícula del datum .
•
Proyección de mapa
Las coordenadas geodésicas locales se transforman a coordenadas de la cuadrícula local usando unaproyección del mapa (un modelo matemático). Mercator transversal y Lambert son ejemplos de proyeccionesde mapa comunes.
Nota - A las posiciones en la proyección de mapa se las denomina generalmente `coordenadas de lacuadrícula local'. El software Topografía general lo abrevia a `Cuadrícula'.
Ajustes horizontal y vertical
Si se usan los parámetros de transformación de datum publicados, puede haber pequeñas discrepancias entreel control local y las coordenadas derivadas de GNSS. Dichas discrepancias se podrán reducir utilizandoajustes menores. El software Topografía general calcula estos ajustes cuando se utiliza la función Calibraciónajuste. A éstos se los denomina ajustes horizontal y vertical.
Calibración
La calibración es el proceso de ajuste de las coordenadas proyectadas (cuadrícula) para adaptarlas al controllocal. Puede teclear una calibración o dejar que el software Topografía general la calcule. Se deberá calcular yaplicar una calibración antes de:
replantear puntos•
523

calcular puntos de distancia aleje o de intersección•
El resto de esta sección describe cómo realizar una calibración usando el software Topografía general. Parateclear una calibración, véase Creación de un trabajo.
Cálculos de calibración
Utilice el sistema del software Topografía general para realizar una calibración de una de dos maneras. Cadamétodo produce el cálculo de distintos componentes, pero el resultado general es el mismo si se usansuficientes puntos de control confiables (las coordenadas en el sistema local). Los dos métodos son lossiguientes:
Si se usan los parámetros de transformación de datum publicados y los detalles de proyección delmapa al crear un trabajo y si se proporcionan suficientes puntos de control, el software Topografíageneral realizará una calibración que calculará los ajustes horizontal y vertical. Los puntos de controlhorizontal permiten quitar las anomalías de los errores de escala en la proyección del mapa. El controlvertical hace que sea posible transformar las alturas del elipsoide local a alturas ortométricas útiles.
•
Sugerencia - Siempre utilice parámetros publicados si los hay.
Si no conoce los parámetros de transformación de datum y de proyección de mapa al crear el trabajo yal definir el sistema de coordenadas local, especifique Ninguna proyección / ningún datum.
Luego especifique si se necesitan las coordenadas de cuadrícula o del terreno después de unacalibración del ajuste. Cuando se necesitan coordenadas del terreno, se deberá especificar la altura delproyecto. En este caso, el software Topografía general realiza una calibración que calcula unaproyección Mercator transversal y una transformación de datum Molodensky de tres parámetrosusando los puntos de control proporcionados. La altura del proyecto se usa para calcular un factor deescala del terreno para la proyección para que las coordenadas del terreno se calculen en dicha altura.
•
La siguiente tabla muestra la producción de la salida de una calibración cuando se suministran diversos datos.
ProyecciónTransformación de
datumSalida de la calibración
Sí Sí Ajuste horizontal y vertical
Sí No Transformación de datum, ajuste horizontal y vertical
No Sí Proyección Mercator transversal, ajuste horizontal y vertical
No NoProyección Mercator transversal, transformación de datum de cero,ajuste horizontal y vertical
Control local para la calibración
Trimble recomienda observar y usar un mínimo de cuatro puntos de control local para el cálculo decalibración. Para obtener mejores resultados, los puntos de control local se deberían distribuir de forma parejaen el área de trabajo así como también extender más allá del perímetro del ajuste (suponiendo que el controlestá libre de errores).
524

Sugerencia - Aplique la misma regla práctica que aplicaría al colocar control para tareas de fotogrametría.Asegúrese de que los puntos de control local estén distribuidos de forma pareja en la extensión del área detrabajo.
Por qué se necesitan las calibraciones
Si se calibra un proyecto y luego se realizan levantamientos en tiempo real, el software Topografía generaldará soluciones en tiempo real con respecto al sistema de coordenadas local y los puntos de control.
Operaciones que requieren una calibración
Nota - Realice una calibración en cualquier momento pero siempre finalícela antes de replantear puntos o decalcular puntos de distancia al eje o de intersección.
Si no hay ningún datum o ninguna proyección definidos, sólo se pueden replantear líneas y puntos que tienencoordenadas WGS84. Los rumbos y las distancias visualizadas están en relación con el WGS84.
Especifique una proyección antes de replantear arcos, carreteras y MDTs. El software Topografía general nosupone que el WGS84 es el elipsoide local, por lo tanto también se tendrá que definir un datum.
Sin una transformación de datum, sólo se podrá iniciar un levantamiento base en tiempo real con un puntoWGS84.
Véase información sobre cómo realizar una calibración en Calibración.
El siguiente diagrama muestra el orden de los cálculos realizados cuando se calcula una calibración.
525

Copia de calibraciones
Se podrá copiar la calibración de un trabajo anterior si el trabajo nuevo está totalmente encuadrado por dichacalibración inicial. Si una porción del trabajo nuevo se encuentra fuera del área del proyecto inicial,introduzca más control para cubrir el área desconocida. Topografíe dichos puntos nuevos y calcule una nuevacalibración. Úsela como la calibración del trabajo.
Sugerencia - Para copiar la calibración de un trabajo existente a un nuevo trabajo, asegúrese de que el trabajoactual que desea copiar tenga la calibración que se requiere en el nuevo trabajo. Luego cree el nuevo trabajo.Un nuevo trabajo usa los valores por defecto del trabajo anterior. Utilice las teclas en la pantalla Propiedadestrabajo para cambiar los valores por defecto.
Utilización de un archivo de la cuadrícula del datum
Una transformación de la cuadrícula del datum usa métodos de interpolación para estimar el valor de la
526

transformación del datum en un punto en el área cubierta por los archivos de la cuadrícula del datum. Senecesitan dos archivos del datum con cuadrículas para dicha interpolación: un archivo de la cuadrícula deldatum de latitud y un archivo de la cuadrícula del datum de longitud. Cuando se exporta una cuadrícula deldatum usando el software Trimble Geomatics Office o Trimble Survey Office, los dos archivos de lacuadrícula del datum asociados con el proyecto actual se combinarán en un único archivo para usarlo en elsoftware Topografía general.
Nota - Si utiliza la cuadrícula de datum NTv2 canadiense, por favor note que los datos se proporcionan"como están". El Departamento de Recursos Naturales de Canadá (NRCan) no asegura, declara ni garantizalos datos.
Selección de un archivo de la cuadrícula del datum
Para seleccionar un archivo de la cuadrícula del datum cuando se crea un trabajo, seleccione una de lassiguientes alternativas:
Seleccione un sistema de coordenadas de la biblioteca que se provee en el software Topografíageneral. Seleccione la casilla de verificación Utilizar cuadrícula de datum. En el campo Cuad deldatum, seleccione el archivo que desea usar.
•
Teclee los parámetros del sistema de coordenadas. Seleccione Transformación de datum y configureel campo Tipo en Cuad del datum. En el campo Cuad del datum, seleccione el archivo que desea usar.
•
Nota - En los sistemas de coordenadas U.S. State Plane 1927 y U.S. State Plane 1983 en el softwareTopografía general, use las transformaciones de tres parámetros.
Para seleccionar un archivo de la cuadrícula del datum en el trabajo actual:
En el menú principal seleccione Trabajos / Propiedades trabajo - Sist. coord.1. Seleccione una de las siguientes alternativas:2.
Si se selecciona Teclear parámetros, seleccione Sig. Seleccione Transformación de datum yconfigure el campo Tipo en Cuad del datum. En el campo Cuad del datum, seleccione elarchivo que quiere usar.
♦
Si aparece la pantalla Seleccionar sistema coordenadas, seleccione Sig. Seleccione la casillade verificación Utilizar cuadrícula de datum. En el campo Cuad del datum, seleccione elarchivo que quiere usar.
♦
Se mostrarán el semieje mayor y los valores de achatamiento para el archivo de la cuadrícula deldatum seleccionado. Dichos detalles sobrescribirán los detalles ya suministrados por una proyecciónespecífica.
Utilización de un modelo geoidal
El geoide es una superficie de potencia gravitacional constante que se aproxima al nivel medio del mar. Unmodelo geoidal o archivo de la cuadrícula del geoide (*.ggf) es una tabla de separaciones geoide-elipsoideque se usa con las observaciones de altura del elipsoide GNSS para proporcionar una estimación de laelevación.
El valor de separación geoide-elipsoide (N) se obtiene del modelo geoidal y se resta de la altura (H) delelipsoide para un punto particular. La cota (elevación) (h) del punto sobre el nivel del mar (el geoide) es el
527

resultado. Esto se ilustra en el siguiente diagrama .
Nota - Para resultados correctos, la altura del elipsoide (H) se debe basar en el elipsoide WGS-84.
Cuando selecciona modelo geoidal como el tipo de ajuste vertical, el software Topografía general toma lasseparaciones geoide-elipsoide del archivo de geoide elegido y luego las usa para mostrar las elevaciones en lapantalla.
El beneficio de esta función es que se podrán mostrar elevaciones sin tener que calibrar las bermas deelevación. Esto es útil cuando el control local o los puntos de control vertical no están disponibles, ya que lepermite trabajar `en el terreno' en lugar de en el `elipsoide'.
Nota - Si utiliza un modelo geoidal en un proyecto de Trimble Business Center, asegúrese de transferir esearchivo de geoide (o la parte correspondiente del mismo) cuando transfiere el trabajo a un controlador deTrimble.
Selección de un archivo de geoide
Para seleccionar un archivo de geoide cuando se crea un trabajo, seleccione una de las siguientes alternativas:
Seleccione un sistema de coordenadas de la biblioteca que provee el software Topografía general.Seleccione la casilla de verificación Usar modelo geoidal . En el campo Modelo geoidal seleccione elarchivo a utilizar.
•
Teclee los parámetros del sistema de coordenadas. Seleccione Ajuste vertical y configure el campoTipo en Modelo geoidal o Geoide/Plano inclinado según sea necesario. (Seleccione Geoide/Planoinclinado si tiene intenciones de teclear los parámetros de ajuste del plano inclinado).
•
Para seleccionar un archivo de geoide para el trabajo actual:
En el menú principal seleccione Trabajos / Propiedades trabajo - Sist. coord.1. Seleccione una de las siguientes alternativas:2.
Si se muestra la pantalla Teclear parámetros , seleccione Sig. Seleccione Ajuste vertical yconfigure el campo Tipo en Modelo geoidal o Geoide/Plano inclinado según corresponda.(Seleccione Geoide/Plano inclinado si va a teclear los parámetros de ajuste del planoinclinado.)
♦
Si se muestra la pantalla Seleccionar sistema coordenadas, seleccione Sig. Seleccione lacasilla de verificación Usar modelo geoidal. En el campo Modelo geoidal, seleccione el
♦
528

archivo a usar.
Modelos geoidales de Trimble - WGS-84 en contraposición a los modelos geoidales basados en elelipsoide local
Precaución - Tradicionalmente, los modelos geoidales se basan en el modelo global WGS-84 y conanterioridad a Trimble Access System versión 2011.00, siempre se consideraban como modelos geoidalesbasados en el modelo global WGS-84 incluso cuando podrían haber estado basados en modelos geoidales delelipsoide local.Los modelos geoidales de Trimble ahora se aplican con respecto al método de interpolación configurado en elarchivo de geoide, lo que acepta la compatibilidad con los modelos geoidales del modelo global WGS-84 ylos basados en el elipsoide local.Vea más información en Modelos geoidales de Trimble - WGS-84 en contraposición a los modelosgeoidales basados en el elipsoide local.
Trabajos con coordenadas del terreno
Si es necesario que las coordenadas estén al nivel del terreno en lugar de al nivel de la proyección (porejemplo, en áreas de alta elevación), use un sistema de coordenadas del terreno.
Cuando se selecciona un sistema de coordenadas del terreno, las distancias de la cuadrícula equivalen a lasdistancias del terreno.
Configuración de un sistema de coordenadas del terreno
Cuando configura un sistema de coordenadas del terreno en un trabajo de Topografía general, el softwareaplica un factor de escala del terreno a la definición de la proyección del sistema de coordenadas.
Para configurar un sistema de coordenadas cuando crea un trabajo:
Defina el sistema de coordenadas para el trabajo. Seleccione una de las siguientes alternativas:1. Elija la opción Seleccionar de biblioteca para seleccionar un sistema de coordenadas de labiblioteca que se provee en el software Topografía general. Presione Sig.
♦
Elija la opción Teclear parámetros para teclear los parámetros del sistema de coordenadas.Presione Sig. y seleccione Proyección.
♦
En el campo Coordenadas, elija una opción para definir el factor de escala del terreno.
Aparecerán campos adicionales debajo del campo Coordenadas.
2.
Si selecciona la opción Terreno (factor escala tecl.), introduzca un valor en el campo Factor deescala terreno.
3.
En el grupo Ubicación del proyecto, introduzca valores en los campos según corresponda. PresioneAquí para introducir la posición autónoma derivada por el receptor GNSS. La posición autónoma semostrará en función de WGS-84.
La altura del proyecto se usa con puntos 2D para reducir las distancias del terreno en los cálculosCogo. Véase más información en Altura del proyecto . Si selecciona la opción Terreno (factor escalacalc.), los campos se usan para calcular el factor de escala del terreno. Cuando se completan loscampos, el factor de escala del terreno calculado se muestra en el campo Factor de escala terreno.
4.
529

Para añadir distancias al eje a las coordenadas, introduzca un valor en el campo D.eje falso Norte y enel campo D.eje falso Este según corresponda.
5.
Nota - Use distancias al eje para diferenciar coordenadas del terreno de coordenadas de cuadrícula sinmodificar.
Para configurar un sistema de coordenadas del terreno para el trabajo actual:
En el menú principal seleccione Trabajos / Propiedades trabajo - Sist. coord.1. Seleccione una de las siguientes alternativas:2.
Si se muestra la pantalla Teclear parámetros, presione Sig. y seleccione Proyección.Seleccione una opción en el campo Coordenadas. Complete los siguientes campos según seanecesario.
♦
Si se selecciona la pantalla Seleccionar sistema coordenadas , seleccione Sig. Seleccione unaopción en el campo Coordenadas y complete los campos siguientes según sea necesario.
♦
Modelos geoidales de Trimble - WGS-84 en contraposición alos modelos geoidales basados en el elipsoide local
Precaución - Tradicionalmente, los modelos geoidales se basan en el modelo global WGS-84 yanteriormente siempre se consideraban como modelos geoidales basados en el modelo global WGS-84incluso cuando podrían haber estado basados en modelos geoidales del elipsoide local.Los modelos geoidales de Trimble ahora se aplican con respecto al método de interpolación configurado en elarchivo de geoide, lo que acepta la compatibilidad con los modelos geoidales del modelo global WGS-84 ylos basados en el elipsoide local.Para evitar problemas a causa de este cambio, considere los siguientes puntos:
Nota - La mayoría de los trabajos se crean utilizando sistemas de coordenadas con transformaciones deidentidad (0,0,0) donde el elipsoide global y el local son idénticos y, en este caso, la mejora del modelogeoidal para soportar los modelos de interpolación global y local no tendrán impacto.
El método de interpolación de todos los modelos geoidales norteamericanos está configurado paraidentificar que son modelos basados en el elipsoide local, si bien previamente se los considerabancomo basados en el modelo global WGS-84. Esto significa que si está utilizando definiciones detransformación de datum que no son transformaciones de identidad (0,0,0), las elevaciones derivadasde los modelos geoidales norteamericanos cambiarán. Por lo general, esta diferencia se hubieracorregido con una calibración, y ahora que el modelo geoidal se interpola de forma diferente, esimportante volver a calibrar los trabajos que caen en esta categoría, según se define a continuación.
•
Para generar los mismos resultados, deberán recalcularse todas las calibraciones que cuentan con lossiguientes tres atributos:
•
un ajuste vertical y♦ un modelo geoidal que no se basa en una transformación de identidad (0,0,0) y♦ un método de interpolación que se basa en el elipsoide local♦
El modelo geoidal EGM96 (Global) existente (ww15mgh.ggf) se actualiza para que su método deinterpolación cambie a fin de indicar que se trata de un modelo global basado en WGS-84 en lugar deun modelo basado en el elipsoide local. Actualice su modelo geoidal para asegurarse de que se ha
•
530

interpolado correctamente.El modelo geoidal OSU91A (Global) existente (OSU91A.ggf) se actualiza para que su método deinterpolación cambie a fin de indicar que se trata de un modelo global basado en WGS-84 en lugar deun modelo basado en el elipsoide local. Actualice su modelo geoidal para asegurarse de que se hainterpolado correctamente.
•
Debido a que las definiciones del sistema de coordenadas del Condado de Minnesota y Wisconsinutilizan elipsoides locales personalizados, no podrá utilizar el elipsoide local estándar basado en losmodelos geoidales norteamericanos. Por lo tanto, se han creados nuevas subcuadrículas Geoid09(G09-MN.ggf y G09-WI.ggf) y se han asignado como los modelos geoidales por defecto en lasdefiniciones actualizadas para estos sistemas. Cargue estos nuevos modelos geoidales desubcuadrículas basados en el modelo global WGS-84 en los controladores que utilizarán estasdefiniciones del sistema de coordenadas.
•
Los archivos de modelos geoidales de subcuadrículas que se cargan en un controlador, heredan elmismo método de interpolación que el modelo geoidal a partir del cual se crearon. Actualice losmodelos de subcuadrículas que se crearon del modelo geoidal EGM96 (Global) existente con modelosde subcuadrículas creados a partir del nuevo modelo geoidal EGM96 (Global) configurado como unmodelo basado en el modelo global WGS-84.
•
El programa utilitario GeoidModelConfig.exe está disponible en la página web de archivos geoidales deTrimble (www.trimble.com/tbc_ts.asp?Nav=Collection-71). Utilice este programa para comprobar el métodode interpolación en un archivo de modelo geoidal de Trimble; cámbielo si es necesario.
Nota - Cuando el Administrador de instalación de Trimble Access actualiza los productos de oficina deTrimble (por ejemplo, Business Center, Trimble Geomatics Office y GPS Pathfinder Office), tambiénactualiza los componentes geodésicos. Deberá ejecutar el Administrador de instalación de Trimble Access entodas las computadoras de oficina para que tanto los productos de software de campo como los de oficinautilicen los mismos componentes geodésicos.
Tecla Opciones
Esta tecla aparece sólo en algunas pantallas. Le permite cambiar la configuración para la tarea que se estárealizando.
Si efectúa cambios usando la tecla Opciones, éstos sólo se aplican en el levantamiento o cálculo actual. Loscambios no afectan el Estilo levantamiento actual o la configuración del trabajo.
Opciones de la configuración de distancias
El área calculada varía de acuerdo con la configuración de Distancia. La siguiente tabla muestra el efecto dela configuración de distancia en el área calculada.
Configuración de distancias Area calculada
Terreno En la elevación media del terreno
Elipsoide En la superficie elipsoidal
Cuadrícula Directamente de las coordenadas de la cuadrícula
531

Opciones de poligonal
Use estas opciones para especificar cómo se ajusta un cálculo de poligonal.
Campo Opción Lo que hace
Método deajuste
BrújulaAjusta la poligonal al distribuir los errores proporcionalmente a ladistancia entre los puntos de la poligonal
TránsitoAjusta la poligonal al distribuir los errores proporcionalmente a lasordenadas Norte y Este de los puntos de la poligonal
Distribución del error
Angular
Proporcional a ladistancia
Distribuye el error angular entre los ángulos en la poligonal basándose enla suma de los inversos de las distancias entre los puntos de la poligonal
Proporcionesiguales
Distribuye el error angular de forma pareja entre los ángulos en lapoligonal
Ning No distribuye el error angular
Elevación
Proporcional a ladistancia
Distribuye el error de elevación en proporción a la distancia entre lospuntos de la poligonal
Proporcionesiguales
Distribuye el error de elevación de forma pareja entre los puntos de lapoligonal
Ning No distribuye el error de elevación
Nota - La opción Brújula es la misma que el método de ajuste Bowditch.
Véase más información sobre el cálculo y el ajuste de una poligonal en Poligonales.
Medir visualiz
Use el campo Medir visualiz. para configurar cómo se mostrarán las observaciones en el controlador. Véaseuna descripción de las opciones de visualización de mediciones y las correcciones que se aplican en la tablaInstrumento convencional - Correcciones .
Subdividir código puntos
Cuando se subdivide una línea o un arco, se crearán varios puntos. Use el campo Subdividir código puntospara especificar el código que tendrán los nuevos puntos. Elija del nombre o del código de la línea o arco quese va a subdividir.
Configuraciones de Visualización coordenadas
Para cambiar la configuración de Visualización coordenadas (al revisar un trabajo) para un punto que deseaver:
Al revisar la base de datos, resalte el registro de punto y presione Enter .1. Presione Opciones y configure el campo Visualización coordenadas según corresponda.2.
532

Si el valor de coordenada de un punto aparece como ? , es posible que se hayan dado las siguientessituaciones:
El punto puede estar almacenado como un punto GNSS pero con el campo Visualización coordenadasconfigurado en Local o Cuadrícula y que no se haya definido ninguna proyección ni transformaciónde datum. Para corregirlo, cambie la configuración de Visualización coordenadas a WGS84, definauna transformación de datum y/o proyección o calibre el trabajo.
•
El punto puede almacenarse como un punto de Cuadrícula (local) y con el campo Visualizacióncoordenadas configurado en Cuadrícula, pero no se ha definido una transformación para convertir laCuadrícula (local) a una Cuadrícula.
•
El punto está almacenado como un vector polar de otro punto que se ha eliminado. Para corregirlo,restaure el punto.
•
En un levantamiento 2D, se ha definido una proyección con una altura de proyecto nula. Paracorregirla, configure la Altura del proyecto para que sea próxima a la elevación del sitio.
•
Cuadrículas de proyección
Use una cuadrícula de proyección para manejar tipos de proyección que no son directamente compatibles conlas rutinas del sistema de coordenadas de Trimble. Un archivo de cuadrícula de proyección almacena losvalores de latitud y de longitud locales que corresponden a las posiciones norte/este regulares. Según ladirección de la conversión, se interpolan las posiciones de la proyección o de latitud/longitud locales a partirde los datos de la cuadrícula para los puntos que están dentro del alcance de la cuadrícula.
Use el Coordinate System manager (Administrador de sistemas de coordenadas) para generar el archivo decuadrícula de proyección (*.pjg) definido.
Consulte más información en la Ayuda del Coordinate System Manager.
Use la utilidad Data Transfer (Transferencia de datos) o la tecnología Microsoft ActiveSync para transferir elarchivo *.pjg al controlador. Consulte más información en la Ayuda de File Transfer (Transferencia dearchivos) de Topografía general, en la Ayuda de Data Transfer o en la Ayuda de Microsoft ActiveSync.
Para utilizar la cuadrícula de proyección en Topografía general:
En el menú principal, seleccione Trabajos / Trabajo nuevo.1. Introduzca el Trabajo nuevo.2. En el grupo Propiedades, presione el botón Sist. coord.3. Seleccione Teclear parámetros; si es necesario, presione Sig.4. En el diálogo Teclear parámetros, seleccione Proyección.5. En el campo Tipo , seleccione Cuadrícula de proyección en la lista desplegable.6. En el campo Archivo de cuad de proyección, seleccione el archivo de cuadrícula requerido.7. Si es necesario, seleccione la casilla de verificación Usar cuadrícula de cambio .8. Presione Aceptar dos veces para volver al diálogo Trabajo nuevo .9. En el diálogo Trabajo nuevo, presione Aceptar para guardar el trabajo nuevo.10.
533

Cuadrículas de cambio
Las coordenadas de proyección iniciales son proyecciones que se calculan utilizando rutinas de proyecciónespecificadas. Algunos países emplean cuadrículas de cambio para aplicar correcciones a dichas coordenadas.Por lo general, las correcciones se utilizan para adaptar las coordenadas iniciales a las distorsiones locales enel marco topográfico, y por lo tanto no pueden modelarse mediante una transformación sencilla. Unacuadrícula de cambio puede aplicarse a cualquier tipo de definición de proyección. Los sistemas decoordenadas que usan cuadrículas de cambio incluyen la zona RD de los Países Bajos y las zonas de lacuadrícula nacional OS del Reino Unido.
Nota - Las zonas de la cuadrícula nacional OS se están empleando actualmente como un tipo de proyecciónespecífica pero también pueden utilizarse como una proyección Mercator transversa más una cuadrícula decambio.Para obtener más información, contacte al distribuidor local de Trimble.
Use la utilidad Coordinate System Manager para generar un archivo de cuadrícula de cambio (*.sgf). Consultemás información en la Ayuda del Coordinate System Manager.
Transfiera el archivo de cuadrícula de cambio (*.sgf) al controlador. El archivo se almacenará en la carpeta[System files].
Los archivos de geoide y los archivos de cuadrícula de cambio están disponibles en la web en:www.trimble.com/tsc_ts.asp?Nav=Collection-58928.
Para aplicar una cuadrícula de cambio a una definición de proyección:
En el diálogo Proyección, seleccione la casilla de verificación Usar cuadrícula de cambio.1. En el campo Archivo de cuadrícula de cambio que aparece, seleccione el archivo requerido en la listadesplegable.
2.
534

Normas de búsqueda de la base de datos
Normas de búsqueda de la base de datos
Esta sección explica las normas de búsqueda de la base de datos correspondientes a la base de datos deTopografía general.
Base de datos dinámica• Normas de búsqueda•
orden en la base de datos♦ clase de búsqueda♦
Excepciones a las normas de búsqueda• Archivos vinculados y las normas de búsqueda• Búsqueda del mejor punto en la base de datos• Las normas de sobrescritura• El almacenamiento de otro no cambia el mejor punto• Asignación de la clase de control a un punto•
Nota - Si el trabajo no contiene puntos del mismo nombre, no se utilizarán las normas de búsqueda.
Base de datos dinámica
El software Topografía general incluye una base de datos dinámica. Esta almacena redes de vectoresconectados durante levantamientos RTK y convencionales, haciendo que las posiciones de algunos puntosdependan de las posiciones de otros. Si cambia las coordenadas de un punto que tiene vectores dependientes(una estación de instrumento, un punto de referencia o una estación base GPS, por ejemplo), esto afecta lascoordenadas de todos los puntos que dependen del mismo.
Nota - La edición de un nombre de punto que tiene vectores dependientes también puede afectar lascoordenadas de punto que dependen del mismo. Si cambia el nombre de punto, podría ocurrir lo siguiente:
las posiciones de otros puntos podría ser nula• si ya existe otro punto con un nombre coincidente, éste podría utilizarse para coordinar los vectoresdependientes
•
El software Topografía general usa las normas de búsqueda de la base de datos para resolver las coordenadasde puntos dependientes basado en las nuevas coordenadas del punto del cual dependen. Si las coordenadas deun punto con puntos dependientes se desplazan en cierta cantidad, los puntos dependientes se moverán en lamisma cantidad.
Cuando existen dos puntos del mismo nombre, el software Topografía general usa normas de búsqueda paradeterminar el mejor punto.
Normas de búsqueda
535

El software Topografía general permite que varios puntos con el mismo nombre de punto (ID del punto)existan en el mismo trabajo:
Para distinguir entre dichos puntos del mismo nombre y para decidir cómo se los usará, el softwareTopografía general aplica un conjunto de normas de búsqueda. Al solicitar las coordenadas de un punto a finde realizar una función o un cálculo, dichas normas de búsqueda ordenan la base de datos de acuerdo con:
el orden en el que se han escrito los registros de punto en la base de datos• la clasificación (clase búsqueda) asignada a cada punto•
Orden en la base de datos
Una búsqueda en la base de datos comienza por el principio de la base de datos del trabajo y se realizahacia abajo hasta el final del trabajo, buscando un punto del nombre especificado.
El software Topografía general encuentra la primera instancia de un punto con ese nombre. Luegobusca puntos del mismo nombre en el resto de la base de datos.
Las reglas que el software sigue generalmente son:
Si dos o más puntos tienen la misma clase así como también el mismo nombre, usará elprimer punto.
♦
Si dos o más puntos tienen el mismo nombre pero clases diferentes, usará el punto de clasemás alta, aun si no es la primera instancia del punto.
♦
Si dos o más puntos (uno de la base de datos del trabajo y el otro de un archivo vinculado)tienen el mismo nombre, el software usará el punto que está en la base de datos del trabajo,sin tener en cuenta la clasificación del punto en el archivo vinculado. Véase más informaciónen Archivos vinculados y normas de búsqueda .
♦
Hay una excepción a esta regla. Ahora podrá añadir puntos a la lista de replanteo a partir delarchivo vinculado utilizando la opción Seleccionar del archivo y el punto del archivovinculado se usará incluso cuando el punto ya existe en el trabajo actual.
Clases de búsqueda
El software Topografía general da una clasificación a la mayoría de las Coordenadas y de lasObservaciones. El mismo la utiliza para determinar la importancia relativa de los puntos y de lasobservaciones almacenadas en la base de datos del trabajo.
Las coordenadas tienen prioridad con respecto a las observaciones. Si una coordenada y unaobservación del mismo nombre tienen la misma clase, se utilizará la coordenada, independientementedel orden que la misma tenga en la base de datos.
Las clases Coordenadas están ordenadas en una jerarquía descendente, como sigue a continuación:
Control: (la clase más alta) sólo se puede configurar cuando se teclea o transfiere un punto.♦ Medio - se otorga a las posiciones de cuadrícula almacenadas como resultado de un cálculode posición media.
♦
Ajustado: otorgada a los puntos ajustados en un cálculo de poligonal.♦
536

Norma - otorgada a todos los puntos tecleados y copiados.♦ Construcción: otorgada a todos los puntos medidos utilizando Fijo ráp, que por lo general seemplean en el cálculo de otro punto.
♦
Eliminado: otorgada a puntos que han sido sobrescritos, cuando el punto original tenía lamisma clase de búsqueda (o una más baja) que el punto nuevo.Los puntos eliminados no se mostrarán en las listas de puntos y no se usarán en los cálculos.Sin embargo permanecerán en la base de datos.
♦
Clase Control
La clase Control se usa en lugar de otras clases. Solamente el usuario la puede configurar.Use la clase Control para los puntos que desea usar en lugar de los puntos del mismo nombreen la misma base de datos del trabajo. Véase más información en Asignación de la claseControl a un punto.
Nota - No se puede sobrescribir un punto de clase Control con un punto medido, ni se puedeutilizar un punto de clase Control en el cálculo de una posición media.
En general, si hay varias observaciones con el mismo nombre, el mejor punto se determina por elpunto con la clasificación más alta.Las clases Observación se ordenan en una jerarquía descendente, según se indica a continuación:
Angulo medio girado (MTA)*, Normal, Referencia y Replantear ahora son de la mismaclasificación
♦
Construcción♦ Comprob♦ EliminadoLas observaciones eliminadas no se muestran en las listas de punto y no se utilizan en loscálculos. Sin embargo, no permanecen en la base de datos.
♦
Si hay varias observaciones del mismo nombre que también tienen una clasificación equivalente (esdecir, normal y referencia son equivalentes), la mejor entonces será la que se encuentra primero en labase de datos.
* Dentro de una configuración de estación simple, una observación de ángulo medio girado es mejorque todas las otras clases: se trata como una clasificación equivalente a las otras clasificaciones que selistan solamente cuando las observaciones aparecen en diferentes configuraciones de estación.
Ejemplo
Si el punto denominado "1000" se introduce como el punto inicial al calcular una distancia al ejedesde una línea base, el software Topografía general buscará la primera instancia del punto "1000".Luego buscará en el resto de la base de datos para encontrar un punto denominado "1000", usando lassiguientes normas:
Si no se encuentra otro punto con este nombre, se utilizará aquel para el cual tiene quecalcular la distancia al eje.
♦
537

Si se encuentra otro punto "1000", el software comparará las clases de los dos puntos. Seusará el punto "1000" que tiene la clasificación más alta. Recuerde que una clase de puntoCoordenada (por ejemplo, tecleada) es más alta que una clase de punto Observación.Por ejemplo, si se han tecleado ambos puntos y a uno de ellos se le ha otorgado unaclasificación normal, al otro una clasificación de control, el software Topografía general usala clase de punto Control para calcular la distancia al eje, sin considerar el registro que labúsqueda encuentra primero. Si un punto ha sido tecleado y el otro ha sido observado,Topografía general utiliza el punto tecleado.
♦
Si los puntos son de la misma clase, el software Topografía general utilizará el primero. Porejemplo, si se han tecleado ambos puntos denominados "1000" y a los dos se les ha asignadouna clasificación normal, se usará el primero.
♦
Excepciones a las normas de búsqueda
Las normas de búsqueda usuales no se usarán en las siguientes situaciones:
Excepciones a las normas de búsqueda para levantamientos GPS:
En una calibración GPS•
La calibración busca el punto de clase más alta almacenado como coordenadas de la cuadrícula. Estepunto de la cuadrícula se utiliza como uno de un par de puntos de calibración. El software Topografíageneral entonces busca el punto GPS de la clase más alta almacenado como coordenadas WGS84 ocomo un vector WGS-84. Dicho punto se utiliza como la parte GPS del par de puntos.
Al iniciar un levantamiento móvil RTK•
Al iniciar un levantamiento móvil, si el punto base de transmisión se denomina "BASE001", al elegirIniciar levantamiento el software Topografía general buscará el punto GPS (WGS-84) de la clasemás alta con ese nombre. Si no existe ningún punto GPS con el nombre "BASE001", pero"BASE001" existe con las coordenadas locales o de la cuadrícula, el software Topografía generalconvertirá las coordenadas locales o de la cuadrícula del punto en un punto GPS (WGS-84). Elmismo utiliza la proyección, transformación de datum y calibración actual para calcular el punto.Luego lo almacena como "BASE001", con coordenadas WGS-84 y se le otorga la clasificación declase Comprob para que las coordenadas locales o de la cuadrícula original todavía se utilicen en loscálculos.
Nota - Las coordenadas WGS-84 del punto base en la base de datos de Topografía general son lascoordenadas de las que se resuelven los vectores GPS.
Si no hay un punto base en la base de datos, la posición que el receptor base transmite se almacenarácomo un punto de clase Normal y se lo usará como las coordenadas base.
Excepciones a las normas de búsqueda para los levantamientos convencionales:
F1 o F2 desde una configuración de estación y un MTA desde otra configuración de estación•
538

Si observa un punto en más de una cara, se combinarán las observaciones F1 y F2 para crear unregistro MTA. En este caso, el MTA se emplea para coordinar el punto.Sin embargo, si hay una observación a un punto en F1 o F2 solamente, desde una configuración deestación anterior, y luego una configuración de estación (que puede ser en la misma estación que laprimera) a dicho punto crea un nuevo MTA, se considera que el MTA es de la misma clase que laobservación F1 o F2 anterior. En este caso, se invocará el orden en las normas de la base de datos y elprimer punto en la misma será considerado como el mejor punto.
Las observaciones que coordinan un punto son mejores que aquellas que no lo hacen•
Una observación de ángulo y distancia que coordina el punto es mejor que una observación de ángulosolamente que no coordina un punto. Esta norma se aplica cuando la observación de ángulo solamenteestá anteriormente en la base de datos y es de una clase superior, por ejemplo, un MTA.
Archivos vinculados y normas de búsqueda
Los archivos delimitados por comas (*.csv o *.txt) o los archivos (de trabajo) de Topografía general se puedenvincular al trabajo de Topografía general actual para acceder a los datos externos. Véase más información enArchivos vinculados.
Las normas de búsqueda de Topografía general no funcionan en archivos vinculados. Siempre se usarán lospuntos en el trabajo actual en lugar de un punto con el mismo nombre en el archivo vinculado, sin tener encuenta la clasificación.Por ejemplo, si el punto 1000 en el trabajo actual tiene una clasificación de Recién replanteado, y el punto1000 en un archivo de trabajo vinculado tiene una clasificación de Normal, las normas de búsquedaseleccionarán el punto Recién replanteado en lugar del punto de clase Normal.Si ambos puntos estaban en el trabajo actual, entonces las normas de búsqueda seleccionarán el punto de claseNormal.
Nota - Podrá añadir puntos a la lista de replanteo mediante la opción Seleccionar del archivo incluso si elpunto en el archivo vinculado ya existe en el trabajo actual. Cuando existe un punto con el mismo nombre enel trabajo actual, ésta es la única manera en la que podrá replantear un punto de un archivo vinculado.
Cuando existen puntos del mismo nombre en un único archivo CSV, el software Topografía general utiliza elprimer punto.
Cuando existen puntos del mismo nombre en varios archivos CSV, el software Topografía general utiliza elpunto en el primer archivo CSV. Este es el primer archivo en la lista de selección de archivos. Para cambiar elorden de los archivos CSV, presione en las fichas en la parte superior de la pantalla de selección de archivos.Si cambia el orden de los archivos CSV, esto puede cambiar el orden en el que se seleccionan los archivos.Cuando acepta una selección de archivos CSV, y luego vuelve y selecciona más archivos CSV, todos losarchivos siguientes se añadirán a la selección inicial, utilizando las reglas. Esto supone que la selecciónoriginal no ha sido modificada.
Trimble recomienda no utilizar archivos CSV múltiples que contienen puntos del mismo nombre.
Búsqueda del mejor punto en la base de datos
539

Para buscar el punto con la clasificación más alta, use el Administrador de puntos. En el Administrador depuntos, el punto de clase más alta siempre aparece en el primer nivel de la estructura de árbol. Si hay más deun punto del mismo nombre, la estructura de árbol tiene un segundo nivel, que contiene todos los puntos delmismo nombre. El punto con la clasificación más alta aparece en la parte superior, seguido de otros puntos delmismo nombre, en el orden en que se han observado.
Puntos duplicados y sobrescritura
Las tolerancias de punto duplicado comparan las coordenadas de un punto que se va a almacenar con un puntodel mismo nombre ya existente en la base de datos. Si las coordenadas están fuera de las tolerancias de puntoduplicado definidas en el estilo de levantamiento, aparecerá el diálogo Pto duplicado : Fuera de tolerancia.Seleccione Sobrescribir para almacenar el nuevo punto y eliminar todos los puntos existentes de la mismaclase o de una inferior.
De las opciones visualizadas, Sobrescribir y Promediar son las únicas dos que pueden hacer "promover" unpunto y cambiar las coordenadas del mejor punto.
Nota - Esta advertencia sólo aparece si el nuevo punto está fuera de tolerancia con el punto original. Si hacambiado los valores de tolerancia este mensaje tal vez no aparezca. Para más información, véase Toleranciapuntos duplicados.
En un levantamiento convencional, las observaciones de una configuración de estación al mismo punto secombinan para crear un registro MTA. No se observa la advertencia de "punto duplicado fuera de tolerancia".
Si almacena una observación de la cara 2 en un punto que ya tiene una observación de la cara 1, secomprobará la observación de la cara 2 para ver si está dentro de la tolerancia de la observación de la cara 1 yluego se la almacena. Para más información sobre las observaciones de la cara 1 y la cara 2, véase Medir unpunto en dos caras.
Advertencia - La advertencia de punto duplicado, puede indicar que estar por sobrescribir un punto que tienevectores dependientes. Si continúa, las coordenadas de los vectores dependientes podrían cambiar.
Las normas correspondientes a Sobrescribir
Sobrescribir elimina puntos y resulta en un cambio a las coordenadas del mejor punto.
Nota - Los puntos eliminados permanecen en la base de datos y tienen la clase de búsqueda de Eliminado.Véase más información en Clases de búsqueda.
Si la opción Sobrescribir no aparece en el software Topografía general, esto significa que la sobrescritura noresultaría en cambios a las coordenadas del mejor punto.
Normas generales para la observación y sobrescritura de coordenadas:
Las observaciones pueden sobrescribir y por lo tanto eliminar observaciones.♦ Las coordenadas pueden sobrescribir y por lo tanto eliminar coordenadas.♦ Las observaciones no pueden sobrescribir coordenadas.♦ Las coordenadas no pueden sobrescribir observaciones.♦
540

Una excepción a estas reglas es cuando se lleva a cabo Rotar, Escala o Traslación. Cuando se aplicauna de estas transformaciones, las observaciones originales se eliminarán y reemplazarán por lospuntos trasladados.
Esto no significa que todas las observaciones puedan sobrescribir todas las otras observaciones del mismonombre y todas las coordenadas pueden sobrescribir todas las coordenadas del mismo nombre. Todavía seaplican las normas de la Clase de búsqueda.
Algunos ejemplos
Si mide un punto con un nombre que ya existe en la base de datos, se puede optar porsobrescribir cuando se almacena el nuevo. Se eliminarán todas las observaciones anterioresdel mismo nombre y con la misma clase de búsqueda o una inferior.
♦
Si existe un punto almacenado como una coordenada, Sobrescribir no hubiera sido una opciónpuesto que la sobrescritura de observaciones no hubiera cambiado al mejor punto.
Si se teclea un punto con un nombre que ya existe en la base de datos, se puede optar porsobrescribir cuando se almacena el nuevo. Se eliminarán todos los puntos anterioresalmacenados como coordenadas del mismo nombre y con la misma clase de búsqueda o unainferior.No se ven afectados los puntos del mismo nombre almacenados como observaciones.
♦
Al almacenar otro no se cambia el mejor punto
Si se mide o teclea un punto con un nombre que ya existe en la base de datos, se podrá optar por almacenarambos puntos en la base de datos y los dos se transferirán con el trabajo. Las normas de búsqueda del softwareTopografía general aseguran que sólo el punto con la clase más alta se utilice para los cálculos. Si hay dospuntos de la misma clase, se usará el primero .
El promedio sobrescribe otro promedio
Si mide un punto y utiliza un nombre que ya existe en el trabajo actual, podrá optar por promediar todos lospuntos de dicho nombre. Para almacenar la observación y una coordenada de cuadrícula media, seleccionePromediar. Cuando existe una posición media de dicho nombre, la nueva posición media sobrescribirá laposición media existente. Los puntos medios tienen una clasificación de coordenadas. Las coordenadas tienenuna clasificación más alta que las observaciones, por lo que la posición media almacenada se utiliza antes quelas observaciones. También puede optar por Promediar automáticamente cuando el punto está dentro de latolerancia. Véase más información en Promedio.
Asignación de la clase Control a un punto
La clase Control es la clasificación más alta que se le puede dar a un punto. Todo punto de alta precisión quese utiliza como un estándar fijo en un trabajo puede ser un punto de control.
Si configura la clase de búsqueda en Control cuando se teclean las coordenadas para un punto, puede estarseguro de que dichas coordenadas no cambiarán hasta tanto se teclee otro punto del mismo nombre y la mismaclase búsqueda (control) y se opte por sobrescribir el primer punto.
541

El software Topografía general nunca elevará los puntos medidos a la clase Control. Esto se debe a que lospuntos medidos tienen errores de medición y pueden cambiar o medirse nuevamente durante el trabajo. Si elpunto "CONTROL29" tecleado es de la clase Control, por lo general usted no desearía que las coordenadas dedicho punto cambien. Se mantiene un punto de clase Control fijo para el trabajo.
El software Topografía general puede medir puntos de control observados, pero no les asigna la clasificaciónde control. Esto se debe a que, en la calibración, el punto medido a menudo tiene el mismo nombre que elpunto de control tecleado. Esto hará que la configuración de la calibración sea más fácil. También facilitará laadministración de datos si sabe que todas las referencias al punto "CONTROL29" en el terreno, por ejemplo,son también referencias al punto "CONTROL29" en la base de datos.
542

Apéndice A
Cálculos realizados por el software Topografía general
Introducción
El presente apéndice resume algunos de los cálculos realizados por el software Topografía general.
Transformaciones aplicadas a las posiciones GNSS• Cálculos elipsoidales• Cálculos del instrumento convencional• Cálculos de área•
Transformaciones aplicadas a las posiciones GNSS
Para los levantamientos RTK, se requieren transformaciones aplicadas para que un conjunto de coordenadas(posiciones GNSS) pueda estar representado con respecto a otro (posiciones de cuadrícula) y viceversa.
Sugerencia - Para ver un ejemplo de la conversión de medidas a coordenadas de cuadrícula utilizando elsoftware Topografía general, haga clic aquí y luego seleccione la sección Calibración.
Esta sección proporciona una consideración general de la administración y aplicación de las transformacionesde coordenadas usando el software Topografía general. La misma describe la forma de aplicar unatransformación de datum y proyección de mapa y los ajustes horizontal y vertical.
Con el software Topografía general, el proceso de calibración local define los parámetros de transformaciónderivados de un conjunto de puntos. Dicho conjunto de puntos se coordina con respecto a dos sistemas:
Coordenadas geodésicas WGS-84 Latitud, Longitud, Altura (LLH)• Un sistema local con coordenadas de la cuadrícula Norte, Este, Elevación (NEE) específicas delproyecto
•
El siguiente diagrama muestra el orden de los cálculos realizados cuando se calcula una calibración.
543

A continuación se detallan las fórmulas usadas en el diagrama anterior.
Transformación de ECEF WGS-84 a LLH WGS-84
Cuando un receptor procesa las señales GNSS, se producen las coordenadas con centro en la Tierra, fijadas enla Tierra (X, Y, Z), que luego deben transformarse a coordenadas geodésicas más representativas ( φ , λ , H).
Aquí φ representa la latitud geodésica, λ es la longitud y H es la altura perpendicular sobre el elipsoideWGS-84.
Primero definimos:
e² = 2f - f²
544

donde f es el valor del achatamiento para la elipse de origen y r es el semi-eje mayor.
Los valores de las coordenadas ECEF son:
X = (N + H).cos ( φ ).cos ( λ )• Y = (N + H).cos ( φ ).sen ( λ )• Z = [N (1 - e²) + H].sen ( φ )•
El problema inverso (el de transformar coordenadas ECEF a φ , λ y H) se resuelve usando un procesoiterativo. Los valores de e² y N ahora usan los valores del achatamiento del elipsoide de destino y el semi-ejemayor:
luego itere
si 45°S < φ < 45°N
o si φ > 45°N ó φ < 45°S
Transformación de datum
Una transformación de datum provee los parámetros necesarios para la conversión de un sistema decoordenadas geodésico a otro.
El software Topografía general puede aplicar una transformación de datum predefinida de tres o sieteparámetros. También puede calcular una transformación de datum de tres parámetros, los puntos dadoscoordinados en WGS-84 y L'L'H' local.
X = T + kRX'
donde X' es una matriz de coordenadas ECEF Cartesianas 3-D o coordenadas locales Cartesianas, T es unamatriz de parámetros de traslación, k es una matriz escalar y R de rotación. En la mayoría de los casos, semide X' y T, k y R se definen por el usuario.
545

Para calcular una transformación de datum de tres parámetros, se necesitarán pares de coordenadas LLHWGS-84 y L'L'H' local.
En el caso común de un punto, los tres parámetros de traslación son solamente los componentes del vector delvector ECEF que conecta el par ECEF derivado de LLH WGS-84 y L'L'H' local.
En el caso poco común, los parámetros de traslación son los componentes del vector del vector promedio.Este está representado como:
AX + W = 0
donde la solución
y
donde Xn es el valor de la coordenada ECEF derivada de la L'L'H' local del punto n 3-D en la lista y X'n es elvalor X de la coordenada ECEF derivada de la LLH WGS-84 del punto n 3-D y
se denomina la matriz de Molodensky.
Consulte más información en Mediciones de satélites GPS (GPS Satellite Surveying ) por A. Leick (JohnWiley & Sons, 1995).
Proyección del mapa
Una proyección del mapa define la relación entre la superficie del elipsoide local (L'L'H') y un plano.Generalmente, los parámetros de proyección del mapa se basan en un modelo cartográfico conformal local.
546

Consulte más información sobre las proyecciones del mapa en Proyecciones del mapa --Un manual detrabajo (Map projections -A Working Manual) por J.P. Snyder (U.S. Geological Survey Professional Paper1295, U.S. Government Printing Office, Washington, 1987).
Para casi todos los tipos de proyección utilizados en el software Topografía general, el componente de alturade una coordenada proyectada es sólo la altura sobre o debajo del datum en ese punto. Sin embargo, para unaproyección plana la definición incluye una altura elipsoidal y una elevación de la superficie proyectada en elpunto de origen.
Ajuste horizontal
Quizá sea necesario minimizar la discrepancia entre las coordenadas de control fijo locales (NEcontrol) y lascoordenadas de la cuadrícula proyectadas (N'E'). El ajuste horizontal resuelve las traslaciones de losparámetros en el Norte y Este ( ∆ N, ∆ E), una rotación φ y un factor de escala k usando dos conjuntos decoordenadas planas: uno convertido de medidas en el campo y el otro de una lista de control. Donde elsoftware Topografía general genera su propia transformación de datum de tres parámetros, es necesarioproveer una escala y una rotación. Esto se hace a través de un ajuste horizontal.
El siguiente diagrama muestra la transformación entre dos sistemas de coordenadas.
Sistemas de coordenadas para un ajuste horizontal
El software Topografía general minimiza la discrepancia entre el control NE local y los valores NE derivadosusando las observaciones GNSS y una transformación de datum y proyección del mapa. Lo hace realizandoun ajuste horizontal plano por cuadrados mínimos sin ningún peso.
En el caso común de un punto, los parámetros de traslación son solamente los componentes Norte y Este delvector entre los dos valores coordinados. El factor de escala es de uno y el valor de rotación es de cero.
Para dos o más puntos, el cálculo del ajuste horizontal usa una transformación sencilla de cuatro parámetros.Esto resuelvo dos traslaciones ( ∆ N, ∆ E), una rotación ( φ ) y un factor de escala (k) entre los pares decoordenadas.
La geometría entre los dos sistemas de coordenadas resulta en dos ecuaciones de transformación:
N' = aN + bE + ∆ N• E' = -bN + aE + ∆ E•
donde a = k cos φ y b = k sin φ se usan para simplificar la representación de la matriz y ∆ N y ∆ E representanlos cambios de los ejes N y E en el sistema N' y E'.
547

Los puntos comunes en ambos sistemas de coordenadas se utilizan en un ajuste por cuadrados mínimos pararesolver los cuatro parámetros desconocidos (a, b, ∆ E y ∆ N).
Una vez que las estimaciones de a y b se han determinado, la rotación y escala entre los dos sistemas secalculará por
y
Consulte más información sobre el ajuste horizontal en Observaciones y cuadrados mínimos (Observationsand Least Squares) por E. Mikhail (John Wiley & Sons, 1982).
Ajuste vertical
El software Topografía general determinará un ajuste vertical usando los cuadrados mínimos sin ningún peso.Este ajuste requiere alturas WGS-84 medidas y elevaciones de control.
En el caso común de un punto, el ajuste consiste en un cambio de altura constante solamente. Para dos o máspuntos, también se calculará una inclinación en el Norte y Este.
Los parámetros del plano inclinado se determinarán resolviendo la ecuación de la matriz:
AX = B
donde la solución
siendo los componentes el cambio de altura constante y la inclinación Este y Norte (con relación a un cambiode altura por unidad distancia Este o Norte) y la matriz del diseño
donde En Nn son las coordenadas del punto n como fuera derivado del conjunto de datos WGS-84.
E 1 N 1 son las coordenadas del punto de origen del ajuste (El punto de origen puede ser cualquiera de lospuntos n.)
548

donde H'n - Hn es la diferencia en elevación entre el valor tecleado para el punto n y el valor derivado delconjunto de datos WGS-84.
Factor de escala del terreno
En el software Topografía general se puede definir una Altura del proyecto cuando crea un trabajo Ningunaproyección / ningún datum . La altura del proyecto se utiliza después de realizar una calibración del ajustepara calcular un factor de escala para la proyección, de manera que las coordenadas del terreno se calculan enla elevación.
El factor de escala de la proyección se calcula de la siguiente forma:
y
donde:
FE factor de escala de la proyección
R radio elipsoidal
h elevación media (elevación de referencia)
a semieje mayor
e² excentricidad²
φ latitud de origen de la proyección
Modelo geoidal
El software Topografía general puede usar un modelo geoidal para proporcionar altura ortométricas desdealturas WGS-84 medidas (por el GNSS).
Modelo geoidal es una de las opciones en el campo Ajuste vertical . (Las otras opciones en dicho campo sonNo hay ajuste, Plano inclinado, Modelo geoidal/Plano inclinado).
Si selecciona Modelo geoidal y no realiza una calibración en el campo, los valores de elevación que semuestran en el software Topografía general representan la elevación sin ajustar sobre el geoide definidousando la relación:
hgeoide = H - N
donde
hgeoide la elevación sin ajustar sobre el geoide
H la altura GNSS medida sobre el elipsoide
549

N la separacióm elipsoidal del geoide, derivada de un modelo geoidal
Si selecciona Modelo geoidal y luego realiza una calibración en el campo, el software Topografía generalcalculará los parámetros de calibración usando hcontrol y hgeoide como las entradas para que el modelogeoidal esté inclinado para adaptarse a las elevaciones del control local. El método del ajuste vertical seconvierte en Geoide/Plano inclinado.
Cálculos elipsoidales
Las distancias en el terreno y elipsoidales en el software Topografía general se calcularán paralelas alelipsoide. Las ecuaciones utilizadas para dichos cálculos se basan en las fórmulas de geometría del elipsoidede Robbins. Dichas fórmulas (por el Dr. A.R.Robbins) se encuentran en el Empire Survey Review N 125,1962. Las mismas son precisas en más de 20 mm sobre distancias de 1.500 km. Los errores pueden alcanzarlos 16 metros a 4.500 km y más de 2.000 metros a 9.000 km.
Cálculos del instrumento convencional
El siguiente diagrama identifica las observaciones y correcciones que se aplican al utilizar el softwareTopografía general con un instrumento convencional.
Nota - Las correcciones provisorias no se muestran en el diagrama. Las mismas se encuentran entre corchetesen el texto que sigue.
Variables de corrección usadas en los cálculos del instrumento convencional
Donde:
AV 2
Angulo vertical desde el instrumento convencional.El software Topografía general supone que el instrumento convencional aplica lascorrecciones de colimación e inclinación.
[AV 3 ] Angulo vertical con corrección de curvatura y refracción
V 4Angulo vertical con corrección de curvatura y refracción, alturas del instrumento ydel objetivo
DI R Distancia inclinada desde el MED
[DI 1 ] Distancia inclinada con corrección de constante del prisma (PC)
550

[DI 2 ] Distancia inclinada con corrección de constante del prisma y PPM
DI 3Distancia inclinada con corrección de constante del prisma, PPM, alturas delinstrumento y del objetivo
DH 1 Distancia horizontal entre el punto del instrumento y el punto de destino
DV 1 Distancia vertical entre el punto del instrumento y el punto de destino
H I Altura del instrumento
H O Altura del objetivo
CP Constante del prisma
Corrección de la constante del prisma
La constante del prisma se aplica a todas las distancias inclinadas. Por lo general es negativa, pero puede serpositiva.
SD 1 = SD R + PC
donde:
DI R distancia inclinada medida (bruta)
DI 1 distancia inclinada resultante
CP constante del prisma
Corrección PPM
La corrección de partes por millón (PPM) se aplica a la distancia inclinada después de haber sido corregidapara la constante del prisma (véase lo anterior). Las PPM dependen de la presión y la temperatura.
donde:
P presión atmosférica en milibares
T temperatura en °C
J &N constantes porporcionadas por el fabricante del MED
La siguiente tabla lista algunos fabricantes de instrumentos convencionales y las constantes J(RefractiveIndex) y N (CarrierWavelength) que el software Topografía general utiliza para calcular lascorrecciones de PPM para dichos instrumentos.
Constantes PPM para instrumentos convencionales
Fabricante deinstrumentos convencionales
Constante J Constante N
Trimble VX/S/M Series del inst. del inst.
551

Trimble 5600 274.41 79.39
Trimble 3300/3600 278.77 80.653
Trimble TTS300/500 270.0 79.167
Sokkia SET 279.0 79.400
Topcon 279.7 79.600
Geotronics 400/600 275.0 79.550
Leica 282.0 79.400
Zeiss Elta2/Elta3/Elta4 255.0 79.100
Zeiss Elta C 281.8 79.391
Pentax 279.0 79.400
Nikon 275.0 79.5065
Nota - Las constantes J y N del instrumento Trimble VX/S/M Series que se leen del instrumento, puedenverse en un archivo JobXML exportado.
Nota - El valor constante J es el índice de refracción del instrumento. El valor constante N se usa conmedidas de presión en milibares. En el archivo .dc se convierte a un valor que se puede utilizar con medidasde presión en mmHg.
Corrección de curvatura y refracción
La corrección de curvatura y refracción se aplica a los ángulos verticales de acuerdo con el coeficiente derefracción que se configura.
donde:
COnNosi la opción Corrección de la curvatura está seleccionada, este valor será 1, de lo contrarioserá 0
ROnNo if the Corrección de refracción está seleccionada, este valor será 1, de lo contrario será 0
kcoeficiente de la refracción terrestre, especificado en el campo Const. refracción en lapantalla Correcciones.
R radio esférico aproximado = 6378137m. (semieje mayor WGS-84)
SD 1 distancia inclinada, de la ecuación - Corrección de la constante del prisma
AV 2 ángulo vertical, del instrumento
AV 3 ángulo vertical corregido
Reducción de la altura del objetivo e instrumento
El ángulo vertical corregido (AV 4 ) desde el instrumento al objetivo es:
552

donde:
H I altura del instrumento
H O altura del objetivo
DI 2 distancia inclinada
AV 3ángulo vertical, de la ecuación - Corrección de curvatura yrefracción
AV 4 ángulo vertical corregido
La distancia inclinada desde el punto de origen al punto de destino (SD 3 ) está dado por lo siguiente:
(Distancia inclinada punto a punto)
Determinación de la Cara 1/Cara 2
Esta sección describe cómo el software Topografía general cambia las lecturas de la Cara 1 a la Cara 2 a finde realizar cálculos. Lo hace automáticamente.
El ángulo vertical bruto observado se usa para determinar si una observación es de la Cara 1 ó de la Cara 2:
Si el ángulo vertical no está presente, se supone que la observación es de la Cara 1.• Si el ángulo vertical está en el rango de 0° a los 180°, la observación es de la Cara 1.• Si el ángulo vertical está en el rango de los 180°-360°, la observación es de la Cara 2.•
Corrección de la orientación
Para orientar lecturas de limbos para que se conviertan en acimutes, se aplica una corrección de la orientación.La corrección de la orientación es la diferencia entre la lectura del limbo de referencia y el acimut dereferencia. Dicho término se aplica a todas las demás observaciones (lecturas de limbo) en una estación.
La fórmula es:
(Corrección de la orientación)
donde:
Ac x acimut a un punto X
AH x observación horizontal a un punto X
Ac B acimut de referencia real (`acimut de referencia')
AH B lectura observada del limbo de referencia
553

Reducción de la inclinación
Los componentes horizontal y vertical de una observación (DH 1 y DV 1 ) se encuentran desde el ángulovertical y las distancias inclinadas mediante:
donde:
DH 1 distancia horizontal
DV 1 distancia vertical
AV 4 ángulo cenital
DI 3 distancia inclinada
Cálculo de coordenadas
Las coordenadas de un punto de destino se calculan a partir de observaciones y las coordenadas del punto delinstrumento usando:
donde:
N 1 , E 1 , Z 1Norte, Este, Elevación del punto delinstrumento
N 2 , E 2 , Z 2Norte, Este, Elevación del punto dedestino
DH 1 distancia horizontal
DV 1 distancia vertical
Ac 1de la ecuación - Corrección de laorientación.
Cálculos del ángulo medio girado
Cuando el software calcula el ángulo medio girado y la distancia media para un punto, también calcula errorestípicos de la siguiente forma:
Para los ángulos, se usa la fórmula del error típico de la media de un conjunto de mediciones:
554

Para las distancias, se utiliza la fórmula del error típico del conjunto de mediciones:
Cálculo de trisección
El cálculo de trisección es un cálculo por cuadrados mínimos que usa todos los datos disponibles.
Las observaciones en el mismo punto realizadas en diferentes caras se consideran observaciones diferentes.Sin embargo, los resultados son los mismos que aquellos obtenidos al usar una media de observaciones(promediadas).
Los residuales se dan para cada punto, no para cada observación.
La fórmula utilizada para los errores típicos es la siguiente:
Cálculo de poligonal
Esta sección muestra las fórmulas que se software usa cuando calcula una poligonal.
Ajuste de la brújula
El ajuste de la brújula distribuye el error en proporción a la longitud de las líneas poligonales. Las fórmulasson las siguientes:
Ajuste Norte x Error de cierre Norte
donde:
D distancia horizontal
suma de las distancias horizontales en la poligonal
Ajuste Este x Error de cierre Este
donde:
D distancia horizontal
suma de las distancias horizontales en la poligonal
Ajuste de tránsito
El ajuste de tránsito distribuye el error en proporción al Norte y Este de cada punto poligonal.
555

Ajuste Norte x Error de cierre Norte
donde:
cambio en el norte para la línea poligonal
suma de los cambios en los nortes de todas las líneaspoligonales
Ajuste Este x Error de cierre Este
donde:
cambio en el este para la línea poligonal
suma de los cambios en los estes de todas las líneas poligonales
Ajustes angulares
Hay tres opciones para distribuir el error angular en una poligonal:
Proporcional a la distancia: el error está distribuido entre los ángulos basándose en la suma de losinversos de las distancias poligonales anteriores y posteriores para cada punto. La fórmula usada es lasiguiente:
•
donde:
A a Ajuste angular
A m Error de cierre angular
Proporciones iguales: el error está distribuido de forma pareja entre los ángulos en la poligonal.• Ninguno: el error no está distribuido.•
Ajustes de elevación
Hay tres opciones para distribuir el error de elevación en una poligonal:
Proporcional a la distancia: el error está distribuido en proporción a la longitud de la línea poligonal alpunto.
•
Proporciones iguales: el error está distribuido de forma pareja entre las líneas de la poligonal.• Ninguno: el error no está distribuido.•
556

Errores típicos registrados con observaciones convencionales
Cada observación convencional que se registra en el archivo de trabajo tiene errores típicos asociados con elmismo. Estos errores que se registran con las observaciones se determinan de la siguiente manera:
Para un única observación a un punto (por ejemplo, Medir topo) los valores de error típico asignadosa la observación son los valores de error típico del instrumento (valores a priori). Esto se debe a queno hay nada más a partir de lo cual se puedan determinar los errores típicos.
•
Si una distancia no logra alcanzar la precisión nominal del instrumento (por lo general debidoa un objetivo inestable), Topografía general guardará la desviación típica lograda de lamedida. Cuando esto ocurre, un mensaje le indicará si la desviación típica de la distancia delinstrumento no se logró para esta observación.
♦
Las 'observaciones' calculadas por ejemplo, los métodos de medición D.eje de prisma doble, D.eje dedistancia, Objeto circular y Objeto remoto, en los que los errores estándares se registran como nulos.
•
Cálcuos de área
Areas de cuadrícula
Cuando el campo Distancias está configurado en Cuadrícula, el área calculada es el área en el nivel medio delmar y se calcula utilizando las coordenadas de cuadrícula.Las elevaciones no se usan en el cálculo.
Areas de elipsoide
Cuando el campo Distancias está configurado en Elipsoide, el área del terreno se calcula multiplicando el áreade cuadrícula por el factor de escala de la proyección (en el centroide del área) al cuadrado.
Areas del terreno
Cuando el campo Distancias está configurado en Terreno, el área del terreno se calcula multiplicando el áreade cuadrícula por el factor de escala combinado (en el centroide del área) al cuadrado.
El factor de escala combinado (en el centroide del área) es el factor de escala del punto multiplicado por elfactor del nivel del mar,
donde, el factor de escala del punto se calcula para el centroide del área basado en la definición de proyecciónactual, y el factor del nivel del mar es:
Por lo tanto, el área del terreno es:
557

donde:
GA Area de cuadrícula
PSF Factor de escala del punto
N número de elementos con elevaciones
elevación media
R radio elipsoidal
558

Glosario
Glosario
Este tema explica algunos de los términos utilizados en esta ayuda.
AcimutLa dirección horizontal relativa a un sistema de coordenadasdefinido.
Ajuste Helmert
El ajuste Helmert ofrece un método alternativo para calcularuna configuración de trisección. Este ajuste esfundamentalmente el mismo que el utilizado para calcular unajuste horizontal en una calibración GNSS.
Ajuste vecino
Un ajuste de coordenadas que se aplica a levantamientosconvencionales con múltiples referencias o trabajos con unacalibración local GNSS. Durante la configuración deestación adicional, la trisección o la calibración local GNSS,los residuales se calculan para cada punto de controlobservado. Las distancias calculadas desde cada nuevo puntohasta los puntos de control usados en la configuración deestación o calibración, se emplean para determinar el ajustede coordenadas a aplicar al nuevo punto.
Almanaque
Datos transmitidos por un satélite GNSS que incluyeinformación sobre las órbitas de todos los satélites,corrección horaria y parámetros de retraso atmosférico. Elalmanaque facilita la adquisición rápida del SV. Lainformación de órbita es un subconjunto de los datos deefemérides con precisión reducida.
Altura del instrumento Altura del instrumento sobre el punto del instrumento.
Altura del objetivo (reflector) La altura del prisma sobre el punto que se está midiendo.
Ambigüedad de los enterosNúmero total de ciclos en una pseudodistancia de la faseportadora entre el satélites GNSS y el receptor GNSS.
Angulo horizontal solamente Medición de un ángulo horizontal.
Angulos solamente Medición de ángulos horizontales y verticales.
Angulos y distanciaMedición de ángulos horizontales y verticales y una distanciainclinada.
Antiespionaje (AS)
Una característica que permite que el Ministerio de Defensade los EE.UU. transmita un código-Y en clave en lugar delcódigo-P. El código-Y tiene el propósito de ser útilsolamente para usuarios autorizados (fundamentalmentemilitares). El antiespionaje se utiliza con la DisponibilidadSelectiva para no permitir la precisión total del GNSS a losusuarios civiles.
Autolock La capacidad de engancharse y de rastrear un objetivo.
559

BaudioUna unidad de velocidad de transferencia de datos (desde undispositivo digital binario a otro) utilizada al describir lascomunicaciones en serie; por lo general un bit por segundo.
CadenaUna cadena consiste en una serie de puntos 3D unidos. Cadacadena representa una sola característica tal como una líneade bordillo o la línea central de una carretera.
Cambiar de caraGirar un instrumento servoasistido de la cara de observaciónde la cara 1 a la cara 2.
Cara 1 (C1)Posición de observación de un instrumento donde el limbovertical está normalmente a la izquierda del telescopio.
Cara 2 (C2)Posición de observación de un instrumento donde el limbovertical está normalmente a la derecha del telescopio.
Centrado en la Tierra-Fijo en la Tierra(Earth-Centered-Earth-Fixed) (ECEF)
Sistema de coordenadas cartesianas utilizado por el marco dereferencia del WGS-84. En dicho sistema de coordenadas, elcentro del sistema está en el centro de la masa de la Tierra.El eje z coincide con la media del eje de rotación de la Tierray el eje x pasa por 0° N y 0° E. El eje y es perpendicular alplano de los ejes x y z .
CiclosMétodo de observación convencional de múltiplesobservaciones a varios puntos.
Ciclos automatizadosEl proceso de medir varias observaciones a puntosobservados automáticamente.
CMR
Registro Compacto de Medición (Compact MeasurementRecord). Un mensaje de medida del satélite que el receptorbase transmite y que los levantamientos RTK utilizan paracalcular un vector de línea base preciso desde la base almóvil.
Código-PCódigo 'preciso' transmitido por los satélites GPS. Cadasatélite tiene un código único que es modulado en las ondasportadoras L1 y L2.
Código-YForma en clave de la información contenida en el código-P.Los satélites transmiten el código-Y en lugar del código-Pcuando el antiespionaje está en efecto.
Código C/A (Adquisición grosera)Código de ruido pseudoaleatorio (PRN) modulado en unaseñal L1. Dicho código ayuda al receptor a calcular ladistancia desde el satélite.
Código de diseño El nombre de código asignado al punto de diseño.
Códigos de característicaPalabras descriptivas sencillas o abreviaturas que describenlas características de un punto. Véase más información en laAyuda.
Configuración de estaciónEl proceso de definir el punto de ocupación del instrumentoy de configurar la orientación del instrumento a un punto opuntos de referencia.
Constante del prisma La distancia al eje de la distancia entre el centro de un prisma
560

y el punto que se está midiendo.
Constelación
Conjunto específico de satélites utilizados para calcularposiciones: tres satélites para los fijos 2D, cuatro satélitespara los fijos 3D. Todos los satélites visibles por un receptorGNSS a la vez. La constelación óptima es la constelaciónque tiene la PDOP más baja. Véase también PDOP .
Curvatura y refracciónCorrección al ángulo vertical medido para la curvatura de laTierra y la refracción causada por la atmósfera terrestre.
Datum Véase Datum geodésico.
Datum geodésicoUn modelo matemático diseñado para que quepa parte o todoel geoide (la superficie física de la Tierra).
Distancia al eje de ángulo horizontalMedición de un ángulo vertical y una distancia inclinada. Elángulo horizontal se mide luego de forma independiente, porlo general a un punto obstruido.
Distancia al eje de distancia únicaMedición de ángulos horizontales y verticales y una distanciainclinada. Más distancias de distancia al eje adicionales paraposicionar puntos obstruidos.
Distancia al eje de prisma dobleMedición de ángulos horizontales y verticales y una distanciainclinada a dos prismas ubicados en un jalón prismático conel propósito de posicionar un punto obstruído.
Distancias al eje de construcciónUna distancia de distancia al eje horizontal y/o verticalespecificada para habilitar el equipo para que funcione sinmover las estacas de construcción.
DOP (Dilución de Precisión)
Un indicador de la calidad de una posición GNSS. La DOPtoma en cuenta la posición relativa de cada satélite conrespecto a otros satélites en la constelación así como tambiénla geometría de los mismos relativa al receptor GNSS. Unvalor de DOP bajo indicará una mayor probabilidad deprecisión. Las DOP estándares para las aplicaciones GNSSson las siguientes:- PDOP: Posición (tres coordenadas)- GDOP: Geométricas (tres coordenadas y tiempo)- RDOP: Relativa (Posición, media en función del tiempo)- HDOP: Horizontal (dos coordenadas horizontales)- VDOP: Vertical (altura solamente)- TDOP: Hora (desajuste del reloj solamente)
Efecto DopplerEl cambio aparente en la frecuencia de una señal causado porel movimiento relativo de los satélites y el receptor.
EfeméridesLas predicciones de la posición del satélite actual,transmitidas en el mensaje de datos.
EGNOS
Servicio Superpuesto de Navegación GeoestacionarioEuropeo. Un sistema de ampliación basado en satélites(SBAS) que ofrece un servicio de corrección diferencialgratuito para GNSS.
Elevación
561

Altura sobre el nivel medio del mar. Distancia vertical sobreel geoide.
ElipsoideModelo matemático de la Tierra formado al rotar una elipsealrededor del eje menor.
Epoca
El intervalo de medición de un receptor GNSS. La épocavaría de acuerdo con el tipo de levantamiento: - para loslevantamientos en tiempo real está configurada en unsegundo - para los levantamientos con posprocesamiento sepuede configurar en una velocidad de entre un segundo y unminuto.
Estación base
En un levantamiento GNSS, se observan y calculan líneasbase (la posición de un receptor con respecto a otro). Laestación base actúa como la posición desde la que se derivantodas las posiciones desconocidas. Una estación base estáconstituida por la instalación de una antena y un receptor enuna posición conocida específicamente para capturar datosque se utilizarán en la corrección diferencial de los archivosmóvil.
Estación de referencia Véase estación base .
Estación fotogramétrica
Una estación fotogramétrica se crea cada vez que se capturauna foto o un conjunto de fotos utilizando para móvil para laadquisición de imágenes. Una estación fotogramétrica defineun punto e incluye datos de coordenadas, imágenes, yvalores de sensor brutos aplicables.
EstacionamientoLa distancia o intervalo a lo largo de una línea, un arco, unaalineación, una carretera o un túnel.
Exponente ponderación
El exponente de ponderación se utiliza en el cálculo delajuste vecino. Cuando se calcula el ajuste de coordenadas aaplicar a un nuevo punto, las distancias calculadas desdecada nuevo punto hasta el punto de control utilizado en laconfiguración de estación se pondera de acuerdo con elexponente de ponderación.
Factor K
El factor K es una constante que define una curva vertical enuna definición vial.K = L/A. donde:L es la longitud de la curvaA es la diferencia algebraica entre los taludes de entrada y desalida en %
Frecuencia doble
Un receptor GNSS que utiliza señales L1 y L2 de lossatélites GNSS. Un receptor de frecuencia doble puedecalcular fijos de posición de mayor precisión en función demayores distancias y bajo condiciones más adversas puestoque compensa los retrasos ionosféricos.
Frecuencia simpleTipo de receptor que sólo utiliza la señal GNSS L1. No haycompensación de los efectos ionosféricos.
562

FSTD (Estándar rápido)El método de medición de una distancia y un ángulo paracoordinar un punto.
GAGAN
Del inglés "GPS Aided Geo Augmented Navigation"(Sistema de navegación ampliado geoestacionario con GPS).Un sistema de ampliación basado en satélites (SBAS)actualmente en desarrollo en India.
Galileo
Galileo es un Sistema Global de Navegación por Satélite(GNSS) creado por la Unión Europea (UE) y la AgenciaEspacial Europea (ESA). Galileo es un GNSS alternativo ycomplementario al Sistema de Posicionamiento Global(GPS) de los Estados Unidos, al sistema GLONASS ruso yal Sistema por Satélite Quasi-Zenith (QZSS) japonés.Las señales de los satélites de prueba Galileo puedenrastrearse y registrarse, pero no utilizarse para el RTK.
GDOPDilución de Precisión Geométrica. La relación entre loserrores en la posición y tiempo del usuario y errores en ladistancia de los satélites.Véase también DOP .
GENIO
Archivo "GENeric Input Output" (Entrada salida genérica)exportados por varios paquetes de software de diseño quedefine una carretera como una serie de cadenas. Véasetambién Cadena.
GeoideSuperficie de equipotencia gravitacional que más seaproxima al nivel medio del mar.
GLONASS
El GLONASS (GLObal NAvigation Satellite System) es elsistema de navegación global por satélite (GNSS) quemaneja el gobierno ruso para las fuerzas espaciales rusas.GLONASS es un sistema GNSS alternativo ycomplementario al Sistema de Posicionamiento Global(GPS) de los Estados Unidos, al sistema posicionamientoGalileo de la Unión Europea y al Sistema por SatéliteQuasi-Zenith (QZSS) japonés.
GNSS
Sistema Global de Navegación por Satélite (GNSS). Es eltérmino genérico estándar para los sistemas de navegaciónpor satélite que proporcionan un posicionamientogeoespacial con cobertura global.
GPSSistema de Posicionamiento Global (Global PositioningSystem). Se basa en una constelación de 24 satélitesoperativos que orbitan la Tierra a gran altitud.
HDOP Dilución de Precisión Horizontal. Véase también DOP.
Hora GPS Medida de tiempo utilizada por el sistema GPS NAVSTAR.
Ionósfera
Banda de partículas cargadas que se encuentra de 80 a 120millas sobre la superficie de la Tierra. La ionósfera afecta laprecisión de las medidas GNSS si se miden líneas baseextensas utilizando receptores de frecuencia simple.
L1
563

La portadora de la banda-L primaria que los satélites GNSSusan para transmitir datos de los satélites.
L2
La portadora de la banda-L secundaria que los satélitesGNSS usan para transmitir datos de los satélites. Lossatélites GPS del bloque IIR-M y posteriores transmitiránuna señal adicional en L2 denominada L2C.
L5La portadora de la tercerca banda L utilizada por los stélitesGNSS para transmitir datos satelitales. Esto se ha añadido alos satélites del bloque IIF y posteriores.
levantamiento cinemático conposprocesamiento
Un tipo de levantamiento GNSS. Los levantamientoscinemáticos con posprocesamiento almacenan observacoinesbrutas continuas parar y seguir. Los datos se hanposprocesado para lograr precisiones de nivel centimétrico.
levantamiento cinemático en tiempo real yregistro de datos
Un tipo de levantamiento GNSS. Un levantamientocinemático en tiempo real y registro de datos graba datosGNSS brutos durante un levantamiento RTK. Los datosbrutos pueden posprocesarse más adelante, si es necesario.
levantamiento cinemático en tiempo real yrelleno
Un tipo de levantamiento GNSS. Un levantamientocinemático en tiempo real y relleno le permite continuar unlevantamiento cinemático cuando se ha perdido el contactoradial con la estación base. Los datos de relleno debenposprocesarse.
levantamiento convencionalEn un levantamiento convencional, el controlador estáconectado a un instrumento topográfico convencional talcomo una estación total.
levantamiento diferencial en tiempo real
Un tipo de levantamiento GNSS. Un levantamientodiferencial en tiempo real utiliza las correccionesdiferenciales transmitidas de un receptor basado en el terrenoo de satélites SBAS u OmniSTAR para lograr unposicionamiento submétrico en el móvil.
levantamiento FastStatic
Un tipo de levantamiento GNSS. Un levantamientoFastStatic consiste en un levantamiento conposprocesamiento que utiliza ocupaciones de hasta 20minutos para capturar datos GNSS brutos. Los datos seposprocesan para lograr precisiones subcentimétricas.
levantamiento GNSSEn un levantamiento GNSS, el controlador está conectado aun receptor GNSS.
levantamiento integrado
En un levantamiento integrado, el controlador está conectadoa un instrumento topográfico convencional y a un receptorGNSS a la vez. El software Topografía general puederápidamente cambiar entre los dos instrumentos, dentro delmismo trabajo.
Limbo horizontalDisco graduado o digital desde el que se miden ánguloshorizontales
Limbo vertical
564

Disco graduado o digital desde el que se miden ángulosverticales.
Línea refEl proceso de establecer la posición de un punto ocupadorelativa a una línea base realizando mediciones a dos puntosconocidos o desconocidos.
Máscara de elevación
El ángulo debajo del cual Trimble no recomienda rastrear lossatélites. Normalmente está configurado en 10 grados paraevitar la interferencia de los edificios y árboles así comotambién errores de trayectoria múltiple terrestre.
Máscara PDOPEl valor PDOP más alto con el que el receptor calcularáposiciones.
MDTModelo digital del terreno. Una representación electrónicadel terreno en tres dimensiones.
Mensaje de datos
Un mensaje incluido en la señal GNSS que informa laubicación y condición de los satélites así como también lascorrecciones horarias. Incluye información sobre lacondición de otros satélites y la posición aproximada de losmismos.
MGRS Sistema de referencia de cuadrícula militar
Modos de medición: Estándar (STD) Estándarrápido (FSTD) Rastreo (TRK)
Los ángulos se miden y promedian a medida que se mide unadistancia. El modo STD está indicado mediante una S juntoal icono de instrumento en la barra de estado. Se miden unángulo y una distancia. El modo FSTD está indicadomediante una F junto al icono de instrumento en la barra deestado. Los ángulos y distancias se miden continuamente. Elmodo TRK está indicado mediante una T junto al icono deinstrumento en la barra de estado.
Móvil
Cualquier receptor GNSS móvil y computadora de campoque capture datos en el campo. La posición del receptormóvil se puede corregir diferencialmente con relación a unreceptor base GNSS estacionario.
Móvil para la adquisición de imágenes
Un dispositivo móvil que contiene una cámara, utilizado paracapturar imágenes. Puede incluir un receptor GNSS o puedeestar conectado a un receptor GNSS o acoplado a un prismapara registrar la ubicación cada vez que se capturanimágenes.
MSAS
Sistema de ampliación basado en satélites MTSAT. Unsistema de ampliación basado en satélites (SBAS) que ofreceun servicio de corrección diferencial gratuito para GNSS enel área de cobertura, que es Japón.
NMEA Estándar, establecido por la Asociación Nacional para lacomunicación con instrumentos electrónicos marinos(National Marine Electronics Association) (NMEA), quedefine las señales eléctricas, el protocolo de transmisión dedatos, la sincronización y los formatos de oraciones para la
565

comunicación de datos de navegación entre los instrumentosde navegación marina.
Nombre de diseño El nombre asignado al punto de diseño.
NTRIPTransporte de red de RTCM a través del protocolo deInternet
Objeto excéntrico
Medición de ángulos horizontales y verticales y una distanciainclinada a la cara de un objeto radial (por ejemplo, un posteeléctrico). Se observa un ángulo horizontal adicional a unlado del objeto para calcular el radio y así posicionar elcentro del objeto.
OmniSTARUn sistema basado en satélites que transmite informaciónsobre correcciones GPS.
Paridad
Una forma de comprobación de errores utilizada en latransferencia y almacenamiento de datos digitales binarios.Las opciones de comprobación de paridad son Par, Impar oNinguna.
PDOPDilución de Precisión de Posición. Una figura de mérito sinunidades que expresa la relación entre el error de posicióndel usuario y el error de posición del satélite.
PIV Punto de intersección vertical
Posicionamiento autónomoLa forma de posicionamiento menos precisa que un receptorGNSS puede producir. Un receptor calcula el fijo de posicióna partir únicamente de los datos del satélite.
Posicionamiento diferencialMedida precisa de la posición relativa de dos receptores querastrean los mismos satélites simultáneamente.
PosprocesarPosprocesar los datos de los satélites en una computadoradespués de haberlos capturado.
PPM
Corrección de partes por millón que se aplica a las distanciasinclinadas medidas para corregir los efectos de la atmósferaterrestre. Se determina utilizando lecturas de presión ytemperatura determinadas con constantes de instrumentoespecíficas.
ProyecciónLas proyecciones se utilizan para crear mapas chatos querepresentan la superficie de la Tierra o partes de dichasuperficie.
Punto de construcciónUn punto que se mide utilizando la opción "fijarrápidamente" en COGO.
Punto del instrumento Punto que está ocupando el instrumento.
QZSS El Sistema por Satélite Quasi-Zenith (QZSS ) es un sistemajaponés basado en satélites diseñado por la Agencia Japonesade Exploración Aeroespacial (JAXA). El QZSS es unsistema GNSS complementario al Sistema dePosicionamiento Global (GPS) de los Estados Unidos, alGLONASS ruso y al sistema de posicionamiento Galileo de
566

la Unión Europea. El TZSS también es un sistema deampliación basado en satélites (SBAS).
RastreoProceso de recepción y reconocimiento de las señales de unsatélite.
RDOP Dilución de Precisión Relativa. Véase también DOP.
ReferenciaPunto con coordenadas o un acimut conocido desde el puntodel instrumento que se usa para orientar el instrumentodurante la configuración de la estación.
Reflexión directa (DR)Tipo de MED que puede medir a objetivos (reflectores) noreflexivos.
RMS
Error cuadrático medio (Root Mean Square). Se utiliza paraexpresar la precisión de la medición de un punto. Es el radiodel círculo de error, dentro del cual se encuentranaproximadamente el 70% de los fijos de posición.
RMT Objetivo (reflector) remoto
RTCM
Comisión Radio-Técnica para Servicios Marítimos (RadioTechnical Commission for Maritime Services). Se trata deuna comisión establecida para definir un vínculo de datosdiferenciales para la corrección diferencial en tiempo real delos receptores GNSS móviles. Hay dos tipos de mensajes decorrección diferencial RTCM, pero todos los receptoresGNSS de Trimble utilizan el protocolo RTCM Tipo 2 o Tipo3 más reciente.
RTK Cinemático en tiempo real, un tipo de levantamiento GNSS.
SBAS
Sistema de Ampliación Basado en Satélites (Satellite BasedAugmentation System). El SBAS se basa en el GNSSdiferencial, pero se aplica a redes de estaciones de referenciade área extendida (por ejemplo, WASS, EGNOS, MSAS).Las correcciones e información adicional se transmitenutilizando satélites geoestacionarios.
SNR
Razón señal/ruido (Signal-to-Noise Ratio), una medida dela potencia de la señal de un satélite. La SNR varía entre 0(ninguna señal) y 99, donde 99 es perfecto y 0 significa queel satélite no está disponible. Un valor bueno típico es 40. Unsistema GNSS por lo general empieza a usar un satélitecuando el valor SNR es superior a 25.
Solución fijaIndica que las ambigüedades de los números enteros se hanresuelto y que se está inicializando un levantamiento. Este esel tipo de solución más precisa.
Solución flotanteIndica que las ambigüedades de los números enteros no sehan resuelto y que no se está inicializando un levantamiento.
SV Vehículo Satelital (o Vehículo Espacial).
TDOP Dilución de Precisión de Tiempo. Véase también DOP .
TOW Hora de la semana en segundos, desde la medianoche del
567

sábado/mañana del domingo, según la hora GPS.
TracklightUna luz visible que guía al operador del prisma con respectoal rumbo correcto.
Trayectoria múltiple
Interferencia similar a los fantasmas en una pantalla detelevisión. La trayectoria múltiple se produce cuando lasseñales GNSS atraviesan diferentes trayectorias antes dellegar a la antena.
TrisecciónEl proceso de establecer la posición de un punto ocupado alrealizar mediciones a dos o más puntos conocidos.
TRKModo de rastreo. Se utiliza para medir hacia objetivos(reflectores) en movimiento.
USNG Cuadrícula nacional de los Estados Unidos
UTCHora Universal Coordinada (Universal Time Coordinated).Una hora estándar que se basa en la hora solar local media enel meridiano de Greenwich. Véase también Hora GPS.
VBS Estación base virtual
VDOP Dilución de Precisión Vertical. Véase también DOP .
WAAS
Sistema de Ampliación de Area Extendida (Wide AreaAugmentation System). Un sistema de ampliación basado ensatélites que mejora la precisión y disponibilidad de señalesGNSS básicas en el área de cobertura, que incluye EstadosUnidos continental y partes periféricas de Canadá y México.
WGS84Sistema Geodésico Mundial (1984), (World GeodeticSystem). Elipsoide matemático utilizado por el GPS desdeenero de 1987. Véase también Elipsoide.
568



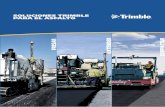
![Trimble - GDM CU Manual Usuario - GEOCOM[1]](https://static.fdocuments.ec/doc/165x107/55cf96b4550346d0338d421c/trimble-gdm-cu-manual-usuario-geocom1.jpg)














