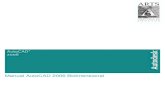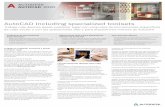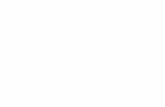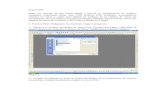Crea Curvas de Nivel Desde Google Earth Con Global Mapper y Pasa a AutoCAD
IMPRESIÓN EN PDF DESDE AUTOCAD - COALZ
17
IMPRESIÓN EN PDF DESDE AUTOCAD
Transcript of IMPRESIÓN EN PDF DESDE AUTOCAD - COALZ

IMPRESIÓN EN PDF DESDE AUTOCAD

Como requisito previo habrá que tener instalada en nuestro ordenador una impresora pdf.
En los siguientes enlaces se pueden encontrar impresoras pdf gratuitas:
• docuPrinter: http://neevia.com/• PDFcreator: http://mypdfcreator.info• Pdfsam: http://www.pdfsam.org
El siguiente ejemplo de creación de pdf desde AutoCAD, está hecho con la versión 2007, con pequeñas diferencias, el procedimiento será el mismo para el resto de versiones.

coaclz
Textbox
Establecemos el formato de impresión en pdf, teniendo en cuenta las limitaciones de la impresión en papel final que hagamos.

coaclz
Textbox
Vamos al menu de impresión.

coaclz
Oval
coaclz
Oval
coaclz
Textbox
Elegimos impresora, que será cualquier impresora pdf que tengamos instalada.

coaclz
Oval
coaclz
Textbox
Después de seleccionada la impresora vamos a definir las propiedades de la misma.

coaclz
Oval
coaclz
Oval
coaclz
Oval
coaclz
Textbox
En la pestaña de parámetros, seleccionamos propiedades personalizadas.

coaclz
Oval
coaclz
Textbox
Elegimos como orientación Horizontal, ya que es el formato del dibujo que vamos a imprimir y el formato del papel a seleccionar.

coaclz
Oval
coaclz
Textbox
En la pestaña de Configuración de Adobe PDF, elegimos el tamaño del papel, en nuestro caso crearemos uno nuevo, por lo que seleccionamos "Agregar..."

coaclz
Oval
coaclz
Oval
coaclz
Textbox
Le damos nombre al formato personalizado y le damos los valores que hayamos definido para el formato.

coaclz
Textbox
Guardamos el perfil del papel personalizado que hemos creado.

coaclz
Textbox
Podemos también guardar la configuración completa de la impresión que hemos definido, o dejarla como configuración temporal.

coaclz
Oval
coaclz
Textbox
Tras haber definido la impresora, seleccionamos del listado de tamaños de papel, aquel que hemos creado.

coaclz
Textbox
Seleccionamos el área de dibujo que queremos imprimir.

coaclz
Oval
coaclz
Oval
coaclz
Oval
coaclz
Oval
coaclz
Oval
coaclz
Oval
coaclz
Textbox
Revisamos los campos señalados y comprobamos que están como se muestran. Realizamos una previsualización como último chequeo y mandamos a imprimir.

coaclz
Textbox
Nombramos el archivo que se nos generará, utilizando la nomenclatura recomendada.

coaclz
Textbox
Este es el documento generado, y que será el que se envíe para su visado.