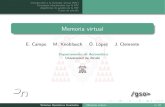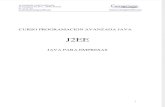Curso Completo de Autocad Academia Cartagena99 …€¦ · Curso Completo de Autocad Academia...
Transcript of Curso Completo de Autocad Academia Cartagena99 …€¦ · Curso Completo de Autocad Academia...

Curso Completo de AutocadAcademia Cartagena99www.cartagena99.com
Manual de Autocad

ÍNDICE
AUTOCAD. FICHEROS DE INTERCAMBIO ............................................................... 9
1.AutoCAD e Internet: Abrir y Guardar archivos .................................................................. 9 2.Publicar páginas web. ........................................................................................................ 10 3.Hipervínculos en dibujos. ................................................................................................... 10 4.Publicación, transferencia y archivado de conjuntos de planos. ...................................... 11 5.Impresión de archivos a otros formatos. ............................................................................ 12 5.1. Trazado de archivos DWF. ............................................................................................ 12 5.2. Trazado de archivos DWFx ........................................................................................... 13 6.Publicar archivos en formato DWF. .................................................................................. 13 7.Crear un archivo DWF, DWFx o PDF mediante el explorador de windows .................... 17 8.Autodesk desing review. ..................................................................................................... 17 9.Publicación de archivos DWF 3D ..................................................................................... 18
AUTOCAD. VISUALIZACIÓN Y MODELADO .......................................................... 23
1.Visualización y modelo avanzado 3d de sólidos y superficies ........................ 23
1.1.Modelado 3D ................................................................................................................... 23 1.2.Creación de mallas. Superficies regladas. ...................................................................... 24 1.3.Comando suplados. ......................................................................................................... 28 1.4.Desplazamiento de mallas. .............................................................................................. 29 1.5.Superficies de revolución. ............................................................................................... 30 1.6.Superficies predefinidas. Primitivas de malla 3D. .......................................................... 31 1.7.COMANDO SUPTAB. ..................................................................................................... 32
2.Sólidos: modelización avanzada. ......................................................................... 33
2.1.Creación de sólidos. Primitivas de sólido. ...................................................................... 33 2.2.Sólidos o superficies mediante solevación. ..................................................................... 37 2.3.Regiones y propiedades físicas. ...................................................................................... 38 2.4.Operaciones con sólidos. ................................................................................................ 39 2.5.Sólidos por extrusión. ...................................................................................................... 41 2.6.Sólidos o superficies mediante revolución. ..................................................................... 43
3.Desplazar, girar o escalar objetos en 3d. ............................................................ 44
4.Matrices tridimensionales. .................................................................................... 45
AutoCAD 3D 2

5.Empalmes en 3D. ................................................................................................... 46
6.Edición de sólidos: cortar y seccionar. ............................................................... 46
7.Simetría en sólidos. ............................................................................................... 48
8.Interferencias. ......................................................................................................... 48
9.Anexo. Algunos comandos y variables de sistema para objetos 3D. .............. 50
10.Variables de sistema ............................................................................................ 51
AUTOCAD RENDER .................................................................................................. 56
1.Representación fotorrealista ................................................................................ 56
1.1.Modelizado de objetos. .................................................................................................... 56
2.La ventana render. ................................................................................................. 57
2.1.Iluminación de la escena. ................................................................................................ 58 2.2.Luz puntual. ..................................................................................................................... 60 2.3.Luz distante. .................................................................................................................... 62 2.4.Luz solar. ......................................................................................................................... 63 2.5.Luces fotométricas. ......................................................................................................... 64
3.Materiales y escenas: sombras en el modelizado. ............................................. 65
4.Vistas de modelizado, objetos designados o contenido recortado. ................ 71
5.Incluir fondos. ........................................................................................................ 72
6.Efecto de niebla. ..................................................................................................... 75
AUTOCAD PERSONALIZACIÓN INTERFAZ ........................................................... 81
2. Personalización sin programación ..................................................................... 81
3.Elementos de la interfaz de usuario personalizables. ....................................... 83
4.Crear barras de herramientas. .............................................................................. 84
5.Añadir botones. ...................................................................................................... 89
6.Añadir un comando en una barra de herramientas fuera del editor “personalizar interfaz de usuario” .......................................................................... 96
AutoCAD 3D 3

7.Copia y desplazamiento de botones. ................................................................... 96
8.Editar iconos. ......................................................................................................... 97
9.ANEXO. Caracteres especiales utilizados en macros. Carácter / descripción 99
AutoCAD 3D 4

MATERIAL DIDÁCTICOAutoCAD. FICHEROS DE INTERCAMBIO
AutoCAD 3D 5

ÍNDICE
AUTOCAD. FICHEROS DE INTERCAMBIO ............................................................... 9
1.AutoCAD e Internet: Abrir y Guardar archivos .................................................................. 9 2.Publicar páginas web. ........................................................................................................ 10 3.Hipervínculos en dibujos. ................................................................................................... 10 4.Publicación, transferencia y archivado de conjuntos de planos. ...................................... 11 5.Impresión de archivos a otros formatos. ............................................................................ 12 5.1. Trazado de archivos DWF. ............................................................................................ 12 5.2. Trazado de archivos DWFx ........................................................................................... 13 6.Publicar archivos en formato DWF. .................................................................................. 13 7.Crear un archivo DWF, DWFx o PDF mediante el explorador de windows .................... 17 8.Autodesk desing review. ..................................................................................................... 17 9.Publicación de archivos DWF 3D ..................................................................................... 18
AUTOCAD. VISUALIZACIÓN Y MODELADO .......................................................... 23
1.Visualización y modelo avanzado 3d de sólidos y superficies ........................ 23
1.1.Modelado 3D ................................................................................................................... 23 1.2.Creación de mallas. Superficies regladas. ...................................................................... 24 1.3.Comando suplados. ......................................................................................................... 28 1.4.Desplazamiento de mallas. .............................................................................................. 29 1.5.Superficies de revolución. ............................................................................................... 30 1.6.Superficies predefinidas. Primitivas de malla 3D. .......................................................... 31 1.7.COMANDO SUPTAB. ..................................................................................................... 32
2.Sólidos: modelización avanzada. ......................................................................... 33
2.1.Creación de sólidos. Primitivas de sólido. ...................................................................... 33 2.2.Sólidos o superficies mediante solevación. ..................................................................... 37 2.3.Regiones y propiedades físicas. ...................................................................................... 38 2.4.Operaciones con sólidos. ................................................................................................ 39 2.5.Sólidos por extrusión. ...................................................................................................... 41 2.6.Sólidos o superficies mediante revolución. ..................................................................... 43
3.Desplazar, girar o escalar objetos en 3d. ............................................................ 44
4.Matrices tridimensionales. .................................................................................... 45
AutoCAD 3D 6

5.Empalmes en 3D. ................................................................................................... 46
6.Edición de sólidos: cortar y seccionar. ............................................................... 46
7.Simetría en sólidos. ............................................................................................... 48
8.Interferencias. ......................................................................................................... 48
9.Anexo. Algunos comandos y variables de sistema para objetos 3D. .............. 50
10.Variables de sistema ............................................................................................ 51
AUTOCAD RENDER .................................................................................................. 56
1.Representación fotorrealista ................................................................................ 56
1.1.Modelizado de objetos. .................................................................................................... 56
2.La ventana render. ................................................................................................. 57
2.1.Iluminación de la escena. ................................................................................................ 58 2.2.Luz puntual. ..................................................................................................................... 60 2.3.Luz distante. .................................................................................................................... 62 2.4.Luz solar. ......................................................................................................................... 63 2.5.Luces fotométricas. ......................................................................................................... 64
3.Materiales y escenas: sombras en el modelizado. ............................................. 65
4.Vistas de modelizado, objetos designados o contenido recortado. ................ 71
5.Incluir fondos. ........................................................................................................ 72
6.Efecto de niebla. ..................................................................................................... 75
AUTOCAD PERSONALIZACIÓN INTERFAZ ........................................................... 81
2. Personalización sin programación ..................................................................... 81
3.Elementos de la interfaz de usuario personalizables. ....................................... 83
4.Crear barras de herramientas. .............................................................................. 84
5.Añadir botones. ...................................................................................................... 89
6.Añadir un comando en una barra de herramientas fuera del editor “personalizar interfaz de usuario” .......................................................................... 96
AutoCAD 3D 7

7.Copia y desplazamiento de botones. ................................................................... 96
8.Editar iconos. ......................................................................................................... 97
9.ANEXO. Caracteres especiales utilizados en macros. Carácter / descripción 99
AutoCAD 3D 8

MATERIAL DIDÁCTICO
AUTOCAD. FICHEROS DE INTERCAMBIO
1. AutoCAD e Internet: Abrir y Guardar archivos
Una de las primeras extensiones que se le dio a AutoCad, relacionadas con Internet, fue la posibilidad
de acceder a archivos ubicados en servidores de red con la idea de facilitar el trabajo al usuario.
En Archivo -> Abrir, podemos ver como en la parte de arriba de la ventana se encuentra en el botón
Buscar en la Web. Pulsando sobre éste, aparece el cuadro de diálogo para abrir archivos definiendo
una dirección de Internet (conocida comúnmente como URL) que sea origen de archivos DWG a abrir.
Esto nos sirve si conocemos el URL donde está el dibujo a abrir, pero no el nombre de éste. Al pulsar,
se abrirá un nuevo cuadro de diálogo que contiene una barra de dirección que nos ayudará a llegar
hasta el archivo deseado, siempre y cuando estén disponibles a través de un hipervínculo.
Del mismo modo, podemos grabar los cambios realizados a nuestros dibujos en direcciones URL
específicas, ya que el cuadro de diálogo para grabar funciona exactamente igual al de abrir, pero
considere que requiere los permisos de escritura correspondientes en el servidor, e incluso que la
configuración de éste sea correcta para que pueda realizarse sin problemas, por lo que seguramente
este proceso deberá pasar por la supervisión del administrador del servidor o de la página web.
En muchos casos, tal vez sea preferible grabar el archivo en su propio equipo y luego transferirlo al
Servidor a través de un programa FTP que ya tenga configurada la cuenta de conexión. Tal vez sea
preferible descargar los archivos directamente desde un navegador Web, ya que lo más común es
que éstos residan en los servidores en formato comprimido.
AutoCAD 3D 9

2. Publicar páginas web.
Autocad también genera páginas Web. Dicha función se reduce a generar páginas que sirvan para
mostrar dibujos en DWF, con toda la programación necesaria para facilitar su visualización a través de
algunas de las herramientas de zoom, encuadre, vistas guardadas y activación o desactivación de
capas. Por lo que no se trata en sí de un editor de páginas Web, sino de un Asistente muy sencillo de
utilizar. El resultado puede después ser modificado por diseñadores y programadores de páginas
Web, sobre todo porque el diseño resultante es algo limitado.
Es importante destacar también que antes de generar una página Web por este método, conviene
tener listos todos los dibujos a publicar, incluyendo las vistas guardadas que deseemos haya en cada
uno.
El menú Archivo> Publicar en sitio Web inicia el Asistente, en el que habrá que ir incluyendo los
datos solicitados hasta concluir. El comando es publicarenweb.
3. Hipervínculos en dibujos.
Otra extensión de AutoCad orientada a Internet es la de poder añadir hipervínculos a los distintos
objetos. Los hipervínculos son enlaces a direcciones de Internet, aunque también pueden apuntar
hacia cualquier archivo de su equipo o de cualquier otro que esté en red. Si el hipervínculo es una
dirección de página Web, abrirá el navegador. Si se trata de un archivo, entonces se abrirá su
programa asociado, por ejemplo, un documento de Word o una hoja de cálculo de Excel. También
podemos hacer un hipervínculo a una vista del propio dibujo.
Para añadir un hipervínculo, debemos elegir el objeto (puede ser más de uno) y luego usar el menú
Insertar> Hipervínculo, se abrirá el cuadro de diálogo para definir el hipervínculo.
Al trabajar con un dibujo que tiene hipervínculos en AutoCad, notaremos que el cursor cambia de
forma al pasar por ellos. Para activar el hipervínculo usamos el menú contextual.
AutoCAD 3D 10

4. Publicación, transferencia y archivado de conjuntos de planos.
Una vez organizados los dibujos en un conjunto de planos, este conjunto se puede publicar, transferir
y archivar como un paquete.
Publicación de un conjunto de planos: utilice la función Publicar para imprimir el
conjunto de planos en un trazador, tanto en orden normal como inverso. Puede crear
archivos DWF de uno y varios planos o archivos DWFx a partir de un conjunto de planos o
de una parte de éste.
Definición de opciones para propiedades que se van a incluir en un archivo DWF o DWFx
publicado: puede decidir qué tipo de información desea mostrar en los archivos DWF o
DWFx publicados. Los tipos de metadatos que se pueden incluir son propiedades de
planos y de conjuntos de planos, propiedades y atributos de bloques, propiedades y
atributos de bloques dinámicos y propiedades contenidas en objetos personalizados. Los
metadatos sólo se incluyen al publicar en DWF o DWFx; no están disponibles al trazar en
DWF o DWFx.
Transmisión de un conjunto de planos: empaquete y envíe un conjunto de planos o una
parte del mismo a través de Internet. Puede utilizar eTransmit para evitar la pérdida de
archivos al compartir dibujos con personas que no pertenezcan a su empresa.
Archivo de un conjunto de planos: empaquete un conjunto de planos o una parte del
mismo para su almacenamiento. Este proceso es muy similar al empaquetado de un
conjunto de transferencia, aunque aquí debe especificar una carpeta para el archivado y
el paquete no se transfiere.
La variable del sistema ETRANSMIT empaqueta un conjunto de archivos para su
transferencia a través de Internet.
AutoCAD 3D 11

5. Impresión de archivos a otros formatos.
Los dibujos se pueden exportar o trazar en diversos formatos, como DWF, DWFx, DXF, PDF y
metarchivo de Windows (WMF). También se pueden imprimir los dibujos en formatos de imágenes
utilizando controladores de trazadores diseñados especialmente. En cada caso se configura un
controlador de trazador externo al sistema para imprimir la información del archivo. En el Editor de
parámetros del trazador se pueden controlar las propiedades personalizadas de cada controlador
externo al sistema.
5.1. Trazado de archivos DWF.
Puede utilizar el programa para crear archivos DWF. Un archivo DWF es un archivo de vectores
2D que se puede utilizar para publicar dibujos en la Web o en una red intranet. Cada archivo
DWF puede contener uno o más planos de dibujo.
Estos archivos se pueden abrir, visualizar y trazar con Autodesk Design Review. Con él, también
se pueden ver archivos DWF en Microsoft® Internet Explorer (5.01 o posterior. Los archivos
DWF admiten encuadre y zoom en tiempo real y permiten controlar la visualización de capas y
vistas guardadas.
Para trazar un archivo DWF, seleccione el comando “Trazar” en la ficha Salida del panel/grupo
“Trazar”. Se abrirá el cuadro de dialogo “Trazar”, seleccione la configuración DWF6 ePlot.pc3
de la lista en el cuadro “Nombre”. Posteriormente deberá seleccionar los parámetros de
trazado para el archivo DWF, al aceptar la configuración deseada se abrirá el cuadro de dialogo
“Buscar archivo de trazado” en el cual deberá seleccionar una ubicación e introduzca un
nombre de archivo para el archivo DWF y guarde el archivo.
AutoCAD 3D 12

5.2. Trazado de archivos DWFx
Se pueden crear archivos DWFx (DWF y XPS), puede utilizar el archivo de configuración de
trazado electrónico DWFx (compatible con XPS) para trazar en un archivo DWFx. Cada archivo
DWFx puede contener uno o más planos de dibujo como los archivos DWF anteriormente
mencionados.
Estos archivos se pueden abrir, visualizar y trazar con Internet Explorer (le permitirá ver e
imprimir la geometría 2D de archivos DWFx o con Autodesk Design Review (donde puede ver el
archivo DWFx completo, encuadrar y hacer zoom en el archivo DWF, activar y desactivar capas
y marcar dibujos).
Para trazar un archivo DWFx siga los pasos anteriormente citados para el trazado de archivos
DWF con la diferencia que deberá seleccionar la configuración DWFx ePlot (XPS
Compatible).pc3 de la lista en el cuadro “Nombre”. De esta forma obtendrá un archivo en
formato DWFx.
6. Publicar archivos en formato DWF.
Un conjunto de dibujos electrónico es el equivalente digital de un conjunto de dibujos trazados. Un
conjunto de dibujos electrónicos se crea publicando dibujos en un archivo DWF, DWFx o PDF.
El Administrador de conjuntos de planos permite publicar un conjunto completo de planos. Para
crear un conjunto de dibujos en papel, es necesario publicar el conjunto de planos en el trazador
guardado en la configuración de página de cada plano.
Cualquier archivo de AutoCad puede publicarse en formato DWF (Desing Web Format) para ser
compartido con otro usuario, sean o no conocedores de AutoCad.
Los archivos DWF, cuando se publican, se crean en un formato vectorial (salvo el contenido de
imágenes ráster insertado), lo que asegura el mantenimiento de la precisión del dibujo.
Entre muchas ventajas que presentan estos archivos en este formato están:
AutoCAD 3D 13

Ocupan menos memoria en el disco duro que los archivos originales y de transferencia más
rápida en la Web.
Se visualizan en AutoDesk DWF Viewer y AutoDesk Desing Review, aplicaciones de
distribución gratuita.
Estos archivos se pueden visualizar pero no modificar, lo que permite conservar el archivo
original y conservar la autoría del proyecto.
Es posible añadir restricciones y códigos de lectura, para que pueda ser visto por personas
autorizadas.
Pueden ser impresos total o parcialmente, pudiéndose desactivar capas y realizar zoom y
encuadres.
Estas características hacen a estos formatos adecuados para publicarse en la Web o para envíalos a
personas no usuarias de AutoCad.
Publicar, se puede reunir una colección de dibujos para publicarlos y guardar la lista como un archivo
DSD (Drawing Set Descriptions, Descripciones de conjuntos de dibujos). Esta colección de dibujos se
puede personalizar para cada usuario concreto y, además, se pueden añadir y eliminar planos
conforme se desarrolla el proyecto.
Para crear un archivo DWF ejecute el comando PUBLICA o desde el menú “Archivo” seleccionar
“Publicar…”, se abrirá el cuadro de dialogo “Publicar”.
El cuadro de dialogo le permitirá realizar publicar el plano deseado o conjunto de planos de
diferentes formas: En el plotter o impresora guardado en la configuración de página de cada plano
(incluidos los dibujos que se desea trazar en archivo), en un archivo único DWF o DWFx de planos
múltiples con el contenido 2D y 3D, en un archivo único PDF de planos múltiples con el contenido 2D,
en varios archivos DWF o DWFx de un solo plano con el contenido 2D y 3D o en varios archivos PDF
de un solo plano con el contenido 2D.
De forma predeterminada, se publicaran todas las hojas del dibujo, tanto la referida al espacio
modelo como las diferentes presentaciones en el espacio papel. Para realizar diferentes cambios en
la configuración se dispone de diferentes opciones.
AutoCAD 3D 14

Añadir planos (incorpora a la publicación un archivo de AutoCad con todas sus hojas, pudiéndose
deseleccionar la correspondiente al espacio modelo o todas las presentaciones, desmarcando la
casilla correspondiente en la sección “Incluir al plano planos” .Para incorporar sólo algunas, debe
añadir el archivo completo y después eliminar las fichas no deseadas).
Eliminar planos (Elimina la o las hojas de una lista).
Subir o bajar planos (Permite desplazar la o las hojas intercambiando su posición).
Cargar lista de planos (Carga una lista de hojas de dibujo previamente guardada).
Guardar lista de planos (Guarda la lista actual de hojas en un archivo de formato .DSD).
Parámetros de sello de impresión (Define los parámetros que se incluirán en el sello de impresión).
Incluir sello de impresión (Activado, se incluye un sello de impresión con el contenido definido en
“Parámetros de sello de impresión”).
Publicar en… (Indica la forma en que debe publicarse la lista de planos: DWF (conjunto de planos
electrónicos) o en los trazadores definidos en cada presentación (conjunto de planos en papel)).
Opciones de publicación (Abre el cuadro de dialogo “Opciones de publicación” en donde se podrán
definir las siguientes opciones):
1. Directorio de salida por defecto: Ruta en donde se guardarán los archivos por defecto.
2. Tipo de DWF: Se podrá seleccionar si se guardara un solo archivo por cada presentación, un
archivo con hojas múltiple para el conjunto de todos las presentaciones.
3. Seguridad DWF: La activación de la casilla “Proteger con contraseña el DFW publicado”
permite asignar una contraseña que se solicitará al abrir el archivo publicado. La contraseña
se escribirá en el cuadro de texto o bien será solicitada al ejecutar la publicación,
dependiendo de la opción seleccionada “Especificar nombre” o “Solicitar nombre”.
4. Información de capas: Se puede incluir la información referida a las capas del dibujo original
en AutoCad. Si se incluye esta información, el usuario cuando accedan a la publicación podrá
activar o desactivar dichas capas.
AutoCAD 3D 15

Publicar (Mediante esta opción se inicia el proceso de publicación).
Cuando haya reunido y configurado la lista de planos de dibujo del conjunto de dibujos según sus
necesidades, guarde lista de planos.
En el cuadro de diálogo Guardar lista como, escriba un nombre para la lista en el cuadro Nombre
archivo. La lista de conjuntos de dibujos se guarda como un archivo de Descripciones de conjuntos de
dibujos (DSD).
En el cuadro de diálogo Publicar, en “Publicar en”, en Formato DWF seleccione Archivo DWF o
Archivo DWFx. Para posteriormente proceder a “Publicar”.
En el cuadro de diálogo “Especificar archivo DWF”, escriba el nombre de archivo. En Archivos de tipo,
aparece DWF o DWFx según el formato DWF seleccionado anteriormente.
Haga clic en Seleccionar para proporcionar el nombre y el destino del archivo DWF o DWFx. Puede
especificar una URL para que el archivo DWF o DWFx se cargue en un sitio HTTP o FTP.
Haga clic en Guardar para iniciar la creación del conjunto de dibujos electrónico.
Para ver información sobre el trabajo de publicación procesado, haga clic con el botón derecho en el
icono del trazador situado a la derecha de la barra de estado. Haga clic en Ver detalles de trazado y
publicación.
AutoCAD 3D 16

7. Crear un archivo DWF, DWFx o PDF mediante el explorador de windows
Inicie el Explorador de Windows y seleccione los dibujos que desee publicar en DWF o DWFx.
Mediante el menú contextual del Explorador de Windows sólo se pueden publicar archivos DWF 2D o
DWFx 2D.
Haga clic con el botón derecho sobre la selección de dibujos que hizo. Haga clic en Publicar DWF y
aparecerá el cuadro de diálogo Especificar archivo DWF en una sesión de AutoCAD temporal.
Especifique el tipo de archivos *.dwfx o *.dwf que desea obtener e introduzca un nombre de archivo
para el .AutoCAD publicará el archivo de dibujo con las siguientes opciones:
Tipo de DWF = DWF de planos múltiples
Contraseña = Desactivada
Información de capas = No incluir
Información de bloque = No incluir
8. Autodesk desing review.
Una vez creado el archivo de publicación se pueden visualizar mediante AutoDesk Desing Review.
Para enviar publicaciones a personas que no sean usuarias de AutoCad, tenga en cuenta que dichas
personas pueden descargarla gratuitamente en desde Internet.
AutoCAD 3D 17

En los archivos DWFx, puede ver la geometría 2D utilizando Internet Explorer 7.
Con Autodesk Design Review, puede abrir, ver e imprimir todos los formatos de archivo DWF o DWFx
y otras imágenes de formato ráster. También puede encuadrar, aplicar un zoom y ver planos de
dibujo individuales y ventanas.
Asimismo puede ver información de capas, propiedades de planos y conjuntos de planos, información
y atributos de bloques y propiedades personalizadas, si se han incluido en el archivo DWF o DWFx. A
medida que el cursor se desplaza por la geometría DWF o DWFx en el visor, los objetos con datos
asociados se muestran con un efecto de resaltado rojo. Para obtener más información sobre
Autodesk Design Review, véase Revisión de archivos con Design Review. Los destinatarios de los
conjuntos de dibujos en formato DWF o DWFx no necesitan disponer del programa ni conocer su
funcionamiento.
9. Publicación de archivos DWF 3D
Es posible crear y publicar archivos DWF o DWFx de modelos 3D y visualizarlos con Autodesk Design
Review.
Puede generar archivos DWF o DWFx de los modelos 3D con casi la misma fidelidad visual que los
archivos DWG originales. Puede crear un archivo DWF o DWFx de un solo plano o de planos múltiples
con objetos del espacio modelo 2D y 3D. Para acceder a la publicación de DWF 3D de un solo plano,
utilice DWF3D, EXPORTAR en la ficha de “Salida”.
Para publicar un único archivo DWF 3D o DWFx 3D, utilice los comandos EXPORTAR o DWF3D. Con
cualquiera de estos comandos, el modelo con el que está trabajando se guardará como archivo DWF
3D o DWFx 3D.
Para publicar varios archivos DWF 3D o DWFx 3D de una vez, utilice el comando PUBLICA. En el
cuadro de diálogo Publicar se muestra una lista de todos los nombres de planos de los archivos de
dibujo que están actualmente abiertos. Puede determinar qué planos se publican en un archivo DWF
3D o DWFx 3D añadiendo o eliminando planos en la lista Nombre de plano.
AutoCAD 3D 18

MATERIAL DIDÁCTICOAutoCAD. VISUALIZACIÓN Y MODELADO
AutoCAD 3D 19

ÍNDICE
AUTOCAD. FICHEROS DE INTERCAMBIO ............................................................... 9
1.AutoCAD e Internet: Abrir y Guardar archivos .................................................................. 9 2.Publicar páginas web. ........................................................................................................ 10 3.Hipervínculos en dibujos. ................................................................................................... 10 4.Publicación, transferencia y archivado de conjuntos de planos. ...................................... 11 5.Impresión de archivos a otros formatos. ............................................................................ 12 5.1. Trazado de archivos DWF. ............................................................................................ 12 5.2. Trazado de archivos DWFx ........................................................................................... 13 6.Publicar archivos en formato DWF. .................................................................................. 13 7.Crear un archivo DWF, DWFx o PDF mediante el explorador de windows .................... 17 8.Autodesk desing review. ..................................................................................................... 17 9.Publicación de archivos DWF 3D ..................................................................................... 18
AUTOCAD. VISUALIZACIÓN Y MODELADO .......................................................... 23
1.Visualización y modelo avanzado 3d de sólidos y superficies ........................ 23
1.1.Modelado 3D ................................................................................................................... 23 1.2.Creación de mallas. Superficies regladas. ...................................................................... 24 1.3.Comando suplados. ......................................................................................................... 28 1.4.Desplazamiento de mallas. .............................................................................................. 29 1.5.Superficies de revolución. ............................................................................................... 30 1.6.Superficies predefinidas. Primitivas de malla 3D. .......................................................... 31 1.7.COMANDO SUPTAB. ..................................................................................................... 32
2.Sólidos: modelización avanzada. ......................................................................... 33
2.1.Creación de sólidos. Primitivas de sólido. ...................................................................... 33 2.2.Sólidos o superficies mediante solevación. ..................................................................... 37 2.3.Regiones y propiedades físicas. ...................................................................................... 38 2.4.Operaciones con sólidos. ................................................................................................ 39 2.5.Sólidos por extrusión. ...................................................................................................... 41 2.6.Sólidos o superficies mediante revolución. ..................................................................... 43
3.Desplazar, girar o escalar objetos en 3d. ............................................................ 44
4.Matrices tridimensionales. .................................................................................... 45
5.Empalmes en 3D. ................................................................................................... 46
6.Edición de sólidos: cortar y seccionar. ............................................................... 46
AutoCAD 3D 20

7.Simetría en sólidos. ............................................................................................... 48
8.Interferencias. ......................................................................................................... 48
9.Anexo. Algunos comandos y variables de sistema para objetos 3D. .............. 50
10.Variables de sistema ............................................................................................ 51
AUTOCAD RENDER .................................................................................................. 56
1.Representación fotorrealista ................................................................................ 56
1.1.Modelizado de objetos. .................................................................................................... 56
2.La ventana render. ................................................................................................. 57
2.1.Iluminación de la escena. ................................................................................................ 58 2.2.Luz puntual. ..................................................................................................................... 60 2.3.Luz distante. .................................................................................................................... 62 2.4.Luz solar. ......................................................................................................................... 63 2.5.Luces fotométricas. ......................................................................................................... 64
3.Materiales y escenas: sombras en el modelizado. ............................................. 65
4.Vistas de modelizado, objetos designados o contenido recortado. ................ 71
5.Incluir fondos. ........................................................................................................ 72
6.Efecto de niebla. ..................................................................................................... 75
AUTOCAD PERSONALIZACIÓN INTERFAZ ........................................................... 81
2. Personalización sin programación ..................................................................... 81
3.Elementos de la interfaz de usuario personalizables. ....................................... 83
4.Crear barras de herramientas. .............................................................................. 84
5.Añadir botones. ...................................................................................................... 89
6.Añadir un comando en una barra de herramientas fuera del editor “personalizar interfaz de usuario” .......................................................................... 96
7.Copia y desplazamiento de botones. ................................................................... 96
8.Editar iconos. ......................................................................................................... 97
AutoCAD 3D 21

9.ANEXO. Caracteres especiales utilizados en macros. Carácter / descripción 99
AutoCAD 3D 22

MATERIAL DIDÁCTICO
AUTOCAD. VISUALIZACIÓN Y MODELADO
1.Visualización y modelo avanzado 3d de sólidos y superficies
1.1. Modelado 3D
El modelado 3D permite diseñar utilizando modelos de sólidos, de superficie y de malla.
Se pueden crear superficies y sólidos 3D nuevos, o barrer, combinar y modificar objetos existentes.
Para obtener funciones de suavizado y plegado avanzadas, se pueden crear objetos de malla desde
cero o convirtiendo otros objetos en malla. También es posible utilizar superficies simuladas (altura
3D) o modelos de estructura alámbrica para representar objetos 3D.
Modelos sólidos. Un modelo sólido es una representación 3D que tiene propiedades como
masa, volumen, centro de gravedad y momento de inercia. Es posible analizar sólidos según
sus propiedades de masa y exportar datos a aplicaciones que realizan fresado de control
numérico o análisis de método de elemento finito.
Modelo de superficie. Un modelo de superficie representa una lámina infinitamente delgada
que corresponde a la forma de un objeto 3D. La diferencia estriba en que los modelos de
superficie tienen los extremos abiertos. Los modelos sólidos son cerrados.
Modelo de malla. Consta de vértices, aristas y caras que utilizan una representación poligonal
(incluidos triángulos y cuadriláteros) para definir una forma 3D. A diferencia de los modelos
sólidos, la malla no tiene propiedades de masa. Se pueden modificar los modelos de malla de
maneras que no están disponibles para los sólidos ni las superficies 3D. Por ejemplo, se pueden
aplicar pliegues, divisiones y mayores niveles de suavizado. Es posible arrastrar subobjetos de
malla (caras, aristas y vértices) para deformar el objeto. Para conseguir resultados más
granulados, el usuario puede refinar la malla en áreas específicas antes de modificarla.
AutoCad cuenta con un espacio de trabajo específico diseñado para el modelado 3D, que es posible
seleccionar en el botón “Cambio de espacios de trabajo”. En dicha interface aparecerá una
AutoCAD 3D 23

organización diferente de la cinta de opciones y, también la existencia de las paletas de herramientas
destinadas al trabajo en 3D. Ver en el menú Herramientas> Paletas las disponibles a tal efecto.
1.2. Creación de mallas. Superficies regladas.
Cree mallas a partir de formas primitivas o mediante el relleno entre puntos u otros objetos. La
triangulación de mallas proporciona funciones mejoradas para modelar formas de objetos de una
manera más detallada.
Existen diferentes Métodos para la creación de mallas:
Primitivas de malla. Crea formas estándar, tales como prismas, conos, cilindros, pirámides,
esferas, cuñas y toroides mediante el comando MALLA (MESH en la versión inglesa) como
veremos más adelante.
Mallas a partir de otros objetos. Crea objetos de malla reglados, tabulados, revolucionados o
definidos por aristas, cuyos contornos estén interpolados a partir de otros objetos o puntos.
Los comandos a utilizar para la generación de mallas son SUPREGLA, SUPTAB (Crea una malla a
partir de una línea o curva barrida a lo largo de una trayectoria recta.), SUPREV, SUPLADOS.
AutoCAD 3D 24

Tipos de mallas creadas a partir de otros objetos:
- Malla reglada. SUPREGLA crea una malla que representa la superficie reglada entre dos
líneas o curvas.
El comando SUPREGLA crea mallas de superficies regladas, que son creadas partiendo de objetos en
el espacio que pueden ser líneas, puntos, arcos, círculos, polilíneas, etc.
Siguiendo nuestro criterio de clasificación en el que se dibujan determinados objetos en capas
distintas (sombreado, cotas, etc.), podemos utilizar una capa determinada para crear las mallas que
requieran determinadas piezas.
Si al utilizar el comando SUPREGLA no designamos correctamente los objetos, nos encontraremos
con muchas de líneas cruzadas.
La variable SURTAB1 indica el número de caras que definen la precisión de adaptación de la
superficie a las curvas límite. Por defecto, su valor es de 6. Y necesariamente deberá ser aumentada
para objetos más complejos. Sin embargo, tenga en cuenta que a mayor valor, más líneas tendrá la
malla y más lento se hará el proceso.
AutoCAD construye la superficie reglada trazando líneas desde los extremos más cercanos a los
puntos utilizados para designar las polilíneas. AutoCAD divide el primer objeto en tantas caras como
indica SURFTAB1. Los dos puntos que introduce el usuario para designar los dos objetos del comando
SUPREGLA deben estar cercanos al extremo desde donde queremos que se comience a construir la
superficie reglada. Por lo tanto, lo más aconsejable es marcar los dos puntos cercanos a los extremos
de la polilínea.
AutoCAD 3D 25

- Malla tabulada. SUPTAB crea una malla que representa una superficie tabulada general. La
superficie está definida por la extrusión de una línea o de una curva (denominada curva de
trayectoria) en una dirección y distancia (denominada vector de dirección o trayectoria)
específicas.
- Malla revolucionada. SUPREV crea una malla que se aproxima a una superficie de revolución
mediante la rotación de un perfil alrededor de un eje especificado. Un perfil puede constar
de líneas, círculos, arcos, elipses, arcos elípticos, polilíneas, splines, polilíneas cerradas,
polígonos, splines cerradas y arandelas.
AutoCAD 3D 26

- Malla definida por lados. SUPLADOS crea una malla que se aproxima a una malla de
segmentos de superficie de Coons a partir de cuatro lados contiguos. Las mallas de
segmentos de superficie de Coons son superficies bicúbicas interpoladas entre cuatro lados
contiguos (que pueden ser curvas espaciales).
Conversión a partir de otros tipos de objeto. Convierte modelos de sólido o de superficies existentes,
incluido los modelos compuestos, en objetos de malla mediante el comando SUAVIZARMALLA.
También es posible convertir el estilo original de malla en un tipo de objeto de malla nuevo.
AutoCAD 3D 27

Mallas personalizadas (originales). Mediante el comando 3DMALLA podrá crear mallas poligonales
(las cuales suelen utilizarse en archivos de comandos con rutinas AutoLISP) para crear mallas de
extremos abiertos.
Utilice PCARA o 3DCARA para crear mallas con vértices múltiples definidos por las coordenadas que
indique. Aunque es posible continuar creando mallas poligonales y mallas policara originales, se
recomienda convertir los objetos al tipo de objeto de malla mejorado para obtener funciones de
edición avanzadas.
1.3. Comando suplados.
El comando SUPLADOS permite crear una malla de segmentos de superficie de Coons, tal y como se
muestra en el ejemplo siguiente, a partir de cuatro objetos denominados aristas. Las aristas pueden
ser arcos, líneas, polilíneas, splines o arcos elípticos que formen un bucle cerrado y compartan los
puntos finales.
Se denomina segmento de Coon a una superficie bicúbica (una curva en la dirección M y la otra en la
dirección N) interpolada entre los cuatro lados.
Existen objetos lo suficientemente complejos para que no baste con el uso de las superficies regladas
para su definición como objeto 3D.
AutoCAD 3D 28

Con el comando SUPLADOS se crea una malla de superficie a partir de 4 lados que se toquen en sus
extremos. Los lados pueden ser arcos, líneas, polilíneas, Splines, etc.
SUPLADOS puede ejecutarse pulsando el botón Sup. definida por lados en la barra de herramientas
Superficies o accediendo a Dibujo> Modelado 3D> Mallas> Sup. definida por lados.
Antes de utilizar este comando, tenemos que asegurarnos de que sólo tenemos 4 líneas que se tocan
en sus extremos. Al designar los cuatro lados, la precisión de adaptación al lado 1 viene indicada en la
variable SURFTAB1 y el lado 2 se controla con SURFTAB2, ambas con un valor de 6 por defecto,
La malla se crea en la dirección de los lados 1 y 2. Estas dos variables controlan la densidad de la
malla (número de caras).
1.4. Desplazamiento de mallas.
Siempre que se construye una malla con SUPLADOS, la malla resultante quedará a la altura de las
entidades designadas. Esto quiere decir que, aunque tengamos un valor en ELEV para la elevación, la
malla no se creará en esa coordenada Z.
Esto no es ningún problema ya que la malla puede desplazarse o copiarse como cualquier otra
entidad.
Para mover o copiar mallas, podemos utilizar coordenadas cilíndricas, que son una extensión de las
polares para 3D. Se expresan del siguiente modo: X<Y,Z
Los dos primeros valores indican la distancia al origen y el ángulo en el plano XY. Se añade un tercer
valor separado por la coma, que será la coordenada Z del punto. Si antepone el símbolo @, las
coordenadas indicadas son respecto al último punto designado. Por ejemplo si movemos a: @0<0,15
desplazaremos el objeto a el punto Z=15 sin cambiar X ni Y.
AutoCAD 3D 29

Consideraciones sobre SURFTAB1 y SURFTAB2:
Si utilizamos valores muy altos para SURFTAB1 y SURFTAB2 (como 100 y 30), obtendremos una
mayor precisión en la malla, pero los tiempos de creación o manipulación del dibujo serán mayores.
Por lo que, para agilizar los cálculos de AutoCAD, es aconsejable introducir mallas únicamente donde
sean necesarias.
1.5. Superficies de revolución.
El comando SUPREV le permite crear superficies de revolución, partiendo del giro alrededor de un
eje, de un objeto en 2D. Este comando es útil para objetos que tengan una simetría giratoria.
A la pieza dibujada con una polilínea se le aplica el comando SUPREV, designando el eje que
determina el giro; un cateto del triángulo, en el caso del cono y un lado del rectángulo, en el caso del
cilindro.
Se debe elegir el ángulo de inicio como 0 y el ángulo de revolución de 360 para que la revolución sea
completa, aunque se pueden especificar ángulos inferiores a la revolución completa. Aunque se debe
tener en cuenta que la pieza creada está hueca ya que no es un sólido, sólo una superficie.
La densidad de la malla generada por la polilínea alrededor del eje viene definida en la variable
SURFTAB1. Y los arcos que tenga el perfil serán aproximados a un número de caras indicado con el
valor de SURFTAB2.
AutoCAD 3D 30

1.6. Superficies predefinidas. Primitivas de malla 3D.
AutoCAD dispone de una serie de formas predefinidas para la generación de mallas, estos objetos se
muestran con representación alámbrica. Para usarlas, ejecute el comando 3D “MALLA” y
posteriormente seleccione la figura que desea crear, configurando los parámetros que correspondan:
- Prisma rectangular de malla: Cree un prisma rectangular o cúbico de malla.
- Cono de malla: Cree un cono de malla apuntado o truncado con una base circular o elíptica.
Se debe indicar el centro de la base, el radio de la base, el radio superior (0 para un cono
normal), la altura y el número de segmentos.
La base del cono de malla se encuentra por defecto en el plano XY del SCP actual y la altura
del cono es paralela al eje Z.
Es posible establecer el número de divisiones para cada cota de los conos de malla nuevos en
el cuadro de diálogo Opciones de primitiva de malla. También es posible modificar estos
parámetros y el nivel de suavizado al crear el objeto de malla.
- Cilindro de malla: Cree un cilindro de malla con una base circular o elíptica. Presenta las
mismas características antes descritas para el cono de malla.
- Pirámide de malla: Crea pirámides o tetraedros de malla con un máximo de 32 lados. Cree
una pirámide que se incline hacia un punto, o bien cree un tronco de pirámide que se incline
hacia una cara plana.
- Esfera de malla: Crea una esfera de malla mediante uno de los distintos métodos
disponibles. Deberemos indicar el centro de la esfera, el diámetro o el radio y los segmentos
en longitud y latitud.
- Cuña de malla: Cree una cuña de malla con caras rectangulares o cúbicas. Deberá indicarse la
esquina de la cuña, las 3 medidas que la definen (longitud, anchura y altura) y por último, se
puede indicar un ángulo de rotación alrededor del eje Z.
AutoCAD 3D 31

- Toroide de malla: Un toroide de malla tiene dos valores de radio. Un valor define la sección
del anillo. El otro determina la trayectoria, que es equivalente a la distancia desde el centro
del toroide al centro de la sección del anillo. Se debe indicar el centro del toroide, su radio y
el radio de su sección tubular, y el número de segmentos alrededor de la circunferencia de la
sección y del toroide.
1.7. COMANDO SUPTAB.
El comando SUPTAB permite crear superficies tabuladas definidas por una Curva de trayectoria
(línea, arco, círculo, elipse, polilínea, etc.) y un vector de dirección. Por ejemplo: un semicírculo
proyectado en un segmento nos creará una especie de bóveda.
Este comando puede ejecutarlo también accediendo a Dibujo> Modelado 3D> Mallas> Mallas
tabulada.
Con SUPTAB generaremos una superficie tabulada. Similar a los comandos vistos anteriormente
como SUPREV, SUPREGLA o SUPLADOS. La densidad de la malla se controla, como siempre, con la
variable SURFTAB1.
SURFTAB1. Establece el número de tabulaciones que se generan con los comandos SUPREGLA y
SUPTAB.
SURFTAB2 Establece la densidad de malla en la dirección N para los comandos SUPREV y SUPLADOS.
AutoCAD 3D 32

2. Sólidos: modelización avanzada.
Un sólido es una figura 3D que aparte de tener una forma definida tiene un “cuerpo interno”. Los
modelos sólidos se caracterizan por su facilidad de uso. Con el modelador de sólidos de AutoCAD, se
pueden crear sólidos mediante formas básicas, como: prismas rectangulares, conos, cilindros,
esferas, cuñas y toroidales. También disponemos de otros métodos para crear sólidos, como la
extrusión y la revolución.
Por último estos sólidos podrán ser modificados en cada una de sus partes: caras, aristas, volumen,
etc.
Para trabajar cómodamente con los sólidos activa siempre en pantalla las barras de herramientas
Sólidos y Editar Sólidos.
2.1. Creación de sólidos. Primitivas de sólido.
AutoCAD dispone de una serie de formas predefinidas para incluir en el dibujo. Para usarlas, ejecute
el comando 3D y posteriormente cree la figura que desea configurando los parámetros que
correspondan. Son las llamadas primitivas de sólido: prismas rectangulares, conos, cilindros, esferas,
cuñas, pirámides y toroides (arandelas).
AutoCAD 3D 33

Tanto en el grupo “Modelado 3D” de la pestaña “Inicio” como en el grupo “Primitivos” de la ficha
“Sólidos” de la cinta de opciones podrá encontrar os comandos necesarios para la creación de
superficies primitivas de sólido.
También puede acceder a los comandos de creación de “primitivas de sólido” mediante el menú
Dibujo> Modelado 3D.
- Prisma rectangular: Creación de un prisma rectangular sólido con base cuadrada o
rectangular basado en dos puntos y una altura, basado en la longitud, la anchura y la altura,
basado en un centro, una esquina de base y una altura o creación de un cubo sólido. Cubo:
Podemos forzar la orden para crear un cubo con esta opción. Nos pedirá la longitud del cubo.
El cubo se genera siguiendo el sentido positivo de los ejes. Si el valor introducido es negativo,
se generará en el sentido negativo de los ejes.
Longitud: Nos permite introducir sus tres valores de longitud (eje X), anchura (Y) y altura (Z).
Entrada de comandos: PRISMARECT.
AutoCAD 3D 34

- Cuña: Crea una cuña sólida con caras rectangulares o cúbicas, la base de la cuña se dibuja
paralela al plano XY del SCP actual con la cara inclinada en el lado opuesto de la primera
esquina. La altura de la cuña es paralela al eje Z. Se puede crear una cuña sólida basada en
dos puntos y una altura, basada en una longitud, una anchura y una altura, basada en un
centro, una esquina de base y una Altura o crear una cuña sólida que tenga la misma
longitud, anchura y altura. Entrada de comandos: CUÑA.
- Pirámide sólida: Crea una pirámide sólida con un máximo de 32 lados. Se puede crear una
pirámide que se incline hacia un punto, o bien crear un tronco de pirámide que se incline
hacia una cara plana. Existen tres métodos de creación: estableciendo el número de lados,
definiendo la longitud de las aristas, creando un tronco de una pirámide o mediante
delimitando la altura y la rotación de la pirámide. Entrada de comandos: PIRAMIDE.
- Cono sólido: Crea un cono en punta o un tronco de cono con una base circular o elíptica. Se
indica el centro de la base, el radio de la base, el radio superior (0 para un cono normal), la
altura y el número de segmentos. Entrada de comandos: CONO.
- Cilindro sólido: Crea un cilindro sólido con una base circular o elíptica. Por defecto, la base
del cilindro yace sobre el plano XY del SCP actual. La altura del cilindro es paralela al eje Z.
Puede crear cilindros sólidos especificando el tipo de geometría en base, su altura y rotación
específicas (punto final del eje). Entrada de comandos: CILINDRO.
- Esfera sólida: Cree una esfera sólida mediante uno de los tres métodos disponibles: Indique
tres puntos para establecer el tamaño y el plano de la circunferencia o el radio, especifique
dos puntos para establecer la circunferencia o el radio de la esfera a crear o establezca el
tamaño y la ubicación de la esfera basándose en otros objetos. Entrada de comandos:
ESFERA.
AutoCAD 3D 35

- Toroide sólido: Un toroide tiene dos valores de radio. Un valor define la sección del anillo. El
otro determina la distancia desde el centro del toroide al centro de la sección del anillo. Por
defecto, los toroides se dibujan en paralelos al plano XY del SCP actual y son bisecados por el
mismo. Un toroide puede ser intersecante consigo mismo. Dichos toroides no disponen de un
“hueco” central dado que el radio de la cámara es superior al radio del toroide. Se deberá
indicar el centro del toroide, su radio y el radio de su sección tubular, y el número de
segmentos alrededor de la circunferencia de la sección y del toroide. Entrada de comandos:
TOROIDE.
- Polisólido: Para crear un objeto polisólido, utilice las mismas técnicas que se utilizan para
crear polilíneas. El comando POLISOLIDO proporciona una manera rápida de dibujar muros
3D. Un polisólido es como una polilínea ancha y extruida. De hecho, es posible dibujar
polisólidos de la misma manera que se dibujan polilíneas, mediante segmentos curvos y
rectos. A diferencia de las polilíneas extruidas, que pierden las propiedades de anchura con la
extrusión, los polisólidos conservan la anchura de sus segmentos de línea.
También es posible convertir en polisólidos objetos como una línea, una polilínea 2D, un arco
o un círculo. Los polisólidos se visualizan como sólidos de barrido en la paleta Propiedades.
Entrada de comandos: POLISOLIDO.
AutoCAD 3D 36

2.2. Sólidos o superficies mediante solevación.
Es posible crear una superficie o un sólido 3D mediante la solevación de un perfil con un conjunto de
dos o más perfiles de sección transversal.
Los perfiles de sección transversal definen la forma del sólido o del objeto de superficie resultante.
Deben especificarse un mínimo de dos perfiles de sección transversal.
Los perfiles de sección transversal pueden ser abiertos o cerrados. El comando SOLEVACION fluye a
través del espacio entre las secciones transversales. Si soleva a través de un conjunto de curvas de
sección transversal cerradas, el resultado será un sólido. Si soleva a través de un conjunto de curvas
de sección transversal abiertas, el resultado será una superficie.
Las secciones transversales que utilice para la solevación deben ser todas abiertas o todas cerradas.
No es posible usar un conjunto de selección que incluya curvas abiertas y cerradas.
Existen diferentes métodos para lograr crear sólidos o superficies mediante el comando
“SOLVEACION”. La solevación crea un sólido o una superficie que fluye a través de otros objetos que
definen su forma.
Perfiles de sección transversal. Designe una serie de perfiles de sección transversal para definir la
forma del nuevo objeto 3D.
Trayectorias. Especifique una trayectoria para la operación de solevación.
Curvas guía. Especifique curvas guía para que se ajusten a los puntos en las secciones transversales
correspondientes. Cada curva guía debe cumplir los siguientes criterios: Intersecar cada sección
transversal, empezar en la primera sección transversal y terminar en la última sección transversal.
AutoCAD 3D 37

2.3. Regiones y propiedades físicas.
Las regiones son áreas cerradas con propiedades físicas como centros de gravedad o de masa. Las
regiones existentes pueden combinarse en una región única y compleja para calcular el área. Ya
fueron explicadas para su utilización en la aplicación de sombreados, pero también podemos analizar
sus propiedades físicas y extraer información del objeto como por ejemplo hallar el área o su centro
de gravedad utilizando el comando PROPFIS.
Para definir una región podemos usar el comando REGION o ir al menú Dibujo> Región. Sólo habría
que seleccionar todos los objetos deseados. Estos objetos deben ser áreas cerradas, ya sean por
ejemplo: círculos, elipses o polilíneas cerradas. Después de seleccionar todos los objetos que se
quiera pulsaremos INTRO y AutoCad nos dirá cuantos bucles fueron detectados y cuantas regiones
han sido creadas. También se puede crear regiones utilizando el comando CONTORNO.
AutoCAD 3D 38

2.4. Operaciones con sólidos.
AutoCad permite realizar operaciones entre objetos sólidos, combinándolos, creando sólidos
mediante uniones, diferencias, etc. Estas operaciones, denominadas booleanas, son un método
clásico para obtener sólidos más complejos. Las operaciones usadas por AutoCad son: unión,
diferencia e intersección.
Los sólidos compuestos se crean a partir de dos o más sólidos, superficies o regiones, mediante uno
de los siguientes comandos: UNION, DIFERENCIA y INTERSEC.
Combinar dos o más objetos. El comando UNION permite combinar el volumen total de dos o más
objetos. Crea una región o sólido compuesto por la unión de los objetos seleccionados.
Sustraer un conjunto de sólidos de otro. El comando DIFERENCIA crea una región o sólido compuesto
por la diferencia de uno y otro objeto. Primero se designa el objeto al que queremos sustraer y luego
el objeto a sustraer.
Encontrar el volumen común. INTERSECIÓN crea una región o sólido compuesto a partir de la
intersección de dos o varios sólidos o regiones.
AutoCAD 3D 39

Conservación del historial de los componentes de un compuesto
Después de crear un objeto compuesto, es posible modificar la forma del nuevo objeto modificando
una imagen de estructura alámbrica resaltada que representa sus componentes originales. Si la
propiedad Mostrar historial está establecida como Sí, se muestran estructuras alámbricas
difuminadas de las formas originales, incluidas aquellas que se han eliminado. (La variable de sistema
SHOWHIST también determina este parámetro).
Para conservar el historial de las partes originales de los sólidos compuestos, la propiedad Historial
debe estar establecida como Registro (paleta Propiedades) cuando tenga lugar la operación de
composición o emplear la variable del sistema SOLIDHIST.
Es posible eliminar el historial de un objeto compuesto designado. Para ello, cambie el parámetro
Historial para que esté establecido como Ninguno, o bien introduzca el comando BREP. Tras haber
eliminado el historial, ya no se podrán designar y modificar los componentes originales del sólido
eliminados.
AutoCAD 3D 40

2.5. Sólidos por extrusión.
Utilice líneas y curvas existentes para definir tanto el perfil como la trayectoria del sólido o la
superficie. Partiendo de un perfil, hacemos que AutoCAD lo interprete y lo convierta en un sólido.
El comando EXTRUSION crea un sólido o una superficie que alarga la forma de un objeto. Los objetos
cerrados, como los círculos, se convierten en sólidos 3D. Los objetos abiertos, como las líneas, se
convierten en superficies 3D.
Para poder crear un sólido extruido a partir de objetos separados como varias líneas o arcos, éstos
deben convertirse en un único objeto. Es posible combinar objetos para formar una polilínea
mediante la opción Juntar del comando EDITPOL. También es posible convertir los objetos para
formar una región mediante el comando REGION.
Estos contornos/perfiles han de cumplir una serie de condiciones:
- Deben ser Polilíneas, elipses, splines y/o regiones.
- Han de ser contornos cerrados.
- No pueden tener segmentos que se crucen.
- Deben estar en un mismo plano.
- El grosor de la línea se ignora.
Al extruir objetos, puede especificar cualquiera de las siguientes opciones de extrusión:
Especificar la trayectoria de la extrusión. Con la opción Trayectoria puede crear un sólido o una
superficie especificando un objeto que será la trayectoria del perfil, o la forma, de la extrusión. El
sólido extruido comienza en el plano del perfil y termina en un plano perpendicular a la trayectoria,
en el punto final de la misma.
AutoCAD 3D 41

La extrusión es diferente del barrido. Al extruir un perfil a lo largo de una trayectoria, el perfil sigue la
forma de la trayectoria, incluso si ésta no interseca el perfil. Con el comando BARRIDO, el perfil se
desplaza hasta la ubicación de la trayectoria de barrido. El barrido generalmente proporciona un
mayor control y mejores resultados.
Ángulo de inclinación. Inclinar la extrusión es útil para definir piezas que necesitan un ángulo de
inclinación específico, como por ejemplo un molde de fundición diseñado para dar forma a piezas de
metal. Evite el empleo de ángulos cónicos amplios. Si el ángulo es demasiado amplio, el perfil puede
converger en un punto antes de alcanzar la altura precisada.
Longitud y dirección. Con la opción Dirección, es posible indicar dos puntos para establecer la
longitud y la dirección de la extrusión.
Como ejemplo, lo primero que se nos pide al ejecutar la opción es seleccionar el perfil o los perfiles a
extrusionar.
Si la extrusión es simple introduciremos la altura de extrusión y luego el ángulo de inclinación de
extrusión. Este ángulo significa que el contorno se vaya cerrando o abriendo a lo largo de la
extrusión, según sea un ángulo positivo o negativo.
Si la extrusión es siguiendo un eje o camino seleccionamos ‘Eje de Extrusión’. Este eje puede ser una
línea, elipse, arco, polilínea o spline, pero debe cumplir que:
- Pueden ser abiertas o cerradas y no tienen que estar forzosamente en un plano.
- No pueden ser polilíneas 3D adaptadas a curvas o splines, aunque si pueden ser otras
polilíneas 3D.
- Si la trayectoria está alejada del contorno, AutoCAD la sitúa automáticamente en el centro
del contorno y la gira para situarla perpendicularmente al plano de éste.
El comando para la ejecución de la orden mediante l alinea de comandos es EXTRUSION.
AutoCAD 3D 42

Tras la extrusión, los objetos originales se suprimen o conservan, según la configuración de la variable
de sistema DELOBJ. Si su valor es 1 se borra y si es 0 se mantiene.
La variable del sistema SURFU establece la densidad de superficie para la opción Amoldar del
comando EDITPOL en la dirección M, así como la densidad de isolíneas U en objetos de superficie. Y la
variable del sistema SURFV establece la densidad de superficie para la opción Amoldar del comando
EDITPOL en la dirección N, así como la densidad de isolíneas V en objetos de superficie.
2.6. Sólidos o superficies mediante revolución.
Crea un objeto sólido o una superficie mediante la revolución de un contorno 2D alrededor de un eje.
Se pueden revolucionar: polilíneas cerradas, polígonos, círculos, elipses, splines cerradas, arandelas o
regiones.
Con el comando REVOLUCION, puede revolucionar objetos abiertos y cerrados alrededor de un eje.
Es posible revolucionar varios objetos a la vez. Pero debe cumplirse:
- Serán perfiles cerrados si desea obtener sólidos. Si revoluciona un objeto cerrado, el
resultado será un sólido. Si revoluciona un objeto abierto, el resultado será una superficie.
- No pueden cortarse.
- Se ignora el grosor.
- Deben estar en un mismo plano.
AutoCAD 3D 43

Después de designar el objeto a revolucionar, indicamos el eje de revolución de diferentes formas:
Abscisas, ordenadas: ejes X o Y del SCP actual que pasan por un punto que indicaremos.
Objeto: Línea o segmento de polilínea ya existente.
Punto inicial / final del eje: Definimos el eje por los dos puntos que lo definen.
Por último pregunta sobre el ángulo de revolución, que no tiene porque ser completo. Un valor
positivo gira en sentido anti-horario y uno negativo en sentido horario.
3. Desplazar, girar o escalar objetos en 3d.
El comando GIRA3D, gira los objetos seleccionados alrededor de un eje tridimensional. El eje
tridimensional puede definirse mediante otro objeto (línea, círculo, arco,…), usando el último eje que
fue definido, mediante el plano de vista actual, mediante 2 puntos cualesquiera o referido a los ejes
X, Y o Z.
A continuación se muestran comandos para la edición de objetos mediante GIZMOS:
DESPLAZA3D. En una vista 3D, muestra el gizmo Desplazar 3D para ayudar a desplazar objetos 3D a
una determinada distancia y en una dirección específica.
ROTACION3D. En una vista 3D, muestra el gizmo Girar 3D para ayudar a efectuar la revolución de
objetos 3D alrededor de un punto base.
ESCALA3D. En una vista 3D, muestra el gizmo Escala 3D para ayudar a cambiar la escala de los objetos
3D.
AutoCAD 3D 44

4. Matrices tridimensionales.
Con el comando 3DARRAY se puede crear una matriz tridimensional de forma análoga a como se
hacía en 2D. La matriz puede ser rectangular; en la que se define número de filas, columnas y niveles
y la distancia entre los elementos, o polar; en la que únicamente se define el número de elementos,
el ángulo a completar y el eje de rotación.
AutoCAD 3D 45

5. Empalmes en 3D.
Con esta opción podemos redondear aristas en sólidos. Para ello, AutoCAD nos pide definir: una
primera arista y el radio del empalme. Por defecto, podemos seguir seleccionando tantas aristas
como queramos, si bien podemos elegir la opción de Cadena, que permite seleccionar aristas
consecutivas, o Radio, que nos permite cambiar el radio del empalme en las aristas seleccionadas a
continuación.
Es posible añadir redondeados y biseles a sólidos 3D seleccionados mediante EMPALME y CHAFLAN.
Las propiedades de los subobjetos 3D resultantes pueden modificarse en la paleta Propiedades.
6. Edición de sólidos: cortar y seccionar.
El comando SECCION realiza la intersección de un plano con los sólidos para crear una región. El
plano se define análogamente como en la opción corte que a continuación se detalla.
AutoCAD 3D 46

El comando CORTE, corta un sólido, conjunto de sólidos o una superficie, por un plano definido
dividiendo objetos existentes.
Primero el programa nos solicitara que designaremos el o los objetos a cortar, para luego definir el
plano de corte mediante una de las siguientes posibilidades:
Indique puntos. Es el método por defecto consiste en indicar dos puntos que definan el plano de
corte perpendicular al SCP actual. También se pueden indicar tres puntos.
Corte a lo largo de un plano del SCP actual. Indique si quiere utilizar el plano XY, YZ o ZX.
Corte a lo largo del eje Z. Indique el punto inicial para el corte que se prolongará a lo largo del eje Z.
Especifique una superficie para que actúe como plano de corte. Seleccione una superficie para que
actúe como plano de corte. No es posible utilizar mallas creadas mediante los comandos SUPLADOS,
SUPREV, SUPREGLA o SUPTAB. Por último, nos pide si queremos conservar ‘ambos lados’, quedando
dos sólidos, o introducir el ‘punto del lado deseado del plano’ del ‘trozo’ que queremos conservar del
sólido.
Corte a lo largo del plano de un objeto 2D. Designe un círculo, una elipse, un arco circular o elíptico o
un segmento de polilínea para que actúe como plano de corte.
AutoCAD 3D 47

7. Simetría en sólidos.
SIMETRIA3D permite reflejar objetos en simetría en un plano simétrico especificado. Lo primero que
nos solicita es designar los objetos que se desee. Después definiremos el plano de simetría pudiendo
ser definido mediante una de las siguientes formas:
- 3 Puntos: Define el plano de simetría mediante tres puntos. Opción por defecto.
- Eje Z: Se define precisando un punto que especifica la posición del plano y otro en el eje Z,
que será normal al plano definido.
- Último: Utiliza el último plano de simetría que se definió.
- Vista: Define el plano de simetría mediante la vista actual.
- XY / YZ /ZX: Permite situar el plano de simetría paralelo al plano XY / YZ /ZX.
- Objeto: Alinea el plano de simetría con un segmento de: círculo, arco o polilínea 2D.
8. Interferencias.
Halla la interferencia de dos o más sólidos tridimensionales y crea un sólido compuesto a partir del
volumen común.
Busque las áreas donde superficies o sólidos 3D se intersecan o solapan. Utilice el comando INTERF
para comprobar la presencia de áreas de interferencia dentro de un conjunto de modelos de
superficie o sólido 3D. Es posible comparar dos conjuntos de objetos o comprobar todas superficies y
los sólidos 3D de un dibujo.
La comprobación de interferencias crea objetos sólidos o de superficie y resalta las áreas donde los
modelos se intersecan.
AutoCAD 3D 48

No es posible comprobar la presencia de interferencias en los objetos de malla. Sin embargo, si se
seleccionan objetos de malla, se puede optar por convertirlos en un objeto sólido o de superficie y
continuar con la operación.
La diferencia entre INTERFERENCIA y DIFERENCIA radica en que en este caso primero se nos informa
de las interferencias encontradas entre los grupos de sólidos y luego se nos pregunta si queremos
crear sólidos con estas interferencias. Si respondemos que sí, se crea un nuevo sólido, igual que con
la orden diferencia, pero sin borrar los sólidos originales.
AutoCAD 3D 49

9. Anexo. Algunos comandos y variables de sistema para objetos 3D.
COMANDOS
PRISMARECT. Crea un prisma sólido 3D.
CONO. Crea un cono sólido 3D.
CILINDRO. Crea un cilindro sólido 3D.
EXTRUSION. Alarga las cotas de un objeto 2D o una cara 3D en un espacio 3D.
SOLEVACION. Crea un sólido o superficie 3D en el espacio entre varias secciones transversales.
MALLA. Crea un objeto de primitiva de malla 3D, como por ejemplo un prisma rectangular, un
cono, un cilindro, una esfera, una cuña o un toroide.
POLISOLIDO. Crea un polisólido similar a un muro 3D.
PIRAMIDE. Crea una pirámide sólida 3D.
REVOLUCION. Crea un sólido o superficie 3D mediante el barrido de un objeto 2D en torno a un
eje.
ESFERA. Crea una esfera sólida 3D.
BARRIDO. Crea un sólido o superficie 3D mediante el barrido de un objeto 2D a lo largo de una
trayectoria.
TOROIDE. Crea un sólido 3D con forma de arandela.
CUÑA. Crea una cuña sólida 3D.
AutoCAD 3D 50

10. Variables de sistema
DELOBJ. Determina si la geometría utilizada para crear objetos 3D se retiene o se suprime.
PSOLWIDTH. Controla la anchura por defecto de un objeto sólido de barrido creado mediante
el comando POLISOLIDO.
PSOLHEIGHT. Controla la altura por defecto de un objeto sólido de barrido creado con el
comando POLISOLIDO.
AutoCAD 3D 51

MATERIAL DIDÁCTICOAutoCAD RENDER
AutoCAD 3D 52

ÍNDICE
AUTOCAD. FICHEROS DE INTERCAMBIO ............................................................... 9
1.AutoCAD e Internet: Abrir y Guardar archivos .................................................................. 9 2.Publicar páginas web. ........................................................................................................ 10 3.Hipervínculos en dibujos. ................................................................................................... 10 4.Publicación, transferencia y archivado de conjuntos de planos. ...................................... 11 5.Impresión de archivos a otros formatos. ............................................................................ 12 5.1. Trazado de archivos DWF. ............................................................................................ 12 5.2. Trazado de archivos DWFx ........................................................................................... 13 6.Publicar archivos en formato DWF. .................................................................................. 13 7.Crear un archivo DWF, DWFx o PDF mediante el explorador de windows .................... 17 8.Autodesk desing review. ..................................................................................................... 17 9.Publicación de archivos DWF 3D ..................................................................................... 18
AUTOCAD. VISUALIZACIÓN Y MODELADO .......................................................... 23
1.Visualización y modelo avanzado 3d de sólidos y superficies ........................ 23
1.1.Modelado 3D ................................................................................................................... 23 1.2.Creación de mallas. Superficies regladas. ...................................................................... 24 1.3.Comando suplados. ......................................................................................................... 28 1.4.Desplazamiento de mallas. .............................................................................................. 29 1.5.Superficies de revolución. ............................................................................................... 30 1.6.Superficies predefinidas. Primitivas de malla 3D. .......................................................... 31 1.7.COMANDO SUPTAB. ..................................................................................................... 32
2.Sólidos: modelización avanzada. ......................................................................... 33
2.1.Creación de sólidos. Primitivas de sólido. ...................................................................... 33 2.2.Sólidos o superficies mediante solevación. ..................................................................... 37 2.3.Regiones y propiedades físicas. ...................................................................................... 38 2.4.Operaciones con sólidos. ................................................................................................ 39 2.5.Sólidos por extrusión. ...................................................................................................... 41 2.6.Sólidos o superficies mediante revolución. ..................................................................... 43
3.Desplazar, girar o escalar objetos en 3d. ............................................................ 44
4.Matrices tridimensionales. .................................................................................... 45
AutoCAD 3D 53

5.Empalmes en 3D. ................................................................................................... 46
6.Edición de sólidos: cortar y seccionar. ............................................................... 46
7.Simetría en sólidos. ............................................................................................... 48
8.Interferencias. ......................................................................................................... 48
9.Anexo. Algunos comandos y variables de sistema para objetos 3D. .............. 50
10.Variables de sistema ............................................................................................ 51
AUTOCAD RENDER .................................................................................................. 56
1.Representación fotorrealista ................................................................................ 56
1.1.Modelizado de objetos. .................................................................................................... 56
2.La ventana render. ................................................................................................. 57
2.1.Iluminación de la escena. ................................................................................................ 58 2.2.Luz puntual. ..................................................................................................................... 60 2.3.Luz distante. .................................................................................................................... 62 2.4.Luz solar. ......................................................................................................................... 63 2.5.Luces fotométricas. ......................................................................................................... 64
3.Materiales y escenas: sombras en el modelizado. ............................................. 65
4.Vistas de modelizado, objetos designados o contenido recortado. ................ 71
5.Incluir fondos. ........................................................................................................ 72
6.Efecto de niebla. ..................................................................................................... 75
AUTOCAD PERSONALIZACIÓN INTERFAZ ........................................................... 81
2. Personalización sin programación ..................................................................... 81
3.Elementos de la interfaz de usuario personalizables. ....................................... 83
4.Crear barras de herramientas. .............................................................................. 84
5.Añadir botones. ...................................................................................................... 89
6.Añadir un comando en una barra de herramientas fuera del editor “personalizar interfaz de usuario” .......................................................................... 96
AutoCAD 3D 54

7.Copia y desplazamiento de botones. ................................................................... 96
8.Editar iconos. ......................................................................................................... 97
9.ANEXO. Caracteres especiales utilizados en macros. Carácter / descripción 99
AutoCAD 3D 55

MATERIAL DIDÁCTICO
AUTOCAD RENDER
1.Representación fotorrealista
1.1. Modelizado de objetos.
Hasta ahora hemos visto como crear objetos en tres dimensiones, tanto mediante sólidos o por
superficies, modificando, retocando, etc. Incluso sabemos cómo ocultarlos, verlos sombreados con
más o menos definición, etc.
Las presentaciones fotorrealísticas (a partir de ahora lo llamaremos render) no son más que un
método de cálculo utilizado para dar una apariencia real a los objetos. Este procedimiento utiliza
materiales (para dar una textura determinada a un objeto, por ejemplo, de madera), luces, fondos,
efectos atmosféricos. . ., en definitiva, un conjunto de elementos de definen lo que se llama una
escena. Esta escena se interpretada mediante los diferentes métodos de renderizado, calculándose
las sombras, reflexiones, refracciones, transparencias, etc. para representar una entorno lo mas
parecido posible a la realidad.
Para ahorrar tiempo en al renderizado, podemos solicitar que el render se calcule sólo en una zona
del área gráfica para ello deberemos optar por el comando “Región de Render” del panel
correspondiente en la cinta de opciones.
La forma de acceder a la configuración del comando RENDER en mediante la cinta de opciones, en la
Ficha Render, panel o grupo Render y seleccionar “Parámetros avanzados de modelizado”, a través
del menú “Ver> Render> Parámetros avanzados de modelizado”, en la barra de
herramientas: Render.
AutoCAD 3D 56

2.La ventana render.
Podrá acceder a ella mediante el comando VENTANARENDER o a través de la cinta de opciones, en el
grupo “Render” de la ficha del mismo nombre.
La ventana Render está dividida en los tres paneles siguientes:
Panel de imagen. Muestra la imagen modelizada.
Panel de estadísticas. Se encuentra a la derecha y muestra los parámetros actuales utilizados para
el modelizado.
Panel de historial. Se encuentra en la parte inferior y proporciona un historial reciente de
imágenes modelizadas del modelo actual y un medidor de progreso que indica el progreso del
modelizado.
AutoCAD 3D 57

El Medidor de progreso / Barra de estado presenta dos barras horizontales. La barra superior
marca los avances en la fase de cálculo del modelizado mientras que la inferior marca el avance
global. Observe como la barra inferior presenta unas marcas que indican el paso entra fase y fase.
Para que una imagen esté completa, debe pasar por cuatro fases: conversión (se ocupa de
gestionar toda la información que requiere el modelizador para acometer un render), emisión de
fotones, final gathering y modelizado (es el proceso final y con el se generará el mapa de bits que
buscamos).
Las fases de conversión y modelizado siempre se ejecutan. Las fases de emisión de fotones y final
gathering sólo tienen lugar si se han activado dichas opciones. Sólo se emplea tiempo de
procesamiento en las fases activas.
También se puede cancelar un modelizado haciendo clic en el icono de X junto al medidor de
progreso o pulsando la tecla ESC.
2.1. Iluminación de la escena.
La iluminación es una parte vital para una buena representación fotorrealística. A este propósito
existen dos paneles relacionados dentro de la cinta de opciones “Render”. Para empezar veremos
cómo crear y modificar las luces.
Existen diferentes dispositivos para generar los efectos ambientales que deseemos:
Iluminación por defecto. Cuando no existen luces en una escena, ésta se sombrea con la iluminación
por defecto. Esta iluminación deriva de dos orígenes distantes que siguen el punto de vista a medida
que se efectúa un desplazamiento en torno al modelo. Todas las superficies del modelo se iluminan,
por lo que se pueden discernir visualmente. Puede controlar el brillo y el contraste, pero no es
necesario que cree ni coloque luces.
Si inserta luces personalizadas o añade luz solar, puede desactivar la iluminación por defecto. Puede
aplicar iluminación por defecto sólo a la ventana gráfica; a la vez, puede aplicar luces personalizadas
al modelizado.
AutoCAD 3D 58

Flujo de trabajo de la iluminación estándar. Las luces se añaden para proporcionar a la escena un
aspecto realista. La iluminación mejora la claridad y tridimensionalidad de una escena. Para conseguir
los efectos deseados, se pueden crear luces puntuales, focos y luces distantes. Puede moverlas o
girarlas mediante herramientas de pinzamiento, encenderlas o apagarlas y cambiar las propiedades,
como el color y la atenuación. Los efectos de los cambios son visibles en tiempo real en la ventana.
Los focos y las luces puntuales se representan mediante un glifo de luz diferente (un símbolo en el
dibujo que muestra la posición de la luz). Las luces distantes y el sol no se representan mediante
glifos en el dibujo ya que no se sitúan en una posición concreta y afectan a la escena completa. Puede
activar o desactivar la visualización de glifos de luz mientras trabaja. Por defecto, los glifos de luz no
se trazan.
Flujo de trabajo de la iluminación fotométrica. Estas luces se utilizan para conseguir un control más
preciso sobre la iluminación del modelo. Las luces fotométricas utilizan valores fotométricos (energía
de luz) que permiten definir las luces de forma más precisa, como si se tratase del mundo real. Se
pueden crear luces con diferentes características de distribución y color o bien importar archivos
fotométricos específicos disponibles en fabricantes de iluminación.
Las luces fotométricas pueden utilizar el formato de archivo estándar IES de los fabricantes. Si se
utilizan datos de iluminación de fabricantes, en el modelo se pueden visualizar iluminaciones
disponibles comercialmente. Posteriormente se puede experimentar con diferentes dispositivos así
como variar la intensidad de luz y la temperatura de color para diseñar un sistema de iluminación que
consiga los resultados deseados.
Sol y cielo. El sol es una luz especial similar a una luz distante. El ángulo del sol se define mediante la
ubicación geográfica especificada para el modelo y mediante la fecha y hora del día que especifique.
Puede cambiar la intensidad del sol y el color de su luz. El sol y el cielo son las principales fuentes de
iluminación natural. Mediante la simulación de sol y cielo es posible ajustar sus propiedades.
En el flujo de trabajo fotométrico, el sol sigue un modelo de iluminación más preciso físicamente,
tanto en la ventana gráfica como en la salida modelizada. En el flujo de trabajo fotométrico, también
se puede activar la iluminación del cielo (por medio de la función de fondo de cielo), que añade
efectos de iluminación suaves y sutiles causados por la interacción de la iluminación entre el sol y la
atmósfera.
AutoCAD 3D 59

Objetos de luminaria. Los dispositivos de iluminación se pueden representar mediante la
incrustación de luces fotométricas en bloques que también contienen geometría. Una luminaria
reúne un conjunto de objetos de luz en un dispositivo de iluminación.
2.2. Luz puntual.
Una luz puntual irradia luz en todas las direcciones. No apunta a un objeto. Bien aplicadas son útiles
para conseguir efectos de iluminación en general. Puede crear una luz puntual mediante el comando
LUZPUNTUAL o bien mediante la selección de una luz puntual en el panel Luces de la cinta de
opciones.
Con el comando PUNTODESTINO se crea una luz puntual de destino. La diferencia entre la luz
puntual de destino y una luz puntual es que la primera incluye propiedades de mira adicionales. Una
luz de destino puede apuntar a un objeto. Las luces puntuales de destino también se pueden crear a
partir de una luz puntual si se cambia la propiedad de objetivo de la luz puntual de No a Sí.
La luz puntual libre puede incluir propiedades de distribución fotométrica. La atenuación de una luz
puntual fotométrica siempre se define como inversa del cuadrado.
AutoCAD 3D 60

En la paleta Propiedades, las propiedades fotométricas son:
Intensidad de lámpara. Precisa el brillo inherente de la luz. Precisa la intensidad, flujo o
iluminancia de la lámpara.
Intensidad resultante. Proporciona el brillo final de la luz. (Producto de la intensidad de la
lámpara y del factor de intensidad. Sólo lectura.)
Color de lámpara. Precisa el color inherente de la luz en temperatura Kelvin o estándar.
Color resultante. Proporciona el color final de la luz. Se determina mediante una
combinación del color de lámpara y el color de filtro. (Producto del color de la lámpara y
del color de filtro. Sólo lectura.)
En “Propiedades de iluminación” se encuentra la información adicional sobre estas propiedades.
Profundicemos algo mas sobre algunos parámetros relacionados con la iluminación
El parámetro Intensidad define el valor de la intensidad de la luz. Un valor de 0 es una luz apagada. El
máximo de iluminación depende del tipo de atenuación que aplicamos a ésta. Veremos que existen
tres tipos de atenuación, ninguna, inversamente proporcional, inversa al cuadrado. Si no aplicamos
ninguna la intensidad máxima es 1 (iluminación total). Si aplicamos una atenuación inversamente
proporcional, la intensidad máxima se corresponde con la distancia de extensión. Por ejemplo, un
objeto a distancia 10, para estar totalmente iluminado (equivalente a iluminación en 1) la intensidad
que emite debería ser de 10. Es decir, la intensidad máxima es la del objeto más alejado. Si aplicamos
una inversa al cuadrado, la intensidad máxima se corresponde con el cuadrado de la distancia de
extensión. Por ejemplo, un objeto a distancia 10, para estar totalmente iluminado (equivalente a
iluminación en 1) la intensidad que emite debería ser de 100.
El parámetro Atenuación determina el efecto que provoca en los cuerpos su distancia al foco de luz
emitida. Normalmente, la intensidad de la luz se reduce con la distancia. Los objetos que se
encuentran alejados del origen de la luz aparecen de un color más oscuro que los objetos que se
encuentra cerca del mismo. Este efecto se denomina atenuación. Atenuación está disponible sólo con
un flujo de trabajo de iluminación estándar.
AutoCAD 3D 61

En el panel Atenuación están disponibles los siguientes parámetros de propiedades:
Inversamente lineal (sólo luces estándar). Establece la atenuación como la inversa de la
distancia lineal desde la luz. Por ejemplo, a una distancia de 2 unidades, la luz presenta la
mitad de intensidad que la luz puntual; a una distancia de 4 unidades, un cuarto de la
intensidad. Si es lineal inversa, el valor por defecto es la mitad de la intensidad máxima.
Inversamente cuadrada (luces fotométricas). Establece la atenuación como la inversa del
cuadrado de la distancia desde la luz. Por ejemplo, a una distancia de 2 unidades, la luz
presenta un cuarto de intensidad que el foco; a una distancia de 4 unidades, la dieciseisava
parte.
Ninguna (sólo luces estándar). No se establece ninguna atenuación. Los objetos alejados de la
luz puntual se muestran con el mismo brillo que los cercanos a la luz.
2.3. Luz distante.
Las luces distantes son útiles para iluminar objetos o como fondo.
Luces distantes en el flujo de trabajo de iluminación estándar. Una luz distante emite rayos de luz
uniformes y paralelos en una sola dirección. Precise un punto de partida y uno de llegada en
cualquier parte de la ventana gráfica para definir la dirección de la luz. Cada foco y luz puntual se
representa mediante un glifo de luz distinto. Las luces distantes no se representan mediante glifos en
el dibujo ya que no se sitúan en una posición concreta y afectan a la escena completa.
En este caso, como no hay atenuación con la distancia, intensidad de la luz será constante.
La intensidad de la luz distante no disminuye con la distancia; conserva su intensidad en todas las
superficies sobre las que se proyecta. Las luces distantes son útiles para iluminar objetos o para
iluminar un fondo de manera uniforme.
AutoCAD 3D 62

Luces distantes en el flujo de trabajo fotométrico. Las luces distantes no resultan físicamente
precisas. No es recomendable utilizarlas en un flujo de trabajo fotométrico.
Para crear una de ellas acceda en la ficha/pestaña “Render” al grupo “Luces” y en la lista
desplegable de unidades de iluminación seleccione “Unidades de iluminación genéricas”.
2.4. Luz solar.
El sol es una luz que simula el efecto de la luz solar y que puede usarse para mostrar el modo en que
las sombras proyectadas por una estructura afectan al área circundante.
El sol y el cielo son las principales fuentes de iluminación natural en AutoCAD. En tanto los rayos del
sol son paralelos y de tono amarillento, la luz que proyecta la atmósfera procede de todas las
direcciones y presenta un color claramente azulado. Si la variable de sistema LIGHTINGUNITS se ha
establecido en fotométrica, estarán disponibles más propiedades de Sol.
Cuando el flujo de trabajo es fotométrico (variable de sistema LIGHTINGUNITS definida como 1 o 2),
las propiedades de sol muestran más propiedades disponibles y se modeliza con un modelo de luz
solar más preciso físicamente. El color solar se desactiva en el sol fotométrico; el color se calcula
automáticamente basándose en la hora, el día y la ubicación especificados en el dibujo. El color se
determina a partir de la posición en el cielo. Cuando el flujo de trabajo utiliza iluminación estándar o
genérica (variable de sistema LIGHTINGUNITS definida como 0), las propiedades de cielo y sol
adicionales dejan de estar disponibles.
Las propiedades del sol se pueden modificar mediante el comando PROPSOL.
Los rayos del sol son paralelos y tienen la misma intensidad a cualquier distancia. Las sombras
pueden activarse o desactivarse. Para mejorar el rendimiento, desactive las sombras cuando no sean
necesarias. Todos los parámetros del sol excepto la ubicación geográfica se guardan con respecto a la
ventana gráfica, no al dibujo. La ubicación geográfica se guarda respecto al dibujo.
AutoCAD 3D 63

El ángulo de la luz procedente del sol está determinado por la ubicación geográfica que especifique
para el modelo y por la fecha y el momento del día. Se trata de propiedades del sol que pueden
cambiarse en la ventana Propiedades de sol y en el cuadro de diálogo Ubicación geográfica. La zona
horaria se utiliza en función de la ubicación, aunque puede ajustarla independientemente de ésta
(variable del sistema TIMEZONE).
Algunos conceptos referidos a la luz solar:
Acimut / Altitud: Determina el vector entre la posición de la luz y el punto hacia el que va
dirigido. Es decir, la posición del ‘sol’. Este vector se define mediante dos ángulos, el Acimut o
ángulo horizontal (-180 a 180 grados), y la latitud o ángulo vertical (-90 a 90 grados).
Origen de la luz: Especifica numéricamente el vector que seguirá esta luz. Podemos también
determinar esta posición desde pantalla mediante dos puntos con la opción Modificar.
Calculadora de orientación solar, mediante este sistema podemos determinar la posición del
sol en un lugar, día y hora concreta. Introduciendo la Fecha, Hora, el horario GMT (respecto
meridiano Greenwich). Se puede aplicar el cambio de horario de verano.
Podemos elegir manualmente la latitud, longitud y hemisferio en el que nos encontramos, o,
mediante el botón Ubicación Geográfica, elegir un lugar del globo para que calcule estos
parámetros automáticamente.
2.5. Luces fotométricas.
Las luces de red fotométricas proporcionan una distribución de luz del mundo real.
Una luz de red fotométrica es una representación 3D de la distribución de intensidad de luz de un
origen de luz. Las luces de red fotométrica se pueden utilizar para representar distribuciones de luz
anosotrópicas (no uniformes) que derivan de datos proporcionados por fabricantes de luces del
mundo real. Así se consigue una representación mucho más precisa de la luz modelizada de la que se
puede obtener con luces puntuales o focos.
Esta información de distribución de luz direccional se almacena en un archivo de datos fotométricos
con formato de archivo estándar IES LM-63-1991 para datos fotométricos En el panel Red
AutoCAD 3D 64

fotométrica de la paleta Propiedades de la luz se pueden cargar archivos de datos fotométricos
suministrados por diferentes fabricantes. El icono de luz representa la red fotométrica seleccionada.
Las luces que utilizan una red fotométrica se pueden añadir al dibujo mediante la escritura de los
comandos LUZRED y REDLIBRE en la solicitud de comando. La luz de red tiene como objetivo un
objeto mientras que la luz de red libre no lo tiene.
3.Materiales y escenas: sombras en el modelizado.
Disponemos de una gran biblioteca de materiales para dotar a nuestras escenas de mayor realismo y
también podremos aportar y crear nuevos materiales o texturas que necesitemos. La biblioteca de
materiales se articula en paletas de herramientas, las cuales deben abrirse en el momento de la
aplicación de los materiales.
Para acceder a la “ventana materiales” desde donde podremos modificar los materiales, asignarlos a
objetos, crear nuevos, etc., disponemos de diferentes maneras, mediante la línea de comandos
ejecutando la orden “MATERIALES”, mediante el menú Ver> Render> Materiales o desde la cinta de
opciones en le grupo Materiales de la ficha “Render”.
El primer icono de este panel, es un desplegable desde donde podremos elegir si deseamos visualizar
los objetos con sus materiales, con sus materiales y texturas o queremos no emplear dichas
visualizaciones.
En la zona replegada del grupo “Materiales” en la cinta de opciones, nos permite enlazar materiales
por capas accediendo al siguiente cuadro de dialogo “Opciones de enlace de material” sin mas que
arrastrar desde la lista de la izquierda el material al que deseamos asociar la capa en el listado de la
derecha.
AutoCAD 3D 65

Con esta forma de trabajo, cabe construir diseños complejos estructurados en capas, para
posteriormente sea mas sencillo asignar materiales.
A continuación revisaremos la paleta “Materiales”. Existen ocasiones en que las bibliotecas de
materiales no se adaptan a nuestras necesidades, en esos casos tendremos que crear nuestros
propios materiales. En esta función es necesario conocer las posibilidades que confiere esta
herramienta.
La zona superior de la paleta, denominada “Materiales disponibles en dibujo”, es la que se encarga
de gestionar los materiales que en ella se muestran. Si aún no hemos cargado ninguno, o queremos
añadir o quitar alguno, podemos acceder a la ventana de Biblioteca de materiales, mediante su
botón.
Si apretamos en Vista preliminar, vemos un previsualización del material sobre una esfera o un cubo,
según se seleccione.
La zona inferior de la misma se denomina “Editor de materiales” donde determinaremos los
diferentes parámetros que confieren el material a crear o editar.
Bajo la ventana de muestra de los materiales disponibles contamos con una barra de herramientas
para facilitar la gestión de los materiales mostrados.
AutoCAD 3D 66

De izquierda a derecha disponemos de los siguientes iconos:
Geometría de muestra: Controla el tipo de geometría que aparece en la muestra seleccionada:
prisma, cilindro o esfera. La geometría cambia a otras muestras cuando se seleccionan.
Calco subyacente a cuadros: activado/desactivado. Muestra un calco subyacente a cuadros de varios
colores con el fin de ayudar a visualizar el grado de opacidad de un material.
Vista preliminar de modelo de iluminación de muestra. Cambia el modelo de iluminación de una
fuente de una luz a un modelo de iluminación de luz posterior. La selección de la lista desplegable
cambia la muestra del material seleccionado.
Crear material nuevo. Muestra el cuadro de diálogo Crear material nuevo. Una vez introducido un
nombre, se crea una muestra nueva a la derecha de la actual y se selecciona.
Limpiar del dibujo. Elimina el material seleccionado del dibujo. El material Global y cualquier otro
material en uso no se pueden suprimir.
AutoCAD 3D 67

Indica materiales en uso. Actualiza la visualización del icono en uso. Los materiales actualmente en
uso en el dibujo muestran un icono de dibujo en la esquina inferior derecha de la muestra.
Aplicar material a objetos. Aplica el material actualmente seleccionado a los objetos y caras
seleccionados.
Eliminar materiales de objetos seleccionados. Desenlaza materiales de los objetos y caras
designados.
Seleccionar objetos con material (sólo disponible en el menú contextual). Selecciona todos los
objetos del dibujo en los que se aplicará el material seleccionado. No se seleccionan las caras con
materiales explícitamente aplicados.
Editar nombre y descripción (sólo disponible en el menú contextual). Abre el cuadro de diálogo
Editar nombre y descripción.
Exportar a paleta de herramientas activa (sólo disponible en el menú contextual). Crea una
herramienta de material para el material seleccionado en la paleta de herramientas actualmente
activa. Si la ventana Paletas de herramientas está cerrada, se abrirá.
Copiar (sólo disponible en el menú contextual). Copia el material seleccionado en el portapapeles.
Puede pegar el material en la ventana de paletas de herramientas o volver a pegarlo en el panel de
materiales disponibles como una copia.
Pegar (sólo disponible en el menú contextual). Pega desde el portapapeles una muestra del panel de
materiales disponibles o una herramienta de material de la ventana Paletas de herramientas.
Tamaño (sólo disponible en el menú contextual). Controla el tamaño de las muestras cuando se
visualizan en filas.
AutoCAD 3D 68

Pero lo más importante de la paleta de materiales lo encontramos en la zona del “Editor de
materiales”, desde el configuraremos todos los parámetros que definen el material creado o
modificado, pudiendo modificar aún más los materiales nuevos mediante los parámetros de Mapas
(de textura o procedimientos), Modificación de iluminación avanzada, Escala y mosaico de
materiales, y Desfase y vista preliminar de material.
En el Editor de materiales, se pueden definir las siguientes propiedades:
Tipos Realista y Metal realista. Materiales basados en cualidades físicas. Se puede seleccionar una
plantilla de material de una lista de materiales predefinidos, por ejemplo, Azulejo cerámico,
vidriados, Tela, Vidrio transparente, etc.
Tipos Avanzado y Metal avanzado. Materiales con más opciones, incluidas propiedades que pueden
utilizarse para crear efectos especiales, por ejemplo, reflejos simulados. Los tipos Avanzado y Metal
avanzado no ofrecen plantillas de material.
En función de la plantilla seleccionada podemos configurar unos parámetros u otros, por ello es
fundamental escoger convenientemente l aplantilla que acoja todos los parámetros que deseamos
controlar. Estos atributos o parámetros son:
El color de un material en un objeto es distinto en diferentes áreas de éste. Por ejemplo, cuando se
mira una esfera roja, el color rojo no es uniforme en toda la superficie de la esfera. El lado más
alejado de la luz es de un rojo más oscuro que el del lado más cercano a la luz. La zona donde se
refleja la luz es donde el rojo es más claro. De hecho, si la esfera roja es muy brillante, la zona donde
se refleja la luz parece blanca.
Se pueden definir tres tipos de colores en un material que utiliza la opción Avanzado o de dos colores
para los tipos de material de Metal avanzado: Difuso. Color principal del material. Ambiente. Color de
las caras iluminadas únicamente por la luz ambiental. El color ambiente puede ser el mismo que el
color difuso. Especular. Color de un reflejo en un material brillante. El color especular puede ser el
mismo que el color difuso.
AutoCAD 3D 69

Las plantillas Realista y Metal realista sólo utilizan color difuso.
La calidad de reflexión del material define el grado de brillo o aspereza de éste. Para simular una
superficie brillante, la zona del material donde se refleja la luz es pequeña y el color especular es
claro, en ocasiones incluso blanco. En el caso de un material más áspero, el reflejo es más grande y el
color especular se parece más al color principal del material.
La opacidad. Un objeto totalmente opaco no permite el paso de la luz a través de su superficie. Un
objeto sin opacidad es transparente. (No está disponible para tipos de materiales de metal.)
La reflexión. El control deslizante de reflexión controla lo reflectante que resulta el material. Si se
define como 100, el material es totalmente reflectante y el entorno que lo rodea se refleja en la
superficie de cualquier objeto al que se aplica el material. Por tanto la reflexión marca la cantidad de
luz que refleja el objeto (No está disponible para tipos de materiales de metal).
El índice de refracción. En el caso de los materiales transparentes, los rayos de luz se curvan al
atravesar el material y, como consecuencia, distorsionan los objetos que se ven a través de éste. Por
ejemplo, con 1.0, el objeto que hay detrás del objeto transparente no se distorsiona. Con 1.5, el
objeto queda muy distorsionado, como si se viera a través de una canica de cristal. (No está
disponible para tipos de materiales de metal.).
La translucidez. Un objeto translúcido transmite luz, pero parte de ésta también se dispersa en el
interior del objeto, por ejemplo, un cristal con escarcha. El valor de translucidez es un porcentaje: con
0.0 el material no es transparente; con 100.0 el material es tan transparente como sea posible. (No
está disponible para tipos de materiales de metal.)
La autoiluminación. El objeto parece emitir su propia luz. Por ejemplo, para simular la luz de neón sin
utilizar una fuente de luz, defina un valor de autoiluminación superior a cero. La luz no se proyectará
sobre otros objetos.
La luminancia. La luminancia permite simular un material iluminado por una fuente de luz
fotométrica. La cantidad de luz emitida se indica mediante un valor seleccionado en unidades
fotométricas. La luz no se proyectará sobre otros objetos.
AutoCAD 3D 70

El mapa difuso. A veces no se puede especificar el color difuso de un material porque tiene varios.
Por ejemplo una pared de ladrillo, el hormigón, el mármol con sus vetas. En esos casos podremos
configurar AutoCad para que no estime el color difuso, que el material a definir tome la imagen de un
mapa de bits o de una textura que nosotros deseemos, para ello deberemos explicitarla con e botón
Sel. Imagen.
Con el mapa de reflejos (solo disponible en las plantillas Avanzadas y Metal avanzado), conseguimos
simular una escena que aparecerá reflejada en los colores brillantes.
El mapa de opacidad, con el que indicamos cual va a ser el archivo que va actuar como máscara. En
las zonas blancas del archivo de opacidad, el material muestra su transparencia y en las zonas negras
se verá opaco. Si el mapa de opacidad es de colores, se traduce a escala de grises y estos grises a
niveles de transparencia y opacidad.
El mapa de relieve marca un estampado o bajorrelieve. Es como los azulejos que parecen salpicados
de agua pero que, en realidad tiene esculpidos los dibujos del agua en ellos. Estoa relieves tardan
mucho en renderizarse pero ofrecen un gran realismo
Y el material bilateral. El material bilaterial define la propiedad del material como bilateral. Defina
esta propiedad si desea que se modelicen ambos lados del material en la escena.
4.Vistas de modelizado, objetos designados o contenido recortado.
Puede modelizar una vista entera, un conjunto de objetos designados o una parte de lo que se ve en
la ventana gráfica.
Modelizado de una vista. El procedimiento de modelizado por defecto es modelizar todos los objetos
de la vista actual del dibujo. Si no ha abierto una vista guardada o una vista de cámara, se modelizará
la vista actual.
AutoCAD 3D 71

Modelizado de objetos designados. Si piensa añadir detalles a objetos específicos y perder tiempo
modelizando toda una ventana gráfica (es un procedimiento muy eficaz a la hora de probar distintos
materiales, materiales que incluyen mapas de texturas, etc.), deberá cambia el procedimiento de
modelizado a “Seleccionado”, se le pedirá que designe los objetos que desee modelizar.
Modelizado de una región recortada. Cuando sólo es necesario modelizar una parte de lo que se
muestra en la ventana gráfica, pero conservando parte del entorno circundante en la vista.
A continuación se muestran algunos comandos relacionados:
RENDER. Crea una imagen fotorrealista o sombreada de forma realista de un modelo de
superficie o un sólido 3D.
RECORTARENDER. Modeliza un área rectangular especificada, denominada ventana de recorte,
dentro de una ventana gráfica.
PREFSMODEL .Muestra u oculta la paleta Parámetros avanzados de modelizado, la cual
permite acceder a parámetros de modelizado avanzados.
5.Incluir fondos.
AutoCad nos permite colocar, detrás de nuestros diseños, mapas de bits a modo de decorados,
mejorando así el acabado fotorrealista. Previamente deberemos haber creado una vista en la que
queremos colocar el fondo (de esta forma podremos tener varias vistas, para cada una con su propio
fondo).
Para crear una vista deberemos ejecutar el comando “Vistas guardadas” como vimos en unidades
anteriores y que encontraremos en el panel “Vistas” de la pestaña o ficha “Vista” conduciéndonos al
cuadro de dialogo que se muestra a continuación.
AutoCAD 3D 72

En este cuadro de dialogo podremos crearnos una vista nueva con el único botón que aparece
habilitado. Ello nos llevara al cuadro de dialogo “Propiedades de nueva vista/instantánea”, donde
definiremos el nombre de la nueva vista, configuraremos su apariencia y modificaremos el fondo por
defecto.
Tenemos diferentes posibilidades de establecer el fondo de la vista seleccionada.
“FONDO” controla el aspecto del fondo de la vista guardada cuando se aplica un estilo visual 3D o se
modeliza la vista.
Para las vistas modelo cuyo estilo visual no está establecido en Estructura alámbrica 2D, precisa el
tipo de fondo (sólido, degradado, imagen o cielo y sol) que se aplica a la vista seleccionada.
Nota. La opción Cielo y sol sólo está disponible en el flujo de trabajo de iluminación fotométrica
(LIGHTINGUNITS = 1(unidades internacionales) o 2(unidades anglosajonas), 0 desactiva la variable).
AutoCAD 3D 73

Mediante el comando FONDO podemos aplicar un fondo a nuestra escena. Definiendo el tipo, el
color, los efectos y la posición del fondo de una vista guardada.
En la parte superior del cuadro de dialogo podemos seleccionar el tipo de fondo que aplicaremos,
que puede ser:
Fondo Sólido: De un solo color determinado mediante el sistema RGB o por la ventana de color
de Windows.
Fondo Degradado: Crea un fondo con un gradiente entre 2 o 3 colores (Active la casilla de
verificación Tres colores para definir un degradado de tres colores). Éstos son el color Superior,
Medio e Inferior, de los que determinaremos también su posición mediante las barras
Horizonte, Altura y Rotación.
Fondo de imagen: Podemos aplicar de fondo una imagen que abriremos de un archivo. Este
fondo puede ser ajustado a la escena, o de Entorno, donde la imagen se utiliza para conseguir
efectos de reflexión y refracción.
AutoCAD 3D 74

Fondo Cielo y Sol: Muestra el cuadro de diálogo “Ajustar fondo de cielo y sol” para especificar
la posición, el color y las propiedades del sol y del cielo para el fondo.
6.Efecto de niebla.
También se podrá añadir efecto de niebla a la escena desde la opción, para ello colóquese de ficha o
pestaña “Visualizar” en el panel o grupo “Render” y seleccione el comando ENTORNO.
Active la opción Activar niebla y defina el color de la indicación de profundidad o niebla
Efectos de la indicación de profundidad o niebla. La indicación de profundidad y niebla se parece
mucho a los efectos atmosféricos que hacen que los objetos parezcan difuminarse a medida que se
alejan de la cámara. La niebla utiliza el color blanco y la indicación de profundidad, el negro.
El comando ENTORNORENDER se utiliza para definir parámetros de indicación de profundidad o
niebla. Los principales parámetros que va a definir son el color de la indicación de profundidad o
niebla, las distancias cercana y lejana y los porcentajes de niebla cercana y lejana.
AutoCAD 3D 75

La indicación de profundidad o niebla se basa en los planos delimitadores frontal y trasero de la
cámara junto con los parámetros de distancia lejana y cercana del cuadro de diálogo Entorno de
modelizado. Por ejemplo, el plano delimitador posterior de una cámara está activo y se encuentra a 9
metros de la ubicación de la cámara. Si desea que la niebla comience a 4,5 metros de la cámara y que
se extienda indefinidamente, el valor de Distancia cercana debe ser 50 y 100 el de Distancia lejana.
La densidad de la niebla o la indicación de profundidad se controlan mediante los porcentajes de
niebla cercana y lejana. El valor de estos parámetros está comprendido entre 0.0001 y 100. Un valor
más alto significa que la indicación de profundidad o niebla es más opaca.
Fondos. Un fondo es básicamente un telón de fondo que se muestra detrás del modelo. Los fondos
pueden tener un solo color, un degradado de varios colores o una imagen de mapa de bits
Los fondos funcionan mejor cuando se modelizan imágenes fijas o animaciones en las que la vista no
cambie o la cámara no se mueva. Los fondos se definen en el Administrador de vistas. Una vez
definido, el fondo se asocia con la cámara o vista guardada y se guarda con el dibujo.
AutoCAD 3D 76

MATERIAL DIDÁCTICOAutoCAD PERSONALIZACIÓN INTERFAZ
AutoCAD 3D 77

ÍNDICE
AUTOCAD. FICHEROS DE INTERCAMBIO ............................................................... 9
1.AutoCAD e Internet: Abrir y Guardar archivos .................................................................. 9 2.Publicar páginas web. ........................................................................................................ 10 3.Hipervínculos en dibujos. ................................................................................................... 10 4.Publicación, transferencia y archivado de conjuntos de planos. ...................................... 11 5.Impresión de archivos a otros formatos. ............................................................................ 12 5.1. Trazado de archivos DWF. ............................................................................................ 12 5.2. Trazado de archivos DWFx ........................................................................................... 13 6.Publicar archivos en formato DWF. .................................................................................. 13 7.Crear un archivo DWF, DWFx o PDF mediante el explorador de windows .................... 17 8.Autodesk desing review. ..................................................................................................... 17 9.Publicación de archivos DWF 3D ..................................................................................... 18
AUTOCAD. VISUALIZACIÓN Y MODELADO .......................................................... 23
1.Visualización y modelo avanzado 3d de sólidos y superficies ........................ 23
1.1.Modelado 3D ................................................................................................................... 23 1.2.Creación de mallas. Superficies regladas. ...................................................................... 24 1.3.Comando suplados. ......................................................................................................... 28 1.4.Desplazamiento de mallas. .............................................................................................. 29 1.5.Superficies de revolución. ............................................................................................... 30 1.6.Superficies predefinidas. Primitivas de malla 3D. .......................................................... 31 1.7.COMANDO SUPTAB. ..................................................................................................... 32
2.Sólidos: modelización avanzada. ......................................................................... 33
2.1.Creación de sólidos. Primitivas de sólido. ...................................................................... 33 2.2.Sólidos o superficies mediante solevación. ..................................................................... 37 2.3.Regiones y propiedades físicas. ...................................................................................... 38 2.4.Operaciones con sólidos. ................................................................................................ 39 2.5.Sólidos por extrusión. ...................................................................................................... 41 2.6.Sólidos o superficies mediante revolución. ..................................................................... 43
3.Desplazar, girar o escalar objetos en 3d. ............................................................ 44
4.Matrices tridimensionales. .................................................................................... 45
AutoCAD 3D 78

5.Empalmes en 3D. ................................................................................................... 46
6.Edición de sólidos: cortar y seccionar. ............................................................... 46
7.Simetría en sólidos. ............................................................................................... 48
8.Interferencias. ......................................................................................................... 48
9.Anexo. Algunos comandos y variables de sistema para objetos 3D. .............. 50
10.Variables de sistema ............................................................................................ 51
AUTOCAD RENDER .................................................................................................. 56
1.Representación fotorrealista ................................................................................ 56
1.1.Modelizado de objetos. .................................................................................................... 56
2.La ventana render. ................................................................................................. 57
2.1.Iluminación de la escena. ................................................................................................ 58 2.2.Luz puntual. ..................................................................................................................... 60 2.3.Luz distante. .................................................................................................................... 62 2.4.Luz solar. ......................................................................................................................... 63 2.5.Luces fotométricas. ......................................................................................................... 64
3.Materiales y escenas: sombras en el modelizado. ............................................. 65
4.Vistas de modelizado, objetos designados o contenido recortado. ................ 71
5.Incluir fondos. ........................................................................................................ 72
6.Efecto de niebla. ..................................................................................................... 75
AUTOCAD PERSONALIZACIÓN INTERFAZ ........................................................... 81
2. Personalización sin programación ..................................................................... 81
3.Elementos de la interfaz de usuario personalizables. ....................................... 83
4.Crear barras de herramientas. .............................................................................. 84
5.Añadir botones. ...................................................................................................... 89
6.Añadir un comando en una barra de herramientas fuera del editor “personalizar interfaz de usuario” .......................................................................... 96
AutoCAD 3D 79

7.Copia y desplazamiento de botones. ................................................................... 96
8.Editar iconos. ......................................................................................................... 97
9.ANEXO. Caracteres especiales utilizados en macros. Carácter / descripción 99
AutoCAD 3D 80

MATERIAL DIDÁCTICO
AUTOCAD PERSONALIZACIÓN INTERFAZ
2. Personalización sin programación
La personalización de la interfaz de usuario se lleva a cabo mediante la modificación del archivo CUIx
basado en XML con el editor Personalizar interfaz de usuario (IUP). Mediante el editor es posible:
Añadir o cambiar barras de herramientas, menús y grupos de la cinta de opciones (incluidos
menús contextuales, menús de símbolos y menús de tablero);
Añadir y modificar los comandos de la Barra de herramientas de acceso rápido;
Crear o cambiar espacios de trabajo;
Asignar comandos a diversos elementos de la interfaz de usuario;
Crear o cambiar macros;
Definir cadenas DIESEL;
Crear o cambiar alias;
Añadir texto descriptivo de información de herramientas de comandos;
Controlar las propiedades mostradas al utilizar información de herramientas al pasar el ratón.
AutoCAD 3D 81

Los comandos asociados las operaciones de personalización del entorno de AutoCad, para ser
ejecutados a partir de la línea de comandos son:
IUP O CUI (en su versión inglesa). Administra los elementos personalizados de la interfaz del
usuario.
EXPORTARIUP. Exporta los parámetros personalizados del archivo CUIx principal a un archivo
CUIx parcial.
IMPORTARIUP Importa los parámetros personalizados de un archivo CUIx parcial al archivo
CUIx principal.
CARGARIUP. Carga un archivo CUIx.
DESCARGARIUP. Descarga un archivo CUIx.
CUIRAPID. Muestra el editor Personalizar interfaz de usuario contraído.
Por otro lado las variables del sistema asociadas a las operaciones de personalización del entorno de
AutoCad, para ser configuradas por defecto son:
DBLCLKEDIT. Controla el comportamiento de edición con doble clic en el área de dibujo.
ENTERPRISEMENU. Almacena el nombre del archivo de personalización de empresa (si se ha
definido), incluida la ruta del nombre de archivo.
MENUNAME. Almacena el nombre del archivo de personalización, incluida la ruta del nombre de
archivo.
TOOLTIPS. Controla la visualización de informaciones de herramienta en la cinta de opciones, las
barras de herramientas y otros elementos de la interfaz del usuario.
AutoCAD 3D 82

3.Elementos de la interfaz de usuario personalizables.
El editor permite crear y administrar desde una ubicación centralizada los comandos que se utilizan
en el archivo CUIx. Además de los comandos, podrá personalizar muchos de los distintos elementos
de la interfaz de usuario. Desde el editor CUI se puede personalizar:
Acciones de doble clic.
Elementos de interfaz de usuario originales (menús de tablero, botones de tablero, menús de pantalla
y menús de símbolos.
Botones de ratón.
Menús desplegables (En la barra de menús). La Variable del sistema MENUBAR controla la
visualización de dicha barra (valores 0 predeterminado y 1) o haciendo clic derecho en la “Barra de
herramientas de acceso rápido y seleccionando “Mostrar barra de menús”.
Barra de herramientas de acceso rápido.
Propiedades rápidas.
Barras de herramientas.
Grupos de la cinta de opciones.
Fichas de la cinta de opciones.
Estados de ficha contextual de la cinta de opciones.
Información de herramientas al pasar el ratón.
Métodos abreviados.
Menús contextuales.
AutoCAD 3D 83

Teclas de modificación temporal.
Espacios de trabajo.
4.Crear barras de herramientas.
Para una realización intuitiva de las barras de herramientas, AutoCad provee al usuario de una
interfaz sencilla que proporciona un total dominio sobre su creación.
Entrando en Ver> Barras de herramientas… entramos en los parámetros de la interfaz. De esta forma
se abre el cuadro de diálogo “Personalización interfaz de usuario”.
Otra forma de acceder al mismo cuadro de dialogo de personalización es mediante la Cinta de
opciones, pestaña o ficha “Administrar” en el panel “Personalización”.
Para la visualización de las distintas barras de herramientas deberá acceder al menú “Herramientas>
Barras de herramientas” y posteriormente seleccionarlas.
En el cuadro “Personalización interfaz de usuario” tenemos varios elementos que pasamos a
comentar a continuación.
En el cuadro superior izquierdo “Panel de personalizaciones” podemos visualizar en modo jerárquico
todas las barras de herramientas existentes y al desplegarlas podremos verificar los comandos
asociados a ellas junto con el resto de elementos configurables descrito más arriba.
A continuación se muestra un ejemplo de la ficha Personalizar del editor “Personalizar interfaz de
usuario”. Esta ficha se utiliza para personalizar los elementos de la interfaz en los archivos CUIx.
AutoCAD 3D 84

La vista en árbol se utiliza para crear nuevos elementos de interfaz de usuario, como barras de
herramientas y menús. Tras crear un elemento de interfaz de usuario, se pueden agregar comandos
arrastrándolos desde el panel “Lista de comandos” situado debajo del “Panel de personalizaciones”.
Además de poder crear elementos de interfaz de usuario y de agregarles comandos, puede cambiar
el orden en el que los comandos aparecen en las barras de herramientas, los menús y los grupos de la
cinta de opciones arrastrándolos hacia arriba y hacia abajo.
El panel “Lista de comandos” se utiliza para crear y localizar los comandos contenidos en los archivos
de personalización cargados.
En dicho panel encontramos los botones “Crear un comando nuevo” para crear un nuevo comando
personalizado en el archivo CUIx que aparece en la lista desplegable Archivos de personalización
situada en la parte superior del panel Personalizaciones en <nombre de archivo>. Antes de poder
asociar un comando a un elemento de interfaz de usuario en el panel Personalizaciones en <nombre
de archivo>, es preciso crear el comando y el botón “Buscar comando o texto”.
AutoCAD 3D 85

La lista desplegable “Filtrar Lista de Comandos por Categorías” cercana a la parte superior del panel
“Lista de comandos” contiene un listado de las categorías predefinidas que se utilizan para filtrar los
comandos que aparecen en el cuadro de “Lista de comandos”. Existen numerosas categorías que se
pueden seleccionar, por ejemplo
Únicamente todos los comandos. Muestra todos los comandos de los archivos de personalización
cargados.
Comandos personalizados. Muestra los comandos definidos por el usuario que se han añadido a los
archivos de personalización cargados. Estos comandos no forman parte de ningún archivo de
personalización incluido con AutoCAD.
Elementos de control. Muestra los controles especiales que se pueden añadir en una barra de
herramientas o en un grupo de la cinta de opciones, como listas desplegables y controles deslizantes
entre otros.
Los comandos y los controles disponibles aparecerán en el margen inferior del panel “Lista de
comandos”.
El “Panel de Pantalla Dinámica” situada al lado derecho controla la visualización de paneles
adicionales que obedecen al elemento seleccionado en los paneles “Personalizaciones” en o “Lista de
comandos”.
En función del elemento que se seleccione, mostrará uno o varios de los siguientes paneles:
Imagen de botón, Información, Vista preliminar de panel, Propiedades, Propiedades rápidas,
Métodos abreviados, Vista preliminar de barra de herramientas y/o Contenido de espacio de trabajo.
En versiones anteriores a AutoCad 2006, la interfaz de usuario se personalizaba editando un archivo
MNU o MNS en un editor de texto ASCII como el Bloc de notas. Manualmente se introducían y
verificaban los datos de personalización en el archivo de texto. Con el editor “Personalizar interfaz de
usuario”, el comando se arrastra a un menú o barra de herramientas, o bien se puede utilizar el
botón derecho del ratón para añadir, suprimir o modificar un elemento de interfaz de usuario. El
editor “Personalizar interfaz de usuario” muestra las propiedades de los elementos y una lista de las
opciones entre las que se puede elegir. Esto evita generar errores de sintaxis o errores de ortografía
que podrían ocurrir al introducir manualmente el texto en un archivo MNU o MNS.
AutoCAD 3D 86

Los archivos MNU y MNS utilizados en el pasado se han sustituido por un solo tipo de archivo, el
archivo CUIx basado en XML. CUIx es el sucesor del formato de archivo CUI, que se introdujo en
AutoCAD 2006.
El Archivo de personalización (CUIx) es un archivo empaquetado que contiene varios archivos
basados en XML y archivos de imagen personalizados. Cada uno de los archivos basados en XML
contiene datos para un tipo de elemento de la interfaz del usuario que se puede personalizar. Las
imágenes personalizadas que se almacenan en el archivo son aquellas a la que hacen referencia los
comandos en los datos de personalización pero que no están almacenadas en un archivo DLL de
recursos.
La personalización de las barras de herramientas puede ser desde algo tan simple como cambiar la
posición y el tamaño de la barra en la ventana de aplicación hasta dibujar con más eficacia o ganar
espacio. También se pueden crear y modificar barras de herramientas y barras de herramientas de
iconos desplegables, añadir comandos y controles a una barra de herramientas o cambiarlos de
posición y eliminarlos.
Con Nueva... se inicia la creación de una nueva barra de herramientas. Ahora una vez creado una
barra de herramientas nueva deberemos configurar sus parámetros en “El panel de pantalla
dinámica” situada al lado derecho en este caso “Panel de propiedades”:
Nombre. Cadena utilizada como título de la barra de herramientas. Es el nombre de la barra y el que
aparece en la lista Barras de herramientas. Además es el texto que aparece en la línea de estado al
situar el puntero del ratón sobre ella.
AutoCAD 3D 87

Descripción. Texto utilizado para describir el elemento; no aparece en la interfaz de usuario.
Otros paramentaros de apariencia o “Aspecto” como: Visualización por defecto. Precisa si la barra de
herramientas se muestra o no al cargar el archivo CUIx como archivo de personalización parcial. Las
opciones disponibles son No agregar a espacios de trabajo y Agregar a espacios de trabajo.
Orientación. Especifica si la barra de herramientas es flotante o está anclada (superior, inferior,
izquierda, derecha) la primera vez que se carga el archivo CUIx.
Posición X e Y por defecto. Especifica la posición con respecto al borde izquierdo y borde superior,
respectivamente de la pantalla en la que aparece la barra de herramientas cuando es flotante o la
posición cuando está anclada. Si está anclada, el valor 0 indica la posición más a la izquierda del área
de anclaje.
y Filas. Número de filas en las que se muestran los elementos de la barra de herramientas cuando la
barra de herramientas es flotante.
Por ultimo “Alias”, especifica el alias de la barra. Haga clic en el botón […] para abrir el cuadro de
diálogo Alias. Es el nombre interno que utiliza AutoCad para la barra de herramientas. Este nombre
está formado por el nombre del archivo de menú donde se encuentra definida la barra, un punto y el
nombre de alias dado a la propia barra en el archivo de menú. Cada alias del archivo CUIx debe ser
único y se utiliza para hacer referencia a la barra de herramientas mediante programación y el “ ID de
elemento” el identificador que identifica de forma única a una barra de herramientas.
Al crear una barra de herramientas, la primera tarea que es preciso llevar a cabo es darle un nombre.
Las barras de herramientas nuevas no tienen comandos ni controles asignados. Si una barra de
herramientas no tiene ningún comando ni control, el programa la ignora hasta que se añada al menos
un comando o un control a la misma. Para añadir comandos y controles a una barra de herramientas,
se arrastran desde otra barra de herramientas existente o desde el panel “Lista de comandos” y se
sueltan en la barra de herramientas. Una vez añadido un comando o control a una barra de
herramientas, se puede cambiar el texto que se muestra en la información de herramientas al colocar
el cursor sobre el botón ajustando la propiedad “Nombre” que aparece en el panel “Propiedades”.
El cuadro de diálogo de manejo de barras de herramientas también puede ser arrancado mediante el
comando BARRAHERR o su equivalencia TOOLBAR para versiones inglesas.
Vamos a crear una barra de herramientas como ejemplo que contenga un solo botón que cree
polilíneas con grosor 3.
AutoCAD 3D 88

Para ello procedemos a abrir el cuadro de dialogo “Personalizar interfaz de usuario”, en el
seleccionaremos del panel “Personalizaciones” el apartado del árbol correspondiente a la “Barras de
herramientas” y con el botón derecho del ratón accederemos al menú contextual, del cual
elegiremos la opción “Nueva barra de herramientas”.
En el listado en árbol del panel “Personalizaciones” aparecerá resaltada para introducir su nombre,
daremos un nombre a nuestra nueva barra (POLGROSOR, por ejemplo). También es posible nombrar
el nuevo elemento desde el “Panel de Pantalla Dinámica”.
Pulsamos “Aplicar” y posteriormente “Aceptar” para cerrar el cuadro de dialogo “Personalizar
interfaz de usuario”. Nuestra barra ha sido ya creada, la veremos activada en el área grafica de
AutoCad así como en el menú “Herramientas> Barra de herramientas”, estando sin botones o
comandos asociados.
5.Añadir botones.
El siguiente paso consiste en agregar botones a una barra de herramientas recién creada.
Con el ratón sobre la nueva barra creada seleccionamos del menú contextual la opción
“Personalizar... “, se abrirá así el cuadro de dialogo “Personalizar interfaz de usuario” de forma
abreviada, es decir teniendo desplegado solo el panel “Lista de comandos” que muestra todos los
botones incluidos en la categoría elegida y un cuadro de descripción donde podemos leer un
pequeño texto explicativo de cada botón al pulsarlo.
Una vez escogida la categoría y el botón que vamos a añadir, arrastrándolo a la nueva barra. Así,
podemos crear una barra personalizada con los comandos que más utilicemos de AutoCad. Para
hacer una prueba podemos arrastrar el botón del comando que dibuja líneas (LINEA). Una vez
colocado en su sitio, pulsemos sobre él con el botón derecho del ratón. Al hacer esto accede al panel
denominado “Propiedades” del botón.
Estas propiedades son similares a las de las barra de herramientas antes explicadas, y son las
siguientes:
AutoCAD 3D 89

El cuadro Nombre, especifica el nombre para el comando. El nombre se muestra como una
información de herramientas o nombre de menú al añadir el comando a un elemento de interfaz de
usuario. Además de ser el texto que aparece en la línea de estado al situar el puntero del ratón sobre
ella.
El cuadro Descripción, es una “información” breve del comando. La descripción se mostrará en la
barra de estado o en una información de herramientas. Al colocar el cursor sobre el comando en un
menú, la descripción se muestra en la barra de estado; sin embargo, si el comando se encuentra en
una barra de herramientas o un grupo de la cinta de opciones, la descripción se muestra en una
información de herramientas.
El cuadro de diálogo Ayuda detallada, el nombre del archivo (*.xaml) que tiene asociado como ayuda
detallada del comando. Es el texto que aparece en la línea de estado de AutoCad al situar el puntero
del ratón sobre un botón cualquiera.
AutoCAD 3D 90

El cuadro Nombre para mostrar de comando, el nombre del comando que desea mostrar con el
comando.
El cuadro Macro, es la macro para el comando, la instrucción simple o compleja que determina la
acción o serie de acciones que realizará al ser pulsado.
El cuadro Etiquetas, son las etiquetas que se utilizan al buscar comandos en el campo Buscar del
menú de la aplicación.
El cuadro ID de elemento, el identificador ID del elemento para el comando.
El Icono del botón. Es el icono que irá representado sobre el botón. Puede ser uno cualquiera de
AutoCad o uno propio personalizado. Esto último lo conseguimos pulsando el botón Editar del cuadro
de diálogo.
Para añadir un comando en una barra de herramientas desde el panel “Personalizaciones”:
Seleccione en la ficha Administrar> panel Personalización> Interfaz de usuario> iup o en la solicitud
de comando, escriba iup.
En el editor “Personalizar interfaz de usuario”, en la ficha Personalizar, en el panel
“Personalizaciones” en <nombre de archivo>, haga clic en el signo más (+) adyacente al nodo de árbol
Barras de herramientas para expandirlo.
En el panel “Lista de comandos”, arrastre el comando a la barra de herramientas a la que quiera
añadirlo en el panel Personalizaciones en <nombre de archivo>.
Si queremos añadir un botón propio sin ninguna definición, deberemos recurrir al siguiente método:
Lo primero que haremos será eliminar el botón de la orden LINEA que habíamos agregado a nuestra
barra de herramientas. Para ello, y teniendo en pantalla la barra de herramientas recién creada,
seleccionaremos el comando “línea” de la barra arrastrando dicho botón/comando desde la barra a la
pantalla gráfica de será como enviarlo al vacío.
Otra forma de eliminar botones de una barra de herramientas de AutoCad es desde el cuadro de
diálogo “Personalizar interfaz de usuario” seleccionando el comando a eliminar y en el menú
contextual (botón derecho del ratón) seleccionar “Eliminar”.
AutoCAD 3D 91

NOTA: arrastrarlo sobre otra barra de herramientas supondría agregar a dicha barra de herramientas
el nuevo comando.
Para agregar ahora un botón vacío a nuestra barra, dentro del cuadro “Personalizar interfaz de
usuario”, elegiremos el icono “Nuevo Comando” del panel “Lista de comandos”. Existen dos tipos de
botón: uno simple y otro desplegable. Empezaremos añadiendo un botón simple a la barra.
Como hemos expuesto anteriormente, hacemos clic sobre este nuevo botón con el botón derecho
del ratón; aparecerá en el “panel de pantalla dinámica” el cuadro “Propiedades” del botón. Como
nombre le damos, por ejemplo, POLGR 3. Esta casilla deberá estar obligatoriamente rellena. En la
casilla de Ayuda escribimos, por ejemplo “Dibuja polilíneas con grosor 3”. Y en macroinstrucción iría
lo siguiente:
^C^C_pol \_w 3 3
^C^C para anular cualquier otro comando en curso. Carácter de control especial.
_pol (_pline en la versión inglesa) y un espacio (o punto y coma) para escribir y aceptar la
orden de dibujo de polilíneas;
\ para dejar introducir al usuario el primer punto de la polilínea;
_w y espacio (o punto y coma) para escribir y aceptar la opción de grosor;
3 y espacio (o punto y coma) y otro 3 para escribir y aceptar el grosor inicial y final (en este
caso de 3 unidades de dibujo).
Con esto, el usuario deberá ir introduciendo diferentes puntos (hasta acabar con INTRO) como en el
comando original.
Puede utilizar iconos desplegables para agrupar conjuntamente comandos relacionados en una barra
de herramientas, al ser pulsados y mantenidos, despliegan una lista de botones que suele tener
similitud entre ellos. Estos botones también pueden ser creados y/o modificados en AutoCad.
Un icono desplegable es un conjunto de comandos anidados bajo un único botón situado en una
barra de herramientas. Los botones de iconos desplegables presentan un triángulo negro en la
esquina inferior derecha. Para crear un icono desplegable, puede partir de cero, o bien arrastrar una
barra de herramientas existente o un menú desplegable a una barra de herramientas. Cuando un
AutoCAD 3D 92

menú desplegable se arrastra a una barra de herramientas, se crean una nueva barra de
herramientas y un icono desplegable, situado en la posición en la que se soltó el menú desplegable
en la barra de herramientas.
Las propiedades de un icono/botón desplegable son similares a las que configuran los iconos/botones
simples, son las que siguen:
El cuadro Nombre, igual que en botones simples.
El cuadro Descripción, igual que en botones simples.
El cuadro Barra de herramientas de origen, valor de sólo lectura que se utiliza para especificar la
barra de herramientas a la que se hace referencia para crear el icono desplegable.
El cuadro Usar icono propio, controla si el último botón de barra de herramientas utilizado está
definido o no como botón actual. Admite los valores Sí o No. Activada hace que el icono actual
visualizado sea el propio del botón. Desactivada hace que se visualice en el botón desplegable la
última herramienta utilizada.
El cuadro Imagen pequeña/grande, cadena de ID del recurso de imagen pequeña/grande (mapa de
bits de 16x16) o ((mapa de bits de 32 × 32). Si el mapa de bits especificado no es de 32 × 32, el
programa define la escala a ese tamaño.). La cadena debe estar formada por caracteres
alfanuméricos, sin otra puntuación que un guión (-) o un subrayado (_). También puede ser un mapa
de bits definido por el usuario. Haga clic en el botón […] para abrir el cuadro de diálogo Seleccionar
archivo de imagen.
AutoCAD 3D 93

La manera de crear un botón desplegable es similar a la creación de un botón simple.
En el editor Personalizar interfaz de usuario, en la ficha Personalizar, en el panel Personalizaciones en
<nombre de archivo>, haga clic en el signo más (+) adyacente al nodo de árbol Barras de
herramientas para expandirlo.
Haga clic con el botón derecho del ratón en la barra de herramientas en la que desea añadir una
barra de herramientas de iconos desplegables. Haga clic en Nuevo icono desplegable.
Se incluye una nueva barra de herramientas de iconos plegables (denominada Barra de
herramientas1) debajo de la barra de herramientas seleccionada.
Haga clic con el botón derecho del ratón en Barra de herramientas1. Haga clic en Cambiar nombre.
Escriba un nuevo nombre de barra de herramientas.
Nota. Puede hacer clic, esperar y volver a hacer clic en el nombre de una barra de herramientas para
editar su nombre in situ en el panel Personalizaciones en <nombre de archivo>.
AutoCAD 3D 94

No basta con cambiar el nombre de la barra de herramientas para cambiar el del icono desplegable.
Debe seleccionar el icono desplegable y cambiarle el nombre de forma independiente si desea que
ambos tengan el mismo nombre.
En el panel “Lista de comandos”, arrastre el comando que desee añadir al icono desplegable de la
barra de herramientas en el panel Personalizaciones en <nombre de archivo>. Acepte los cambios.
AutoCAD 3D 95

6.Añadir un comando en una barra de herramientas fuera del editor “personalizar interfaz de usuario”
Para visualizar la barra de herramientas en la que desea añadir un comando, haga clic con el botón
derecho en un botón de barra de herramientas. Haga clic en el nombre de la barra de herramientas.
Haga clic con el botón derecho en cualquier botón de la barra de herramientas. Haga clic en
Personalizar para acceder al cuadro de dialogo o editor “Personalizar interfaz de usuario”. En la ficha
Personalizar, panel Lista de comandos, arrastre el comando que desea añadir y suéltelo en la barra de
herramientas.
Puede controlar la ubicación del comando que se añade a través de la barra indicadora gráfica o
barra indicadora horizontal. Aplique los cambios.
7.Copia y desplazamiento de botones.
Si queremos copiar un botón de una barra de herramientas a otra, o dentro de la misma barra desde
el editor “Personalizar interfaz de usuario”, solamente deberemos tener pulsada la tecla CTRL
mientras arrastramos y soltamos. De esta forma, el botón será copiado, así como todas sus
propiedades internas. Esto es un buen método, para no tener que crear iconos nuevos que requiere
mayor tiempo. Aunque AutoCad no permite copiar un icono al lado de éste, ya que cree que lo
queremos mover, podemos copiarlo a cualquier otro lado. Copiaríamos el botón las veces que haga
falta y sólo habríamos de cambiar lo indispensable de la macro, así como su icono, lo que facilita el
trabajo normalmente.
Finalmente arrastre el nombre del comando o control que desea reubicar a la nueva ubicación de la
lista de herramientas. Mientras lo arrastra, utilice la barra indicadora gráfica para indicar la nueva
posición del comando o control. Cuando aparezca la flecha izquierda, el comando o control se
moverá hasta la parte delantera de la barra de herramientas.
AutoCAD 3D 96

8.Editar iconos.
El último paso en la creación de un botón consiste en darle una figura o icono representativo del
mismo. Tenemos varias opciones: dejarlo vacío (no es conveniente), asignarle un icono de AutoCad
(tampoco es muy conveniente por razones obvias), editar o modificar un icono de AutoCad, crear uno
propio mediante el editor incluido o asignarle uno externo. Todas estas operaciones las elegimos
desde el área Icono del botón del cuadro de diálogo Propiedades del botón.
Los métodos más recomendables serán elegir uno existente o uno vacío y editarlo por medio del
editor de iconos incluido en el programa. Este editor se arranca, una vez elegido el icono, con el
botón Editar... del panel “Imagen de botón”.
El Editor de botones es una interfaz sencilla e intuitiva para la creación de iconos. Pasamos ahora a
describir sus áreas.
En la parte de la izquierda tenemos el área de la paleta de colores. En ella existen 16 cuadros de
colores que podemos aplicar a nuestro icono. Una de estas casillas deberá ser designada antes o
después de cualquiera de las cuatro siguientes herramientas de dibujo.
Las herramientas de dibujo, en la parte superior del cuadro, son, de izquierda a derecha, la de dibujo
píxel a píxel, dibujo de líneas, dibujo de círculos y borrado píxel a píxel.
En la zona derecha tenemos, arriba del todo, una presentación preliminar de la figura del icono en
pequeño y, debajo de ésta, una casilla de verificación llamada Rejilla. Esta casilla, cuando está
activada, despliega un cuadriculado en la figura del icono (situada en medio y en formato ampliado)
que facilita las operaciones de modificación y dibujo del mismo. Bajo esta casilla existen tres botones:
Borrar, que borra la figura del icono; Abrir..., que permite cargar un icono existente en un archivo de
extensión .BMP (mapa de bits); y Deshacer, que elimina la última operación realizada.
Si se utiliza un icono externo habrá de tenerse en cuenta el formato de dichos iconos, es decir, el
tamaño en píxeles de 16 de ancho por 15 de alto (icono pequeño estándar). Con el editor incluido en
el programa no se pueden crear iconos de formato grande (24 de ancho por 22 de alto), habremos de
crearlos, si se necesitan, con un editor externo (como el Paint de Windows).
AutoCAD 3D 97

Por último, en el área mas a la derecha del cuadro de diálogo, nos encontramos tres botones que, de
izquierda a derecha, son: Guardar, Cerrar y Ayuda.
Al acabar de dibujar el icono, guardamos los cambios, cerramos el cuadro, pulsamos Aplicar en el
cuadro Propiedades del botón, cerramos dicho cuadro y pulsamos Cerrar en el cuadro Barras de
herramientas. El proceso habrá finalizado, AutoCad recargará los menús y podremos utilizar nuestro
nuevo botón. ^
AutoCAD 3D 98

9.ANEXO. Caracteres especiales utilizados en macros. Carácter / descripción
; Ejecuta INTRO
^M Ejecuta INTRO
^I Ejecuta TAB
[espacio en blanco] Introduce un espacio. Un espacio en blanco entre secuencias de comandos en
un comando equivale a pulsar la BARRA ESPACIADORA
\ Crea una pausa para permitir la entrada del usuario (no se puede utilizar con
aceleradores)
. Le permite acceder a un comando interno de AutoCad, incluso si se ha anulado
su definición mediante el comando ANULADEF.
_ Convierte los comandos y opciones de AutoCAD a los que precede.
=* Muestra el menú contextual, de imágenes o desplegable de nivel superior
actual.
*^C^C Repite un comando hasta que se selecciona otro comando.
$ Introduce una expresión de macro DIESEL ($M=)
^B Activa o desactiva Forzcursor (equivalente a Ctrl+B)
^C Cancela el comando activo o la opción de comando (equivale a ESC)
^C^C Carácter de control especial. Cancela cualquier comando en ejecución.
^D Activa o desactiva el modo SCP dinámico (equivalente a Ctrl+D)
^E Define el siguiente plano isométrico (equivalente a Ctrl+E)
^G Activa o desactiva Rejilla (equivalente a Ctrl+G)
^H Ejecuta RETROCESO
^O Activa o desactiva Orto
^P Activa o desactiva MENUECHO
^Q Transmite todas las solicitudes, las listas de estado y las entradas a la
impresora (equivalente a Ctrl+Q)
AutoCAD 3D 99

^R Activa o desactiva las versiones de comando. Las versiones de comando son
necesarias para que algunas macros de comandos escritas en trabajos hechos
con versiones anteriores del producto funcionen correctamente en la versión
más reciente.
^T Activa o desactiva Tablero (equivalente a Ctrl+T)
^V Cambia la ventana actual
^Z Carácter nulo que suprime la adición automática de la BARRA ESPACIADORA al
final de un comando.
Para desarrollar menús que puedan utilizarse con versiones no inglesas de AutoCAD, anteponga el
carácter de subrayado (_) a cada comando u opción. El carácter de subrayado permite la conversión
automática de comandos y opciones estándar.
AutoCAD 3D 100