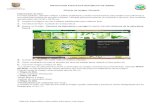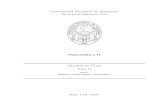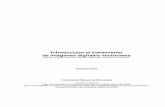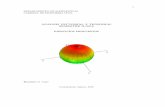Imagen vectorial II
-
Upload
betto-andress -
Category
Education
-
view
47 -
download
2
Transcript of Imagen vectorial II

UNIVERSIDAD NACIONAL DE CHIMBORAZO
Facultad de Ciencias de la Educación Humanas y Tecnologías
Informática Aplicada a la Educación
Tema:
COMO CONVERTIR UNA IMAGEN A GRAFICO VECTORIAL
Nombre:
Roberto Andrés Erazo Morales
Sexto Semestre “A”
Docente:
Ing. Leonardo Ayavaca
Tarea:
TRABAJO DE INVESTIGACION UNIDAD II
AÑO LECTIVO:
Marzo 2014 – Agosto 2014

COMO CONVERTIR UNA IMAGEN JPEG A GRAFICO VECTORIAL
Existen muchas formas de convertir imágenes jpeg a gráficos vectoriales se les puede hacer mediante programas o lo podemos en illustrator
Tenemos una herramienta que se llama calco interactivo es muy buena y si se la puede utilizar.
La forma más rápida de calcar ilustraciones consiste en abrir o colocar un archivo en Illustrator y calcar automáticamente la ilustración con el comando Calco interactivo. Puede controlar el nivel de detalle y el modo en que se rellena el calco. Cuando haya obtenido el resultado que desea, puede convertir el calco en trazados vectoriales o en un objeto de calco interactivo.
Si deseas saber más sobre el tema de calco interactivo puedes ingresar a la siguiente página:
http://helpx.adobe.com/es/illustrator/using/tracing-artwork-live-trace-or.html
Pero voy a utilizar la herramienta pluma
Empezamos abriendo el ADOBE ILLUSTRATOR Y
1. escogemos una imagen para hacerla vectorial.
2. Con la herramienta pluma vamos escogiendo los bordes de la imagen.

3. Escojemos los bordes de la imagen este paso debemos hacerlo con mucha paciencia
Una vez seleccionado con la pluma y haberla cerrado en un punto de ancla
4. Con la herramienta cuenta gotas escogemos el color de la parte seleccionada con la pluma
Ya tenemos una parte del sello

5. Y así seguimos con la siguiente sección
6. Ya esta seleccionado la siguiente parte del sello de igual manera con la herramienta cuentagotas escogemos el color y:
Ya tenemos la otra parte del sello
7. Señalamos con la pluma la siguiente sección del sello

Ya tenemos la sección de abajo del sello
8. Ahora escogemos la parte inferior del sello
Seguimos haciendo los pasos que se explicaron arriba con el cuentagotas para escoger el color y ya tenemos otra parte más del sello
9. Ahora vamos a empezar con las letras del sello

10. Seguimos señalando con la herramienta pluma y una vez señalada todas las letras utilizamos la herramienta cuenta gotas para escoger el color de las letras
Seleccionamos el color negro que corresponde a las letras y listo
11. Ahora solo nos queda agrupar todas las partes del sello y la imagen estará lista de forma vectorial

12. Y este es el resultado final la imagen jpeg y el grafico vectorial