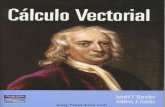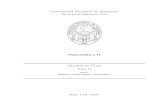Edición de imagen vectorial 2016
-
Upload
rtonarojas -
Category
Education
-
view
468 -
download
4
Transcript of Edición de imagen vectorial 2016

INSTITUCION EDUCATIVA REPUBLICA DE ISRAEL
Edición de Imagen Vectorial
Elaboración de flyerUn Flyer también llamado volante o folleto publicitario cuando mencionamos esta palabra nos referimos a una publicidad gráfica de tamaño mediano, utilizada para promocionar un producto o servicio. Sus medidas aproximadas son 22,00 x 34,00 cm.
1. Prepare la Página con las medidas establecidas para elaborar flyer
2. Temática del flyer: Cuidado de la Naturaleza
3. Buscar en Google : Vectores de Naturaleza y escoger la opción llamada Adornos de la naturaleza fresca.
4. Guarde la imagen. En corel- click en Archivo importar….
5. Hacer rectángulo de todo el tamaño del área de trabajo (para realizar el flyer sobre él)
6. Convertir imagen a Mapa de Bits: *La opción que se utilizará para iniciar a acomodar su imagen vectorial es la herramienta llamada MAPA DE BITS, en ella aparecerán varias opciones que servirán para la modificación de la imagen. Cuando tenga la imagen seleccionada oprima clic en:1.*Mapa de Bits- nuevo muestreo-Resolución2.*Mapa de Bits-Modo-Blanco y negro-método de conversión lineal3.*Mapa de Bits-Vectorización por contorno-arte lineal.4. Cambie el color. En caso de que toda la imagen quede coloreada y pierda su forma desagrúpela clic en Desagrupar o Ctrl + U
Elaboró: Especialista Informática Educativa: July Rojas

INSTITUCION EDUCATIVA REPUBLICA DE ISRAEL
Aplicación Transparencia, Sombra y desenfoque Gausiano
Elaboración de Logotipo
1. Crear Círculo con herramienta Elipse (este círculo se llamará círculo 1)2. Agregar Color Rojo y quitar Borde3. Crear otro Círculo (este círculo se llamará círculo 2) dentro del primer círculo es decir dentro del
círculo 14. Hacer rectángulo que abarque el círculo 1 y 25. Seleccionar rectángulo clic en la herramienta # 6 llamada:
Herramienta de Relleno inteligenteClick en la parte de arriba del círculo #2 –click en selección, clic en Rectángulo y oprima suprimir-clic en la parte de abajo del círculo y oprimirLa tecla suprimir para eliminar la parte de abajo del círculo.Queda así:
6. Copie la figura y péguela abajo7. Cambie la figura de posición.Gírela:
180° (esta opción está ubicada en la barra de propiedades que se activa al momento de seleccionar la figura).Aplique color blanco para los círculos.
8. A la figura o círculo 2 aplique transparencia y la figura que copióSelecciónela -Click en Mapa de Bits-Resolución 300pp, 24 Bits
**De inmediato, la figura se va a transformar. Por lo tanto usted debe continuar el siguiente paso:
9. Luego nuevamente click en Mapa de Bits y click en desenfocar-y click en desenfoque Gausiano
*Aplique 74,0 pixeles y click en Aceptar.
10. Escriba la palabra Claro
Elaboró: Especialista Informática Educativa: July Rojas

INSTITUCION EDUCATIVA REPUBLICA DE ISRAEL
11. Aplique tipo de letra Arial Black y acomode el texto dentro de la figura.12. Crear pestañas
Dibuje un rectángulo de 4x7 mm apróx.Copie y pegue otro igual y girarlo: -45°Copie otro rectángulo y gírelo 90°Las pestañas deben quedar en color blanco y sin contorno (borde).
13. Acomode los colores y tonos de acuerdo al logo real de Claro.14. Seleccione el circulo 1 y aplique transparencia15. Agrupe objeto16. Seleccione y aplique sombra – opción: brillo mediano
(Esta opción de brillo mediano se activa cuando ustedEscoja la opción de sombra. Y aparece al lado superior izquierdo De La barra de propiedades)
17. Cambie color de la sombra por negro (desde la barra propiedades lado superior derecho)18. Click en organizar- separa grupo de sombra19. Seleccione la sombra y arrástrela debajo del círculo.20. Perfeccione su logo de Claro con las herramientas que usted ya conoce.
Elaboró: Especialista Informática Educativa: July Rojas