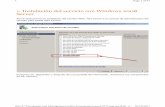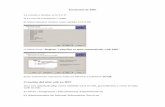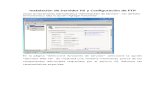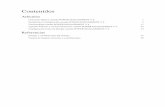IIS
-
Upload
ivan-medina -
Category
Documents
-
view
163 -
download
1
Transcript of IIS

IVAN JESUS QUISPE MEDINA

INTERNET INFORMATION SERVICES
Indice
• 1.¿Qué es IIS?.
• 2.Funcion.
• 3.Evolucion.
• 4.Versiones de IIS
• 4.ventajas de Utilizar el Servidor Internet Information Services.
• 5.Instalacion

INTERNET INFORMATION SERVICES
• 1.¿Qué es IIS?
IIS es un conjunto de servicios para servidores usando Microsoft Windows. Es especialmente usado en servidores web, que actualmente es el segundo más popular sistema de servidor web (a agosto de 2007, funciona en el 35% de los servidores de todos los sitios web).
Los servicios que ofrece son: FTP, SMTP, NNTP y HTTP/HTTPS.
• 2.Funcion.
permite compartir información con usuarios en Internet, en una intranet o en una extranet,es decir que en las computadoras que tienen este servicio instalado se pueden publicar páginas web tanto local como remotamente.

INTERNET INFORMATION SERVICES
• Evolucion.IIS fue inicialmente lanzado como un conjunto de servicios basados en Internet para Windows NT 3.51. IIS 2.0 siguió agregando soporte para el sistema operativo Windows NT 4.0 y IIS 3.0 introdujo las Active Server Pages, una tecnología de scripting dinámico.
IIS 4.0 eliminó el soporte para el protocolo Gopher y fue puesto con Windows NT como un CD-ROM de "Paquete Opcional" separado.
La versión de IIS 7.5 corresponde a Windows Server 2008, e IIS 5.1 a Windows XP Professional. La versión IIS 5.1, para Windows XP, es una versión compacta del IIS que soporta sólo 10 conexiones simultáneas y sólo un sitio web. IIS 6.0 ha agregado soporte para IPv6.
Windows Vista viene con IIS 7.0 preinstalado. No limitará el número de conexiones permitidas pero limitará el flujo de tareas basándose en las solicitudes activas concurrentes, mejorando el uso y el rendimiento en escenarios punto-a-punto (peer-to-peer).

INTERNET INFORMATION SERVICES
• 4.Versiones de IIS
* IIS 1.0: Windows NT 3.51, disponible como add-on gratuito.* IIS 2.0: Windows NT 4.0* IIS 3.0: Windows NT 4.0 Service Pack 3* IIS 4.0: Windows NT 4.0 Option Pack* IIS 5.0: Windows 2000* IIS 5.1: Windows XP Professional* IIS 6.0: Windows Server 2003 y Windows XP Professional x64 Edition* IIS 7.0: Windows Vista y Windows Server 2008

INTERNET INFORMATION SERVICES
• 4.ventaja de Utilizar el Servidor Internet Information Services.
La gran ventaja del servidor IIS es su facilidad de instalación, configuración y uso, lo que lo hace ideal para el usuario común sin ningún conocimiento avanzado.Si tu único interés es almacenar páginas y sitios para acceder a ellos offline, ISS es el servidor recomendado.

INTERNET INFORMATION SERVICES• 5.Instalacion
inicio > Herramientas administrativas > Administrador del servidor.
Una vez que hayas accedido al Administrador del servidor, selecciona en el árbol de la izquierda la opción Funciones. En ese momento aparecerá en la sección de la derecha la opción Agregar funciones, en la que debes hacer clic para comenzar con el asistente.

INTERNET INFORMATION SERVICES
• Al iniciarse el Asistente para agregar funciones, puede aparecer una ventana informativa sobre la utilidad de este asistente.

• Tras pulsar el botón Siguiente, puedes ver la lista de funciones que se pueden agregar al servidor. Entre ellas debes seleccionar la opción que indica
Servidor web (IIS).

• Esta función requiere que se tenga instalado en el servidor el Servicio WAS (Windows Process Activation Service), por lo que si no estuviera instalado, el asistente solicitará su instalación antes de continuar. Haciendo clic en el botón Agregar características requierdas se instalará este servicio y podrás continuar.

• Ahora que ya están todos los requisitos necesarios para iniciar el proceso de instalación de IIS, aparecerá marcada su opción en la lista de funciones y deberás hacer clic en el botón Siguiente para continuar.

• El asistente de instalación del servidor web IIS se inicia informando sobre las características que ofrece, así como una serie de enlaces con más información sobre esta función. Cuando desees continuar haz clic en el botón Siguiente.

• El servidor web IIS dispone de numerosas características opcionales que pueden configurarse en la siguiente pantalla. En este tutorial sólo estamos haciendo una instalación básica del servidor web, por lo que dejaremos las opciones que trae activadas por defecto. Usando el botónSiguiente continuaremos con la instalación.

• Antes de comenzar la instalación, el asistente muestra un resumen de las funciones que se van a instalar y de las características que se han activado de cada una de ellas. Si estás conforme con todo ello haz clic en Instalar para comenzar con el proceso de instalación del servidor en el sistema, y si no es así puedes volver hacia la pantalla anterior.

• Durante unos minutos verás avanzar la barra de progreso.

• Y finalmente obtendrás un listado de las funciones y características que se han instalado correctamente. En esta pantalla podrás ver si se ha producido algún error durante la instalación. Si es así deberás solucionar el problema surguido para poder usar el servidor web. Si sólo has obtenido alguna advertencia es recomendable solventarla aunque podrás usar la función.

• Al cerrar el asistente podrás ver de nuevo el Administrador del servidor donde ya podrás elegir en el árbol de funciones de la izquierda la opción del Servidor web (IIS). De esa manera puedes hacer cualquier cambio posterior en su configuración o comprobar su funcionamiento a través del visor de eventos.

• Es importante comprobar el funcionamiento del servidor web, por lo que como es habitual puedes abrir el navegador web e indicar la dirección http://localhost. Al acceder a esa dirección debe aparecer la siguiente imagen:

• Si dispones de otro equipo en la misma red y ambos equipos están correctamente configurados para comunicarse entre sí (si hay problemas prueba a desactivar momentáneamente el cortafuegos), prueba a indicar en el navegador web del otro equipo la dirección IP del servidor web. Deberás ver de nuevo la misma imagen.

• Si quieres alojar una página web para que sea accesible desde los equipos que tengan conexión al servidor, puedes hacerlo copiando sus archivos correspondientes a la carpeta C:\inetpub\wwwroot.