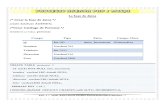Php mysql iis
Transcript of Php mysql iis
Instalación de PHP
La versión a instalar es la 5.2.11
a) La ruta de instalación c:/PHP
b) Seleccionamos instalar como módulo CGI d IIS
c) Seleccionar “Register *.php files to open automatically with PHP”
d) En extensiones marcamos todas las librerías y pulsamos install.
Creación del sitio web en IIS7
Una vez instalado php como módulo CGI en IIS, procedemos a crear el sitio
web en IIS:
a) Inicio / Programas / Herramientas Administrativas
b) Administrador de Internet Information Services
b.1) Instalar los Servicios de Aplicaciones del lado del Servidor en IIS, para
ello
- Nos vamos al Administrador del Servidor
- Funciones / Agregar Servicios de Función
b.2) Configurar el CGI y la configuración específica de FastCGI en el fichero
php.ini:
fastcgi.impersonate = 1
fastcgi.logging = 0
cgi.fix_pathinfo=1
cgi.force_redirect = 0
Nota: actuar de interfaz entre las aplicaciones externas y los
servidores web.
1. Establezca fastcgi.impersonate = 1. FastCGI en IIS permite la capacidad de suplantar los tokens de seguridad
del cliente que realiza la llamada. De este modo, IIS puede definir el contexto de seguridad en el que se
ejecuta la solicitud.
2. Establezca cgi.fix_pathinfo=1. cgi.fix_pathinfo proporciona compatibilidad real de
PATH_INFO/PATH_TRANSLATED con CGI. El comportamiento anterior de PHP era establecer
PATH_TRANSLATED en SCRIPT_FILENAME y omitir esa configuración en PATH_INFO. Para obtener más
información acerca de PATH_INFO, vea las especificaciones de CGI. Al establecer el valor de PATH_INFO en 1,
PHP CGI hará coincidir sus rutas de acceso con la especificación.
3. Establezca cgi.force_redirect = 0.
4. Establezca open_basedir para que señale a una carpeta o ruta de acceso de red en la que se encuentre el
contenido del sitio web.
c) Botón Derecho sobre Sitios Agregar Sitio Web
d) En la siguiente ventana introducimos el nombre del Sitio Web que estamos
creando, la ruta donde se encuentran los ficheros del sitio web, el puerto sobre
el que queremos que trabaje el sitio web.
e) Una vez creado el sitio Web, tenemos que asignar el controlador de php a
IIS7, con esto, lo que estamos haciendo es que todos los ficheros con
extensión “.php” sean procesados por PHP, para elo, seleccionamos el sitio
web que acabamos de crear (aparecerá en el árbol de sitios web) y hacemos
doble click en “asignaciones de controlador”, tal y como muestra la siguiente
imagen:
f) A continuación, pulsamos sobre “Agregar asignación de módulo…” (arriba
a la derecha)
g) Se nos abrirá una ventana como la siguiente, con los campos en blanco.
Recomiendo rellenar los campos tal y como los he rellenado + asignación del
módulo CGI. Cuando pulsemos en aceptar, recibiremos un mensaje de aviso.
En dicho mensaje pulsaremos en “Si”:
Con esto ya tenemos nuestro sitio Web PHP trabajando sobre IIS7, pero por si
acaso, realizaremos una última comprobación. Vamos a crear un fichero
dentro de la carpeta con el contenido de comprobación de la configuración de
PHP.
1.<?php 2.phpinfo(); 3.?>
Para que nos aparezca la configuración actual de PHP en nuestro navegador.
Instalación de MySql
Al escribir estas líneas la versión de producción actual de MySQL es de 5,0 comunitario, de modo
que es lo que vamos a utilizar para este ejemplo. También vamos a utilizar el paquete de instalación,
que se puede descargar en la siguiente dirección:
MySQL Windows 32-Bit - http://dev.mysql.com/downloads/mysql/5.0.html # win32
MySQL Windows 64-Bit - http://dev.mysql.com/downloads/mysql/5.0.html # Winx64
En este caso vamos a utilizar el 32-bit "Essential" binario que se recomienda para la mayoría de los
usuarios, así que voy a seguir adelante y tener que descargar en nuestro equipo de prueba y luego
vamos a ponerse en marcha.
1. Encontrar donde descargó el archivo y haga clic en el archivo. Msi.
2. En el asistente de configuración, haga clic en Siguiente.
3. Voy a elegir la instalación Típica y haga clic en Siguiente.
4. Revise sus opciones elegidas continuación, haga clic en Instalar.
5. A continuación usted verá un aviso para actualizar a la versión de MySQL Enterprise. Para
algunos esto es una buena opción, ya que conseguir un poco de ventaja de tener la relación de
servicio en el lugar en comparación con la adición de la comunidad.
Puedes leer el anuncio o haga clic para obtener más información, pero si desea continuar la
instalación del software, haga clic en Siguiente
6. Ahora vas a ver un anuncio de su servicio de vigilancia para mantener un ojo profesional en su
base de datos. Si usted tiene una necesidad de tal servicio le animo a que haga clic en el
botónMás, pero de lo contrario, haga clic en Siguiente.
7. Ahora debe llegar a la ventana del Asistente Completado. Deje el cuadro Configuración del
servidor MySQL ahora marcada y haga clic en Finalizar.
8. Ahora vamos a ver el servidor MySQL Instance Configuration Wizard, que le guiará a través de la
configuración de la instalación de MySQL. Siga adelante y haga clic en Siguiente.
9. En la siguiente pantalla veremos dos opciones detalladas y Standard, voy a seguir adelante y
seleccionar el detalle y pulse Siguiente.
. 10 La pantalla de configuración de instancias de MySQL está al lado, usted tiene tres opciones:
Máquina Developer - Muchas otras aplicaciones se ejecutan en la máquina y MySQL debe
utilizar una cantidad mínima de memoria.
Máquina Server - Servidor de aplicaciones se ejecuta, este es el valor que se utilizará para
servidores web, MySQL usará una cantidad media de memoria.
Máquina Dedicated Server MySQL - El papá grande de opciones de instalación, MySQL
será la única aplicación en este servidor y utilizará toda la memoria disponible.
Vamos a seguir adelante y elegir la máquina servidor para esta demostración, a continuación,
haga clic en Siguiente.
11. Ahora tenemos que seleccionar el uso de base de datos. Hay mucho que se puede decir de
esto, pero yo te voy a dar un breve resumen:
Las opciones aquí se reducen a lo que se va a utilizar la base de datos y qué conjunto de
características que usted necesita. La diferencia principal entre el MyISAM y InnoDB es la velocidad
y la fiabilidad. Si necesita soporte transaccional que lo sepáis y usted sabe para seleccionar la base
de datos transaccional de utilizar InnoDB y usarla.
En nuestra demostración vamos a utilizar la base de datos multifuncional para darnos la mayor
flexibilidad. Después de seleccionar que haga clic en Siguiente.
12. Sobre las ventanas próximas a los que decide el lugar para poner el archivo de datosInnoDB.
Si usted tiene un almacenamiento RAID o matriz es posible que desee moverlo allí por razones de
rendimiento / fiabilidad, pero para esta demostración se utilizará el predeterminado y haga clic en
Siguiente.
13. La siguiente decisión a tomar es el número de conexiones a configurar el servidor para.
Dado que esto va a estar en un servidor web que voy a configurarlo para que use 500 conexiones
activas a la vez mediante la selección de procesamiento de transacciones en línea (OLTP),pero
tenga en cuenta que también se puede configurar un número personalizado mediante elajuste
manual.
Si yo estaba trabajando en una máquina de desarrollo probablemente hubiera escogido comoapoyo
a las decisiones que se supone 20 conexiones y sería ideal para propósitos de prueba
solamente. Después de tomar su decisión, haga clic en Siguiente.
14. Esta pantalla siguiente es muy importante porque establece cómo otras aplicaciones se
conectará a la instancia de MySQL.
El puerto por defecto es 3306 y se recomienda dejar esto como está, porque es el puerto asignado y
aplicaciones de tercero que utiliza la mayoría intentará conectarse a ese puerto.Ahora bien, si usted
está codificando su propia aplicación y se puede personalizar el puerto que utilizará la aplicación,
entonces usted podría cambiar el puerto.
También puede agregar una excepción de firewall marcando la casilla al lado del número de
puerto. Esto es complicado dependiendo de cómo el medio ambiente va a ser de configuración.Voy
a añadir la excepción para esta demo, pero es posible que desee ser más restrictiva y sólo abren la
excepción a los servidores que se conectan a las aplicaciones MySQL.
Activa el modo estricto es otra característica añadida en MySQL 5 y se recomienda dejarlo
encendido. Esto básicamente hace algunas comprobaciones de datos y aplicaciones de fuerzas de
utilizar formatos correctos.
Nota: Esto puede romper algunas aplicaciones heredadas que utilizan versiones anteriores de
MySQL, pero es más preferible para reparar y mantener las aplicaciones en modo ANSI.
Después de hacer sus selecciones, haga clic en Siguiente.
15. Ahora vamos a configurar el juego de caracteres predeterminado que utilizará la base de datos.
De nuevo, esto realmente va a depender de lo que su entorno es, pero para esta demostración
vamos a utilizar mejor soporte para el multilingüismo como la que soporta la mayoría de los
idiomas. Si sabes que vas a estar utilizando un conjunto específico de lo que también se puede
establecer que al utilizar la opción Manual.
Cuando haya terminado de salir adelante y haga clic en Siguiente.
16. La siguiente pantalla configurar MySQL para funcionar como un servicio por lo que si hay algún
reinicia la base de datos se vuelven automáticamente. También puede establecer el nombre del
servicio que es útil si tiene más de una instancia de ejecutar MySQL.
También puede seleccionar Incluir directorio bin en Camino de Windows para agregar el servidor
/ cliente de las variables en la variable PATH. Esto es útil si usted va a trabajar desde la línea de
comandos por cualquier motivo.
Para esta demostración se va a seleccionar y, a continuación, haga clic en Siguiente.
17. Ahora vamos a configurar una contraseña de root para la instancia del servidor MySQL.Escriba
en dos veces para confirmarla, pero dejan Habilitar el acceso root en las máquinassin
control remoto a menos que usted sabe que va a necesitar eso.
También dejar Abrir una cuenta desactivada Anonymous ya que ello podría causar problemas de
seguridad.
18. Finalmente llegamos a la ventana de configuración final. Todo lo que queda es hacer clic
enEjecutar para configurar la instancia de MySQL. Siga adelante y haga clic en ... usted sabe que
usted quiere!
19. Usted verá un breve resumen al final de la instalación que le permitirá saber todo completado
con éxito y le pedirá que haga clic en Finalizar.
Ahora que tiene una potente base de datos como MySQL instalado en su servidor le da bastantes
opciones para algunas aplicaciones de código abierto grandes cuando se combina con PHP y otros
lenguajes de programación.
Mi próximo artículo será cómo utilizar algunas aplicaciones gráficas para gestionar sus bases de
datos MySQL.
Instalar PHPMyAdmin en IIS 7, 7.5 y Windows Server 2008
Publicado por codigo el 11 de marzo de 2011 en IIS
Para los que no conocen PHPMyAdmin, este script permite administrar bases de datos MySQL,
donde es posible hacer algunas de estas cosas:
- Navegar por las bases de datos, tablas, campos, índices, etc.
- Crear, copiar, eliminar, renombrar, alterar bases de datos, campos e índices.
- Mantenimiento del servidor de base de datos, tablas, etc.
- Ejecutar consultas SQL de todo tipo, agregar, insertar, actualizar, etc.
- Cargar datos en tablas, crear usuarios, grupos, permisos, etc.
- Búsquedas en las tablas, y todas las opciones imaginables.
Para instalar PHPMyAdmin se necesita un par de elementos básico para su funcionamiento:
Instalar PHP
Instalar MySQL
Descargar e instalar PHPMyAdmin, esto se hace desde el sitio http://www.phpmyadmin.net/
en la sección Downloads.
1. Extraer los archivos desde el archive descargado en la ubicación donde está disponible el
servidor web (la aplicación es una aplicación web y necesita un servidor).
Para esta demostración se ha instalado en C:\inetpub\wwwroot\phpmyadmin
2. Ahora se debe iniciar el Administrador de IIS, expandir las opciones predeterminadas del
sitio web; clic derecho sobre phpmyadmin y después clic izquierdo para “Convertir en
Aplicación”.
3. Usted debe dejar las opciones predeterminadas en la ventana para agregar la aplicación,
luego clic en Aceptar.
4. Crear la carpeta para guardar las sesiones de PHP, en este ejemplo se utiliza
C:\temp\phpsessions dando altos permisos a los siguientes usuarios:
IUSR
IIS_IUSRS
Network Service
5. Ahora usted debe ir al directorio donde se encuentra PHP instalado y editar el archive
php.ini ; donde se realizará algunas cambios en el mismo:
Encontramos session.save_path y establecemos este como el mismo utilizado en el paso 4,
en nuestro caso es C:\temp\phpsessions y guardar el archivo.
6. Tenga en cuenta que esta aplicación requiere de las siguientes extensiones PHP para su
funcionamiento:
MySQL
GD
MBSTRING
Si usted no dispone de estas extensiones debe instalarlas en el servidor. Las mismas se
pueden instalar mediante el instalador de PHP.
Se puede verificar estás extensiones buscando en el archive php.ini las siguientes líneas
extension=php_mysql y posteriormente se debe sacar el comentario de la misma.
Realizar los mismo para estas otras extensiones:
extension=php_gd2.dll
extension=php_mbstring.dll
7. Ir al administrador de IIS al sitio predeterminado (o en la ubicación donde usted lo esté
realizando) y haga clic en el documento predeterminado.
8. En el panel derecho hacer clic en Agregar…
9. En el cuadro de diálogo ingrese index.php y luego Aceptar.
10. Ir al directorio donde fue extraído el contenido de PHPMyAdmin y buscar el archive
llamado config.sample.inc.php, abrirlo con el Wordpad o cualquier editor.
11. Ahora se debe encontrar la línea $cfg[‘blowfish_secret’] = ‘’; usted tiene que llenar
adentro de las comillas con cualquier valor o palabra que usted desee. Se permite el uso de
hasta 46 caracteres.
12. Ir abajo en las opciones avanzadas y remover el comentario (sacar las // delante de la
línea) y cambiar el pmapass a una diferente contraseña, en esta demo se usó trainsignal.
13. Siguiente, ir más abajo en la sección avanzada de las opciones de phpMyadmin y remover
los comentarios de las líneas debajo de esto.
14. Ahora se debe guardar el archive como config.inc.php
15. En su navegador colocar http://localhost/phpmyadmin/ (en el caso que haya seguido la
secuencia de este ejemplo, sino su propio directorio) y usted debería ver la página de ingreso
a PHPMyAdmin.
Colocar su nombre de usuario y contraseña de MySQL, después clic en siguiente.
16. Ahora usted está habilitado para administrar su instancia de MySQL!
Como han podido ver se puede crear una base de datos de prueba. Ahora ya tiene instalado
PHPMyAdmin en IIS.