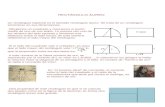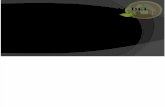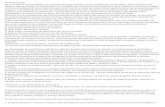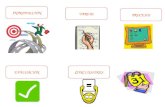I ntroducción a Illustrator CS43. Ubique la barra de herramientas y seleccione la Herramienta de...
Transcript of I ntroducción a Illustrator CS43. Ubique la barra de herramientas y seleccione la Herramienta de...


Introducción a Illustrator CS4
El entorno de Illustrator
Herramientas de dibujo
Trabajar con objetos
Dibujo a mano alzada
El color
El texto
PRIMERA UNIDAD

INTODUCCIÓN A ILUSTRATOR llustrator CS4 es una herramienta desarrollada por Adobe, con la que podremos crear y
trabajar con dibujos basados en gráficos vectoriales.
Para entender cómo funciona este programa, lo primero es entender qué es un gráfico
vectorial, y que diferencia existe con los gráficos basados en mapa de bits.
¿Qué es un mapa de bits? Las imágenes de mapa de bits, también conocidas como imágenes ráster, están
compuestas por puntos individuales denominados píxeles, dispuestos y coloreados de
formas diversas para formar un patrón. Pero si aumenta el tamaño del mapa de bits, también aumentará el número de
píxeles individuales, haciendo que las líneas y las formas tengan un aspecto dentado, dando la sensación de que ver los
píxeles.
La reducción del tamaño de un mapa de bits distorsiona la imagen original, ya que se eliminan algunos píxeles para
reducir el tamaño de la imagen, lo que hace que se pierda información.
En el ejemplo vemos que al reducir la imagen, se han perdido píxeles, y ya
no se muestra el dibujo de la malla. Si esto lo hacemos desde un editor, y
guardamos la imagen, estos píxeles no se recuperan ni volviendo a
aumentar la imagen, por lo que hemos perdido calidad.
El color y la forma de una imagen de mapa de bits aparece regular si se
observa a distancia, puesto que cada píxel tiene un color propio, puede
crearse efectos de realismo fotográfico tales como el sombreado y el
aumento de la intensidad de color.
Debido a que las imágenes de mapa de bits forman conjuntos de píxeles ordenados, sus distintos elementos no se
pueden manipular (por ejemplo mover) de forma individual.
Se basan en mapa de bits los formanos más habituales, como el jpg, bmp o gif.
¿Qué es un gráfico vectorial? Las imágenes vectoriales, también llamadas imágenes orientadas al objeto o imágenes de dibujo, se definen
matemáticamente como una serie de puntos unidos por líneas. Los elementos gráficos presentes en un archivo vectorial
se denominan objetos. Cada objeto es una entidad completa con propiedades tales como color, forma, contorno,
tamaño y posición en la pantalla, que están incluidas en su definición.
Considerando que cada objeto es una entidad completa, se puede mover, cambiar sus propiedades una y otra vez
manteniendo su claridad y nitidez originales, sin afectar a los restantes objetos de la ilustración.

Los dibujos vectoriales no dependen de la resolución. Esto significa que se
muestran con la máxima resolución permitida por el dispositivo de salida:
impresora, monitor, etc. Por lo tanto, la calidad de imagen de tu dibujo será mejor
si lo imprimes en una impresora de 600 puntos por pulgada (ppp) que en una
impresora de 300 ppp.
En esta imagen podemos ver que un gráfico del mismo tamaño, pierde resolución
al aumentarlo si se trata de un mapa de bits, pero no si se trata de un gráfico
vectorial.
Existen programas distintos para tratar estos dos tipos de gráficos. Programas
como Photoshop, Paint Shop Pro o GIMP trabajan sobre mapas de bits. Estos porgramas están más enfocados al
tratamiento y retoque fotográfico. Otros programas, como Illustrator, Corel Draw o InkScape trabajan con gráficos
vectoriales. Estos programas son más utilizados para crear imágenes desde cero, aunque lo que creemos lo convirtamos
después a un mapa de bits, guardándolo como un gif o un jpg.
El entorno de Illustrator
Barra de Herramientas Barra de Menús
Mesa de Trabajo
Zoom
Menús de Paneles Panel de Control

Nueva Mesa de Trabajo
Practiquemos:
1. Inicie un nuevo documento accediendo a Archivo→ Nuevo o con la forma abreviada CONTROL N.
2. Coloque las siguientes características:
Nombre: Formas Complejas Figuras
Número de Mesas de Trabajo: 1
Área de Recorte: Tamaño Carta
Unidades: Pulgadas
Orientación: Vertical
Sangrado: o,5 plg
3. Ubique el panel de Símbolos escoja alguno y arrástrelo a la mesa de trabajo.
Carga una plantilla
Colocar Sangrado
Orientación de la mesa
Tamaño de la mesa De trabajo
Unidad de
Medidas
Nombre del
Documento
Mesas de Trabajo

Practiquemos:
1. Inicie un nuevo documento accediendo a Archivo→ Nuevo o con la forma abreviada CONTROL N.
2. Coloque las siguientes características:
Nombre: Formas Complejas Figuras
Número de Mesas de Trabajo: 1
Área de Recorte: Tamaño Carta
Unidades: Pulgadas
Orientación: Vertical
Sangrado: o,5 plg
3. Ubique la barra de herramientas y seleccione la Herramienta de Rectángulo de un clic en la mesa de trabajo y
arrastre para dibujar un rectángulo.
4. Guarde el documento en extensión nativa de ilustrador *.ai / Archivo → Guardar
5. Guarde el documento en extensión JPEG / Archivo → Exporta → Tipo → *.jpeg
6. Al aparecerle la ventana de opciones de jpeg, coloque las siguientes:
NOTA: Al dejar presionado el botón izquierdo del
mouse en la herramienta se observaran todas las que
se encuentran en el grupo. Solo aquellas que posee
una punta de flecha negra en la esquina

Herramientas de dibujo El trazado crea el esquema de nuestro dibujo, su esqueleto. Ahora podemos darle texturas y color.
Aparentemente, podemos cambiar el color del trazado, hacerlo punteado en vez de sólido, cambiar su grosor, etc. Pero
realmente todo esto no lo hacemos sobre el trazo, si no sobre el contorno. El contorno viene definido por el propio
trazo, siendo el aspecto que le podemos dar, mientras que el trazo es la esencia del contorno, su definición. Cuando un
objeto no está seleccionado, sólo vemos su contorno. En la imagen, vemos un contorno naranja, con grosor y punteado.
El trazado delimita un área interior, el relleno. Al relleno podemos darle color, transparencia, texturas, etc. Cuando el
trazado es cerrado, el relleno aparece claramente delimitado. Pero cuando es un trazado abierto, el área de relleno es
aquella quedaría cerrada si uniésemos los extremos con una recta. En la imagen vemos el relleno de color naranja
pálido.
En la parte inferior de la barra de herramientas encontramos los controles que nos permiten seleccionar el contorno o el
relleno.
Por ejemplo, para dar color al contorno y al relleno de un objeto, debemos de seguir los siguientes pasos:
Seleccionar el objeto, con la herramienta Selección.
En la parte inferior de la barra de herramientas, seleccionar el Trazo.
Elegir un color para el contorno en el panel Color.
En la parte inferior de la barra de herramientas, elegir Relleno.
Elegir un color para el relleno en el panel Color.
Cambia Color de Contorno
Cambia Color de Relleno

Dibujo de líneas Una vez vistos los conceptos básicos, vamos a comenzar con las herramientas de dibujo más sencillas.
La herramienta Segmento de línea sirve para trazar una recta, una línea que une dos puntos. Ésta es una de las
herramientas de creación de formas, ya que crea una forma predefinida, aunque sea una simple recta. Con todas las
herramientas de forma, tenemos dos formas de dibujar:
Hacer clic sobre el lugar del documento donde queremos que comience la recta, y arrastrar hasta el punto donde
queramos que finalice. Esto crea la línea uniendo esos dos puntos. A parte, podemos
conseguir distintos comportamientos si mientras trazamos la recta, mantenemos pulsada
una de las siguientes teclas:
Mayúsculas. Sólo permite crear rectas con ángulos múltiplos de 45º.
Alt. Toma el punto de inicio como el centro de la recta, en vez de como su punto de origen.
Espacio. Mueve la recta con el cursor, sin cambiar su forma.
La mejor forma de entender estos comportamientos es probar cada uno de ellos.
Otra forma de crear la recta es haciendo un solo clic sobre el documento, para que aparezca la ventana Opciones de
Segmento de línea:
A través de esta ventana podemos definir las características de la nueva línea.
Longitud. Podemos especificar el largo de la línea, en la unidad de medida que deseemos, aunque por defecto se
muestra la aplicada al documento.
Ángulo. El ángulo de inclinación tomando como 0º una recta totalmente horizontal.
Rellenar línea. Al marcar esta casilla, se le aplica el estilo de color actual.
Los parámetros que aparecen por defecto son los mismos de la última línea creada. Por tanto, si no cambiamos nada,
obtendremos un línea idéntica.

Practiquemos:
1. Inicie un nuevo documento accediendo a Archivo→ Nuevo o con la forma abreviada CONTROL N.
2. Coloque las siguientes características:
Nombre: Formas Complejas Figuras
Número de Mesas de Trabajo: 1
Área de Recorte: Tamaño Carta
Unidades: Pulgadas
Orientación: Vertical
Sangrado: o,5 plg
3. Ubique la barra de herramientas y seleccione las herramientas correspondientes para dibujar las siguientes
figuras con sus colores respectivos de relleno y trazo.
Practiquemos:
1. Inicie un nuevo documento accediendo a Archivo→ Nuevo o con la forma abreviada CONTROL N.
2. Coloque las siguientes características:
Nombre: Formas Complejas Figuras
Número de Mesas de Trabajo: 1
Área de Recorte: Tamaño Carta
Unidades: Pulgadas
Orientación: Horizontal
Sangrado: 1 plg
3. Con las herramientas correspondientes dibuje un automóvil con colores de relleno y trazo.

Trabajar con objetos Objetos Hasta ahora, hemos ido añadiendo elementos a nuestro documento, ya sean archivos enlazados o creados por nosotros
mismos a partir de trazos. Cada uno de estos elementos es un objeto, que podemos modificar o eliminar del documento
sin que afecten al resto, aunque también podemos agrupar varios de estos objetos para tratarlos como uno sólo.
El hecho de que estos objetos puedan ser tratados de forma independiente, es lo que nos proporciona gran flexibilidad a
la hora de editar documentos de Illustrator.
Seleccionar objetos La forma más simple de seleccionar un objeto es haciendo clic sobre él con la herramienta
Selección , o trazando un cuadrado con esta herramienta que abarque a todos los
elementos a seleccionar.
Para modificar un objeto, cambiar sus propiedades, eliminarlo... en definitiva, para trabajar
con él, lo primero que debemos de hacer es seleccionarlo.
Cuando uno o varios objetos están seleccionados, es a esos objetos a los que se le aplican propiedades que podamos
cambiar, como el color, y son sus opciones las que se muestran en el Panel de control.
La forma más simple de seleccionar un objeto es haciendo clic sobre él con la herramienta Selección, o trazando un
cuadrado con esta herramienta que abarque a todos los elementos a seleccionar.
Cuando el objeto aparece seleccionado, podemos ver su contorno y puntos de ancla, si se trata de un gráfico vectorial, o
aparece enmarcado en caso de tratarse de un mapa de bits o un símbolo. Observa que el cursor mostrará un cuadradito
negro cuando los situemos sobre un objeto que se puede seleccionar.
Si queremos añadir objetos a la selección, basta con seleccionar los nuevos objetos manteniendo pulsada la tecla
Mayúsculas. Si mientras pulsamos esta tecla, hacemos clic sobre un objeto ya seleccionado, se deseleccionará.
Podemos utilizar esta herramienta sin cambiar la que tenemos seleccionada pulsando la tecla Ctrl.
De forma muy parecida podemos seleccionar con la herramienta Selección directa , aunque como ya veremos,
esta herramienta está más enfocada a seleccionar puntos de ancla y segmentos.
Si queremos seleccionar varios objetos, pero al trazar un cuadrado con la herramienta
selección, atrapamos más objetos de los deseados, podemos recurrir a la herramienta Lazo.
Con esta herramienta, podemos dibujar el área de selección a mano alzada, y todos los
objetos por los que pase, o que queden atrapados serán seleccionados.
Pero para el ejemplo de la imagen, podemos utilizar la herramienta Varita mágica. Esta herramienta selecciona
automáticamente todos los objetos con los mismos atributos que sobre el que hagamos clic. En este caso, al pulsar
sobre una estrella, se han seleccionado todas, aunque si por ejemplo, hubiese habido círculos con el mismo trazo y
relleno que las estrellas también se habrían seleccionado. Si pulsamos la tecla Mayúsculas, sumamos las características
del objeto sobre el que pulsemos a la selección. En este ejemplo, si pulsásemos sobre una bola roja con la tecla Mayús.,
quedarían seleccionadas todas las estrellas y todas las bolas rojas.

Practiquemos:
1. Inicie un nuevo documento accediendo a Archivo→ Nuevo o con la forma abreviada CONTROL N.
2. Coloque las siguientes características:
Nombre: Formas Complejas Figuras
Número de Mesas de Trabajo: 1
Área de Recorte: Tamaño Carta
Unidades: Pulgadas
Orientación: Vertical
Sangrado: 1 plg
3. Con la herramienta Elipse dibuje tres círculos con las siguientes características:
Circulo 1 :
Relleno: Azul
Trazo: 3 pt de color Rojo
Circulo 2 :
Relleno: Degradado de Celeste a Verde
Trazo: 6 pt de color Azul
Circulo 3 :
Relleno: Un Estilo Gráfico
Trazo: 8 pt de color rojo
4. Guarde su trabajo en archivo *.ai
Grosor de Trazo
Menú de paneles
Clic para cambiar

Practiquemos:
1. Inicie un nuevo documento accediendo a Archivo→ Nuevo o con la forma abreviada CONTROL N.
2. Coloque las siguientes características:
Nombre: Formas
Número de Mesas de Trabajo: 1
Área de Recorte: Tamaño Carta
Unidades: Pulgadas
Orientación: Vertical
Sangrado: 1 plg
3. Utilice las herramientas necesarias para igualar las siguientes figuras:
4. Guarde el documento en extensión nativa de ilustrador *.ai / Archivo → Guardar
5. Guarde el documento en extensión JPEG / Archivo → Exporta → Tipo → *.jpeg

Dibujo a mano alzada
La forma de dibujar a mano alzada es la más natural, sobre todo si se utiliza una tableta gráfica en vez de un ratón. Basta
con seleccionar la herramienta, con lo que el cursor tomará su forma (por ejemplo, con el lápiz). Hacemos clic en el lugar
donde queramos que comience el trazo, y arrastramos el cursor siguiendo la forma del trazo deseado. Si queremos que
el trazo se cierre, debemos de tener presionada la tecla Alt cuando soltemos el botón del ratón, pero no es necesario
situarnos justo sobre el punto inicial.
Illustrator nos proporciona tres herramientas para dibujar a mano alzada: la herramienta Lápiz , la herramienta
Pincel y la herramienta Pincel de manchas .
Las herramientas Pincel y Lápiz
La herramienta Lápiz nos permite crear trazos a mano alzada, dibujando el trazo a medida que arrastramos el cursor
por la pantalla. Esto da al dibujo e aspecto de estar "hecho a mano".
El principal inconveniente de esta herramienta en el dibujo vectorial, es que no nos permite decidir dónde se colocan los
puntos de ancla en el trazo, aunque sí podamos editarlos después. Es por ello, que a no ser que busquemos el efecto de
hecho a mano, esta herramienta se suele utilizar para hacer bocetos.
Otra herramienta que podemos utilizar para dibujar a mano alzada es la herramienta Pincel .
Su uso es igual que el de la herramienta Lápiz, aunque por defecto tiene un mayor valor de fidelidad y el trazo queda
más suavizado. La diferencia, es que mientras que con el lápiz obtenemos
un trazo simple, con el pincel podemos utilizar una de las puntas de pincel,
disponibles en el panel Pinceles.
De todas formas, en cualquier momento podemos aplicar un pincel a un
trazo ya creado.
Veremos en detalle los pinceles en los próximos temas.
Modificar trazados con el lápiz Si seleccionamos un trazado y nos situamos sobre él con la herramienta Lápiz, veremos que la x del cursor desaparece .
Esto indica que el nuevo trazo se añadirá al existente. Pero claro, un trazo no puede tener varios extremos, por eso si
prolongamos el trazo desde un punto, el trazo que había desde ahí hasta los extremos más cercanos desaparece. Con
esto podemos realizar básicamente tres acciones:
· Prolongar un trazo, continuando desde uno de sus extremos.
· Cambiar su forma, dibujando desde un punto del trazo, y finalizando también en el trazo,

.Conectar dos trazados distintos. Para ello, seleccionamos los trazos a unir, dibujamos
desde el trazado de origen, y mantenemos pulsada la tecla Ctrl al soltar en el trazado
final.
No obstante, al editar trazos con el lápiz es frecuente que obtengamos resultados que
no esperamos, normalmente porque se elimina la parte del trazo que no queríamos.
Recuerda que para deshacer una acción podemos pulsar Ctrl + Z.
Practiquemos:
1. Inicie un nuevo documento accediendo a Archivo→ Nuevo o con la forma abreviada CONTROL N.
2. Coloque las siguientes características:
Nombre: Dibujando a mano alzada
Número de Mesas de Trabajo: 1
Área de Recorte: Tamaño Carta
Unidades: Pulgadas
Orientación: Vertical
Sangrado: 0
3. Utilice las herramientas de lápiz y dibuja los siguiente:
4. Guarde el documento en extensión nativa de ilustrador *.ai / Archivo → Guardar
5. Guarde el documento en extensión JPEG / Archivo → Exporta → Tipo → *.jpeg

Practiquemos:
1. Inicie un nuevo documento accediendo a Archivo→ Nuevo o con la forma abreviada CONTROL N.
2. Coloque las siguientes características:
Nombre: Dibujando a mano alzada
Número de Mesas de Trabajo: 1
Área de Recorte: Tamaño Carta
Unidades: Pulgadas
Orientación: Vertical
Sangrado: 0
3. Utilice las herramientas de lápiz y diferentes puntas de pincel para dibujar los siguiente:
Ubique el panel de pincel:
4. Guarde el documento en extensión nativa de ilustrador *.ai / Archivo → Guardar
5. Guarde el documento en extensión JPEG / Archivo → Exporta → Tipo → *.jpeg

El color A través de los ojos, los seres humanos somos capaces de distinguir distintas amplitudes de onda en la luz que nos llega,
lo que forma los colores. Dependiendo de la intensidad de las distintas amplitudes, obtenemos una amplia variedad de
colores. El color blanco resulta de la mezcla del resto de colores a su máxima intensidad, y la ausencia de color la
percibimos como negro.
A la hora de intentar reproducir los colores partimos de tres colores primarios, los cuales, mezclados a distintas
intensidades, proporcionan toda la paleta de colores que conocemos. Pero esto no se realiza igual si pretendemos crear
una fuente de luz con un color determinado, como el monitor de ordenador, o un objeto que refleje la luz y se vea de
uno u otro color, como la tinta impresa.
Colores aditivos.
Los dispositivos, como monitores, televisores, pantallas en cámaras digitales, etc. tienen una fuente de luz propia.
Pensemos en cada uno de los píxeles de la pantalla de un monitor. Cada píxel está
dividido en tres subpíxeles con los colores aditivos primarios: rojo, verde y azul.
Para obtener el resto de colores, basta con mezclar un haz de color de uno de estos
colores, y un haz de cada uno de los otros colores primarios, a distintas intensidades. Por
eso se denomina colores aditivos.
Para poder definir cada uno de los colores resultantes, se usa principalmente el modelo
de color RGB (del inglés red, Green, blue; rojo, verde, azul). Este modelo da indica la
proporción de cada color que aparece en la mezcla, partiendo de 0 cuando no aparece.
Normalmente, se utiliza un byte para definir cada uno de los colores primarios, lo que nos da más de 16 millones de
combinaciones. Así podemos representar un color con un valor que indique la intensidad de cada primario, en forma
porcentual (97%, 94%, 89%) con valores entre 0% y 100%, decimal (247, 240, 226) con valores entre 0 y 255, como se
utiliza principalmente en Illustrator, o en formato hexadecimal (#F7F0E2, cada letra corresponde a un número a partir
de 9: A=10, B=11... F=15) con valores entre 00 y FF, como se utiliza en la normalmente web. Esto nos permite definir los
principales colores como vemos en esta tabla:
El blanco puro se obtiene al mezclar todos
los colores con intensidad máxima
(R:255, G:255, B:255 o #FFFFFF), y el negro puro
es la ausencia de todos ellos (R:0, G:0, B:0 o
#000000). Cuando los tres colores tienen la
misma intensidad, obtenemos grises, y si
variamos la intensidad de la mezcla, pero
manteniendo la proporcionalidad entre los tres colores, obtenemos distintos tonos de un color.
#FFFFFF #DFDFDF #9F9F9F #5F5F5F #2F2F2F #000000
Pero no todos los colores se representan igual en todos los dispositivos. Cada dispositivo trabaja en un espacio de color,
una variante del RGB. Es decir, aunque en todos los dispositivos se define el amarillo con las mismas intensidades, el
Rojo R:255, G:0, B:0 Magenta R:255, G:0, B:255
Verde R:0, G:255, B:255 Amarillo R:255, G:255, B:0
Azul R:0, G:0, B:255 Cyan R:0, G:255, B:255

mismo amarillo no se verá igual en todos ellos. Al abanico de colores que se pueden representar en un espacio de color
se le llama gama.
En Illustrator disponemos de los modos de color RGB, y un espacio de color derivado de este, el RGB compatible con
web, que solo incluye los colores que se mostrarán correctamente en una página Web.
Colores sustractivos.
Cuando queremos dar color a un objeto sin luz propia, usamos tintas o pinturas. Se
trata de sustancias diseñadas para que absorban todos los colores excepto el que
queramos ver, que es reflejado y llega a nuestros ojos. Es decir, un objeto es rojo
porque absorbe toda la luz que le llega, excepto la roja, que es reflejada hacia nosotros.
Normalmente partimos de un fondo blanco que refleja todos los colores. Al pintar de un
color, vamos eliminando o sustrayendo el reflejo del resto de colores, dejando sólo el
que queremos que se vea. Por lo que a este sistema se le denomina mezcla sustractiva de colores. En este caso, para
conseguir el negro deberíamos de quitar todos los reflejos.
Los colores primarios sustractivos son el cyan, magenta y amarillo. Si recuerdas los colores primarios de RGB, verás que
estos son los opuestos. Por ejemplo, el cyan es el opuesto del rojo, ya que se obtiene de mezclar el verde y azul al
máximo, y el rojo a 0, por lo que al aplicarlo, es el único color que absorbe.
Para representar los colores sustractivos, se utiliza el modelo CMYK, cyan, magenta, yellow y key (el negro, color clave).
Aunque el negro se puede obtener combinando el resto, se ha añadido para obtener un mejor resultado en impresoras,
un negro más puro, y ahorrar tinta. Con este sistema, representamos cada color como cuatro cifras porcentuales,
comprendidas entre 0% y 100%.
En el sistema CMYK, los colores más claros y cercanos al blanco tienen valores más bajos, y requieren de menos tinta.
Diferencias entre CMYK y RGB
Cuanto en Illustrator queramos crear un gráfico que se verá en dispositivos, utilizaremos el modo RGB, y cuando el
documento vaya a ser impreso utilizaremos el modo CMYK. El motivo principal es que la conversión entre estos modos
de color no dan como resultado exactamente los mismos colores. Incluso hay colores de un sistema que no pueden ser
representados en el otro. Por ejemplo, el azul puro (R:0, G:0, B:255) es imposible de reproducir en CMYK. Esto es debido
a que CMYK y RGB tienen espacios de color distintos, que no abarcan la misma parte de los colores visibles.

Arriba podemos ver que aunque son muy parecidos, los colores de la fotografía de la izquierda (RGB) no son
exactamente iguales que los de la derecha (CMYK). Observa la parte superior del fondo. De todas formas, seguimos
viendo los dos en el monitor. Lo ideal sería compararlo con una fotografía impresa.
Podemos convertir el modo de color de Illustrator desde el menú Archivo → Modo de color del documento.
Practiquemos: 1. Inicie un nuevo documento accediendo a Archivo→ Nuevo o con la forma abreviada CONTROL N.
2. Coloque las siguientes características:
Nombre: Trabajando con colores
Número de Mesas de Trabajo: 1
Área de Recorte: Tamaño Carta
Unidades: Pulgadas
Orientación: Vertical
Sangrado: 0
3. Utilice el panel de Color para configurar los siguientes colores, según los datos que se proporcionan:
Puede cambiar los colores de CMYK A RGB de la siguiente manera:
4. Guarde el documento en extensión nativa de ilustrador *.ai / Archivo → Guardar
5. Guarde el documento en extensión JPEG / Archivo → Exporta → Tipo → *.jpeg
Puede cambiar
los datos para
obtener los
mismos colores

Practiquemos:
1. Inicie un nuevo documento accediendo a Archivo→ Nuevo o con la forma abreviada CONTROL N.
2. Coloque las siguientes características:
Nombre: Trabajando con colores
Número de Mesas de Trabajo: 1
Área de Recorte: Tamaño Carta
Unidades: Pulgadas
Orientación: Vertical
Sangrado: 0
3. Dibuje 10 figuras geométricas
4. Todos los objetos deben tener el mismo color, para ello ubicamos la herramienta Gotero para realizar esta
operación .
5. Guarde el documento en extensión nativa de ilustrador *.ai / Archivo → Guardar
6. Guarde el documento en extensión JPEG / Archivo → Exporta → Tipo → *.jpeg
Herramienta Gotero: Nos permite tomar
una muestra de colora exacta para utilizar
en otras figuras.

Muestras Las muestras son colores, motivos, degradados, grupos de colores, etc. que podemos crear y guardar para utilizar en
varias ocasiones. Igual que ocurre con los símbolos, las muestras se guardan en bibliotecas e Illustrator ya trae unas
cuantas predefinidas.
Podemos crear o seleccionar distintos tipos de muestras, los cuales se identifican por iconos distintos:
· Cuatricromía . Una cuatricromía se imprime utilizando una combinación de las cuatro tintas (cyan, magenta, amarillo
y negro).
· Símbolo RGB . El color viene definido por los colores primarios aditivos.
· Cuatricromía global . Las cuatricromías pueden ser globales o locales. Cuando son globales, y modificamos la
muestra, el color ya aplicado se actualiza automáticamente.
· Tintas planas . Una tinta plana es una tinta previamente mezclada a la hora de imprimir, que se puede utilizar sola o
combinada con las tintas de cuatricromía.
· Degradados. Un degradado es una fusión gradual de colores o tonos distintos. Pueden ser definidos como cuatricromía
CMYK, colores RGB o colores de tinta plana.
· Motivos. Los motivos son trazados repetidos en mosaico, formando una textura.
· Ninguno . La muestra Ninguno elimina el trazo o el relleno de un objeto, dejándolo transparente.
· Registro . La muestra de registro utilizada en la impresión profesional de imprenta, hace que se imprima en todas la
planchas para facilitar una alineación más precisa de las mismas.
· Grupos de colores . Se trata de una serie de colores globales guardados en conjunto.
Podemos acceder a las muestras desde el panel Muestras:
Para seleccionar cualquiera de las muestras existentes, basta con hacer clic, como hacíamos con los colores.

En la biblioteca encontraremos una gran cantidad de muestras predefinidas: grupos de colores, motivos, tintas planas,
etc.
Podemos añadir a este panel nuevas muestras, por ejemplo el grupo de colores de un objeto en el que estemos
trabajando. Para hacerlo, lo seleccionamos y pulsamos Nuevo grupo de colores. Si lo que queremos es añadir todos los
colores del documento como colores globales, sin tener ningunos seleccionado, desde el menú de propiedades del
panel, elegimos Añadir colores usados.
Una forma más rápida de agregar un color individual al panel de Muestras es arrastrarlo directamente desde el panel de
Color. Si esta acción la realizamos manteniendo pulsada la tecla Alt, la muestra se agrega como muestra de tinta plana.
Una vez agregada la muestra, podemos modificar sus opciones desde la ventana Opciones de muestra haciendo doble
clic sobre ella:
Nombre de la muestra, es el nombre que le identificará.
Tipo de color, donde podemos elegir si es una cuatricromía o tinta plana.
Global convierte la muestra en una cuatricromía global.
Modo de color específica y regula el modo de color de la muestra.
Si marcamos previsualizar y ya hemos aplicado la muestra a algún objeto del documento, podremos ver los cambios
reflejados en él.
Degradados Un degradado es una fusión gradual de colores. Por ejemplo, un rectángulo puede tener un degradado de amarillo a
rojo. Uno de sus extremos se verá amarillo, y este color se irá combinando con el rojo pasando a un amarillo anaranjado,
naranja, rojizo hasta llegar al rojo en el otro extremo.
Pulsar doble clic para visualizar las
opciones de muestras de color

El degradado puede incluir varios colores, pasando gradualmente de uno a otro. Todo lo referente a los graduados, lo
gestionamos desde el panel Degradados.
Podemos elegir entre dos tipos de degradado en le desplegable Tipo, lineal donde los colores forman líneas paralelas, o
radial, con el degradado formando círculos u óvalos concéntricos.
El regulador de degradado muestra dos elementos. Unos cuadrados en el punto donde el color se aplica puro, sin
degradar todavía. Cuando seleccionamos uno de estos controles, el triángulo que tienen encima se ve de color negro.
Entre estos cuadrados, en la parte superior, hay un rombo que marca el punto en el que dos colores se mezclan con la
misma intensidad. Podemos desplazar estos controles, para conseguir mayor aparición de un color, o que el cambio de
color sea más brusco.
Uno de los controles añadido en esta versión es el de Opacidad, que nos permite regular la transparencia de un color.
El control Ángulo indica la inclinación del degradado lineal, y Ubicación la posición del degradado, mientras que
proporción se hace que un degradado radial aparezca ovalado.
Pero todas estas propiedades se pueden controlar mejor y de forma más natural con la herramienta Degradado .
Para trabajar con degradados lineales, con el objeto seleccionado, hacemos clic en el lugar donde queramos situar el
color definido más a la izquierda en el panel de Degradado, y arrastramos, con el ángulo que queramos, hasta el lugar
donde queramos situar el color final del degradado. Los colores extremos no tienen por qué estar dentro del objeto.
Una vez creado, podemos editarlo con los mismos controles que nos ofrece el panel de control.
En el caso de un degradado radial, se muestran más controles, ya que podemos girar el degradado, aplastarlo, o
descentrarlo, haciendo un clic simple dentro de él.
Para añadir colores al degradado, podemos arrastrarlos directamente desde el panel Color o Muestras. También
podemos pulsar en la zona de los controles de color para añadir un nuevo, con el color que haya en ese punto. Para
modificar uno existente, seleccionamos su control y lo modificamos en el panel control. Si queremos cogerlo del panel
Muestras, mantendremos pulsada la tecla Alt mientras presionamos sobre la muestra. Para quitar un color, lo
arrastramos fuera del panel, o lo seleccionamos y pulsamos Borrar.

Practiquemos: 1. Inicie un nuevo documento accediendo a Archivo→ Nuevo o con la forma abreviada CONTROL N.
2. Coloque las siguientes características:
Nombre: Trabajando con colores
Número de Mesas de Trabajo: 1
Área de Recorte: Tamaño Carta
Unidades: Pulgadas
Orientación: Vertical
Sangrado: 0
3. Dibuje 5 figuras geométricas y aplique relleno de degradado de la siguiente forma:
Figura 1: degradado lineal de dos colores ---rojo---amarillo
Figura 2: Degradado lineal de 4 colores ---rojo---azul---verde—café
Figura 3: Degradado Radial de 2 colores ----azul---celeste
Figura 4: Degradado Radial de 3 colores ---rosado—fucsia---azul
Figura 5: Degradado Radial con un Angulo de 33 grados 2 colores ---rojo---amarillo
Cofigure el Panel de Degradado para que realizar los cambios
´
4. Guarde el documento en extensión nativa de ilustrador *.ai / Archivo → Guardar
5. Guarde el documento en extensión JPEG / Archivo → Exporta → Tipo → *.jpeg
Insertar Ángulo del
degradado
Al dar un clic se
agrega otro color
Tipo de degradado
Lineal o Radial Pulse aquí si no se
muestran todas las
opciones
Al dar doble
clic se cambia
color

El texto El texto es una de las funciones más cuidada de Illustrator. Podemos añadir desde pequeñas anotaciones a nuestra
ilustración a utilizar Illustrator para crear atractivos folletos, y dar a nuestro texto la forma que queramos tratándolo
como un trazado.
Disponemos de tres métodos de inserción de texto, que elegiremos en función de la cantidad de texto a introducir y de
cómo pretendemos utilizarlo:
Texto de punto. Es una línea de texto, en horizontal o vertical, sin un límite definido. El texto comienza desde donde se hace clic, y no
crea saltos de línea automáticos, aunque podemos hacerlos de forma manual. Utilizaremos este método para añadir
pocas palabras, como ley en al pie de una ilustración.
Para introducir este tipo de texto, basta con seleccionar la herramienta Texto , hacer clic sobre el punto inicial y
comenzar a escribir. Cuando queramos saltar de línea, pulsamos la tecla Intro.
Texto de área o texto de párrafo. Los caracteres vienen contenidos en un objeto, que define sus límites. Cuando
llega a los límites, el texto se va ajustando al elemento contenedor. Utilizaremos
este método para introducir texto de varios párrafos, ya que nos facilita
posicionarlo con el resto de imágenes.
El símbolo que aparece en la imagen indica que el texto ha desbordado, no cabe
todo en el área de texto. Para introducir este texto, seleccionamos el objeto que
formará el área, y hacemos clic en su trazado con la herramienta Texto de área
para poder comenzar a escribir. Normalmente utilizaremos áreas rectangulares,
las cuales podemos crear directamente trazando un rectángulo con la
herramienta Texto .
Texto en un trazado. El texto sigue la línea y dirección del trazado sobre el que lo añadamos, ya sea abierto o cerrado. Utilizaremos este
método para introducir texto con formas especiales, como en títulos.
Para introducir este texto, seleccionamos el objeto o trazado que marcará la ruta del texto, y hacemos clic sobre él con
la herramienta Texto de trazado para poder comenzar a escribir.
El texto que introducimos normalmente es horizontal, pero también podemos introducir texto vertical. Esto no se
refiere al texto en relación con la parte horizontal del documento, si no a que un carácter esté al lado del anterior (texto
horizontal) o en su parte inferior (texto vertical).

Para escribir texto en vertical, en la barra de herramientas disponemos de una herramienta de texto vertical para cada
uno de los tres métodos de introducción de texto que hemos visto, que utilizaremos igual que las de texto horizontal.
lustrator nos permite aplicar al texto los distintos formatos existentes, como fuente, tamaño, interlineado, espacio entre
caracteres, etc. Cuando aplicamos un formato a un elemento de texto, este se aplica a todos sus caracteres. Si queremos
aplicarlo sólo a una parte del texto, debemos seleccionar esos caracteres. Para poder seleccionar, hacemos doble clic
sobre el elemento de texto con la herramienta Selección.
El formato se puede aplicar desde el Panel de control, con un objeto de texto seleccionado, o desde el panel Carácter.
Accede al los paneles principales de configuracion de texto en el menún VENTANA→ TEXTO→ CARÁCTER

Practiquemos:
1. Inicie un nuevo documento accediendo a Archivo→ Nuevo o con la forma abreviada CONTROL N.
2. Coloque las siguientes características:
Nombre: Texto de área
Número de Mesas de Trabajo: 1
Área de Recorte: Tamaño Carta
Unidades: Pulgadas
Orientación: Vertical
Sangrado: 0
3. Dibuje 3 figuras geométricas y con la herramienta de texto de área rellene de texto dentro de la
siguiente forma:
4. Guarde el documento en extensión nativa de ilustrador *.ai / Archivo → Guardar
5. Guarde el documento en extensión JPEG / Archivo → Exporta → Tipo → *.jpeg

Practiquemos:
1. Inicie un nuevo documento accediendo a Archivo→ Nuevo o con la forma abreviada CONTROL N.
2. Coloque las siguientes características:
Nombre: Configurar Texto
Número de Mesas de Trabajo: 1
Área de Recorte: Tamaño Carta
Unidades: Pulgadas
Orientación: Vertical
Sangrado: 0
3. Dibuje un corazón con la ayuda de las herramientas de dibujo
4. Utilice la herramienta de Texto en el Trazo para obtener el siguiente resultado
1. Guarde el documento en extensión nativa de ilustrador *.ai / Archivo → Guardar
2. Guarde el documento en extensión JPEG / Archivo → Exporta → Tipo → *.jpeg

Proyecto 1:
1. Inicie un nuevo documento accediendo a Archivo→ Nuevo o con la forma abreviada CONTROL N.
2. Coloque las siguientes características:
Nombre: Tarjeta de Invitación
Número de Mesas de Trabajo: 1
Área de Recorte: 10 cm X 7cm
Unidades: Centímetros
Orientación: Vertical
Sangrado: 0
3. Realice la siguiente invitación para un cumpleaños.
4. Imprima la invitación al terminar en papel lino