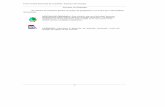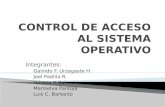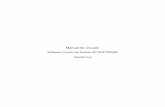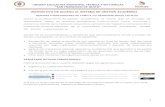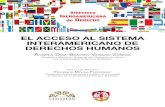Sistema de Control de Acceso al EstacionamientoProyecto scae
I. ACCESO AL SISTEMAManual de Usuario Módulo de P.O.S. I. ACCESO AL SISTEMA 1. Para ingresar al...
Transcript of I. ACCESO AL SISTEMAManual de Usuario Módulo de P.O.S. I. ACCESO AL SISTEMA 1. Para ingresar al...

Manual de Usuario Módulo de P.O.S.
I. ACCESO AL SISTEMA
1. Para ingresar al sistema, haga clic sobre el icono correspondiente . El
sistema desplegará la siguiente pantalla:
1.1. En el campo “Nombre”, registre su nombre de usuario en el Sistema.
1.2. En el campo “Password”, registre su clave secreta del sistema y haga
clic con el mouse en el botón , seguidamente se
desplegará la pantalla principal de la aplicación:

Manual de Usuario Módulo de P.O.S.
1.3. Esta pantalla permite ingresar a cada uno de las pestañas que
conforman el sistema y el cual está distribuido de la siguiente
manera:
a. Seleccione la opción “Empresas”, permite seleccionar la empresa
con la que se desea gestionar las actividades administrativo-
contable.
b. Seleccione la opción “Gerencia”, permite controlar la información
de las tablas comunes a las gestiones que conforman el sistema, la
seguridad, los procesos centrales de mantenimiento, y la auditoria;
permitiendo verificar todos los movimientos realizados por los
usuarios durante su ejecución.

Manual de Usuario Módulo de P.O.S.
c. Seleccione la opción “Contabilidad”, permite registrar los asientos
contables de manera automática a través de las reglas de integración ó
manual donde el usuario transcribe los asientos y genera los informes
contables (Balance General, Estado de Ganancias y Pérdidas, Mayor
General, etc.), así como establecer el presupuesto detallado de la
empresa y efectuar su seguimiento.
d. Seleccione la opción “Finanzas”, centraliza la información de los
débitos y créditos financieros (Compras y Cuentas por Pagar,
Facturación y Cuentas por Cobrar) dentro del Sistema.
e. Seleccione la opción “Almacén”, permite generar todos los
movimientos de inventario que se ejecutan.
f. Seleccione la opción “Compras”, permite registrar toda la
información referente a la actividad comercial (gastos y
compromisos adquiridos) de la empresa para con sus Proveedores.
g. Seleccione la opción “Facturación”, permite registrar la
información referente a la actividad comercial (ingresos, cobros y
cancelaciones) que se generen de cada una de las operaciones de
ventas.
h. Seleccione la opción “P.O.S”, se registran las operaciones de
facturación fiscal con impresoras de tickets y permite el manejo
y configuración de display, balanza y gaveta electrónica, de acuerdo
a parámetros seleccionados al momento de la instalación.
i. Seleccione la opción “Nómina”, permite el pago y administración
de Recursos Humanos.
j. Seleccione la opción “Otros”, permite establecer los contadores y
parámetros de las opciones del sistema.
k. Seleccione la opción “Ventanas”, permite establecer los parámetros
para el funcionamiento de las ventanas que se desplegarán en el
sistema.

Manual de Usuario Módulo de P.O.S.
l. Seleccione la opción “Ayuda”, proporciona información sobre las
principales acciones que pueden realizar dentro del Sistema.
II. MÓDULO POINT OF SALES
1. Ubicado en el menú principal del sistema, haga clic en la pestaña
“P.O.S”, en esta opción se manejan las transacciones de facturación
a clientes finales a través de impresoras fiscales de tickets en
conjunto con los periféricos que se requieran, ya sea display, balanza,
gaveta electrónica, etc.., de acuerdo a parámetros pre configurados
antes de ingresar a la aplicación, seguidamente se desplegará el
siguiente menú
2. Al seleccionar con el cursor la opción “Facturación” le permitirá visualizar
las opciones de proceso para facturar, consultas y configuración de la
gestión la información de la venta a realizar.

Manual de Usuario Módulo de P.O.S.
2.1 En el campo “Usuarios”, haciendo clic con el mouse sobre el botón
seleccione la opción que corresponda:
2.2 En el campo “Password”, registre su clave de usuario y haga clic en
el botón , seguidamente se desplegará la siguiente pantalla:

Manual de Usuario Módulo de P.O.S.
3. Desde la ventana “POS”, se maneja una barra con comandos que se activan
eligiendo cualquiera de los botones, permitiendo la ejecución de acciones:
Botón Funcionalidad
Permite ubicar e incluir artículos
Permite eliminar el artículo seleccionado
Permite cancelar los artículos incluidos

Manual de Usuario Módulo de P.O.S.
Botón Funcionalidad
Permite registrar los datos del nuevo cliente
Permite registrar en forma manual el precio del artículo
Permite colocar la cantidad del artículo a incluir
Permite cancelar el pago total exacto
Permite realizar operaciones sólo con autorización de Supervisor
a. Agregar Artículo:
“Cantidad”: Seleccione el botón seguidamente se
desplegará la siguiente ventana:

Manual de Usuario Módulo de P.O.S.
Registre la cantidad de artículos que corresponda y presione el botón
.
“Descripción”: Seleccione el botón para agregar los
artículos. El sistema desplegará la siguiente ventana:
Desde la ventana “Seleccione Artículo”, se puede visualizar la
siguiente información:
Artículos: identificación alfanumérica del producto.
Nombre: identificación del producto.
Precio: valor del producto.
Existencia: cantidad de producto disponible en almacén.
Otras funcionalidades dentro de la ventana “Seleccione Artículo”
Buscar Artículo: En la sección de la pantalla “Ubicación”, nos permite
realizar la búsqueda de los artículos de manera más directa.

Manual de Usuario Módulo de P.O.S.
“Código”: Registre la identificación alfanumérica del artículo, pulse el
botón y el sistema desplegará la siguiente ventana:
“Nombre”: Registre la identificación del artículo, pulse el botón
y el sistema desplegará la siguiente ventana:

Manual de Usuario Módulo de P.O.S.
“Grupo”: presione el botón seleccione la opción que corresponda al
artículo
Pulse el botón y el sistema desplegará la siguiente ventana:

Manual de Usuario Módulo de P.O.S.
“Marca”: presione el botón seleccione la opción que corresponda al
artículo
Pulse el botón y el sistema desplegará la siguiente ventana:
Nota: Para verificar el artículo sombreado pulse el botón y el
sistema desplegara la imagen del artículo:

Manual de Usuario Módulo de P.O.S.
Presione el botón para incluir artículo en la ventana “POS”.
“Cobro”: presione el botón , desde esta ventana, se
maneja una barra con comandos que se activan eligiendo cualquiera de
los botones, permitiendo la ejecución de acciones:

Manual de Usuario Módulo de P.O.S.
Botones Funcionalidad
Permite cerrar la pantalla después de realizar el Cobro
Permite cerrar la pantalla que se esta utilizando (Cobro) y retornar a la pantalla principal del POS
Permite eliminar el registro
Permite avanzar en el Menú de Selección hacia arriba
Permite avanzar en el Menú de Selección hacia abajo
El sistema desplegará la siguiente ventana:

Manual de Usuario Módulo de P.O.S.
Desde la ventana “Cobro”, se puede visualizar la siguiente información:
Monto: es la cantidad recibido por el cliente.
Tipo: identifica la forma de pago.
Número: código que identifica el Cheque o la Tarjeta (Visa, Máster,
Débito, Sodexo Pass, Ticket Alimentación).
“Forma de Pago”: haciendo clic sobre el botón seleccione la opción
que corresponda
“Efectivo”: registre la cantidad recibido por el Cliente y pulse el botón
y se visualizará el total, monto y cambio de la transacción.
Presione el botón para cerrar la pantalla y retornar a la pantalla
“POS”.
“Cheque”: seleccione el nombre de la entidad Bancaria y pulse el botón

Manual de Usuario Módulo de P.O.S.
Registre el número del Cheque recibido por el Cliente y pulse el botón
.
Presione el botón para cerrar la pantalla y retornar a la pantalla
“POS”.
“Tarjeta Máster, Visa, Débito, Sodexo Pass, Ticket Alimentación”:
Registre el número correspondiente a la tarjeta del Cliente y pulse el
botón .

Manual de Usuario Módulo de P.O.S.
Presione el botón para cerrar la pantalla y retornar a la
pantalla “POS”.
a. Anular Transacción: nos permite anular la transacción realizada

Manual de Usuario Módulo de P.O.S.
Seleccione la opción “Anular Transacción” a realizar, pulse el
botón y el sistema retornará a la pantalla
principal del “POS”.
b. Devolver: nos permite realizar la devolución de las facturas
generadas por las ventas en los casos que sea requerido por el
Cliente.
Seleccione la opción “Devolver”, pulse el botón y el
sistema desplegará la siguiente ventana:

Manual de Usuario Módulo de P.O.S.
Registre el número del Ticket de Compra del Cliente y pulse el
botón .
c. Remesa: nos permite extraer del fondo disponible de la Caja.

Manual de Usuario Módulo de P.O.S.
Seleccione la opción “Remesa”, pulse el botón y el
sistema desplegará la siguiente ventana:
Registre la cantidad a extraer, pulse el botón y el
sistema desplegará la siguiente ventana:

Manual de Usuario Módulo de P.O.S.
“Tipo”: seleccione la opción que corresponda a la forma de Pago y
pulse el botón
“Efectivo”: seleccione la denominación que corresponda en
Monedas y Billetes y pulse el botón

Manual de Usuario Módulo de P.O.S.
El sistema desplegará la siguiente ventana:

Manual de Usuario Módulo de P.O.S.
Al finalizar presione el botón y retornará a la pantalla
principal del POS.
“Cheque”: Registre la cantidad a extraer, pulse el botón
y el sistema desplegará la siguiente ventana:
Seleccione la opción “Cheque” y pulse el botón

Manual de Usuario Módulo de P.O.S.
Al finalizar presione el botón y retornará a la pantalla
principal del POS.
“Máster”, “Visa”, “Debito”, “Sodexo Pass”: Registre la cantidad
a extraer, pulse el botón y el sistema desplegará la
siguiente ventana:

Manual de Usuario Módulo de P.O.S.
Seleccione la opción que corresponda al tipo de Tarjeta (Máster,
Visa, Débito, Sodexo Pass) y pulse el botón

Manual de Usuario Módulo de P.O.S.
Al finalizar presione el botón y retornará a la pantalla
principal del “POS”.
“Cesta Ticket”: Registre la cantidad a extraer, pulse el botón
y el sistema desplegará la siguiente ventana:

Manual de Usuario Módulo de P.O.S.
Seleccione la opción “Cesta Ticket” y pulse el botón

Manual de Usuario Módulo de P.O.S.
Al finalizar presione el botón y retornará a la pantalla
principal del “POS”.
d. Ventas del Turno: esta opción permite generar un Reporte de las
Ventas (en línea)

Manual de Usuario Módulo de P.O.S.
Seleccione la opción “Ventas del Turno”, pulse el botón
y el sistema desplegará la siguiente ventana:
“Pantalla”: Seleccione la opción y pulse el botón

Manual de Usuario Módulo de P.O.S.
El Sistema desplegará la siguiente pantalla:

Manual de Usuario Módulo de P.O.S.
Desde la ventana “Ventas por Turno”, se puede visualizar la
siguiente información:
Producto: identifica la Forma de Pago
Total: valor total percibido según la Forma de Pago
Al finalizar presione el botón y retornará a la
pantalla principal del “POS”.
“Impresora”: Seleccione la opción y pulse el botón
Esta opción permite generar un Reporte de las Ventas (en línea)
directamente por la impresora

Manual de Usuario Módulo de P.O.S.
e. Ventas por Producto: esta opción permite visualizar los
movimientos de las Ventas (en línea).
Seleccione la opción “Ventas por Producto”, pulse el botón
y el sistema desplegará la siguiente ventana:

Manual de Usuario Módulo de P.O.S.
“Pantalla”: Seleccione la opción y pulse el botón
El Sistema desplegará la siguiente pantalla:

Manual de Usuario Módulo de P.O.S.
Desde la ventana “Ventas por Producto”, se puede visualizar la
siguiente información:
Producto: identificación del producto
Cantidad: cantidad vendida del Producto
Total: valor total percibido por Producto
Al finalizar presione el botón y retornará a la
pantalla principal del “POS”.
“Impresora”: Seleccione la opción y pulse el botón
Esta opción permite generar un Reporte de las Ventas (en línea)
directamente por la impresora

Manual de Usuario Módulo de P.O.S.
f. Cambio de Turno: nos permite cambiar de operario que factura
haciendo un cierre y un arqueo de las operaciones.
Seleccione la opción “Cambio de Turno”, pulse el botón
, desde esta ventana, se maneja una barra con
comandos que se activan eligiendo cualquiera de los botones,
permitiendo la ejecución de acciones:
Botones Funcionalidad
Permite cerrar la pantalla después de cerrar el Turno
Permite cerrar la pantalla que se esta utilizando (Cambio de Turno) y retornar a la pantalla principal del POS
Permite eliminar el registro

Manual de Usuario Módulo de P.O.S.
Botones Funcionalidad
Permite avanzar en el Menú de Selección hacia arriba
Permite avanzar en el Menú de Selección hacia abajo
El sistema desplegará la siguiente ventana:
Registre la cantidad a extraer y presione el botón seleccione la
opción que corresponda a la Forma de Pago que corresponda y se
visualiza la información en la siguiente ventana:

Manual de Usuario Módulo de P.O.S.
Presione el botón para cerrar la pantalla y se desplegará
la siguiente pantalla “Cierre de Turno”.

Manual de Usuario Módulo de P.O.S.
Al finalizar presione el botón y se desplegará la
siguiente pantalla:

Manual de Usuario Módulo de P.O.S.
Haga clic en el botón , seguidamente se desplegará la
siguiente pantalla:
Registre la cantidad (Fondo de Caja), pulse el botón y el
sistema retornara a la Pantalla Principal del “POS”.

Manual de Usuario Módulo de P.O.S.
g. Cierre de Día (Z): nos permite efectuar el cierre legal de la
facturación del turno o del día.
Seleccione la opción “Cierre de Día (Z)”, pulse el botón
, desde esta ventana, se maneja una barra con
comandos que se activan eligiendo cualquiera de los botones,
permitiendo la ejecución de acciones:
Botones Funcionalidad
Permite cerrar la pantalla después de hacer el cierre del día
Permite cerrar la pantalla que se esta utilizando (Cierre de Día) y retornar a la pantalla principal del POS
Permite eliminar el registro

Manual de Usuario Módulo de P.O.S.
Botones Funcionalidad
Permite avanzar en el Menú de Selección hacia arriba
Permite avanzar en el Menú de Selección hacia abajo
El sistema desplegará la siguiente ventana:
Registre la cantidad de fondo disponible de apertura de caja y
presione el botón seleccione la opción que corresponda a la
Forma de Pago y se visualiza la información en la siguiente
ventana:

Manual de Usuario Módulo de P.O.S.
Al finalizar presione el botón y se desplegará la
siguiente pantalla:

Manual de Usuario Módulo de P.O.S.
Haga clic en el botón , seguidamente se desplegará la
siguiente pantalla:
Registre la cantidad (Fondo de Caja), pulse el botón y el
sistema retornara a la Pantalla Principal del “POS”.
h. “Precio A”, “Precio B”, “Precio C” o “Precio D”: esta opción
permite seleccionar un precio preferencial para la factura que se
registra en el momento siguiente a escoger esta opción diferente al
precio de venta al Público.

Manual de Usuario Módulo de P.O.S.
Seleccione la opción que corresponda (Precio A, Precio B, Precio
C o Precio D) pulse el botón y el sistema retornará
a la pantalla principal del “POS”.
i. “Descuentos”: esta opción permite seleccionar un descuento
preferencial para la factura que se registra en el momento
siguiente a escoger esta opción.

Manual de Usuario Módulo de P.O.S.
Seleccione la opción “Descuentos”, pulse el botón
y el sistema retornara a la pantalla principal del “POS”.
j. “Desactivar Descuentos”: esta opción permite desactivar el
descuento preferencial para la factura que se registra en el
momento siguiente a escoger esta opción.

Manual de Usuario Módulo de P.O.S.
Seleccione la opción “Desactivar Descuentos”, pulse el botón
y el sistema retornara a la pantalla principal del
“POS”.

Manual de Usuario Módulo de P.O.S.
k. “Salir”: esta opción permite salir de la opción “Facturación”.
Seleccione la opción “Salir” a realizar, pulse el botón
y el sistema retornara a la pantalla principal del
Sistema.
4. Al seleccionar con el cursor la opción “Monitoreo de Caja” le permitirá
visualizar la información individual de cada caja ya sea de manera Local o
Remota de la empresa.

Manual de Usuario Módulo de P.O.S.
Desde la ventana “Monitoreo de Cajas”, se puede visualizar la siguiente
información:

Manual de Usuario Módulo de P.O.S.
Otras funcionalidades dentro de la ventana “Monitoreo de Cajas”
a. Actualizar: seleccione el botón seguidamente se
visualizara la información en línea.
b. Graficar: seleccione el botón seguidamente se
visualizará la ventas realizadas por cada caja.
c. Salir: seleccione el botón seguidamente se cerrara la
ventana “Monitoreo de Cajas”.
5. Al seleccionar con el cursor la opción “Procesar Movimientos Cajas e
Inventario” actualiza las finanzas y la existencia de los inventarios

Manual de Usuario Módulo de P.O.S.
Al seleccionar con el cursor la opción “Procesar Movimientos” le
permitirá actualizar las transacciones realizadas en las cajas
“Desde”: Registrar la fecha en formato día, mes y año de la transacción.
“Hasta”: Registrar la fecha en formato día, mes y año de la transacción.
Presione el botón y se desplegara el siguiente mensaje:

Manual de Usuario Módulo de P.O.S.
Al terminar de Calcular los datos aparecerá la siguiente mensaje:
Presione el botón y aparecerá el siguiente mensaje para
indicar que ha culminado el cálculo de datos:
6. Al seleccionar con el cursor la opción “Enviar a Caja” actualiza las
finanzas y la existencia de los inventarios

Manual de Usuario Módulo de P.O.S.
Desde la ventana “Enviar a Caja” le permitirá enviar información (Datos,
Mensajes o Imágenes) a las cajas.

Manual de Usuario Módulo de P.O.S.
a. Datos: marque la casilla Datos para indicar el tipo de
información a trasmitir, presione el botón y el sistema
desplegará el siguiente mensaje:
b. Mensaje: marque la casilla Mensaje para dar instrucciones
desde la Caja Principal a las otras Cajas presione el botón
y el sistema desplegará el siguiente mensaje:
c. Imágenes: marque la casilla Imágenes para indicar el tipo de
información a trasmitir, presione el botón y el sistema
desplegará el siguiente mensaje:

Manual de Usuario Módulo de P.O.S.
7. Al seleccionar con el cursor la opción “Recibir de Caja” actualiza las
finanzas y la existencia de los inventarios
Desde la ventana “Recibir de Caja” y el sistema desplegará la siguiente
ventana:

Manual de Usuario Módulo de P.O.S.
Haga clic sobre la casilla para marcar el tipo de información
(Fecha o Todos los Datos) a enviar.
Presione el botón seleccione la opción que corresponda
“Desde”: Haga clic sobre el botón y el sistema desplegará la
siguiente ventana:
Seleccione la opción que corresponda, haga clic sobre la fecha que
corresponda y el sistema retornará a la pantalla anterior “Recibir
Datos de Caja”.
“Hasta”: Haga clic sobre el botón y el sistema desplegará la
siguiente ventana:

Manual de Usuario Módulo de P.O.S.
Seleccione la opción que corresponda, haga clic sobre la fecha que
corresponda y el sistema retornará a la pantalla anterior “Recibir Datos
de Caja”.
Presione el boton y el sistema desplegará el siguiente mensaje

Manual de Usuario Módulo de P.O.S.
8. Al seleccionar con el cursor la opción “Recibe por Disco” actualiza las
finanzas y la existencia de los inventarios
Desde la ventana “Seleccione el archivo proveniente de la Caja” y el
sistema desplegará la siguiente ventana:

Manual de Usuario Módulo de P.O.S.
Registre la información que corresponda en el campo “Nombre”, presione
el boton y el sistema abrirá el archivo.
9. Al seleccionar la opción “Libro de ventas”, se mostrarán todas las
operaciones de ventas realizadas en un tiempo determinado.
Se desplegará la siguiente ventana:

Manual de Usuario Módulo de P.O.S.
Haga clic sobre la casilla para marcar el tipo de información
(Fecha o Todos los Datos) a enviar.
Presione el botón seleccione la opción que corresponda
“Caja”: Presione el botón seleccione el número de la caja.
Seleccione en “Desde” y “Hasta” el botón y se desplegará la siguiente
ventana:
Haga clic sobre la fecha que corresponda, oprima la opción y
el sistema retornará a la pantalla anterior “Libro de Ventas”
Presione para aceptar que se muestre el “Libro de
Ventas” de la caja seleccionada.

Manual de Usuario Módulo de P.O.S.
a. Imprimir informe en Pantalla:
Marque la casilla Pantalla para indicar que la información se
reflejará en pantalla, presione el botón y el sistema
desplegará la siguiente pantalla:
b. Imprimir informe en Papel:
Marque la casilla Impresora para indicar que la información se
reflejará en papel.
Presione el botón y se desplegará la siguiente pantalla:

Manual de Usuario Módulo de P.O.S.
Presione el botón , seccione la impresora en la ventana
“Nombre” y realice las configuraciones en el “Papel” y
“Orientación”.
Presione el botón y se imprimirá el documento.
c. Imprimir informe en archivo Excel:
Marque la casilla Pantalla para indicar que la información se
reflejará en formato Excel, presione el botón y el
sistema desplegará la siguiente pantalla:

Manual de Usuario Módulo de P.O.S.
10. Seleccione la opción “Ventas por producto”, se mostrarán todas las ventas
realizadas de un producto determinado.

Manual de Usuario Módulo de P.O.S.
Se desplegará la siguiente ventana:
Haga clic sobre la casilla para marcar el tipo de información
(Fecha o Todos los Datos) a enviar.
Presione el botón seleccione la opción que corresponda
“Caja”: Presione el botón seleccione el número de la caja.
Seleccione en “Desde” y “Hasta” el botón y se desplegará la
siguiente ventana:

Manual de Usuario Módulo de P.O.S.
Haga clic sobre la fecha que corresponda, oprima la opción y
el sistema retornará a la pantalla anterior “Ventas por Producto”
Presione para aceptar que se muestre “Ventas por
Producto” de la caja seleccionada.
d. Imprimir informe en Pantalla:
Marque la casilla Pantalla para indicar que la información se
reflejará en pantalla, presione el botón y el sistema
desplegará la siguiente pantalla:

Manual de Usuario Módulo de P.O.S.
e. Imprimir informe en Papel:
Marque la casilla Impresora para indicar que la información se
reflejará en papel.
Presione el botón y se desplegará la siguiente pantalla:
Presione el botón , seccione la impresora en la ventana
“Nombre” y realice las configuraciones en el “Papel” y
“Orientación”.
Presione el botón y se imprimirá el documento.
f. Imprimir informe en archivo Excel:

Manual de Usuario Módulo de P.O.S.
Marque la casilla Pantalla para indicar que la información se
reflejará en formato Excel, presione el botón y el
sistema desplegará la siguiente pantalla:
11. Seleccione la opción “Ventas por hora”, se mostrarán todas las ventas
realizadas en una hora determinada.
Se desplegará la siguiente ventana:

Manual de Usuario Módulo de P.O.S.
Haga clic sobre la casilla para marcar el tipo de información
(Fecha o Todos los Datos) a enviar.
Presione el botón seleccione la opción que corresponda
“Caja”: Presione el botón seleccione el número de la caja.
Seleccione en “Desde” y “Hasta” el botón y se desplegará la
siguiente ventana:
Haga clic sobre la fecha que corresponda, oprima la opción Ok y el
sistema retornará a la pantalla anterior “Ventas por Hora”
Presione para aceptar que se muestre “Ventas por
Hora” de la caja seleccionada.
a. Imprimir informe en Pantalla:
Marque la casilla Pantalla para indicar que la información se
reflejará en pantalla, presione el botón y el sistema
desplegará la siguiente pantalla:

Manual de Usuario Módulo de P.O.S.
b. Imprimir informe en Papel:
Marque la casilla Impresora para indicar que la información se
reflejará en papel.
Presione el botón y se desplegará la siguiente pantalla:

Manual de Usuario Módulo de P.O.S.
Presione el botón , seccione la impresora en la ventana
“Nombre” y realice las configuraciones en el “Papel” y
“Orientación”.
Presione el botón y se imprimirá el documento.
c. Imprimir informe en archivo Excel:
Marque la casilla Pantalla para indicar que la información se
reflejará en formato Excel, presione el botón y el
sistema desplegará la siguiente pantalla:
12. Seleccione la opción “Ventas Totales”, se mostrarán todas las ventas
realizadas en un día determinada.

Manual de Usuario Módulo de P.O.S.
Se desplegará la siguiente ventana:
Haga clic sobre la casilla para marcar el tipo de información
(Fecha o Todos los Datos) a enviar.
Presione el botón seleccione la opción que corresponda
“Caja”: Presione el botón seleccione el número de la caja.
Seleccione en “Desde” y “Hasta” el botón y se desplegará la
siguiente ventana:

Manual de Usuario Módulo de P.O.S.
Haga clic sobre la fecha que corresponda, oprima la opción Ok y el
sistema retornará a la pantalla anterior “Ventas por Hora”
Presione para aceptar que se muestre “Ventas por
Hora” de la caja seleccionada.
a. Imprimir informe en Pantalla:
Marque la casilla Pantalla para indicar que la información se
reflejará en pantalla, presione el botón y el sistema
desplegará la siguiente pantalla:
b. Imprimir informe en Papel:

Manual de Usuario Módulo de P.O.S.
Marque la casilla Impresora para indicar que la información se
reflejará en papel.
Presione el botón y se desplegará la siguiente pantalla:
Presione el botón , seccione la impresora en la ventana
“Nombre” y realice las configuraciones en el “Papel” y
“Orientación”.
Presione el botón y se imprimirá el documento.
c. Imprimir informe en archivo Excel:
Marque la casilla Pantalla para indicar que la información se
reflejará en formato Excel, presione el botón y el
sistema desplegará la siguiente pantalla:

Manual de Usuario Módulo de P.O.S.
13. Seleccione la opción “Otros Reportes”, se mostrarán los nombres de
reportes adicionales establecidos por el cliente.
Se desplegará la siguiente ventana:

Manual de Usuario Módulo de P.O.S.
a. Imprimir Reporte en Papel:
“Salida”: Marque la casilla Impresora para indicar que la
información se reflejará en papel.
“Archivo de reporte”: coloque el nombre del archivo y la
extensión “TXT”.
“Fecha”: registra la fecha “Desde” y “Hasta” con el formato día,
mes y año.
Otras funcionalidades dentro de la ventana “Emisión de
Reportes”
“Parámetros”: Presione el botón y el sistema desplegará la
siguiente pantalla:

Manual de Usuario Módulo de P.O.S.
Desde la ventana “Parámetros”, se puede visualizar la siguiente
información:
Descripción: identifica el intervalo (Desde y Hasta)
Valor: registra la fecha día, mes y año (actual)
Seleccione la opción que corresponda, presione el botón y el
sistema retornará a la pantalla anterior “Emisión de Reportes”.
Otras funcionalidades dentro de la ventana “Parámetros”
Editar Parámetros: presione el botón para modificar
los datos y el sistema desplegará la siguiente ventana:
Modifique la fecha y haga clic en el botón
Modifique la fecha y haga clic en el botón
Presione el botón y el sistema retornará a la pantalla
anterior “Emisión de Reportes”.

Manual de Usuario Módulo de P.O.S.
“Fuente”: presione el botón y el sistema desplegará la
siguiente pantalla:
Desde la ventana “Fuente”, se puede visualizar la siguiente
información:
Fuente: indica el tipo de letra
Estilo de Fuente: indica la forma de la letra
Tamaño: indica la medida de la letra
Alfabeto: indica el Alfabeto
Otras funcionalidades dentro de la ventana “Fuente”
Editar Fuente: seleccione con el botón la opción que
corresponda a “Fuente”, “Estilo de Fuente”, Tamaño” y
“Alfabeto”.
Presione el botón y el sistema retornará a la pantalla
anterior “Emisión de Reportes”.

Manual de Usuario Módulo de P.O.S.
“Impresora”: presione el botón y se desplegará la
siguiente pantalla:
Presione el botón , seccione la impresora en la ventana
“Nombre” y realice las configuraciones en el “Papel” y
“Orientación”.
Presione el botón y el sistema retornará a la pantalla
anterior “Emisión de Reportes”.
Presione el botón y el sistema imprimirá el Reporte.

Manual de Usuario Módulo de P.O.S.
b. Imprimir Reporte en Pantalla:
“Salida”: Marque la casilla Pantalla para indicar que la
información se reflejará en pantalla.
“Archivo de reporte”: coloque el nombre del archivo y la
extensión “XLS”.
“Fecha”: registra la fecha “Desde” y “Hasta” con el formato día,
mes y año.
Otras funcionalidades dentro de la ventana “Emisión de
Reportes”
“Parámetros”: Presione el botón y el sistema desplegará la
siguiente pantalla:

Manual de Usuario Módulo de P.O.S.
Desde la ventana “Parámetros”, se puede visualizar la siguiente
información:
Descripción: identifica el intervalo (Desde y Hasta)
Valor: registra la fecha día, mes y año (actual)
Seleccione la opción que corresponda, presione el botón y el
sistema retornará a la pantalla anterior “Emisión de Reportes”.
Otras funcionalidades dentro de la ventana “Parámetros”
Editar Parámetros: presione el botón para modificar
los datos y el sistema desplegará la siguiente ventana:

Manual de Usuario Módulo de P.O.S.
Modifique la fecha y haga clic en el botón
Modifique la fecha y haga clic en el botón
Presione el botón y el sistema retornará a la pantalla
anterior “Emisión de Reportes”.
“Fuente”: presione el botón y el sistema desplegará la
siguiente pantalla:

Manual de Usuario Módulo de P.O.S.
Desde la ventana “Fuente”, se puede visualizar la siguiente
información:
Fuente: indica el tipo de letra
Estilo de Fuente: indica la forma de la letra
Tamaño: indica la medida de la letra
Alfabeto: indica el Alfabeto
Otras funcionalidades dentro de la ventana “Fuente”
Editar Fuente: seleccione con el botón la opción que
corresponda a “Fuente”, “Estilo de Fuente”, Tamaño” y
“Alfabeto”.
Presione el botón y el sistema retornará a la pantalla
anterior “Emisión de Reportes”.
“Impresora”: presione el botón y se desplegará la
siguiente pantalla:

Manual de Usuario Módulo de P.O.S.
Presione el botón , seccione la impresora en la ventana
“Nombre” y realice las configuraciones en el “Papel” y
“Orientación”.
Presione el botón y el sistema retornará a la pantalla
anterior “Emisión de Reportes”.
Presione el botón y el sistema desplegará la siguiente
pantalla:
c. Imprimir Reporte en Archivo:
“Salida”: Marque la casilla Excel para indicar que la
información se reflejará en formato Excel.

Manual de Usuario Módulo de P.O.S.
“Archivo de reporte”: coloque el nombre del archivo y la
extensión “XLS”.
“Fecha”: registra la fecha “Desde” y “Hasta” con el formato día,
mes y año.
Otras funcionalidades dentro de la ventana “Emisión de
Reportes”
“Parámetros”: Presione el botón y el sistema desplegará la
siguiente pantalla:

Manual de Usuario Módulo de P.O.S.
Desde la ventana “Parámetros”, se puede visualizar la siguiente
información:
Descripción: identifica el intervalo (Desde y Hasta)
Valor: registra la fecha día, mes y año (actual)
Seleccione la opción que corresponda, presione el botón y el
sistema retornará a la pantalla anterior “Emisión de Reportes”.
Otras funcionalidades dentro de la ventana “Parámetros”
Editar Parámetros: presione el botón para modificar
los datos y el sistema desplegará la siguiente ventana:
Modifique la fecha y haga clic en el botón
Modifique la fecha y haga clic en el botón

Manual de Usuario Módulo de P.O.S.
Presione el botón y el sistema retornará a la pantalla
anterior “Emisión de Reportes”.
“Fuente”: presione el botón y el sistema desplegará la
siguiente pantalla:
Desde la ventana “Fuente”, se puede visualizar la siguiente
información:
Fuente: indica el tipo de letra
Estilo de Fuente: indica la forma de la letra
Tamaño: indica la medida de la letra
Alfabeto: indica el Alfabeto
Otras funcionalidades dentro de la ventana “Fuente”
Editar Fuente: seleccione con el botón la opción que
corresponda a “Fuente”, “Estilo de Fuente”, Tamaño” y
“Alfabeto”.

Manual de Usuario Módulo de P.O.S.
Presione el botón y el sistema retornará a la pantalla
anterior “Emisión de Reportes”.
“Impresora”: presione el botón y se desplegará la
siguiente pantalla:
Presione el botón , seccione la impresora en la ventana
“Nombre” y realice las configuraciones en el “Papel” y
“Orientación”.
Presione el botón y el sistema retornará a la pantalla
anterior “Emisión de Reportes”.
Presione el botón y el sistema desplegará Reporte en formato
Excel.

Manual de Usuario Módulo de P.O.S.
14. Seleccione la opción “Mantenimiento”, permite realizar actualizaciones a
todas las tablas dentro del sistema:
Se desplegará la siguiente ventana:

Manual de Usuario Módulo de P.O.S.
a. Indexar: seleccione el botón , para regenerar los índices en cada tabla.
b. “Actualizar Estructura”: presione el botón
, para copiar las estructuras originales del sistema.
c. “Cancelar”: oprima el botón , para anular.
15. Seleccione la opción “Teclados”, permite configurar el teclado bajo la
modalidad de Touch Screen.

Manual de Usuario Módulo de P.O.S.
Seguidamente se desplegará la siguiente pantalla, haga clic sobre
el número de la caja y seleccione la opción que corresponda:
Se desplegará la siguiente pantalla:

Manual de Usuario Módulo de P.O.S.
En la sección inferior de la pantalla existen dos opciones que
determinaran el modo de trabajo o configuración
: Se utiliza para realizar la creación y
modificación del panel principal
: Se utiliza para realizar la grabación de las
secuencias de los botones de los distintos paneles.
Para iniciar la configuración del teclado en el modo Touch Screen
presione el botón , para ingresar paneles, desplegando la
siguiente pantalla:
Nombre del panel: Esta pantalla permite registrar el nombre del
panel de acuerdo al ramo o a la necesidad del usuario

Manual de Usuario Módulo de P.O.S.
Registre el nombre del Panel haga clic en el botón ,
seguidamente se actualizará la pantalla.
Nota: El panel principal no puede ser eliminado.
Al ingresar los paneles requeridos se procede a ingresar los botones
necesarios. Existen 2 tipos de botones:
Incluye botones con la opción de integrarle una imagen
en formato BMP.
Incluye botones convencionales con texto editable.
Para ingresar el botón se deberá seleccionar el panel principal

Manual de Usuario Módulo de P.O.S.
Haciendo clic con el mouse sobre el botón , tantas veces
como paneles creados.

Manual de Usuario Módulo de P.O.S.
Haciendo clic sobre el botón , para que el tamaño de
los botones se ajusten al espacio del panel.
Otras funcionalidades dentro de la ventana “Edición de Teclados”
a. Editar Caja: para modificar la caja a configurar, se podrá
cambiar el número de la misma ingresando al sub menú que se
muestra a continuación:
b. Editar Nombre de Panel: para modificar el nombre del Panel,
haga clic con el botón derecho del mouse sobre el botón que
desea cambiar, se desplegará el siguiente menú:

Manual de Usuario Módulo de P.O.S.
Para editar el botón seleccione la opción “Propiedades del
botón” y se desplegará la siguiente pantalla.
Propiedades del botón: Para Personalizar las propiedades del
botón existen diversas opciones que permiten configurar el
tamaño, ubicación, color e imagen.
: Para ubicarlo dentro del plano del panel
: Permite configurar el tamaño de acuerdo al
ancho o el alto.
: Para configurar el color de acuerdo a siguiente
paleta de colores:

Manual de Usuario Módulo de P.O.S.
Permite agregar una foto, dibujo o logo
que identifique al producto. Al presionar clic el botón ,
se desplegar la siguiente pantalla que permite seleccionar la
imagen a utilizar.

Manual de Usuario Módulo de P.O.S.
Nota: la imagen debe estar en formato de imagen .bmp
En esta opción
se agrega el nombre del botón, por lo general se utiliza el
mismo nombre del panel creado.

Manual de Usuario Módulo de P.O.S.
Nota: La creación de botones y edición de botones se realiza
de forma independiente, es decir, que por cada panel incluido
se deberán crear los botones necesarios para su uso. Como se
muestra a continuación:
Para realizar la grabación de las secuencias se debe seleccionar
la opción
Nota: En caso de no seleccionarla el sistema no permitirá la
grabación de la secuencia arrojando el siguiente mensaje

Manual de Usuario Módulo de P.O.S.
Edición de botones: haga clic en el botón , para
que se ubique la configuración en el panel inicial.
Presione Clic sobre el botón que se desea configurar,
Presione doble clic sobre el panel para realizar la secuencia
Presione clic sobre el botón que desea configurar
Presione clic sobre el botón para seleccionar el
producto al que se va a asociar el botón. Se desplegara el listado
de productos siguiente

Manual de Usuario Módulo de P.O.S.
Presione clic sobre el producto en el listado y se grabara
automáticamente.
c. Eliminar Registro de Secuencia: Para eliminar las secuencias
creadas presione clic sobre el botón .
Una vez creada la primera secuencia y relacionado los paneles,
los demás botones se pueden configurar solo presionando el
botón a configurar.

Manual de Usuario Módulo de P.O.S.
, haga clic en el botón , y
seleccionando el producto en el listado
16. Seleccione la opción “Parámetros”, permite configurar las opciones del
Punto de Venta.

Manual de Usuario Módulo de P.O.S.
17. Al seleccionar con el cursor la opción “Parámetros” le permitirá visualizar
todas las opciones configurables Principal, Usuarios, Formas de Pago,
Impresora, Display ó Balanza del Punto de Venta
Presione el botón , seccione la “Caja” y realice
las configuraciones correspondientes.
Funcionalidades dentro de la ventana “Parámetros del Punto de
Venta”.
Pestaña “Principal”:
Seleccione la pestaña “Principal” y el sistema desplegará la siguiente pantalla:

Manual de Usuario Módulo de P.O.S.
Registre la información que corresponda en el campo “Empresa”,
“Ruta”, “Otro Camino”, “Moneda”.
Los valores del IVA vienen predeterminados por el sistema “IVA
1” (12 %), “IVA 2” (8%) y “IVA 3” (22%).
“Manejo de Inventario”: haga clic sobre la casilla para
marcar si la información del inventario se actualiza al procesar, en
línea o al cierre.
“Generar Transacciones”: haga clic sobre la casilla para
marcar si las transacciones se actualiza al procesar o al cierre.
“Código de Barra por Balanzas” marque la casilla si la
empresa tiene este mecanismo, seguidamente haga clic sobre la
opción que corresponda “Precio” ó “Peso”.

Manual de Usuario Módulo de P.O.S.
Registre la información que corresponda en el campo “Prefijos”.
Los valores del Código de Barra vienen predeterminados por el
sistema “Espacios barra (17 dígitos)”, “Código (7 dígitos)”,
“Valor (5 dígitos)”.
“Id Cajas”: en esta sección de la pantalla se visualiza las Cajas
registradas dentro la empresa.
Otras funcionalidades dentro de la sección “Id Cajas”:
Agregar Precio Manual: presione el botón y el
sistema desplegará la siguiente ventana:
Registre la información que corresponda en el campo “Ip o
Dominio”, “Ruta datos”

Manual de Usuario Módulo de P.O.S.
Editar “Id de Cajas”: presione el botón para
modificar los datos y el sistema desplegará la siguiente
ventana:
Eliminar Registro de Id de Cajas: presione el botón
para eliminar el registro.
“Precios Manuales”: en esta sección de la pantalla se visualiza las
Cajas registradas dentro la empresa.
Otras funcionalidades dentro de la sección “Precios Manuales”.
Agregar Precio Manual: presione el botón y el
sistema desplegará la siguiente ventana:

Manual de Usuario Módulo de P.O.S.
Registre la información que corresponda en el campo
“Código”, “Descripción” e “IVA”: haciendo clic sobre el botón
seleccione la opción que corresponda
“IVA incluido en precio”: esta casilla vienen marcada por
el sistema.
Seguidamente, presione el botón para cerrar la
pantalla de “Precio Manual” y retornar a la pantalla anterior
“Principal”.
Editar “Precio Manual”: presione el botón para
modificar los datos y el sistema desplegará la siguiente
ventana:

Manual de Usuario Módulo de P.O.S.
Modifique la información que requiera actualizar en cada
campo y haga clic en el botón .
Eliminar Registro de Precio Manual: presione el botón
para eliminar el registro.
“Teclas Configurables”: en esta sección de la pantalla se visualiza
las teclas de funciones que se encuentra programadas.
Otras funcionalidades dentro de la sección “Teclas
Configurables”.
Agregar Teclas: presione el botón y el sistema
desplegará la siguiente ventana:

Manual de Usuario Módulo de P.O.S.
“Tecla”: haciendo clic sobre el botón seleccione la opción
que corresponda ..
Registre la información que corresponda en el campo
“Descripción” y “Código Producto”.
Seguidamente, presione el botón para cerrar la
pantalla de “Teclas” y retornar a la pantalla anterior
“Principal”.
Editar “Teclas”: presione el botón para modificar los
datos y el sistema desplegará la siguiente ventana:

Manual de Usuario Módulo de P.O.S.
Modifique la información que requiera actualizar en cada
campo y haga clic en el botón .
Eliminar Registro de Teclas: presione el botón para
eliminar el registro.
Pestaña “Usuarios”:
Seleccione la pestaña “Usuarios” y el sistema desplegará la siguiente pantalla:
“Usuarios”: en esta sección de la pantalla se visualiza los
Usuarios registrados en el sistema.

Manual de Usuario Módulo de P.O.S.
Otras funcionalidades dentro de la sección “Usuarios de
P.O.S”.
Agregar Usuarios de P.O.S.: presione el botón y
el sistema desplegará la siguiente ventana:
Registre la información que corresponda en el campo “ID”
“Usuario” y “Password”.
“Supervisor” marque la casilla si el Usuario depende
del Supervisor, seguidamente, presione el botón

Manual de Usuario Módulo de P.O.S.
para cerrar la pantalla de “Usuarios de P.O.S” y retornar a
la pantalla anterior “Usuarios”.
Editar “Usuarios de P.O.S”: presione el botón
para modificar los datos y el sistema desplegará la
siguiente ventana:
Modifique la información que requiera actualizar en cada
campo y haga clic en el botón .
Eliminar Registro de Teclas: presione el botón
para eliminar el registro.
Seguidamente, presione el botón y se
registrará toda la información.
“Texto para Eventos”: en esta sección de la pantalla se
visualiza los Nombre de los Eventos registrados en el sistema.

Manual de Usuario Módulo de P.O.S.
Otras funcionalidades dentro de la sección “Texto para
Eventos”:
Agregar Texto para Eventos: presione el botón y
el sistema desplegará la siguiente ventana:
Registre el Nombre que el Evento, seguidamente, presione
el botón para cerrar la pantalla de “Texto para
Eventos” y retornar a la pantalla anterior “Usuarios”.
Editar “Texto para Eventos”: presione el botón
para modificar los datos y el sistema desplegará la
siguiente ventana:

Manual de Usuario Módulo de P.O.S.
Modifique la información que requiera actualizar en cada
campo y haga clic en el botón .
Eliminar Registro de Evento: presione el botón
para eliminar el registro.
Seguidamente, presione el botón y se
registrará toda la información.
Pestaña “Formas de Pago”:
Seleccione la pestaña “Formas de Pago” y el sistema desplegará la siguiente pantalla:

Manual de Usuario Módulo de P.O.S.
“Denominaciones”: en esta sección de la pantalla se visualiza
las denominaciones de la Moneda registrados en el sistema.
Otras funcionalidades dentro de la sección
“Denominaciones”:

Manual de Usuario Módulo de P.O.S.
Agregar Denominaciones del P.O.S.: presione el botón
y el sistema desplegará la siguiente ventana:
Registre la información que corresponda en el campo
“Descripción” y “Factor”.
Presione el botón para cerrar la pantalla de
“Denominaciones del P.O.S” y retornar a la pantalla
anterior “Formas de Pago”.
Editar “Denominaciones del P.O.S”: presione el botón
para modificar los datos y el sistema desplegará la
siguiente ventana:

Manual de Usuario Módulo de P.O.S.
Modifique la información que requiera actualizar en cada
campo y haga clic en el botón .
Eliminar Denominaciones del P.O.S: presione el botón
para eliminar el registro.
Seguidamente, presione el botón y se
registrará toda la información.
“Tipos de Bancos”: en esta sección de la pantalla se
visualiza Nombres de las Entidades Bancarias registrados
en el sistema.

Manual de Usuario Módulo de P.O.S.
Otras funcionalidades dentro de la sección “Tipos de Bancos”:
Agregar Tipos de Bancos: presione el botón y el
sistema desplegará la siguiente ventana:
Registre la información que corresponda en el campo
“Descripción”
Presione el botón para cerrar la pantalla de
“Bancos del P.O.S” y retornar a la pantalla anterior
“Formas de Pago”.
Editar “Bancos del P.O.S”: presione el botón
para modificar los datos y el sistema desplegará la
siguiente ventana:

Manual de Usuario Módulo de P.O.S.
Modifique la información que requiera actualizar en el
campo y haga clic en el botón .
Eliminar Bancos del P.O.S: presione el botón
para eliminar el registro.
Seguidamente, presione el botón y se
registrará toda la información.
“Tipos de Pagos”: en esta sección de la pantalla se visualiza los
Nombres de las Tarjetas registrados en el sistema.

Manual de Usuario Módulo de P.O.S.
Otras funcionalidades dentro de la sección “Tipos de Pagos”:
Agregar Tipos de Pagos: presione el botón y el
sistema desplegará la siguiente ventana:
Registre la información que corresponda en el campo
“Código”, “Descripción”.
“Tipo”: haciendo clic sobre el botón seleccione la
opción que corresponda
“Pedir Número” marque la casilla para activar esta
opción seguidamente, presione el botón para
cerrar la pantalla de “Forma de Pago” y retornar a la
pantalla anterior “Formas de Pago”.

Manual de Usuario Módulo de P.O.S.
Editar “Forma de Pago”: presione el botón para
modificar los datos y el sistema desplegará la siguiente
ventana:
Presione el botón para cerrar la pantalla de
“Forma de Pago” y retornar a la pantalla anterior
“Denominaciones”.
Editar “Formas del Pago”: presione el botón
para modificar los datos y el sistema desplegará la
siguiente ventana:
Modifique la información que requiera actualizar en el
campo y haga clic en el botón .

Manual de Usuario Módulo de P.O.S.
Eliminar Formas del Pago: presione el botón
para eliminar el registro.
Seguidamente, presione el botón y se
registrará toda la información.
Pestaña “Generales”:
Seleccione la pestaña “Generales” y el sistema desplegará la siguiente pantalla:
Registre la información que corresponda en el campo “Abrir
Gaveta” marque la casilla para parametrizar esta opción.
“Puerto”: presione el botón seleccione la opción que
corresponda

Manual de Usuario Módulo de P.O.S.
Registre la información que corresponda en el campo.
“Velocidad”: haciendo clic sobre el botón seleccione la
opción que corresponda
“Almacén” identifique el almacén y marque la casilla
correspondiente a las opciones (Touch Screen, Imprimir Ticket
para Eventos, 10% Servicios y Datos del Cliente Obligatorios)
que configuran el POS.
“Unidad para el Envió” presione el botón seleccione la
opción que corresponda a la unidad o dispositivo de
almacenamiento para la trasmisión de datos.
Marque la casilla correspondiente a las opciones (Vendedor
y Factura Entrega) que configuran el POS.
“Imagen para Logo” registre el nombre del archivo que
contiene esta imagen.
“Mesas”: en esta sección de la pantalla se visualiza la cantidad
de Mesas registrados en el sistema.

Manual de Usuario Módulo de P.O.S.
Otras funcionalidades dentro de la sección “Mesas”:
Agregar Mesa: presione el botón y el sistema
desplegará la siguiente ventana:
Registre la información que corresponda en el campo
“Descripción”.
“Sin Servicio” marque la casilla si el comercio no
cobra la comisión por servicio de restaurant seguidamente,
presione el botón para cerrar la pantalla de
“Mesas” y retornar a la pantalla anterior “Generales”.

Manual de Usuario Módulo de P.O.S.
Editar “Mesas”: presione el botón para modificar
los datos y el sistema desplegará la siguiente ventana:
Modifique la información que requiera actualizar en el
campo y haga clic en el botón .
Eliminar Mesas: presione el botón para eliminar
el registro.
Seguidamente, presione el botón y se
registrará toda la información.
“Descuentos”: en esta sección de la pantalla se visualiza los
porcentajes de descuentos registrados en el sistema.

Manual de Usuario Módulo de P.O.S.
Otras funcionalidades dentro de la sección “Descuentos”:
Agregar Descuentos: presione el botón y el
sistema desplegará la siguiente ventana:
Registre la información que corresponda en el campo
“Descuento” y “Porcentaje”.
Presione el botón para cerrar la pantalla de
“Descuentos” y retornar a la pantalla anterior
“Generales”.
Editar “Descuentos”: presione el botón para
modificar los datos y el sistema desplegará la siguiente
ventana:
Eliminar Descuentos: presione el botón para
eliminar el registro.

Manual de Usuario Módulo de P.O.S.
Seguidamente, presione el botón y se
registrará toda la información.
Pestaña “Impresora”:
Seleccione la pestaña “Impresora” se visualiza las opciones
necesarias para configurar la impresión del ticket fiscal y el
sistema desplegará la siguiente pantalla:
“Impresora Fiscal” marque la casilla si la impresora es de
esta modalidad.
“Puerto”: haciendo clic sobre el botón seleccione la opción
que corresponda

Manual de Usuario Módulo de P.O.S.
“Gaveta Conectada” marque la casilla si la gaveta de la
Caja esta Configurada bajo esta modalidad.
Configuraciones de la Impresora: “Marca” haga clic sobre el
botón seleccione la opción que corresponda
“Modelo”: haga clic sobre el botón seleccione la opción que
corresponda
Registre la información que corresponda en el campo “Número
de Registro” y “Serie”.
Pestaña “Display”:
Seleccione la pestaña “Display” ” se visualiza las opciones necesarias para configurar este dispositivo electrónico y el sistema desplegará la siguiente pantalla:

Manual de Usuario Módulo de P.O.S.
“Maneja Display” marque la casilla si el dispositivo es de
esta modalidad.
“Puerto”: haciendo clic sobre el botón seleccione la opción
que corresponda
Registre la información que corresponda al tipo de dispositivo y
a la velocidad correspondiente.
“Velocidad”: haciendo clic sobre el botón seleccione la
opción que corresponda

Manual de Usuario Módulo de P.O.S.
Presione el botón para configurar este dispositivo electrónico y el sistema desplegará la siguiente pantalla:
Seleccione la opción que corresponda y pulse el botón
Seguidamente, presione el botón y se registrará toda
la información.
Pestaña “Balanza”:
Seleccione la pestaña “Balanza” se visualiza las opciones necesarias para configurar este dispositivo y el sistema desplegará la siguiente pantalla:

Manual de Usuario Módulo de P.O.S.
“Maneja Balanza” marque la casilla si maneja esta
modalidad.
“Puerto”: haciendo clic sobre el botón seleccione la opción
que corresponda
“Velocidad”: haciendo clic sobre el botón seleccione la
opción que corresponda
Registre la información que corresponda en el campo
“Secuencia”, “Unidad Asociada”

Manual de Usuario Módulo de P.O.S.
“Medida” marque la casilla para parametrizar precio con
cantidad vendida.
18. Ubicado en el menú principal del sistema, haga clic en la pestaña
“Empresas”, en esta opción permite salir del sistema.
Seleccione la opción “Salir” y el sistema desplegará la siguiente pantalla:
Haga clic con el cursor la opción y seguidamente se cerrará la
aplicación.