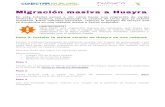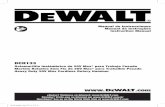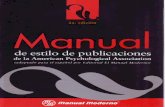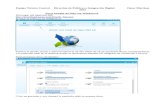Huayra Manual
-
Upload
juan-araya -
Category
Documents
-
view
84 -
download
2
description
Transcript of Huayra Manual
Documentación HuayraFelipe Diego GonzálezEquipo de documentación de Huayra - CENITAL
Ornella LotitoEquipo de documentación de Huayra - CENITAL
Celeste MandrutEquipo de documentación de Huayra - CENITAL
Copyright © 2013 Equipo de Documentación Huayra - CENITAL
Este trabajo está licenciado bajo una Licencia Creative Commons Compartir-igual deAtribución 3.0 s in soporte.
La Documentación de Huayra GNU/Linux fue desarrollada por el Equipo deDocumentación de CENITAL. Utilizó elementos de documentaciones existentes: Gnome2 yGnome Shell (Licencia Creative Commons Compartir-igual de Atribución 3.0 s in soporte).
Tabla de contenidos
I. Primeros pasos1. Menú Huayra2. ¿Cómo miro la Televisión Digital Abierta TDA en Huayra?3. Panel Superior4. ¿Cómo cambiar la apariencia del escritorio, íconos y ventanas?5. ¿Cómo crear tu usuario?6. ¿Cómo instalar aplicaciones en Huayra?7. Hacé tus propias Plantillas8. Usa: Alt+F2 para lanzar aplicaciones9. Compartir archivos10. Visualizá mejor tus archivos y carpetas con F3 y Ctrl + T11. ¿Cómo mantengo Huayra actualizado?
12. Configuración del sistema
PersonalInternet y redesHardwareSistema
II. Tu escritorio13. El Escritorio14. Paneles
Panel SuperiorPanel InferiorConfiguración de paneles
Mover un panelPropiedades del panelOcultar un panelAñadir un panel nuevoBorrar un panel
Objetos del panel
Interactuar con los objetos del panelAñadir un objeto a un panelModificar las propiedades de un objetoMover un objeto del panelBloquear un objeto del panelQuitar un objeto del panel
15. Miniaplicaciones16. Lanzadores
Añadir un lanzador a un panelModificar un lanzadorPropiedades del lanzador
Ejemplos de comandos
17. Ventanas
Tipos de ventanasManipular ventanasDar el foco a una Ventana
18. Configurar la apariencia del Escritorio
Preferencias del tema
Para crear un tema personalizadoPara instalar un tema nuevo
Preferencias del fondo del escritorioPreferencias de la interfazPreferencias de ventanasPreferencias del salva-pantallasApariencia del fondo del visor de archivosPreferencias de tipografías
Elección de tipografíasRenderizado tipográfico
III. Huayra en la Escuela19. Agente de seguridad TPM20. Epoptes
Configuración inicial de Epoptes (Docentes)
1- Cambiá el nombre nombre de tu netbook
Huayra GNU/Linux
CC-BY-SA http://huayra.conectarigualdad.gob.ar/ayuda 1/151
2- Agregá tu usuario al grupo Epoptes
Conectarse al comienzo de cada clase (Estudiantes)
Para los que quieran saber más...
¿Cómo utilizar Epoptes?
Presentación de los estudiantes y selección múltipleMonitoreo y control de netbooksMostrar el monitor del docente en todas las netbooksEnviar mensajes o ejecutar comandosRestricciones¿Cómo crear clases y agregar estudiantes?
21. Programas educativos
Mi EscritorioAvogadroCalibreCDPediaCelestiaDr.GeoEulerFreemindTuxGuitarGeogebra
22. Documentos
LibreOffice
WriterCalcImpressDrawMath
23. Compartir
Compartir tus archivosIpTux
IV. Usuarios, grupos y sesiones24. Cuentas de usuario
¿Qué es una cuenta de usuario?¿Cómo añadir una cuenta de usuario?¿Cómo cambiar la contraseña?¿Elegir una contraseña segura?¿Para qué?¿Cuándo y cómo debo generar una cuenta de usuario "de invitado"?¿Cómo hago para eliminar una cuenta de usuario?¿Qué son los "Privilegios de administrador"?¿Cómo cambiar el nombre de la netbook Huayra?¿Por qué cambiar el nombre de tu Huayra?¿Cómo agregar un usuario a un grupo?
25. Sesiones
¿Qué es una sesión?¿Cómo ajustar programas para que se inicien automáticamente al iniciar sesión?
Solapa Programas al inicioSolapa Opciones de sesión
¿Bloquear la pantalla?¿Cómo termino una sesión?
V. Archivos, Carpetas, Documentos y Backup26. Archivos y carpetas
Examinar archivos y carpetasExplorar el contenido de carpetas con pestañas (Ctrl+T) y divisiones (F3)Abrir desde Huayra los archivos que tengo guardados en WindowsBuscar archivos
BuscarGuardar una búsqueda
Crear un archivo nuevo
Usar plantillas para crear archivos con estilos recurrentes
Crear un acceso directo
Accesos directos de aplicaciones
Copiar o mover archivos y carpetas
Copiar y pegar archivosCortar y pegar archivos para moverlosArrastrar archivos para copiarlos o moverlos
Eliminar archivos y carpetas
Para enviar un archivo a la papelera:Eliminar permanentemente un archivo:
Comprimir y descomprimir archivos o carpetasOrdenar archivos y carpetas
Vista de íconoVista de listaVista compactaManeras de ordenar archivos
Previsualizar archivos y carpetasRenombrar un archivo o una carpeta
Caracteres válidos para nombres de archivoProblemas comunes
Marcadores de carpeta
Huayra GNU/Linux
CC-BY-SA http://huayra.conectarigualdad.gob.ar/ayuda 2/151
Eliminar un marcador:Añadir un marcador:Renombrar un marcador:
Encontrar un archivo perdidoPropiedades del archivo
Propiedades básicas
Recuperar un archivo de la papeleraExtraer una unidad externa de forma segura
Extraer una unidad externa de forma seguraExtraer un dispositivo en uso de forma segura
Establecer permisos de archivos y carpetas
ArchivosCarpetas
Ocultar un archivo o carpetaPlantillas para tipos de documentos usados comúnmenteSeleccionar archivos por patrones¿Qué es un archivo con una «~» al final del nombre?Examinar archivos en un servidor o compartición de red
Conectar con un servidor de archivosDiferentes tipos de servidores
27. Compartir tus archivos
Compartir archivos a través de Compartir Web
Hacer tu página web
Compartir archivos usando ipTux
28. Back up
Hacer copias de respaldo de mis archivos importantesCompruebe su copia de respaldo¿Cómo hacer una copia de seguridad?Restaurar una copia de respaldo¿Dónde puedo encontrar los archivos a los que quiero hacerles una copia de respaldo?Frecuencia de las copias de respaldo¿De qué cosas debería hacerse una copia de respaldo?
29. Vista de archivos y carpetas
Preferencias de comportamiento del gestor de archivos
ComportamientoArchivos de texto ejecutables
Preferencias de la vista del gestor de archivos
Títulos de íconosFormato de fecha
Preferencias de las columnas en la lista del gestor de archivos
NombreTamañoTipoFecha de modificaciónFecha de accesoGrupoUbicaciónTipo MIMEPermisosPermisos octalesPropietarioContexto SELinux
Preferencias de la vista previa del gestor de archivos
Archivos de textoOtros archivos previsualizablesCarpetas
Preferencias de las vistas del gestor de archivos
Vista predeterminadaVista de ícono predeterminadaValores predeterminados de la vista compactaValores predeterminados de la vista de listaValores predeterminados de la vista de árbol
VI. Internet y conectividad30. Internet y red
¿Cómo y por dónde empiezo?Uso
¿Cómo modificar los ajustes de una conexión?¿Cómo activo o desactivo una interfaz?¿Cómo cambio el nombre del host y de dominio?¿Cómo añado un nuevo servidor de nombres?¿Cómo borro un servidor de nombres?¿Cómo añado un nuevo dominio de búsqueda?¿Cómo borro un dominio de búsqueda?¿Cómo añado un nuevo alias de host?¿Cómo modifico un alias de host?¿Cómo borrao un alias de host?¿Cómo guardo mi configuración de red actual como un «Lugar»?¿Cómo borro un lugar?¿Cómo cambiar un lugar?
31. Íconos de conectividad en el Panel Superior
íconos de conexión inalámbrica (WiFi)íconos de conexión cableada
Huayra GNU/Linux
CC-BY-SA http://huayra.conectarigualdad.gob.ar/ayuda 3/151
32. Conexiones inalámbricas
¿Cómo me conecto a una red inalámbrica?¿Cómo me conecto a una red inalámbrica oculta?¿Cómo edito una conexión inalámbrica?
Disponible para todos los usuarios / Conectar automáticamente
Establecer la configuación de red manualmentePuse la contraseña correcta pero igual sigo sin poder conectarmeNo puedo ver mi red inalámbrica en la listaProblemas de red inalámbrica
Usar la línea de comandosRealizar una comprobación inicial de la conexiónRecopilar información de tu hardware de redComprobá que tu equipo ha reconocido el adaptador inalámbricoAsegúrese de que los controladores de tu dispositivo están instalados
¿Por qué mi red inalámbrica permanece desconectada?
Señal inalámbrica débilLa conexión de red no está establecida correctamenteControladores o hardware inalámbrico poco fiablesRedes inalámbricas ocupadas
¿Qué significan WEP y WPA?Conectar a una VPNCrear un «hotspot» inalámbrico
33. Mantenerse seguro en internet
¿Necesito software antivirus?¿Necesito comprobar si hay virus en mis correos electrónicos?
Buscar tu dirección IP
Activar y bloquear el acceso al cortafuegosPuertos de red usados frecuentemente
34. Conexiones cableadas
Conectar a una VPN
Establecer la configuración de la red manualmente
Crear una conexión con una dirección IP fijaConectar a una red cableada (Ethernet)
35. Sugerencias36. Términos y consejos sobre redes
¿Qué es una dirección IP?¿Cuál es la dirección IP de mi netbook?¿Qué es una dirección MAC?Definir la configuración del proxy
¿Qué es un proxy?Cambiar el método del proxy
¿Cómo mantenerse seguro en Internet?
37. Problemas de red
Otros usuarios no pueden conectarte a InternetOtros usuarios no pueden editar las conexiones de redNo puedo ver mi red inalámbrica en la lista¿Por qué mi red inalámbrica permanece desconectada?
Señal inalámbrica débilLa conexión de red no está establecida correctamenteControladores o hardware inalámbrico poco fiablesRedes inalámbricas ocupadas
Parece que Internet va lento
38. Preferencias de proxy de la red39. Preferencias de escritorio remoto
VII. Multimedia40. Sonido
Configuración del volumen del sonido
Cambiar el volumen mediante el ícono de sonido en el Panel SuperiorCambiar el volumen de una aplicación, sin cambiar el volumen de las otras.Elegir o desactivar el sonido de alerta
Usar un micrófono diferenteUsar altavoces o auriculares diferentesDispositivos de música y reproductores de sonido portátiles
Abrir aplicaciones para dispositivos
Tipos de dispositivos y de medios
Cámaras y fotosReproductores de músicaLectores de libros electrónicosSoftware
Problemas de sonido
Las canciones no aparecen en mi iPod cuando los copio en élMi iPod nuevo no funcionaNo podes reproducir las canciones que compraste/bajaste desde una página de música on line¿Por qué no se reconoce mi reproductor de audio cuando lo conecto?No podés oír ningún sonido del equipoSe escuchan ruidos al reproducir sonidos
41. Video
¿Con qué aplicación veo mis videos?Problemas comunes con videos
Huayra GNU/Linux
CC-BY-SA http://huayra.conectarigualdad.gob.ar/ayuda 4/151
Otras personas no pueden reproducir mis vídeos.
42. Televisión Digital Argentina- TDA
¿Cómo usar Wari?Atajos de tecladoAplicaciones interactivas
43. Imágenes y fotos
¿Con qué aplicación abro mis fotos e imágenes?¿Con qué aplicación edito mis fotos e imágenes?¿Con qué aplicación podés hacer dibujos?¿Cómo hago capturas de pantalla y grabaciones de vídeo?
Atajos de teclado
Fotos y cámaras digitales
Abrir aplicaciones para dispositivos
VIII. Hardware44. Preferencias del teclado
Preferencias del tecladoPreferencias de distribución del tecladoOpciones de distribución de tecladoPreferencias de accesibilidad del tecladoComentarios sobre los sonidos de accesibilidad del tecladoPreferencias de las teclas del ratónPreferencias del descanso de tecleo
45. Preferencias del ratón
Preferencias generales del ratónDesactivar el Touchpad al escribirPulsar o desplazarse con el touchpadPulsación centralPreferencias de accesibilidad del ratón
46. Monitores47. Preferencias de sonido
Preferencias de los efectos de sonidoPreferencias de la entrada de sonidoPreferencias de la salida de sonidoPreferencias de sonido de las aplicaciones
48. Gestión de la energía - (Batería)
Preferencias
Preferencias de corriente alternaPreferencias de la bateríaPreferencias generalesTiempos de inactividad del sistema y sesión
Preguntas más frecuentes
¿Cuál es la capacidad de la batería?¿Cuál es la diferencia entre suspender e hibernar?
Mensajes de notificación
Energía bajaEnergía críticamente baja
49. Impresoras
Configurar una impresora localEstablecer la impresora predeterminada¿Cómo puedo comprobar los niveles de tinta o tóner de mi impresora?Cambiar el tamaño del papel al imprimirHacer que las páginas se impriman en diferente orden
InversoClasificar
Imprimir diseños de páginas múltiples y a doble caraImprimir sobres y etiquetasImprimir sólo ciertas páginasImprimir un folletoProblemas de impresión
Arreglar un atasco de papelCancelar un trabajo de impresión¿Por qué la impresión es poco uniforme...?
IX. Accesibilidad50. Consejos generales de accesibilidad
Comandos de teclado esencialesNavegación del escritorio por teclado
Introducción a la navegación por tecladoNavegar por el fondo del escritorioNavegar por los panelesNavegar por las áreas de trabajoNavegar por las ventanasNavegar por las aplicacionesNavegar por el gestor de archivosModo de navegación del cursorNavegar por elementos y controles estándarPersonalizar sus combinaciones de teclas
51. Dificultad visual o ceguera
Mejora de la apariencia del escritorio
Personalizar opcionesUsar los temas para personalizar el escritorioPersonalizar componentes específicos del Escritorio
Huayra GNU/Linux
CC-BY-SA http://huayra.conectarigualdad.gob.ar/ayuda 5/151
Lograr requerimientos específicos de accesibilidad
52. Orca: Lector de pantalla y magnificador
Introducción a Orca
¿Qué es Orca?¿Por qué se llama Orca?¿Soporta Braille?¿Soporta Braille contraído?
Activar OrcaUso de Orca
Configuración inicial¿Cómo ejecuto Orca?Salir de Orca
IGU de configuración de Orca
Página GeneralPágina VozPágina de BraillePágina de eco de teclasPágina del MagnificadorPágina de atajos de tecladoPágina de pronunciaciónPágina de atributos del texto
Comandos de teclado de Orca
Distribución de escritorioDistribución de portatil
Información específica de las aplicaciones
Aplicaciones accesiblesCrear ajustes específicos para la aplicación
BrailleResolución de problemas
Mi escritorio ha dejado de responder. ¿Qué debo hacer?
53. Dificultades motoras
Mejoras de ratón y teclado
Configurar el ratónConfigurar un teclado accesibleConfigurar un ratón basado en tecladoAjustes finos del ratónDasher
54. Preferencias de tecnologías de asistencia55. Preferencias de accesos rápidos del teclado56. Aplicaciones preferidas
Opciones de los comandos personalizados
X. Aplicaciones57. ¿Cómo configuro el Menú Huayra?
Configurar el Menú HuayraCrear un elemento nuevo
Icono
58. ¿Cómo instalar/desinstalar aplicaciones en Huayra?
Instalar desde el Centro de softwareInstalar desde Consola o TerminalLista de Repositorio y fuente de softwareInstalar desde un paquete Deb
59. ¿Cómo se si una aplicación está instalada?60. ¿Dónde encuentro en Huayra GNU/Linux los programas que más usaba en MS Windows?61. Aplicaciones recomendadas en Huayra
Arduino IDEAudacityAvogadroAyniBabilooBKChemBlenderBluefishCalibreCDPediaCelestiaCheeseClementine PidginDeVeDeDiaEboardEpoptesEtoysEulerFreecivFreemindFritzingGambas3GComprisGeogebraGimp ImageJImageMagikInkscapeIpTuxiPythonJClic
Huayra GNU/Linux
CC-BY-SA http://huayra.conectarigualdad.gob.ar/ayuda 6/151
JmolMixxxMyPaintMi EscritorioOpenShot VideoOrcaPilasVLC Media Player ScilabScribusSqueakStellariumTurtleArtTuxGuitarTuxPaintWari
62. Cambiar aplicaciones predeterminadas
Cambiar la aplicación predeterminadaAbrir archivo con otra aplicación con el botón derecho¿Con qué navegador abro mis sitios web?Cambiar qué aplicación de correo electrónico se usa para escribir correos
XI. Acerca de la Documentación de Huayra63. Indicaciones para tener en cuenta:64. Participa y contribuye
XII. Glosario65. A
Administrador de tareasAplicaciones
66. B
BifurcaciónBitBug
67. C
CódecControladoresConsola
68. D
debDéja DupDistribución GNU/Linux
69. E
EmpaquetarEntorno de escritorioExtensión de archivo
70. F
Ficheros
71. G
GNOMEGestor de actualizacionesGestor de archivosGestor de arranqueGNU/LinuxGRUBGTK+
72. H73. I
ISOInterfaz de usuarioInitrd
74. J
Jack
75. K
Kernel (Ver Núcleo)
76. L
Linux (Ver GNU/Linux)
77. M
MarcadoresMATEMetacity
78. N
Núcleo
79. O80. P
PaqueteParticiónPeriférico
81. Q82. R
Repositorio
Huayra GNU/Linux
CC-BY-SA http://huayra.conectarigualdad.gob.ar/ayuda 7/151
83. S
Sistema OperativoSoftware libre
84. T
TerminalTracker
85. U
USB
86. V
Ventanas
87. W88. X89. Y90. Z
Lista de figuras
1. Huayra GNU/Linux2.1. TDA en Huayra GNU/Linux3.1. Panel Superior17.1. Barra de título para una ventana típica de aplicación5. Huayra en la escuela6. Usuarios y sesiones7. Internet y conectividad en Huayra8. TDA en Huayra GNU/Linux42.1. TDA en Huayra GNU/Linux42.2. Centro de control de Wari11. Internet y conectividad en Huayra48.1. Solapa de corriente alterna de Gestión de energía48.2. Solapa de batería de Gestión de energía48.3. Solapa de opciones generales de Gestión de energía48.4. Cambiar el tiempo de espera para la inactividad en mate-screensaver-preferences48.5. Esta gráfica muestra la capacidad de una batería de ion litio típica después de unos cientos de ciclos de carga y descarga.48.6. Notificación de Gestión de energía cuando la batería del portátil está baja48.7. Notificación de Gestión de energía cuando la batería del portátil está críticamente baja19. Accesibilidad en Huayra GNU/Linux50.1. Botón de ejemplo50.2. Ejemplo de botón de radio50.3. Casilla de verificación de ejemplo50.4. Ejemplo de una caja de texto de una sola línea50.5. Ejemplo de caja incrementable50.6. Ejemplo de lista desplegable50.7. Ejemplo de caja desplegable50.8. Ejemplo de deslizador50.9. Ejemplo de un diálogo con secciones en solapas50.10. Ejemplo de estructura en árbol
Lista de tablas
18.1. Preferencias del fondo del escritorio18.2. Preferencias de ventanas39.1. Preferencias de sesión compartida44.1. Preferencias del teclado44.2. Preferencias de accesibilidad44.3. Preferencias de los comentarios sobre los sonidos44.4. Preferencias del descanso de tecleo44.5. Preferencias del descanso de tecleo45.1. Preferencias de botones del ratón45.2. Preferencias de movimiento del ratón47.1. Preferencias de los efectos de sonido47.2. Preferencias de la entrada de sonido47.3. Preferencias de la salida de sonido51.1. Guía rápida para personalizar la apariencia del escritorio51.2. Temas diseñados para requerimientos de accesibilidad51.3. Opciones de los controles diseñadas para necesidades de accesibilidad51.4. Opciones de los iconos diseñadas para unas necesidades de accesibilidad54.1. Preferencias de tecnologías de asistencia56.1. Opciones de los comandos personalizados
Parte I. Primeros pasos¡Bienvenid@s a Huayra, el sistema operativo libre de Conectar Igualdad! Basado en GNU/Linux, Huayra es más seguro, más ágil, y desarrolladoen Argentina para las necesidades tanto de los estudiantes como de los docentes, para el aula y el hogar, manteniendo la identidad nacional.Para aprender un poco más podés empezar con leer estos Primeros Pasos que te van a ayudar a manejar Huayra con soltura y resolvertambién las dudas que te surjan.
Figura 1. Huayra GNU/Linux
Huayra GNU/Linux
CC-BY-SA http://huayra.conectarigualdad.gob.ar/ayuda 8/151
Así se ve Huayra apenas arranca: en la pantalla de inicio viene predeterminada con Paneles , ventanas y varios íconos.
En el Escritorio vas a poder crear directorios, archivos, etc. También tenés los Paneles que son las barras que están a lo largo de la partesuperior e inferior de la pantalla. Los paneles son lo que estructuran el Escritorio y los podés configurar como vos quieras.
Aprender cómo funcionan los Capítulo 16, Lanzadores y las Capítulo 15, Miniaplicaciones te va a permitir que el escritorio se ajuste a vos y novos al escritorio.
En el Panel Superior podés encontrar el Menú Huayra y algunas miniaplicacaciones de más uso: los íconos de Ventanas, de Escritorio, ThefDeterrent, conectividad, batería, Configuración del sistema y el ícono para apagar o reiniciar el equipo.
Tres cosas para empezar1.- Mirá cómo Añadir una cuenta de usuario nueva,
2.- Aprendé cómo Cambiar el nombre de la computadora .
3.- Compartir tus archivos de una manera muy simple
Y por último, recordá que todo en el escritorio de Huayra, siguiendo la filosofía del Software Libre, está para que lo MODIFIQUES paraADAPTARLO a tus necesidades o gustos (Ver Apariencia del Escritorio).
Capítulo 1. Menú Huayra
El Menú Huayra es el menú desplegable similar al de otros sistemas operativos como Microsoft Windows o MacOS X, donde vas a poder buscartus aplicaciones y carpetas. Está ubicado en el Panel Superior, sobre el costado izquierdo de la pantalla.
En este menú podés:
Buscar las Aplicaciones, por las categorías del menú (Accesorios, Educación, Gráficos, Herramientas del sistema, Internet, Juegos,Oficina, Otras, Programación, Sonido y Video).
Acceder tus carpetas y archivos, incluso a los Marcadores que aparecerán en la lista de “Lugares”.
Configurar tu computadora a través de la categoría “Sistema”.
Y también podrás Bloquear la pantalla , Cerrar la sesión o Apagar el equipo .
Tabla de contenidos
1. Menú Huayra2. ¿Cómo miro la Televisión Digital Abierta TDA en Huayra?3. Panel Superior4. ¿Cómo cambiar la apariencia del escritorio, íconos y ventanas?5. ¿Cómo crear tu usuario?6. ¿Cómo instalar aplicaciones en Huayra?7. Hacé tus propias Plantillas8. Usa: Alt+F2 para lanzar aplicaciones9. Compartir archivos10. Visualizá mejor tus archivos y carpetas con F3 y Ctrl + T11. ¿Cómo mantengo Huayra actualizado?
12. Configuración del sistema
PersonalInternet y redesHardwareSistema
Huayra GNU/Linux
CC-BY-SA http://huayra.conectarigualdad.gob.ar/ayuda 9/151
Capítulo 2. ¿Cómo miro la Televisión Digital Abierta TDA en Huayra?Figura 2.1. TDA en Huayra GNU/Linux
Conectá la antena al costado de tu computadora.
Abrí Wari desde el Menú Huayra o desde el ícono que está en el Escritorio.
Si lo abrís por primera vez, hacé un escaneo para que detecte los canales de tu región.
Navegá entre todos los canales que la TDA tiene para ofrecerte y disfrutá de todos sus contenidos.
Presionando la tecla C aparece y desaparece el centro de comandos de Wari.
NotaCada región tiene canales diferentes, por eso tenés que hacer un primer escaneo de los canales. De todos modos, de vez encuando es recomendable que hagas el escaneo porque todo el tiempo se están agregando nuevos canales a la TDA.
ImportanteLa antena tiene una base magnética para que la pegues a algún soporte metálico como un marco de ventana por ejemplo, paraque tenga más señal.
Para más información: Televisión Digital Argentina
Capítulo 3. Panel SuperiorFigura 3.1. Panel Superior
El Panel Superior es el panel principal que te da acceso a la mayoría de las aplicaciones y configuraciones. Como todo panel es altamenteconfigurable (Ver Configuración de Paneles). De izquierda a derecha estos son los elementos y Capítulo 15, Miniaplicaciones que contiene elpanel por defecto:
El Menú Huayra que te dá acceso a todas las aplicaciones, carpetas favoritas y configuraciones.
El ícono de visualizar escritorio que minimiza todas las ventanas y las vuelve a su estado normal con otro clic.
El selector de ventanas que muestra en una lista todas las ventanas que se encuenrtan abiertas.
La fecha y hora, con el calendario que aparece al hacer clic.
El área de notificación, que muestra los íconos de otras aplicaciones como:
El agente de seguridad.
Los íconos de conectividad.
El estado de batería.
Otras aplicaciones que puedas tener abiertas como Clementine.
El control de volumen.
Las aplicaciones y configuraciones de Accesibilidad (configuradas como cajón).
Un lanzador a la Configuracion del sistema (utilizando el comando mate-control-center).
Apagado del sistema.
Para más información andá al apartado Panel Superior.
Capítulo 4. ¿Cómo cambiar la apariencia del escritorio, íconos yventanas?Con Huayra podés cambiar completamente la imagen de tu net:
Huayra GNU/Linux
CC-BY-SA http://huayra.conectarigualdad.gob.ar/ayuda 10/151
El fondo de pantalla
Los bordes de las ventanas,
Los íconos, y mucho más.
Probá más cosas entrando en Tu escritorio
Capítulo 5. ¿Cómo crear tu usuario?Con Huayra podés tener tu sesión personalizada entrando con tu propio usuario.
ImportanteHacelo en tres pasos: anda al Centro de Control, tipea "usuario" en filtro, y ahí pone agregar usuario.
¿Querés saber más? Entrá en: Usuarios, grupos y sesiones
Capítulo 6. ¿Cómo instalar aplicaciones en Huayra?Instalar aplicaciones en Huayra es muy fácil. Podes conseguír estar actualizado con las últimas versiones de manera totalmente libre y gratuita.
1. Para eso abrí la aplicación Centro de software en el Menú Huayra/Sistemas/Administración/Centro de Sotware.
2. Buscá la aplicación que quieras instalar por nombre, tema o categoría
3. Hacé clic en instalar
Si querés saber más mirá en ¿Cómo instalar/desinstalar aplicaciones en Huayra?
Capítulo 7. Hacé tus propias PlantillasSi hay un tipo de archivo o documento que usas con mucha frecuencia, por ejemplo "trabajos prácticos" donde siempre tenes que comenzarcon un título, nombre, apellido, grado, etc. podes crear tu Plantillas y ahorrar tiempo.
1. Andá al Escritorio, y con el botón derecho pone "crear un documento"
En este caso en "Mitrabajopractico", pongo los datos "TP", "nombre", "curso"..
Dale Guardar
2. Andá a Plantillas, y pone el archivo ahí dentro.
Huayra GNU/Linux
CC-BY-SA http://huayra.conectarigualdad.gob.ar/ayuda 11/151
ImportanteLa próxima vez que vayas a crear un documento, vas a encontrar tu PLANTILLA dentro de las opciones.
También podes aprender a Crear un archivo nuevo.
Capítulo 8. Usa: Alt+F2 para lanzar aplicacionesAlt+F2 abre una ventana con el listado de aplicaciones instaladas.
Con sólo comenzar a tipear el nombre de la aplicación irán apareciendo las aplicaciones. Esta aplicación utiliza el nombre del Paquete y no el dela aplicación. Pero con la tecla Tab irá autocompletando. Usando las teclas de las flechas hacia arriba y abajo irán apareciendo las últimasaplicaciones abiertas. También podés comenzar a tipear el nombre del comando de la aplicación y luego usar el mouse.
Capítulo 9. Compartir archivosPodés compartir archivos poniéndolos en la carpeta Compartir Web, ubicada en la Carpeta personal. Mirá en Compartir tus archivos para sabermás.
¡Importante!Antes recordá que tener que cambiar el nombre de tu máquina (Ver Cambiar el nombre de la computadora)
Capítulo 10. Visualizá mejor tus archivos y carpetas con F3 y Ctrl +TCuando estés navegando entre carpetas podés usar Ctrl + T para abrir dentro de una misma ventana diferentes solapas, igual que en losnavegadores de Internet.
SugerenciaTambién podés dividir la ventana en dos con F3.
Huayra GNU/Linux
CC-BY-SA http://huayra.conectarigualdad.gob.ar/ayuda 12/151
¿Querés saber más? Andá a: Archivos, Carpetas, Documentos y Backup
Capítulo 11. ¿Cómo mantengo Huayra actualizado?Recordá que podes actualizar la "versión" de Huayra o bien directamente, actualizar Paquete de la misma.
Acá te dejamos un paso a pasa de cómo actualizar los paquetes usando el Gestor de actualizaciones
1. Hace clic en Menú + Administración + Gestor de Actualizaciones.
2. Ingresa tu contraseña de superusuario (root).
3. Hacé clic en "No" para evitar una actualización segura llamada "safe-upgrade", ya que esta no instala paquetes nuevos ni borra paquetesobsoletos.
4. Podés hacer clic en el botón "Check" para verificar si existen actualizaciones más recientes o de última hora. Ahí Huayra comienza acomprobar todas las actualizaciones.
Tildá todos los paquetes antes de instalarEs importante que selecciones todos los paquetes a instalar para que la actualización sea exitosa. Siempre podés elegirque paquetes actualizar o cuales no, pero al hacer esto podés omitir alguna dependencia. Es decir, alguna aplicaciónpuede necesitar que se actualice tal o cual otra, que si no la tildaste para su actualización va a causar que no funcioneaquella. Por eso recomendamos que tildes todos los paquetes que aparezcan para actualizar.
5. Hace clic en el botón "Instalar actualizaciones".
6. El Gestor de Actualizaciones te indicará cuando el proceso haya terminado, cuando eso pase dale clic en el botón "Cerrar".
ImportanteCuando desde Huayra decimos vamos a actualizar los paquetes nos referimos a mantener actualizadas las versiones denuestras Aplicaciones (navegador, reproductor de películas, etc.), así como otros aspectos como seguridad, etc. En Huayra(como en GNU/Linux en general) mantener el sistema operativo actualizado es más fácil que en otros porque directamente elGestor de actualizaciones nos muestra las últimas actualizaciones de los paquetes que tengamos instalados. Además, por serSoftware Libre estos paquetes son totalmente gratuitos.Y no tenemos que preocuparnos porque aparezcan mensajes como"Usted ha sido víctima de una falsificacion de Software" porque como dijimos los paquetes son libres, compartidos librementepor sus propietarios, con lo cual no tiene sentido que alguien los falsifique.
Capítulo 12. Configuración del sistema
La Configuración del sistema es donde podés cambiar las preferencias de tu netbook de forma similar al panel de control en Microsoft Windowso las preferencias del sistema operativo que uses. Para acceder a la Configuración del Sistema, hacé clic en el Ícono de Configuración delSistema en el Panel Superior.
Tabla de contenidos
PersonalInternet y redesHardwareSistema
Huayra GNU/Linux
CC-BY-SA http://huayra.conectarigualdad.gob.ar/ayuda 13/151
Las opciones de configuración están divididas en las siguientes categorías:
PersonalApariencia: configura los temas de escritorios, íconos, ventanas, etc. Más información: Apariencia del Escritorio.
Aplicaciones al inicio: configura las aplicaciones que se lanzan al comienzo de cada sesión. Más información: ¿Cómo ajustar programaspara que se inicien automáticamente al iniciar sesión?.
Aplicaciones preferidas: configura las apliaciones predeterminadas con las que abrís tus sitios web, música, videos, etc.Más información:Cambiar aplicaciones predeterminadas.
Combinaciones de teclas: configura los atajos de teclado para realizar operaciones con una simple combinación de teclas. Másinformación: Cambiar aplicaciones predeterminadas.
Cuentas de mensajería: configura Empathy, una aplicación que te permite integrar todas tus cuentas en línea como Facebook, Gtalk, etc.
Gestión de archivos: configura el Gestor de archivos que visualiza los archivos y carpetas. Más información: Archivos y carpetas.
Menú principal: configura la estructura del Menú Huayra. Más información: ¿Cómo configuro el menú de aplicaciones?.
Notificaciones emergentes: configura las notificaciones que aparecen en el escritorio.
Salvapantallas: configura las imágenes en movimiento en tu pantalla cuando no estas usando la computadora. Más información:“Preferencias del salva-pantallas”.
Internet y redesBluetooth: configura los periféricos vinculados con conectividad Bluetooth.
Carpetas compartidas: configura Samba, una aplicación que permite que tu computadora funcione como un servidor.
Proxy de red: configura cómo se conecta tu sistema a Internet.
Red: configura las conexiones a la red a la que esta conectada tu computadora. Más información: Internet y conectividad.
HardwareControl de volumen: configura el nivel de sonido de los diferentes dispositivos. Más información: Sonido.
Gestor de energía: configura el uso de energía para poder lograr que sea lo más eficiente y consuma la menor cantidad de bateríaposible. Más información: Gestión de la energía.
Impresión: configura las impresoras conectadas a tu computadora y agrega impresoras. Más información: Impresoras.
Monitores: configura la resolución de tu pantalla y los monitores/cañones conectados a tu computadora. Más información: Capítulo 46,Monitores.
Mouse: configura las preferencias del mouse. Más información: Capítulo 45, Preferencias del ratón.
Teclado: configura las preferencias del teclado. Más información: Capítulo 44, Preferencias del teclado.
SistemaCentro de software: te permite instalar y desinstalar aplicaciones con mucha facilidad. Más información: ¿Cómo instalar/desinstalaraplicaciones en Huayra?.
Gestor de actualizaciones: te permite mantener Huayra actualizado. Más información: Mantener Huayra actualizado.
Gestor de paquetes Synaptic: este gestor te permite instalar o desinstalar los paquetes que figuren en los repositorios . Más información:Mantener Huayra actualizado.
Gparted: es la aplicación que te permite gestionar las particiones de tu disco. Más información: ???.
Hora y fecha: configura la hora y fecha de tu computadora.
Servicios: configura los servicios que se encuentran ejecutándose en tu computadora, prestando soporte a diferentes funcionalidades. Esrecomendable no modificar esta configuración.
Usuarios y grupos: configura los usuarios dentro de Huayra, permite agregar, quitarlos, modificar las contraseñas, etc. Más información:Usuarios, grupos y sesiones.
Parte II. Tu escritorio
Huayra GNU/Linux
CC-BY-SA http://huayra.conectarigualdad.gob.ar/ayuda 14/151
En este apartado se muestra toda la información necesaria para cambiar completamente la apariencia de tu escritorio. No solamente losfondos de pantalla. Sino que con Huayra, siguiendo la filosofía del Software Libre, podés adaptarlo completamente, para que el escritorio seamolde a tu forma de trabajo y no tu forma de trabajo al escritorio. Con Huayra podés modificar la apariencia del escritorio pero también sufuncionalidad .
Cambiá tu escritorioCombinando la configuración de los Paneles, con los Capítulo 16, Lanzadores, las Capítulo 15, Miniaplicaciones y la Apariencia delEscritorio ningún escritorio es igual al otro.
El equipo de Huayra cuenta con un área de Arte que trabaja en otorgar un diseño exclusivo y una imagen propia a la distribución. Investigareferencias visuales y culturales locales que puedan generar una mayor identificación en los usuarios. Fruto de este trabajo, en tu netbook vasa encontrar muchos fondos de pantalla, temas de ventana, temas de íconos y mucho mas diseñados enteramente por nuestro equipo de Arte.
El Entorno de escritorio utilizado en esta versión de Huayra se llama MATE , una Bifurcación del entorno de escritorio GNOME en su version 2.2.
El escritorio de Huayra el en el primer arranque está compuesto básicamente por:
EscritorioEl Escritorio mismo está detrás de todos los otros componentes en el Escritorio. Podés crear directorios, archivos, lanzadores, etc. Tambiénpodés cambiar el fondo del escritorio.
PanelesLos paneles son las barras que están a lo largo de la parte superior e inferior de la pantalla. En el Panel Superior podés encontrar el MenúHuayra, los íconos de Ventanas, de Escritorio, de Thef Deterrent , de conectividad, de batería, de configuración y por último el ícono paraapagar o reiniciar el equipo. En el Panel Inferior podés encontrar las ventanas que tenés abiertas. Podés personalizar los paneles paracontener una variedad de herramientas, como otros menús y los Capítulo 16, Lanzadores, y pequeñas aplicaciones de utilidades, llamadasCapítulo 15, Miniaplicaciones del panel.
VentanasLa mayoría de las aplicaciones se ejecutan dentro de una o más ventanas. Las ventanas se pueden redimensionar y mover alrededor paratrabajar más cómodo. Cada ventana tiene una barra de título en la parte superior con botones que te permiten minimizar, maximizar ycerrar la ventana. Al mismo tiempo podés modificar la apariencia de las ventanas.
Tabla de contenidos
13. El Escritorio14. Paneles
Panel SuperiorPanel InferiorConfiguración de paneles
Mover un panelPropiedades del panelOcultar un panelAñadir un panel nuevoBorrar un panel
Objetos del panel
Interactuar con los objetos del panelAñadir un objeto a un panelModificar las propiedades de un objetoMover un objeto del panelBloquear un objeto del panelQuitar un objeto del panel
15. Miniaplicaciones16. Lanzadores
Añadir un lanzador a un panelModificar un lanzadorPropiedades del lanzador
Ejemplos de comandos
17. Ventanas
Tipos de ventanasManipular ventanasDar el foco a una Ventana
18. Configurar la apariencia del Escritorio
Preferencias del tema
Para crear un tema personalizadoPara instalar un tema nuevo
Preferencias del fondo del escritorioPreferencias de la interfazPreferencias de ventanasPreferencias del salva-pantallasApariencia del fondo del visor de archivosPreferencias de tipografías
Elección de tipografíasRenderizado tipográfico
Huayra GNU/Linux
CC-BY-SA http://huayra.conectarigualdad.gob.ar/ayuda 15/151
Capítulo 13. El EscritorioEl escritorio está detrás de todos los otros componentes en su pantalla. Cuando no hay ninguna ventana visible, el escritorio es esa parte de lapantalla entre los paneles superior e inferior. Podés colocar todos los archivos y carpetas en el escritorio que quieras para tener fácil acceso aellos.
El escritorio también tiene varios objetos especiales en él:
Tu Carpeta Personal, etiquetada como Carpeta personal de usuario, es donde se almacenan todos tus archivos personales. Tambiénpodés abrir esta carpeta desde el Menú Huayra/Lugares.
La Papelera es una carpeta especial en la que colocar archivos y carpetas que no necesitás más. Para más detalles acerca de esto:Archivos, Carpetas, Documentos y Backup.
Cuando insertás un pendrive, una unidad flash, u otro soporte extraíble, o un dispositivo que contiene archivos como un reproductor demúsica o una cámara digital, aparecerá un ícono representando este dispositivo en el escritorio.
A medida que trabajás con tu computadora, el escritorio se oculta tras las ventanas en las que estás trabajando. Para revelar rápidamente elescritorio minimizando todas las ventanas, podés hacer una de las siguientes cosas:
Pulsar el botón Mostrar escritorio en la parte izquierda del panel superior.
Presionar Ctrl+Alt+D.
Cualquier acción también restaurará tus ventanas a su estado previo.
Podés cambiar el color del fondo del escritorio o la imagen mostrada allí: Para más acerca de esto: “Preferencias del fondo del escritorio”.
NotaLos archivos y carpetas que pongas en su escritorio se almacenan en una carpeta especial dentro de tu Carpeta personal,llamada Escritorio. Como cualquier otra carpeta, podés poner archivos y otras carpetas directamente dentro de ella. La únicadiferencia es que cualquier cosa que introduzcas dentro de la carpeta Escritorio también aparecerán en el mismo escritorio.
Capítulo 14. Paneles
Este capítulo describe cómo usar los paneles de la parte superior e inferior del escritorio, cómo personalizar los objetos que aparecen en ellos,y cómo añadir paneles nuevos al escritorio.
Un panel es un área en el Escritorio de MATE donde tenés acceso a ciertas acciones e información, sin importar el estado de sus ventanas deaplicación. Por ejemplo, en los paneles predeterminados, podés lanzar aplicaciones, ver la fecha y la hora, controlar el volumen de sonido delsistema y más.
Podés personalizar los paneles a tu gusto, cambiar su comportamiento y apariencia, añadir y quitar objetos de sus paneles, crear panelesmúltiples, y elegir diferentes propiedades, objetos y fondos para cada panel. También podés ocultar paneles.
Por defecto, el escritorio de MATE contiene un panel en la parte superior del borde de la pantalla, y un panel en el borde inferior de la pantalla.Las secciones siguientes describen estos paneles.
Panel SuperiorPor defecto en Huayra el Panel Superior contiene los siguientes objetos:
Miniaplicación Menú principal que conforma el Menú HuayraEste menú contiene las Aplicaciones, Lugares, y Sistema. Para obtener más información hacé clic en Menú Huayra.
Miniaplicación Selector de ventanasCon este ícono podés ver una lista de todas las ventanas que están actualmente abiertas. Además podés elegir una ventana paraseleccionarla.
Botón Mostrar escritorioHaciendo clic en este botón minimizás todas las ventanas y ves el Escritorio. Hacé clic de nuevo para restaurar todas las ventanas a suestado anterior.
Miniaplicación RelojEl Reloj muestra la hora actual. Hacé clic en la hora para abrir un pequeño calendario.
Cajón de AccesibilidadConcentra todas los lanzadores que dan acceso a las configuraciones de accesibilidad.
Lanzador Configuración del sistemaLa Configuración del sistema concentra la mayoría de las configuraciones y personalizaciones. Lo podés encontrar a la derecha del PanelSuperior. Cada herramienta de preferencias te permite cambiar una parte diferente del comportamiento de tu computadora.
Miniaplicación Área de notificaciónMuestra los íconos de otras aplicaciones que pueden requerir tu atención, o que quizás quieras acceder sin cambiar de su ventana deaplicación actual. Por defecto en Huayra en este área aparecen los íconos de Thef Deterrent, Conectividad, Batería y Sonido.
Tabla de contenidos
Panel SuperiorPanel InferiorConfiguración de paneles
Mover un panelPropiedades del panelOcultar un panelAñadir un panel nuevoBorrar un panel
Objetos del panel
Interactuar con los objetos del panelAñadir un objeto a un panelModificar las propiedades de un objetoMover un objeto del panelBloquear un objeto del panelQuitar un objeto del panel
Huayra GNU/Linux
CC-BY-SA http://huayra.conectarigualdad.gob.ar/ayuda 16/151
Miniaplicación ApagarApagar te deja suspender, hibernar, reiniciar o apagar tu computadora.
Panel InferiorEl Panel Inferior contiene la miniaplicación Lista de ventanas que muestra un botón para cada ventana que esté abierta. La Lista de ventanas tepermite minimizar y restaurar ventanas.
Configuración de panelesEn las siguientes secciones se describe cómo configurar tus paneles.
Para interactuar con un panel hacés clic en el espacio vacío en el panel, en vez de en cualquiera de los objetos que contiene. Si los botones deocultación no están visibles en un panel, también podés pulsar con el botón del medio o con el botón derecho sobre una de ellas paraseleccionar el panel.
Mover un panelPara mover un panel a otra parte de la pantalla mantené pulsada Alt y con el mouse hacé clic en el panel para arrastrarlo a su nuevaubicación. Pulsá en cualquier espacio vacío en el panel para comenzar a arrastrarlo.
Un panel que no está establecido para expandirse al anchura total de la pantalla se podés arrastrar fuera del borde de la pantalla y colocarseen cualquier parte. En Propiedades del Panel están los detalles acerca de cómo establecer la propiedad de expansión de un panel.
Propiedades del panelPodés cambiar las propiedades de cada panel, como la posición del panel, el comportamiento de ocultación y la apariencia visual.
Para modificar las propiedades de un panel, hacé clic con el botón derecho del mouse en un espacio vacío en el panel, después elejíPropiedades. El diálogo de Propiedades del panel contiene dos solapas, General y Fondo.
Solapa de propiedades generales
En la solapa General, podés modificar el tamaño del panel, la posición y las propiedades de ocultación. La siguiente tabla describe loselementos del diálogo en la sección de la solapa General:
Elementodediálogo
Descripción
Orientación Seleccioná la posición del panel en tu pantalla. Hacé clic en la posición requerida para el panel.
Tamaño Usá el marcador incrementable para especificar el tamaño máximo del panel.
Expandir Por omisión, un panel se expande a la longitud total del borde de la pantalla donde está situado. Un panel que no se expandese podés mover fuera de los bordes de la pantalla a cualquier parte de la pantalla.
Auto-ocultar
Seleccioná esta opción si querés que el panel sólo sea completamente visible cuando el puntero del mouse esté sobre el. Elpanel se oculta de la pantalla junto con su borde principal, dejando una parte estrecha a lo largo del borde del escritorio.Mové el puntero del mouse sobre la parte visible para hacer que aparezca totalmente en la pantalla.
Mostrarbotones deocultación
Seleccioná esta opción para mostrar los botones de ocultación en cada extremo del panel. Al pulsar en un botón deocultación el panel se mueve hacia ese lado, ocultándose fuera de la pantalla y dejando sólo el botón de ocultación del otroextremo visible. Hacé clic en este botón de ocultación para que el panel se vea completamente.
Flechas enlosbotones deocultación
Seleccioná esta opción para mostrar flechas en los botones de ocultación, si el botón de ocultación está activado.
Solapa de propiedades del fondo
Podés elegir el tipo de fondo para el panel en la solapa Fondo. Las opciones son las siguientes:
Elemento dediálogo Descripción
Ninguno (usar eltema del sistema)
Seleccioná esta opción para tener el panel usando los ajustes en la herramienta de preferencias Apariencia . Estoconserva el fondo de tu panel para que se parezca al resto del escritorio y aplicaciones.
Color sólido Seleccioná esta opción para especificar un solo color para el fondo del panel. Hacé clic en el botón Color para mostrarel diálogo del selector del color. Elegí el color que quieras desde el diálogo de selección del color.
Usá el deslizador Estilo para especificar el grado de transparencia u opacidad del color. Por ejemplo, para hacer elpanel transparente, mové el deslizador al lado Transparente.
Imagen de fondo Seleccioná esta opción para especificar una imagen para el fondo del panel. Hacé clic en el botón para examinar paraun archivo de imagen. Cuando hayas seleccionado el archivo, hacé clic en Aceptar.
Podés arrastrar un color o imagen en un panel para establecer el color o imagen como el fondo del panel. Podés arrastrar un color o imagendesde muchas aplicaciones. Por ejemplo:
Desde cualquier diálogo de selección de color.
Desde un archivo para establecerla como el fondo del panel.
Desde el diálogo de Fondos y emblemas en el gestor de archivos (en la opción Editar) a un panel para establecerlo como fondo.
Pulsá Cerrar para cerrar el diálogo de Propiedades del panel.
Ocultar un panel
Huayra GNU/Linux
CC-BY-SA http://huayra.conectarigualdad.gob.ar/ayuda 17/151
Podés ocultar o mostrar un panel si tiene botones de ocultación. Si los botones de ocultación no están visibles en un panel, modificá laspropiedades del panel para que los botones de ocultación estén visibles.
Los botones de ocultación están a cada lado del panel. Los botones de ocultación contienen un ícono de flecha opcional.
Para ocultar un panel hacé clic en uno de los botones de ocultación. El panel se reduce en la dirección de la flecha el botón de ocultación. Elbotón de ocultación al otro extremo del panel permanece visible.
Para mostrar un panel oculto de nuevo, hacé clic en el botón de ocultación visible. El panel se expande en la dirección de la flecha en el botónde ocultación. Ambos botones ahora son visibles.
Podés establecer un panel para que se oculte automáticamente. Cuando actives la ocultación automática, el panel se oculta automáticamentecuando el mouse no está apuntando al panel. El panel reaparece cuando apuntas a la parte de la pantalla donde el panel reside. Para hacerque su panel se oculte automáticamente, modificá las propiedades del panel.
Añadir un panel nuevoPara añadir un panel, hacé clic con el botón derecho en un espacio vacío en cualquier panel, después elegí Panel nuevo. El panel nuevo seañade al Escritorio. El panel no contiene ningún objeto. Podés personalizar el panel nuevo para que se adapte a sus preferencias usando todaslas opciones descriptas más arriba.
Borrar un panelPara borrar un panel del Escritorio , hacé clic con el botón derecho del mouse en el panel que querés borrar, después elegí Borrar este panel.
NotaTenés que tener siempre al menos un panel en el Escritorio. Si tenés solo un panel, no vas a poder borrarlo.
Objetos del panelEsta sección describe los objetos que podés añadir a tus paneles y usar de tus paneles.
Interactuar con los objetos del panelUsá los botones del mouse para interactuar con un objeto del panel de la siguientes formas:
Pulsación-izquierdaLanza el objeto del panel.
Pulsación-centralPermite agarrar un objeto, después arrastrar el objeto a un lugar nuevo.
Pulsación-derechaAbre el menú emergente del objeto del panel.
Para seleccionar una miniaplicación
Se aplican algunas restricciones acerca de donde podés pulsar en una miniaplicación para mostrar el menú emergente del objeto del panel, opara mover la miniaplicación, tal como sigue:
Algunas miniaplicaciones tienen menús emergentes para comandos específicos de la miniaplicación que se abren cuando pulsa con elbotón derecho en partes particulares de la miniaplicación. Por ejemplo, la miniaplicación Lista de ventanas tiene un tirador vertical en laparte izquierda, y botones que representan sus ventanas en el lado derecho. Para abrir el menú emergente del objeto del panel para laminiaplicación Lista de ventanas, debe pulsar con el botón derecho del mouse sobre el tirador. Si pulsa con el botón derecho del mousesobre un botón en el lado derecho, se abre un menú emergente para el botón.
Algunas miniaplicaciones tienen áreas que no podés usar para seleccionar la miniaplicación. Por ejemplo, la miniaplicación Línea decomandos tiene un campo en el cual introducir comandos. No podés pulsar con el botón central o derecho en este campo paraseleccionar la miniaplicación. En su lugar pulsá con el botón central o derecho en otra parte de la miniaplicación.
Añadir un objeto a un panelPara añadir un objeto a un panel:
1. Pulsá con el botón derecho en un espacio vacío en un panel para abrir el menú emergente del panel.
2. Elegí Añadir al panel.
Se abre el diálogo Añadir al panel. Los objetos del panel disponibles se listan alfabéticamente, con lanzadores en la parte superior.
SugerenciaPodés teclear una parte del nombre o descripción de un objeto en la caja Buscar. Esto reducirá la lista de estos objetosque coinciden con lo que tecleás.
Para restaurar la lista completa, borrá el texto en la caja Buscar.
3. O arrastrá un objeto de la lista a un panel, o seleccioná un objeto desde la lista y pulsá Añadir para añadirlo al punto del panel dondepulsaste por primera vez.
Además podés añadir cualquier elemento en el menú Aplicaciones al panel: pulsa con el botón derecho del mouse y elegí Añadir este lanzadoral panel.
Cada lanzador se corresponde con un archivo .desktop. podés arrastrar un archivo .desktop a sus paneles para añadir el lanzador al panel.
Modificar las propiedades de un objetoAlgunos objetos del panel , como los lanzadores y cajones, tienen un conjunto de propiedades asociadas. Las propiedades son diferentes paracada tipo de objeto. Las propiedades especifican detalles como los siguientes:
El comando que inicia una aplicación lanzadora.
La ubicación de los archivos de origen para un menú.
El ícono que representa el objeto.
Huayra GNU/Linux
CC-BY-SA http://huayra.conectarigualdad.gob.ar/ayuda 18/151
El ícono que representa el objeto.
Para modificar las propiedades de un objeto:
1. Hacé con el botón derecho del mouse en el objeto para abrir el menú emergente del objeto.
2. Elegí Propiedades. Usá el diálogo Propiedades para modificar las propiedades como se requieran. Las propiedades en el diálogoPropiedades dependen de qué objeto seleccionaste en el paso 1.
3. Cerrá el diálogo Propiedades.
Mover un objeto del panelPodés mover los objetos del panel dentro de un panel, y desde un panel a otro panel. Podés mover objetos entre paneles y cajones.
Para mover un objeto del panel, pulsá con el botón central y mantené pulsado en el objeto y arrastrá el objeto a la posición nueva. Cuandosueltes el botón central del mouse, el objeto se ancla en la posición nueva.
Alternativamente, podés usar el menú emergente del objeto del panel para mover el objeto como sigue:
1. Hacé clic con el botón derecho en el objeto, después elegí Mover.
2. Apuntá a la nueva posición del objeto, después hacé clic con cualquier botón del mouse para anclar el objeto a la nueva posición. Estaposición puede estar en cualquier panel que esté actualmente en el Escritorio.
El movimiento de un objeto del panel afecta la posición de otros objetos en el panel. Para controlar cómo los objetos se mueven en un panel,podés especificar un modo de movimiento. Para especificar el modo de movimiento, pulsá una de las teclas siguientes mientras mueve elobjeto del panel:
Tecla Modo demovimiento Descripción
Sin tecla Movimientoconmutado
El objeto intercambia el lugar con otros objetos del panel. El movimiento conmutado es el modo demovimiento predeterminado.
Tecla Alt Movimiento libre El objeto salta sobre otros objetos del panel al siguiente espacio vacío en el panel.
TeclaMayús
Movimientoempujando
El objeto empuja a otros objetos del panel a lo largo de éste.
Bloquear un objeto del panelPodés bloquear objetos del panel para que los objetos permanezcan en la misma posición en el panel. Esta característica es útil si no querésque algunos objetos del panel cambien de posición cuando muevas otros.
Para bloquear un objeto en la posición actual en el panel, hacé clic con el botón derecho del mouse para abrir el menú de objeto del panel,después elegí Bloquear al panel. Deseleccioná esto para desbloquear el objeto.
Quitar un objeto del panelPara quitar un objeto de un panel hacé clic con el botón derecho del mouse en el objeto para abrir el menú emergente del objeto del panel,después elegí Quitar del panel.
Capítulo 15. MiniaplicacionesUna miniaplicación es una aplicación pequeña cuyo interfaz de usuario reside con el panel. Además de las Miniaplicaciones que vienen en elPanel Superior por defecto, a través de "Añadir a Panel" podés agregar todas las miniaplicaciones que quieras.
Paso 1
Paso 2
Huayra GNU/Linux
CC-BY-SA http://huayra.conectarigualdad.gob.ar/ayuda 19/151
Mirá la lista que te dejamos a continación
Buscar archivos: Te permite ubicar los documentos y carpetas ya sea por nombre o tipo de contenido a lo largo de toda tu Huayra.
Búsqueda en diccionario: Busca palabras en el diccionario
Cajón: Similar a un carpeta, te permite guardar varios elementos en su interior.
Apagar: Agrega un botón de apagado, desde dónde podemos apagar nuestro equipo directamente.
Miniaplicación Área de notificación: Muestra los íconos de otras aplicaciones que puedan estar necesitando de tu atención, o que quizásquieras acceder sin cambiar tu ventana de aplicación actual.
SugerenciaPor defecto en Huayra en esta área aparecen los íconos de Thef Deterrent, Conectividad, Batería y Sonido.
Barra de Menú: Te permite agregar un nuevo menú desplegable con las aplicaciones que quieras tener más a mano.
Bloquear la pantalla: Te permite bloquear la pantalla, así podés irte dejar prendida la net y evitar que otra persona utilice o veacontenidos que no debe.
Control de volumen: Agrega el botón en el Panel Superior para que puedas ajustar el volumen del sonido de tu Huayra. Si queres sabermás sobre cómo configurar tu sonido mira ???
Ejecutar una aplicación: Te permite ejecutar una aplicación simplemente poniendo un comando o eligiéndolo de una lista
Estado de accesibilidad del teclado: Te muestra las características de accesibilidad del teclado en su estado actual.
Forzar la salida: Te permite dar cierre a la aplicación que no te responde.
Informe metereológico: Una vez que hayas configurado tu región, esta aplicación te permite monitorizar las condiciones metereológicastanto actuales como los pronóstios.
Invertir, Usar Inversiones: Te permite hacer un seguimiento de tus entradas que hayas generado por algún tipo de inversión, pero paraeso antes tenes que configurarla.
Lista de Ventanas: Te permite ver en forma de lista, todas las ventanas que tengas abierta.
Menú Principal: Vuelve a agregar el menú principal de MATE.
Miniaplicación de brillo: Agrega un botón que te permite ajustar el brillo de la net.
Miniaplicación de inhibición: Te permite en un clic, inhibir el ahorro de energía automático de la netbook.
Monitor de carga de batería: Controla la carga que le resta a la batería de tu netbook.
Monitor de frecuencia de la CPU: Monitoriza el escalado de frecuencia de la CPU
Monitor de la red: Es una miniaplicación de Netspeed, mediante la cual podemos ver los detalles de nuestra red, como los bytes desubida y bajada, la dirección de internet que estamos utilizando, etc.
Monitor del sistema: Te permite ver los procesos actuales y monitorizar el estado del sistema.
Monitor de sensores: Te permite tener en pantalla, la temperatura, velocidad de los ventiladores, y tensión de las lecturas de lossensores.
Notas adhesivas: Te permite crear, mostrar y administrar notas en tu escritorio.
Geyes: Es una forma entretenida de seguir el movimiento del ratón por tu pantalla. Es una imagen de uno o más ojos que siguen el ratónpor la pantalla.
Paleta de caracteres: Te permite insertar caracteres sin importar en que tipo de documentos que estes trabajando.
Papelera: Agrega un acceso directo a la carpeta de Papelera de Reciclaje.
Pez: Es una miniaplicación de entretenimniento que te dice la fortuna, que muestra un mensaje ocurrente aleatorio.
Reloj: Te permite saber la hora y fecha.
Salir: Te permite salir de la sesión en la que estes para entrar con un usuario diferente.
Huayra GNU/Linux
CC-BY-SA http://huayra.conectarigualdad.gob.ar/ayuda 20/151
Selector de áreas de trabajo: Te permite cambiar entre las diferentes áreas de trabajo que tengas abiertas.
Selector de ventanas: Te permite intercambiar entre las distintas ventanas abiertas a través de un menú.
Separador: Agrega un separador entre todos elementos que se listan en la barra superior del panel.
Show Desktop: Oculta las ventanas de las aplicaciones que tens activas, y te muestra automáticamente el escritorio (desktop).
Temporizador: Te permite tener un temporizador, es decir, una especie de contador, que te envía una notificación al terminar el tiempopuesto.
Capítulo 16. Lanzadores
Un lanzador es un objeto que realiza una acción específica cuando se abre. También podés pensarlo como una especie de "acceso directo" enlos términos de otros sistemas operativos.
Podés encontrar lanzadores en los paneles, en la barra de menú del panel, y en el escritorio. Un lanzador se representa por un ícono en todosestos lugares.
Podrías usar un lanzador para hacer cualquiera de lo siguiente:
Iniciar una aplicación particular.
Ejecutar un comando.
Abrir una carpeta.
Abrir un navegador web en una página particular de la web.
Podés modificar las propiedades de un lanzador: el nombre del lanzador, el ícono que representa el lanzador, y cómo se ejecuta el lanzador.Para más información acerca de esto: “Modificar un lanzador”.
Añadir un lanzador a un panelPodés añadir un lanzador a un panel de una de las siguientes maneras:
Desde un panel
Hacé clic con el botón derecho en cualquier espacio vacío en el panel, después elegí Añadir al panel. Se abre el cuadro de diálogo deAñadir un objeto a un panel.
Podés seleccionar "Lanzador de aplicaciones"... para agregar un lanzador a una aplicación que figure en el Menú Huayra. Si no seleccionáLanzador de aplicación personalizado de la lista. Se muestra un diálogo Crear lanzador. Para obtener más información acerca de laspropiedades en este diálogo: “Propiedades del lanzador”.
En "Tipo" podés elegir si este elemento es un acceso directo a una aplicación, una aplicación (pero ejecutada desde la Terminal) o un lugar (esdecir, una ruta a una carpeta).
En "Nombre" eliges el nombre que llevará ese elemento en el menú. Intenta que no sea demasiado largo.
En "Comentario" se ingresa un breve comentario sobre ese elemento.
Si en "Tipo" elegiste Lugar, aparecerá la opción "Lugar" donde debes completar la ruta de la carpeta o con el botón de Examinar ir buscando lacarpeta deseada.
Si en "Tipo" elegiste Aplicación aparecerá la opción "Comando".
ImportanteEl comando es el nombre del Paquete. En la mayoría de los casos coincide el nombre de la aplicación con el del paquete. Peroen otros son diferentes. Para ver el listado de aplicaciones y el nombre del paquete que te corresponde, podés apretar ALT + F2,desplegar "Mostrar la lista de aplicaciones conocidas" y hacer clic en la aplicación. Arriba aparecerá el nombre del paquete. Paracrear un lanzador a esa aplicación, copiá y pega ese nombre en "Comando"
De cualquier menú
Para añadir un lanzador a un panel desde un menú:
Abrí un menú que contenga el lanzador. Arrastrá el lanzador al panel.
Abrí el menú que contiene el lanzador desde el panel donde querés que resida el lanzador. elegí Añadir este lanzador al panel. Éste métodosólo funcionará si el lanzador está en un submenú del menú que abriste.
Modificar un lanzadorPara modificar las propiedades de un lanzador en un panel:
1. Hacé clic con el botón derecho en el lanzador para abrir el menú emergente del objeto del panel.
2. Elegí Propiedades. Usá el diálogo Propiedades del lanzador para modificar las propiedades como se requieran. Para más informaciónacerca del diálogo Propiedades del lanzador, vea “Propiedades del lanzador”.
3. Hacé clic en Cerrar para cerrar el diálogo de Propiedades del lanzador.
Propiedades del lanzadorCuando crees o edites un lanzador, podés establecer las siguientes propiedades:
Tipo
Tabla de contenidos
Añadir un lanzador a un panelModificar un lanzadorPropiedades del lanzador
Ejemplos de comandos
Huayra GNU/Linux
CC-BY-SA http://huayra.conectarigualdad.gob.ar/ayuda 21/151
Determina si este lanzador inicia una aplicación o abre un documento:
AplicacionesEl lanzador inicia una aplicación.
Aplicación en terminalEl lanzador inicia una aplicación a través de una ventana del terminal.
LugarEl lanzador abre un archivo, una página web u otra ubicación.
Si estás editando un lanzador de ubicación, no se mostrará esta lista desplegable. Si estás editando el lanzador de una aplicación la opciónUbicación no estará disponible.
NombreEste es el nombre que se muestra el lanzador en el menú o el escritorio.
ComandoPara un lanzador de aplicaciones, especificá un comando para ejecutar cuando pulses en el lanzador. Para comandos de ejemplo: Ejemplosde comandos.
LugarPara un lanzador de ubicaciones, especificá la ubicación que se debe abrir. Hacé clic en Examinar para seleccionar una ubicación en tuequipo o escribí una dirección para lanzar una página web. Para ver una ubicación de ejemplo andá a: Ejemplos de comandos.
ComentarioEsto se muestra como un consejo cuando apunta al ícono del lanzador en el panel.
Para elegir un ícono para el lanzador, hacé clic en el botón de ícono que muestra un ícono genérico de forma predeterminada. Se mostrará undiálogo de selección de ícono. Elegí un ícono desde el diálogo.
Para cambiar el ícono para el lanzador, hacé clic en el botón que muestra el ícono actual. Se muestra un diálogo selector de íconos. Elegí unícono del diálogo.
Ejemplos de comandosDebajo podés encontrar ejemplos de comandos y lugares que podés usar en el diálogo Propiedades del lanzador.
Si elige Aplicación o Aplicación en terminal de la caja desplegable de combinación Tipo, entonces se mostrará una caja de texto Comando. Lasiguiente tabla muestra algunos comandos de ejemplo y las acciones que los comandos realizan:
Comando de ejemplo de aplicación Acción
pluma Inicia la aplicación del editor de textos pluma.
pluma /home/usuario/loremipsum.txt Abre el archivo /home/usuario/loremipsum.txt en la aplicación del editor de textos pluma.
caja /home/user/Proyectos Abre la carpeta /home/usuario/Proyectos en una ventana del examinador de archivos.
Si elije Lugar desde la caja de combinación Tipo, se mostrará una caja de texto Lugar La siguiente tabla muestra algunos ejemplos decomandos de enlace y las acciones que los comandos realizan:
Ubicación de ejemplo Acción
file:///home/usuario/loremipsum.txt Abre el archivo /home/usuario/loremipsum.txt en el visor predeterminado para este tipode archivos.
file:///home/user/Projects Abre la carpeta /home/usuario/Proyectos en una ventana del examinador de archivos.
http://http://huayra.conectarigualdad.gob.ar/ Abre el sitio web de Huayra en su navegador predeterminado.
Capítulo 17. Ventanas
Una ventana es un área rectangular de la pantalla, usualmente con un borde alrededor y una barra de título en la parte superior. Podés pensaren una ventana como una pantalla dentro de otra pantalla. Cada ventana muestra una aplicación, permitiéndole tener más de una aplicaciónvisible, y trabajar en más de una tarea a la vez. Podés también pensar en las ventanas como trozos de panel en su escritorio: se puedensolapar, o poner lado a lado, por ejemplo.
Podés controlar la posición de una ventana en la pantalla, así como su tamaño. Podés controlar qué ventanas solapan otras ventanas, paraque en la que quieras trabajar esté completamente visible. Para más acerca de mover y redimensionar ventanas: “Manipular ventanas”.
Cada ventana no es necesariamente una aplicación diferente. Una aplicación usualmente tiene una ventana principal, y podría abrir ventanasadicionales a petición del usuario.
El resto de esta sección describe los diferentes tipos de ventanas y cómo podés interactuar con ellas.
Tipos de ventanasHay dos tipos principales de ventana:
Ventanas de aplicaciónLas ventanas de aplicación permiten todas las operaciones de minimizar, maximizar y cerrar a través de botones en la barra de título.Cuando se abre una aplicación normalmente ves aparecer una ventana de este tipo.
Ventanas de diálogoLas ventanas de diálogo aparecen a petición de una ventana de aplicación. Una ventana de diálogo puede alertarle de un problema, pedirteque confirme una acción, o pedirte que introduzcas datos.Por ejemplo, si te decís a una aplicación que guarde un documento, un diálogo te preguntará dónde querés guardar el archivo nuevo. Si tedecís a una aplicación que salga mientras aún está ocupada, quizás te pregunte que confirmes que querés abandonar el trabajo enprogreso.
Tabla de contenidos
Tipos de ventanasManipular ventanasDar el foco a una Ventana
Huayra GNU/Linux
CC-BY-SA http://huayra.conectarigualdad.gob.ar/ayuda 22/151
Algunos diálogos no permiten que interactúes con la ventana principal de la aplicación hasta que no los hayas cerrado: éstos se llamandiálogos modales. Otros pueden dejarse abiertos mientras trabajás con la aplicación principal: éstos se llaman diálogos transientes.
SugerenciaPodés seleccionar el texto en un diálogo con el mouse. Esto permite copiarlo al portapapeles (pulsando con el botón derechodel mouse y seleccionando Copiar), y pegarlo en otra aplicación. Es útil si querés citar el texto que ve en un diálogo al pedirsoporte en Internet.
Manipular ventanasPodés cambiar el tamaño y posición de las ventanas en la pantalla. Esto te permite ver más de una aplicación y hacer tareas diferentes almismo tiempo. Por ejemplo, quizá quiera leer texto en una página web y escribir con un procesador de textos, o simplemente cambiar a otraaplicación para hacer una tarea diferente o ver el progreso.
podés minimizar una ventana si no está interesado actualmente en verla. Esto la oculta de la vista. podés maximizar una ventana para llenar lapantalla completamente para que pueda darle toda su atención.
La mayoría de estas acciones se realizan usando el mouse en partes diferentes del marco de la ventana (vea Capítulo 45, Preferencias delratón para una recapitulación acerca de usar el mouse). El borde superior del marco de la ventana, llamada la barra de título porque ademásmuestra el título de la ventana, contiene varios botones que cambian la forma en que se muestra la ventana.
La Figura 17.1, “Barra de título para una ventana típica de aplicación” muestra la barra de título para una ventana de aplicación típica. Deizquierda a derecha, contiene el botón de menú de la ventana, el título de la ventana, el botón de minimizar, el botón de maximizar, y el botónde cerrar.
Figura 17.1. Barra de título para una ventana típica de aplicación
Todas las acciones se pueden llevar a cabo desde el Menú de ventana. Para abrir éste, hacé clic en el botón de Menú de ventana en el bordesuperior izquierdo de la barra de título. Lo siguiente lista las acciones que podés llevar a cabo en una ventana, con el mouse o el teclado:
Mover la ventanaArrastrá la barra de título para mover la ventana. Podés hacer clic en cualquier parte de la barra de título excepto en los botones acualquiera de los extremos para empezar una acción de arrastre. La ventana se moverá en la pantalla a medida que arrastres el mouse. Enequipos con menos potencia, el movimiento de la ventana se puede representar moviendo un contorno de su marco.Podés además elegir Mover desde el Menú de Ventana, o pulsar Alt+F7, y después mover el mouse o pulsar las teclas de flechas delteclado para mover la ventana.Podés además pulsar-y-mantener Alt y arrastrar cualquier parte de la ventana.A medida que movés la ventana, algunas partes de la pantalla te ofrecerán una leve resistencia al movimiento. Esto es para ayudarle aalinear ventanas más fácilmente a los bordes del escritorio, los paneles y los bordes de otras ventanas.podés además pulsar-y-mantener Mayús mientras mueve la ventana para hacer sólo se mueva entre las esquinas del escritorio y otrasventanas.
SugerenciaSi la tecla BloqNum está desactivada, podés usar las flechas en el teclado numérico, así como las teclas 7, 9, 1, y 3 paramover diagonalmente.
Redimensionar la ventanaArrastre uno de los bordes para expandir o contraer la ventana en ese lado. Arrastre una esquina para cambiar dos lados a la vez. Elpuntero de redimensión aparece cuando su mouse está en la posición correcta para comenzar una acción de arrastre.podés además elegir Redimensionar desde el Menú de Ventana, o pulsar Alt+F8. El puntero de redimensionar aparece. Mueva el mouse enla dirección del borde que quiera redimensionar, o pulsá una de las teclas de flecha del teclado. El puntero cambia para indicar el bordeelegido. Ahora podés usar el mouse o las teclas de flechas para mover este borde de la ventana. pulsá en el mouse o pulsá Intro paraaceptar el cambio. pulsá Escape para cancelar la acción de redimensionado y devolver la ventana a su tamaño y forma original.
Minimizar la ventanaPulse el botón Minimizar en la barra de título, el de más a la izquierda del grupo de tres botones a la derecha. Esto quita la ventana de lavista. La ventana podés ser restaurada a su posición anterior y tamaño en la pantalla desde la lista de ventanas en el panel inferior o en elselector de ventanas en el panel superior.podés además elegir Minimizar desde el Menú de Ventana o pulsar Alt+F9.
SugerenciaUna ventana minimizada se muestra en la lista de ventanas y en el selector de ventanas con [] alrededor de su título.
Maximizar la ventanaPulse el botón Maximizar en la barra de título, el del medio del grupo de tres a la derecha. Esto expande la ventana hasta que ocupa toda lapantalla (los paneles permanecen visibles).podés también elegir Maximizar del Menú de Ventana, o pulsar Alt+F10, o pulsar dos veces cualquier parte de la barra de título excepto losbotones a cada lado.
SugerenciaSi lo prefiere, podés asignar la acción de doble pulsación a enrollar la ventana: vea la “Preferencias de ventanas”.
Desmaximizar la ventanaCuando una ventana está maximizada, pulsá otra vez el botón Maximizar para restaurarla a su posición y tamaño anteriores en la pantalla.podés además elegir Desmaximizar desde el Menú de la Ventana, pulsar Alt+F5, o pulsar dos veces en cualquier parte de la barra de títuloexcepto los botones a cada lado.
Cerrar la ventanaPulse el botón Cerrar, el botón más a la derecha del grupo de tres botones a la derecha. Cerrar la ventana podría cerrar la aplicacióntambién. La aplicación te pedirá que confirme el cierre de una ventana que contiene trabajo no guardado.
Los comandos de las áreas de trabajo o un enlace a ellos aún van en esta sección, quizás
Dar el foco a una VentanaPara trabajar con una aplicación, necesita dar el foco a su ventana. Cuando una ventana tiene el foco, cualquier acción como las pulsacionesdel mouse, teclear texto, o los atajos del teclado se dirigen a la aplicación en esa ventana. Sólo una ventana podés tener el foco a la vez. Laventana que tiene el foco aparecerá encima de otras ventanas, así que nada cubre ninguna parte de ella. También podés tener una aparienciadiferente de las otras ventanas, dependiendo de su elección del tema.
Huayra GNU/Linux
CC-BY-SA http://huayra.conectarigualdad.gob.ar/ayuda 23/151
podés dar el foco a una ventana de cualquiera de las siguientes maneras:
Con el mouse, pulsá en cualquier para de la ventana, si la ventana está visible.
En el panel inferior, pulsá en el botón de la lista de ventanas que representa la ventana en la Lista de ventanas.
En el panel superior, pulsá el ícono de lista de ventanas y elegí la ventana a la que quiere cambiar desde la lista. El ícono de lista deventanas está en el extremo derecho del panel y su ícono coincide con el de botón del menú de ventana de la ventana actual.
Con el teclado, mantenga pulsada la tecla Alt y pulsá la tecla Tab. Una ventana emergente aparece con una lista de íconosrepresentando cada ventana. Mientras mantiene pulsada la tecla Alt, pulsá Tab para mover la selección a lo largo de la lista: unrectángulo negro enmarca el ícono seleccionado y la posición de la ventana a la que se corresponde se resalta con un borde negro.Cuando la ventana que quiere ver esté seleccionada, suelte la tecla Alt. Usando Mayús+Tab en vez de sólo Tab rotará a través de losíconos en orden inverso.
Notapodés personalizar la combinación de teclas usada para realizar esta acción con la herramienta de preferencias deCombinaciones de teclas.
Capítulo 18. Configurar la apariencia del Escritorio
Como Huayra usa un Entorno de escritorio libre como MATE, te deja modificar la apariencia de todo el escritorio. No solamente cambiar elfondo de pantalla, sino que también Huayra te permite elegir diferentes:
Temas
Fondos del escritorio
Íconos
Tipografías
Interfaz de usuario.
ImportantePara cambiar los temas y otras configuraciones de apariencia en Huayra:
Hacé clic en el ícono de Configuración del sistema en el Panel Superior a la derecha.
Hacé clic en "Apariencia"
Vas a poder elegir entre los temas en general, los fondos de escritorio y las tipografías. También vas a poder personalizar cadatema: los controles, los colores, bordes de ventana, íconos y puntero del mouse
Preferencias del temaUn tema es un grupo de ajustes coordinados que especifican la apariencia visual de una parte del Escritorio. Podés elegir temas para cambiarla apariencia del Escritorio, use la solapa Temas de la herramienta de preferencias para seleccionar un tema. Podés elegir de una lista detemas disponibles desarrollados por el Equipo de Diseño de Huayra y otros desarrollados por la comunidad de Software Libre. Con Huayra notenés por qué usar los temas del resto, vos también podés crearte tu propio tema
.
NotaLa lista de temas disponibles incluye varios temas para usuarios con requisitos de accesibilidad.
Un tema esta armado con varios ajustes para diferentes partes (controles, bordes de ventana, íconos, etc.). Pero no tenés por qué usar elmismo tema para las ventanas que para los íconos, podés combinarlos como quieras. Los elementos que componen un tema son:
ControlesEl ajuste de controles para un tema determina la apariencia visual de las ventanas, paneles y miniaplicaciones. Además determinan laapariencia visual de los elementos de interfaz estándar que aparecen en ventanas, paneles y miniaplicaciones. Algunas de las opciones deajustes de controles que están disponibles se han diseñado para necesidades especiales de accesibilidad. Podés elegir una opción para elajuste del control desde la solapa Controles en Personalizar tema.
ColoresEl ajuste de colores para un tema determina la apariencia de los colores de varios elementos de la interfaz de usuario. Podés elegir variospares de colores desde la solapa Colores en la ventana Personalizar tema.
NotaEs importante elegir pares de colores con un buen contraste entre ellos, de otra forma puede que el texto sea difícil de leer.
Marco de la ventana
Tabla de contenidos
Preferencias del tema
Para crear un tema personalizadoPara instalar un tema nuevo
Preferencias del fondo del escritorioPreferencias de la interfazPreferencias de ventanasPreferencias del salva-pantallasApariencia del fondo del visor de archivosPreferencias de tipografías
Elección de tipografíasRenderizado tipográfico
Huayra GNU/Linux
CC-BY-SA http://huayra.conectarigualdad.gob.ar/ayuda 24/151
El ajuste del borde de la ventana para un tema únicamente determina la apariencia de los bordes alrededor de la ventana. Podés elegir unaopción para el ajuste del marco de la ventana en la solapa Borde de la ventana Personalizar tema.
íconosEl ajuste de íconos para un tema determina la apariencia de los íconos en paneles y en el fondo del escritorio. Podés elegir una opción parael ajuste del ícono desde la solapa íconos en la ventana Personalizar tema.
PunteroEl ajuste de puntero para un tema determina la apariencia y el tamaño del puntero del mouse podés elegir una opción para el ajuste delpuntero desde la solapa Puntero en la ventana Personalizar tema.
Para crear un tema personalizadoLos temas que se listan en la sección Temas son diferentes combinaciones de opciones de controles, opciones de marcos de ventanas, yopciones de íconos. Podés crear un tema personalizado que use diferentes combinaciones de opciones de controles, borde de las ventanas yopciones de íconos y guardarlo como propio.
Para crear un tema personalizado:
1. Hacé clic en el ícono de Configuración del sistema en el Panel Superior a la derecha y luego en "Apariencia"
2. Seleccioná un tema de la lista de temas.
3. Hacé clic en el botón Personalizar. Se muestra un diálogo Detalles del tema.
4. Seleccioná la opción de controles que querés usar en el tema personalizado de la lista en la solapa Controles. La lista de opciones decontroles disponibles incluye varias opciones para usuarios con requerimientos de accesibilidad.
5. Hacé clic en la solapa Borde de ventana para mostrar la solapa Borde de ventana. Seleccioná la opción del marco de ventana que querésusar en tu tema personalizado de la lista de opciones disponibles. La lista de opciones de marcos de ventana disponibles incluye variasopciones para usuarios con requisitos de accesibilidad.
6. Hacé clic en la solapa íconos para mostrar la solapa íconos. Seleccioná la opción de íconos que querés usar en tu tema personalizado dela lista de opciones disponibles. La lista de opciones de íconos disponibles incluye varias opciones para usuarios con requisitos deaccesibilidad.
7. Hacé clic en Cerrar para cerrar el diálogo Personalizar tema.
8. En la herramienta de preferencias Apariencia, hacé clic en el botón Guardar como.... Se muestra un diálogo Guardar tema como.
9. Tecleá un nombre y una pequeña descripción para el tema personalizado en el diálogo. Después hacé clic en Guardar. El temapersonalizado ahora aparece en su lista de temas disponibles.
Para instalar un tema nuevoPodés añadir un tema a la lista de temas disponibles. El tema nuevo debe ser un archivador empaquetado y comprimido. Esto es, el temanuevo debe estar en un archivo tar.gz..
Podés instalar un tema nuevo:
1. Hacé clic en el ícono de Configuración del sistema en el Panel Superior a la derecha y luego en "Apariencia"
2. Hacé clic en el botón Instalar.... Se mostrará un diálogo de selección.
3. Buscá y seleccioná el archivo que descargaste y hacé clic en Abrir.
4. Hacé clic en el botón Instalar... para instalar el tema nuevo.
Preferencias del fondo del escritorioEl fondo del escritorio es el color o la imagen que se aplica a tu escritorio. Podés cambiar el fondo con solo hacer clic con el botón derecho delmouse sobre la imagen del fondo y elegir "Cambiar el fondo del escritorio", así como desde el menú Huayra/Sistema → Preferencias. Acontinuación aparecerán los fondos de escritorio con los que viene Huayra por defecto.
También podés buscar una imagen en tu computadora pulsando el botón + Añadir. Cualquier imagen que agregues de esta manera va aaparecer en la lista de imágenes. Podés quitarla de la lista seleccionándola y pulsando el botón "-". Quitar una imagen de la lista no eliminará elarchivo original.
Otra opción es editar cualquier imagen descargada de Internet para adaptarla a la pantalla usando las aplicaciones libres de Huayra (Ver ¿Conqué aplicación edito mis fotos e imágenes?). La resolución de pantalla por definición de las computadoras de Conectar Igualdad es 1024x600px.
Para personalizar el fondo del escritorio:
Seleccioná una imagen para el fondo del escritorio. La imagen se superpone sobre el color de fondo del escritorio. El color de fondo delescritorio es visible si se selecciona una imagen transparente, o si la imagen no cubre el escritorio por completo.
Seleccioná un color para el fondo del escritorio. Podés seleccionar un color sólido, o crear un efecto de degradado con dos colores. Unefecto de degradado es un efecto visual donde un color se mezcla gradualmente en otro color.
SugerenciaPodés además arrastrar un color o un patrón al escritorio desde el visor de archivos tal como aparece en Apariencia del fondodel visor de archivos.
Las Preferencias del fondo del escritorio muestra las preferencias del fondo que podés modificar:
Tabla 18.1. Preferencias del fondo del escritorio
Elemento dediálogo Descripción
Fondo delescritorio
Elegí una imagen de la lista. Alternativamente, podés usar el botón Añadir para elegir cualquier imagen en tucomputadora.
Estilo Para especificar cómo mostrar la imagen, seleccioná una de las opciones siguientes de la lista desplegable Estilo:
Centrado: Muestra la imagen en el medio del escritorio, respecto del tamaño original de la imagen.
Rellenar pantalla: Alarga la imagen para cubrir el escritorio, manteniendo las proporciones de la imagen si esnecesario.
Huayra GNU/Linux
CC-BY-SA http://huayra.conectarigualdad.gob.ar/ayuda 25/151
Escalado: Alarga la imagen hasta que la imagen llega a los bordes de la pantalla, manteniendo la proporción de laimagen.
Ampliación: Alarga la dimensión más pequeña de la imagen hasta que la imagen llega a los bordes de la pantalla;podés que se recorte la imagen en la otra dimensión.
Mosaico: Duplica el tamaño original de la imagen tanto como sea necesario e imprime las imágenes unas junto aotras para que cubran el escritorio entero.
Añadir Hacé clic en Añadir... para buscar una imagen en tu computadora. Se te presentará un selector de archivos estándar.Elegí la imagen que quieras y hacé clic en Abrir.
Quitar Elegí la imagen que querés quitar y después hacé clic en Quitar. Esto quita la imagen de la lista de tapices disponibles, sinembargo no borra la imagen de tu computadora.
Colores Para especificar un esquema, usá las opciones en la lista desplegable Estilo y los botones del selector de colores.
Podés especificar un esquema de colores de las siguientes formas:
Elegí Color sólido de la lista desplegable Estilo del fondo para especificar un solo color para el fondo del escritorio.
Para elegir el color que quieras, hace clic en en el botón Color. Se muestra el diálogo Escoger un color. elegí uncolor, después hacé clic en Aceptar.
Elegí Degradado horizontal de la lista desplegable Estilo de fondo. Esta opción crea un efecto de degradado desdeel borde izquierdo de la pantalla al borde derecho de la pantalla.
Hacé clic en el botón Color izquierdo para mostrar el diálogo Escoger un color. Elegí el color que quieras queaparezca en el borde izquierdo.
Hacé clic en el botón Color derecho. Elegí el color que quiera que aparezca en el borde derecho.
Elegí Degradado vertical de la lista desplegable Estilo de fondo. Esto crea un efecto de degradado desde el bordesuperior de la pantalla al borde inferior de la pantalla.
Hacé clic en el botón Color superior para mostrar el diálogo Escoja un color. Elegí el color que quieras que aparezcaen el borde superior.
Hacé clic en el botón Color inferior. Elegí el color que quieras que aparezca en el borde inferior.
Preferencias de la interfazPodés usar la sección Interfaz en la herramienta de preferencias Apariencia para personalizar la apariencia de los menús, barras de menú ybarras de herramientas para las aplicaciones.
Al mismo tiempo que se hacen cambios a los ajustes, el visor de vista previa en la ventana se actualiza. Esto te permite ver los cambios si nohay ventanas de aplicaciones abiertas en ese momento.
Mostrar íconos en los menúsSeleccioná esta opción para mostrar un ícono al lado de cada elemento en los menús de aplicaciones. No todos los elementos del menútienen un ícono.
Aceleradores de menú editablesSeleccionar esta opción te permite definir combinaciones de teclas nuevas para los elementos del menú.Para cambiar una tecla de acceso rápido de una aplicación, abrí el menú y con el puntero del mouse en el elemento del menú que queréscambiar, ingresá la combinación de teclas nueva. Para quitar una combinación de teclas, pulsá Retroceso o Suprimir.
AvisoCuando se usa esta característica, no se te avisará si al asignar una tecla rápida nueva a un comando también se quita deotro comando.No hay forma de restaurar la combinación de teclas original o predeterminada de un comando.Esta característica no mantiene combinaciones de teclas que son comunes normalmente a todas las aplicaciones, comoCtrl+C para Copiar. Esto podría conducir a inconsistencias en sus aplicaciones.
Etiquetas de los botones de la barra de herramientasElegí una de las opciones siguientes para especificar qué mostrar en las barras de herramientas en tus aplicaciones:
Texto bajo los íconos: Seleccioná esta opción para mostrar las barras de herramientas con texto así como un ícono para cada botón.Texto al lado de los íconos : Seleccioná esta opción para mostrar las barras de herramientas con un ícono solo en cada botón, y contexto en los botones más importantes.Sólo íconos: Seleccioná esta opción para mostrar las barras de herramientas con sólo un ícono en cada botón.Sólo texto: Seleccioná esta opción para mostrar las barras de herramientas sólo con texto en cada botón.
Preferencias de ventanasPodés usar la herramienta de preferencias Ventanas para personalizar el comportamiento de las ventanas en el Escritorio.
La "Preferencias de ventanas" muestra los ajustes del mouse que podés modificar.
Tabla 18.2. Preferencias de ventanas
Elemento de diálogo Descripción
Seleccionar ventanas cuando el mouse se muevapor encima de ellas
Seleccioná esta opción para darle el foco a una ventana cuando apunta a la ventana.La ventana retiene el foco hasta que apunta a otra ventana.
Elevar las ventanas seleccionadas tras un intervalo Seleccioná esta opción para elevar ventanas un tiempo después de que la ventanareciba el foco.
Intervalo antes de elevar Especifica el intervalo a esperar antes de elevar una ventana que ha recibido el foco.
Pulsá dos veces en la barra de título para realizarla siguiente acción
Seleccioná el comportamiento que querés que ocurra cuando pulsás dos veces en untítulo de ventana. Seleccioná una de las siguientes opciones:
Huayra GNU/Linux
CC-BY-SA http://huayra.conectarigualdad.gob.ar/ayuda 26/151
Maximizar: Maximiza la ventana.
Maximizar verticalmente: Maximiza la ventana verticalmente si cambiar suanchura.
Maximizar horizontalmente: Maximiza la ventana horizontalmente sin cambiarsu altura.
Minimizar: Minimiza la ventana.
Enrollar: Enrolla la ventana.
Ninguna: No hacer nada.
Si una ventana ya está maximizada o enrollada, pulsar dos veces sobre la barra detítulo la devolverá a su estado normal.
Para mover una ventana, pulsá y mantené pulsadaesta tecla después agarre la ventana
Seleccioná la tecla para pulsar-y-mantener cuando arrastra una ventana para moverla ventana.
NotaLa posición en el teclado de las teclas Control, Alt y Super se podés modificar en el diálogo Opciones de distribución del teclado,consultá las “Opciones de distribución de teclado”.
Preferencias del salva-pantallasUn salvapantallas muestra imágenes en movimiento en tu pantalla cuando tu equipo no se está usando. Los salvapantallas también ayudan aprevenir que los monitores antiguos se dañen por mostrar la misma imagen durante largos periodos de tiempo. Para detener el salvapantallasy volver al escritorio, mové el mouse o pulsá una tecla del teclado.
Usá la herramienta de preferencias Salvapantallas para establecer el tipo de salvapantallas, el tiempo antes de que el salvapantallas se inicie, ysi se requiere una contraseña para volver al escritorio.
Podés modificar los siguientes ajustes:
SalvapantallasSeleccioná el Tema del salvapantallas de la lista. Una versión reducida del tema del salvapantallas seleccionado se mostrará. Pulsá Vistaprevia para mostrar el tema seleccionado a pantalla completa. Durante la vista previa, usá las teclas de flecha en la parte superior de lapantalla para moverse a través de la lista de temas.
El tema Ennegrecer pantalla no muestra ninguna imagen. Sólo muestra una pantalla en negro.El tema Aleatorio selecciona un salvapantallas a mostrar de la lista aleatoriamente.
Qué salvapantallas se muestran en el resto de la lista depende de su distribuidor o fabricante.Considerá que el equipo está inactivo después de...
Tu equipo está inactivo después de transcurrir este tiempo sin recibir entradas, tales como mover el mouse o pulsar teclas. Esto quizáafecte a la gestión de energía (el monitor quizá se apague, por ejemplo) o la mensajería instantánea (las aplicaciones de chat pueden ponersu estado como «ausente»). Usá el deslizador para establecer el espacio de tiempo en minutos u horas.
Activar el salvapantallas cuando la sesión está inactivaSeleccioná esta opción para iniciar el salvapantallas después del tiempo establecido.
Bloquear la pantalla cuando el salvapantallas esté activoCuando esta opción esté seleccionada, el salvapantallas te pedirá su contraseña cuando intente volver al escritorio. Para más acerca debloquear su pantalla, vea la ¿Bloquear la pantalla?.
Apariencia del fondo del visor de archivosEn el visor de Archivos y carpetas podés configurar el fondo del visor, así como asignarle emblemas a los íconos de tus carpetas o archivos.Hacé clic en "Editar" y luego en "Fondos y emblemas". Con solo arrastrar los íconos o los fondos vas a poder darle una aparienciacompletamente diferente a cómo visualizas tus archivos y carpetas.
Preferencias de tipografíasUsá la solapa Tipografías en la herramienta de preferencias Apariencia para elegir qué tipografías se usan en las distintas partes del escritorio,y la forma en se muestran las tipografías en la pantalla.
Elección de tipografíasEl botón de selección de tipografías muestra el nombre de la tipografía y su tamaño de punto. El nombre también se muestra en tipo negrita,cursiva o regular.
Para cambiar la tipografía, hacé clic en el botón del selector de tipografía. El diálogo de selección de tipografía se abre. Seleccioná la familia deltipo, el estilo, y el tamaño del punto de las listas. El área de previsualización muestra su selección actual. Hacé clic en el botón Aceptar paraaceptar los cambios y actualizar el escritorio.
Podés elegir tipografías para las siguientes partes del escritorio:
Tipografía de aplicaciónEsta tipografía se usa en los menús, barras de herramientas y cajas de diálogo de las aplicaciones.
Tipografía de documentoEsta tipografía se usa para mostrar los documentos en las aplicaciones.
NotaEn algunas aplicaciones, podés invalidar esta selección en el diálogo de preferencias de la propia aplicación.
Tipografía de escritorioEsta tipografía se usa en las etiquetas de los íconos en el escritorio.
Tipografía del título de la ventana
Huayra GNU/Linux
CC-BY-SA http://huayra.conectarigualdad.gob.ar/ayuda 27/151
Esta tipografía se usa en las barras de título de las ventanas.Tipografía de anchura fija
Esta tipografía se usa en la aplicación Terminal y las aplicaciones que tienen algo que ver con la programación.
Renderizado tipográficopodés establecer las siguientes opciones respecto a cómo se muestran las tipografías en la pantalla:
RenderizadoPara especificar cómo renderizar tipografías en su pantalla, Seleccioná una de las opciones siguientes:
Monocromo: Renderiza las tipografías sólo en blanco y negro. Los bordes de los caracteres quizá aparezcan aserrados en algunoscasos debido a que los caracteres no son suavizados. Suavizar es un efecto que se aplica a los bordes de los caracteres para hacerlosparecer más suaves.Mejores formas: Suaviza las tipografías donde sea posible. Usá esta opción para monitores estándar de tubo de rayos catódicos(CRT).Mejor contraste:Ajusta las tipografías para darles el contraste más afilado posible, y también suaviza las tipografías, para que loscaracteres tengan bordes suaves. Esta opción quizá aumente la accesibilidad del escritorio para los usuarios que tengan dificultadesvisuales.Suavizado se subpíxel (LCDs): Usa técnicas que explotan la forma de los píxeles de las pantallas de cristal líquido (LCD) pararenderizar las tipografías más suavemente. Usá esta opción para LCDs o pantallas planas.
DetallesPulse en este botón para especificar más detalles de cómo renderizar tipografías en su pantalla.
Resolución (puntos por pulgada): Utilizá esta caja incrementable para especificar la resolución a usar cuando su pantalla rendericetipografías.Suavizado: Seleccioná una de las opciones para especificar cómo suavizar las tipografías.Hinting: Hinting es una técnica de renderizado de tipografías que mejora la calidad de las tipografía a pequeño tamaño y a bajasresoluciones de pantalla. Seleccioná una de las opciones para especificar cómo aplicar el hinting a sus tipografías.Orden de subpíxel: Seleccioná una de las opciones para especificar el orden de color del subpíxel para sus tipografías. Usá esta opciónpara pantallas LCD o planas.
Parte III. Huayra en la EscuelaFigura 5. Huayra en la escuela
Huayra fue pensado desde y para el Programa Conectar Igualdad. Por lo tanto tiene incorporada toda una serie de aplicaciones pensadas parahacer que las tareas sean más fáciles, las materias se entiendan mejor y para poder compartir con compañeros y profesores.
Tabla de contenidos
19. Agente de seguridad TPM20. Epoptes
Configuración inicial de Epoptes (Docentes)
1- Cambiá el nombre nombre de tu netbook2- Agregá tu usuario al grupo Epoptes
Conectarse al comienzo de cada clase (Estudiantes)
Para los que quieran saber más...
¿Cómo utilizar Epoptes?
Presentación de los estudiantes y selección múltipleMonitoreo y control de netbooksMostrar el monitor del docente en todas las netbooksEnviar mensajes o ejecutar comandosRestricciones¿Cómo crear clases y agregar estudiantes?
21. Programas educativos
Mi EscritorioAvogadroCalibreCDPediaCelestiaDr.GeoEulerFreemindTuxGuitarGeogebra
22. Documentos
LibreOffice
WriterCalcImpressDrawMath
Huayra GNU/Linux
CC-BY-SA http://huayra.conectarigualdad.gob.ar/ayuda 28/151
Capítulo 19. Agente de seguridad TPMEl Agente de Seguridad Trusted Platform Module (TPM) corre en la netbook del alumno y está específicamente diseñado con la seguridad delequipo en mente.
El propietario de la netbook obtiene un certificado de autorización periódicamente, lo verifica y determina por cuánto tiempo puede ser usada.Pasado ese tiempo la netbook se bloquea.
¿QUÉ HACER CUANDO SE BLOQUEA LA NETBOOK?En caso de que la netbook se bloquee recomendamos recurrir al Referente Técnico Escolar (RTE) o a cualquier autoridad de laescuela que pueda resolver el problema. La netbook puede desbloquearse UNICAMENTE en el servidor escolar. No hay queenviar la netbook a reparar.
El Agente de Seguridad se inicia automáticamente cuando el sistema operativo inicia. El programa corre de forma minimizada, apareciendocomo un ícono en el panel superior. El color del ícono cambia para indicar el estado del agente. Un mensaje emergente se despliega cuando semueve el mouse por encima del ícono.
El ícono sirve para recordar al usuario el estado del certificado, los días que quedan para vencer y así buscar obtener un nuevo certificado deautorización si el certificado actual está por expirar. La duración de cada certificado depende de la decisión de cada Referente Técnico Escolar(RTE). Consultá con él o con cualquier autoridad sobra la duración de ese certificado. Es importante que dentro de ese plazo conectes al menosuna vez la netbook al servidor escolar desde el ícono de conexiones del Panel Superior (Ver Internet y conectividad).
Ícono Estado Descripción
Normal El mensaje emergente muestra "Normal". La pantalla aparece en celeste.
Advertencia La PC tiene menos de X días o menos de cinco inicios antes de la fecha deexpiración. El mensaje muestra “Advertencia” El Agente de Seguridad descargará
un certificado de arranque común automáticamente.
No activado La cuenta en la PC no ha sido aprobada en el Servidor de Seguridad. El mensajeemergente muestra "No activado". La pantalla aparece en gris.
No se puedeconectar
La PC no se puede conectar al servidor. El mensaje con el servidor emergentemuestra "No se puede conectar con el servidor". Revise la conectividad de red paraasegurar que la PC se pueda conectar al servidor. La pantalla aparece en celeste.
No se puedeconectar con elservidor y no
activado
Estado La PC no se puede conectar al servidor y la cuenta no ha sido aprobada. Elmensaje emergente muestra "No se puede conectar con el servidor". La pantalla
aparece en gris.
El TPM está pensado para la seguridad de la netbook. Si la netbook es robada, el Servidor de Seguridad generará una petición especial decertificado de arranque único, con “hoy” como la Fecha de Expiración y “0” en el Conteo de Arranques (el Conteo de Arranques es el númerode veces que el sistema puede iniciarse). Una vez que la netbook reciba este certificado, se apagará y no permitirá nuevos reinicios. Estafunción está diseñada para reducir el riesgo de robo de los equipos. No implica en ningún modo una violación a la privacidad de la netbook.
Capítulo 20. Epoptes
Epoptes, de la palabra griega que significa "supervisar", es un software libre de e-learning que permite a un profesor supervisar la clase yrealizar demostraciones desde su netbook a la de los estudiantes en un aula en red. Permite la difusión de la pantalla y el seguimiento, laejecución remota de comandos, el envío de mensajes, la imposición de restricciones, como el bloqueo de pantalla o silenciar el sonido de losclientes y mucho más.
Epoptes funciona con un modo servidor (para Docentes) y un modo cliente (para Estudiantes). Los docentes tienen que realizar una primeraconfiguración por única vez y de sólo dos pasos. Por su lado los estudiantes, al comienzo de cada clase, tienen que conectarse a la netbook deldocente.
23. Compartir
Compartir tus archivosIpTux
Tabla de contenidos
Configuración inicial de Epoptes (Docentes)
1- Cambiá el nombre nombre de tu netbook2- Agregá tu usuario al grupo Epoptes
Conectarse al comienzo de cada clase (Estudiantes)
Para los que quieran saber más...
¿Cómo utilizar Epoptes?
Presentación de los estudiantes y selección múltipleMonitoreo y control de netbooksMostrar el monitor del docente en todas las netbooksEnviar mensajes o ejecutar comandosRestricciones¿Cómo crear clases y agregar estudiantes?
Huayra GNU/Linux
CC-BY-SA http://huayra.conectarigualdad.gob.ar/ayuda 29/151
Configuración inicial de Epoptes (Docentes)Los docentes tienen que realizar una primera configuración muy sencilla para usar Epoptes por primera vez. En primer lugar tienen queasegurarse de cambiar el nombre de su netbook y en segundo lugar agregar su usuario al grupo "epoptes".
1- Cambiá el nombre nombre de tu netbookEn primer lugar lo que tenés que hacer, si no seguiste las instrucciones de los Primeros Pasos, es Cambiar el nombre de la computadora. Esimportante, pero en especial para docentes y para el uso de Epoptes. Para que los estudiantes puedan vincular sus netbooks a la tuya, ellosnecesitan saber el nombre de la misma. Si todas las máquinas de los docentes y de los alumnos de toda la escuela se llaman Huayra, no va afuncionar correctamente. Lo mismo si todas las máquinas de los docentes se llaman "docente".
1. Entrá al Menú Huayra, Herramientas del sistema, y buscá el programa "Huayra identinet"
2. Ahí te va a salir una ventana donde te va a pedir que ingreses el nuevo nombre para tu máquina
Recorda que el nombre solamente puede tener letras, números y guiones medios.
2- Agregá tu usuario al grupo EpoptesEn segundo lugar vas a tener que agregar tu usuario en el grupo Epoptes. ¿Cómo agregar un usuario a un grupo?. Por default tu usuario es"alumno", pero siempre conviene que crees tu propio usuario y lo agregues. (Más información sobre como crear un usuario: Cuentas de usuario).
1. En el Panel Superior, hacé clic en el ícono de Configuración del sistema , y después en "Usuarios y grupos" (en el apartado "Sistema").
2. Una vez ahí, hacé clic en "Gestionar grupos".
3. Seleccioná el grupo "epoptes" y hacé clic en "Propiedades"
4. Hacé clic en el usuario que querés agregar y después en "Aceptar".
Conectarse al comienzo de cada clase (Estudiantes)Cada vez que empiece una nueva clase hay que avisarle a la netbook que tiene que conectarse a la netbook de otro profesor. Para hacer esto:
1. Menú -> Huayra -> Epoptes (estudiantes)
2. Ingresá el nombre de la netbook del docente (incluyendo el .local). Por ejemplo si el docente de llama Juan Perez, probablemente sellame "juanperez.local" o "jperez.local" (sin comillas)
3. Cerrá la sesión y volvé a iniciarla
Para los que quieran saber más...Epoptes funciona con una lógica de servidor-cliente, donde la netbook funciona como Servidor y la de los estudiantes como Cliente. Para poderestablecer el vínculo, cada alumno tiene que especificar en su netbook cuál es el servidor al que se conectará ya se poniendo la dirección ip (ladirección dada a una netbook en al red) o el nombre de esa netbook. En este caso seguido de ".local" ya que es todas están conectadas a unared interna. Esta especificación esta en el archivo que se llama epoptes en directorio /etc/default/.
El elemento del menú "Epoptes (estudiante)" es un lanzador que ejecuta un comando para modificar este archivo (Ver Capítulo 16,Lanzadores). Si quisieran modificarlo usando la consola pueden ingresar el comando
sudo pluma /etc/default/epoptes-client
, modificar la línea 7 SERVER = server, sin tocar el resto, y guardar el archivo.
Usando la consolaEl comando
sudo
significa que la acción que vas a hacer a continuación la vas a hacer con permisos de administrador (o superusuario, por esopide la contraseña del usuario): SuperUser DO. Al escribir
pluma
estás ejecutando una aplicación que se llama "pluma", que es el editor de texto plano. Y por último le indicás a la aplicación"pluma" qué archivo querés que abra indicándole la ruta con
/etc/default/epoptes-client
.
El comando de "Epoptes (estudiante)" además realiza otro proceso: baja a tu netbook los certificados de ese servidor para ese momento, paraasegurarse de que es una conexión segura. Por consola esto puede hacerse con
sudo epoptes-client -c
Este comando ejecuta con permisos de administrador (sudo) la aplicación epoptes-client (acordate de que al ser estudiante sos el cliente en larelación Cliente-Servidor) y le pide a través de la opción -c que descargue el certificado.
Huayra GNU/Linux
CC-BY-SA http://huayra.conectarigualdad.gob.ar/ayuda 30/151
¿Cómo utilizar Epoptes?En este apartado vas a poder descubrir como utilizar las principales funcionalidades de Epoptes a la hora de administrar la clase como:monitorear las netbooks de los estudiantes, mostrar el monitor del docente en las netbooks de los estudiantes, enviar mensajes a las netbooksde los estudiantes o imponerles restricciones a las mismas.
Presentación de los estudiantes y selección múltiple
Monitoreo y control de netbooks
Mostrar el monitor del docente en todas las netbooks
Enviar mensajes o ejecutar comandos
Restricciones
¿Cómo crear clases y agregar estudiantes?
Presentación de los estudiantes y selección múltipleAsí se ve Epoptes una vez que están coenctadas las netbooks de los estudiantes. Lo que vemos es una captura casi en tiempo real de lo queestá haciendo en su netbook el estudiante con el nombre de su netbook y entre paréntesis y el nombre de su usuario (una misma netbookpuede tener varias Cuentas de usuario). Esto puede configurarse en "Etiquetas", del menú superior de Epoptes.
Como con Epoptes podés realizar acciones específicas para cada estudiante selccionado, también podés seleccionar varios, manteniendopresionado Shift y usando el botón izquierdo del mouse.
Monitoreo y control de netbooksDesde el menú superior también podés conectar o desconectar estudiantes, reiniciar sus computadoras o apagar sus netbooks.
Para monitorear cada netbook solamente tenés que hacer doble clic sobre su imagen o desde Clientes -> Emisiones -> Ver Alumno. Esto valepara una selección múltiple de estudiantes. Cada pantalla va a aparecer en una ventana separada.
En la imagen se observa, tal como aparecen en la barra inferior, una netbook de un profesor ejecutando Epoptes y dos ventanas visualizandolos monitores de dos estudiantes.
Para controlar remotamente la netbook del estudiante y ayudarlo con alguna tarea tenés que ir Clientes -> Emisiones -> Controlar Alumno
Mostrar el monitor del docente en todas las netbooksDesde la barra de íconos podés mostrar el contenido de tu monitor como docente al resto de los estudiantes, ya sea a pantalla completa,imposibilitando que hagan ora cosa con la netbook, o en una ventana aparte dentro de su sesión. Esto también podés hacerlo desde el menú:Clientes -> Emisiones -> Demostración o Demostración (ventana).
Enviar mensajes o ejecutar comandosEn la barra de íconos encontrás los íconos para enviar mensajes a los estudiantes a sus netbooks o ejecutar comandos en las mismas. Desdeel menú: Clientes -> Ejecutar
Huayra GNU/Linux
CC-BY-SA http://huayra.conectarigualdad.gob.ar/ayuda 31/151
RestriccionesFinalmente podes imponer restricciones como bloquear las pantalla o el sonido de las netbooks. Desde el menú: Clientes -> Restricciones
¿Cómo crear clases y agregar estudiantes?Creás una clase desde el ícono de "+"
Le asignás el nombre que quieras
Arrastrando los estudiantes a la clase los vas agregando. Espera a que la clase quede resaltada de color celeste.
Seleccionando la clase solamente monitoreas los estudiantes incorporados a la misma. En este caso solamente aparecen 3 de los 6estudiantes del comienzo.
Huayra GNU/Linux
CC-BY-SA http://huayra.conectarigualdad.gob.ar/ayuda 32/151
Capítulo 21. Programas educativos
Mi EscritorioAplicación con contenido educativo, donde podrás buscar, descargar y compartir recursos con quién necesites. Además, podrás dejar tuscomentarios y votar lo que más te guste.
AvogadroCon Avogadro es mucho más fácil entender qué es una molécula, dónde van los átomos, porqué se juntan unos con otros para formar lasmoléculas. Las moléculas no son como uno las dibuja en el papel. Por eso a veces no las terminamos de entender. Con Avogadro vas a poedrdibujar estructuras moleculares realizando enlaces químicos, y lo mejor es que vas a poder visualizarlas en 3D rotando la estructura,cambiando la perspectiva visual, y haciéndola girar en cualquier sentido y dirección solo con los movimientos del mouse.
CalibreEn las netbook de Conectar Igualdad vienen incorporados muchísimos libros de la literatura universal, nacional, etc. Con Calibre vas a poderleerlos y organizarlos, estos y todos los libros que tengas en formato digital. Además podés cambiarle las portada de los libros, importar yexportar desde y hacia otros formatos de ebook, etc.
CDPedia¿Querés ver un artículo de la Wikipedia porque hay algo que necesitas saber pero no tenés internet? ¿Estas haciendo la tarea para Historiasobre Grecia Antigua y querés ver donde quedaba Atenas y dónde Esparta?. CDPedia te permite ver la Wikipedia en español aunque no tengasconexión a internet. Este es un proyecto desarrollado por la comunidad de usuarios de Python de Argentina (PyAr).
Celestia¿La lámina con los planetas en el aula ya está gastada? ¿No podés ver las lunas que tiene Marte? Sí, marte no solamente tiene lunas, sino quetiene 2. Para eso usá Celestia que te va a dejar ver los planetas, sus lunas, satélites, anillos, asteroides, todo en modelos 3D como siestuvieses viajando en una nave espacial La gran diversidad de este programa de software libre proporciona figuras como los planetas delSistema Solar, satélites, galaxias, también se incluyen constelaciones y datos precisos sobre sus coordenadas de ubicación.
Dr.GeoGeometría es muy difícil si uno no entiende las figuras. Y para entenderlas es mejor dibujarlas bien. Más si son en 3D con profundidad, ademásde ancho y largo. Dr.Geo te va permitir crear figuras geométricas, así como manipularlas interactivamente respetando sus restriccionesgeométricas. Podrán trabajar con: semirrectas, segmentos, círculos, arcos de círculo, polígonos, transformaciones geométricas, lugaresgeométricos, vectores, ángulos, etc. Para comprender visualmente algunos conceptos importantes como: números irracionales, cálculo de Pi,etc.
Euler¿Como gráfico una función? No entiendo bien qué es una matriz. Euler es un entorno de cálculo que te va a dejar experimentar la programacióninteractiva asignando distintos valores a las variables que creen para resolver una función, y viendo los resultados en un gráfico en 2D o 3D.
FreemindPara estudiar para una prueba es mejor hacer resúmenes y mapas conceptuales. Lo malo es que a veces no somos prolijos, se rompen,manchan o digamos la verdad, los perdemos. Por eso mejor hacerlos en la compu. Freemind es una herramienta de software libre que permitela elaboración de mapas mentales o conceptuales, programada en Java. Es útil en el análisis y recopilación de información o ideas generadasen grupos de trabajo, pues con él es posible generar mapas mentales y publicarlos en internet como páginas html, java o insertarlos dentro dewikis como Dokuwiki mediante la configuración de un plugin.
TuxGuitarTenés en tu casa una guitarra y querés aprender alguna canción, pero no entendés los acordes. En la clase de música no terminás de aprendercomo funciona el pentagrama. TuxGuitar es un editor de partituras, con licencia libre y soporte para bastantes sistemas operativos, entre ellosLinux, Windows y Mac OS, el programa se orienta fundamentalmente para guitarra, aunque admite todos los instrumentos soportados por elformato MIDI, el desarrollador de software es Herac. Es una herramienta muy útil en el aprendizaje de música, particularmente en elaprendizaje de la guitarra, ya que además de permitirnos escuchar la canción podemos ver la tablatura y la partitura, además de un esquema
Tabla de contenidos
Mi EscritorioAvogadroCalibreCDPediaCelestiaDr.GeoEulerFreemindTuxGuitarGeogebra
Huayra GNU/Linux
CC-BY-SA http://huayra.conectarigualdad.gob.ar/ayuda 33/151
con la posición de los dedos en el mástil de la guitarra.
GeogebraY para terminar otro de matemática. Geogebra es un software matemático interactivo libre para la educación en colegios y universidades. Lointeresante de este programa es que combina elementos de geometría, álgebra, análisis, cálculo y estadística de una forma dinámica, yrepresenta a los objetos desde cada una de sus posibles perspectivas: vistas gráficas, algebraicas y hojas de datos dinámicamente vinculadas.Con él pueden realizar construcciones, tanto con puntos, vectores, segmentos, rectas y secciones cónicas, como con funciones, que aposteriori pueden modifica dinámicamente.
Capítulo 22. Documentos
LibreOffice¿Cómo creo en Huayra los documentos para hacer la tarea, los trabajos prácticos y las pruebas? La suite offimatica en Huayra es LibreOffice.Cada tipo de documento lo genera un programa diferente:
WriterLibreOffice Writer es el procesador de texto de la suite ofimática. Puede proteger documentos con contraseña, guardar versiones del mismodocumento, insertar imágenes, objetos OLE, admite firmas digitales, símbolos, fórmulas, tablas de cálculo, gráficos, hiperenlaces, marcadores,formularios, etc. Writer permite exportar archivos de texto a los formatos PDF y HTML sin software adicional, lo que permite que pueda serutilizado también como un editor WYSIWYG para crear y editar páginas web.
CalcLibreOffice Calc es un software de hoja de cálculo. Crea las hojas en formato ODS (Open Document Sheet), aprobado por ISO, pero ademáspuede abrir y editar archivos XLS(x) procedentes de Microsoft Excel. Tiene también una serie de características adicionales exclusivas,incluyendo un sistema que, automáticamente, define series de gráficas sobre la base de la disposición de la información del usuario. Calctambién puede exportar hojas de cálculo al formato PDF directamente, sin software adicional, como todos los demás elementos de la suite.
ImpressLibreOffice Impress es un programa de presentación de transparencias o diapositivas. El formato nativo de las presentaciones es ODP, perotambién tiene la capacidad de leer y escribir en el formato de archivos de Microsoft PowerPoint (ppt(x)). También incluye la capacidad deexportar las presentaciones a archivos PDF. Puede también exportar las presentaciones al formato SWF, permitiendo que se reproduzcan encualquier computadora con un reproductor de Flash instalado.
DrawLibreOffice Draw es un editor de gráficos vectoriales y herramienta de diagramación, similar a Microsoft Visio y comparable en características alas primeras versiones de CorelDRAW. Ofrece «conectores» entre las formas, disponibles en una gama de diferentes estilos de líneas y facilitanla construcción de gráficos, como por ejemplo diagramas de flujo. Tiene características similares a los programas de maquetacion parapublicación como Scribus y Microsoft Publisher. Draw también puede exportar sus creaciones al formato PDF y al estándar SVG.
MathLibreOffice Math es una aplicación para la creación y edición de fórmulas matemáticas. La aplicación utiliza un lenguaje de marcado pararepresentar las fórmulas. Dichas fórmulas pueden así ser incorporadas fácilmente dentro de otros ficheros de LibreOffice, tales como losdocumentos creados por Writer, incrustándolas al documento como objetos OLE. Math soporta múltiples fuentes y puede exportar fórmulas alos formatos de archivo ODF, PDF o MathML.
Capítulo 23. Compartir
Trabajar en el aula es mucho mejor cuando uno puede trabajar y aprender en grupo (dos cabezas siempre van a pensar mejor que una).
Además tener un netbook hace que esto sea mucho más fácil. Huayra tiene varias herramientas que te dejan compartir más y mejor.
Tabla de contenidos
LibreOffice
WriterCalcImpressDrawMath
Tabla de contenidos
Compartir tus archivosIpTux
Huayra GNU/Linux
CC-BY-SA http://huayra.conectarigualdad.gob.ar/ayuda 34/151
Compartir tus archivosCon Huayra podés compartir cualquier archivo con compañeros y docentes a través de la carpeta Compartir Web que está en tu CarpetaPersonal. Todos los archivos y carpetas que estén ahí van a poder verlos todas las personas a través del navegador web. Hasta podés diseñartu propia pagina web y ponerla ahí usando las aplicaciones para crear sitios (Ver Compartir tus archivos)
IpTuxIpTux permite chatear y compartir archivos con otras computadoras que estén cerca sin necesidad de internet. Es un cliente de mensajería IPpara Linux que detecta automáticamente otros clientes en la intranet, y permite enviar archivos a otros clientes dentro de la misma red. Puedeser muy útil para aquellos que prefieran charlar con sus compañeros sin tener que molestarse en salir de los límites de su escritorio.Características: Auto-detecta a otros usuarios iptux, permite chatear con otros clientes en la misma red. permite enviar y recibir archivos, lacontraseña protege los recursos.
Parte IV. Usuarios, grupos y sesionesFigura 6. Usuarios y sesiones
En este apartado vas a encontrar toda la información sobre cómo configurar tus cuentas de usuario, y cómo crear otras sesiones en Huayra.
Huayra viene configurado con un usuario "alumno" y una contraseña "alumno". Lo mismo sucede con el nombre de la computadora por defecto"huayra". Es por eso que una de las primeras cosas que desde el equipo de Huayra te recomendamos hacer es: crear un nuevo usuario paracada una de las personas que quieran o creas que vayan a utilizarla con frecuencia. Así, cada usuario, tu mamá, hermano/a, etc, va a poderingresar a su propia sesión, con sus propios archivos y configuración (fondo de pantalla, tema, etc.) sin que eso te afecte a tu manera de usarHuayra.
SugerenciaEntonces, es muy importante:
Que pongas un nuevo nombre a tu net. Para hacer esto, ver Cambiar el nombre de la computadora
Que crees tu usuario. Para hacer esto, mira Añadir una cuenta de usuario nueva
Capítulo 24. Cuentas de usuario
Como te dijimos, Huayra, viene con un usuario "alumno" y una contraseña "alumno" predeterminados. Lo mismo sucede con el nombre queidentifica la net "huayra". Por eso, una de las primeras cosas que desde Huayra te recomendamos hacer es configurar tu usuario y crearnuevos para cada una de las personas que vayan a utilizar Huayra. De esta manera, cada uno, ya sea tu mamá, hermano, etc, va a poder
Tabla de contenidos
24. Cuentas de usuario
¿Qué es una cuenta de usuario?¿Cómo añadir una cuenta de usuario?¿Cómo cambiar la contraseña?¿Elegir una contraseña segura?¿Para qué?¿Cuándo y cómo debo generar una cuenta de usuario "de invitado"?¿Cómo hago para eliminar una cuenta de usuario?¿Qué son los "Privilegios de administrador"?¿Cómo cambiar el nombre de la netbook Huayra?¿Por qué cambiar el nombre de tu Huayra?¿Cómo agregar un usuario a un grupo?
25. Sesiones
¿Qué es una sesión?¿Cómo ajustar programas para que se inicien automáticamente al iniciar sesión?
Solapa Programas al inicioSolapa Opciones de sesión
¿Bloquear la pantalla?¿Cómo termino una sesión?
Tabla de contenidos
¿Qué es una cuenta de usuario?¿Cómo añadir una cuenta de usuario?¿Cómo cambiar la contraseña?¿Elegir una contraseña segura?¿Para qué?¿Cuándo y cómo debo generar una cuenta de usuario "de invitado"?¿Cómo hago para eliminar una cuenta de usuario?¿Qué son los "Privilegios de administrador"?¿Cómo cambiar el nombre de la netbook Huayra?¿Por qué cambiar el nombre de tu Huayra?¿Cómo agregar un usuario a un grupo?
Huayra GNU/Linux
CC-BY-SA http://huayra.conectarigualdad.gob.ar/ayuda 35/151
ingresar a su propia sesión, con sus archivos, y configuración (fondo de pantalla, tema, etc.) Recordá que, solamente podes entrar a otracuenta de usuario diferente si conocés la contraseña.
¿Qué es una cuenta de usuario?En el contexto de la informática, un usuario es aquel que utiliza un sistema informático,en este caso Huayra. Para que los usuarios puedanobtener seguridad, acceso al sistema, etc, estos usuarios deben identificarse de alguna manera. Para poder hacerlo, el usuario, necesita deuna cuenta (cuenta de usuario) y un usuario. En la mayoría de los casos asociados a una contraseña. Los usuarios, se caracterizan por ser eltipo de personas que utilizan un sistema sin tener toda la experiencia necesaria que se requiere para entener el funcionamiento del sistema.
¿Cómo añadir una cuenta de usuario?Para añadir una cuenta tenés que:
1. En el Panel Superior, hacé clic en el ícono de Configuración del sistema.
2. En "Sistema" hacé clic en "Usuarios y grupos"
3. En la nueva ventana, mira abajo a la izquierda y hace clic en el botón "añadir".
4. Ahí vas a tener que ingresar tu contraseña (alumno por defecto).
SugerenciaSeguramente necesites Privilegios de administrador para "añadir" una cuenta.
5. Una vez que pusiste la contraseña, escribí el nombre que quieras.
6. El "nombre de usuario" se va completar automáticamente en función del nombre que hayas ingresado antes. Si bien el nombrepredeterminado sea correcto, podés cambiarlo si queres, y después pone "Aceptar".
7. Ingresa la contraseña del nuevo usuario en donde dice "Contraseña nueva" y "Confirmación".
SugerenciaSino estás seguro de cuál es la mejor opción para crear una contresaña, podos ver Contraseña segura para ver cómo hacerpara tener lo que se llama una contraseña segura. Si querés también podés hacer clic sobre generar en forma aleatoria. Estascontraseñas son difíciles de adivinar para los demás,pero también difíciles de recordar, por lo que no es muy recomendable.
8. Si querés que el nuevo usuario tenga "permisos de administrador", entonces seleccioná "Cambiar" al lado de "Tipo de cuenta: personalizado"y elegí "Administrador".
¡Acordate!Los administradores tienen permisos para hacer cosas como añadir y eliminar usuarios, instalar software y controladores, ycambiar la fecha y la hora.
¿Cómo cambiar la contraseña?Para cambiar una contraseña, tenes que:
1. En el Panel Superior, hacé clic en el ícono de Configuración del sistema , y después en "Usuarios y grupos" (en el apartado "Sistema").
2. Una vez ahí, tenes que posicionarte sobre el "nombre de usuario" al que queres cambiarle la contraseña.
3. Hacé clic donde dice "Cambiar" al lado de "Contraseña".
4. Ingresá la nueva contraseña. Si querés también podés hacer clic sobre generar en forma aleatoria. Estas contraseñas son difíciles deadivinar para los demás, pero también difíciles de recordar, por lo que no es muy recomendable.
5. Hacé clic en Aceptar.
¡Dos cosas importantes!La primera, es una buena idea cambiar tu contraseña de vez en cuando, especialmente cuando al comienzo todas lascontraseñas de las netbooks son idénticas (alumno).
La segunda, asegurate de que estás eligiendo una buena contraseña, para ayudar a mantener la cuenta de usuario segura.Para más info, mira Contraseña segura.
Huayra GNU/Linux
CC-BY-SA http://huayra.conectarigualdad.gob.ar/ayuda 36/151
¿Elegir una contraseña segura?¿Para qué?Elegir una buena contraseña te va ayudar a mantener tu equipo e información de manera segura. Si tu contraseña es fácil de adivinar, alguienpuede hacerlo y tener acceso a toda tu información personal. Incluso, alguien puede usar equipos para intentar sistemáticamente adivinar tucontraseña, lo que para ellos puede ser difícil de adivinar, puede ser fácil de obtener para un programa.
Pero no te preocupes, acá te dejamos algunos consejos para elegir una buena contraseña:
Usar una mezcla de letras mayúsculas y minúsculas, números, símbolos y espacios en la contraseña hace que sea más difícil deadivinar; cuantos más símbolos hay para elegir, hay más contraseñas posibles.
Un buen método para elegir una contraseña es tomar la primera letra de cada palabra de una frase que te resulte fácil recordar. La frasepuede ser el nombre por ejemplo de una película, un libro, una canción o un disco. Por ejemplo, «Planilandia: Una novela de muchasdimensiones» podría ser «P:UNdMD», «pundmd» o «p: undmd».
Hacer que tu contraseña sea lo más larga posible. Cuantos más caracteresa contenga, más tiempo le llevará a una persona o a unordenador adivinarla.
No usar palabras que aparezcan en diccionarios estándar de cualquier idioma. Serán las que se prueben primero para intentar romper lacontraseña. La contraseña más común es «password»; la gente adivina este tipo de contraseñas muy rápidamente.
No usar ninguna información personal,como fechas, números de matrículas o el nombre de cualquier familiar.
No usar ningún sustantivo.
Elegir una contraseña que se pueda teclear rápidamente, para reducir las oportunidades de que alguien pueda ver lo que escribe, encaso de que le estén observando.
Nunca escribir tus contraseñas en ningún sitio. ¡Es fácil encontrarlas!.
Usar contraseñas diferentes para diferentes cosas.
Usar contraseñas diferentes para diferentes cuentas.
Si usás la misma contraseña para todas sus cuentas, cualquiera que la adivine será capaz de acceder a toda su información de formainmediata.
Sin embargo, puede ser difícil recordar muchas contraseñas. Aunque no es tan seguro como usar una contraseña diferente para cadacosa, puede ser más fácil usar la misma para cosas sin importancia (como páginas web), y contraseñas diferentes para las cosasimportantes (como tu cuenta bancaria y mail).
Cambiar tus contraseñas con regularidad.
ImportanteSi esta información te pareció interesante, sería bueno la compartas con tus amigos, conocidos y familiares, o incluso en tuescuela, así ayudas a otros a proteger su información personal.
¿Cuándo y cómo debo generar una cuenta de usuario "de invitado"?Podés crear una cuenta de usuario para "invitados", es decir, para personas que sólo usen el equipo de forma breve y temporal. El usuarioinvitado va a poder utilizar los programas en tu equipo, pero no de acceder a tus archivos, o cambiar tu configuración ni instalar aplicaciones.
1. Entonces, para hacerlo, tenes que repetir los primeros pasos de Añadir una cuenta de usuario nueva hasta el paso 8.
2. Con la diferencia que en "Tipo de cuenta" elegí "Usuario de escritorio", y listo.
¿Cómo hago para eliminar una cuenta de usuario?Si alguno de los usuarios que creaste, no va a volver a usar el equipo, o simplemente porque te diste cuenta que no era necesaria, podeseliminar esa cuenta de usuario, siguiendo estos pasos:
1. Hacé clic en en Icono de Configuración del sistema en el Panel Superior entra en Sistema, Administración y "Usuario y grupos".
2. Hace clic sobre el usuario que queres eliminar, pulsa abajo dónde dice "Eliminar" en la esquina inferior izquierda.
Va a pedir "autenticar la cuenta". Ingresa la contraseña para realizar los cambios. Recorda que para eliminar cuentas de usuario tenerque tener una cuenta de administrador.
3. Después de poner eliminar, va a aparecer un cartel preguntando qué queres hacer, si "Mantener los archivos", "No eliminar la cuenta","Eliminar los archivos". ¿No sabes qué opción elegir?
Huayra GNU/Linux
CC-BY-SA http://huayra.conectarigualdad.gob.ar/ayuda 37/151
4. Es sencillo, al crear una cuenta, cada usuario tiene su propia carpeta de inicio para sus archivos y configuraciones.Por eso podes optarpor mantener o eliminar la(s) carpeta de inicio del usuario. Pulsa "Eliminar archivos" si estás seguro de que no se utilizarán más ynecesitaras liberar espacio en disco. Si crees que podes llegar a usarlos, elegí la opción de "Mantener archivos" aunque la cuenta seaborrada.
"Eliminar archivos"Cuando elegis esta opción, los archivos se eliminan permanentemente. No se pueden recuperar. Por lo tanto, te recomendamoshacer una copia de respaldo de los archivos en una unidad externa antes de eliminarlos.
¿Qué son los "Privilegios de administrador"?Tu equipo tiene un número de archivos que el sistema necesita para trabajar adecuadamente. Si estos archivos se llegaran a cambiarincorrectamente, puede llegar a causar varios problemas a tu Huayra, y es por esto que están PROTEGIDOS de los cambios de manerapredeterminada. Lo mismo sucede con ciertas aplicaciones que como pueden modificar partes importantes del sistema, están protegidas.
¿Qué significa esto? Significa que sólo los usuarios con privilegios administrativos (o de administración) pueden cambiar los archivos o usaresas aplicaciones.
Pero como a veces es necesario utilizar estas aplicaciones, se puede obtener temporalmente privilegios de administrador para poder realizarlos cambios que necesites.
Si una aplicación necesita privilegios de administrador, te va a pedir tu contraseña. Por ejemplo, si querés instalar un software nuevo, elinstalador de software (en Huayra: Gestor de paquetes) te pedirá tu contraseña de administrador para que puedas hacerlo. Una vez que hayasterminado, tus privilegios de administrador se te quitarán de nuevo.
Los privilegios de administrador están asociados con tu cuenta de usuario. Algunos usuarios pueden tener privilegios de administrador y otrosno. Sin privilegios de administrador no podrán instalar software.
En resumen, los privilegios de administrador te permiten cambiar partes importantes de tu sistema cuando lo necesites, pero te impidenhacerlo accidentalmente.
¿Qué significa «superusuario»?
Un usuario con privilegios de administrador a veces se denomina superusuario. Esto se debe simplemente a que el usuario tiene másprivilegios que los usuarios normales.
¿Por qué son útiles los privilegios de administrador?
Exigir a los usuarios tener privilegios de administrador antes de realizar cambios importantes del sistema es útil, porque ayuda a evitar que susistema se rompa, de manera intencionada o accidental.
Si tuvieras privilegios de administrador todo el tiempo, podrías cambiar accidentalmente un archivo importante, o ejecutar una aplicación quecambia algo importante por error. Tener privilegios de administrador de manera temporal, cuando los necesitás, reduce el riesgo de quesucedan estos errores.
Cambiar quién tiene privilegios de administradorLos privilegios de administrador son una manera de decidir quién puede hacer cambios a ciertas partes importantes del sistema Huayra. Podéscambiar qué usuarios tienen privilegios de administrador y cuáles no. Esto es una buena manera de mantener tu sistema seguro y evitarposibles daños por cambios no autorizados.
ImportantePara darle privilegios de administrador a un usuario, tu usuario tiene que tener esos mismos privilegios.
1. Para eso, tenés que hacer clic en el Icono de Configuración del sistema en el Panel Superior , en Sistema, entrar a Administración y hacerclic en "Usuarios y grupos".
2. Una vez ahí tenes que posicionarte sobre el nombre de usuario al que querés cambiarle los permisos.
3. En "Tipo de cuenta" elegí "Administrador"
La primera cuenta de usuario en el sistema es generalmente la que tiene privilegios de administrador (el usuario "alumno"). Esta es la cuentade usuario que se creó cuando instaló por primera vez el sistema.
SugerenciaDesde el equipo Huayra te aconsejamos no tener demasiados usuarios con privilegios de Administrador para evitarinconvenientes.
Problemas causados por no tener permisos de administraciónAcá te listamos algunos problemas que podés llegar a tener sino tenés los privilegios de administrador.Por ejemplo:
Al querer conectarse a algunas redes cableadas/inalámbricas
Para ver el contenido de un disco extraíble conectado al equipo, o el contenido de una partición de disco diferente (ej. una partición deWindows)
Al querer instalar aplicaciones nuevas
¿Cómo cambiar el nombre de la netbook Huayra?Cambiar el nombre de la net es muy sencillo:
Huayra GNU/Linux
CC-BY-SA http://huayra.conectarigualdad.gob.ar/ayuda 38/151
1. Entrá al Menú Huayra, Herramientas del sistema, y buscá el programa "Huayra identinet"
2. Ahí te va a salir una ventana donde te va a pedir que ingreses el nuevo nombre para tu máquina
Recorda que el nombre solamente puede tener letras, números y guiones medios.
Sugerencia¿Sabes que podes compartir archivos sin estar conectado a internet?
Sí, en Huayra tenemos un aplicación que te va a permitir intercambiar archivos con tus compañeros en el aula sin necesidad deusar un pendrive o intenet. La aplicación se llama IpTux. Si te interesa aprender, mira cómo en Compartir tus archivos y ¡listo!
¿Por qué cambiar el nombre de tu Huayra?Es recomendable que cambies el nombre de tu netbook para cuando quieras usar algunas aplicaciones como Compartir tus archivos, ya seapara chatear y/o compartir archivos con otros compañeros, ya que vas a necesitar identificar tu net y la del resto, y de no cambiarla, cuandobusques a alguien para compartir un archivo todos te van a figurar con el mismo nombre "alumno" y va a ser imposible saber quién es quién.
¿Cómo agregar un usuario a un grupo?En GNU/Linux los grupos son, en términos generales, conjuntos de permisos especiales sobre algunos directorios y aplicaciones. Que unusuario pertenezca o no a algún grupo lo habilita o inhabilita a realizar determinadas acciones en el sistema o a utilizar determinadasaplicaciones. Por ejemplo, para utilizar la aplicación Epoptes de gestión del aula, es necesario agregar el usuario al grupo. Para agregar alusuario "alumno" al grupo -epoptes-:.
1. En el Panel Superior, hacé clic en el ícono de Configuración del sistema , y después en "Usuarios y grupos" (en el apartado "Sistema").
2. Una vez ahí, hacé clic en "Gestionar grupos".
3. Seleccioná el grupo "epoptes" y hacé clic en "Propiedades"
4. Hacé clic en el usuario que querés agregar y después en "Aceptar".
Huayra GNU/Linux
CC-BY-SA http://huayra.conectarigualdad.gob.ar/ayuda 39/151
Capítulo 25. Sesiones
Cada usuario tiene su propia sesión a la que accede con un usuario y contraseña. Cada sesión, puede verse distinta gracias a los cambios quese realice en su configuración, por ejemplo, tener su propio fondo de pantalla, sus propios archivos, o en un nivel más avanzado de uso, que seinicien ciertos programas automáticamente.
¿Qué es una sesión?Una sesión es el periodo de tiempo que pasás usando Huayra, entre el inicio y la salida de la misma. Durante una sesión, podés usar tusaplicaciones, imprimir, navegar por la web, entre otras cosas.
SugerenciaGeneralmente al salir termina tu sesión, pero podés elegir guardar el estado de su sesión (es decir, las modificaciones quehiciste) y restaurarlo la próxima vez que inicies Huayra: consultá la ¿Cómo ajustar programas para que se inicienautomáticamente al iniciar sesión?.
¿Cómo ajustar programas para que se inicien automáticamente aliniciar sesión?Si ya sabes cuáles son los programas que usas con frecuencia, en vez de iniciar uno cada vez, podés hacer que se inicien automáticamentecuando inicies sesión.
Por ejemplo, podés hacer que arranque un navegador web tan pronto como inicies sesión.
Los programas que se inician automáticamente al iniciar la sesión se llaman Programas al inicio. Estos se configuran haciendo clic en el Iconode Configuración del sistema en el Panel Superior /Sistema/Preferencias, "Aplicaciones al inicio". Los programas al inicio se guardan y cierranautomáticamente por el gestor de sesiones cuando se sale de la sesión, y se reinician cuando inicia sesión.
La herramienta de preferencia Sesiones contiene dos solapas, la solapa Programas al inicio y la solapa Opciones.
Solapa Programas al inicioPodés usar la solapa Programas al inicio para añadir, modificar y quitar programas quese ejecuten al inicio.
En esta solapa vas a ver una lista de programas con una descripción corta de cada uno, junto con una casilla de verificación que muestra si elprograma al inicio está activado o no. Por lo tanto, los programas no activados no se iniciarán automáticamente cuando inicie sesión.
Activar y desactivar programas al inicio
Para activar un programa al inicio para que se inicie automáticamente seleccioná la casilla de verificación que corresponde al programa.
Para desactivar un programa y que no se inicie automáticamente, deseleccioná la casilla de verificación.
Tabla de contenidos
¿Qué es una sesión?¿Cómo ajustar programas para que se inicien automáticamente al iniciar sesión?
Solapa Programas al inicioSolapa Opciones de sesión
¿Bloquear la pantalla?¿Cómo termino una sesión?
Huayra GNU/Linux
CC-BY-SA http://huayra.conectarigualdad.gob.ar/ayuda 40/151
Añadir un programa al inicio nuevo
Para añadir un programa al inicio nuevo:
1. Hacé clic en Añadir. Esto abrirá el diálogo Añadir programa al inicio.
2. Usá la caja de texto Nombre para especificar un nombre para el programa al inicio nuevo.
3. Usá la caja de texto Comando para especificar el comando con el que se invocará a la aplicación. Por ejemplo, el comando caja iniciará elEditor de textos. Para más ayuda sobre comandos y aplicaciones podés ir a: Ejemplos de comandos.
4. Ingresá una descripción para la aplicación en la caja de texto Comentarios. Esta descripción del programa va a aparecer en la lista deprogramas al inicio.
5. Hacé clic en Añadir. La aplicación se añadirá a la lista de programas al inicio con su casilla de verificación marcada (activada).
Quitar un programa al inicio
Para quitar un programa al inicio selecciónelo de la lista de programas al inicio y hacé clic en Quitar.
Editar un programa al inicio
Para editar un programa al inicio existente seleccionalo de la lista de programas al inicio y hacé clic en Editar. Aparecerá un cuadro de diálogoque te permitirá editar las propiedades del programa.
Para saber más acerca de las opciones disponibles en este programa consultá la “Añadir un programa al inicio nuevo”.
Solapa Opciones de sesión
El gestor de sesiones puede recordar qué aplicaciones se estaban ejecutando cuando salió de la sesión y reiniciarlas automáticamente cuandoinicia sesión de nuevo. Si querés que esto suceda cada vez que cierra la sesión, seleccioná Recordar automáticamente las aplicaciones enejecución al salir de la sesión. Si querés que esto sólo pase una vez, hacé clic en Recordar las aplicaciones ejecutándose actualmente antes decerrar la sesión.
¿Bloquear la pantalla?Bloquear la pantalla permite que dejes tu equipo desatendido porque impide que otros accedan a tu información y aplicaciones.
Mientras tu pantalla está bloqueada se ejecuta el salvapantallas.
Si queres bloquear la pantalla seguí estos pasos:
Andá a Menú Huayra /Sistema/Bloquear pantalla.
Hacé clic en el botón Bloquear la pantalla.
Para desbloquear la pantalla mové el mouse o hacé clic en cualquier tecla, ingresá tu contraseña y pone Intro.
Si otro usuario quiere usar el equipo mientras está bloqueado, simplemente con mover el mouse o pulsar alguna tecla, puede seleccionarCambiar de usuario. Allí, se mostrará la pantalla de inicio de sesión y el usuario podrá iniciar sesión con su propia cuenta.
No te preocupes, no podrán acceder a ninguna de tus aplicaciones o información. Cuando finalicen su sesión, la pantalla se bloqueará de nuevoy así vos podrás volver a acceder desbloqueando la pantalla nuevamente.
¿Cómo termino una sesión?Cuando hayas terminado de usar el equipo, podés elegir hacer una de las siguientes opciones:
Terminar la sesión , dejando el equipo listo para que otro usuario comience a trabajar con él. Para esto, elegí MenúHuayra/Sistema/Cerrar la sesión de... .
Apagar el equipo y con eso, cortar la corriente. Para apagar hacé clic en el ícono de apagado en el Panel Superior a la derecha.
Huayra GNU/Linux
CC-BY-SA http://huayra.conectarigualdad.gob.ar/ayuda 41/151
También podés Hibernar tu equipo.
Diferencias entre Hibernar y SuspenderSi bien ambas conservan tus archivos y las aplicaciones abiertas, Hibernar, apagará el equipo mientras que Suspender,dejará el equipo en ejecución en un estado que usa menos energía.
Durante la hibernación, se usa menos energía, pero el estado de tu equipo se preserva: todas las aplicaciones que tengas ejecutándosey los documentos abiertos.
Podés volver desde una hiberanción simplemente moviendo el mouse o pulsando una tecla.
ImportanteCuando termines una sesión, si tenes algunas aplicaciones con trabajo no guardado te va a aparecer un cartel dando aviso.Podés elegir "guardar" o "cancelar" para salir y apagar.
Parte V. Archivos, Carpetas, Documentos y Backup
En este apartado estará toda la información disponible sobre archivos y carpetas (eliminarlos, copiarlos, renombrarlos, etc) así como tambiéncompartir los archivos con compañeros y docentes, organizar los documentos y realizar Back up
Tabla de contenidos
26. Archivos y carpetas
Examinar archivos y carpetasExplorar el contenido de carpetas con pestañas (Ctrl+T) y divisiones (F3)Abrir desde Huayra los archivos que tengo guardados en WindowsBuscar archivos
BuscarGuardar una búsqueda
Crear un archivo nuevo
Usar plantillas para crear archivos con estilos recurrentes
Crear un acceso directo
Accesos directos de aplicaciones
Copiar o mover archivos y carpetas
Copiar y pegar archivosCortar y pegar archivos para moverlosArrastrar archivos para copiarlos o moverlos
Eliminar archivos y carpetas
Para enviar un archivo a la papelera:Eliminar permanentemente un archivo:
Comprimir y descomprimir archivos o carpetasOrdenar archivos y carpetas
Vista de íconoVista de listaVista compactaManeras de ordenar archivos
Previsualizar archivos y carpetasRenombrar un archivo o una carpeta
Caracteres válidos para nombres de archivoProblemas comunes
Marcadores de carpeta
Eliminar un marcador:Añadir un marcador:Renombrar un marcador:
Encontrar un archivo perdidoPropiedades del archivo
Huayra GNU/Linux
CC-BY-SA http://huayra.conectarigualdad.gob.ar/ayuda 42/151
Capítulo 26. Archivos y carpetas
Propiedades básicas
Recuperar un archivo de la papeleraExtraer una unidad externa de forma segura
Extraer una unidad externa de forma seguraExtraer un dispositivo en uso de forma segura
Establecer permisos de archivos y carpetas
ArchivosCarpetas
Ocultar un archivo o carpetaPlantillas para tipos de documentos usados comúnmenteSeleccionar archivos por patrones¿Qué es un archivo con una «~» al final del nombre?Examinar archivos en un servidor o compartición de red
Conectar con un servidor de archivosDiferentes tipos de servidores
27. Compartir tus archivos
Compartir archivos a través de Compartir Web
Hacer tu página web
Compartir archivos usando ipTux
28. Back up
Hacer copias de respaldo de mis archivos importantesCompruebe su copia de respaldo¿Cómo hacer una copia de seguridad?Restaurar una copia de respaldo¿Dónde puedo encontrar los archivos a los que quiero hacerles una copia de respaldo?Frecuencia de las copias de respaldo¿De qué cosas debería hacerse una copia de respaldo?
29. Vista de archivos y carpetas
Preferencias de comportamiento del gestor de archivos
ComportamientoArchivos de texto ejecutables
Preferencias de la vista del gestor de archivos
Títulos de íconosFormato de fecha
Preferencias de las columnas en la lista del gestor de archivos
NombreTamañoTipoFecha de modificaciónFecha de accesoGrupoUbicaciónTipo MIMEPermisosPermisos octalesPropietarioContexto SELinux
Preferencias de la vista previa del gestor de archivos
Archivos de textoOtros archivos previsualizablesCarpetas
Preferencias de las vistas del gestor de archivos
Vista predeterminadaVista de ícono predeterminadaValores predeterminados de la vista compactaValores predeterminados de la vista de listaValores predeterminados de la vista de árbol
Tabla de contenidos
Examinar archivos y carpetasExplorar el contenido de carpetas con pestañas (Ctrl+T) y divisiones (F3)Abrir desde Huayra los archivos que tengo guardados en WindowsBuscar archivos
BuscarGuardar una búsqueda
Crear un archivo nuevo
Usar plantillas para crear archivos con estilos recurrentes
Crear un acceso directo
Accesos directos de aplicaciones
Copiar o mover archivos y carpetas
Copiar y pegar archivosCortar y pegar archivos para moverlosArrastrar archivos para copiarlos o moverlos
Eliminar archivos y carpetas
Para enviar un archivo a la papelera:
Huayra GNU/Linux
CC-BY-SA http://huayra.conectarigualdad.gob.ar/ayuda 43/151
En este apartado encontrarás todo lo que necesitas saber para trabajar con archivos y carpetas. Por ejemplo cómo eliminarlos, copiarlos,renombrarlos, compartirlos, etc.
Examinar archivos y carpetasUse la aplicación Archivos para navegar y organizar los archivos en su equipo. También puede usarlo para gestionar archivos en dispositivos dealmacenamiento (como discos externos), en servidores de archivos y en recursos compartidos de la red.
Para abrir el Gestor de archivos, abra Navegador de Archivos en Menú Huayra/Herramientas del Sistema.
Explorar el contenido de carpetas con pestañas (Ctrl+T) y divisiones(F3)En el Gestor de archivos, pulse dos veces sobre una carpeta para ver su contenido, o sobre un archivo para abrirlo con la aplicaciónpredeterminada para ese archivo. También puede pulsar con el botón derecho sobre una carpeta para abrirla en una pestaña o una ventananueva. En la vista de lista, también puede pulsar en el extensor situado junto a la carpeta para mostrar su contenido en forma de árbol.
Cuando estés navegando entre carpetas podés usar Ctrl + T para abrir dentro de una misma ventana diferentes solapas, igual que en losnavegadores de Internet. También podés dividir la ventana en dos con F3.
La barra de rutas situada encima de la lista de archivos y carpetas muestra qué carpeta está visualizando, incluyendo sus carpetas padre hastasu carpeta personal. Pulse en una carpeta padre o directorio de la barra de rutas para moverse a esa carpeta. Pulse con el botón derechosobre cualquier carpeta de la barra de rutas para abrirla en una pestaña o ventana nueva, copiarla, moverla o acceder a sus propiedades.
Si quiere saltar rápidamente a un archivo en la carpeta que está viendo, empiece a escribir su nombre. Aparecerá una caja de búsqueda en laparte inferior de la ventana y se resaltará el primer archivo que coincida con su búsqueda. Pulse la flecha «abajo» , Ctrl+G o desplácese con elmouse para saltar al siguiente archivo que coincida con su búsqueda.
Puede acceder rápidamente a lugares comunes desde la barra lateral. Si no ve la barra lateral, pulse en Ver - Barra lateral - Mostrar barralateral. Puede añadir marcadores a carpetas que use con frecuencia y aparecerán en la barra lateral. Use el menú Marcadores para hacer esto,o simplemente arrastre una carpeta a la barra lateral.
Si mueve frecuentemente archivos entre carpetas anidadas, puede encontrar útil mostrar un árbol en la barra lateral. Pulse Ver - Barra lateral -árbol para activar el árbol de la barra lateral. Pulse el expansor junto a la carpeta para mostrar sus carpetas hijas en el árbol, o pulse en unacarpeta para abrirla en la ventana.
Abrir desde Huayra los archivos que tengo guardados en WindowsDesde Huayra podés abrir los archivos que tenés guardados en Windows. Si bajaste archivos de internet o guardaste algún archivo cuandotrabajaste en Windows, podés abrirlo desde Huayra.
1. Andá a Menú Huayra/Lugares/Datos.
2. Luego hacé clic en "Mis cosas".
En esta carpeta van a estar disponibles todos tus archivos, sin importar que los hayas guardado usando Microsoft Windows.
Buscar archivosPuede buscar archivos desde el Menú Huayra, en Accesorios, Buscar archivos. También puede buscar archivos según su nombre o su tipo dearchivo directamente desde el gestor de archivos. Finalmente, puede guardar búsquedas frecuentes, que aparecerán como carpetasespeciales dentro de su carpeta personal.
Buscar
Eliminar permanentemente un archivo:
Comprimir y descomprimir archivos o carpetasOrdenar archivos y carpetas
Vista de íconoVista de listaVista compactaManeras de ordenar archivos
Previsualizar archivos y carpetasRenombrar un archivo o una carpeta
Caracteres válidos para nombres de archivoProblemas comunes
Marcadores de carpeta
Eliminar un marcador:Añadir un marcador:Renombrar un marcador:
Encontrar un archivo perdidoPropiedades del archivo
Propiedades básicas
Recuperar un archivo de la papeleraExtraer una unidad externa de forma segura
Extraer una unidad externa de forma seguraExtraer un dispositivo en uso de forma segura
Establecer permisos de archivos y carpetas
ArchivosCarpetas
Ocultar un archivo o carpetaPlantillas para tipos de documentos usados comúnmenteSeleccionar archivos por patrones¿Qué es un archivo con una «~» al final del nombre?Examinar archivos en un servidor o compartición de red
Conectar con un servidor de archivosDiferentes tipos de servidores
Huayra GNU/Linux
CC-BY-SA http://huayra.conectarigualdad.gob.ar/ayuda 44/151
1. Desde el Menú Huayra / Herramientas del Sistema, abra "Navegador de archivos".
2. Si sabe que los archivos que quiere buscar están en una carpeta determinada, vaya a esa carpeta.
3. Pulse Buscar en la barra de herramientas, o pulse Ctrl+F.
4. Teclee una o varias palabras que sepa que aparecen en el nombre del archivo y pulse Enter. Por ejemplo, si todas sus facturas contienenen su nombre la palabra «Factura», teclee factura. Pulse Enter. No hace falta tener en cuenta las mayúsculas y minúsculas.
5. Puede acotar los resultados por ubicación y tipo de archivo. Pulse el botón + para establecer más criterios de búsqueda.
Para acotar los resultados de la búsqueda, seleccione Ubicación de la lista desplegaba para añadir una ubicación padre.
Para acotar los resultados de la búsqueda en función del tipo de archivo, seleccione Tipo de archivo de la lista desplegable.
Pulse el botón - junto a cualquier opción de búsqueda para quitar esa opción y aumentar los resultados de búsqueda.
6. Puede abrir, copiar, eliminar o trabajar con sus archivos desde los resultados de búsqueda, igual como si estuviera en cualquier carpetaen el gestor de archivos.
7. Pulse de nuevo Buscar en la barra de herramientas para salir de la búsqueda y volver a la carpeta.
Si lleva a cabo ciertas búsquedas muy a menudo, puede guardarlas para acceder a ellas rápidamente.
Guardar una búsqueda1. Iniciar una búsqueda como la indicada más arriba.
2. Cuando esté satisfecho con sus parámetros de búsqueda, pulse Archivo - Guardar búsqueda como.
3. Asigne un nombre a la búsqueda y pulse Guardar. Si lo desea, seleccione una carpeta distinta en la que guardarla. Cuando visualice esacarpeta, verá sus búsquedas guardadas como un ícono de carpeta con una lupa.
Para eliminar el archivo buscado cuando haya terminado con él, simplemente elimínelo de la búsqueda igual que haría con cualquier otroarchivo. Cuando elimina una búsqueda guardada, no elimina los archivos que coincidieron con la búsqueda.
Crear un archivo nuevoPuede crear un archivo nuevo presionando el botón derecho del mouse y elegir "Crear un documento". El menú desplegable ofrecerá variasopciones. Elija la que más convenga. Texto plano no permite usar estilos como Negrita, Itálica, etc. Para eso debe elegirse Texto enriquecido.
Usar plantillas para crear archivos con estilos recurrentesSi por algún motivo existe un estilo de documento que usa habitualmente (por ejemplo trabajos prácticos donde siempre debe comenzar conun título, nombre, apellido, grado, etc.) es posible usar las Plantillas.
Lo que debe hacer es generar un documento con los elementos básicos que siempre se repiten (en el ejemplo Título, Nombre, Materia, etc.) Siguarda ese documento en plantilla con el titulo "Modelo de Trabajo Práctico", la próxima vez que presione el botón derecho para generar undocumento, aparecerá la opción "Modelo de Trabajo Práctico".
Crear un acceso directoPara crear un acceso directo de un archivo o carpeta primero simplemente pulsa botón derecho y selecciona "Crear un enlace". Eso crea unacceso directo en el mismo lugar donde estaba el archivo o carpeta original. Para pasarlo al Escritorio simplemente hay que cortar y pegar oarrastrarlo al mismo (Ver debajo Copiar o mover archivos).
Si es una carpeta también puedes crear un Marcador (Ver Marcadores), que te va a permitir tener disponible esa carpeta en el menúMarcadores sobre la izquierda del gestor de archivos. También aparecerán en el Menú Huayra.
Accesos directos de aplicacionesEn el caso de las aplicaciones, si quieres tener un acceso directo a una aplicación que utilices con frecuencia lo mejor es crear un accesodirecto en el Escritorio.
1. Busca la aplicación deseada en el Menú Huayra
2. Haz clic derecho sobre el icono de la aplicación y luego "Añadir este lanzador al escritorio"
También es posible añadir Capítulo 16, Lanzadores a los Paneles.
Finalmente con la aplicación Menú principal puedes crear accesos directos a aplicaciones cuando y donde gustes (Ver ¿Cómo configuro el menúde aplicaciones?)
Copiar o mover archivos y carpetasEs posible copiar o mover un archivo o una carpeta en una nueva ubicación arrastrando y soltando con el mouse, usando los comandos decopiar y pegar, o mediante combinaciones de teclas.
Por ejemplo, es posible que quiera copiar una presentación en una tarjeta de memoria para trabajar con ella. O bien, podría hacer una copia deseguridad de un documento antes de realizar cambios en el mismo (y luego utilizar la copia antigua si no le gustan los cambios).
Estas instrucciones se aplican tanto a los archivos como a las carpetas. Se copian y se mueven archivos y carpetas de la misma forma.
Copiar y pegar archivos1. Seleccione el archivo que quiera copiar, pulsándolo una sola vez.
2. Pulse Editar - Copiar, o Ctrl+C.
3. Vaya a otra carpeta donde quiera poner la copia del archivo.
4. Pulse Editar - Pegar para finalizar la copia del archivo, o también puede hacerlo pulsando Ctrl+V. Ahora habrá una copia del archivo en lacarpeta original y en la otra carpeta.
Cortar y pegar archivos para moverlos
Huayra GNU/Linux
CC-BY-SA http://huayra.conectarigualdad.gob.ar/ayuda 45/151
1. Seleccione el archivo que quiere mover pulsándolo una sola vez.
2. Pulse Editar - Cortar, o Ctrl+X.
3. Vaya a otra carpeta donde quiera mover el archivo.
4. Pulse Editar - Pegar para finalizar el movimiento del elemento o pulse Ctrl+V. El archivo se tomará de su carpeta original y se moverá a laotra carpeta.
Arrastrar archivos para copiarlos o moverlos1. Abra el Gestor de archivos y vaya a la carpeta que contenga el elemento que quiere copiar.
2. Pulse Archivo - Ventana nueva (o pulse Ctrl+N) para abrir una segunda ventana. En la ventana nueva, navegue hasta la carpeta dondequiere copiar o mover el elemento.
3. Pulse y arrastre el elemento de una ventana a la otra. Esto lo moverá si el destino está en el mismo dispositivo, o lo copiará si el destinoestá en un dispositivo diferente.
Por ejemplo, si arrastra un archivo de una memoria USB a su carpeta personal éste se copiará porque lo está arrastrando desde undispositivo a otro.
Para forzar a que se copie el archivo manteniendo pulsada la tecla Ctrl mientras arrastra el archivo, o forzar mover el archivomanteniendo pulsada la tecla Mayús mientras arrastra el archivo.
No puede copiar o mover un archivo a una carpeta de solo lectura. Algunas carpetas son de solo lectura para impedir que pueda hacercambios en su contenido. Puede hacer que deje de ser de solo lectura cambiando los permisos del archivo.
Eliminar archivos y carpetasSi ya no quiere un archivo o una carpeta, puede eliminarla. Cuando elimina un elemento, se mueve a la carpeta Papelera, donde se guardahasta que la vacía. Puede restaurar elementos de la Papelera a su ubicación original si decide que los necesita, o si los eliminóaccidentalmente.
Para enviar un archivo a la papelera:1. Seleccione el elemento que quiere eliminar pulsándolo una sola vez.
2. Pulse Supr en su teclado.
Para eliminar archivos permanentemente y liberar espacio en el equipo, debe vaciar la papelera. Para vaciar la papelera, pulse con el botónderecho en la Papelera en la barra lateral y elija Vaciar papelera.
Eliminar permanentemente un archivo:Puede eliminar un archivo permanentemente de forma inmediata, sin tenerlo que enviar primero a la papelera. Para eliminarpermanentemente un archivo:
1. Seleccione el elemento que quiere eliminar.
2. Pulse y mantenga pulsada la tecla Mayús, y luego pulse la tecla Supr de su teclado.
3. Como no puede deshacer esta operación, se le preguntará que confirme si quiere eliminar el archivo o carpeta.
Si necesita con frecuencia eliminar archivos sin usar la papelera (por ejemplo, si trabaja a menudo con datos sensibles), puede añadir unaopción Eliminar al menú contextual de archivos y carpetas. Pulse Editar - Preferencias y seleccione la pestaña Comportamiento. SeleccioneIncluir un comando «Eliminar» que no use la papelera.
Los archivos eliminados en un dispositivo extraíble pueden no ser visibles en otros sistemas operativos (VER: Sistema Operativo), tales comoWindows o Mac OS. Los archivos seguirán ahí, y estarán disponibles cuando conecte el dispositivo de nuevo en su equipo.
Comprimir y descomprimir archivos o carpetasPara poder comprimir archivos o carpetas simplemente hay que presionar el botón derecho del mouse sobre el archivo, carpeta o conjunto deellos que se quiera comprimir. Luego elegimos el nombre del archivo resultante, la Extensión de archivoy el lugar donde quedará guardado.
También es posible dividir el archivo en partes iguales y protegerlo con una clave haciendo clic en "Otras opciones".
Para descomprimir simplemente hay que hacer clic derecho y "Extraer aquí"l.
Ordenar archivos y carpetasPuede ordenar los archivos de una carpeta de diferentes formas; por ejemplo, por fecha o por tamaño. Consulte la Maneras de ordenararchivos a continuación en una lista de formas habituales de ordenar archivos.
Cuando cambia la manera de ordenar elementos en una carpeta, solo afecta a esa carpeta. El Gestor de archivos recordará sus preferenciasde ordenación para esa carpeta, pero usará el criterio de ordenación predeterminado en las demás carpetas.
La forma en la que ordene los archivos dependerá de la vista de carpeta que esté usando. Puede cambiar la vista actual usando el menú Ver.
Vista de íconoPara ordenar los archivos de forma diferente, pulse con el botón derecho en un lugar vacío de la carpeta y seleccione una opción del menúOrganizar los elementos. También puede usar el menú Ver - Organizar los elementos.
Por ejemplo, si selecciona Ordenar por nombre en el menú Organizar los elementos, los archivos se ordenarán según sus nombres. Consulteotras opciones en la Maneras de ordenar archivos.
Puede ordenar en orden inverso seleccionando Orden inverso en el menú Organizar los elementos.
Para controlar totalmente el orden y la posición de los archivos en la carpeta, pulse con el botón derecho en un lugar vacío de la carpeta yseleccione Organizar los elementos - Manualmente. Así podrá reorganizar los archivos arrastrándolos y soltándolos por la carpeta. Laordenación manual solo funciona en la vista de íconos.
La opción Disposición compacta del menú Organizar los elementos organiza los archivos de forma que ocupan el menor espacio posible. Es útilsi quiere ver un montón de archivos al mismo tiempo en una carpeta.
Vista de lista
Huayra GNU/Linux
CC-BY-SA http://huayra.conectarigualdad.gob.ar/ayuda 46/151
Para ordenar los archivos de forma diferente, pulse en una de las cabeceras de las columnas en el Gestor de archivos. Por ejemplo, pulse enTipo para ordenar por tipo de archivo. Pulse de nuevo en la cabecera de la columna para ordenar en orden inverso.
En la vista de lista, puede mostrar las columnas con más atributos y ordenar estas columnas. Pulse en Vista - Columnas visibles y seleccionelas columnas que desea que sean visible. A continuación, podrá ordenar por esas columnas. Consulte la Preferencias de las columnas en lalista del gestor de archivos para obtener las descripciones de las columnas disponibles.
Vista compactaPuede ordenar los archivos en la vista compacta de la misma manera que puede ordenar la vista de íconos. La única diferencia es que no sepuede colocar manualmente los archivos en cualquier lugar que desee, siempre están organizados en una lista en esta vista.
Maneras de ordenar archivosPor nombre: Ordena alfabéticamente por el nombre del archivo.
Por tamaño: Ordena por el tamaño del archivo (cuánto espacio ocupa). Ordena de menor a mayor de manera predeterminada.
Por tipo: Ordena alfabéticamente por el tipo de archivo. Los archivos del mismo tipo se agrupan, a continuación, ordenados por nombre.
Por fecha de modificación: Ordena por la fecha y hora en las que se modificó un archivo por última vez. Ordena de la más antigua a lamás reciente de manera predeterminada.
Previsualizar archivos y carpetasPuede previsualizar archivos rápidamente sin abrirlos en una aplicación completa. Seleccione un archivo y pulse la barra espaciadora. El archivose abrirá en una ventana simple de vista previa. Pulse la barra espaciadora de nuevo para cerrar la vista previa.
La vista previa soporta la mayoría de formatos de archivo para documentos, imágenes, vídeo y sonido. En la vista previa puede desplazarse porsus documentos o buscar a través de sus vídeos y archivos de sonido.
Para ver una vista previa a pantalla completa, pulse el botón con flechas en la parte inferior o pulse f. Pulse f para salir del modo a pantallacompleta, o pulse la barra espaciadora para salir por completo de la vista previa.
Renombrar un archivo o una carpetaAl igual que con otros gestores de archivos (ver: Gestor de archivos), puede usar el gestor de archivos de GNOME para cambiar el nombre deun archivo o de una carpeta.
Para renombrar un archivo o una carpeta:
1. Pulse con el botón derecho sobre un archivo o carpeta y seleccione Renombrar, o seleccione el archivo y pulse F2.
2. Escriba el nombre nuevo y pulse Enter.
También puede renombrar un archivo desde la ventana de propiedades.
Cuando cambia el nombre de un archivo, solo se selecciona la primera parte del nombre de ese archivo, sin la extensión (la parte que va detrásdel «.»). La extensión normalmente representa el tipo de archivo (p.ej: archivo.pdf es un documento PDF), y normalmente no querrá cambiarla.Si necesita cambiar la extensión también, seleccione el nombre completo del archivo y cámbielo.
Si cambia el nombre del archivo incorrecto, o asigna un nombre equivocado, puede deshacer el renombrado. Para revertir esta accióninmediatamente, pulse Editar - Deshacer para restaurar el nombre.
Caracteres válidos para nombres de archivoPuede usar cualquier carácter en los nombres de archivos, excepto la barra inclinada /. Algunos dispositivos, sin embargo, usan sistemas dearchivos con más restricciones en los nombres de archivos. Por lo tanto, es recomendable evitar los siguientes caracteres: |, \, ?, *, <, ", :, >, /.
Si nombra a un archivo con un . (punto) como primer carácter, el archivo estará oculto cuando intente verlo en el Gestor de archivos.
Problemas comunesEl nombre del archivo ya está en uso
No puede tener dos archivos o carpetas con el mismo nombre en la misma carpeta. Si al cambiar el nombre a un archivo intenta asignarle unoque ya existe en la carpeta donde está trabajando, el Gestor de archivosno se lo permitirá.
Los nombres de archivos y carpetas son sensibles a mayúsculas, por lo que el nombre Archivo.txt no es lo mismo que ARCHIVO.txt. Usarnombres diferentes como éstos está permitido, pero no es recomendable.
El nombre de archivo demasiado largo
En algunos sistemas de archivos, los nombres de los archivos no pueden tener más de 255 caracteres. Este límite de 255 caracteres incluyetanto el nombre del archivo como la ruta del archivo (ej. /home/wanda/Documentos/trabajo/propuestas-trabajo/...), por lo que debería evitarnombres largos en archivos y carpetas cuando sea posible.
La opción para renombrar está en gris
Si la opción Renombrar aparece en color gris, es que no tiene los permisos necesarios para renombrar el archivo. Debe tener cuidado al tratarde renombrar estos archivos, ya que cambiar el nombre a archivos protegidos puede causar problemas o hacer que su sistema se vuelvainestable. Consulte Permisospara obtener más información.
Marcadores de carpetaLos marcadores son accesos rápidos a las carpetas de mayor uso. Pueden crearse los que desee. Sus marcadores se listan en el menúMarcadores sobre la izquierda del gestor de archivos. También aparecerán en el Menú Huayra.
Eliminar un marcador:1. Pulse en Marcadores - Editar los marcadores....
2. En la ventana Editar marcadores, seleccione el marcador que quiere eliminar y pulse Eliminar.
3. Pulse Cerrar.
Huayra GNU/Linux
CC-BY-SA http://huayra.conectarigualdad.gob.ar/ayuda 47/151
Añadir un marcador:1. Abra la carpeta (o la ubicación) que quiera añadir a los marcadores.
2. Pulse Marcadores - Añadir un marcador.
Renombrar un marcador:1. Pulse en Marcadores - Editar los marcadores....
2. En la ventana Editar marcadores, seleccione el marcador que quiere renombrar.
3. En la casilla Nombre escriba el nombre nuevo para el marcador.
Al renombrar un marcador no se renombra la carpeta. Si tiene marcadores de dos carpetas distintas en dos ubicaciones distintas, pero cadauna con el mismo nombre, el marcador tendrá el mismo nombre, y no podrá distinguirlos. En esos casos, es útil darle al marcador un nombredistinto al de la carpeta a la que apunta.
Encontrar un archivo perdidoSi ha creado o descargado un archivo, pero no sabe dónde está, siga estas indicaciones:
Si no recuerda dónde guardó el archivo, pero tiene cierta idea de cómo se llama, puede buscarlo por su nombre. Consulte Buscararchivos para saber cómo.
Si acaba de descargar el archivo, su navegador web podría haberlo guardado automáticamente en una carpeta común. Compruebe lascarpetas Escritorio y Descargas en su carpeta personal.
Es posible que haya eliminado el archivo accidentalmente. Cuando elimina un archivo, se mueve a la papelera, donde permaneceráhasta que la vacíe manualmente. Consulte Recuperar un archivo de la papelera para saber cómo recuperar un archivo eliminado.
Puede que haya cambiado el nombre del archivo de forma que ahora quede oculto. Los archivos que empiezan por . o que acaban en ~están ocultos en el Gestor de archivos. Pulse Ver - Mostrar los archivos ocultos en el gestor de archivos. Consulte Ocultar un archivo ocarpeta para obtener más información.
Propiedades del archivoPara ver información sobre un archivo o carpeta, pulse con el botón derecho y seleccione Propiedades. También puede seleccionar el archivo ypulsar Alt+Intro.
La ventana de propiedades del archivo le muestra información tal como el tipo de archivo, su tamaño y cuándo lo modificó por última vez. Sinecesita esta información a menudo, puede mostrarla en las columnas de la vista de lista (Ver ???) o en las leyendas de los íconos (Ver ???).
La información básica dada en la pestaña Básico se explica a continuación. También están las pestañas Permisos (Ver Permisos) y Abrir con .Para ciertos tipos de archivos, como imágenes y vídeos, habrá una pestaña adicional que proporcione información sobre el tamaño, la duracióny el Códec.
Propiedades básicas
Nombre
Puede cambiar el nombre del archivo cambiando este campo. También puede cambiar el nombre de un archivo fuera de la ventana depropiedades. Consulte Renombrar un archivo o una carpetapara obtener más información.
Tipo
Esto le ayuda a identificar el tipo de un archivo, como un documento PDF, texto de OpenDocument o una imagen JPEG. El tipo del archivodetermina, entre otras cosas, qué aplicaciones pueden abrir el archivo.Por ejemplo, no puede abrir una imagen con un reproductor de música.Consulte Cambiar aplicaciones predeterminadaspara obtener más información.
Entre paréntesis se muestra el tipo MIME del archivo; el tipo MIME es una forma estándar que los equipos usan para referirse al tipo de archivo.
Contenido
Este campo se muestra si está consultando las propiedades de una carpeta. Muestra el número de elementos de la carpeta. Si la carpetaincluye otras carpetas, cada carpeta interna se cuenta como un elemento, aunque contenga a su vez otros elementos. Cada archivo se cuentacomo un elemento. Si la carpeta está vacía, el contenido no mostrará nada.
Tamaño
Este campo se muestra si está viendo un archivo (no una carpeta). El tamaño de un archivo le indica cuanto espacio ocupa en el disco.También es un indicador de cuánto tardará en descargar un archivo o en enviarlo por correo-e (cuanto más grande es el archivo, más tarda alenviarse/recibirse).
Los tamaños se puede dar en bytes, KB, MB o GB; en los tres últimos casos, el tamaño en bytes aparece entre paréntesis. Técnicamente, 1KBson 1024 bytes, 1MB son 1024 KB, y así sucesivamente.
Ubicación
La ubicación de cada archivo en su sistema viene dada por su ruta absoluta. Esto es una «dirección» única del archivo en el equipo, compuestade una lista de carpetas a las que debe ir para encontrar el archivo. Por ejemplo, si Jaime tiene un archivo Resumen.pdf en su carpeta personal,la ubicación será /home/jaime/Resumen.pdf.
Volumen
El sistema de archivo o el dispositivo en el que está almacenado el archivo. Esto le muestra dónde está almacenado físicamente el archivo, porejemplo, si está en el disco duro, en un CD o en una carpeta de red o un servidor de archivos. Los discos duros se pueden dividir en variasparticiones; la partición se mostrará también debajo del Volumen.
Espacio libre
Huayra GNU/Linux
CC-BY-SA http://huayra.conectarigualdad.gob.ar/ayuda 48/151
Esto sólo se muestra para las carpetas. Indica la cantidad total de espacio disponible en el disco en el que se encuentra la carpeta. Es útil paracomprobar si el disco duro está lleno.
Accedido
Fecha y hora de la última apertura del archivo.
Modificado
Fecha y hora de la última vez que se cambió y guardó el archivo.
Recuperar un archivo de la papeleraSi elimina un archivo con el Gestor de archivos, normalmente se envía a la Papelera, y debería poder recuperarlo.
Para restaurar un archivo de la papelera:
Desde el Menú Huayra / Herramientas del Sistema, abra "Navegador de archivos".
Pulse Papelera en la barra lateral. Si su archivo eliminado está ahí, pulse con el botón derecho sobre él y seleccione Restaurar. Sedevolverá a la carpeta de la que se eliminó.
Si eliminó el archivo pulsando Mayús+Supr o desde la línea de comandos, el archivo no se podrá recuperar usando este método porquese habrá eliminado permanentemente. Los archivos eliminados permanentemente no se pueden recuperar de la Papelera.
Existen varias herramientas de recuperación disponibles que a veces pueden recuperar archivos que se eliminaron permanentemente. Noobstante, normalmente no son muy fáciles de usar. Si eliminó un archivo permanentemente de forma accidental, probablemente sea mejorpedir ayuda en los foros de soporte para ver si es posible recuperarlo.
Extraer una unidad externa de forma seguraExpulsar o desmontar una memoria USB u otro dispositivo.
Extraer una unidad externa de forma seguraCuando use dispositivos de almacenamiento externo, como memorias USB o similares, deberá extraerlos con seguridad antes dedesconectarlos. Si simplemente desconecta el dispositivo, corre el riesgo de hacerlo cuando la aplicación todavía lo está usando. Esto podríaprovocar que alguno de sus archivos se pierda o se dañe.
Para expulsar un dispositivo extraíble:
Desde el Menú Huayra / Herramientas del Sistema, abra Navegador de archivos.
Localice el dispositivo en la barra lateral. Debería tener un pequeño ícono de expulsión junto al nombre. Pulse en ese ícono para expulsarel dispositivo o extraerlo con seguridad.
Alternativamente, pulse con el botón derecho del mouse sobre el nombre del dispositivo y elija Expulsar.
Extraer un dispositivo en uso de forma seguraSi alguno de los archivos almacenados en el dispositivo está abierto en cualquier aplicación no podrá extraer el dispositivo con seguridad.Aparecerá una ventana diciéndole que «El volumen está ocupado» y le mostrará una lista de todos los archivos abiertos en el dispositivo.Cuando haya cerrado todos los archivos del dispositivo, el dispositivo se extraerá con seguridad automáticamente. En este momento ya podrádesconectarlo o expulsarlo.
Si no pudiera cerrar uno de los archivos (por ejemplo, si la aplicación que está usando el archivo se ha bloqueado) puede pulsar con el botónderecho sobre el archivo en la ventana El volumen está ocupadoy seleccionar Terminar proceso . Esto obligará a la aplicación bloqueada acerrarse, lo que podría cerrar otros archivos que dicha aplicación tuviese abiertos.
También puede seleccionar Desmontar de todos modospara extraer el dispositivo sin cerrar los archivos. Esto puede provocar errores en lasaplicaciones que tuvieran esos archivos abiertos.
Establecer permisos de archivos y carpetasPuede usar los permisos de archivos para controlar quién puede ver y editar sus archivos. Para ver y asignar los permisos de un archivo, púlselocon el botón derecho, seleccione Propiedades y a continuación vaya a la pestaña Permisos.
Para obtener detalles acerca de los tipos de permisos que puede establecer, consulte la Archivos y la Carpetas debajo.
ArchivosPuede asignar los permisos para el propietario del archivo, el grupo del propietario y todos los demás usuarios del sistema. Para sus archivos,usted es su propietario, y puede concederse a sí mismo permisos de solo lectura o de lectura/escritura. Defina un archivo como solo lectura sino quiere cambiarlo accidentalmente.
Cada usuario de su equipo pertenece a un grupo. En equipos domésticos, es habitual que cada usuario tenga su propio grupo, y que lospermisos de grupo no se usen a menudo. En entornos empresariales, los grupos se usan a veces para departamentos o proyectos. Además detener un propietario, cada archivo pertenece a un grupo. Puede asignar el grupo de un archivo y controlar los permisos para todos los usuariosde ese grupo. Puede asignar el grupo de un archivo solo si es un grupo al que usted pertenece.
También puede asignar los permisos de los usuarios que no sean el propietario ni que estén en el grupo del archivo.
Si el archivo es un programa, como por ejemplo un script, tendrá que seleccionar Permitir ejecutar el archivo como un programa paraejecutarlo. Incluso con esta opción activada, puede que el gestor de archivos abra ese archivo dentro de una aplicación o le pregunte quéhacer.
CarpetasPuede asignar permisos sobre carpetas para el propietario, el grupo y el resto de usuarios. Para obtener una explicación sobre propietarios,grupos y el resto de usuarios, consulte los detalles sobre permisos de archivos más arriba.
Los permisos que puede establecer para una carpeta son diferentes de los que puede establecer para un archivo.
Ninguno
El usuario ni siquiera será capaz de ver qué archivos están en la carpeta.
Huayra GNU/Linux
CC-BY-SA http://huayra.conectarigualdad.gob.ar/ayuda 49/151
Solo listar archivos
El usuario será capaz de ver los archivos que hay dentro de una carpeta, pero no será capaz de abrir, crear o eliminar archivos.
Acceder a archivos
El usuario será capaz de abrir archivos en la carpeta (suponiendo que tiene permisos para ello en ese archivo en particular), pero puede no sercapaz de crear nuevos archivos o eliminar archivos.
Crear y eliminar archivos
El usuario tendrá acceso total a la carpeta, incluyendo abrir, crear y eliminar archivos.
Puede asignar rápidamente los permisos a todos los archivos de una carpeta usando la lista desplegable Acceso a archivos y la opciónEjecutar. Deje las listas desplegables como --- para que no haya cambios, o la casilla Ejecutar en su estado indeterminado (una línea horizontalcruzándola).
Si pulsa en Aplicar permisos a los archivos contenidos, el gestor de archivos aplicará los permisos de lectura, escritura y ejecución a losarchivos contenidos en función de las opciones que haya definido en Acceso a archivos y Ejecución. Además cambiará los permisos de lascarpetas contenidas para ajustarse a los permisos de esa carpeta. Los permisos de los archivos contenidos se aplicarán también a los archivoscontenidos en las subcarpetas, a cualquier profundidad.
Ocultar un archivo o carpetaHacer que un archivo sea invisible, para que no pueda verlo en el Gestor de archivos. Lo mismo vale para las carpetas
Ocultar un archivo
El gestor de archivo de GNOMEle ofrece la posibilidad de ocultar y mostrar archivos a su elección. Cuando un archivo está oculto, no se muestraen el gestor de archivos, pero sigue estando en la carpeta.
Para ocultar un archivo, renómbrelo poniéndole un . al principio de su nombre. Por ejemplo, para ocultar un archivo ejemplo.txt, deberácambiarle el nombre a .ejemplo.txt.
Puede ocultar carpetas de la misma forma que puede ocultar archivos. Oculte una carpeta poniéndole un . al principio de su nombre.
Mostrar todos los archivos ocultos
Si quiere ver todos los archivos ocultos de una carpeta, vaya a esa carpeta y pulse Ver - Mostrar los archivos ocultos o bien pulse Ctrl+H. Semostrarán todos los archivos ocultos junto con los que no estaban ocultos.
Para volver a ocultar estos archivos, pulse Ver - Mostrar archivos ocultos o pulse Ctrl - H de nuevo.
Mostrar un archivo oculto
Para mostrar un archivo oculto, vaya a la carpeta que contiene el archivo oculto y pulse en Ver - Mostrar los archivos ocultos. Luego, busque elarchivo oculto y renómbrelo de forma que no tenga un . al principio de su nombre. Por ejemplo, para mostrar un archivo oculto llamado.ejemplo.txt, debe renombrarlo a ejemplo.txt.
Una vez que haya renombrado el archivo, puede pulsar Ver - Mostrar archivos ocultos o pulsar Ctrl+H para ocultar cualquier otro archivo ocultootra vez.
De manera predeterminada, sólo verá los archivos en el Gestor de archivoshasta que lo cierre. Para cambiar esta configuración y que el gestorde archivos muestre siempre los archivos ocultos, consulte la Preferencias de las vistas del gestor de archivos.
La mayoría de los archivos ocultos tienen un . (punto) al principio de su nombre. Otros, en cambio, pueden tener una ~ al final de su nombre.Estos son archivos de respaldo. Consulte ¿Qué es un archivo con una «~» al final del nombre?para obtener más información.
Plantillas para tipos de documentos usados comúnmenteCrear rápidamente documentos desde archivos de plantillas personalizados.
Plantillas para tipos de documentos usados comúnmente
Si crea a menudo documentos basados en el mismo contenido, puede beneficiarse del uso de archivos de plantilla. Un archivo de plantillapuede ser un documento de cualquier tipo con el formato o el contenido que quiera reutilizar. Por ejemplo, puede crear una plantilla dedocumento con su membrete.
Crear una plantilla nueva
1. Cree un documento que vaya a usar como una plantilla. Por ejemplo, puede hacer su membrete en una aplicación de procesado detextos.
2. Guarde el archivo con el contenido de la plantilla en la carpeta Plantillas en su carpeta Personal. Si la carpeta Plantillas no existe deberácrearla primero.
Usar una plantilla para crear un documento
1. Abra la carpeta donde quiere ubicar el documento nuevo.
2. Pulse con el botón derecho en el espacio vacío en la carpeta y elija Crear documento nuevo. Los nombres de las plantillas disponibles selistarán en el submenú.
3. Elija la plantilla que quiere de la lista.
4. Introduzca el nombre de archivo para el documento recién creado.
5. Pulse dos veces sobre el archivo para abrirlo y comenzar a editarlo.
Seleccionar archivos por patronesPulse Ctrl+S para seleccionar múltiples archivos que tienen nombres similares.
Puede seleccionar archivos de una carpeta en base a un patrón sobre el nombre del archivo. Pulse Ctrl+S para abrir la ventana Seleccionarelementos que coincidan con. Teclee un patrón que tenga partes comunes de los nombres de archivos y caracteres comodín.
Existen dos caracteres comodín disponibles:
* coincide con cualquier número de cualquier carácter, aunque no en todos.
? coincide exactamente con uno de cualquiera de los caracteres.
Por ejemplo:
Si tiene un archivo de texto de OpenDocument, un archivo PDF y una imagen, todos con el mismo nombre base Factura, seleccione lostres con el patrón
Huayra GNU/Linux
CC-BY-SA http://huayra.conectarigualdad.gob.ar/ayuda 50/151
Factura.*
Si tiene algunas fotos con nombres tales como Vacaciones-001.jpg, Vacaciones-002.jpg, Vacaciones-003.jpg; selecciónelas con el patrón
Vacaciones-???.jpg
Si tiene fotos como las anteriores pero ha editado alguna de ellas y luego ha añadido editada al final del nombre de archivo de la fotoeditada, seleccione las fotos editadas con
Vacaciones-???-editada.jpg
¿Qué es un archivo con una «~» al final del nombre?Estos son archivos de copias de seguridad. Están ocultos de manera predeterminada.
¿Qué es un archivo con una «~» al final del nombre?
Los archivos con «~» al final de sus nombres (por ejemplo, ejemplo.txt~) son copias de respaldo creadas de forma automática al editardocumentos en el editor de textos gedit o en otras aplicaciones. Generalmente es seguro eliminarlos, pero en realidad no es necesario.
Esos archivos están ocultos de manera predeterminada. Si los está viendo, es porque seleccionó Ver - Mostrar los archivos ocultos o porquepulsó Ctrl+H. Puede volver a ocultarlos repitiendo uno de estos pasos.
Estos archivos se tratan de la misma forma que los archivos ocultos normales. Consulte la Ocultar un archivo para asesorarse sobre cómotrabajar con archivos ocultos.
Examinar archivos en un servidor o compartición de redPuede conectarse a un servidor o a un recurso compartido para buscar y ver los archivos en el servidor, exactamente como si estuvieran en sumáquina local o dispositivo extraíble. Esta es una manera conveniente para descargar o subir archivos, o para compartir archivos con usuariosen su red local.
Para examinar archivos en la red abra la aplicación de Archivos desde la vista general de Actividades. Después pulse Navegar por la red en labarra lateral, o seleccione Red en el menú Ir. El Gestor de archivos buscará cualquier equipo en su red local que informe que puede servirarchivos. Si quiere conectarse a un servidor de Internet, o si no ve el equipo que está buscando, puede conectarse manualmente a un servidorintroduciendo su dirección de red o internet.
Conectar con un servidor de archivos1. En el Gestor de archivospulse Archivo - Conectar con el servidor.
2. Introduzca la dirección del servidor, seleccione el tipo de servidor y escriba cualquier información adicional cuando se le solicite. Después,pulse en Conectar. Se listan debajo detalles acerca de los tipos de servidores.
Para servidores en Internet, generalmente se puede usar el nombre de dominio (ej. ftp.ejemplo.com). Sin embargo, para los equipos desu red de área local, puede que tenga que usar la dirección IP numérica del equipo.
3. Se abrirá una nueva ventana mostrando los archivos en el servidor. Puede examinar los archivos de igual forma que si estuviesen en sumismo equipo.
El servidor también se añadirá a la barra lateral para que pueda acceder rápidamente a él en el futuro
Diferentes tipos de servidoresPuede conectarse a diferentes tipos de servidores. Algunos servidores son públicos, y permiten a cualquiera conectarse. Otros servidoresrequieren que inicie sesión con su nombre de usuario y contraseña.
Puede que no tenga permisos para realizar ciertas acciones sobre los archivos en un servidor. Por ejemplo, en sitios FTP públicos,probablemente no podrá eliminar archivos.
Tipos de servidores
SSH: Si tiene una cuenta SSH en un servidor, podrá conectarse usando este método. Muchos servidores de alojamiento webproporcionan cuentas SSH a sus miembros para que puedan subir archivos de forma segura. Los servidores SSH siempre requieren queusted inicie una sesión. Si usa una clave de SSH para iniciar sesión, deje el campo de contraseña en blanco. Cuando se usa SSH, todoslos datos que envía (incluyendo su contraseña) van cifrados, por lo que otros usuarios de su red no podrán verlos.
FTP-(con-registro): FTP es un manera popular para intercambiar archivos por Internet. Dado que, a través de FTP, los datos no estáncifrados, muchos servidores facilitan el acceso a través de SSH. Algunos servidores, sin embargo, todavía permiten o requieren el uso deFTP para subir o descargar archivos. Los sitios FTP con inicio de sesión generalmente le permitirán eliminar y subir archivos.
FTP-público: Los sitios que le permiten descargar archivos a veces proporcionan acceso FTP público o anónimo. Estos servidores norequieren un nombre de usuario y contraseña, y por lo general no le permiten eliminar o subir archivos.
Algunos sitios FTP anónimos requieren iniciar sesión con un nombre de usuario y contraseña pública, o con un nombre de usuario públicoutilizando su dirección de correo electrónico como contraseña. Para estos servidores, utilice el método de FTP (con entrada), y use lascredenciales especificadas por el sitio FTP.
Compartición-Windows: Los equipos Windows usan un protocolo privativo para compartir archivos a través de una red de área local. Losequipos de una red Windows a veces se agrupan en dominios para organizar y controlar mejor el acceso. Si tiene los permisos adecuadosen el equipo remoto, podrá conectarse a un recurso compartido de Windows desde el gestor de archivos.
WebDAV/WebDAV-seguro: Basado en el protocolo HTTP usado en la web, a veces se usa WebDAV para compartir archivos en una redlocal o guardarlos en Internet. Si el servidor al que se está conectando admite conexiones seguras, debería escoger esta opción.WebDAV seguro usa cifrado SSL fuerte, por lo que nadie podrá ver su contraseña ni sus datos.
Capítulo 27. Compartir tus archivos
Es posible compartir cualquier archivo con compañeros y docentes a través del Navegador Web de Huayra usando la carpeta Compartir Web
Tabla de contenidos
Compartir archivos a través de Compartir Web
Hacer tu página web
Compartir archivos usando ipTux
Huayra GNU/Linux
CC-BY-SA http://huayra.conectarigualdad.gob.ar/ayuda 51/151
que está en la netbook. También se puede diseñar una pagina web propia y guardarla en esa carpeta. A continuación el paso a paso para sabercómo compartir.
Asegurate de cambiarle el nombre a tu computadoraPara que funcione cada computadora tiene que tener un nombre único (todas se llaman alumno por definición). Usá laaplicación Huayra Identinet para cambiarlo. Para más información podés consultar: Cambiar el nombre de la computadora
Compartir archivos a través de Compartir WebPara compartir tus archivos con tus compañeros y docentes tenés que seguir los siguientes pasos:
1. Asegurate de haberle cambiado el nombre a tu computadora (Ver Cambiar el nombre de la computadora)
2. Guardá en la carpeta Compartir Web el archivo o carpeta que quieras compartir
3. Que la persona con la que querés compartir abra el navegador e ingrese en la barra de direcciones el nombre de tu computadoraseguido de ".local" (sin comillas).
Por ejemplo si el nombre de tu computadora es "Huayra", tiene que ingresar "Huayra.local" (sin comillas). Los nombres de las maquinastienen que tener solamente letras, números y guiones medios (sin otros caracteres).
Por eso es importante cambiar el nombre. Por que si todas las netbook se llaman Huayra no vas a saber con cual compartir.
La carpeta Compartir Web se comporta como cualquier carpeta. Podés copiar, pegar, abrir archivos, etc.
Es importante que tengas en cuenta que podés compartir tus archivos sólo con aquellas personas que estén conectados a la misma red quevos, ya sea la red de la escuela o del aula (no es necesario que la escuela tenga conexión a Internet).
También es importante que tengas en cuenta que todos los archivos que compartas en la carpeta Compartir Web estarán disponibles paratodas las personas que estén conectadas a la red. Así que cuidado con lo guardes en esa carpeta.
Al comienzo en esa carpeta hay un archivo index.html que tiene ayuda adicional sobre como usar el Compartir Web. Mientras esté ese archivo,cuando alguien entre a la carpeta desde el navegador, solamente va a ver ese contenido. Por eso una vez leído, hay que borrar el archivo"index.html".
Hacer tu página webComo Compartir Web funciona de manera similar a un servidor, podés guardar en esa carpeta los archivos que componen un sitio web (loshtml, imágenes, directorios, etc) y cualquier docente o alumno va a poder ingresar como si fuese un sitio web tradicional.
Por definición, el primer archivo de un sitio web es index.html. La netbook viene configurada para que cualquier persona que ingrese a lacarpeta Compartir Web, el navegador busque y abra en primer lugar el archivo "index.html". Por lo tanto si tenés en la carpeta Compartir Webunos trabajos prácticos que querés compartir y al mismo tiempo hiciste un sitio web que tiene un index.html, cualquier persona que entre por elnavegador va a ver el index.html y no el resto de archivos y carpetas. Por eso, si vas a hacer un sitio, conviene crearlo dentro de una carpetaque tenga el nombre de tu sitio.
Por ejemplo, mi netbook se llama Documentacion-huayra y dentro de ella tengo unos trabajos prácticos que quiero entregar a un profesor y misitio web que se llama Huayra-Linux. Conviene que dentro de Compartir Web haya dos carpetas: una que se llame "trabajos-practicos" y otraque se llame "huayra-linux". Las carpetas no tienen ni tildes, ni espacios ni mayúsculas porque después de todo, se accede por un navegadorweb y éstos no interpretan bien los caracteres raros.
Compartir archivos usando ipTuxIpTux permite chatear y compartir archivos con otras computadoras que estén cerca, sin necesidad de tener conexión a internet. Es un clientede mensajería IP para Linux que detecta automáticamente otros clientes en la intranet (Red escolar por ejemplo), y permite enviar archivos aotros usuarios dentro de la misma red. Puede ser muy útil para aquellos que prefieran charlar con sus compañeros sin tener que molestarse ensalir de los límites de su escritorio. Ver también ¿para qué me sirve Cambiar el nombre de la computadora ?
Capítulo 28. Back up
En este apartado podrás encontrar todo lo que necesitás saber para asegurarte que tus archivos no corran el riesgo de perderse odeteriorarse.
Hacer copias de respaldo de mis archivos importantesRespaldarsus archivos significa, sencillamente, hacer una copia de todos sus archivos para su custodia. Esto se hace en caso de que losarchivos originales queden inutilizables en caso de pérdida o deterioro. Esas copias pueden usarse para restaurar los datos originales si seperdieran. Las copias deberían almacenarse en un dispositivo distinto al de los archivos originales. Por ejemplo, puede usar una unidad USB, undisco duro externo, un CD o DVD o un servicio externo.
La mejor manera de respaldar sus archivos es hacerlo regularmente y mantener las copias fuera del sitio y cifradas (si es posible).
Compruebe su copia de respaldoUna vez que haya realizado el backup/copia de los archivos, debería asegurarse de que la copia se realizó correctamente. Si no funcionócorrectamente puede perder datos importantes, dado que algunos archivos pueden perderse en el respaldo.
Cuando usa el Gestor de archivos para copiar o mover archivos, el equipo comprueba que todos los datos se transfieren correctamente. Noobstante, si está transfiriendo datos muy importantes, puede querer realizar comprobaciones adicionales para confirmar que sus datos setransfirieron correctamente.
Puede hacer una comprobación adicional mirando a través de los archivos y carpetas copiadas en el medio de destino. Comprobando que losarchivos y carpetas realmente se han trasladado a la copia de seguridad, puede tener la confianza adicional de que el proceso se ha realizadocorrectamente.
Si observa que suele hacer a menudo copias de respaldo de grandes cantidades de datos, puede que le resulte más fácil usar un programa
Tabla de contenidos
Hacer copias de respaldo de mis archivos importantesCompruebe su copia de respaldo¿Cómo hacer una copia de seguridad?Restaurar una copia de respaldo¿Dónde puedo encontrar los archivos a los que quiero hacerles una copia de respaldo?Frecuencia de las copias de respaldo¿De qué cosas debería hacerse una copia de respaldo?
Huayra GNU/Linux
CC-BY-SA http://huayra.conectarigualdad.gob.ar/ayuda 52/151
específico de copias de respaldo, como Déja Dup. Ese programa es más potente y fiable que simplemente copiar y pegar los archivos.
¿Cómo hacer una copia de seguridad?La manera más sencilla de hacer copias de seguridad de sus archivos y configuración es dejar a una aplicación de copia de seguridad quegestione los procesos de respaldo.
Hay varias aplicaciones que sirven para este fin, por ejemplo Déja Dup. La ayuda de la aplicación elegida le guiará mientras establece suspreferencias de copia de respaldo, así como para restaurar sus datos.
Una opción alternativa consiste, simplemente, en copiar sus archivos en un lugar seguro, como un disco duro externo, otro equipo de la red, ouna unidad USB.
Sus archivos personales y preferencias suelen estar en su carpeta personal, por lo que puede copiarlos de ahí. La cantidad de datos que puederespaldar está limitada por el tamaño del dispositivo de almacenamiento. Si tiene espacio suficiente en su dispositivo de respaldo, es mejorcopiar la carpeta personal completa con las siguientes excepciones: Archivos que están respaldados en algún sitio, tal como un CD o un DVD, uotro medio extraíble. Los archivos que puede volver a crear fácilmente. Por ejemplo, si es programador, no tiene que respaldar todos losarchivos que ha generado al compilar sus programas. En su lugar, simplemente asegúrese de que respalda los archivos fuente originales.Cualquier archivo en la carpeta Papelera. Puede encontrar su carpeta de Papelera en ~/.local/share/Trash.
Restaurar una copia de respaldoSi ha perdido o eliminado algunos de sus archivos pero tiene un respaldo de los mismos, puede restaurarlos desde el respaldo.
Si quiere restaurar su respaldo desde un dispositivo tal como un disco duro externo, una unidad USB u otro equipo de la red, puedecopiarlos de nuevo en su equipo.
Si ha creado su respaldo usando una aplicación de respaldos tal como Déja Dup, se recomienda que use la misma aplicación pararestaurar su respaldo. Revise la ayuda de la aplicación de su programa de respaldos: le proporcionará instrucciones específicas acerca decómo restaurar sus archivos.
¿Dónde puedo encontrar los archivos a los que quiero hacerles unacopia de respaldo?Decidir qué archivos respaldar y saber dónde están es el paso más difícil al intentar llevar a cabo una copia de respaldo. A continuación selistan las ubicaciones más comunes de archivos y ajustes importantes que puede querer respaldar.
Archivos personales(documentos, música, fotos y vídeos)
Generalmente están almacenados en su carpeta (/home/su_nombre). Pueden estar en subcarpetas como Escritorio, Documentos, Imágenes,Música y Vídeos.
Si el medio que usa para sus respaldos tiene suficiente espacio (si es un disco duro externo, por ejemplo), considere respaldar completamentesu carpeta personal. Puede averiguar cuánto espacio de disco duro usa su carpeta personal usando el Analizador de uso de disco.
Archivos ocultos
De forma predeterminada se oculta cualquier carpeta o archivo que comience por un punto (.). Para ver archivos ocultos, pulse Ver - Mostrararchivos ocultoso pulse Ctrl+H .
Puede copiarlos a una ubicación de respaldo como cualquier otro tipo de archivo.
Configuración personal(preferencias del escritorio, temas y configuración del software)
La mayoría de las aplicaciones almacenan su configuración en carpetas ocultas dentro de su carpeta personal (para obtener más informaciónacerca de archivos ocultos, ver más arriba). La mayor parte de la configuración de sus aplicaciones se almacenará en las carpetas ocultas.config, .gconf, .gnome2 y .local en su carpeta personal.
Configuración global del sistema
La configuración de las partes importantes de su sistema so no almacena en su carpeta personal. Hay varias ubicaciones en las que se puedealmacenar, pero la mayoría lo hacen en la carpeta /etc. En general, no necesita hacer una copia de respaldo de estos archivos en un ordenadorpersonal. Sin embargo, si se trata de un servidor, debería crear una copia de respaldo de los archivos de los servicios que estén en ejecución.Más información Hacer copias de respaldo
Frecuencia de las copias de respaldoUna vez que haya respaldado los archivos (Ver: Hacer copias de respaldo de mis archivos importantes), debería asegurarse de que la copia serealizó correctamente.
Si no funcionó correctamente puede perder datos importantes, dado que algunos archivos pueden perderse en el respaldo. Cuando usa elgestor de archivos para copiar o mover archivos, el equipo comprueba que todos los datos se transfieren correctamente. No obstante, si estátransfiriendo datos muy importantes, puede querer realizar comprobaciones adicionales para confirmar que sus datos se transfirieroncorrectamente.
Puede hacer una comprobación adicional mirando a través de los archivos y carpetas copiadas en el medio de destino. Comprobando que losarchivos y carpetas realmente se han trasladado a la copia de seguridad, puede tener la confianza adicional de que el proceso se ha realizadocorrectamente. Si observa que suele hacer a menudo copias de respaldo de grandes cantidades de datos, puede que le resulte más fácil usarun programa específico de copias de respaldo, como Déja Dup. Ese programa es más potente y fiable que simplemente copiar y pegar losarchivos.
¿De qué cosas debería hacerse una copia de respaldo?Su prioridad debería ser respaldar sus archivos más importantes así como los que resulten difíciles de crear de nuevo. Por ejemplo, ordenadosde mayor a menor importancia:
Sus archivos personales
Esto puede incluir documentos, hojas de cálculo, correo-e, citas en el calendario, datos financieros, fotos familiares o cualquier cosa personalque considere irreemplazable.
Su configuración personal
Esto incluye los cambios que haya hecho a los colores, fondos, resolución de la pantalla y configuración del mouse en su escritorio. Tambiénincluye las preferencias de las aplicaciones, como la configuración de LibreOffice, su reproductor de música y su programa de correoelectrónico. Son reemplazables, pero puede tardar un tiempo en volverlos a crear.
Configuración del sistema
La mayoría de la gente nunca cambia la configuración que se crea durante la instalación. Si se personaliza la configuración del sistema, o si usasu equipo como un servidor, entonces es posible que quiera hacer una copia de respaldo de esta configuración.
Huayra GNU/Linux
CC-BY-SA http://huayra.conectarigualdad.gob.ar/ayuda 53/151
Software instalado
El software que usa se puede restaurar normalmente de manera rápida después de un problema serio en el equipo, reinstalándolo.
En general, querrá respaldar los archivos que sean irreemplazables así como los que necesiten de una gran inversión para sustituirlos si no setuviera copia de respaldo. Por otra parte, si todo resulta fácil de sustituir, puede que no desee usar espacio de disco respaldándolo.
Capítulo 29. Vista de archivos y carpetas
En este capítulo encontrarás todo lo referente a cómo visualizar y personalizar los archivos y carpetas en Huayra.
Preferencias de comportamiento del gestor de archivosPuede controlar si necesita una pulsación o dos para abrir archivos, si las carpetas se abren en ventanas nuevas, cómo se gestionarán losarchivos de texto ejecutables, y el comportamiento de la papelera. En cualquier ventana del gestor de archivos, pulse en Editar - Preferencias yseleccione la pestaña Comportamiento.
Comportamiento
Una sola pulsación o doble pulsación para abrir elementos
De manera predeterminada, al pulsar una vez se seleccionan archivos, y pulsando dos veces se abren. Puede optar por abrir archivos ycarpetas pulsándolos una sola vez. En el modo de una sola pulsación, puede mantener apretada la tecla Ctrl mientras pulsa con el mouse paraseleccionar uno o más archivos.
Abrir cada carpeta en su propia ventana
Cuando abre una carpeta en el Gestor de archivos, generalmente se abre en la misma ventana. Puede pulsar con el botón derecho sobre unacarpeta y seleccionar Abrir en una ventana nueva para abrir cualquier carpeta individual en una ventana nueva. Si hace esto a menudo,seleccione esta opción para que, de forma predeterminada, cada carpeta se abra en su propia ventana.
Archivos de texto ejecutablesUn archivo de texto ejecutable es un archivo que contiene un programa que puede ejecutar. Los permisos de archivo (Ver Permisos) tambiéndeben permitir que el archivo pueda ejecutarse como un programa. Los más frecuentes suelen ser scripts del intérprete de comandos, dePython y de Perl. Tienen extensión .sh, .py, y .pl respectivamente.
Puede seleccionar Ejecutar archivos de texto ejecutables al abrirlos, Ver los archivos de texto ejecutables al abrirlos o Preguntar cada vez. Si seselecciona esta última opción, se mostrará una ventana preguntándole si quiere ejecutar o ver el archivo de texto seleccionado.
Preferencias de la vista del gestor de archivosPuede controlar varios aspectos relativos a cómo visualiza los archivos el gestor de archivos, incluyendo las leyendas de debajo de los íconos ycómo se formatean las fechas. En cualquier ventana del gestor de archivos, pulse Editar - Preferencias y seleccione la pestaña Visualización.
Títulos de íconosCuando se utiliza la vista de íconos, puede optar por tener información adicional acerca de los archivos y carpetas mostrando una leyendadebajo de cada ícono. Esto es útil, por ejemplo, si a menudo necesita ver que es propietario de un archivo o cuándo se modificó por última vez.
A medida que aumente el nivel de ampliación de una carpeta (en el menú Ver), el gestor de archivos le mostrará cada vez más información enlas leyendas. Puede elegir hasta tres cosas que mostrar en las leyendas. La primera se mostrará en la mayoría de los niveles de ampliación. Laúltima se mostrará solo en tamaños muy grandes.
La información que se puede mostrar en las leyendas de los íconos es la misma que las columnas que pueden aparecer en la vista de lista.
Tabla de contenidos
Preferencias de comportamiento del gestor de archivos
ComportamientoArchivos de texto ejecutables
Preferencias de la vista del gestor de archivos
Títulos de íconosFormato de fecha
Preferencias de las columnas en la lista del gestor de archivos
NombreTamañoTipoFecha de modificaciónFecha de accesoGrupoUbicaciónTipo MIMEPermisosPermisos octalesPropietarioContexto SELinux
Preferencias de la vista previa del gestor de archivos
Archivos de textoOtros archivos previsualizablesCarpetas
Preferencias de las vistas del gestor de archivos
Vista predeterminadaVista de ícono predeterminadaValores predeterminados de la vista compactaValores predeterminados de la vista de listaValores predeterminados de la vista de árbol
Huayra GNU/Linux
CC-BY-SA http://huayra.conectarigualdad.gob.ar/ayuda 54/151
Consulte las Preferencias de las columnas en la lista del gestor de archivospara obtener más información.
Si tiene una ventana del gestor de archivos abierta, puede tener que recargarla para que el cambio en los títulos de los íconos tenga efecto.Pulse Ver - Recargar o pulse Ctrl+R.
Formato de fechaLa hora de acceso y modificación de los archivos se puede visualizar en los textos de los íconos o en las columnas de la vista de lista. Puedeelegir el formato de fecha que sea más fácil desde la lista desplegable Formato. Los formatos disponibles incluyen un formato detallado, que sepuede escribir a mano, un formato estándar internacional, y un formato que utiliza frases relativas como hoy y ayer. La lista desplegablemuestra los formatos con ejemplos, al mostrar la fecha y hora actuales en ese formato.
Preferencias de las columnas en la lista del gestor de archivosHay doce columnas de información que puede visualizar en la vista de lista del gestor de archivos. Pulse Editar - Preferencias y seleccione lapestaña Columnas de la lista para seleccionar qué columnas quiere que sean visibles.
Use los botones Subir y Bajar para seleccionar el orden en el que aparecerán las columnas seleccionadas.
NombreEl nombre de las carpetas y archivos en la carpeta que se está visualizando.
TamañoEl tamaño de una carpeta viene dado por el número de elementos que contiene dicha carpeta. El tamaño de un archivo viene dado en bytes,KB o MB.
TipoMostrado como carpeta, o tipo de archivo como documento PDF, imagen JPEG, sonido MP3, etcétera.
Fecha de modificaciónDa la fecha y hora de la última vez que se modificó el archivo.
Fecha de accesoDa la fecha y hora de la última vez que se accedió al archivo.
GrupoEl grupo al que pertenece el archivo. En equipos domésticos, cada usuario pertenece a su propio grupo. Los grupos se usan a veces enentornos empresariales, donde los usuarios pueden pertenecer a ciertos grupos en función de su departamento o proyecto.
UbicaciónLa ruta a la ubicación del archivo.
Tipo MIMEMuestra el tipo MIME del elemento.
PermisosMuestra los permisos de acceso del archivo. Ej. drwxrw-r--
El primer carácter - es el tipo de archivo. - significa archivo normal y d significa directorio (carpeta).
Los tres caracteres siguientes rwx especifican los permisos para el usuario propietario del archivo.
Los tres siguientes rw- especifican los permisos para todos los miembros del grupo al que pertenece el archivo.
Los tres últimos caracteres de la columna r-- especifican los permisos para todos los demás usuarios del sistema.
Cada carácter tiene el siguiente significado:
r: permiso de lectura.
w: permiso de escritura.
x: permiso de ejecución.
-: sin permiso.
Permisos octalesMuestra los permisos de archivos en notación octal anteponiendo «40» para carpetas y «100» para archivos. En los tres últimos dígitos, cadadígito representa los permisos del usuario, del grupo y del resto de usuarios, respectivamente.
El permiso de lectura añade 4 al total de cada uno de los tres últimos dígitos.
El permiso de escritura añade 2 al total.
El permiso de ejecución añade 1 al total.
Huayra GNU/Linux
CC-BY-SA http://huayra.conectarigualdad.gob.ar/ayuda 55/151
PropietarioEl nombre del usuario propietario de la carpeta o archivo.
Contexto SELinuxMuestra el contexto SELinux del archivo, si es aplicable.}
Preferencias de la vista previa del gestor de archivosEl gestor de archivos crea miniaturas para previsualizar archivos de imágenes, de vídeo y de texto. Las vistas previas en miniatura puedenresultar lentas con archivos grandes o a través de la red, por lo que puede controlar cuándo se harán vistas previas. En cualquier ventana delgestor de archivos, pulse Editar - Preferencias y seleccione la pestaña Vista previa.
De manera predeterminada, todas las vistas previas se harán sobre archivos locales situados en su equipo o en unidades externas conectadasal mismo. El gestor de archivos puede examinar archivos en otros equipos situados en una red de área local o en Internet. Si suele examinararchivos a través de una red local a menudo, y la red local tiene un gran ancho de banda, puede que quiera establecer algunas o todas lasopciones de vista previa a Siempre.
Archivos de textoEl ícono de los archivos de texto plano se parece a una hoja de papel con texto dentro. El gestor de archivos extrae automáticamente lasprimeras líneas de texto del archivo y las muestra en el ícono. Puede activar o desactivar esta característica, o activarla solo para los archivossituados en su equipo y en unidades externas locales.
Otros archivos previsualizablesEl gestor de archivos puede crear automáticamente miniaturas de imágenes, vídeos, archivos PDF y otros tipos de archivos. Las aplicacionescon tipos de archivos personalizados pueden proporcionar miniaturas para los archivos que crean. Puede activar o desactivar estacaracterística solo para archivos en su equipo y en discos locales externos. También puede permitir crear miniaturas para archivos por debajode un cierto tamaño.
CarpetasSi muestra el tamaño de los archivos en las columnas de la vista de lista (Ver Preferencias de las columnas en la lista del gestor de archivos) oen las leyendas de los íconos (Ver Preferencias de la vista del gestor de archivos), las carpetas mostrarán la cantidad de archivos y carpetasque contienen. Contar los elementos que hay en una carpeta puede resultar lento, especialmente en carpetas muy grandes, o a través de lared. Puede activar o desactivar esta característica, o activarla solo para los archivos almacenados en su equipo y en unidades externas locales.
Preferencias de las vistas del gestor de archivosPuede controlar la vista predeterminada para las nuevas carpetas, cómo se ordenarán los archivos y carpetas de manera predeterminada, elnivel de ampliación en las vistas compacta y de íconos, y si se mostrarán los archivos en la barra lateral de árbol. En cualquier ventana delgestor de archivos, pulse Editar - Preferencias y seleccione la pestaña Vistas.
Vista predeterminada
Ver las carpetas nuevas usando
De manera predeterminada, las carpetas nuevas se muestran en la vista de íconos. Puede seleccionar una vista para cada carpeta cuandonavega y el gestor de archivos recordará sus preferencias para cada carpeta. Pero si usar a menudo la lista o la vista compacta, puede usarestas vistas de manera predeterminada.
Cambie la vista de una carpeta individual en el menú Ver pulsando en íconos, Lista o Compacta.
Organizar los elementos
Puede organizar los elementos de su carpeta por nombre, tamaño de archivo, tipo de archivo, cuándo se modificaron por última vez, cuándo seaccedió a ellos por última vez o cuándo se tiraron a la papelera. Puede cambiar cómo se ordenan los archivos en una carpeta concreta usandoel menú Ver - Organizar los elementos, o pulsando en las cabeceras de las columnas mostradas en la vista de lista. Para obtener másinformación la Ordenar archivos y carpetas Ordenar archivos y carpetas. Este menú solo afecta a la carpeta actual, y el Gestor dearchivosrecordará sus preferencias de ordenación para cada carpeta.
Use la lista desplegable Organizar los elementos en las preferencias para cambiar el orden predeterminado a usar en las nuevas carpetas.
Colocar las carpetas antes que los archivos
De manera predeterminada, el gestor de archivos mostrará todas las carpetas antes que los archivos. A su vez, las carpetas y los archivos porseparado se organizarán en función del criterio de ordenación seleccionado. Si no desea tratar las carpetas de forma especial y quiere tenerlasmezcladas con los archivos según el criterio de ordenación, seleccione esta opción.
Mostrar archivos ocultos y de respaldo
E l Gestor de archivosno muestra los archivos ocultos o carpetas de manera predeterminada. Para obtener más información acerca de losarchivos ocultos, consulte Ocultar un archivo o carpeta. Puede mostrar archivos ocultos en una ventana individual del menú Ver. Si prefieremostrar siempre los archivos ocultos, o si desea ver los archivos ocultos en todas las ventanas del gestor de archivos abiertos, seleccione estaopción.
Vista de ícono predeterminada
Nivel de ampliación predeterminado:
Puede hacer que los íconos y el texto sean más grande o más pequeños en la vista de íconos. Puede hacer esto en una carpeta individual delmenú Ver y el gestor de archivos recordará su elección para cada carpeta. Si utiliza con frecuencia un mayor o menor nivel de ampliación,puede establecer el valor predeterminado con esta opción.
En la vista de íconos, se mostrarán más o menos leyendas informativas en función de su nivel de ampliación. Para obtener más información,consulte la Títulos de íconos.
Huayra GNU/Linux
CC-BY-SA http://huayra.conectarigualdad.gob.ar/ayuda 56/151
Texto junto a los íconos
Al seleccionar esta opción, aparecerán los nombres de los archivos y carpetas a la derecha de los íconos, en lugar de bajo estos. Esta es unadistribución más compacta que le permite ver más información a la vez.
Valores predeterminados de la vista compacta
Nivel de ampliación predeterminado:
Puede hacer que los íconos y los textos sean más grandes o más pequeños en la vista compacta. Puede hacerlo en una carpeta individualdesde el menú Ver, y el gestor de archivos recordará el nivel de aumento que usted haya seleccionado para cada carpeta. Si suele usar confrecuencia un determinado nivel de aumento más grande o más pequeño, puede establecer el nivel predeterminado con esta opción.
Todas las columnas tienen la misma anchura
De manera predeterminada, cada columna de la vista compacta es tan ancha como necesite para que quepan los nombres de los elementosen esa columna. Al seleccionar esta opción, conseguirá que todas las columnas tengan la misma anchura. Esto hará que los archivos ycarpetas que tengan nombres más grandes que el ancho de la columna se muestren con puntos suspensivos (...) al final.
Valores predeterminados de la vista de lista
Nivel de ampliación predeterminado:
Puede hacer que los íconos y los textos sean más grandes o más pequeños en la vista de lista. Puede hacerlo en una carpeta individual desdeel menú Ver, y el gestor de archivos recordará el nivel de aumento que usted haya seleccionado para cada carpeta. Si suele usar confrecuencia un determinado nivel de aumento más grande o más pequeño, puede establecer el nivel predeterminado con esta opción.
Valores predeterminados de la vista de árbolPuede mostrar un árbol de carpetas completo en la barra lateral de su gestor de archivos seleccionando Ver - Barra lateral - árbol. De manerapredeterminada, la barra lateral en árbol solo muestra carpetas. Si además quiere ver los archivos en la barra lateral, desactive Mostrar solocarpetas.
Parte VI. Internet y conectividadFigura 7. Internet y conectividad en Huayra
En este apartado podés encontrar información acerca de internet y conectividad: tipo de conexiones, datos útiles sobre los navegadores,consejos sobre cómo navegar seguro en internet y las soluciones a esos problemas frecuentes.
Tabla de contenidos
30. Internet y red
¿Cómo y por dónde empiezo?Uso
¿Cómo modificar los ajustes de una conexión?¿Cómo activo o desactivo una interfaz?¿Cómo cambio el nombre del host y de dominio?¿Cómo añado un nuevo servidor de nombres?¿Cómo borro un servidor de nombres?¿Cómo añado un nuevo dominio de búsqueda?¿Cómo borro un dominio de búsqueda?¿Cómo añado un nuevo alias de host?¿Cómo modifico un alias de host?¿Cómo borrao un alias de host?¿Cómo guardo mi configuración de red actual como un «Lugar»?¿Cómo borro un lugar?¿Cómo cambiar un lugar?
31. Íconos de conectividad en el Panel Superior
íconos de conexión inalámbrica (WiFi)íconos de conexión cableada
32. Conexiones inalámbricas
¿Cómo me conecto a una red inalámbrica?¿Cómo me conecto a una red inalámbrica oculta?¿Cómo edito una conexión inalámbrica?
Disponible para todos los usuarios / Conectar automáticamente
Establecer la configuación de red manualmentePuse la contraseña correcta pero igual sigo sin poder conectarmeNo puedo ver mi red inalámbrica en la listaProblemas de red inalámbrica
Usar la línea de comandosRealizar una comprobación inicial de la conexiónRecopilar información de tu hardware de redComprobá que tu equipo ha reconocido el adaptador inalámbricoAsegúrese de que los controladores de tu dispositivo están instalados
¿Por qué mi red inalámbrica permanece desconectada?
Señal inalámbrica débilLa conexión de red no está establecida correctamenteControladores o hardware inalámbrico poco fiables
Huayra GNU/Linux
CC-BY-SA http://huayra.conectarigualdad.gob.ar/ayuda 57/151
Capítulo 30. Internet y red
La Configuración de la red te permite especificar la forma en la que tu sistema se conecta con otros equipos y a Internet.
Al iniciar, te preguntará la contraseña de administrador, esto es porque los cambios que hagas con esta herramienta afectan a todo el sistema.
¿Cómo y por dónde empiezo?La ventana principal de Configuración de la red tiene cuatro solapas:
ConexionesTe muestra todas las interfaces de red y desde ahí podes modificar las configuraciones.
GeneralPodes modificar el nombre de host de tu sistema y el nombre de dominio.
DNSContiene dos secciones: los Servidores DNS, que son los que usa tu equipo para resolver las direcciones IP de los nombres de dominio y losDominios de búsqueda son los dominios predeterminados en los que tu sistema buscará cualquier host donde no se especifique el dominio.
HostsMuestra la lista de alias para acceder a otros equipos.
Uso¿Cómo modificar los ajustes de una conexión?
Controladores o hardware inalámbrico poco fiablesRedes inalámbricas ocupadas
¿Qué significan WEP y WPA?Conectar a una VPNCrear un «hotspot» inalámbrico
33. Mantenerse seguro en internet
¿Necesito software antivirus?¿Necesito comprobar si hay virus en mis correos electrónicos?
Buscar tu dirección IP
Activar y bloquear el acceso al cortafuegosPuertos de red usados frecuentemente
34. Conexiones cableadas
Conectar a una VPN
Establecer la configuración de la red manualmente
Crear una conexión con una dirección IP fijaConectar a una red cableada (Ethernet)
35. Sugerencias36. Términos y consejos sobre redes
¿Qué es una dirección IP?¿Cuál es la dirección IP de mi netbook?¿Qué es una dirección MAC?Definir la configuración del proxy
¿Qué es un proxy?Cambiar el método del proxy
¿Cómo mantenerse seguro en Internet?
37. Problemas de red
Otros usuarios no pueden conectarte a InternetOtros usuarios no pueden editar las conexiones de redNo puedo ver mi red inalámbrica en la lista¿Por qué mi red inalámbrica permanece desconectada?
Señal inalámbrica débilLa conexión de red no está establecida correctamenteControladores o hardware inalámbrico poco fiablesRedes inalámbricas ocupadas
Parece que Internet va lento
38. Preferencias de proxy de la red39. Preferencias de escritorio remoto
Tabla de contenidos
¿Cómo y por dónde empiezo?Uso
¿Cómo modificar los ajustes de una conexión?¿Cómo activo o desactivo una interfaz?¿Cómo cambio el nombre del host y de dominio?¿Cómo añado un nuevo servidor de nombres?¿Cómo borro un servidor de nombres?¿Cómo añado un nuevo dominio de búsqueda?¿Cómo borro un dominio de búsqueda?¿Cómo añado un nuevo alias de host?¿Cómo modifico un alias de host?¿Cómo borrao un alias de host?¿Cómo guardo mi configuración de red actual como un «Lugar»?¿Cómo borro un lugar?¿Cómo cambiar un lugar?
Huayra GNU/Linux
CC-BY-SA http://huayra.conectarigualdad.gob.ar/ayuda 58/151
En la sección Conexiones, selecciona la interfaz que queres modificar y pulsá el botón Propiedades. Dependiendo del tipo de interfaz quetengas vas a poder modificar distintos datos.
Interfaces Ethernet e IRLANPodes cambiar la forma en la que la interfaz se configura (DHCP, o manualmente). Si la interfaz se configura manualmente, podes ademásmodificar la dirección IP de la interfaz, la máscara de red y la puerta de enlace.
Interfaces inalámbricosPodes cambiar la forma en la que la interfaz se configura (DHCP, o manualmente). Si la interfaz se configura manualmente, podes ademásmodificar tu dirección IP, la máscara de red y la puerta de enlace. También podes especificar un nombre de red (ESSID) para esta interfaz.
Interfaces de línea paralelaPodes cambiar tanto la dirección IP de la interfaz como la dirección IP remota.
Interfaces PPP/MódemPodes modificar en el módem, si queres llamar usando tonos o impulsos, el volumen del módem, el número de teléfono, el nombre deusuario y la contraseña que tu proveedor te suministró, así como otras opciones avanzadas de PPP.
¿Cómo activo o desactivo una interfaz?En la sección Conexiones, podes activar o desactivar la casilla junto al interfaz.
¿Cómo cambio el nombre del host y de dominio?En la sección General podes cambiar el nombre de host o el nombre de dominio en las cajas de texto.
¿Cómo añado un nuevo servidor de nombres?En la sección Servidores de DNS pulsá el botón Añadir y completá la fila nueva de la lista, ingresando el nuevo nombre de dominio.
¿Cómo borro un servidor de nombres?En la sección Servidores DNS seleccioná una dirección IP de DNS de la lista y pulsá el botón Borrar.
¿Cómo añado un nuevo dominio de búsqueda?En la sección Dominios de búsqueda, pulsá el botón Añadir y completá la fila nueva de la lista con el dominio de búsqueda nuevo.
¿Cómo borro un dominio de búsqueda?En la sección Dominios de búsqueda, seleccioná un dominio de búsqueda de la lista y pulsá el botón Borrar.
¿Cómo añado un nuevo alias de host?En la sección Hosts, pulsá el botón Añadir y teclee una dirección IP y los alias que apuntarán allí en la ventana que aparecerá.
¿Cómo modifico un alias de host?En la sección Hosts, seleccioná un alias, pulsá en el botón Propiedades de la lista y modificá los ajustes en la ventana que aparece.
¿Cómo borrao un alias de host?En la sección Hosts, seleccioná un alias de la lista y pulsá el botón Borrar directamente.
¿Cómo guardo mi configuración de red actual como un «Lugar»?Pulsá el botón Añadir junto al menú Lugares, y especificá el nombre del lugar en la ventana emergente.
¿Cómo borro un lugar?Pulsá el botón Quitar junto al menú Lugares y el perfil seleccionado se borrará automáticamente.
¿Cómo cambiar un lugar?Seleccioná un lugar del menú Lugares, toda la configuración se cambiará automáticamente a la del lugar elegido.
Capítulo 31. Íconos de conectividad en el Panel Superior
Cada tipo de conexión se muestra en el Panel Superior con un ícono específico.
íconos de conexión inalámbrica (WiFi)Aca te mostramos qué significa cada uno de los íconos
este ícono aparece cuando tengas una conexión inalámbrica.
este ícono indica que la red inalámbrica está cifrada.
Tabla de contenidos
íconos de conexión inalámbrica (WiFi)íconos de conexión cableada
Huayra GNU/Linux
CC-BY-SA http://huayra.conectarigualdad.gob.ar/ayuda 59/151
este ícono significa que te conectaaste a una red inalámbrica.
este ícono te indica que la intensidad de la señal es muy alta.
este ícono te indica que la intensidad de la señal es alta.
este ícono te indica que la intensidad de la señal es media.
este ícono te indica que la intensidad de la señal es baja.
este ícono te indica que la intensidad de la señal es muy baja.
íconos de conexión cableada
este ícono indica que se está obteniendo conexión de red.
este ícono significa que se desconectó la red en la que estabas.
este ícono indica que estas conectado a una red cableada.
Capítulo 32. Conexiones inalámbricas
¿Cómo me conecto a una red inalámbrica?Podes conectarte a una red inalámbrica para obtener acceso a Internet o ver archivos compartidos entre otras cosas. Para eso:
1. Pulsá el ícono de red en el Panel Superior y hace clic sobre el nombre de la red a la que queres conectarte.
Si el nombre de la red no está en la lista, probá hacer clic en ver "Más Redes", para ver si la red no está más abajo en la lista. Si seguíssin verla, puede que esté fuera del área de cobertura o puede que la red esté oculta (Ver >Conectar a una red inalámbrica oculta).
2. Si la red está protegida por una contraseña (Ver clave de cifrado ¿Qué significan WEP y WPA?), poné la contraseña cuando te la pida ypulsá Conectar.
Si no tenes la clave, puede que esté escrita en la parte inferior del enrutador inalámbrico, en el manual de instrucciones, o podespreguntar a la persona que administra la red inalámbrica.
3. El ícono de red cambiará la apariencia.
4. Si la conexión se realizó correctamente, el ícono cambiará a un punto con varias barras por encima. Más barras, indican una conexiónmás fuerte a la red. Si no hay muchas barras, las conexión es débil y puede que no te conectes.
Si la conexión no tiene éxito, puede que tengas que poner la contraseña otra vez (Ver Puse la contraseña adecuada, pero sigo sin poderconectarme), o simplemente puede indicar que la conexión se ha desconectado. Hay varias razones por las que esto pudo haber pasado:podes haber introducido mal la contraseña, la señal inalámbrica era muy débil o la tarjeta inalámbrica de tu equipo tiene un problema, porejemplo.
Que una conexión de red sea más fuerte que una inalámbrica no significa necesariamente que vaya a tener una conexión a Internet másrápida, o que vaya a tener una velocidad de descarga mayor. La conexión inalámbrica conecta tu equipo al dispositivo que proporciona laconexión a Internet (como un enrutador o un módem), pero las dos conexiones son diferentes, y por lo tanto tiene velocidades distintas.
¿Cómo me conecto a una red inalámbrica oculta?Las redes ocultas no se muestran en la lista de redes que se muestran al pulsar en el ícono de red en la barra superior (o la lista de redesinalámbricas en cualquier otro equipo). Para conectarte a una red inalámbrica oculta:
1. Pulsá con el botón derecho el ícono de red en el Panel Superior y seleccioná "Editar las conexiones...".
2. Seleccioná la opción "Inalámbrica" de la lista a la derecha.
Tabla de contenidos
¿Cómo me conecto a una red inalámbrica?¿Cómo me conecto a una red inalámbrica oculta?¿Cómo edito una conexión inalámbrica?
Disponible para todos los usuarios / Conectar automáticamente
Establecer la configuación de red manualmentePuse la contraseña correcta pero igual sigo sin poder conectarmeNo puedo ver mi red inalámbrica en la listaProblemas de red inalámbrica
Usar la línea de comandosRealizar una comprobación inicial de la conexiónRecopilar información de tu hardware de redComprobá que tu equipo ha reconocido el adaptador inalámbricoAsegúrese de que los controladores de tu dispositivo están instalados
¿Por qué mi red inalámbrica permanece desconectada?
Señal inalámbrica débilLa conexión de red no está establecida correctamenteControladores o hardware inalámbrico poco fiablesRedes inalámbricas ocupadas
¿Qué significan WEP y WPA?Conectar a una VPNCrear un «hotspot» inalámbrico
Huayra GNU/Linux
CC-BY-SA http://huayra.conectarigualdad.gob.ar/ayuda 60/151
3. Seleccioná "Otra" en la lista desplegable "Nombre de red".
4. En la ventana que aparece, escribí el nombre de la red, elegí el tipo de seguridad inalámbrica y poné Conectar.
Quizás tengas que comprobar la configuración de la base inalámbrica/enrutador para ver el nombre de la red. Normalmente se llama BSSID(Identificador básico de conjunto de servicio «Basic Service Set Identifier»), y buscar algo parecido a esto: 02:00:01:02:03:04.
También deberías comprobar la configuración de seguridad, para eso buscá términos del tipo WEP o WPA.
Si bien, es posible pensar que al esconder la red inalámbrica mejora tu seguridad, frente a las personas que no conocen la conexión, en lapráctica, este no es el caso, la red puede ser un poco más difícil de encontrar pero todavía es perceptible.
¿Cómo edito una conexión inalámbrica?Acá vas a encontrar todas las opciones que están disponibles para cuando quieras editar una conexión de red inalámbrica.
Para editar una conexión seleccioná en la configuración de Red, Opciones.
Con la mayoría de las redes no vas a tener ningún problema si dejas la configuración predeterminada, sin embargo, muchas de las opcionesque acá podes encontrar son para que tengas un mayor control sobre redes más avanzadas.
Disponible para todos los usuarios / Conectar automáticamente
Conectar automáticamente
Seleccioná esta opción si queres que el equipo intentá conectarte a esta red inalámbrica cuando esté en el rango.
Si hay varias redes establecidas en el rango, para conectarte automáticamente, el equipo se conectará a la primera que se muestra en lapestaña "Inalámbrica" en la ventana "Conexiones de red". (No se va a deconectar de una red disponible para conectarte a una diferente queacabe de aparecer).
Disponible para todos los usuarios
Marcá esta opción si queres que todos los usuarios en el equipo tengan acceso a esta red inalámbrica. Si la red tiene una contraseña WEP/WPA(Ver ¿Qué significan WEP y WPA?) y seleccionadaste esta opción, solo vas a tener que introducir la contraseña una vez y así, todos los demásusuarios en el equipo van a conecarse a la red sin tener que conocer la contraseña.
Para marcar esta opción, tenes que ser administrador (Ver Privilegios de administrador), por lo cual puede que te pide que introduzas tucontraseña de administrador.
Inalámbrica
SSID
Este es el nombre de la red inalámbrica también conocido como el Service Set Identifier (identificador de conjunto de servicio). No lo cambies amenos que haya cambiado el nombre de la red inalámbrica (por ejemplo, al cambiar la configuración de tu enrutador inalámbrico o estaciónbase).
Modo
Usalo para especificar en el caso que quieras conectarte a una red de tipo Infraestructura (donde los equipos se conectan de forma inalámbricaa una estación base central o un enrutador) o Ad-hoc (donde no hay ninguna estación base, y los equipos de la red se conectan directamentecon otro). La mayoría de las redes son de tipo infraestructura; sin embargo, es posible que quieras crear tu propia red ad-hoc (Ver Crear un«hotspot» inalámbrico).
Si selecciona Ad-hoc, vas a ver otras dos opciones: Banda y Canal, que determinan en qué banda de frecuencias inalámbricas operará la redad-hoc. Algunos equipos solo pueden funcionar en ciertas bandas (por ejemplo, solo en la A o en la B/G), por lo que deberas escoger la bandaapropiada para que todos los equipos de la red ad-hoc puedan usarla. En lugares concurridos, es posible que existan varias redes inalámbricascompartiendo el mismo canal; esto podría ralentizar tu conexión, por lo que también podes cambiar el canal que vayas a usar.
BSSID
Este es el Identificador de conjunto de servicio básico «Basic Service Set Identifier». El SSID (ver más arriba) es el nombre de la red pensadopara que lo entiendan las personas; el BSSID es un nombre pensado para que lo entienda el equipo (es una cadena de letras y números que sesupone que es único en la red inalámbrica). Si la red está oculta (Ver >Conectar a una red inalámbrica oculta), no tendrá SSID pero sí tendráBSSID.
Dirección MAC del dispositivo:
Una dirección MAC (Ver ¿Qué es una dirección MAC?) es un código que identifica una pieza del hardware de red, por ejemplo, una tarjetainalámbrica, una tarjeta de red Ethernet o un enrutador. Cada dispositivo que podes conectar a una red tiene una dirección MAC única,asignada de fábrica.
Esta opción podes usarlapara cambiar la dirección MAC de tu tarjeta de red.
Dirección MAC clonada
Con tu hardware de red (tarjeta inalámbrica) podes intentar tener una dirección MAC distinta. Esto es útil si tenes un dispositivo o servicio quesólo se comunica con una determinada dirección MAC (por ejemplo, un cablemódem de banda ancha). Si pones esa dirección MAC en elapartado dirección MAC clonada, el dispositivo o servicio pensará que tu equipo tiene la dirección MAC clonada en vez de la real.
MTU
Esta configuración cambia la Maximum Transmission Unit (unidad de transmisión máxima), que es el tamaño máximo de un fragmento dedatos que se podes enviar a través de la red. Cuando los archivos se envían a través de una red, los datos se dividen en partes pequeñas (opaquetes). La MTU óptima para la red dependerá de la probabilidad de que se pierdan los paquetes (debido a una conexión con ruido) y larapidez con la conexión. Generalmente nunca debería cambiar este ajuste.
Seguridad inalámbrica
Huayra GNU/Linux
CC-BY-SA http://huayra.conectarigualdad.gob.ar/ayuda 61/151
Seguridad
Esto define qué tipo de cifrado usa tu red inalámbrica. Las conexiones cifradas ayudan a proteger tu conexión inalámbrica de ser interceptada,por lo que otras personas no podrán «escuchar» y ver qué sitios web está visitando, etc.
Algunos tipos de cifrado son más fuertes que otros, pero puede que algunos dispositivos de red inalámbrica más antiguos no lo admitan.Normalmente tendras que teclear una contraseña para conectarte; otros tipos de seguridad más sofisticados también necesitan un nombre deusuario y un «certificado» digital. Consultá la sección ¿Qué significan WEP y WPA?para obtener más información sobre los tipos de cifradoinalámbrico más usuales.
Ajustes de IPv4
Podes usar esta pestaña para definir información como la dirección IP de tu equipo y los servidores DNS que debe usar.Cambia el Método paraver las diferentes maneras de obtener/establecer esa información.
Los siguientes métodos están disponibles:
Automático (DHCP)
Obtiene información, como la dirección IP y el servidor DNS que debe usar, de un servidor DHCP. Un servidor DHCP es un equipo (u otrodispositivo, como por ejemplo un enrutador) conectado a la red, que decide qué configuración tendrá tu equipo; cuando se conecte por primeravez a la red, se te asignará automáticamente la configuración correcta. La mayoría de las redes usan DHCP.
Solo direcciones automáticas (DHCP)
Si elige esta opción, el equipo obtendrá tu dirección IP de un servidor DHCP, pero tendrá que definir manualmente otros detalles (como elservidor DNS que usará).
Manual
Elegí esta opción si queres definir toda la configuración de red, incluyendo la dirección IP que el equipo debe usar.
Solo enlace local
Enlace local es una forma de conectar equipos entre sí sin tener que usar un servidor DHCP ni definir manualmente las direcciones IP ni otrainformación. Al conectarte a una red de enlace local, los equipos de la red decidirán entre ellos qué direcciones IP usar y demás. Esto es útil siqueres conectar temporalmente unos cuantos equipos juntos para que puedan comunicarse entre ellos.
Desactivado
Esta opción desactivará la conexión a la red y te impedirá conectarte a ella. Observe que IPv4 e IPv6 se tratan como conexiones separadas,incluso aunque vayan por la misma tarjeta de red. Si ha activado una de ellas, podes que quiera desactivar la otra.
Ajustes de IPv6
Es similar a la pestaña IPv4 excepto en que concierne al nuevo estándar IPv6. Las redes más modernas usan IPv6, pero IPv4 sigue siendo máspopular por el momento.
Establecer la configuación de red manualmenteSi la red no asigna automáticamente la configuración de red a tu equipo, puede ser que la tengas que introducir manualmente.
Se asume que ya conoce la configuración correcta que debe de usar. Si no, podes que tenga que pedirla a tu administrador de red o mirar laconfiguración de tu enrutador o switch.
Para establecer la configuración de la red manualmente:
1. Pulsá con el botón derecho el ícono de red en el panel superior y seleccioná "Editar las conexiones...".
2. Seleccioná la conexión de red que queres configurar manualmente y pulsá Configurar. Por ejemplo, si se conecta a la red con un cable, loque va a hacer es buscar en Cableada. Asegurate de que tu tarjeta inalámbrica está encendida o que el cable de red está conectado. Sino es así, no vas a poder hacer clic en Configurar.
3. Andá a la pestaña Ajustes de IPv4 y cambiá el Método a Manual.
4. Pulsá Añadir y escribí la dirección IP, la máscara de red y la dirección IP de la puerta de enlace predeterminada en las columnascorrespondientes de la lista Direcciones. Pulsá Intro o Tab después de escribir cada dirección. Estas tres direcciones deben serdirecciones IP; esto significa que deben ser cuatro números separados por puntos (ej. 123.45.6.78).
5. Escribí en el campo correspondiente las direcciones IP de los servidores de nombres DNS que queres usar, separados por comas.
6. Pulsá Guardar. Si no estás conectado a la red, andá al ícono de red en la barra superior y conectate. Comprobá los ajustes de redintentando ver un sitio web o examinando los archivos compartidos en la red, por ejemplo.
Puse la contraseña correcta pero igual sigo sin poder conectarmeComprobá dos veces la contraseña, intentá usar la clave de paso en lugar de la contraseña, apagá la tarjeta inalámbrica y enciéndala denuevo...
Si estás seguro de que pusiste correctamente la contraseña de la red inalámbrica (Ver ¿Qué significan WEP y WPA?) pero aún no podesconectarte correctamente a la red inalámbrica, intentá alguna de las siguientes sugerencias:
Comprobá dos veces que ha introducido correctamente la contraseña
Las contraseñas son sensibles a capitalización (esto quiere decir que distinguen entre mayúsculas y minúsculas), de tal forma que si nousó una mayúscula donde debería haberlo hecho, una de las letras es incorrecta.
Probá la clave hexadecimal o ASCII
La contraseña que pones también puede ser representada de una forma distinta, como una cadena de caracteres en hexadecimal(números 0-9 y letras a-f). Si tenes acceso a la clave de paso así como a la contraseña (o frase de paso), probá teclear la clave de pasoen tu lugar. Comprobá con seleccionar la opción de seguridad inalámbrica correcta cuando te pida la contraseña (por ejemplo, seleccionáClave WEP de 40/128 bits si está tecleando los 40 caracteres de la clave de paso de una conexión cifrada por WEP).
Huayra GNU/Linux
CC-BY-SA http://huayra.conectarigualdad.gob.ar/ayuda 62/151
Clave WEP de 40/128 bits si está tecleando los 40 caracteres de la clave de paso de una conexión cifrada por WEP).
Intentá apagar tu tarjeta inalámbrica y volvé a encenderla
A veces, las tarjetas inalámbricas «se atascan» o sufren un problema menor que provoca que no se puedan conectar. Probá entoncesapagar la tarjeta y volverla a encender para reiniciarla.
Comprobá que estás usando el tipo correcto de seguridad inalámbrica
Cuando se te pida tu contraseña de seguridad inalámbrica, podes elegir qué tipo de seguridad inalámbrica queres usar. Asegúrese deelegir la que utiliza la estación base inalámbrico o enrutador. Esto debe seleccionarse de manera predeterminada, pero a veces noocurre por alguna razón. Si no sabe cuál es, intentá el método de ensayo y error para recorrer las diferentes opciones.
Comprobá que tu tarjeta inalámbrica está correctamente soportada
Algunas tarjetas inalámbricas no están bien soportadas. Muestran una conexión inalámbrica pero no pueden conectarte a la red porquesus controladores no tienen la capacidad de hacerlo. Intentá conseguir otro controlador inalámbrico, o comprobá si necesitas llevar acabo algún otro paso adicional (como instalar un firmware diferente).
No puedo ver mi red inalámbrica en la listaEl hardware inalámbrico puede que esté apagado o roto, puede haber muchas redes inalámbricas cercanas, o puede ser que esté fuera derango.
Hay una serie de razones por las que tal vez no seas capaz de ver la red inalámbrica en la lista de redes que aparece al pulsar en el ícono dered en la barra superior.
Si no se muestran redes en la lista, el hardware inalámbrico pued estar apagado, o puede no funcionar correctamente. Asegurate deencenderlo.
Si hay muchas redes inalámbricas cercanas, la red que buscas puede no estar en la primera página de la lista. Si este es el caso, buscáen la parte inferior de la lista por medio de la flecha que señala hacia la derecha y pasa el mouse sobre ella para visualizar el resto de lasredes inalámbricas.
Podes estar fuera del rango de la red. Intentá acercarte a la estación base inalámbrica/enrutador y mirá si aparece la red después de untiempo.
La lista de redes inalámbricas tarda en actualizarse. Si acabas de encender el equipo o se si fue movido a una ubicación diferente,esperá un minuto y comprobá si la red apareció en la lista.
La red puede estar oculta. Entonces vas a necesitar conectarte de una manera diferente si es una red oculta (Ver >Conectar a una redinalámbrica oculta).
Problemas de red inalámbricaIdentificá y arreglá problemas con conexiones inalámbricas
Esto es una guía paso a paso para resolver problemas que te ayudará a identificar y solucionar problemas con tu conexión inalámbrica. Si nopodes conectarte a una red inalámbrica por alguna razón tratá de seguir las instrucciones.
Estos son los pasos que hce tu equipo para conectarse a Internet:
Realizar una comprobación inicial
Recopilar información de tu hardware
Comprobar tu hardware
Intentar crear una conexión con tu enrutador inalámbrico
Comprobar tu módem y tu enrutador
Para comenzar, pulsá en el enlace Siguiente en la parte superior derecha de la página. Este enlace, y otros como él en las siguientes páginas,te llevarán a través de cada paso en la guía.
Usar la línea de comandosAlgunas de las instrucciones de esta guía necesitan que ingreses comandos en Terminal. Sino conoces la aplicación «Terminal», la podesencontrar en el menú, dentro de Aplicaciones, Terminal de Mate, Si no está familiarizado con el uso de la línea de comandos, no se preocupe,esta guía te ayudará en cada paso. Todo lo que necesita es recordar que los comandos distinguen entre mayúsculas o minúsculas (de maneraque debe teclealos exactamente como aparecen aquí), y pulsar Intro después de teclear cada comando para ejecutarlo.
Realizar una comprobación inicial de la conexiónEn este paso va a comprobar alguna información básica acerca de tu conexión de red inalámbrica. Esto es para asegurarse de que tu problemaen la red no es causado por un problema relativamente simple, como que la conexión inalámbrica está apagada y se va a preparar para lospróximos pasos para solucionar algunos problemas.
1. Asegúrese que tu portátil no está conectado a una conexión de Internet cableada.
2. Si tiene un adaptador inalámbrico externo (como un adaptador inalámbrico USB o una tarjeta PCMCIA enchufada en tu portátil),asegúrese de que está insertada en la ranura correcta en el equipo.
3. Si tu tarjeta inalámbrica está dentro de tu equipo, asegúrese que de el conmutador del adaptador inalámbrico está encendido (si tieneuno). Los portátiles frecuentemente tienen conmutadores que podes usar pulsando una combinación de teclas.
4. Pulsá el ícono de red y asegúrese de que Inalámbrica está ENCENDIDA. También debería comprobar que el modo avión no estáencendido.
5. Abra la terminal, teclee nm-tool y pulsá Intro.
Esto mostrará información sobre el hardware de red y el estado de la conexión. Consulte en la lista de información si hay una secciónrelacionada con el adaptador de red inalámbrica. La información de cada dispositivo de red está separada por una fila de guiones. Siencuentra la línea Estado: conectado en la sección de tu adaptador inalámbrico, significa que está funcionando y conectado a tuenrutador inalámbrico.
Si está conectado a tu enrutador inalámbrico, pero sigue sin poder acceder a Internet, tu enrutador podes estar mal configurado o tu proveedorde servicios de Internet (ISP) podes tener problemas técnicos. Revise tu enrutador y las guías de configuración de tu ISP, o contacte con elsoporte de tu ISP.
Si la información desde nm-tool no indica que esté conectado a la red, pulsá Siguiente para continuar con la siguiente parte de la guía deresolución de problemas.
Huayra GNU/Linux
CC-BY-SA http://huayra.conectarigualdad.gob.ar/ayuda 63/151
Recopilar información de tu hardware de redEn este paso va a recopilar información sobre tu dispositivo de red inalámbrica. La forma de solucionar muchos problemas de la redinalámbrica depende de la marca y el número de modelo del adaptador inalámbrico, por lo que tendrá que tomar nota de estos detalles.También podes ser útil contar con algunos de los elementos que venían con tu equipo, tales como los discos de instalación del controlador deldispositivo. Busque los siguientes elementos, si todavía los tiene:
La caja y las instrucciones de sus dispositivos inalámbricos (particularmente el manual de usuario de tu enrutador)
Un disco con el controlador de tu adaptador inalámbrico (incluso si solo contiene el controlador para Windows)
Los fabricantes y los números de modelo de tu equipo, adaptador inalámbrico y enrutador. Generalmente, esta información se podesencontrar en la parte inferior/trasera del dispositivo.
Cualquier número de versión que aparezca impreso en sus dispositivos o sus cajas. Pueden ser especialmente útiles, así que mirecuidadosamente.
Cualquier cosa que haya en el disco del controlador y que identifique el dispositivo en sí, la versión de tu «firmware» o los componentes(chipset) que usa.
Si es posible, trate de obtener acceso a una conexión a Internet alternativa que funcione, para que pueda descargar el software y loscontroladores si es necesario. (Conectar el equipo directamente al enrutador con un cable de red Ethernet es una forma de conseguirlo, perosolo tiene que conectarlo cuando lo necesite.)
Una vez que tenga tantos detalles de estos como te haya sido posible, pulsá Siguiente.
Comprobá que tu equipo ha reconocido el adaptador inalámbricoA pesar de que el adaptador inalámbrico se conecta al equipo, es posible que el equipo no lo haya reconocido como un dispositivo de red. Eneste paso comprobará si el dispositivo se ha reconocido correctamente.
1. Abra una ventana de terminal, teclee lshw -C network y pulsá Intro. Si te da un mensaje de error, podes que necesite instalar el programalshw en tu equipo.
2. Lea la información que aparece y buscá la sección Interfaz inalámbrica. Si tu adaptador inalámbrico se ha detectado adecuadamente,deberá ver algo similar (pero no idéntico) a esto:
*-network description: Wireless interface product: PRO/Wireless 3945ABG [Golan] Network Connection vendor: Intel Corporation
3. Si aparece un dispositivo inalámbrico, continúe en la página de controladores de dispositivos ( Asegúrese de que los controladores de tudispositivo están instalados).
Si un dispositivo inalámbrico no está listado, los siguientes pasos que tomará dependrán del tipo de dispositivo que use. Consulte lasiguiente sección, relativa al tipo de adaptador inalámbrico que tienen tu equipo (PCI interno, USB, o PCMCIA).
Adaptador inalámbrico PCI (interno)
Los adaptadores PCI internos son los más comunes, y se encuentran en portátiles fabricados desde hace algunos años. Los adaptadores PCIson adaptadores externos de tipo tarjeta y más comunes en portátiles antiguos.
1. Abra una terminal y escribí lspci y pulsá Intro.
2. Observe la lista de dispositivos que se muestran y buscá el que está marcado como Network controller o Ethernet controller. Algunosdispositivos pueden estar marcados así; el correspondiente a tu adaptador inalambrico debe incluir palabras tales como wireless, WLAN,wifi o 802.11. Aquí tiene un ejemplo de que tipo de entrada podes ver:
Network controller: Intel Corporation PRO/Wireless 3945ABG [Golan] Network Connection
3. Si encontró tu dispositivo en la lista, proceda con el paso de controladores de dispositivos ( Asegúrese de que los controladores de tudispositivo están instalados). Si no encontró nada relativo a tu adaptador inalámbrico, consulte las instrucciones de más abajo.
Adaptador inalámbrico USB
Los adaptadores inalámbricos que se conectan a un puerto USB en tu equipo son menos comunes. Se pueden conectar directamente a unpuerto USB, o se pueden conectar mediante un cable USB. Los adaptadores de banda ancha móvil 3G son muy similares a los adaptadoresinalámbricos (wifi), así que si piensa que tiene un adaptador inalámbrico USB, compruebe que no es en realidad un adaptador 3G. Paracomprobar si tu adaptador inalámbrico USB se ha reconocido:
1. Abra una terminal y escribí lsusb y pulsá Intro.
2. Observe la lista de dispositivos que se muestran y buscá cualquiera que se refiera a una red inalámbrica. El correspondiente a tuadaptador inalámbrico debe incluir palabras tales como wireless, WLAN, wifi o 802.11. Aquí tiene un ejemplo de como podes ser laentrada:
Bus 005 Device 009: ID 12d1:140b Huawei Technologies Co., Ltd. EC1260 Wireless Data Modem HSD USB Card
3. Si encontró tu dispositivo en la lista, proceda con el paso de controladores de dispositivos ( Asegúrese de que los controladores de tudispositivo están instalados). Si no encontró nada relativo a tu adaptador inalámbrico, consulte las instrucciones de más abajo.
Comprobar un dispositivo PCMCIA
Los adaptadores PCMCIA inalámbricos suelen ser tarjetas rectangulares que se encajan en una ranura lateral de tu equipo portátil. Son máscomunes en equipos antiguos. Para comprobar si tu adaptador PCMCIA se ha reconocido:
1. Arranque tu equipo sin conectar el adaptador inalámbrico.
2. Abra una terminal y teclee lo siguiente, luego pulsá Intro:
tail -f /var/log/messages
Esto mostrará una lista de mensajes relacionados con el hardware de tu equipo, y se actualizará automáticamente si algo relacionadocon tu hardware cambia.
3. Introduzca tu adaptador inalámbrico en la ranura PCMCIA y compruebe qué cambia en la ventana del terminal. Los cambios deberíanincluir alguna información acerca de tu adaptador inalámbrico. Mírelos y mirá si podes identificarlos.
Huayra GNU/Linux
CC-BY-SA http://huayra.conectarigualdad.gob.ar/ayuda 64/151
4. Para detener el comando que se está ejecutando en la terminal, pulsá Ctrl+Shift+C. Una vez hecho, podes cerrar la terminal si queres.
5. Si el comando anterior encontró información acerca de tu adaptador inalámbrico, proceda con los controladores de dispositivos (Asegúrese de que los controladores de tu dispositivo están instalados). Si el comando anterior no encontró nada relacionado con tuadaptador inalámbrico, consulte las instrucciones más abajo.
El adaptador inalámbrico no se ha reconocido
Si no se ha reconocido tu adaptador inalámbrico, es posible que no funcione correctamente o que los controladores adecuados no esténinstalados. Cómo se comprueba si hay controladores que podes instalar, dependerá de la distribución de GNU/Linuxque está usando (talescomo Ubuntu, Fedora u openSUSE).
Para obtener ayuda específica, consulte las opciones de soporte en la página web de tu distribución. Por ejemplo, pueden incluir listas de correoy chats en línea donde podes preguntar acerca de tu adaptador inalámbrico.
Asegúrese de que los controladores de tu dispositivo están instaladosLas netbook de Conectar Igualdad vienen con todos los controladores para sus dispositivos. Pero si instaló Huayra en otras computadoraspodes ser que no tenga esos controladores.
Un controlador de dispositivo es un programa software que te dice al equipo cómo hacer que el hardware funcione correctamente. Incluso si elequipo ha reconocido el adaptador inalámbrico, podes que no tenga controladores que funcionen bien. Podes que encuentre diferentescontroladores para el adaptador inalámbrico que no funcionen. En este paso podes comprobar si es capaz de hacer funcionar los controladoresdel dispositivo para tu adaptador inalámbrico. Intentá algunas de las siguientes opciones:
Comprobá que tu adaptador inalámbrico está en la lista de dispositivos soportados
La mayoría de las distribuciones GNU/Linux mantienen una lista de dispositivos inalámbricos para las que tienen soporte. Algunas veces,estas listas proporcionan información adicional acerca de cómo obtener los controladores para que ciertos dispositivos funcionencorrectamente. Andá a la lista para tu distribución (por ejemplo, Ubuntu, Fedora or openSuSE) y consulte si tu marca y modelo deadaptador inalámbrico está listada. Podes que sea capaz de usar alguna de la información para hacer que sus controladoresinalámbricos funcionen.
Buscar controladores restringidos (binarios)
Muchas distribuciones de Linux sólo traen controladores de dispositivos que son libres y de código abierto. esto es porque no puedendistribuir controladores propietarios o de código cerrado. Si el controlador adecuado para tu adaptador inalámbrico sólo está disponibleen una versión no libre, o «sólo binaria», podes que no esté instalado de manera predeterminada. Si este es el caso, consulte en lapágina web del fabricante del adaptador inalámbrico si tiene controladores para Linux.
Algunas distribuciones de Linux tienen una herramienta que podes descargar controladores restringidos. Si tu distribución tiene una deellas, utilícela para determinar si podes encontrar los controladores inalámbricos.
Usar los controladores de Windows para tu adaptador
En general, no podes usar un controlador de dispositivo diseñado para otro sistema operativo (como Windows) en otro sistema operativo(como Linux). Esto es porque manejan los dispositivos de maneras distintas. Sin embargo, para los adaptadores inalámbricos podesinstalar una capa de compatibilidad llamada NDISwrapper que te permite usar en Linux algunos controladores inalámbricos paraWindows. Esto es útil porque la mayoría de los adaptadores inalámbricos siempre tienen controladores para Windows, pero algunas vecesno hay los controladores disponibles para Linux. Tenga en cuenta que no todos los controladores inalámbricos se pueden usar medianteNDISwrapper.
Si ninguna de estas opciones funciona, es posible que desee probar un adaptador inalámbrico diferente para ver si podes conseguir quefuncione. Los adaptadores USB inalámbricos normalmente son muy baratos y los podrá conectar a cualquier equipo. Debe verificar que eladaptador es compatible con tu distribución de Linux antes de comprarlo.
¿Por qué mi red inalámbrica permanece desconectada?Es posible que tenga baja señal, o la red podría ser la que no te permite conectar correctamente.
Es posible que se desconecte de una red inalámbrica a pesar de querer mantenerse en contacto. Tu equipo normalmente intenta volverse aconectar a la red tan pronto como esto ocurre (el ícono de red en el Panel Superiorgirará o parpadeará si está tratando de volver a conectar),pero podes ser molesto, especialmente si está utilizando Internet en ese momento.
Señal inalámbrica débilUna razón común para desconectarse de una red inalámbrica es que tiene señal baja. Las redes inalámbricas tienen un alcance limitado, por loque si están demasiado lejos de la estación de base inalámbrica, podes que no sea capaz de obtener una señal lo suficientemente fuerte comopara mantener una conexión. Las paredes y otros objetos entre usted y la estación base también pueden debilitar la señal.
El ícono de red en el Panel Superiormuestra la cantidad de señal inalámbrica. Si la señal se ve baja, trate de acercarte a la estación baseinalámbrica.
La conexión de red no está establecida correctamenteA veces, cuando se conecta a una red inalámbrica, podes parecer que se ha conectado correctamente al principio, pero luego se desconectará.Esto sucede normalmente porque el equipo obtuvo solo un éxito parcial en la conexión a la red. Gestionó cómo establecer una conexión, perono pudo finalizar la conexión por alguna razón y la desconectó.
Una posible razón para esto es que ha introducido la contraseña inalámbrica mal, o que el equipo no tiene permisos en la red (ya que la redrequiere un nombre de usuario para iniciar sesión, por ejemplo).
Controladores o hardware inalámbrico poco fiablesAlgunos equipos de red inalámbrica pueden ser poco fiables. Las redes inalámbricas son complicadas, por lo que las tarjetas inalámbricas yestaciones base de vez en cuando tienen problemas de menor importancia y pueden perder la conexión. Esto es molesto, pero ocurre conbastante regularidad con muchos dispositivos. Si se desconecta de conexiones inalámbricas de vez en cuando, esta podes ser la única razón.Si esto ocurre con mucha frecuencia, es posible que desee considerar el uso de hardware diferente.
Redes inalámbricas ocupadasLas redes inalámbricas en lugares concurridos (universidades y cafeterías, por ejemplo) a menudo tienen muchos equipos tratando deconectarte con ellos a la vez. A veces estas redes están demasiado ocupadas y no son capaces de manejar todos los equipos que estántratando de conectar, por lo que algunos de ellos se desconectan.
¿Qué significan WEP y WPA?WEP y WPA son maneras de cifrar datos en redes inalámbricas
Huayra GNU/Linux
CC-BY-SA http://huayra.conectarigualdad.gob.ar/ayuda 65/151
WEP y WPA (junto con WPA2) son nombres de diferentes herramientas de cifrado usadas para asegurar tu conexión inalámbrica. El cifradocodifica la conexión de red de manera que nadie podes «escuchar» ni mirar que páginas web está viendo, por ejemplo. WEP significa WiredEquivalent Privacy (Privacidad equivalente a cableada) y WPA significa Wireless Protected Access (Acceso inalámbrico protegido). WPA2representa la segunda versión del estándar WPA. Usar algún cifrado siempre es mejor que no usar ninguno, pero WEP es el menos seguro deestos estándares, y debería evitar tu uso siempre que pueda. WPA2 es el más seguro de los tres. Si tu tarjeta inalámbrica y tu enrutadorpermiten WPA2, este es el que debería usar al configurar tu red inalámbrica.
Conectar a una VPNLas VPN te permiten conectarte a una red local a través de internet. Aprenda cómo configurar una conexión VPN.
Una VPN (o Virtual Private Network, «Red Privada Virtual») es una forma de conectarte a una red local a través de Internet. Por ejemplo,suponga que desea conectarte a la red local de tu trabajo mientras está en un viaje de negocios. Tendrá que buscar una conexión a Internet enalguna parte (como en un hotel) y luego conectarte a la VPN de tu trabajo. Sería como si se estuviera conectando directamente a la red de tutrabajo, pero la conexión de red real sería a través de la conexión a Internet del hotel. Las conexiones VPN normalmente van cifradas paraevitar que la gente pueda acceder a la red local a la que está conectándose sin autenticarse.
Hay diferentes tipos de VPN. Podes que tenga que instalar algún software adicional dependiendo de a qué tipo de VPN se conecta. Busque losdetalles de conexión de quien está a cargo de la VPN y consulte qué cliente VPN tiene que usar. Luego, vaya al instalador de software y buscáel paquete NetworkManager que funciona con tu VPN (si lo hay) e instálelo.
Si no hay ningún paquete de NetworkManager para tu tipo de VPN, probablemente tendrá que descargar e instalar algún programa cliente dela empresa que proporcione el software VPN. Probablemente tendrá que seguir algunas instrucciones distintas para hacer que funcione.
Una vez que esté hecho, podes configurar la conexión VPN:
1. Pulsá con botón derecho el ícono de red en el Panel Superiory seleccioná "Editar las conexiones...".
2. En la lista a la izquierda, pulsá el botón + para añadir una conexión nueva.
3. Elija VPN en la lista de interfaces y pulsá Crear....
4. Pulsá Añadir y seleccioná qué tipo de conexión VPN tiene.
5. Pulsá Crear y siga las instrucciones en la pantalla, introduciendo los detalles como tu nombre de usuario y contraseñas.
6. Cuando termine de configurar la VPN, pulsá en el ícono de red en la barra superior, vaya a Conexiones VPN y pulsá en la conexión queacaba de crear. Se intentará establecer una conexión VPN, el ícono de red cambiará mientras intentá conectarte.
7. Si todo va bien, se conectará correctamente a la VPN. De lo contrario, podes que necesite volver a comprobar la configuración VPN queintrodujo. Podes hacerlo pulsando en el ícono de red, seleccionando Configuración de la red y yendo a la pestaña VPN.
8. Para desconectarse de la VPN, pulsá el ícono de red en el Panel Superiory pulsá Desconectar bajo el nombre de tu conexión VPN.
Crear un «hotspot» inalámbricoUse una red ad-hoc para permitir que otros dispositivos se conecten a tu equipo y a sus conexiones de red.
Podes usar tu equipo como un «hotspot» inalámbrico. Esto permite a otros dispositivos conectarte a tu equipo sin necesidad de una redaparte, y permite a tu equipo compartir una conexión a Internet configurada en otra interfaz, como una red cableada o una red de banda anchamóvil.
1. Pulsá con el botón derecho en el ícono de red en el Panel Superiory seleccioná "Editar las conexiones...".
2. Seleccioná Inalámbrica a la izquierda.
3. Pulsá el botón Usar como «hotspot».
4. Si ya está conectado a una red inalámbrica, se te preguntará si queres desconectarse de esa red. Un adaptador inalámbrico sólo podesconectarte o crear una única red al mismo tiempo. Pulsá Crear «hotspot» para confirmar.
Se generan automáticamente un nombre de red (SSID) y una clave de seguridad. El nombre de red estará basado en el nombre de tu equipo.Otros dispositivos necesitarán esta información para conectarte al «»hotspot que acaba de crear.
Capítulo 33. Mantenerse seguro en internet
¿Necesito software antivirus?Si está acostumbrado a Windows o Mac OS, es probable que también esté acostumbrado a utilizar software antivirus corriendo todo el tiempo.El software antivirus se ejecuta en segundo plano, comprobando el equipo constantemente en busca de virus que pudieran cruzarse en tucamino y causarle problemas.
No existe software antivirus para Huayra, pero probablemente no necesite usarlo. Los virus que afectan a Huayra son todavía muy raros.Algunos argumentan que esto se debe a que Huayra no es tan ampliamente usado como otros sistemas operativos, por lo que no tiene quiente escribí virus para él. Otros argumentan que Huayra es intrínsecamente más seguro, y que los problemas de seguridad de los que los viruspodrían hacer uso se solucionan muy rápidamente.
Por cualquiera que sea el motivo, los virus en Huayra son tan poco comunes que realmente no necesita preocuparse por ellos, al menos por elmomento.
Si queres estar extremadamente seguro, o si queres buscar virus en archivos que esté pasando entre usted y otras personas que usenWindows o Mac OS, aún podes instalar programas antivirus. Comprobá el instalador de software o buscá en línea; hay varias aplicacionesdisponibles.
¿Necesito comprobar si hay virus en mis correos electrónicos?Los virus son programas que causan problemas si logran encontrar la manera en el equipo. Una forma común de introducirse en tu equipo es através de mensajes de correo electrónico.
Tabla de contenidos
¿Necesito software antivirus?¿Necesito comprobar si hay virus en mis correos electrónicos?
Buscar tu dirección IP
Activar y bloquear el acceso al cortafuegosPuertos de red usados frecuentemente
Huayra GNU/Linux
CC-BY-SA http://huayra.conectarigualdad.gob.ar/ayuda 66/151
Los virus que pueden afectar a equipos con Linux son muy raros, por lo que es poco probable que reciba un virus por correo electrónico o deotra manera (Ver ¿Necesito software antivirus?). Si recibe un correo electrónico con un virus oculto en él, probablemente no tendrá ningúnefecto en el equipo. En otras palabras, es probable que no tenga que analizar tu correo en busca de virus.
Podes, sin embargo, que desee analizar tu correo en busca de virus y en caso de que los encontrara evitar pasarlos de una persona a otra. Porejemplo, si uno de sus amigos tiene un equipo con Windows con un virus y te envía un correo electrónico infectado con virus, y luego ustedreenvía el correo electrónico a otro amigo con un equipo con Windows, el segundo amigo podría infectarse con el virus. Se podes instalar unaaplicación antivirus para analizar tu correo electrónico para evitar esto, pero es poco probable que suceda y del mismo modo la mayoría de laspersonas que usan Windows y Mac OS tiene un software antivirus.
Buscar tu dirección IPConocer tu dirección IP te podes ayudar a solucionar problemas con tu conexión a Internet. Es posible que se sorprenda al saber que tiene dosdirecciones IP: una dirección IP de tu equipo en la red interna y una dirección IP de tu equipo en Internet.
Buscar tu dirección IP interna (de red)
Pulsá con el botón derecho en el ícono de conexiones en el Panel Superiora la derecha y seleccioná seleccioná "Editar las conexiones...".
Abra Red y seleccioná Cableada o Inalámbrica de la lista a la izquierda, dependiendo de para qué tipo de conexión quiera encontrar la direcciónIP.
Tu dirección IP interna se mostrará en la lista de información.
Buscar tu dirección IP externa (Internet)
1. Visite whatismyipaddress.com.
2. El sitio te mostrará tu dirección IP externa.
Dependiendo de cómo se conecte tu equipo a Internet, estas direcciones pueden ser iguales.
Activar y bloquear el acceso al cortafuegosTu sistema debería estar equipado con un cortafuegos que te permita bloquear el acceso a programas otros los usuarios en Internet o en tured. Esto ayuda a que tu equipo esté seguro.
Muchas aplicaciones pueden usar tu conexión de red. Por ejemplo, podes compartir archivos o permitir que alguien mirá tu escritorio de formaremota. Dependiendo de cómo esté configurado tu equipo podes necesitar configurar el cortafuegos para permitir que estos serviciosfuncionen según lo previsto.
Cada programa que proporciona servicios de red usa un puerto de red específico. Para activar el acceso a los servicios de ese programa, podesque tenga que «abrir» sus puertos asignados en el cortafuegos:
1. Andá a la vista de Actividades en la esquina superior izquierda de la pantalla e inicie tu aplicación de cortafuegos. Podes necesitar instalarun gestor de cortafuegos (Firestarter o GUFW, por ejemplo) si no encuentra ninguno .
2. Abra o cierre el puerto para tu servicio de red, dependiendo de si queres que la gente podes acceder a él o no. El puerto que debecambiar dependerá del servicio (Ver Puertos de red usados frecuentemente)
3. Guarde o aplique los cambios, siguiendo las instrucciones adicionales que te proporciona la herramienta del cortafuegos.
Puertos de red usados frecuentementeEsta es una lista de los puertos usados habitualmente por aplicaciones que proporcionan servicios de red, como compartición de archivos ovisualización de escritorios remotos. Podes cambiar el cortafuegos de tu sistema para que permita o deniegue el acceso a estas aplicaciones(Ver Activar y bloquear el acceso al cortafuegos). Hay cientos de puertos en uso, por lo que la tabla no está completa.
5353/udp mDNS, Avahi Permite a los sistemas encontrarse unos a otros y describir tu oferta de servicios, sin tener que configurar los detallesmanualmente. 631/udp Imprimir Te permite enviar trabajos de impresión a una impresora de red. 631/tcp Imprimir Te permite compartir tuimpresora con otras personas en la red. 5298/tcp Presencia Te permite anunciar tu estado en mensajería instantánea a otras personas en tured, como por ejemplo «en línea» u «ocupado». 5900/tcp Escritorio remoto Te permite compartir tu escritorio para que otras personas puedanverlo o proporcionarle asistencia remota. 3689/tcp Compartir música (DAAP) Te permite compartir tu colección de música con otros en tu red.
Puerto Nombre Descripción
5353/udp mDNS, Avahi Permite a los sistemas encontrarse unos a otros y describir tu oferta de servicios,sin tener que configurar los detalles manualmente.
631/udp Imprimir Te permite enviar trabajos de impresión a una impresora de red.
631/tcp Imprimir Te permite compartir tu impresora con otras personas en la red.
5298/tcp Presencia Te permite anunciar tu estado en mensajería instantánea a otras personas en tu red,como por ejemplo «en línea» u «ocupado».
5900/tcp Escritorioremoto
Te permite compartir tu escritorio para que otras personas puedan verlo oproporcionarle asistencia remota.
3689/tcp Compartirmúsica (DAAP)
Te permite compartir tu colección de música con otros en tu red.
Capítulo 34. Conexiones cableadas
Tabla de contenidos
Conectar a una VPN
Establecer la configuración de la red manualmente
Crear una conexión con una dirección IP fija
Huayra GNU/Linux
CC-BY-SA http://huayra.conectarigualdad.gob.ar/ayuda 67/151
Conectar a una VPNUna VPN (o Virtual Private Network, «Red Privada Virtual») es una forma de conectarte a una red local a través de Internet. Por ejemplo,suponga que desea conectarte a la red local de tu trabajo mientras está en un viaje de negocios. Tendrá que buscar una conexión a Internet enalguna parte (como en un hotel) y luego conectarte a la VPN de tu trabajo. Sería como si se estuviera conectando directamente a la red de tutrabajo, pero la conexión de red real sería a través de la conexión a Internet del hotel. Las conexiones VPN normalmente van cifradas paraevitar que la gente pueda acceder a la red local a la que está conectándose sin autenticarse.
Hay diferentes tipos de VPN. Podes que tenga que instalar algún software adicional dependiendo de a qué tipo de VPN se conecta. Busque losdetalles de conexión de quien está a cargo de la VPN y consulte qué cliente VPN tiene que usar. Luego, vaya al instalador de software y buscáel paquete NetworkManager que funciona con tu VPN (si lo hay) e instálelo.
Si no hay ningún paquete de NetworkManager para tu tipo de VPN, probablemente tendrá que descargar e instalar algún programa cliente dela empresa que proporcione el software VPN. Probablemente tendrá que seguir algunas instrucciones distintas para hacer que funcione.
Una vez que esté hecho, podes configurar la conexión VPN:
1. Pulsá el ícono de red en el Panel Superiory seleccioná "Editar las conexiones...".
2. En la lista a la izquierda, pulsá el botón + para añadir una conexión nueva.
3. Elija VPN en la lista de interfaces y pulsá Crear....
4. Pulsá Añadir y seleccioná qué tipo de conexión VPN tiene.
5. Pulsá Crear y siga las instrucciones en la pantalla, introduciendo los detalles como tu nombre de usuario y contraseñas.
6. Cuando termine de configurar la VPN, pulsá en el ícono de red en la barra superior, vaya a Conexiones VPN y pulsá en la conexión queacaba de crear. Se intentará establecer una conexión VPN, el ícono de red cambiará mientras intentá conectarte.
7. Si todo va bien, se conectará correctamente a la VPN. De lo contrario, podes que necesite volver a comprobar la configuración VPN queintrodujo. Podes hacerlo pulsando en el ícono de red, seleccionando Configuración de la red y yendo a la pestaña VPN.
8. Para desconectarse de la VPN, pulsá el ícono de red en el Panel Superiory pulsá Desconectar bajo el nombre de tu conexión VPN.
Establecer la configuración de la red manualmenteSi la red no asigna automáticamente la configuración de red a tu equipo, podes que la tenga que introducir manualmente. Se asume que yaconoce la configuración correcta que debe de usar. Si no, podes que tenga que pedirla a tu administrador de red o mirar la configuración de tuenrutador o switch.
Para establecer la configuración de la red manualmente:
1. Pulsá con el botón derecho en el ícono de red en el Panel Superiory seleccioná "Editar las conexiones...".
2. Seleccioná la conexión de red que queres configurar manualmente y pulsá Configurar. Por ejemplo, si se conecta a la red con un cable,buscá en Cableada.
Asegúrese de que tu tarjeta inalámbrica está encendida o que el cable de red está conectado. Si no es así, no podrá pulsar enConfigurar.
3. Andá a la pestaña Ajustes de IPv4 y cambiá el Método a Manual.
4. Pulsá Añadir y escribí la dirección IP, la máscara de red y la dirección IP de la puerta de enlace predeterminada en las columnascorrespondientes de la lista Direcciones. Pulsá Intro o Tab después de escribir cada dirección.
Estas tres direcciones deben ser direcciones IP; esto es, deben ser cuatro números separados por puntos (ej. 123.45.6.78).
5. Escribí en el campo correspondiente las direcciones IP de los servidores de nombres DNS que queres usar, separados por comas.
6. Pulsá Guardar. Si no está conectado a la red, vaya al ícono de red en la barra superior y conéctese. Comprobá los ajustes de redintentando ver un sitio web o examinando los archivos compartidos en la red, por ejemplo.
Crear una conexión con una dirección IP fijaLa mayoría de las redes asignan automáticamente una dirección IP y otros detalles al equipo cuando se conecta a la red. Estos detalles puedencambiar cada cierto tiempo, pero podes querer tener una dirección IP fija en el equipo, para saber siempre qué dirección tiene (por ejemplo, sies un servidor de archivos).
Para dar a tu equipo una dirección IP fija (estática):
1. Pulsá con el botón derecho en el ícono de red en el Panel Superiory seleccioná "Editar las conexiones...".
2. Seleccioná la conexión de red de la lista (Cableada o Inalámbrica) y pulsá Configurar.
3. Pulsá en la pestaña Ajustes dqe IPv4 y cambiá la opción Método a Manual.
4. Si no se lista ninguna información en la lista Direcciones o si queres establecer una nueva conexión, pulsá Añadir.
5. Introduzca la información de la dirección IP, Máscara de red, y Puerta de enlace en las cajas apropiadas. Los valores dependerán de laconfiguración de tu red; hay reglas específicas sobre qué direcciones IP y qué máscaras de red son válidas para una red dada.
6. Si es necesario, introduzca la dirección del Servidor de nombres de dominio en la caja Servidores DNS. Esta es la dirección IP de unservidor que busca nombres de dominio; la mayoría de las redes corporativas y proveedores de internet tienen servidores DNSdedicados.
7. Pulsá Guardar. La conexión de red debería tener una dirección IP fija.
Conectar a una red cableada (Ethernet)Para configurar la mayoría de las conexiones a redes cableadas, todo lo que necesita es conectar un cable de red.
Para configurar la mayoría de las conexiones a redes cableadas, todo lo que necesita es conectar un cable de red. El ícono de red en el PanelSuperiordará vueltas o parpadeará durante varios segundos y después cambiará al ícono de un «zócalo» cuando esté conectado.
Si esto no ocurriera, deberá asegurarse primero de que tu cable de red está conectado. Un extremo del cable debería ir enchufado al puerto dered Ethernet rectangular de tu equipo, y el otro debería conectarte a un conmutador, enrutador, roseta o similar (dependiendo de la instalaciónde red que tenga). Algunas veces, una luz junto al puerto Ethernet indica que está conectado y activo.
Conectar a una red cableada (Ethernet)
Huayra GNU/Linux
CC-BY-SA http://huayra.conectarigualdad.gob.ar/ayuda 68/151
No podes conectar directamente dos equipos con un cable de red (al menos, no sin cierta configuración adicional). Para conectar dos equipos,deberá enchufar ambos a un concentrador, enrutador o conmutador.
Si todavía no está conectado, podes que tu red no soporte la configuración automática (DHCP). En este caso tendrá que configurarlamanualmente (Ver Establecer la configuración de la red manualmente).
Capítulo 35. SugerenciasUna razón por la que podes estar usando Huayra es por tu robustez y tu seguridad. Una razón por la que Huayra es relativamente segurofrente a virus y «malware» es debido al número de personas que lo usan. Los virus se enfocan a sistemas operativos populares como Windows,que tienen una gran cantidad de usuarios. Huayra es muy seguro debido a tu naturaleza de código abierto que permite a los expertos modificary mejorar las características de seguridad incluidas en cada distribución.
Independientemente de las medidas tomadas para asegurarse de que tu instalación de Huayra es segura, siempre existen vulnerabilidades.Como usuario medio en Internet es susceptible de:
Estafas de «phishing» (sitios web que intentan obtener información delicada a través de engaños)
Reenvío de correos maliciosos (Ver ¿Necesito comprobar si hay virus en mis correos electrónicos?)
Aplicaciones con intenciones maliciosas (virus) (Ver ¿Necesito software antivirus?)
Acceso no autorizado a la red local/remota ¿Qué significan WEP y WPA?
Para conectarte se manera segura, recuerde las siguientes sugerencias:
No abra correos electrónicos, adjuntos o enlaces enviados por personas que no conoce.
Si la oferta de una página es demasiado buena para ser verdad o solicita información sensible que parece innecesaria, piense dos vecesqué está enviado y las consecuencias posibles si esa información cae en manos de ladrones de identidades u otros criminales.
Tenga cuidado al otorgar permisos de administrador (Ver Privilegios de administrador) a una aplicación, especialmente a aquellas que noha usado anteriormente o aplicaciones que no conoce bien. Otorgar permisos de administrador a cualquiera o a cualquier cosa pone tuequipo en riesgo.
Asegúrese de que sólo ejecuta los servicios de acceso remoto necesarios. Tener SSH o VNC en ejecución podes ser útil, pero deja tuequipo abierto ante los intrusos si no está securizado adecuadamente. Considere la posibilidad de usar un cortafuegos (Ver Activar ybloquear el acceso al cortafuegos) para ayudarle a proteger tu equipo frente a los intrusos.
Capítulo 36. Términos y consejos sobre redes
¿Qué es una dirección IP?«Dirección IP» significa Dirección de Protocolo Internet, y cada dispositivo que se conecta a una red (así como a Internet) tiene una.
Una dirección IP se parece a tu número de teléfono. Tu número de teléfono es un conjunto único de números que identifican a tu teléfono deforma otra persona pueda llamarle. Igualmente, una dirección IP es un conjunto único de números que identifican a tu equipo de forma quepueda enviar y recibir datos hacia y desde otros equipos, respectivamente.
Actualmente, la mayoría de las direcciones IP constan de cuatro conjuntos de números separados por un punto. 192.168.1.42 es un ejemplo dedirección IP.
Una dirección IP podes ser dinámica o estática. Las direcciones IP dinámicas son asignadas temporalmente cada vez que tu equipo se conectaa la red. Las direcciones IP son fijas, y no cambian. Las direcciones IP dinámicas son más frecuentes que las estáticas, las estáticas solo seusan habitualmente cuando hay un motivo especial par ello, como administrar un servidor.
¿Cuál es la dirección IP de mi netbook?Ver: Buscar tu dirección IP
¿Qué es una dirección MAC?Una dirección MAC es el identificador único asignado por el fabricante a una pieza de hardware de red (como una tarjeta inalámbrica o unatarjeta Ethernet). «MAC» significa Media Access Control, y cada código tiene la intención de ser único para un dispositivo en particular.
Una dirección MAC consiste en seis grupos de dos caracteres, cada uno de ellos separado por dos puntos. 00:1B:44:11:3A:B7 es un ejemplo dedirección MAC.
Para identificar la dirección MAC de tu propio hardware de red:
1. Pulsá en Icono de Configuración del sistema en el Panel Superior a la derecha.
2. Abra Red y seleccioná Cableada o Inalámbrica de la lista en el lado izquierdo de la ventana (dependiendo de qué dispositivo querescomprobar).
3. Tu dirección MAC se mostrará como la Dirección hardware.
En la práctica, podes necesitar modificar o «falsear» una dirección MAC (Ver Editar una conexión inalámbrica). Por ejemplo, algunosproveedores de servicios de Internet pueden exigir que una dirección MAC se use para acceder a tu servicio. Si la tarjeta de red deja defuncionar, y es necesario cambiar la tarjeta de red, el servicio no funcionará más. En estos casos, tendría que falsificar la dirección MAC.
Definir la configuración del proxy
Tabla de contenidos
¿Qué es una dirección IP?¿Cuál es la dirección IP de mi netbook?¿Qué es una dirección MAC?Definir la configuración del proxy
¿Qué es un proxy?Cambiar el método del proxy
¿Cómo mantenerse seguro en Internet?
Huayra GNU/Linux
CC-BY-SA http://huayra.conectarigualdad.gob.ar/ayuda 69/151
¿Qué es un proxy?Un proxy web filtra los sitios web que está consultando, recibe solicitudes del navegador web para obtener las páginas web y sus elementos y,siguiendo una política, decide si los deja pasar. Normalmente se usan en empresas y accesos inalámbricos públicos a Internet para controlarlos sitios web que está visitando, impedir que pueda acceder a Internet sin autenticarse o llevar a cabo comprobaciones de seguridad en sitiosweb.
Cambiar el método del proxy1. Pulsá en Icono de Configuración del sistema en el Panel Superior a la derecha.
2. Abra Red y elija Proxy de red de la lista en la parte izquierda de la ventana.
3. Elija el tipo de proxy que queres usar de entre los siguientes.
Ninguno
Las aplicaciones usarán una conexión directa para obtener el contenido de la web.
Manual
Para cada protocolo que se use con un proxy, defina la dirección de un proxy y el puerto. Los protocolos son HTTP, HTTPS, FTP y SOCKS.
Automático
Un URL apunta a un recurso, que contiene la configuración adecuada para tu sistema.
La configuración del proxy se aplicará a las aplicaciones que usen la conexión de red con la configuración elegida.
¿Cómo mantenerse seguro en Internet?Ver: Mantenerse seguro en internet
Capítulo 37. Problemas de red
Otros usuarios no pueden conectarte a InternetSi ha establecido una conexión de red, pero otros usuarios del equipo no podes conectarte, probablemente no están introduciendo laconfiguración adecuada cuando intentan conectarte. Por ejemplo, si tiene una conexión inalámbrica, podes que no esté introduciendo lacontraseña correcta de seguridad inalámbrica.
Podes hacerlo de modo que todos puedan compartir la configuración de una conexión de red una vez que la haya creado. Esto significa quesolo es necesario configurarla una vez, y todos los demás en el equipo serán capaces de conectarte a ella sin necesidad de contestar ningunapregunta. Para ello:
1. Pulsá en Icono de Configuración del sistema en el Panel Superior a la derecha.
2. Abra la Red y seleccioná Cableada o Inalámbrica de la lista a la izquierda (dependiendo de qué conexión de red quiera cambiar).
3. En la lista desplegable Nombre de red, seleccioná la conexión que queres que esté disponible para todos los usuarios y después pulsáConfigurar.
4. Seleccioná Disponible para todos los usuarios y pulsá Guardar. Tendrá que introducir tu contraseña de administrador para guardar loscambios. Solo los usuarios administradores pueden hacerlo (Ver Privilegios de administrador).
5. Ahora otros usuarios del equipo podrán usar esta conexión sin entrar en más detalles.
Otros usuarios no pueden editar las conexiones de redSi podes editar una conexión de red pero los demás usuarios de tu equipo no pueden, podes establecer que la conexión esté disponible paratodos los usuarios. Esto permite que cualquier usuario del equipo pueda conectarte usando esa conexión, pero solo aquellos usuarios conpermisos administrativos podrán cambiar sus opciones (Ver Privilegios de administrador).
La razón para esto es que, ya que todos los usuarios se ven afectados por el cambio, solo los usuarios de confianza (administradores) deberíanpoder modificar la conexión.
Si otros usuarios necesitan ser capaces de cambiar las conexiones por ellos mismos, haga que la conexión no esté disponible para todos en elequipo. De esta forma, cada uno podrá gestionar sus propios ajustes de conexión en lugar de depender de una configuración compartida, entodo el sistema, para la conexión.
Hágalo para que la conexión no se comparta nunca más
1. Pulsá en Icono de Configuración del sistema en el Panel Superior a la derecha.
2. Abra Red y elija Cableada o Inalámbrica de la lista en el lado izquierdo, dependiendo de qué conexión quiera cambiar.
3. De la lista desplegable Nombre de red, seleccioná la conexión que queres que esté disponible para que todos los usuarios puedangestionarla o editarla por ellos mismos, y después pulsá Opciones.
4. Deberá introducir tu contraseña de administración para cambiar la conexión. Solo los administradores pueden hacerlo.
5. Deseleccione Disponible para todos los usuarios y pulsá Guardar. Ahora otros usuarios del equipo podrán gestionar la conexión por ellosmismos.
Tabla de contenidos
Otros usuarios no pueden conectarte a InternetOtros usuarios no pueden editar las conexiones de redNo puedo ver mi red inalámbrica en la lista¿Por qué mi red inalámbrica permanece desconectada?
Señal inalámbrica débilLa conexión de red no está establecida correctamenteControladores o hardware inalámbrico poco fiablesRedes inalámbricas ocupadas
Parece que Internet va lento
Huayra GNU/Linux
CC-BY-SA http://huayra.conectarigualdad.gob.ar/ayuda 70/151
No puedo ver mi red inalámbrica en la listaEl hardware inalámbrico podes estar apagado o roto, podes haber muchas redes inalámbricas cercanas, o podes estar fuera de rango.
Hay una serie de razones por las que podría no ser capaz de ver la red inalámbrica en la lista de redes que aparece al pulsar en el ícono de reden la barra superior.
Si no se muestran redes en la lista, el hardware inalámbrico podes estar apagado, o podes no funcionar correctamente. Asegúrese deencenderlo.
Si hay muchas redes inalámbricas cercanas, la red que busca podes no estar en la primera página de la lista. Si este es el caso, buscáen la parte inferior de la lista por medio de la flecha que señala hacia la derecha y pase el mouse sobre ella para visualizar el resto de lasredes inalámbricas.
Podes estar fuera del rango de la red. Intentá acercarte a la estación base inalámbrica/enrutador y mirá si aparece la red después de untiempo.
La lista de redes inalámbricas tarda en actualizarse. Si acaba de encender el equipo o se ha movido a una ubicación diferente, espere unminuto y compruebe si la red ha aparecido en la lista.
La red podes estar oculta. Necesitará conectarte de una manera diferente si es una red oculta.
¿Por qué mi red inalámbrica permanece desconectada?Es posible que tenga baja señal, o la red podría ser la que no te permite conectar correctamente.
Es posible que se desconecte de una red inalámbrica a pesar de querer mantenerse en contacto. Tu equipo normalmente intenta volverse aconectar a la red tan pronto como esto ocurre (el ícono de red en el Panel Superiorgirará o parpadeará si está tratando de volver a conectar),pero podes ser molesto, especialmente si está utilizando Internet en ese momento.
Señal inalámbrica débilUna razón común para desconectarse de una red inalámbrica es que tiene señal baja. Las redes inalámbricas tienen un alcance limitado, por loque si están demasiado lejos de la estación de base inalámbrica, podes que no sea capaz de obtener una señal lo suficientemente fuerte comopara mantener una conexión. Las paredes y otros objetos entre usted y la estación base también pueden debilitar la señal.
El ícono de red en el Panel Superiormuestra la cantidad de señal inalámbrica. Si la señal se ve baja, trate de acercarte a la estación baseinalámbrica.
La conexión de red no está establecida correctamenteA veces, cuando se conecta a una red inalámbrica, podes parecer que se ha conectado correctamente al principio, pero luego se desconectará.Esto sucede normalmente porque el equipo obtuvo solo un éxito parcial en la conexión a la red. Gestionó cómo establecer una conexión, perono pudo finalizar la conexión por alguna razón y la desconectó.
Una posible razón para esto es que ha introducido la contraseña inalámbrica mal, o que el equipo no tiene permisos en la red (ya que la redrequiere un nombre de usuario para iniciar sesión, por ejemplo).
Controladores o hardware inalámbrico poco fiablesAlgunos equipos de red inalámbrica pueden ser poco fiables. Las redes inalámbricas son complicadas, por lo que las tarjetas inalámbricas yestaciones base de vez en cuando tienen problemas de menor importancia y pueden perder la conexión. Esto es molesto, pero ocurre conbastante regularidad con muchos dispositivos. Si se desconecta de conexiones inalámbricas de vez en cuando, esta podes ser la única razón.Si esto ocurre con mucha frecuencia, es posible que desee considerar el uso de hardware diferente.
Redes inalámbricas ocupadasLas redes inalámbricas en lugares concurridos (universidades y cafeterías, por ejemplo) a menudo tienen muchos equipos tratando deconectarte con ellos a la vez. A veces estas redes están demasiado ocupadas y no son capaces de manejar todos los equipos que estántratando de conectar, por lo que algunos de ellos se desconectan.
Parece que Internet va lentoPodes que se estén descargando otras cosas, que tenga una conexión pobre o incluso podes ser la hora del día.
Si está usando Internet y parece muy lento, existe un cierto número de cosas que pueden estar causando la lentitud.
Pruebe a cerrar el navegador web y volver a abrirlo y desconectarse de Internet y volver a conectarte de nuevo. (Al hacer esto se restablecenun montón de cosas que podrían ser la causa de que Internet funcione lentamente.)
Tiempo del día ocupado
Los proveedores de Internet a menudo configuran las conexiones a Internet para que sean compartidas entre varios hogares. Inclusoaunque usted se conecte de forma independiente, mediante tu propia conexión por línea telefónica o cable, podes que estécompartiendo tu conexión a Internet en la central telefónica. En tal caso, si hay muchos vecinos accediendo a Internet al mismo tiempoque usted, es posible que note una bajada de velocidad. Seguramente lo note en los momentos en los que haya más probabilidad deque sus vecinos estén usando Internet (por las noches, por ejemplo).
Descargar muchas cosas a la vez
Si usted o alguien más está usando tu conexión a Internet y descargando varios archivos a la vez, o viendo vídeos, la conexión a Internetpodría no ir lo bastante rápida como para satisfacer las peticiones. En tal caso, la notará más lenta.
Conexión poco fiable
Algunas conexiones de Internet son poco fiables, especialmente las temporales o en áreas de alta demanda. Si está en una cafeteríallena de gente o en un centro de conferencias, la conexión a Internet podría estar demasiado cargada o simplemente no ser fiable.
Señal de conexión inalámbrica baja
Si está conectado a Internet en modo inalámbrico (Wi-Fi), compruebe el ícono de red en el Panel Superiorpara ver si tiene buena señalinalámbrica. Si no, Internet podes parecer lento porque no tiene una señal suficientemente fuerte.
Usar una conexión móvil a Internet
Si tiene una conexión móvil de Internet y nota que va lenta, podes que se haya trasladado a una zona en la que la recepción de la señales pobre. Cuando sucede esto, la conexión a Internet cambiará automáticamente de forma rápida de una conexión «de banda anchamóvil», tipo 3G a una conexión más fiable, pero más lenta, como GPRS.
Huayra GNU/Linux
CC-BY-SA http://huayra.conectarigualdad.gob.ar/ayuda 71/151
El navegador web tiene un problema
A veces los navegadores web encuentran un problema que les hace ir despacio. Esto podes ser por varias razones; podes haber visitadoun sitio web que el navegador tiene dificultades para cargar, o podes haber tenido el navegador abierto durante mucho tiempo, porejemplo. Intentá cerrar todas las ventanas del navegador y abrirlo de nuevo para ver si hay diferencias.
Capítulo 38. Preferencias de proxy de la redLas Preferencias del proxy de la red te permiten configurar cómo se conecta tu sistema a Internet.
Podes configurar el escritorio para conectarte a un servidor proxy, y especificar los detalles del servidor proxy. Un servidor proxy es un servidorque intercepta las peticiones a otro servidor y realiza la petición él mismo, si podes. Podes introducir el nombre del servicio de dominios o ladirección del Protocolo de Internet (IP) del servidor proxy. Un nombre de dominio es un identificador alfabético único para un equipo en una red.Una dirección IP es un identificador numérico único para un equipo en una red.
¿Por qué querría alguien usar un proxy? Esta descripción parece hacer creer que es una preferencia del usuario en lugar de algo dictado por lared en la que se encuentra. Debería explicarse mejor.
Ya que es posible que necesite usar una configuración de proxy diferente en diferentes lugares, las Preferencias del proxy de la red te permitendefinir configuraciones de proxy separadas y cambiar entre ellas usando la caja desplegable Lugar en la parte superior de la ventana. Elija Lugarnuevo para crear una configuración de proxy para un lugar nuevo. Los lugares se pueden quitar usando el botón Borrar lugar en la parte inferiorde la ventana.
Conexión directa a InternetSeleccioná esta opción si queres conectarte a Internet sin un servidor proxy.
Configuración manual del proxySeleccioná esta opción si queres conectarte a Internet a través de un servidor proxy y queres configurar el servidor proxy manualmente.
Proxy HTTPIntroduzca el nombre de dominio o la dirección IP del servidor proxy que usar cuando pida un servicio HTTP. Introduzca el número de puertodel servicio HTTP en el servidor proxy en el campo Puerto.Si el servidor proxy HTTP requiere autenticación, pulsá en el botón Detalles para introducir tu nombre de usuario y contraseña.
Proxy HTTP seguroIntroduzca el nombre de dominio o la dirección IP del servidor proxy que usar cuando pida un servicio HTTP seguro. Introduzca el númerode puerto del servicio HTTP en el servidor proxy en el campo Puerto.
Proxy FTPIntroduzca el nombre de dominio o la dirección IP del servidor proxy que usar cuando pida un servicio FTP. Introduzca el número de puertodel servicio FTP en el servidor proxy en el campo Puerto.
Host socksIntroduzca el nombre de dominio o la dirección IP del anfitrión socks que usar. Introduzca el número del puerto para el protocolo socks enel servidor proxy en el campo Puerto.
Configuración automática del proxySeleccioná esta opción si queres conectarte a Internet a través de un servidor proxy, y queres configurar el servidor proxy automáticamente.La configuración automática del proxy funciona a través del llamado archivo PAC, que tu navegador descarga de un servidor web. Si noespecifica el URL para el archivo PAC en la entrada URL de autoconfiguración, tu navegador intentará localizar una automáticamente.
URL de autoconfiguraciónIntroduzca el URL que contiene la información necesaria para configurar el servidor proxy automáticamente.
Establezca qué anfitriones no deberían usar el proxy en la Lista de anfitriones ignorados en la solapa Anfitriones ignorados. Cuando acceda aéstos anfitriones, se conectará a Internet directamente sin un proxy.
Capítulo 39. Preferencias de escritorio remotoLa herramienta de preferencias Escritorio remoto te permite compartir una sesión del escritorio entre varios usuarios, y establecer laspreferencias de sesión compartida.
Tabla 39.1, “Preferencias de sesión compartida” lista las preferencias de compartición de sesión que podes establecer. Estas preferenciastienen un impacto directo en la seguridad de tu sistema.
Tabla 39.1. Preferencias de sesión compartida
Elemento dediálogo Descripción
Permitir a otrosusuarios ver tuescritorio
Seleccioná esta opción para permitir a los usuarios remotos ver tu sesión. Todos los eventos de teclado, puntero yportapapeles provenientes del usuario remoto se ignoran.
Permitir a otrosusuarioscontrolar tuescritorio
Selecciones esta opción para permitir a otros acceder y controlar tu sesión desda un lugar remoto.
Cuando unusuario intentáver o controlar tuescritorio
Seleccioná las siguientes consideraciones de seguridad cuando un usuario intenta ver o controlar tu sesión:
Pedir confirmación: Seleccioná esta opción si queres que los usuarios remotos te pidan confirmación a ustedcuando quieran compartir tu sesión. Esta opción te permite estar advertido de otros usuarios que se conectan atu sesión. Puedes además decidir qué hora es apropiada para que los usuarios remotos se conecten a tu sesión.
Requerir que el usuario introduzca esta contraseña: Seleccioná esta opción para autenticar al usuario remoto sise usa autenticación. Esta opción proporciona un nivel adicional de seguridad.
Contraseña Introduzca la contraseña que el cliente que intenta ver o controla tu sesión debe introducir.
Parte VII. MultimediaFigura 8. TDA en Huayra GNU/Linux
Huayra GNU/Linux
CC-BY-SA http://huayra.conectarigualdad.gob.ar/ayuda 72/151
En esta parte encontrarás la información que necesitás saber para usar fácilmente dispositivos multimedia.
Entre ellas:
cómo escuchar canciones, cómo regular el sonido,
cómo mirar o grabar un vídeo, cómo editar imágenes.
cómo ver tele a través de tu Huayra
y también te daremos respuestas para los problemas más frecuentes.
Capítulo 40. Sonido
Tabla de contenidos
40. Sonido
Configuración del volumen del sonido
Cambiar el volumen mediante el ícono de sonido en el Panel SuperiorCambiar el volumen de una aplicación, sin cambiar el volumen de las otras.Elegir o desactivar el sonido de alerta
Usar un micrófono diferenteUsar altavoces o auriculares diferentesDispositivos de música y reproductores de sonido portátiles
Abrir aplicaciones para dispositivos
Tipos de dispositivos y de medios
Cámaras y fotosReproductores de músicaLectores de libros electrónicosSoftware
Problemas de sonido
Las canciones no aparecen en mi iPod cuando los copio en élMi iPod nuevo no funcionaNo podes reproducir las canciones que compraste/bajaste desde una página de música on line¿Por qué no se reconoce mi reproductor de audio cuando lo conecto?No podés oír ningún sonido del equipoSe escuchan ruidos al reproducir sonidos
41. Video
¿Con qué aplicación veo mis videos?Problemas comunes con videos
Otras personas no pueden reproducir mis vídeos.
42. Televisión Digital Argentina- TDA
¿Cómo usar Wari?Atajos de tecladoAplicaciones interactivas
43. Imágenes y fotos
¿Con qué aplicación abro mis fotos e imágenes?¿Con qué aplicación edito mis fotos e imágenes?¿Con qué aplicación podés hacer dibujos?¿Cómo hago capturas de pantalla y grabaciones de vídeo?
Atajos de teclado
Fotos y cámaras digitales
Abrir aplicaciones para dispositivos
Tabla de contenidos
Configuración del volumen del sonido
Cambiar el volumen mediante el ícono de sonido en el Panel SuperiorCambiar el volumen de una aplicación, sin cambiar el volumen de las otras.Elegir o desactivar el sonido de alerta
Usar un micrófono diferenteUsar altavoces o auriculares diferentesDispositivos de música y reproductores de sonido portátiles
Abrir aplicaciones para dispositivos
Tipos de dispositivos y de medios
Huayra GNU/Linux
CC-BY-SA http://huayra.conectarigualdad.gob.ar/ayuda 73/151
En este capítulo vas a encontrar todo lo que necesitás saber sobre la configuración de sonido, y de los dispositivos de grabación/ reproducciónde de audio de tu Huayra netbook.
Configuración del volumen del sonidoPara cambiar el volumen del sonido podes hacerlo:
O bien entrando en Cambiar el volumen mediante el ícono de sonido en el panel-superior , dónde simplemente tenés que mover elcontrol deslizante de volumen a la derecha o a la izquierda. Si queres podes desactivar completamente el sonido llevando el deslizador alextremo izquierdo.
O también podes cambiarlo a través del teclado.
Algunos teclados tienen teclas para controlar el volumen. Normalmente tienen forma de altavoces estilizados emitiendo «ondas» yfrecuentemente están cerca de las teclas «F» en la parte superior. En las netbook normalmente están en las teclas «F». Para usarlasmantené pulsada la tecla "Fn" en su teclado.
Por supuesto, si tenés altavoces externos, también podes cambiar el volumen con el control de volumen en los propios altavoces. Algunosauriculares tienen también un control de volumen.
Cambiar el volumen mediante el ícono de sonido en el Panel Superior
El dibujo es como un parlante con semicírculos que hacen de ondas e indica cuán alto está el volumen . Lo podes modificar haciendo clic enel ícono. Acordate que cuando:
las ondas de sonido están coloreadas las tres , indican que el volumen está muy alto.
las dos primeras ondas de sonido están coloreadas , indican que el volumenestá a la mitad.
sólo está coloreada la primer onda de sonido , quiere decir que el volumen está muy bajo.
sobre las ondas de sonido hay una cruz , eso indica que el volumen está silenciado.
¿No encontrás el ícono de volumen en tu panel superior?No te preocupes, podés agregarlo usando la función "añadir al panel", en nuestro apartado de Capítulo 15, Miniaplicaciones teexplicamos cómo. Busca donde dice "Control de Volumen" y listo.
Cambiar el volumen de una aplicación, sin cambiar el volumen de las otras.Esto es útil si estás escuchando música y navegando en la web a la vez y quizás querés desactivar el volumen del navegador web para que lossonidos de las páginas no te interrumpan lo que estas escuchando.
Algunas aplicaciones también tienen sus propios controles de volumen en sus ventanas principales. Si tu aplicación lo tiene, cambialo desdeahí, sino, podés pulsar en el Cambiar el volumen mediante el ícono de sonido en el panel-superior y entrar en Control de Volumen, Preferencias.
Cámaras y fotosReproductores de músicaLectores de libros electrónicosSoftware
Problemas de sonido
Las canciones no aparecen en mi iPod cuando los copio en élMi iPod nuevo no funcionaNo podes reproducir las canciones que compraste/bajaste desde una página de música on line¿Por qué no se reconoce mi reproductor de audio cuando lo conecto?No podés oír ningún sonido del equipoSe escuchan ruidos al reproducir sonidos
Huayra GNU/Linux
CC-BY-SA http://huayra.conectarigualdad.gob.ar/ayuda 74/151
Vaya a la pestaña Aplicaciones y cambie el volumen de la aplicación allí.
Solo van a aparecer listadas las aplicaciones que están reproduciendo sonidos.
Si una aplicación está reproduciendo sonidos, pero no aparece, es posible que no admita la característica que te permite controlar el volumende esta manera. En ese caso, no podes cambiar su volumen.
Elegir o desactivar el sonido de alertaEl equipo reproducirá un sonido de alerta simple para ciertos tipos de mensajes y eventos. Podes elegir diferentes sonidos para las alertas,establecer el volumen de alerta con independencia de su volumen de sistema, o desactivar los sonidos de alerta por completo.
1. Pulsa en el Configuración del sistema en el Panel Superior y seleccioná Configuración del sistema.
2. Pulsa Sonido. En la pestaña Efectos de sonido, seleccioná un sonido de alerta. Cada sonido se reproducirá cuando pulses en él, demanera que podrás oír como suena.
3. Usá el deslizador de volumen en la pestaña Efectos de sonidopara ajustar el volumen del sonido de alerta. Esto no afectará al volumende la música, películas u otros archivos de sonido.
4. Para desactivar completamente los sonidos de alerta, seleccione Silenciaren la pestaña Efectos de sonido.
Usar un micrófono diferentePodés utilizar un micrófono externopara charlar con amigos, hablar con colegas del trabajo, hacer grabaciones de voz, o usar otras aplicacionesmultimedia.
Incluso si la netbook tiene un micrófono o una cámara web con micrófono, en esos casos un micrófono externo (separado) podría proporcionaruna mejor calidad de sonido. Si tu micrófono tiene un conector circular, enchufalo en el adaptador adecuado de tu equipo.
La mayoría de los equipos tienen dos adaptadores: uno para micrófonos y uno para los altavoces. Buscá la imagen de un micrófono junto aladaptador. Los micrófonos enchufados en el adaptador apropiado se usan de manera predeterminada.
Si no es así, revisá a continuación las instrucciones para la selección de un dispositivo de entrada predeterminado.
1. Si tenés un micrófono USB, enchufalo en cualquier puerto USB de tu equipo. (Los micrófonos USB actúan como dispositivos de sonidoseparados, y podes tener que especificar qué micrófono usar de manera predeterminada)
2. Seleccioná el dispositivo de entrada de sonido predeterminado.
3. Pulsa en Configuración del sistemaen el Panel Superior y seleccioná Configuración del sistema.
4. Abrí Sonidoy seleccioná la pestaña Entrada.
5. Seleccioná el dispositivo en la lista de dispositivos. (El indicador del nivel de entrada debería responder cuando hable).
6. Si no ves su dispositivo en la pestaña Entrada, comprobá la pestaña Hardware. Asegurate de que el perfil del dispositivo incluye«entrada».
Usar altavoces o auriculares diferentesPodes usar altavoces externos o auriculares con tu equipo.
Los altavocesnormalmente se conectan o bien usando un conector TRS circular (comúnmente conocido como Jack) o con USB.
Si tus altavoces o auriculares tienen un conector «Jack», conectalo en la toma apropiada de tu equipo. La mayoría de los equipos tienendos zócalos: uno para micrófono y otro para los altavoces. Buscá una imagen de auriculares junto al zócalo.
Normalmente de manera predeterminada se usan altavoces o auriculares conectados a una toma «Jack». Si no es así, revisá a continuaciónlas instrucciones para seleccionar el dispositivo predeterminado.
Algunos equipos permiten la salida de varios canales para sonido envolvente. Generalmente usan clavijas «Jack» múltiples, que amenudo están codificadas con colores. Si no estás seguro de qué se enchufa en cada zócalo, podés probar la salida de sonido en laconfiguración de sonido:
Pulsa en el Configuración del sistemaen el Panel Superior y seleccioná Configuración del sistema, a continuación, pulsá en Sonido.
En la pestaña Hardware, seleccioná los altavoces en la lista de dispositivos, pulsa en Probar altavoces.
En la ventana emergente, pulsa en el botón para cada altavoz. Cada botón dirá su posición solo en el canal correspondiente a esealtavoz.
Si tenés unos altavoces o unos auriculares USB, o unos auriculares analógicos enchufados en una tarjeta de sonido USB, enchufalos encualquier puerto USB.
Los altavoces USB actúan como dispositivos de sonido separados, y podes tener que especificar qué altavoces usar de manerapredeterminada:
Huayra GNU/Linux
CC-BY-SA http://huayra.conectarigualdad.gob.ar/ayuda 75/151
Seleccione el dispositivo de entrada de sonido predeterminado.
Pulsa en el Configuración del sistemaen el Panel Superior y seleccioná Configuración del sistema.
Abrí Sonidoy seleccioná la pestaña Salida.
Seleccioná el dispositivo en la lista de dispositivos. (Si no ves tu dispositivo en la pestaña Salida, comprobá la pestaña Hardware)
Seleccione su dispositivo y pruebe diferentes perfiles.
Dispositivos de música y reproductores de sonido portátilesAbrir aplicaciones para dispositivosEjecutar aplicaciones automáticamente cámaras, reproductores de sonido y otros dispositivos y soportes.
Podés hacer que se inicie una aplicación automáticamente cuando conectes un dispositivo o introduzcas una tarjeta de memoria. Por ejemplo,puede que quieras que se inicie el gestor de fotografías cuando conectes una cámara digital. También podes desactivar esta opción, para queno ocurra nada cuando conectes algo.
Para decidir qué aplicaciones deberían iniciarse cuando te conectes a varios dispositivos:
1. Pulsa en el Configuración del sistemaen el Panel Superior a la derecha y seleccioná Configuración del sistema.
2. Seleccione Detalles / Dispositivo extraíble.
3. Elegí una aplicación o acción para el dispositivo multimedia que quieras. Consultá a continuación para obtener una descripción de losdiferentes tipos de dispositivos multimedia.
En lugar de iniciar una aplicación, también podes configurarla para que el dispositivo se muestre en el gestor de archivos. Cuando estopase, te le preguntará qué hacer o no sucederá nada automáticamente.
4. Si no encontrás en la lista el tipo de dispositivo o soporte que querés cambiar (como discos Blu-ray o lectores de libros electrónicos),pulsa en Otros soportes para obtener una lista de dispositivos más detallada. Seleccioná el tipo de dispositivo o soporte de la listadesplegable Tipo y la aplicación o acción de la lista desplegable Acción.
Si no querés que se abra automáticamente ninguna aplicación, independientemente de lo que conectes, seleccioná Nunca preguntar ni iniciarprogramas al introducir soportesen la parte inferior de la ventana de Soportes extraíbles.
Tipos de dispositivos y de mediosCámaras y fotosUsá el desplegable Fotos para elegir una aplicación de gestión de fotos para ejecutar al conectar tu cámara digital o al insertar una tarjetamultimedia de una cámara, tales como tarjetas CF, SD, MMC o MS. También podes simplemente examinar tus fotos usando el gestor dearchivos.
Reproductores de músicaElegí una aplicación para gestionar la biblioteca de música para tu reproductor de música portátil o gestioná los archivos vos mismo usando elgestor de archivos.
Lectores de libros electrónicosUsá el botón Otros soportes para elegir una aplicación para gestionar los libros en tu lector de libros electrónicos o gestioná los archivos vosmismo usando el Gestor de archivos.
SoftwareAlgunos discos extraíbles contienen software que se supone se debe ejecutar automáticamente al introducir el soporte. Usá la opción Softwarepara controlar lo que hacer al introducir un soporte con un software de ejecución automática. Siempre se te pedirá confirmación antes deejecutar el software.
No ejecutes nunca software procedente de soportes en los que no confiás.
Problemas de sonidoHay una serie de formas en las que la reproducción de sonido en tu equipo puede estropearse.
¿Cuál de los siguientes temas describe mejor el problema que tenés?
No podes oír ningún sonido del equipo- Comprobá que no está silenciado, que los cables están enchufados correctamente y que latarjeta de sonido se ha detectado.
Se escuchan ruidos al reproducir sonidos- Comprobá los cables y los controladores de la tarjeta de sonido.
Problemas con la reproducción de canciones en el iPod Ver Problemas con el Ipod
No reconoce mi reproductor de audio
No podes reproducir canciones descargadas
Las canciones no aparecen en mi iPod cuando los copio en élAl conectar un iPod a tu equipo, aparecerá en tu reproductor de música, por ejemplo ??? y también en el Gestor de archivos.
Se recomienda copiar las canciones en el iPod usando el reproductor de música,porque al copiarlos a través del gestor de archivos, no vaa funcionar pues las canciones no se pondrán en el lugar correcto. Los iPods tienen un lugar especial para almacenar canciones, que lasaplicaciones de reproducción de música conocen, pero no el gestor de archivos.
También tendrás que esperar a que las canciones se terminen de copiar al iPod antes de desconectarlo. Antes de desconectar el iPod,asegurate de extraerlo con seguridad (Ver Extraer una unidad externa de forma segura). Esto garantizará que todas las canciones sehan copiado correctamente.
Otra razón por la que pueden no aparecer las canciones en tu iPod es que el reproductor de música que se estás usando no permite la
Huayra GNU/Linux
CC-BY-SA http://huayra.conectarigualdad.gob.ar/ayuda 76/151
conversión de las canciones de un formato de sonido a otro. Si copiás una canción que se guarda en un formato de sonido que no escompatible con su iPod (por ejemplo, un archivo Ogg Vorbis (.oga)), el reproductor de música tratará de convertirlo a un formato que eliPod no entiende, tal como MP3. Si no está instalado el software de conversión apropiado (también llamado códec o codificador), elreproductor de música no será capaz de hacer la conversión y por lo tanto no copiará la canción. Buscá en el instalador de software uncódec apropiado.
Mi iPod nuevo no funcionaSi tenés un iPod nuevo que no se haya conectado nunca antes a un equipo, puede no llegar a reconocerse correctamente. En tal caso podésinstalar algunas aplicaciones como "gtkpod" (Ver: ???).
Esta aplicación te permitirá hacer la primera configuración de tu iPod.
Una vez que termines de configurarlo, el iPod debería funcionar normalmente cuando lo enchufes en un equipo Huayra.
No podes reproducir las canciones que compraste/bajaste desde una páginade música on lineSi descargás música de una página on line, es posible que no puedas reproducirla en tu equipo especialmente si la compraste desde un equipoWindows o Mac OS y luego la copiaste.
Esto se debe a que la música está en un formato que tu equipo no reconoce.
Para poder reproducir una canción necesitás tener instalado el soporte para el formato de sonido adecuado, por ejemplo, si deseásreproducir archivos MP3, necesitarás tener instalado el soporte para MP3.
Si no tenés el soporte para un formato de archivos concreto, verás un mensaje indicándotelo cuando intentes reproducir una canción. Elmensaje además te dará instrucciones sobre cómo instalar el soporte para ese formato, de forma que puedas reproducirlo.
Si tenés instalado el soporte para el formato de sonido de la canción, pero aún no la podés reproducir, la canción podría tener protecciónanticopia (también conocido como restricción DRM). DRM es una manera de restringir quién puede reproducir una canción y en quédispositivos. La empresa que te vendió la canción tiene el control, no vos.
Si un archivo de música tiene restricciones DRM, probablemente no será capaz de reproducirlo, por lo general necesitarás un softwareespecial del proveedor de DRM para reproducir archivos restringidos, pero pocos de ellos son compatibles con Huayra.
Podés aprender más sobre el DRM en la Electronic Frontier Foundation.
¿Por qué no se reconoce mi reproductor de audio cuando lo conecto?Si tu reproductor de sonido (reproductor MP3, etc.) está conectado al equipo pero no podés verlo en su aplicación podes que no haya sidoreconocido correctamente como un reproductor de sonido:
Intentá desconectar el reproductor y volverlo a conectar.
Si esto no ayuda:
1. Abrí el Gestor de archivos. Deberías poder ver el reproductor listado bajo Dispositivos en la barra lateral, pulsá para abrir la carpeta delreproductor de sonido.
2. Pulsá Archivos / Documento nuevo / Documento vacío, ingresá ".is_audio_player" y pulsa Intro (el punto y los guiones son importantes ytodo debe estar en minúsculas). Este archivo le permite a tu equipo reconocer que es un reproductor de sonido.
3. Buscá el reproductor de sonido en la barra lateral del gestor de archivos y expúlsalo (pulsá con el botón derecho y seleccioná Expulsar).
4. Desconectalo y volvé a conectarlo. Esta vez, tu organizador de música debería reconocerlo como un dispositivo de sonido. En casocontrario, probá con cerrar el organizador de música y volverlo a abrir.
Estas instrucciones no funcionan con iPods y algunos otros reproductores de sonido.Deberían funcionar si su reproductor es un dispositivo dealmacenamiento masivo USB; en el manual del dispositivo debería decir si lo es.
Cuando mires de nuevo en la carpeta del reproductor de sonido, ya no verás el archivo ".is_audio_player". Esto se debe a que el punto queaparece al principio del nombre del archivo le dice al gestor de archivos que oculte ese archivo. Podés comprobar que el archivo está todavíaahí pulsando en Ver / Mostrar los archivos ocultos.
No podés oír ningún sonido del equipoSi no podés escuchar ningún sonido en su equipo, por ejemplo, cuando intentas reproducir música, seguí estos pasos para ver si podéssolucionar el problema.
Asegurate de que el sonido no está silenciado:
Pulsá en el ícono de sonido en el Panel Superior (se parece a un altavoz) y asegurate de que el sonido no esté silenciado o en laposición hacia abajo. Algunos equipos portátiles tienen interruptores de silencio o teclas en sus teclados, probá con pulsar esatecla para ver si se activa el sonido.
También debés comprobar que no silenciaste la aplicación que estás usando para reproducir el sonido (por ejemplo, tu reproductorde música o reproductor de películas). La aplicación puede tener un botón de silencio o de volumen en su ventana principal, por loque tenés que comprobarlo.
También podés pulsar en el ícono de sonido en el Panel Superior y seleccionar Preferencias de sonido. Cuando aparezca la ventanade Sonido, andá a la pestaña Aplicaciones y comprobá que tu aplicación no está silenciada.
Comprobá que los altavocesestén encendidos y conectados adecuadamente:
Si tu equipo tiene altavoces externos, chequeá que están encendidos y que el volumen está activado.
Asegurate de que el cable del altavoz esté conectado al zócalo de la «salida» en la parte posterior del equipo. Esta toma es por logeneral de color verde claro. Algunas tarjetas de sonido son capaces de cambiar el zócalo que usan para la salida (de losaltavoces) y la entrada (desde el micrófono, por ejemplo). El zócalo de salida puede ser diferente cuando se ejecuta Huayra en vezde Windows o Mac OS. Intentá conectar el cable del altavoz a los diferentes zócalos de audio en el equipo sucesivamente, para versi funciona.
Una última cosa que comprobar es que el cable de sonido esté conectado correctamente en la parte trasera de los altavoces.Algunos altavoces tienen más de una entrada.
Comprobá que está seleccionado el dispositivo de sonido correcto:
Algunos equipos tienen varios «dispositivos de sonido» instalados. Algunos de estos son capaces de hacer salir el sonido y otrosno, así que tenés que comprobar haber seleccionado el correcto. Esto podría implicar algún ensayo y error para elegir el correcto.Pulsá en el ícono de sonido en el Panel Superior y seleccioná Preferencias de sonido:
Huayra GNU/Linux
CC-BY-SA http://huayra.conectarigualdad.gob.ar/ayuda 77/151
1. En la ventana de Sonidoque aparece, andá a la pestaña Hardware.
2. Tomá nota de qué dispositivo y perfil están seleccionados (para que puedas volver a las selecciones predeterminadas si el cambiono funciona).
3. Para el dispositivo seleccionado, intentar cambiar el perfil; reproducir un sonido después de cambiar el perfil, para comprobar quefunciona.
4. Podés llegar a necesitar ir a través de la lista y probar cada perfil. Si eso no funciona, podés intentar hacer lo mismo con cualquierade los dispositivos que se muestran. Intentá cambiar la opción Conectoren la pestaña Salida.
Comprobá que la tarjeta de sonido se detectó correctamente:
Puede que tu tarjeta de sonido no se haya detectado correctamente. Si ha sucedido esto, el equipo va a pensar que no es capazde reproducir el sonido. Una posible razón para que no se detecte la tarjeta correctamente es que los controladores de la tarjetano están instalados:
1. Andá a la vista de Actividades y abrí una Terminal.
2. Escribí "aplay -l" y pulsá Intro. Se mostrará una lista de dispositivos. Si no hay ningún dispositivo hardware de reproducción, tutarjeta no se ha detectado.
3. Si no se detecta tu tarjeta de sonido lo mejor es pedir instrucciones en los foros de soporte (o similares) para Huayra o Debian. Lasolución dependerá de la tarjeta que tenga. Podés ver que tarjeta de sonido tenés, usando el comando "lspci" en el terminal.
4. Ejecutá lspci como superusuario; teclea sudo lspci y tu contraseña, o su, introducí la contraseña de root (administrador), luegoteclea lspci.
5. Observá si se lista un controlador de audio o dispositivo de audio que tendrá la marca de la tarjeta de sonido y el número demodelo. lspci -v le mostrará una lista con más información.
Lo mejor es pedir instrucciones en los foros de soporte (o similares) para Huayra.
Se escuchan ruidos al reproducir sonidosSi escucha ruidos de fritura o zumbidos al reproducir sonidos en su equipo, puede tener un problema con los cables o los conectores de sonido,o un problema con los controladores de la tarjeta de sonido.
Si los altavoces no están correctamente conectados o lo están en el zócalo equivocado, podés oír un zumbido.
Asegurate de que el cable del altavoz/auricular no está dañado.
Los cables y los conectores de sonido se pueden deteriorar con el uso. Probá con conectar el cable o los auriculares en otro dispositivo desonido (como un reproductor MP3 o de CD) para comprobar si todavía se escucha el chisporroteo. Si es así, deberás reemplazar el cable o losauriculares.
Comprobar si los controladores de sonido no son buenos.
Algunas tarjetas de sonido pueden no funcionar muy bien ya que no tienen muy buenos controladores. Este problema es más difícil deidentificar. Trate de buscar la marca y el modelo de la tarjeta de sonido en Internet, más el término de búsqueda «Linux», para ver si otraspersonas están teniendo el mismo problema.
Capítulo 41. Video
En este capítulo podrás encontrar información para grabar tus propios videos y conocer con qué aplicaciones verlos.
¿Con qué aplicación veo mis videos?
En Huayra viene pre-instalada la aplicación libre VLC .
Para ver con qué otras aplicaciones podés hacer las mismas cosas que antes hacías con Windows ir a ¿Dónde encuentro en HuayraGNU/Linux los programas que más usaba en MS Windows?.
Para cambiar las aplicaciones que abren por defecto ver Cambiar aplicaciones predeterminadas
Para ejecutar aplicaciones automáticamente para cámaras, reproductores de sonido y otros dispositivos y soportes. Ver Abriraplicaciones para dispositivos
Problemas comunes con videosOtras personas no pueden reproducir mis vídeos.
Tabla de contenidos
¿Con qué aplicación veo mis videos?Problemas comunes con videos
Otras personas no pueden reproducir mis vídeos.
Huayra GNU/Linux
CC-BY-SA http://huayra.conectarigualdad.gob.ar/ayuda 78/151
Si ha realizado un vídeo en su equipo Huayra y lo envió a alguien que use Windows o Mac OS, es posible que tengan problemas para reproducirel vídeo.
Para poder reproducir su vídeo, la persona a la que lo envió debe tener los códecs adecuados instalados.
Un códec es una pequeña pieza de software que sabe cómo sacar el vídeo y mostrarlo en la pantalla. Hay muchos formatos de vídeo diferentesy cada uno requiere un códec para reproducirse.
Puede comprobar el formato de su vídeo haciendo lo siguiente:
1. Abra la aplicación Archivos desde la vista de Actividades.
2. Pulsa con el botón derecho del mouse sobre el archivo de vídeo y seleccione Propiedades.
3. Vaya a la pestaña Sonido/Vídeo y compruebe qué Códecaparece en Vídeo.
4. Pregunte a la persona que tenés problemas con la reproducción si tienen el códec correcto instalado. Es posible que le resulte útil buscaren la web el nombre del códec más el nombre de su aplicación de reproducción de vídeo. Por ejemplo, si el vídeo utiliza el formato Theoray tenés un amigo que usa Windows Media Player para tratar de verlo, busque «theora Windows Media Player». Normalmente será capazde descargar el códec adecuado de manera gratuita, si no está instalado. Si no puede encontrar el códec adecuado, inténtelo con elreproductor multimedia VLC que funciona en Windows, Mac OS y Huayra, y permite una gran cantidad de formatos de vídeo diferentes.De no ser así, intente convertir el vídeo en un formato diferente. La mayoría de los editores de vídeo son capaces de hacer esto y lasaplicaciones específicas de convertidor de vídeo están disponibles. Compruebe la aplicación de instalación de software para ver lo queestá disponible.
Hay algunos pocos problemas más, que pueden evitar que alguien reproduzca el vídeo. El vídeo podría haberse dañado cuando se envió (aveces los archivos grandes no se copian a la perfección), puede haber problemas con su aplicación de reproducción de vídeo o el vídeo puedeno haberse creado correctamente (podría haber habido algunos errores en el momento de guardar el vídeo).
Capítulo 42. Televisión Digital Argentina- TDA
Figura 42.1. TDA en Huayra GNU/Linux
Entre las aplicaciones multimediales que incluye Huayra se encuentra, Wari, un sintonizador para la Televisión Digital Abierta (TDA).
La TDA es un servicio que ofrece el gobierno nacional que consiste en garantizar el acceso universal a la televisión de aire de modo gratuito(http://www.tda.gob.ar/contenidos/home.html).
Este servicio brinda la mejor y más variada programación, calidad de imagen y sonido. Esto quiere decir entonces que podremos ver latelevisión a través de Huayra.
Es muy fácil:
Conectá la antena a la entrada correspondiente.
Abrí Wari desde el Menú Huayra o desde el ícono que está en el Escritorio.
Si lo abrís por primera vez, hacé un escaneo para que detecte los canales de tu región.
Navegá entre todos los canales que la TDA tiene para ofrecerte y disfrutá de todos sus contenidos.
SugerenciaLa sintonización de canales dependerá del alcance de la antena de TDA que tengamos más cerca en nuestro barrio, varía segúncada zona.
NotaCada región tiene canales diferentes, por eso tenés que hacer un primer escaneo de los canales. De todos modos, de vez encuando es recomendable que hagas el escaneo porque todo el tiempo se están agregando nuevos canales a la TDA.
ImportanteLa antena tiene una base magnética para que la pegues a algún soporte metálico como un marco de ventana por ejemplo, paraque tenga más señal.
¿Cómo usar Wari?Figura 42.2. Centro de control de Wari
Tabla de contenidos
¿Cómo usar Wari?Atajos de tecladoAplicaciones interactivas
Huayra GNU/Linux
CC-BY-SA http://huayra.conectarigualdad.gob.ar/ayuda 79/151
El centro de control aparece y desaparece usando la letra C. El mismo está dividido en 3 secciones:
Canales: donde podés escanear los canales disponibles, una lista con los canales y las flechas para navegar entre los mismos.
Volúmen: el control de volúmen para regularlo o directamente ponerlo en silencio.
Pantalla: donde podés maximizar, minimizar o cerrar la ventana.
Atajos de tecladoC: Mostrar/ocultar menú
W: Subir volumen
X: Bajar volumen
F: Pantalla completa/restaurar
M: Silencio
Esc: Cerrar
R: Buscar canales
L: Lista de canales
Z (y flecha izquierda): Bajar un canal
Q (y flecha derecha): Subir un canal
S: Activar Closed Caption
A: Cambiar de audio (si hay más de uno disponible)
Aplicaciones interactivasMuchas de las señales de la TDA tienen información interactiva. Por ejemplo, los partidos del Fútbol Para Todos cuentan con las formaciones delos equipos, los resultados de la fecha y la tabla de posiciones, para consultar en cualquier momento. Para poder visualizar las aplicacionesGinga, tenés que tener instalado Ginga.ar (http://tvd.lifia.info.unlp.edu.ar/ginga.ar/)
Si la señal sintonizada contiene una aplicación interactiva, esta se descargará mostrando una barra de progreso. Una vez descargada, seejecuta automáticamente mostrando en pantalla un botón “Info” o directamente el contenido de la misma. Si aparece el botón “Info” tenésque presionar la tecla F6 para activar la aplicación.
Estas aplicaciones pueden ser controladas con las teclas F. Cada F tiene una función específica que dependerá de la aplicación con la que seestá interactuando en el momento.
F1: Rojo
F2: Verde
F3: Amarillo
F4: Azul
F6: INFO (normalmente abre la aplicación cuando se muestra el botón "Info" en la pantalla, y minimiza la aplicación sin cerrarla volviendoal botón "Info" cuando la aplicación está desplegada)
F10 / Esc: Cierra la aplicación interactiva Ginga, si esta en ejecución.
Esc: Cierra la aplicación Wari.
Capítulo 43. Imágenes y fotos
Este capítulo te dará información para que sepas cómo tomar tus propias fotos con la netbook, cómo editar tus fotos e imágenes, quéaplicaciones usar para estas actividades, y mucho más.
Tabla de contenidos
¿Con qué aplicación abro mis fotos e imágenes?¿Con qué aplicación edito mis fotos e imágenes?¿Con qué aplicación podés hacer dibujos?¿Cómo hago capturas de pantalla y grabaciones de vídeo?
Atajos de teclado
Fotos y cámaras digitales
Abrir aplicaciones para dispositivos
Huayra GNU/Linux
CC-BY-SA http://huayra.conectarigualdad.gob.ar/ayuda 80/151
¿Con qué aplicación abro mis fotos e imágenes?En Huayra la apliación que abre tus imágenes por defecto es el Visor de imágenes.
Para ver con qué otras apliaciones podés hacer las mismas cosas que antes hacías con Windows ver ¿Dónde encuentro en HuayraGNU/Linux los programas que más usaba en MS Windows?.
Para cambiar las aplicaciones que abren por defecto ver Cambiar aplicaciones predeterminadas
¿Con qué aplicación edito mis fotos e imágenes?En Huayra la aplicación que viene preinstalada para editar tus fotos e imágenes se llama Gimp.
¿Con qué aplicación podés hacer dibujos?En Huayra viene instalado MyPaint.
¿Cómo hago capturas de pantalla y grabaciones de vídeo?Hacer una captura de pantalla puede ser útil si quiere mostrar a alguien cómo hacer algo en el equipo, puesto que al ser solamente archivos deimagen, los podés enviar por correo y compartirlos en la web.
Para Capturar la pantalla:
1. Abra la aplicación Captura de pantalladesde la vista de Actividades.
2. En la ventana Capturar pantalla, seleccione si se debe capturar el escritorio completo, una única ventana o un área de la pantalla.
3. Establezca un retardo si necesita seleccionar una ventana o si necesita configurar su escritorio para la captura. Entonces, elija los efectosque quiera
4. Pulsa Capturar pantalla.
5. Si selecciona Seleccionar área que capturar, el cursor se convertirá en una cruz. Pulsa y arrastre el área que quiere para la captura depantalla.
6. En la ventana Guardar la captura de pantalla, introduzca el nombre del archivo, elija una carpeta y pulsa Guardar.
7. Alternativamente, importe la captura de pantalla directamente en su aplicación de edición de imágenes sin guardar previamente.
8. Pulsa Copiar al portapapeles, pegue la imagen en la otra aplicación o la miniatura de la captura de la pantalla a aplicación.
Atajos de tecladoTome una captura rápida del escritorio, una ventana o un área en cualquier momento usando estos atajos de teclado globales:
Imp Pant para hacer una captura de pantalla del escritorio.
Alt+Impt Pant para hacer una captura de pantalla de la ventana.
Mayús+Imp Pant para hacer una captura de un área que hayas seleccionado
Cuando usa un atajo de teclado, la imagen se guarda automáticamente en su carpeta Imágenes con un nombre de archivo que empieza por«Pantallazo» y que incluye la fecha y la hora en que se creó.
También podés mantener pulsada la tecla Ctrl con cualquiera de los atajos anteriores para copiar la imagen de la captura de pantalla alportapapeles en lugar de guardarla.
Fotos y cámaras digitalesAbrir aplicaciones para dispositivosEjecutar aplicaciones automáticamente para cámaras, reproductores de sonido y otros dispositivos y soportes. VER: Abrir aplicaciones paradispositivos
Parte VIII. HardwareFigura 11. Internet y conectividad en Huayra
Huayra GNU/Linux
CC-BY-SA http://huayra.conectarigualdad.gob.ar/ayuda 81/151
En este apartado se encuentra toda la información necesaria sobre el uso del hardware de la netbook: mouse, teclado, impresoras, energía ybatería, discos y almacenamiento, el modo alternativo y todos los problemas más comunes.
IMPORTANTE: si bien en este apartado se intentó contemplar todas las situaciones posibles a suceder con un hardware, puede ser que algunosaspectos vinculados a los periféricos (Ver Periférico) queden por fuera de esta guía.
Capítulo 44. Preferencias del teclado
Usá la herramienta de preferencias del Teclado para modificar las preferencias de auto-repetición para tu teclado, y para configurar los ajustes
Tabla de contenidos
44. Preferencias del teclado
Preferencias del tecladoPreferencias de distribución del tecladoOpciones de distribución de tecladoPreferencias de accesibilidad del tecladoComentarios sobre los sonidos de accesibilidad del tecladoPreferencias de las teclas del ratónPreferencias del descanso de tecleo
45. Preferencias del ratón
Preferencias generales del ratónDesactivar el Touchpad al escribirPulsar o desplazarse con el touchpadPulsación centralPreferencias de accesibilidad del ratón
46. Monitores47. Preferencias de sonido
Preferencias de los efectos de sonidoPreferencias de la entrada de sonidoPreferencias de la salida de sonidoPreferencias de sonido de las aplicaciones
48. Gestión de la energía - (Batería)
Preferencias
Preferencias de corriente alternaPreferencias de la bateríaPreferencias generalesTiempos de inactividad del sistema y sesión
Preguntas más frecuentes
¿Cuál es la capacidad de la batería?¿Cuál es la diferencia entre suspender e hibernar?
Mensajes de notificación
Energía bajaEnergía críticamente baja
49. Impresoras
Configurar una impresora localEstablecer la impresora predeterminada¿Cómo puedo comprobar los niveles de tinta o tóner de mi impresora?Cambiar el tamaño del papel al imprimirHacer que las páginas se impriman en diferente orden
InversoClasificar
Imprimir diseños de páginas múltiples y a doble caraImprimir sobres y etiquetasImprimir sólo ciertas páginasImprimir un folletoProblemas de impresión
Arreglar un atasco de papelCancelar un trabajo de impresión¿Por qué la impresión es poco uniforme...?
Tabla de contenidos
Preferencias del tecladoPreferencias de distribución del tecladoOpciones de distribución de tecladoPreferencias de accesibilidad del tecladoComentarios sobre los sonidos de accesibilidad del tecladoPreferencias de las teclas del ratónPreferencias del descanso de tecleo
Huayra GNU/Linux
CC-BY-SA http://huayra.conectarigualdad.gob.ar/ayuda 82/151
de pausas de tecleo.
Para abrir la herramienta de Accesibilidad del Teclado pulsá en el botón Accesibilidad.
Preferencias del tecladoUsá la solapa General para establecer tus preferencias generales de teclado.
La Tabla 44.1, “Preferencias del teclado” lista de las preferencias del teclado que podés modificar.
Tabla 44.1. Preferencias del teclado
Elemento de diálogo Descripción
Las pulsaciones deteclas se repiten cuandola tecla se mantienepulsada
Seleccioná esta opción para activar la repetición del teclado. Si está activada la repetición del teclado, cuandopulses y mantengas pulsada una tecla, la acción asociada con la tecla se realizará repetidamente. Por ejemplo,si pulsás y mantenés pulsada una tecla de carácter, el carácter se tecleará repetidamente.
Retardo Seleccioná el retardo desde el tiempo en que pulsás una tecla hasta el tiempo en que la acción se repite.
Velocidad Seleccioná la velocidad con la que la acción se repite.
El cursor parpadea enlas cajas de texto y loscampos
Seleccioná esta opción para activar el parpadeo del cursor en los campos y cajas de texto.
Velocidad Usá el deslizador para especificar la velocidad a la que el cursor parpadea en los campos y cajas de texto.
Tecleá para probar losajustes
El área de prueba es una interfaz interactiva para que puedas comprobar cómo los ajustes del teclado afectan alo que tecleas. Tecleá un texto en el área de prueba para comprobar los efectos de tus ajustes.
Preferencias de distribución del tecladoUsá la solapa Distribuciones para establecer el idioma de tu teclado, y también para la marca y modelo del teclado que estés usando.
Esto permitirá usar las teclas multimedia especiales en tu teclado, y mostrar los caracteres correctos para el idioma de tu teclado.
Modelo del tecladoUsá el botón de examinar (etiquetado con el modelo de teclado actualmente seleccionado) para elegir otra marca de teclado y modelo.
Separar la distribución para cada ventanaCuando esta opción está seleccionada, cada ventana tiene su propia distribución de teclado. Cambiar a una distribución diferente sóloafecta a la ventana actual.Esto permite teclear con un teclado en ruso una palabra en un procesador de textos, después cambiar al navegador web y teclear con unteclado en inglés, por ejemplo.
Distribuciones seleccionadaspodés cambiar entre las distribuciones de teclas seleccionadas para cambiar los caracteres que produce tu teclado cuando teclea. Paraañadir una distribución, pulsá en Añadir. podés tener hasta cuatro distribuciones de teclas. Para quitar una distribución, seleccionala y pulsáQuitar.Para cambiar entre distribuciones de teclas, usá la miniaplicación del panel Indicador de teclado.Para añadir una distribución a la lista de distribuciones seleccionadas pulsá el botón Añadir.... Abrirá un diálogo de selección de distribuciónque te permite seleccionar una distribución por país o por idioma.
Pulsá Restaurar predeterminados para restablecer los ajustes de distribución de teclado a su estado inicial para tu sistema y configuraciónregional.
Pulsá el botón Opciones de distribución… para abrir el diálogo Opciones de distribución del teclado.
Opciones de distribución de tecladoEl diálogo Opciones de distribución del teclado tiene opciones para el comportamiento de las teclas modificadoras del teclado y ciertasopciones de atajos.
Expandí cada etiqueta de grupo para mostrar las opciones disponibles. Una etiqueta en negrita te indica que las opciones en el grupo se hancambiado de los valores por omisión.
NotaLas opciones mostradas en esta solapa dependen del sistema de ventanas X que estés usando. Quizá no todas las siguientesopciones estén listadas en tu sistema, y puede que no todas las opciones mostradas funcionen en tu sistema.
Añadir el signo del Euro a ciertas teclasUsá estas opciones para añadir el símbolo de divisa del Euro € a una tecla como carácter de tercer nivel. Para acceder a este símbolo debésasignar un selector de tercer nivel.
Comportamiento de Alt/WinEste grupo de opciones permite asignar el comportamiento de las teclas Unix modificadoras Super, Meta, Hiper a las teclas Alt y Windowsde tu teclado.
Comportamiento de la tecla BloqMayúsEste grupo tiene varias opciones para la tecla BloqMayús.
Posición de la tecla de ComposiciónLa tecla de composición te permite combinar dos pulsaciones de teclas para hacer un solo carácter. Esto se usa para crear un carácteracentuado que quizá no esté en tu distribución de teclado. Por ejemplo, pulsá la tecla Componer, después ', después e para obtener elcarácter e-acute.
Posición de la tecla ControlUsá este grupo de opciones para establecer la ubicación de la tecla Ctrl para que coincida con la distribución en los teclados más antiguos.
Comportamiento del Cambio/Bloqueo de grupoSeleccioná teclas o combinaciones de teclas para cambiar tu distribución de teclado cuando se pulsan.
Opciones misceláneas de compatibilidad
Huayra GNU/Linux
CC-BY-SA http://huayra.conectarigualdad.gob.ar/ayuda 83/151
Mayús con las teclas del teclado numérico funcionan como MS Windows.Con esta opción seleccionada, usando Mayús con claves en el teclado numérico cuando BloqNum está apagado, extiende la selecciónactual.Con esta opción no seleccionada, use Mayús con las teclas en el teclado numérico para obtener el inverso del comportamiento actualpara esa tecla. Por ejemplo, cuando BloqNum está apagado, la tecla 8 actúa como una tecla de flecha hacia arriba. Pulsando Mayús+8se escribe un «8».
Teclas especiales (Ctrl+Alt+<tecla>) manipuladas en un servidor.Seleccioná esta opción para tener ciertos atajos del teclado pasados al sistema de ventanas.
Selectores de tercer nivelUna tecla de tercer nivel te permite obtener un tercer carácter de una tecla de la misma forma que pulsar Mayús con una tecla produce uncarácter diferente que pulsando la tecla sola.Usá este grupo para seleccionar una tecla que quieras que actúe como tecla modificadora de tercer nivel.Pulsando la tecla de tercer nivel y Mayús produce un cuarto carácter de una tecla.Los caracteres de tercer y cuarto nivel para tu distribución de teclado se muestran en el Indicador de teclado de la ventana de la vista dedistribución.
Usá el LED del teclado para mostrar el grupo alternativo.Usá esta opción para especificar que una de las luces de indicación en tu teclado debería indicar cuando está en uso una distribución deteclado alternativa.
NotaLa luz de teclado seleccionado no indicará por más tiempo su función estándar. Por ejemplo, la luz de bloqueo de mayúsculasno reaccionará a la tecla BloqMayús.
Preferencias de accesibilidad del tecladoLa solapa Accesibilidad permite establecer opciones como filtrar las pulsaciones de teclas accidentales y usar teclas rápidas sin tener quemantener pulsadas varias teclas a la vez. Estas características también se conocen como AccessX.
Esta sección describe cada una de las preferencias que podés establecer. Para una descripción más orientada a las tareas de la accesibilidaddel teclado, vea la Accesibilidad.
La Tabla 44.2, “Preferencias de accesibilidad” muestra las preferencias de accesibilidad que podés modificar.
Tabla 44.2. Preferencias de accesibilidad
Elemento de diálogo Descripción
Las características de accesibilidadse pueden conmutar concombinaciones de teclas
Seleccioná esta opción para mostrar un icono en el área de notificación que ofrece acceso rápido alas características de accesibilidad.
Simular pulsaciones de múltiplesteclas
Seleccioná esta opción para realizar operaciones simultáneas de pulsaciones de teclas pulsando lasteclas en secuencia. alternativamente, para activar la característica de teclas persistentes, pulsá:Mayús cinco veces.
Desactivar las teclas persistentessi se pulsan dos teclas a la vez
Seleccioná esta opción para especificar que cuando pulses dos teclas simultáneamente, ya nopodrás pulsar las teclas en secuencia para realizar múltiples pulsaciones simultáneas.
Sólo aceptar teclas pulsadasdurante cierto tiempo
Seleccioná esta opción para controlar el período de tiempo que debés pulsar-y-mantener una teclaantes de su aceptación. Alternativamente, para activar la característica de teclas lentas, pulsś-y-mantené Mayús durante ocho segundos.
Retardo Usá este deslizador para especificar el período de tiempo que debés pulsar-y-mantener una teclaantes de que se acepte.
Ignorar pulsaciones duplicadasrápidas
Seleccioná esta opción para aceptar la entrada de una tecla y controlar las características de larepetición de teclas del teclado.
Retardo Usá el deslizador para especificar el intervalo que esperar después de la primera pulsación antes dela repetición automática de la tecla pulsada.
Tecleá para probar los ajustes El área de prueba es una interfaz interactiva para que puedas comprobar cómo los ajustes delteclado afectan a lo que teclea. Tecleá un texto en el área de prueba para comprobar los efectos detus ajustes.
Para configurar los comentarios sobre los sonidos para la característica de accesibilidad del teclado, pulsá el botón Comentarios sobre elsonido.... Abrí la ventana Comentarios sobre los sonidos de accesibilidad del teclado.
Comentarios sobre los sonidos de accesibilidad del tecladoConfigurar los comentarios sobre los sonidos para las características de accesibilidad del teclado.
La Tabla 44.3, “Preferencias de los comentarios sobre los sonidos” muestra las preferencias de los comentarios sobre los sonidos que podésconfigurar.
Tabla 44.3. Preferencias de los comentarios sobre los sonidos
Elemento de diálogo Descripción
Pitar cuando se activen odesactiven las características deaccesibilidad
Seleccioná esta opción para producir una indicación sonora cuando se active o desactive unacaracterística como teclas persistentes o teclas lentas.
Pitar al pulsar una teclaconmutable
Seleccioná esta opción para obtener una señal audible que indique la conmutación de una tecla. Oirásun pitido cuando se active una tecla de conmutación. Oirás dos pitidos cuando se desactive una tecla deconmutación.
Pitar al pulsar un modificador Seleccioná esta opción para producir una indicación sonora cuando pulses una tecla modificadora.
Pitar al pulsar una tecla Seleccioná esta opción para producir una indicación sonora cuando se pulse una tecla.
Huayra GNU/Linux
CC-BY-SA http://huayra.conectarigualdad.gob.ar/ayuda 84/151
Pitar cuando la tecla se acepte Seleccioná esta opción para producir una indicación sonora cuando se acepte una tecla.
Pitar si se rechaza la tecla Seleccioná esta opción para producir una indicación sonora cuando se rechace una tecla.
Preferencias de las teclas del ratónLas opciones en la sección Teclas del ratón te permiten configurar el teclado como sustituto del ratón.
La Tabla 44.4, “Preferencias del descanso de tecleo” muestra las preferencias de las teclas del ratón que podés modificar.
Tabla 44.4. Preferencias del descanso de tecleo
Elemento dediálogo Descripción
El puntero se puedecontrolar usando elteclado
Seleccioná esta opción para hacer que el teclado numérico emule las acciones del ratón. La lista de teclas y susequivalencias está en la Guía de accesibilidad del Escritorio bajo la cabecera Para activar el teclado para que emuleel ratón.
Aceleración Usá el deslizador para especificar cuánto tiempo tarda el puntero en acelerar a su máxima velocidad.
Velocidad Usá el deslizador para especificar la velocidad máxima a la que el puntero se mueve por la pantalla.
Retardo Usá el deslizador para especificar el período de tiempo que debe pasar después de una pulsación de tecla y antesde que se mueva el puntero.
Preferencias del descanso de tecleoConfigurá las preferencias de descanso de tecleo para hacer que Huayra recuerde descansar después de no haber usado el teclado y el ratóndurante mucho tiempo. Durante una pausa de tecleo, la pantalla se bloqueará.
La Tabla 44.5, “Preferencias del descanso de tecleo” muestra las preferencias de descanso de tecleo que podés configurar.
Tabla 44.5. Preferencias del descanso de tecleo
Elemento de diálogo Descripción
Bloquear pantalla para forzar descansode escritura
Seleccioná esta opción para bloquear la pantalla cuando hagas un descanso de tecleo.
Duración del intervalo de trabajo Usá la caja incrementable para especificar cuánto tiempo se puede trabajar antes de que undescanso de tecleo ocurra.
Duración del intervalo de descanso Usá la caja incrementable para especificar la duración de los descansos de tecleo.
Permitir posponer descansos Seleccioná esta opción si querés ser capaz de posponer un descanso de tecleo.
NotaSi parás de usar el teclado y el ratón durante un espacio de tiempo igual al ajuste Intervalo de descanso, el intervalo de trabajoactual será restablecido.
Capítulo 45. Preferencias del ratón
Con la herramienta de preferencias del Ratón podés:
configurar el ratón para uso diestro o zurdo,
especificar la velocidad y sensibilidad del movimiento del ratón,
configurar las características de accesibilidad del ratón.
Preferencias generales del ratónUsá la solapa General para especificar si los botones del ratón están configurados para un uso diestro o zurdo y configurar la velocidad ysensibilidad de tu ratón.
La Tabla 45.1, “Preferencias de botones del ratón” lista las preferencias generales del ratón que podés modificar.
Tabla 45.1. Preferencias de botones del ratón
Elemento dediálogo Descripción
Diestro Seleccioná esta opción para configurar el ratón para una persona diestra. Cuando configures el ratón para diestros,el botón izquierdo del ratón es el primario y el botón derecho del ratón es el botón secundario.
Zurdo Seleccioná esta opción para configurar el ratón para zurdos. Cuando configures el ratón para zurdos, las funciones
Tabla de contenidos
Preferencias generales del ratónDesactivar el Touchpad al escribirPulsar o desplazarse con el touchpadPulsación centralPreferencias de accesibilidad del ratón
Huayra GNU/Linux
CC-BY-SA http://huayra.conectarigualdad.gob.ar/ayuda 85/151
del botón izquierdo del ratón y del botón derecho del ratón se intercambian.
Mostrar la posicióndel puntero al pulsarla tecla Control
Seleccioná esta opción para activar una animación del puntero del ratón cuando pulses y sueltes la tecla Control.Esta característica puede ayudarte a encontrar el puntero del ratón.
NotaSe puede modificar la posición de la tecla Control en el teclado en el diálogo Opciones de distribucióndel teclado, consultá la “Opciones de distribución de teclado”.
Aceleración Usá el deslizador para especificar la velocidad a la que el puntero del ratón se mueve en tu pantalla cuando movésel ratón.
Sensibilidad Usá el deslizador para especificar la sensibilidad del puntero del ratón a los movimientos de tu ratón.
Umbral Usá el deslizador para especificar la distancia que debés mover un elemento antes de que la acción de mover seinterprete como una acción de arrastrar y soltar.
Tiempo agotado Usá el deslizador para especificar la cantidad de tiempo que puede pasar entre las pulsaciones cuando realices unadoble pulsación. Si el intervalo entre la primera y segunda pulsación excede el tiempo que está especificado aquí, laacción no se interpreta como una doble pulsación.
Usá el icono de la bombilla para comprobar la sensibilidad de la doble pulsación: la luz se encenderá brevementepara una pulsación, pero permanecerá encendida para una doble pulsación.
Desactivar el Touchpad al escribirLos "touchpads" en las netbooks se sitúan normalmente donde descansa tu muñeca mientras estás tecleando, por lo que a veces puedeprovocar pulsaciones accidentales mientras tecleás. Pero podés desactivar el "touchpad" mientras tecleás, funcionará de nuevo un pocodespués de que hayas pulsado la última tecla.
1. Pulsá en el Icono de Configuración del sistema en el Panel Superior a la derecha.
2. Abrí Ratón y seleccioná la pestaña Touchpad.
3. Seleccioná Desactivar el "touchpad" al escribir.
Pulsar o desplazarse con el touchpadpuede habilitarse o deshabilitarse el touchpad para que funcione como si fuera un botón del mouse (pulsar, hacer dobles pulsaciones, arrastrary desplazarse).
1. Pulsá en el Icono de Configuración del sistema en el Panel Superior a la derecha.
2. Abrí Ratón y seleccioná la pestaña Touchpad.
3. Seleccioná Activar pulsaciones del mouse con el touchpad.
Recordá entonces que:
Para pulsar una vezsolo basta con tocar el "touchpad".
Para una doble pulsación, tenés que tocar dos veces.
Para arrastrar un elemento, tocá dos veces pero no levantes tu dedo después del segundo toque. Arrastrá el elemento a donde quieras ydespués levantá tu dedo para soltarlo.
Si tu "touchpad" es multitáctil, pulsá con el botón derecho del mouse usando dos dedos a la vez. De lo contrario necesitarás usar losbotones hardware para pulsar con el botón derecho del mouse.
Asegúrate de que tus dedos están separados lo suficiente al tocar o arrastrar con varios dedos. Si tus dedos están demasiado juntos tu equipopuede creer que es un solo dedo.
Podés hacer desplazamientos usando tu "touchpad", bien usando los bordes del "touchpad" o bien usando dos dedos:
Seleccioná Desplazamiento en el bordeen Desplazamiento para hacer desplazamientos usando el borde de tu touchpad. Cuando estáseleccionado, al arrastrar tu dedo arriba y abajo por el lateral derecho de tu "touchpad" se desplazará verticalmente. Si ademásseleccionás Activar desplazamiento horizontal, al arrastrar tu dedo a izquierda y derecha por el borde inferior del "touchpad" sedesplazará horizontalmente.
Seleccioná Desplazamiento con dos dedosen Desplazamiento para desplazarse con dos dedos. Cuando está seleccionado, el acto degolpear y arrastrar con un solo dedo funcionará como siempre, pero si arrastrás dos dedos por cualquier zona del "touchpad", harás undesplazamiento. Si además seleccionás Activar desplazamiento horizontal, podrás mover tus dedos a izquierda y derecha paradesplazarte horizontalmente. Asegúrate de dejar un poco de espacio entre tus dedos. Si tus dedos están demasiado juntos, el"touchpad" podría creer que se trata de un único dedo grande. El desplazamiento con dos dedos puede no funcionar en todos lostouchpads.
Pulsación centralUsá el botón central para abrir aplicaciones, pegar texto, abrir pestañas y más.
Muchos "mouse" y algunos "touchpads" tienen un botón central. En los mouse que disponen de rueda de desplazamiento, a veces se puedepresionar la rueda directamente para hacer una pulsación de botón central. Si no disponés de un botón central, podés emularlo pulsando losbotones izquierdo y derecho al mismo tiempo.
En "touchpads" que sean multitáctiles se puede pulsar con tres dedos a la vez para realizar una pulsación con el botón del medio. Para queesto funcione, debés activar Activar pulsaciones del mouse con el touchpad( Pulsar o desplazarse con el touchpad) en la configuración del"touchpad".
Muchas aplicaciones usan la pulsación central para atajos de pulsación avanzados.
Un atajo común es pegar el texto seleccionado (a veces se denomina "pegado de selección principal"). Para ello:
seleccioná el texto que deseas pegar,
a continuación, dirigite a donde quiera pegar y
Huayra GNU/Linux
CC-BY-SA http://huayra.conectarigualdad.gob.ar/ayuda 86/151
hacé una pulsación central. El texto seleccionado se pegará en la posición del mouse.
Pegar texto con el botón central del mouse es algo totalmente independiente de pegarlo desde el portapapeles normal. Al seleccionartexto no se pega al portapapeles. Este método rápido de pegado sólo funciona con el botón central del mouse.
En barras de desplazamiento y deslizadores, una pulsación en el espacio vacío las mueve una cantidad determinada (por ejemplo, unapágina) en la dirección en la que has pulsado. También podés pulsar con el botón central en el espacio vacío para moverse exactamentea la ubicación en la que has pulsado.
Muchos navegadores web te permiten abrir enlaces en pestañas rápidamente con el botón central del mouse. Pulsá cualquier enlace conel botón central y se abrirá en una nueva pestaña. Pero tené cuidado al pulsar un enlace en el navegador web Firefox. En Firefox, si pulsásel botón central en cualquier otro sitio que no sea un enlace, el navegador intentará cargar el texto seleccionado como una URL, como sihubieses usado el botón central para pegarlo en la barra de direcciones y hubieses pulsado Intro.
En el gestor de archivos, el botón central tiene dos funciones. Si pulsás con el botón central en una carpeta, se abrirá en una pestañanueva. Este comportamiento imita al de los navegadores web más populares. Si pulsás con el botón central sobre un archivo, lo abrirácomo si hubieses pulsado dos veces sobre él.
Algunas aplicaciones especializadas te permiten usar el botón central del mouse para otras funciones. Buscá en la ayuda de la aplicación algúnapartado referente a la pulsación central o botón central del mouse.
Preferencias de accesibilidad del ratónUsá la solapa Accesibilidad para configurar las características de accesibilidad que pueden ayudar a personas que tienen dificultadesposicionando el puntero del ratón con precisión o pulsando los botones del ratón:
Abrir un menú contextual pulsando y manteniendo el botón primario del ratón; esto es útil para usuarios que sólo pueden manipular unbotón.
Realizar diferentes pulsaciones del ratón a través de software; esto es útil para usuarios que no pueden manipular ningún botón. Lostipos de pulsación que se pueden realizar son:
Pulsación simpleUna pulsación simple del botón primario del ratón
Pulsación dobleUna pulsación doble del botón primario del ratón
Pulsación de arrastreUna pulsación que comienza una operación de arrastre
Pulsación secundariaUna simple pulsación del botón secundario del ratón
La Tabla 45.2, “Preferencias de movimiento del ratón” lista los ajustes de accesibilidad del ratón que podés modificar:
Tabla 45.2. Preferencias de movimiento del ratón
Elemento de diálogo Descripción
Disparar la pulsaciónsecundaria al mantenerpulsado el botón primario
Seleccioná esta opción para activar la pulsación simulada secundaria pulsando el botón primario durante unlargo tiempo.
Deslizador Retardo en las e c c i ó n Pulsaciónsecundaria simulada
Usá el deslizador para especificar cuánto tiempo debes estar pulsado el botón primario del ratón para simularuna pulsación secundaria.
Iniciar la pulsacióncuando se pare elmovimiento del puntero
Seleccioná esta opción para activar pulsaciones automáticas cuando el ratón se para. Usá las preferenciasadicionales en la sección Pulsación al posarse para configurar cómo se elige el tipo de pulsación.
Deslizador Retardo en las e c c i ó n Pulsación alposarse
Usá el deslizador para especificar cuánto tiempo debe permanecer en reposo el puntero antes de que sedispare una pulsación automática.
Des lizador Umbral demovimiento
Usá el deslizador para especificar cuánto se debe mover el puntero del ratón para que sea considerado.
Elegir el tipo de pulsaciónde antemano
Seleccioná esta opción para definir el tipo de pulsación que realizar desde una ventana o la miniaplicación delpanel.
Mostrar la ventana detipo de pulsación
Cuando esta opción está activada, se puede seleccionar en una ventana los diferentes tipos de pulsación(pulsación sencilla, pulsación doble, pulsación de arrastre o pulsación secundaria).
NotaSe puede usar la miniaplicación del panel Pulsación al posarse en lugar de la ventana.
Elegí el tipo de pulsacióncon gestos del ratón
Seleccioná esta opción para seleccionar el tipo de pulsación moviendo el ratón en una cierta dirección. Lascuatro cajas de combinación bajo esta opción permiten asignar direcciones a los diferentes tipos de pulsación.Notá que cada dirección sólo se puede usar para un tipo de pulsación.
Pulsación simple Elegí la dirección para disparar una pulsación sencilla.
Doble pulsación Elegí la dirección para disparar una pulsación doble.
Pulsación de arrastre Elegí la dirección para disparar una pulsación de arrastre.
Pulsación secundaria Elegí la dirección para disparar una pulsación secundaria.
Capítulo 46. MonitoresUsá las Preferencias del monitor para configurar los monitores que usa tu equipo.
Huayra GNU/Linux
CC-BY-SA http://huayra.conectarigualdad.gob.ar/ayuda 87/151
NotaEn la mayoría de los teclados portátiles puede usar la combinación de teclas Fn+F7 para cambiar entre las diferentesconfiguraciones de monitor típicas sin tener que iniciar la herramienta de preferencias Preferencias del monitor.
Arrastrá las representaciones gráficas de los monitores en la parte superior de la ventana para configurar cómo se ordenan los monitores. LasPreferencias del monitor muestran pequeñas etiquetas en la esquina superior izquierda de cada monitor para ayudarte a identificar quérectángulo corresponde con qué monitor.
Los cambios que realices en la herramienta de preferencias Preferencias del monitor no surten efecto hasta que no pulses el botón Aplicar, y serevertirán a los ajustes previos a no ser que confirmes los cambios. Ésta es una precaución para prevenir ajustes de pantalla incorrectos quepuedan hacer que tu equipo no sea usable.
La misma imagen en todos los monitoresCuando esta opción está seleccionada tu escritorio entero se ajustará a un solo monitor y cada monitor mostrará exactamente la mismacopia de tu escritorio. Cuando no está seleccionada, tu escritorio se expandirá en varios monitores y cada monitor mostrará sólo una partede tu escritorio completo.
Detectar monitoresPulsá este botón para buscar más monitores añadidos o conectados recientemente.
Mostrar monitores en el panelCuando esta opción está seleccionada, aparecerá un icono en tu panel permitiéndote cambiar rápidamente ciertos ajustes sin abrir lasPreferencias del monitor.
La siguiente lista explica las opciones que puede configurar para cada monitor. El monitor actualmente seleccionado es el cuál cuyarepresentación gráfica tiene un borde negro. También está indicado por el color de fondo en la etiqueta de sección.
Encendido / ApagadoLos monitores se pueden desactivar individualmente seleccionando Apagado.
ResoluciónSeleccioná la resolución que usar para el monitor actualmente seleccionado de la lista desplegable. La resolución se refiere a lasdimensiones de píxeles de la pantalla. Una resolución mayor significa que caben más cosas en la pantalla, pero también que todo será máspequeño.
Tasa de refrescoSeleccioná la tasa de refresco que usar para el monitor actualmente seleccionado de la lista desplegable. La tasa de refresco determina conqué frecuencia se redibuja la pantalla. Una tasa de refresco demasiado baja (inferior a 60) hace que el monitor parpadee y puede causarmolestias a tus ojos. Este problema es inferior en pantallas LCD.
RotaciónSeleccioná la rotación para el monitor actualmente seleccionado. Esta opción puede no estar soportada en todas las tarjetas gráficas.
Capítulo 47. Preferencias de sonido
La herramienta de preferencias de Sonido te permite controlar dispositivos y el volumen de entrada y salida, Además podés especificar quésonidos reproducir cuando ocurre un evento particular.
podés personalizar los ajustes de la herramienta de preferencia de Sonido en las siguientes áreas funcionales:
Eventos de sonido
Entrada
Salida
podés cambiar el volumen general de salida usando el deslizador Volumen de salida en la parte superior de la ventana. La casilla de selecciónSilenciar te permite silenciar temporalmente toda la salida sin cambiar el volumen actual.
Preferencias de los efectos de sonidoUn tema de sonidos es una colección de efectos de sonido asociados con varios eventos, tales como la apertura de un diálogo, la pulsación deun botón o la selección de un elemento en un menú. Uno de los eventos de sonido más comunes es el sonido de la Campana del sistemareproducido a menudo para indicar un error de entrada de teclado. Usá la solapa Efectos de sonido de la herramienta de preferencias Sonidopara elegir un tema de sonido y modificar la campana del sistema.
La Tabla 47.1, “Preferencias de los efectos de sonido” lista las preferencias de efectos de sonido que podés modificar.
Tabla 47.1. Preferencias de los efectos de sonido
Elemento de diálogo Descripción
Deslizador Volumen de alerta Usá el deslizador Volumen de alerta para controlar el volumen para los eventos de sonido.
La casilla de selección Silenciar te permite silenciar temporalmente los eventos de sonido sin cambiarel volumen actual.
Tema de sonido Usá esta caja de combinación para seleccionar un tema de sonido diferente.
Elegí Sin sonidos para desactivar todos los eventos de sonido.
Lista Elegir un sonido de alerta Elegí un sonido alternativo de la lista para la Campana del sistema.
Seleccionar un elemento de la lista reproduce el sonido
Casilla de selección Activarsonidos de ventanas y botones
Deseleccioná esta opción si no quiere oír sonidos para eventos relacionados con las ventanas (talescomo apariciones de diálogos o menús) y pulsaciones de botones.
Tabla de contenidos
Preferencias de los efectos de sonidoPreferencias de la entrada de sonidoPreferencias de la salida de sonidoPreferencias de sonido de las aplicaciones
Huayra GNU/Linux
CC-BY-SA http://huayra.conectarigualdad.gob.ar/ayuda 88/151
Preferencias de la entrada de sonidoUsá la solapa Entrada para establecer sus preferencias de entrada de sonido.
La Tabla 18.1, “Preferencias del fondo del escritorio” lista las preferencias de entrada del sonido que podés modificar.
Tabla 47.2. Preferencias de la entrada de sonido
Elemento de diálogo Descripción
Deslizador Volumen de entradaUsá el deslizador de volumen de entrada para controlar el volumen general de entrada.
La casilla de selección Silenciar te permite silenciar temporalmente toda entrada sin cambiar elvolumen actual.
Nivel de entrada El visor Nivel de entrada proporciona una referencia visual que ayuda a seleccionar un volumende entrada apropiado.
Lista Elegir un dispositivo para la entradade sonido Elegí el dispositivo del que querés recibir entrada de sonido.
NotaNotá que el volumen de entrada también puede estar controlado con el icono del altavoz, mostrado en el área de notificacióndel panel.
Preferencias de la salida de sonidoUsá la solapa Salida para establecer tus preferencias de salida de sonido.
La Tabla 18.1, “Preferencias del fondo del escritorio” lista las preferencias de salida del sonido que podés modificar.
Tabla 47.3. Preferencias de la salida de sonido
Elemento de diálogo Descripción
Deslizador Volumen de salida
Usá el deslizador de volumen de salida para controlar el volumen general de salida.
La casilla de selección Silenciar te permite silenciar temporalmente toda salida sin cambiar el volumenactual.
Notá que el deslizador Volumen de salida está ubicado encima de la sección en solapas en la partesuperior de la ventana.
Lista Elegir un dispositivo para lasalida de sonido Elegí el dispositivo del que querés oír reproducción de sonido.
Deslizador Balance Usá el deslizador Balance para controlar el balance izquierdo/derecho de los dispositivos de salida quetienen más de un canal (ej. estéreo o 5.1).
NotaNotá que el volumen de salida también puede estar controlado con el icono del altavoz, mostrado en el área de notificación delpanel.
Preferencias de sonido de las aplicacionesUsá la solapa Aplicaciones para controlar el volumen de sonido reproducido por aplicaciones individuales.
Cada aplicación que actualmente está reproduciendo sonido se identifica por su nombre e icono.
Capítulo 48. Gestión de la energía - (Batería)
Gestión de energía te permite cambiar las configuraciones sobre el uso y consumo de energía de tu netbook si está consumiendo muchabatería o no, o bien para optimizar su uso. Para eso, tenés que entrar en Preferencias de gestión de energía.
PreferenciasPara acceder a las preferencias, podés hacerlo directamente sobre el icono de batería,y ahí hacés clic en "preferencias"
Tabla de contenidos
Preferencias
Preferencias de corriente alternaPreferencias de la bateríaPreferencias generalesTiempos de inactividad del sistema y sesión
Preguntas más frecuentes
¿Cuál es la capacidad de la batería?¿Cuál es la diferencia entre suspender e hibernar?
Mensajes de notificación
Energía bajaEnergía críticamente baja
Huayra GNU/Linux
CC-BY-SA http://huayra.conectarigualdad.gob.ar/ayuda 89/151
o bien entrando en Icono de Configuración del sistema y dentro de Hardware, vas a encontrar "Gestor de energía" y después elegir"preferencias"
De cualquiera de las dos maneras, la ventana de preferencias te permite controlar:
La intensidad del monitor LCD cuando trabaje con batería o corriente.
El tiempo de espera para las acciones apagar la pantalla y suspender el equipo.
Las acciones a realizar cuando la pantalla del portátil está cerrada.
La política del icono del área de notificación.
Las preferencias se dividen de acuerdo a si la computadora está enchufada, consumiendo la batería o general.
Preferencias de corriente alternaFigura 48.1. Solapa de corriente alterna de Gestión de energía
Preferencias de la bateríaFigura 48.2. Solapa de batería de Gestión de energía
Esto permite que la netbook reduzca el uso de energía cuando esté en estado ocioso o cuando no se requieran todas sus capacidades.
Preferencias generalesFigura 48.3. Solapa de opciones generales de Gestión de energía
Huayra GNU/Linux
CC-BY-SA http://huayra.conectarigualdad.gob.ar/ayuda 90/151
Tiempos de inactividad del sistema y sesiónLas “Preferencias del salva-pantallas” influyen sobre el uso de la batería cuando suspenden el equipo. Es entonces cuando Gestión de energíarealiza todas las acciones de sesión inactiva tales como activar el modo ahorro de energía y disminuir la intensidad del panel del portátil.
Figura 48.4. Cambiar el tiempo de espera para la inactividad en mate-screensaver-preferences
Tan pronto como la sesión se marque como inactiva, Gestión de energía comienza su propio temporizador del «sistema». Cuando se alcanza eltiempo establecido en “Preferencias del salva-pantallas”, y la carga de la CPU está inactiva, entonces se realiza la acción de sesión inactiva,que generalmente apaga la pantalla, o suspende o hiberna el equipo.
Preguntas más frecuentesEstas son preguntas que se repiten frecuentemente en la lista de correo.
¿Cuál es la capacidad de la batería?La capacidad es cuánta carga puede almacenar la batería comparado con las guías de uso del fabricante.
Figura 48.5. Esta gráfica muestra la capacidad de una batería de ion litio típica después de unos cientos de ciclos decarga y descarga.
¿Cuál es la diferencia entre suspender e hibernar?El estado de suspensión es una característica para ahorrar energía que usa el nivel más bajo de consumo que preserva los datos de programaen la memoria de los equipos. Cuando tu equipo se encuentra en un estado de suspensión, no se llevarán a cabo tareas computacionaleshasta que se vuelva a la actividad normal. No se volverá a la actividad normal hasta que llegue una señal proveniente de un evento externo talcomo la pulsación de una tecla. Generalmente lleva unos pocos segundos suspender el equipo y después volver a la actividad normal.
AtenciónAún así se utilizará una pequeña cantidad de energía de la batería mientras el equipo está suspendido, de tal forma que no serecomienda como acción cuando la batería esté baja. Si quitás el cable de corriente alterna en un equipo de sobremesa, o tequedás sin batería en un portátil, perderás el trabajo realizado.
El estado de hibernación guarda completamente el estado del equipo al disco duro y lo apaga, de tal forma que el equipo parece estarapagado. No se volverá a la actividad normal hasta que llegue una señal proveniente de un evento externo tal como la pulsación de una tecla.Este es el estado de reposo que menos energía necesita. Si quitás el cable de corriente alterna en un equipo de sobremesa, o se queda sinbatería en un portátil, no se perderá el trabajo realizado. Puede llevar un minuto o más hibernar y despertar un equipo.
Mensajes de notificaciónEn Huayra te pueden aparecer distintos mensajes (notificaciones) que te indican el estado de tu batería.
Igualmente, sino estás seguro de qué indica el icono de energía, podés ir con el mouse, y posicionarte arriba, ahí aparecerá una leyenda con elporcentaje de energía y tiempo restante de la misma.
Si el icono aparece con un rayo al costado, te indica primero, que la batería se está cargando y segundo, que el equipo está conectado a un
adaptador de corriente (al cable).
Huayra GNU/Linux
CC-BY-SA http://huayra.conectarigualdad.gob.ar/ayuda 91/151
Energía bajaVas a recibir la siguiente notificación cuando la carga de la batería esté baja. En este caso, deberás cambiar la alimentación a corriente alterna(poner el cable a tu netbook) muy pronto, de lo contrario tu equipo se apagará.
Figura 48.6. Notificación de Gestión de energía cuando la batería del portátil está baja
Además, arriba en el panel, el icono de batería aparecerá casi vacía o descargada, de esa manera también podés ir siguiendo el estado de lamisma
NotaPodés deshabilitar esta notificación cambiando la clave de GConf /apps/mate-power-manager/notify/low_power.
Energía críticamente bajaCuando el equipo ya se quedó sin energía, te va a aparecer esta notificación explicando qué acción se requiere. Podés cambiar la acción de"críticamente baja" usando las herramientas de preferencias.
Figura 48.7. Notificación de Gestión de energía cuando la batería del portátil está críticamente baja
Capítulo 49. Impresoras
Tabla de contenidos
Configurar una impresora localEstablecer la impresora predeterminada¿Cómo puedo comprobar los niveles de tinta o tóner de mi impresora?Cambiar el tamaño del papel al imprimirHacer que las páginas se impriman en diferente orden
Inverso
Huayra GNU/Linux
CC-BY-SA http://huayra.conectarigualdad.gob.ar/ayuda 92/151
Aprendé a configurar tu impresora, a agregar una nueva, cambiar los ajustes y mucho más.
Configurar una impresora localTu sistema puede reconocer automáticamente varios tipos de impresoras cuando se conectan. La mayoría de las impresoras se conectan alequipo con un cable USB.
1. Asegurate que la impresora está encendida.
2. Conectá la impresora a tu sistema mediante el cable apropiado. Podés ver la actividad en la pantalla, cuando el sistema busca loscontroladores, y puede que se pida que se autentique para instalarlos.
3. Aparecerá un mensaje cuando el sistema haya terminado de instalar la impresora. Seleccioná Imprimir una página de prueba paraimprimir una página de prueba, o Configurar para hacer cambios adicionales en la configuración de la impresora.
Si tu impresora no se estableció de manera automática, podés añadirla en la configuración de impresora.
1. Pulsá en Icono de Configuración del sistema en el Panel Superior a la derecha.
2. Pulsá Impresoras.
3. Pulsá el botón Desbloquear en la esquina superior derecha e introducí tu contraseña.
4. Pulsá el botón +.
5. En la ventana emergente, seleccioná Local en la izquierda y tu impresora nueva en la derecha. Pulsá Añadir.
Si tu impresora no aparece en el menú emergente Añadir impresora, puede que necesites instalar los controladores de la impresora.
Después de instalar la impresora puede que quieras cambiar tu impresora predeterminada.
Establecer la impresora predeterminadaSi tenés más de una impresora disponible, podés seleccionar la que será tu impresora predeterminada. Es posible que quieras elegir laimpresora que usás con más frecuencia.
Necesitás privilegios de administrador del sistema para establecer la impresora predeterminada.
1. Pulsá en Icono de Configuración del sistema en el Panel Superior a la derecha.
2. Pulsá Impresoras.
3. Seleccioná la impresora predeterminada de la lista de impresoras disponibles.
4. Pulsá el botón Desbloquear en la esquina superior derecha e introducí tu contraseña.
5. Seleccioná la opción Predeterminada.
Al imprimir en una aplicación, la impresora predeterminada se utiliza automáticamente, a menos que elijas una impresora diferente para estasalida específica.
¿Cómo puedo comprobar los niveles de tinta o tóner de miimpresora?Cómo comprobar cuánta tinta o tóner queda en tu impresora depende del modelo y fabricante de tu impresora y de los controladores yaplicaciones instaladas en tu equipo.
Algunas impresoras tienen una pantalla empotrada para mostrar los niveles de tinta y otra información.
Los controladores y herramientas de estado para la mayoría de las impresoras de HP los proporciona el proyecto imagen e impresióin en Linuxde HP ("HP Linux Imaging and Printing", HPLIP). Otros fabricantes pueden proporcionar controladores propietarios con características similares.
Alternativamente, podés instalar una aplicación para comprobar o monitorizar los niveles de tinta. Inkblot muestra el estado de la tinta para lamayoría de las impresoras HP, Epson y Canon. Comprobá si tu impresora está en la lista de modelos soportados. Otra aplicación de niveles detinta para Epson y algunas otras impresoras es mktink.
Algunas impresoras aún no están muy bien soportadas en GNU/Linux y otras no están diseñadas para informar de sus niveles de tinta.
Cambiar el tamaño del papel al imprimirSi querés cambiar el tamaño de papel del documento (por ejemplo, imprimir un PDF de tamaño carta americana en papel A4), podés cambiarel formato de impresión para el documento.
1. Pulsá Archivo / Imprimir.
2. Seleccioná la pestaña Configuración de página.
3. Bajo la columna Papel, seleccioná su Tamaño de papel de la lista desplegable.
4. Pulsá Print y tu documento debería imprimirse.
También podés usar el menú Orientación para elegir una orientación diferente:
Vertical
Apaisado
Clasificar
Imprimir diseños de páginas múltiples y a doble caraImprimir sobres y etiquetasImprimir sólo ciertas páginasImprimir un folletoProblemas de impresión
Arreglar un atasco de papelCancelar un trabajo de impresión¿Por qué la impresión es poco uniforme...?
Huayra GNU/Linux
CC-BY-SA http://huayra.conectarigualdad.gob.ar/ayuda 93/151
Retrato invertido
Apaisado invertido
Hacer que las páginas se impriman en diferente ordenInversoLa impresoras normalmente imprimen la primera página primero y la última página al final, así que las páginas se recogen en orden inverso. Sies necesario, podés revertir este orden de impresión.
Para invertir el orden:
1. Pulsá Archivo / Imprimir.
2. En la pestaña General de la ventana de impresión, en Copias, seleccioná Invertir. La última página se imprimirá primero, y asísucesivamente.
ClasificarSi vas a imprimir más de una copia del documento, los impresos se pueden agrupar por número de página de manera predeterminada (esdecir, sacar todas las copias de la página uno, a continuación las copias de la página dos, y así sucesivamente). Clasificar hará que cada copiasalga con sus páginas agrupadas en el orden correcto.
1. Pulsá Archivo / Imprimir.
2. En la pestaña General de la ventana de impresión, en Copias seleccioná Clasificar.
Imprimir diseños de páginas múltiples y a doble caraPara imprimir en ambas caras de cada hoja de papel:
1. Pulsá Archivo / Imprimir.
2. Andá a la pestaña Configurar página de la ventana de impresión y elegí una opción de la lista desplegable Doble cara. Si la opción estádesactivada, entonces tu impresora no permite impresión a doble cara. Las impresoras manejan la impresión a doble cara de diferentesmaneras. Es buena idea experimentar con tu impresora para ver cómo trabaja.
3. También podés imprimir más de una página del documento por cada cara del papel. Usá la opción Páginas por cara para hacer esto.
DisponibilidadLa disponibilidad de estas opciones puede depender del tipo de impresora que tengas, así como de la aplicación que estésusando. Esta opción puede no estar siempre disponible.
Imprimir sobres y etiquetasLa mayoría de las impresoras te permiten imprimir directamente en un sobre o en una hoja de etiquetas. Esto es especialmente útil si tenésque enviar muchas cartas, por ejemplo.
Imprimir en sobresHay dos cosas que hay que comprobar cuando se trata de imprimir en un sobre. La primera es que la impresora sabe de qué tamaño es elsobre. Después de pulsar Imprimir y de aparecer la ventana de impresión, andá a Configurar página y elegí el Tipo de papel como "sobre" si esposible. Si no podés hacer esto, fijate si se puede cambiar el Tamaño de papel a un tamaño de sobre (por ejemplo, "C5"). El paquete de sobresdirá de qué tamaño son; la mayoría de los sobres vienen en tamaños estándar.
En segundo lugar, es necesario asegurarse de que los sobres se cargan del lado adecuado en la bandeja de la impresora. Consultá el manualde la impresora para esto, o tratá de imprimir un sobre y comprobar de qué lado está impreso para ver qué manera es la correcta.
Algunas impresoras no están diseñadas para imprimir sobres, especialmente algunas impresoras láser. Consultá el manual de tu impresorapara ver si acepta sobres, de lo contrario, podrías dañar la impresora al introducir un sobre.
Imprimir sólo ciertas páginasPara imprimir sólo ciertas páginas del documento:
1. Pulsá Archivo / Imprimir.
2. En la pestaña General, en la ventana Imprimir, elegí Páginas de la sección Rango.
3. Escribí los números de las páginas que deseás imprimir en el cuadro de texto, separados por comas. Usá un guión para indicar un rangode páginas.
Imprimir sólo ciertas páginasPor ejemplo, si escribís "1,3,5-7,9" en la caja de texto Páginas, se imprimirán las páginas 1,3,5,6,7.
Imprimir un folletoPodés imprimir un folleto de un PDF:
Si querés imprimir un folleto desde un documento de LibreOffice, tendrás que exportarlo primero a PDF eligiendo Archivo / Exportar comoPDF.... Tu documento debe tener un número de páginas múltiplo de 4 (4, 8, 12, 16,...). Es posible que tengas que añadir hasta 3 páginas enblanco.
Si el número de páginas de tu documento PDF no es múltiplo de 4, debés añadir el número de páginas en blanco adecuado (1, 2 o 3) para quesea múltiplo de 4. Para hacerlo, puede:
1. Creá un documento de LibreOffice con el número de páginas en blanco (1-3) que necesites.
2. Exportá las páginas en blanco a un archivo PDF eligiendo Archivo / Exportar como PDF....
Huayra GNU/Linux
CC-BY-SA http://huayra.conectarigualdad.gob.ar/ayuda 94/151
3. Mezclá las páginas en blanco con su documento PDF usando PDF-Shuffler o PDF Mod, colocando las páginas en blanco al final.
Seleccioná el tipo de impresora que usarás para imprimir, de la lista de más abajo:
Imprimir folletos plegados (tipo libro o panfleto) usando un tamaño de papel normal A4/Carta.
Imprimir folletos plegados
Podés hacer folletos plegados (como un pequeño libro o panfleto) mediante la impresión de páginas de un documento en un orden especial ycambiando un par de opciones de impresión.
Estas instrucciones son para imprimir un folleto a partir de un documento PDF.
Si querés imprimir un folleto desde un documento de LibreOffice, tendrás que exportarlo primero a PDF eligiendo Archivo / Exportar comoPDF.... Tu documento debe tener un número de páginas múltiplo de 4 (4, 8, 12, 16,...). Es posible que tengas que añadir hasta 3 páginas enblanco.
Para imprimir un folleto:
1. Pulsá Archivo / Imprimir.
2. Andá a la pestaña General. Bajo Rango, seleccioná Páginas.
3. Escribí los números de las páginas en este orden (n es el número total de páginas, múltiplo de 4): n, 1, 2, n-1, n-2, 3, 4, n-3, n-4, 5, 6, n-5, n-6, 7, 8, n-7, n-8, 9, 10, n-9, n-10, 11, 12, n-11... Ejemplos: Folleto de 4 páginas: escribí 4,1,2,3 Folleto de 8 páginas: escribí8,1,2,7,6,3,4,5 Folleto de 20 páginas: escribí 20,1,2,19,18,3,4,17,16,5,6,15,14,7,8,13,12,9,10,11
4. Ahora, andá a la pestaña Configuración de página. En Disposición, en la opción Doble cara, seleccioná Borde corto (voltear). En la opciónPáginas por cara seleccione 2. En el menúOrdenación de páginas, elegí De izquierda a derecha.
5. Pulsá Imprimir.
Imprimir un folleto en una impresora de una sola cara
NotaEstas instrucciones son para imprimir un folleto a partir de un documento PDF. Si querés imprimir un folleto desde undocumento de LibreOffice, tendrás que exportarlo primero a PDF eligiendo Archivo / Exportar como PDF.... Tu documento debetener un número de páginas múltiplo de 4 (4, 8, 12, 16,...). Es posible que tengas que añadir hasta 3 páginas en blanco.
Para imprimir:
1. Pulsá Archivo / Imprimir.
2. Elegí la pestaña General. En Rango, elegí Páginas.
3. Escribí los números de las páginas en este orden (n es el número total de páginas, múltiplo de 4): n, 1, 2, n-1, n-2, 3, 4, n-3, n-4, 5, 6, n-5, n-6, 7, 8, n-7, n-8, 9, 10, n-9, n-10, 11, 12, n-11... ...hasta que haya escrito todas las páginas. Ejemplos: Folleto de 4 páginas: escribí4,1,2,3 Folleto de 8 páginas: escriba 8,1,2,7,6,3,4,5 Folleto de 12 páginas: escribí 12,1,2,11,10,3,4,9,8,5,6,7 Folleto de 16 páginas: escribí16,1,2,15,14,3,4,13,12,5,6,11,10,7,8,9 Folleto de 20 páginas: escribí 20,1,2,19,18,3,4,17,16,5,6,15,14,7,8,13,12,9,10,11
4. Seleccioná la pestaña Configuración de página. En Disposición, en el menú Doble cara seleccioná Una cara. En el menú Páginas por cara,elija 2. En el menúOrdenación de páginas, elegí De izquierda a derecha. En el menú Solo imprimir, elegí Páginas impares.
5. Pulsá Imprimir.
6. Cuando todas las páginas estén impresas, dé la vuelta a las páginas y colócalas en la impresora.
7. Pulsá Archivo / Imprimir.
8. Seleccioná la pestaña Configuración de página. En el menú Solo imprimir, elegí Páginas pares.
9. Pulsá Imprimir.
Problemas de impresiónArreglar un atasco de papelA veces, las impresoras alimentan de forma incorrecta las hojas de papel y se atascan.
El manual de tu impresora, por lo general, te dará instrucciones detalladas sobre cómo solucionar los atascos de papel. Por lo general, tendrásque abrir uno de los paneles de la impresora para encontrar el atasco en el interior y luego con firmeza (pero con cuidado) sacar el papelatascado del mecanismo de alimentación de la impresora.
Una vez que el atasco se ha arreglado es posible que tengas que pulsar el botón Reanudar para empezar a imprimir de nuevo. Con algunasimpresoras, puede que incluso sea necesario apagar y volver a encender la impresora, y luego iniciar el trabajo de impresión otra vez.
Cancelar un trabajo de impresiónSi accidentalmente empezás a imprimir un documento, podés cancelar la impresión rápidamente para no gastar la tinta o el papel. Pulsá en elicono de la impresora en la barra superior y luego pulsá en Cancelar.
Si esto no cancela la impresión como esperabas, intentalo pulsando el botón Cancelar de tu impresora.
Como último recurso, especialmente si tenés un trabajo de impresión grande con muchas páginas que no se cancelan, retirá el papel de labandeja de papel de la impresora. La impresora debe darse cuenta de que no hay papel y dejará de imprimir. A continuación, podés tratar decancelar el trabajo de impresión, o intentar apagar la impresora y volver a encenderla.
NotaTené cuidado de no dañar la impresora al extraer el papel, aunque si tenés que tirar con fuerza del papel para extraerlo,probablemente deberías dejarlo donde está.
¿Por qué la impresión es poco uniforme...?Si tus impresiones son poco uniformes, están desvanecidas o tienen líneas que no deberían tener o son de calidad pobre, puede ser debido aun problema con la impresora o falta de tinta o tóner.
Huayra GNU/Linux
CC-BY-SA http://huayra.conectarigualdad.gob.ar/ayuda 95/151
Imágenes o texto desvanecidos puede que se esté quedando sin tinta o tóner. Comprobá el nivel de tinta o tóner y comprá un cartuchonuevo si es necesario.
Rayas y líneas. Si tenés una impresión de inyección de tinta, el cabezal de impresión puede estar sucio o bloqueado parcialmente. Probácon limpiarlo (consultá el manual de instrucciones de la impresora).
Colores incorrectos. Puede que la impresora se haya quedado sin tinta o tóner de un color. Comprobá su suministro de tinta/tóner ycomprá un cartucho nuevo si es necesario.
Bordes escalonados o líneas que no son rectas. Si las líneas en la impresión de que deben ser rectas resultan irregulares, es posible quenecesites alinear el cabezal de impresión. Consultá el manual de instrucciones de la impresora para obtener detalles sobre cómo haceresto.
¿Cómo puedo comprobar los niveles de tinta o tóner de mi impresora?
Parte IX. AccesibilidadFigura 19. Accesibilidad en Huayra GNU/Linux
Este capítulo le introduce a la accesibilidad de Huayra.
Todos los productos de software deberían incorporar características de accesibilidad para permitir a las personas con discapacidades usar elsoftware fácilmente y eficientemente. El Escritorio Accesible de Huayra es fácil de usar e incorpora muchas características de accesibilidad.
La capacidad para personalizar fácilmente el Escritorio contribuye en gran medida a la accesibilidad del Escritorio. Esta guía describe lasdiversas opciones de adaptación que puede usar para adaptar el escritorio para que se ajuste a sus necesidades particulares.
Para saltar a un tema específico siga estos enlaces de referencia rápidos:
Para oír los elementos de la pantalla consulte la sección “Activar Orca”.
Si necesita una impresión grande lea “Elegir temas” y “Personalizar tipografías”.
Para magnificar parte o toda la pantalla consulte la sección Magnificador.
Si sólo puede pulsar una tecla a la vez consulte la parte Teclas pegajosas de la sección “Configurar un teclado accesible”.
Si tiende a pulsar las teclas durante demasiado tiempo (haciendo que aparezcan más caracteres de los deseados) consulte la parteTeclas lentas de la sección “Configurar un teclado accesible”.
Si tiende a pulsar las teclas en repetidas ocasiones (haciendo que aparezcan más caracteres de los deseados) consulte la parte Rechazode teclas de la sección “Configurar un teclado accesible”.
Para soporte avanzado de ratón o de dispositivo apuntador consulte las secciones “Ajustes finos del ratón” y “Configurar un tecladoaccesible”. Estas herramientas proporcionan ayudas de accesibilidad para dispositivos apuntadores y teclados.
Consulte también: “Preferencias del tema”. “Preferencias de tipografías”, “Preferencias de accesibilidad del teclado” y “Preferencias deaccesibilidad del ratón”.
Tabla de contenidos
50. Consejos generales de accesibilidad
Comandos de teclado esencialesNavegación del escritorio por teclado
Introducción a la navegación por tecladoNavegar por el fondo del escritorioNavegar por los panelesNavegar por las áreas de trabajoNavegar por las ventanasNavegar por las aplicacionesNavegar por el gestor de archivosModo de navegación del cursorNavegar por elementos y controles estándarPersonalizar sus combinaciones de teclas
51. Dificultad visual o ceguera
Mejora de la apariencia del escritorio
Personalizar opcionesUsar los temas para personalizar el escritorioPersonalizar componentes específicos del EscritorioLograr requerimientos específicos de accesibilidad
52. Orca: Lector de pantalla y magnificador
Introducción a Orca
¿Qué es Orca?¿Por qué se llama Orca?¿Soporta Braille?¿Soporta Braille contraído?
Activar OrcaUso de Orca
Configuración inicial¿Cómo ejecuto Orca?Salir de Orca
IGU de configuración de Orca
Página GeneralPágina VozPágina de BraillePágina de eco de teclasPágina del Magnificador
Huayra GNU/Linux
CC-BY-SA http://huayra.conectarigualdad.gob.ar/ayuda 96/151
Capítulo 50. Consejos generales de accesibilidad
Cierto número de tecnologías pueden asistir a personas con diferentes tipos de discapacidades. Éstas se cubren en esta sección. En particular:
Comandos de teclado esenciales: cubre algunos comandos básicos de teclado.
Navegación del escritorio por teclado; permite a los usuarios navegar por el escritorio sin usar un ratón o un dispositivo apuntador.
Inicio de sesión accesible; los usuarios pueden configurar la pantalla de inicio de sesión para que sea más accesible.
Comandos de teclado esencialesAntes de seguir adelante, asegúrese de que los siguientes comandos esenciales le son familiares:
Alt+F1: muestra y activa la barra de menú del Escritorio. Esto garantiza el acceso a las barras de menú Aplicaciones, Lugares y Sistema.
NotaPara sistemas Solaris esta tecla es Ctrl+Esc.
Alt+F2 o Meta+R: llama al diálogo Ejecutar, donde puede ejecutar comandos de terminal con o sin parámetros. Si se debe pasar un archivocomo uno de los parámetros, use el botón Ejecutar con el archivo... para localizar el archivo fácilmente. Este diálogo también presenta una listaalternativa de aplicaciones conocidas que puede ser fácil más fácil de navegar que el típico método a través del menú del sistema de Debian(Alt+F1).
NotaPara sistemas Solaris, esta tecla es Meta+R (al igual que para Microsoft Windows). Una tecla meta- es una tecla de mayúsculascon el logotipo de un sistema operativo.
Tab y Mayús+Tab: mueven el foco entre los controles dentro de una aplicación; use Tab para rotar hacia adelante entre los controles yMayús+Tab para rotar hacia atrás. Los controles son cualquier tipo de elemento interactivo para el usuario que se puede manipular, tal comobotones, listas desplegables, campos de texto, etc. Ctrl+Tab y Mayús+Ctrl+Tab se usan en su lugar cuando Tab y Mayús+Tab estánreservadas por el control que tiene el foco.
Alt+Tab y Mayús+Alt+Tab: cambian entre las aplicaciones actualmente en ejecución. Si está ejecutando múltiples programas, use Alt+Tabpara rotar hacia adelante entre las aplicaciones y Mayús+Alt+Tab para rotar hacia atrás. Alt+Esc y Mayús+Alt+Esc también rotan entrelas aplicaciones, pero sin una vista previa de la ventana de la aplicación.
Navegación del escritorio por tecladoEste capítulo describe cómo navegar por el Escritorio usando sólo el teclado. Los usuarios que tengan alguna dificultad usando un ratón u otrodispositivo apuntador pueden navegar y usar el escritorio desde el teclado.
Introducción a la navegación por tecladoEsta sección describe los atajos de teclado esenciales para permitirle navegar por el escritorio desde el teclado.
Página de atajos de tecladoPágina de pronunciaciónPágina de atributos del texto
Comandos de teclado de Orca
Distribución de escritorioDistribución de portatil
Información específica de las aplicaciones
Aplicaciones accesiblesCrear ajustes específicos para la aplicación
BrailleResolución de problemas
Mi escritorio ha dejado de responder. ¿Qué debo hacer?
53. Dificultades motoras
Mejoras de ratón y teclado
Configurar el ratónConfigurar un teclado accesibleConfigurar un ratón basado en tecladoAjustes finos del ratónDasher
54. Preferencias de tecnologías de asistencia55. Preferencias de accesos rápidos del teclado56. Aplicaciones preferidas
Opciones de los comandos personalizados
Tabla de contenidos
Comandos de teclado esencialesNavegación del escritorio por teclado
Introducción a la navegación por tecladoNavegar por el fondo del escritorioNavegar por los panelesNavegar por las áreas de trabajoNavegar por las ventanasNavegar por las aplicacionesNavegar por el gestor de archivosModo de navegación del cursorNavegar por elementos y controles estándarPersonalizar sus combinaciones de teclas
Huayra GNU/Linux
CC-BY-SA http://huayra.conectarigualdad.gob.ar/ayuda 97/151
Puede personalizar algunos de los atajos de teclado descritos en este capítulo. El siguiente texto indica los atajos de teclado que puedepersonalizar. Vea la “Personalizar sus combinaciones de teclas” para obtener más información acerca de cómo personalizar los atajos deteclado.
Atajos rápidos de teclado
La siguiente tabla lista los atajos de teclado esenciales que puede usar para navegar por el escritorio. Los atajos de teclado que puede usarpara navegar por elementos y controles específicos están descritos en las secciones apropiadas de este capítulo.
Teclas Función
Tabulador Da el foco al sigueinte elemento o control.
Mayús.+Tabulador Revierte la dirección de la navegación y da el foco al elemento o control anterior. En general, la tecla Mayúsrevierte la dirección de la navegación.
Ctrl+Tabulador Da el foco al siguiente elemento o control, si la tecla Tab tiene un propósito específico en un control. Por ejemplo,si pulsa Tab en una caja de texto, el sistema introduce un espacio tabulado.
Paar dar el foco al elemento o control anterior, pulse Mayús+Ctrl+Tab.
teclas de flechas Navegar por un elemento o control.
barra espaciadora Activa el elemento o control que tiene el foco. Por ejemplo, si el elemento actual es un botón, ésta acción esequivalente a pulsar el botón con el ratón.
Esc Cerrar una ventana, menú o cajón.
F7Cambia al modo de navegación de cursor. En computación, el modo de navegación del cursor es un tipo denavegación de teclado donde un cursor (también conocido como «cursor de texto», «cursor de inserción de texto»o «cursor de selección de texto») se usa para navegar y seleccionar texto en un documento. Para obtener másinformación acerca del modo de navegación de cursor, consulte la “Modo de navegación del cursor”.
Atajos de teclado globales
La siguiente tabla lista los atajos de teclado que puede usar desde cualquier parte del Escritorio.
Teclas Función
Alt+F1 Abrir el Menú de aplicaciones principal.
Puede personalizar este atajo de teclado.
NotaPara sistemas Solaris, esta tecla es Ctrl-Esc (al igual que para Microsoft Windows).
Alt+F2 Abra el diálogo Ejecutar aplicación.
Puede personalizar este atajo de teclado.
NotaPara sistemas Solaris, esta tecla es Meta-R (al igual que para Microsoft Windows). Una tecla meta- es unatecla de mayúsculas con el logotipo de un sistema operativo.
Imprimirpantalla
Iniciar la aplicación de captura de pantalla y tomar una captura de la pantalla entera.
Puede personalizar este atajo de teclado.
Alt+Imprimirpantalla
Iniciar la aplicación de captura de pantalla y tomar una captura de la ventana que actualmente tiene el foco.
Puede personalizar este atajo de teclado.
F1 Si el elemento que tiene el foco es una ventana de aplicación o diálogo, este atajo de teclado abre la Ayuda para laaplicación.
Ctrl+F1 Si el elemento que tiene el foco es un panel o una ventana de aplicación, este atajo de teclado conmuta los consejospara la ventana u objetos del panel entre activados y desactivados.
Mayús.+F10 Abrir un menú emergente para el elemento que tiene el foco, si existe el menú emergente.
Navegar por el fondo del escritorioEl fondo del escritorio es la parte del Escritorio donde no hay elementos de interfaz o aplicaciones, tales como paneles y ventanas. La siguientetabla lista los atajos de teclado que puede usar para navegar por el fondo del escritorio y los objetos del fondo del escritorio. Un objeto delfondo del escritorio es un icono en el fondo del escritorio que puede usar para abrir archivos, carpetas o aplicaciones.
Teclas Función
Ctrl+Alt+D Oculta temporalmente todas las ventanas y da el foco al fondo del escritorio.
Para restaurar las ventanas, pulse Ctrl+Alt+D de nuevo.
Puede personalizar este atajo de teclado.
NotaPara sistemas Solaris, esta tecla es Meta-D (al igual que para MicrosoftWindows). Una tecla meta- es una tecla de mayúsculas con el logotipode un sistema operativo.
Huayra GNU/Linux
CC-BY-SA http://huayra.conectarigualdad.gob.ar/ayuda 98/151
Ctrl+Alt+Tabulador Muestra una ventana emergente con iconos que representan el fondo del escritorio ylos paneles. Pulse y mantenga Ctrl+Alt y continúe pulsando Tab para cambiar el focoentre el fondo del escritorio y los paneles.
Puede personalizar este atajo de teclado.
teclas de flechas Dar el foco a un objeto vecino del fondo del escritorio (si el escritorio tiene el foco).
Una secuencia de caracteres que coincide conlos primeros n caracteres del nombre de unobjeto del fondo del escritorio.
Si el fondo del escritorio tiene el foto, da el foco al objeto del fondo del escritorio cuyonombre comienza con la secuencia de caracteres especificada.
F2 Renombra el objeto del fondo del escritorio que tiene el foco.
Mayús.+F10 Abre el menú emergente para el objeto del fondo del escritorio que tiene el foco.
Ctrl+F10 Abra el menú Fondo del escritorio.
Navegar por los panelesUn panel es un área en el que puede ejecutar programas especiales, aplicaciones y aplicaciones del panel. El panel más común es el panel quese extiende por toda la anchura de la parte inferior del escritorio. La siguiente tabla lista los atajos de teclado que puede usar para navegar porlos paneles y objetos del panel.
Teclas Función
Ctrl+Alt+Tabulador Da el foco a un panel. Este atajo de teclado muestra una ventana emergente con iconos que representan el fondodel escritorio, los paneles y los cajones. Pulse y mantenga pulsado Ctrl+Alt y continúe pulsando Tab paracambiar el foco entre el fondo del escritorio, los paneles y los cajones. Si es especialmente diestro puede pulsarMayús para ir hacia atrás.
Puede personalizar este atajo de teclado.
Tabulador Da el foco al siguiente objeto en el panel.
F10 Abra el menú Aplicaciones cuando el menú del panel tenga el foco. Continúe pulsando F10 para cambiar el focoentre el menú Aplicaciones y la lista de ventanas. Este comportamiento de las teclas puede verse alteradodependiendo del contexto y de unos ajustes específicos del usuario.
barra espaciadora Activar un objeto del panel, por ejemplo, abrir un menú o iniciar un lanzador (icono de acceso directo).
Mayús.+F10 Abrir el menú emergente del objeto del panel.
Ctrl+F10 Abrir el menú emergente del panel.
Mover objetos del panel
Puede mover el objeto del panel que tiene el foco a una ubicación diferente en un panel o un cajón, o puede mover el objeto al siguiente panel.Para mover el objeto del panel realice los siguientes pasos:
1. Pulse Tab para dar el foco al obejto.
2. Pulse Mayús.+F10 para abrir el menú emergente del objeto del menú.
3. Use las teclas de flechas para seleccionar el elemento del menú Mover.
4. Use los atajos de teclado listados en la siguiente tabla para realizar la operación de movimiento:
Teclas Función
teclas de flechas Mueve el objeto a la izquierda/derecha en un panel horizontal o arriba/abajo en un panel vertical.
Mayús. + teclas de flechas Mueve el objeto con el foco, intercambiando su posición con cualquier otro objeto que encuentre.
Ctrl + teclas de flechas Mueve el objeto, intercambiando su posición con cualquier objeto que encuentre en el movimiento.
Tabulador Mover el objeto al siguiente panel.
barra espaciadora Completar la operación de mover.
El siguiente ejemplo demuestra el efecto de las diferentes operaciones de movimiento sobre los objetos en un panel:
Ilustración Descripción
Muestra un panel con tres objetos de panel antes de que una operación de movimiento se lleve a cabo.
Muestra el efecto de usar las teclas de flechas para mover la aplicación del panel Geyes en el panel. Puedeusar las teclas de flechas para mover la aplicación del panel a la izquierda o derecha hasta que se encuentrecon el siguiente objeto del panel.
Muestra el efecto de usar Mayús + las teclas de flechas para mover la aplicación del panel Geyes en el panel.Puede usar Mayús + las teclas de flechas para empujar los objetos del panel Control de volumen y Ayuda enla dirección del objeto que está moviendo.
Muestra el efecto de usar Ctrl + las teclas de flechas para mover la aplicación del panel Geyes en el panel.Puede usar Ctrl + las teclas de flechas para intercambiar la posición con los objetos del panel Control devolumen y Ayuda al encontrarlos en su movimiento.
Nota
Huayra GNU/Linux
CC-BY-SA http://huayra.conectarigualdad.gob.ar/ayuda 99/151
Las aplicaciones del panel que están Bloqueadas no se pueden mover. Para desbloquear una aplicación del panel, use el menúdel objeto del panel y deseleccione Bloquear al panel.
Navegar por cajones
Un cajón es una extensión contraíble de un panel. La siguiente tabla lista los atajos de teclado que puede usar para navegar dentro y fuera delos cajones. Cuando abre un cajón, puede navegar por los contenidos del cajón de la misma manera que si navegase por un panel. Vea la“Navegar por los paneles” para obtener más información acerca de cómo navegar por un panel.
Teclas Función
barra espaciadora El foco lo tiene abrir o cerrar el cajón.
teclas de flechas Navegar en el cajón que tiene el foco.
Esc Cierre el cajón y dé el foco al objeto del cajón en el panel.
Navegar por los menús de los paneles
La siguiente tabla lista las teclas rápidas que puede usar para navegar por los menús en los maneles:
Teclas Función
barra espaciadora Abrir el menú que tiene el foco.
teclas de flechas Navegar el menú,
barra espaciadora Seleccionar un elemento del menú.
Mayús.+F10 Abrir el menú emergente asociado con un elemento de menú (si existe uno).
Esc Cerrar un menú.
Navegar por las aplicaciones del panel
Una aplicación del panel es una pequeña aplicación que reside en un panel. Puede navegar por todas las aplicaciones del panel y abrir el menúemergente de la aplicación del panel desde el teclado. No obstante, si la aplicación del panel no contiene controles a los que pueda dar el foco,no podrá navegar por los controles de la aplicación del panel. La siguiente tabla lista los atajos de teclado que puede usar para navegar por lasaplicaciones del panel.
Teclas Función
barraespaciadora
Active el control de la aplicación del panel que tiene el foco, si es aplicable. No todas las aplicaciones del panel contienencontroles que pueda activar. Si la aplicación del panel no contiene un control que pueda activar, la barra espaciadora nohace nada.
teclas deflechas
Navega por los controles de la aplicación del panel.
Mayús.+F10 Abre el menú emergente de la aplicación del panel. Para navegar por el menú, use los atajos de teclado estándar paranavegar por menús. Vea la “Navegar por los menús” para obtener más información acerca de cómo navegar por losmenús.
Navegar por las áreas de trabajoUn área de trabajo es un área discreta en la que puede trabajar. Puede tener muchas áreas de trabajo en su escritorio y puede cambiar de unárea a otra. Cada área de trabajo puede contener diferentes ventanas y procesos. La siguiente tabla lista los atajos de teclado que puede usarpara navegar por las áreas de trabajo:
Teclas Función
Ctrl+Alt + teclasde flechas
Da el foco al siguiente o anterior área de trabajo. Este atajo de teclado muestra una ventana emergente con iconosque representan las áreas de trabajo. Pulse y mantenga Ctrl+Alt y continue pulsando las teclas de flechas paracambiar el foco entre las áreas de trabajo.
Puede personalizar este atajo de teclado.
Ctrl+Mayús.+Alt+ teclas deflechas
Mueve la ventana que tiene el foco al siguiente o anterior área de trabajo.
Puede personalizar este atajo de teclado.
Navegar por las ventanasLas siguientes secciones describen los atajos de teclado que puede usar para navegar por las ventanas. Una ventana es un marco rectangularque muestra una aplicación en su pantalla.
NotaPuede personalizar todos los atajos de teclado asociados con la navegación por las ventanas. Vea la “Navegar por las áreas detrabajo” para obtener más información.
Dar el foco a las ventanas
Antes de que pueda usar o modificar una ventana, debe dar el foco a la ventana. La siguiente tabla lista los atajos de teclado que puede usarpara dar el foco a una ventana:
Teclas Función
Huayra GNU/Linux
CC-BY-SA http://huayra.conectarigualdad.gob.ar/ayuda 100/151
Alt+Tabulador Muestra una ventana emergente con iconos que representan cada ventana. Pulse y mantenga pulsado Alt y continuepulsando Tab para moverse entre las ventanas hasta que llegue a la ventana a la que quiere dar el foco.
Alt+Esc Restaura cada ventana hasta que llegue a la ventana que quiere.
Alt+F6 Rota entre las ventanas que pertenezcan a la aplicación actual (ej. una aplicación con múltiples interfaces dedocumentos como el Editor de textos).
Controlar ventanas
Cuando una ventana tiene el foco puede realizar varias acciones sobre la ventana. La siguiente tabla lista los atajos de teclado que puede usarpara controlar la ventana que tiene el foco:
Teclas Función
Alt+barra espaciadora Abre el menú Ventana.
Alt+F4 Cierra la ventana.
Solaris: Abrir
Linux: Alt+F9
Minimiza la ventana.
Alt+F10 Maximiza la ventana.
Alt+F5 Restaura una ventana maximizada a su tamaño original.
Mover ventanas
Cuando una ventana tiene el foco, puede mover la ventana alrededor de la pantalla. La siguiente tabla lista los atajos de teclado que puedeusar para mover una ventana:
Teclas Función
Alt+F7 Comenza la operación de mover. El puntero del ratón cambiará a una cruz.
teclas de flechas Mueve la ventana 10 píxeles cada vez en la dirección de la tecla de flecha.
Ctrl + teclas deflechas
Mueve la ventana un píxel cada vez en la dirección de la tecla de flecha.
Mayús. + teclas deflechas
Mueve la ventana en la dirección de la tecla de flecha para alinearse con el borde de la ventana o panel máscercano o con el borde de la pantalla.
barra espaciadora Completa la operación de movimiento dejando la ventana en la posición actual.
Esc Cancela la operación de movimiento restaurando la ventana a su posición original.
Redimensionar ventanas
Cuando una ventana tiene el foco, puede aumentar o reducir su tamaño. La siguiente tabla lista los atajos de teclado que puede usar pararedimensionar la ventana que tiene el foco:
Teclas Función
Alt+F8 Comienza la operación de redimensión.
teclas de flechas Redimensiona la ventana en la dirección de las teclas de flechas.
barra espaciadora Completa la operación de redimensión dejando la ventana al tamaño actual.
Esc Cancela la operación de redimensión restaurando la ventana a su tamaño original.
Navegar por ventanas con paneles
Una ventana con paneles es una ventana que está dividida en dos o más paneles. El Navegador de la ayuda es un ejemplo de una aplicaciónque usa ventanas con paneles.
La siguiente table describe los atajos de teclado que puede usar para navegar por ventanas con paneles:
Teclas Función
F6 Da el foco al siguiente panel. El sistema da el foco al control que tuvo el foco en el panel por última vez.
F8 Da el foco al primer manejador de redimensión de la ventana. El manejador de redimensión se muestra entre los paneles y lepermite redimensionar los paneles. Pulse F8 de nuevo para dar el foco al siguiente manejador de redimensión.
Cuando el manejador de redimensión tiene el foco, puede usar los atajos de teclado, listados en la siguiente tabla, para modificar la ventanacon paneles:
Teclas Función
teclas de flechas Mueve el manejador de redimensión un pequeño espacio.
Ctrl + teclas deflechas
Mueve el manejador de redimensión un gran espacio.
Huayra GNU/Linux
CC-BY-SA http://huayra.conectarigualdad.gob.ar/ayuda 101/151
Inicio Contrae el panel al mínimo tamaño permitido.
Para paneles verticales, reduce el tamaño del panel a la izquierda del manejador de redimensión, al mínimo tamañopermitido.
Para paneles horizontales, reduce el tamaño del panel encima del manejador de redimensión, al mínimo tamañopermitido.
Fin Expande el panel al máximo tamaño permitido.
Para paneles verticales, aumenta el tamaño del panel a la izquierda del manejador de redimensión, al máximotamaño permitido.
Para paneles horizontales, reduce el tamaño del panel encima del manejador de redimensión, al máximo tamañopermitido.
barraespaciadora
Establece la posición del manejador de redimensión y devuelve el foco al último control que tuvo el foco.
Esc Restablece la posición del manejador de redimensión a la posición original y devuelve el foco al último control quetuvo el foco.
Navegar por las aplicacionesUna aplicación es cualquier programa, utilidad u otro paquete de software que puede ejecutar en su escritorio. Las aplicaciones contienencomponentens de interfaz de usuario estándar:
VentanasUna ventana es un marco rectangular en su pantalla que muestra una aplicación. Vea la “Navegar por las ventanas” para obtener másinformación acerca de cómo navegar por las ventanas.
DiálogosUn diálogo es una ventana emergente que muestra información o acepta entradas del usuario. Vea la “Atajos de teclado esenciales paranavegar por los diálogos” para obtener más información acerca de cómo navegar por los diálogos.
ControlesUn control es cualquier elmento de la pantalla interactivo con el usuario. Ejemplos de controles son los botones, casillas de verificación,menús y cajas de texto. Consulte la “Navegar por elementos y controles estándar” para obtener información detallada acerca de cómonavegar por los diferentes tipos de controles disponibles.
Esta sección del manual describe los atajos de teclado esenciales que puede usar para comenzar a usar aplicaciones y diálogos.
Atajos de teclado esenciales para navegar por las aplicaciones
Ya que hay muchas aplicaciones que puede usar en el Escritorio, este manual no describe todos las combinaciones de teclas personalizadasque puede usar con cada aplicación individual. No obstante, las combinaciones de teclas básicas son comunes a todas las aplicaciones.
Los aceleradores de teclado también proporcionan una manera eficiente para navegar por una aplicación desde el teclado. Un acelerador deteclado está identificado por una letra subrayada en un menú o control. En algunos casos debe pulsar Alt en combinación con los aceleradoresde teclado para realizar la acción.
La siguiente tabla lista los atajos de teclado esenciales que puede usar para navegar por las aplicaciones:
Teclas Función
F10 Abre el primer menú en la barra de menú de la aplicación.
Alt + acelerador de teclado Abre el menú asociado con esa acelerador de teclado.
teclas de acceso Selecciona el elemento del menú que está asociado con la acelerador de teclado.
flecha izquierda y flecha derecha Cambian el foco entre los menús de la barra de menú.
flecha arriba y flecha abajo Mueven el foco dentro de un menú.
Esc Cierra os menús abiertos y da el foco al control que ha tenido el foco antes que la barra de menú.
Ctrl+O Abre el diálogo del selector de archivos.
Ctrl+S Abre el diálogo de Guardar.
Ctrl+L Abre un diálogo Lugares para permitirle escribir el nombre del archivo que quiere abrir o guardar.
Ctrl+P Abre el diálogo Imprimir, si está disponible.
Ctrl+C Copia el texto resaltado a la aplicación portapapeles global.
Ctrl+X Corta el texto resaltado a la aplicación portapapeles global.
Ctrl+V Pega el texto de la aplicación portapapeles global a la posición actual del cursor.
Atajos de teclado esenciales para navegar por los diálogos
La siguiente tabla lista los atajos de teclado esenciales que puede usar para navegar en diálogos:
Teclas Función
Alt+aceleradorde teclado
Activa o selecciona un control.
Tabulador Da el foco al siguiente control.
Ctrl+AvPág Va a la siguiente página o sección en solapas del diálogo.
Huayra GNU/Linux
CC-BY-SA http://huayra.conectarigualdad.gob.ar/ayuda 102/151
Ctrl+RePág Va a la página o sección en solapas anterior del diálogo.
Esc Cancelar/descartar el diálogo. Algunos diálogos específicos de aplicación pueden retener ajustes de diálogo, pero estapráctica está desaconsejada. Generalmente estos diálogos tienen sólo un botón Cerrar, sin botones Aceptar.
Intro Realiza la acción predeterminada para el diálogo. Generalmente la acción predeterminada es aplicar los cambios ycerrar el diálogo. Un botón predeterminado tendrá un borde negro y un botón seleccionado tendrá un borde másmarcado que el botón predeterminado.
Navegar por el gestor de archivosDe forma predeterminada, el gestor de archivos opera en modo espacial. Este modo usa ventanas separadas para cada carpeta. Existe unmodo separado llamado Examinadorque usa la misma ventana para cada carpeta.
NotaPara obtener más información acerca de los diferentes modos del gestor de archivos, consulte la guía de usuario.
Navegar por carpetas
La siguiente tabla describe las combinaciones de teclas que le permiten navegar por las carpetas en el gestor de archivos:
Teclas Función
teclas de flechas Selecciona el siguiente o anterior archivo o carpeta en la dirección de la tecla deflecha.
Ctrl + teclas de flechas Da el foco al siguiente o anterior archivo o carpeta pero no selecciona el elemento.Esto permite seleccionar múlttiples bloques de archivos no contiguos.
barra espaciadora Abre el archivo o carpeta que tiene el foco.
Ctrl + barra espaciadora Selecciona el elemento que actualmente tiene el foco.
Una secuencia de caracteres que coincide con losprimeros n caracteres del nombre de un archivo.
Selecciona el primer archivo o carpeta que comienza con la secuencia especificadade caracteres.
Inicio Selecciona el primer archivo o carpeta en la carpeta actual.
Fin Selecciona el último archivo o carpeta en la carpeta actual.
retroceso Abrir el padre de la carpeta actual.
Mayús.-F10 Abre el menú emergente de un archivo o carpeta.
Ctrl-F10 Abre el menú emergente sobre la carpeta (equivalente a pulsar con el botónderecho sobre el fondo de la carpeta)
Navegar entre los componentes de la ventana del examinador
Cuando se funciona en modo navegador, el gestor de archivos contiene varios componentes y hay distintos atajos de teclados definidos paranavegar por cada componente:
Teclas Función
F6 Cambia el foco entre el panel lateral y la vista del panel.
Mayús.+F10 Abre el menú emergente lateral del panel.
Modo de navegación del cursorLa siguiente tabla describe cómo usar el modo de navegación del cursor (en aplicaciones que lo soporten tales como Yelp, Evolution, Epiphanyo Firefox). En computación, el modo de navegación del cursor es un tipo de navegación de teclado donde un cursor (también conocido como«cursor de texto», «cursor de inserción» o «cursor de selección de texto») se usa para navegar y seleccionar texto en un documento.
Teclas Función
F7 Cambiar al modo de navegación de cursor [Sólo en Yelp].
flecha izquierda Se mueve un carácter a la izquierda.
flecha derecha Se mueve un carácter a la derecha.
flecha arriba Se mueve una línea arriba.
flecha abajo Se mueve una línea abajo
Ctrl + flecha izquierda Se mueve al inicio de la palabara anterior.
Ctrl + flecha derecha Se mueve al final de la siguiente palabra.
AvPág Desplazar una página de contenido arriba.
RePág Desplazar una página de contenido abajo.
Inicio Moverse al comienzo de la línea actual.
Huayra GNU/Linux
CC-BY-SA http://huayra.conectarigualdad.gob.ar/ayuda 103/151
Fin Moverse al final de la línea actual.
Mayús. + teclas de flechas Moverse de la posición actual a la posición destino seleccionando todo el texto entre las dos posiciones.
Tabulador Mover el foco al siguiente control que pueda tomar el foco.
Mayús.+Tabulador Mover el foco al control anterior que pueda tomar el foco.
Retorno Activa un botón, enlace u otro control.
Navegar por elementos y controles estándarLa siguientes secciones describen cómo navegar y usar elementos y controles estándares del interfaz de usuario desde el teclado.
Navegar por los menús
La siguiente tabla lista los atajos de teclado que puede usar para navegar por los menús:
Teclas Función
flecha arriba yflecha abajo
Da el foco al siguiente o anterior elemento del menú en un menú.
flecha derecha Si el elemento del menú que tiene el foco es un submenú, abre el submenú y da el foco al primer elemento delsubmenú.
Si el elemento del menú que tiene el foco no es un submenú, abre el siguiente elemento en la barra de menú.
flecha izquierda Si el elemento del menú que tiene el foco es un submenú, cambia el foco al submenú.
Si el elemento del menú que tiene el foco no es un submenú, abre el elemento anterior en la barra de menú.
Intro Selecciona el elemento del menú que tiene el foco y cierra los menús abiertos.
acelerador deteclado
Selecciona el elemento del menú que está asociado con el acelerador de teclado y cierra el menú.
barraespaciadora
Selecciona el elemento del menú que tiene el foco y cierra los menús abiertos excepto cuando el elemento delmenú es una casilla de selección o un botón de radio.
Esc Cierra el menú.
Navegar por los botones
Un botón es un control que se usa para iniciar una acción. La mayoría de los botones son rectangulares y contienen una etiqueta de texto.
Figura 50.1. Botón de ejemplo
La siguiente tabla lista los atajos de teclado que puede usar para navegar por los botones:
Teclas Función
barra espaciadora Activa el botón que tiene el foco. Esto es equivalente a pulsar con el ratón.
Intro Activa el botón que tiene el foco o, si ningún botón tiene el foco, realiza la acción predeterminada para el diálogo.
Navegar por botones de radio
Un botón de radio es un control que puede usar para seleccionar una de varias opciones exclusivas.
Figura 50.2. Ejemplo de botón de radio
La siguiente tabla lista los atajos de teclado que puede usar para navegar por un juego de botones de radio:
Teclas Función
teclas de flechas Selecciona el siguiente o anterior botón de radio y deselecciona los otros botones de radio del grupo.
Navegar por casillas de verificación
Una casilla de selección es un control que puede usar para seleccionar o deseleccionar una opción.
Figura 50.3. Casilla de verificación de ejemplo
La siguiente tabla lista los atajos de teclado que puede usar para navegar por una casilla de selección:
Teclas Función
Huayra GNU/Linux
CC-BY-SA http://huayra.conectarigualdad.gob.ar/ayuda 104/151
barra espaciadora Selecciona o deselecciona la casilla de selección.
Navegar por cajas de texto
Las cajas de texto son controles en los que puede introducir texto.
Figura 50.4. Ejemplo de una caja de texto de una sola línea
La siguiente tabla lista los atajos de teclado que puede usar para navegar por una caja de texto de una sola línea:
Teclas Función
flecha izquierda Posiciona el cursor un carácter a la izquierda.
flecha derecha Posiciona el cursor un carácter a la derecha.
Ctrl+flecha izquierda Posiciona el cursor al comienzo de la palabra actual. Pulse y mantenga Ctrl y continúe pulsando la flechaizqueirda para posicionar el cursor al comienzo de la palabra anterior.
Ctrl+flecha derecha Posiciona el cursor al final de la palabra actual. Pulse y mantenga Ctrl y continúe pulsando la flechaderecha para posicionar el cursor al final de la palabra anterior.
Inicio Posiciona el cursor al comienzo de la línea.
Fin Posiciona el cursor al final de la línea.
Mayús+flecha izquierdaoflecha derecha
Cada vez selecciona un carácter a la izquierda o derecha del cursor.
Mayús+Ctrl+flechaizquierda o flecha derecha
Cada vez selecciona una palabra a la izquierda o derecha del cursor.
Mayús.+Inicio Selecciona todo el texto a la izquierda del cursor.
Mayús.+Fin Selecciona todo el texto a la derecha del cursor.
Ctrl+A Selecciona todo el texto en la caja de texto.
Además de los atajos de teclado listados en la tabla anterior, use los atajos de teclado en la siguiente tabla para navegar por cajas de textomultilínea:
Teclas Función
AvPág Posiciona el cursor al comienzo de la vista actual. Pulse AvPág de nuevo para posicionar el cursor al comienzo dela vista anterior.
RePág Posiciona el cursor al final de la vista actual. Pulse RePág de nuevo para posicionar el cursor al final de la vistaanterior.
Ctrl+flecha arriba Posicione el cursor al comienzo del párrafo actual. Pulse y mantenga Ctrl y continue pulsando la tecla flechaarriba para posicionar el cursor al comienzo del párrafo anterior.
Ctrl+flecha abajo Posicione el cursor al final del párrafo actual. Pulse y mantenga Ctrl y continue pulsando la tecla flecha abajopara posicionar el cursor al final del siguiente párrafo.
Ctrl+AvPág Posiciona el cursor una anchura de la vista a la izquierda.
Ctrl+RePág Posiciona el cursor una anchura de la vista a la derecha.
Ctrl+Inicio Posiciona el cursor al comienzo de la caja de texto.
Ctrl+Fin Posiciona el cursor al final de la caja de texto.
Ctrl+Tabulador Da el foco al siguiente control en el diálogo.
Mayús.+AvPág Selecciona el texto desde el comienzo de la vista actual. Pulse y mantenga Mayús y continue pulsando Re Págpara extender la selección hasta el comienzo de la vista actual.
Mayús.+RePág Selecciona el texto desde el comienzo de la vista actual. Pulse y mantenga Mayús y continue pulsando Av Págpara extender la selección hasta el comienzo de la vista actual.
Mayús.+Inicio Posiciona el cursor al comienzo de la línea.
Mayús.+Fin Posiciona el cursor al final de la línea.
Mayús.+Ctrl+flechaarriba
Selecciona el texto desde el comienzo del párrafo hasta el inicio del párrafo anterior.
Mayús.+Ctrl+flechaabajo
Selecciona el texto desde el final del párrafo hasta el final del siguiente párrafo.
Mayús.+Ctrl+Inicio Selecciona el texto hasta el comienzo de la caja de texto.
Mayús.+Ctrl+Fin Selecciona el texto hasta el final de la caja de texto.
Navegar por cajas incrementables
Huayra GNU/Linux
CC-BY-SA http://huayra.conectarigualdad.gob.ar/ayuda 105/151
Una caja incrementable es un control que le permite escribir un valor numérico o seleccionar un valor de una lista de posibles valores.
Figura 50.5. Ejemplo de caja incrementable
Los atajos de teclado que usa para navegar por el área de texto de una caja incrementable están listados en la “Navegar por cajas de texto”.La siguiente tabla lista los atajos de teclado que puede usar para navegar por las flechas de arriba y abajo de las cajas incrementables:
Teclas Función
flecha arriba o flecha abajo Incrementar o decrementar el valor de la caba incrementable por una pequeña cantidad.
AvPág o RePág Aumentar o disminuir el valor de la caja incrementable una gran cantidad.
Navegar por listas desplegables
Una lista desplegable es un control que puede usar para seleccionar un elemento de varios disponibles. La lista desplegable contiene un botónque puede usar para mostrar los elementos disponibles.
Figura 50.6. Ejemplo de lista desplegable
La siguiente tabla lista los atajos de teclado que puede usar para navegar por una lista desplegable:
Teclas Función
barra espaciadora Esta tecla realiza una de las siguientes funciones:
Si la lista desplegable no está abierta, esta tecla la abre.
Si la lista desplegable está abierta, esta tecla accepta la selección actual y cierra la lista.
flecha arriba Selecciona el elemento anterior de la lista.
flecha abajo Selecciona el siguiente elemento de la lista.
Esc Cierra la lista sin cambiar la selección.
Navegar por cajas de combinación desplegables
Una caja desplegable es una caja de texto con una lista desplegable adjunta.
Figura 50.7. Ejemplo de caja desplegable
Cuando la caja de texto tiene el foco, use los atajos de teclado listados en la “Navegar por cajas de texto” para navegar por el área de la cajade texto. Cuando la caja de texto tiene el foco, también puede usar los atajos de teclado de la siguiente tabla para navegar por la listadesplegable:
Teclas Función
flecha arriba Selecciona el elemento anterior de la lista desplegable sin mostrar la lista.
flecha abajo Selecciona el siguiente elemento de la lista desplegable sin mostrar la lista desplegable.
Ctrl+flecha abajo Abre la lista desplegable.
Cuando la lista desplegable tiene el foco, puede usar los atajos de teclado listados en la sigiente tabla para navegar por la lista desplegable:
Teclas Función
flecha arriba Selecciona el elemento anterior de la lista.
flecha abajo Selecciona el siguiente elemento de la lista.
Inicio Selecciona el primer elemento de la lista.
Fin Selecciona el último elemento de la lista.
AvPág Selecciona el elemento al principio de la lista en la vista actual.
RePág Selecciona el elemento al final de la lista en la vista actual.
barra espaciadora Acepta la selección actual y cierra a lista desplegable.
Ctrl+AvPág Se desplaza a la izquierda de la lista, si es necesario.
Ctrl+RePág Se desplaza a la derecha de la lista, si es necesario.
Navegar por deslizadores
Huayra GNU/Linux
CC-BY-SA http://huayra.conectarigualdad.gob.ar/ayuda 106/151
Un deslizador es un controlador que puede usar para establecer un valor en un rango contínuo de valores.
Figura 50.8. Ejemplo de deslizador
La siguiente table describe los atajos de teclado que puede usar para navegar por un deslizador:
Teclas Función
flecha izquierda o flecha arriba Mueve el deslizador a la izquierda o arriba una pequeña cantidad.
flecha derecha o flecha abajo Mueve el deslizador a la derecha o abajo una pequeña cantidad.
AvPág Mueve el deslizador a la izquierda o arriba una gran cantidad.
RePág Mueve el deslizador a la derecha o abajo una gran cantidad.
Inicio Mueve el deslizador al máximo valor.
Fin Mueve el deslizador al mínimo valor.
Navegar por secciones en solapas
Figura 50.9. Ejemplo de un diálogo con secciones en solapas
A veces las ventanas y los diálogos están divididas en secciones lógicas que cada vez muestran una sección en la ventana o diálogo. El controlgeneral se refiere como a un cuaderno de notas o un panel con solapas. Las divisiones se llaman secciones en solapas y están identificadas poruna solapa con una etiqueta de texto.
La siguiente tabla lista los atajos de teclado que puede usar para navegar por las secciones en solapas de una ventana o diálogo cuando elnombre de la solapa tiene el foco:
Teclas Función
flecha izquierda Da el foco a la anterior sección en solapa.
flecha derecha Da el foco a la siguiente sección en solapa.
Tab o Ctrl+flecha abajo Da el foco al primer control de la sección en solapa activa.
La siguiente tabla lista los atajos de teclado que puede usar para navegar por una ventana o un diálogo cuando un control de una solapa tieneel foco:
Teclas Función
Ctrl+Alt+AvPág Da el foco a la anterior sección.
Ctrl+Alt+RePág Da el foco a la siguiente sección.
Ctrl+Tabulador Da el foco al siguiente control fuera de las secciones.
Navegar por listas
La siguiente tabla lista los atajos de teclado que puede usar para navegar por listas multicolumna cuando la cabecera de una lista tiene el foco:
Teclas Función
flecha izquierda o flecha derecha Da el foco a la cabecera siguiente o anterior de la columna.
barra espaciadora Activa la cabecera. Esta acción generalmente ordena la lista por la cabecera de la columna.
Tabulador Da el foco el contenido de la lista.
La siguiente tabla lista los atajos de teclado que puede usar para navegar por listas cuando el contenido de la lista tiene el foco:
Huayra GNU/Linux
CC-BY-SA http://huayra.conectarigualdad.gob.ar/ayuda 107/151
Teclas Función
teclas de flechas Selecciona la siguiente o anterior fila o columna.
AvPág Selecciona la fila superior del contenido de la lista actualmente visible. Pulse Re Pág de nuevo para seleccionar lafila superior de la vista anterior.
RePág Selecciona la fila inferior del contenido de la lista actualmente visible. Pulse Av Pág de nuevo para seleccionar lafila inferior de la siguiente vista.
Inicio Selecciona la primera fila de la lista.
Fin Selecciona la última fila de la lista.
Mayús. + teclas deflechas
Para listas que soporten selecciones multilínea, añade la siguiente o anterior fila o columna a la selección actual.
Para listas que sólo permiten selecciones de una sola línea, selecciona la siguiente o anterior fila o columna.
Mayús.+AvPág Selecciona todas las columnas entre la selección actual y la fila superior de la vista.
Mayús.+RePág Selecciona todas las columnas entre la selección actual y la fila inferior de la vista.
Mayús.+Inicio Selecciona todas las columnas entre la selección actual y la primera fila de la lista.
Mayús.+Fin Selecciona todas las columnas entre la selección actual y la última fila de la lista.
Ctrl + teclas deflechas
Da el foco a la siguiente fila o columna sin extender la selección. Los siguiente elementos se pueden seleccionarpulsando la barra espaciadora.
Ctrl+AvPág Da el foco a la fila superior de la vista sin extender la selección.
Ctrl+RePág Da el foco a la fila inferior de la vista sin extender la selección.
Ctrl+Inicio Da el foco a la primera fila de la lista sin extender la selección.
Ctrl+Fin Da el foco a la última fila de la lista sin extender la selección.
Intro Activa el/los elemento/s.
Ctrl+A Selecciona todas las filas (para listas que soporten selecciones multilínea).
Mayús.+Tabulador Da el foco a la cabecera de la columna, si es aplicable.
Navegar por árboles
Un árbol es un control del interfaz de usuario que contiene secciones que puede expandir o contraer. Un árbol generalmente representa unaestructura jerárquica.
Figura 50.10. Ejemplo de estructura en árbol
Para navegar por los árboles, puede usar las mismas combinaciones de teclas que se listan en la “Navegar por listas”. Además, la siguientetabla lista las combinaciones de teclas que puede usar para los elementos de árboles:
Teclas Función
+ (más) oMayús+derecha
Expande el elemento enfocado.
- (menos) oMayús+izquierda
Contrae el elemento enfocado.
retroceso Selecciona el elemento antecesor.
Ctrl+F Muestra un diálogo de búsqueda permitiéndole escribir el nombre del elemento del árbol que quiere encontrar.No todos los árboles soportan búsquedas.
Personalizar sus combinaciones de teclasUse la herramienta de preferencias Combinaciones de teclas para mostrar las combinaciones de teclas predeterminadas que usa para navegarpor el Escritorio. Puede personalizar las combinaciones de teclas predeterminadas para que se adapten a sus necesidades. Puede crearademás teclas calientes (las teclas calientes son combinaciones de teclas que inician aplicaciones).
Para iniciar la herramienta de preferencias Combinaciones de teclas, elija Sistema → Preferencias → Combinaciones de teclas. La tablaCombinaciones de teclas lista la combinación de teclas asociada a cada acción.
Asignar y limpiar atajos de teclado
Huayra GNU/Linux
CC-BY-SA http://huayra.conectarigualdad.gob.ar/ayuda 108/151
Para asignar un atajo de teclado realice los siguientes pasos:
1. Pulse en la acción para la que quiere personalizar el atajo de teclado. La fila se resaltará y se mostrará el texto “Escriba una combinaciónnueva o pulse Retroceso para borrarla” en la columna Combinación.
2. Pulse las teclas que quiere asociar con la acción. Se mostrará el nuevo atajo de teclado en la columna Combinación.
Para deshabilitar un atajo de teclado, realice los siguientes pasos:
1. Pulse sobre la acción para la que quiere deshabilitar el atajo de teclado. La fila se resaltará y se mostrará el texto “Escriba unacombinación nueva o pulse Retroceso para borrarla” en la columna Combinación.
2. Pulse Retroceso. El atajo de teclado se ha desactivado.
Capítulo 51. Dificultad visual o ceguera
Desde una Dificultad visual hasta ceguera, el rango de limitaciones visuales es grande. Los sintomas de Dificultad visual incluyen visión nubosa,confusa, hipermetropía extrema y miopía, daltonismo, visión de túnel, entre otros. Las personas con estas discapacidades tienen problemaspara leer textos o ver imágenes en la pantalla de un equipo y poder realizar tareas que requieren coordinación entre las manos y los ojos, talescomo mover el ratón del equipo. El tamaño del texto y el color pueden marcar una gran diferencia en la legibilidad para personas con Dificultadvisual.
Las tecnologías que pueden asistir a aquellos con Dificultad visual o ceguera son:
Mejora de la apariencia del escritorio; los usuarios pueden configurar el escritorio para que sea más fácil leerlo, por ejemplo aumentandoel tamaño del texto y usando temas con un alto contraste.
Magnificador de pantalla; es como una lupa. La gente que lo usa es capaz de controlar qué parte de la pantalla del equipo quierenagrandar y pueden mover el foco para ver diferentes áreas de la pantalla. También se le conoce como agrandador de pantalla oprograma de gran impresión.
Lector de pantalla; este programa dispone la información de la pantalla como voz sintetizada o la muestra en un lector de Braille. Sólopueden traducir información basada en texto. Los gráficos se pueden traducir si existe un texto alternativo que describa las imágenes.También se le conoce como utilidades para ciegos o revisores de pantalla.
Mejora de la apariencia del escritorioEste capítulo describe los métodos que puede usar para cambiar la apariencia del Escritorio para mejorar la accesibilidad del escritorio parausuarios con impedimentos visuales.
Personalizar opcionesExisten varias formas para personalizar la apariencia del Escritorio para ajustarse a sus necesidades específicas:
TemasLos temas son la forma más efectiva de cambiar la apariencia del escritorio de una forma consistente. Consulte la “Usar los temas parapersonalizar el escritorio” para obtener más información acerca de cómo usar los temas para alcanzar el tipo de entorno de escritorio quenecesita.
Ajustes de la configuración del escritorio y específicos de aplicacionesPuede personalizar diferentes componentes del escritorio individualmente para alcanzar los ajustes de visualización que necesite. Ademáspuede configurar el escritorio y las aplicaciones para usar temas o como una alternativa al los temas. Para obtener más informaciónconsulte la “Personalizar componentes específicos del Escritorio”.
La siguiente tabla resume los cambios que puede hacer sobre el Escritorio y dónde puede realizarlos. Esta guía no proporciona instruccionesdetalladas sobre cómo personalizar el escritorio. Para obtener instrucciones detalladas sobre cómo usar las herramientas de personalizaciónque proporciona el escritorio, busque la sección de ayuda para cada herramienta o consulte la Guía del usuario.
Tabla 51.1. Guía rápida para personalizar la apariencia del escritorio
Para cambiar… Use…
Apariencia general del escritorio usando colores de alto contraste,bajo contraste o tipografía grande.
La sección Tema de la herramienta de preferencias Apariencia.
Sólo la apariencia del fondo del escritorio. La sección Fondo del escritorio de la herramienta de preferenciasApariencia; también el elemento del menú del gestor de archivosFondos y emblemas.
Apariencia del puntero del ratón. La sección Tema de la herramienta de preferencias Apariencia; usela solapa Puntero de la opción Personalizar.
La tipografía usada en el fondo del escritorio y en todas lasaplicaciones del escritorio.
La sección Tipografía de la herramienta de preferencias Apariencia.
Ajustes predeterminados para las aplicaciones Editor de textos,Terminal o Ayuda.
Generalmente estas aplicaciones usan la tipografía de aplicaciónpredeterminada especificada en la sección Tipografía de laherramienta de preferencias Apariencia pero estos ajustes detipografía se pueden sobreescribir en el diálogo Preferencias para laaplicación.
Usar los temas para personalizar el escritorioEsta sección describe cómo usar los temas para personalizar la apariencia del Escritorio.
Tabla de contenidos
Mejora de la apariencia del escritorio
Personalizar opcionesUsar los temas para personalizar el escritorioPersonalizar componentes específicos del EscritorioLograr requerimientos específicos de accesibilidad
Huayra GNU/Linux
CC-BY-SA http://huayra.conectarigualdad.gob.ar/ayuda 109/151
Introducción a los temas
Un tema es un grupo de ajustes coordinados que especifican cuál debe ser la apariencia de un componente o un grupo de componentes delescritorio. Puede usar los temas para modificar y controlar la apariencia del escritorio de forma consistente. Cuando aplica un tema, el sistemamodifica simultáneamente muchos componentes del escritorio para lograr el efecto deseado. Por ejemplo, si aplica un tema que aumenta eltamaño de la tipografía del escritorio, el tema también modifica el tamaño de los paneles e iconos del escritorio para una compatibilidadóptima con el tamaño de la tipografía. Algunos temas tienen sugerencias de ajustes de la tipografía que pueden activarse opcionalmente;además, se pueden personalizar la mayoría de los colores de un tema.
Un tema contiene ajustes que afectan a diferentes partes del escritorio:
ControlesLos ajustes de controles para un tema determinan la apariencia visual de todas las ventanas, aplicaciones, paneles y aplicaciones del panel.Los ajustes de los controles también determinan la apariencia visual de los elementos que aparecen en las ventanas, aplicaciones, panalesy aplicaciones del panel, tales como menús, iconos y botones. Algunos de las opciones de los controles que están disponibles en elescritorio están diseñadas para unas necesidades de accesibilidad especiales.
Borde de la ventanaEl ajuste del marco de la ventana sólo determina la apariencia del borde alrededor de la ventana.
IconoEl ajuste de los iconos determina la apariencia de los iconos en los paneles y en el fondo del escritorio.
Elegir temas
Para elegir un tema, realice los siguientes pasos:
1. Elija Sistema → Preferencias → Apariencia. Los temas se listan bajo la solapa Tema.
2. Pulse en un tema de la lista para elegir un tema nuevo. El sistema aplica automáticamente el tema al escritorio y puede que le preguntesi quiere aplicar la tipografía asociada al tema.
Hay varios temas disponibles que se ajustan a diferentes necesidades de accesibilidad, tal y como se describe en la siguiente tabla:
Tabla 51.2. Temas diseñados para requerimientos de accesibilidad
Nombre deltema
Descripción
Alto contraste Proporciona texto oscuro en un fondo de escritorio claro usando colores de alto contraste.
Alto contrasteinvertido
Proporciona texto claro en un fondo de escritorio oscuro usando colores de alto contraste.
Impresión grande Este tema sugiere un aumento de tipografía a 18pt. Los colores del fondo y primer plano son los mismos que losespecificados por el tema Predeterminado del escritorio. Para aplicar la tipografía sugerida, pulse el botónAplicar tipografía.
Alto contraste ytipografía grande
Este tema sugiere un aumento de tipografía a 18pt usando texto oscuro en un fondo de escritorio claro. Paraaplicar la tipografía sugerida, pulse el botón Aplicar tipografía.
Alto contrasteimpresión grandeinvertido
Este tema sugiere un aumento de tipografía a 18pt usando texto claro sobre fondo de escritorio oscuro. Paraaplicar la tipografía sugerida, pulse el botón Aplicar tipografía.
En Huayra vienen instalados por defecto temas de bajo contraste/bajo contraste impresión grande para complementar el tema de altocontraste.
Para ver los controles, el marco de la ventana y los ajustes de los iconos que están asociados con un tema, seleccione un tema en laherramienta de preferencias Apariencia, después pulse en la solapa Tema. La opción Personalizar… contiene una sección en solapas para cadacategoría de la configuración. Cada sección en solapa lista las opciones disponibles y reslata ajuste actual para el tema.
Modificar los ajustes de los controles para un tema
Para modificar los ajustes de los controles que están asociados con un tema, realice los siguientes pasos:
1. En el diálogo Tema, seleccione el tema que quiera modificar.
2. Pulse el botón Personalizar…. Se mostrará el diálogo Personalizar tema.
3. Pulse en la solapa Controles par amostrar las opciones disponibles de los controles.
4. Seleccione la opción de los controles que quiera asociar con el tema actual de a lista, después pulse Cerrar. La siguiente tabla lista lasopciones de los controles que pueden ajustarse a unas necesidades de accesibilidad:
Tabla 51.3. Opciones de los controles diseñadas para necesidades de accesibilidad
Opción del control Descripción
AltoContraste Proporciona texto oscuro en un fondo de escritorio claro usando colores de alto contraste.
AltoContrasteInvertido Proporciona texto claro en un fondo de escritorio oscuro usando colores de alto contraste.
Impresión Grande Aumenta el tamaño de los controles para acomodarlos a tipografías más grandes. Paraaumentar el tamaño de la tipografía, debe usar la herramienta de preferencias Tipografía. Loscolores del fondo del escritorio y del primer plano son los mismos que los especificados en eltema Predeterminado del escritorio.
AltoContrasteImpresiónGrande Proporciona texto oscuro con un fondo claro usando colores de alto contraste. Aumenta eltamaño de los controles para acomodarlos a tipografías más grandes. Para aumentar el tamañode la tipografía, debe usar la herramienta de preferencias Tipografía.
AltoContrasteImpresiónGrandeInvertido Proporciona texto claro con un fondo oscuro usando colores de alto contraste. Aumenta eltamaño de los controles para acomodarlos a tipografías más grandes. Para aumentar el tamañode la tipografía debe usar la herramienta de preferencias Tipografía.
Huayra GNU/Linux
CC-BY-SA http://huayra.conectarigualdad.gob.ar/ayuda 110/151
Modificar el ajuste del borde de una ventana para un tema
Para modificar el ajuste del borde de la ventana que está asociado con un tema, realice los siguientes pasos:
1. En la herramienta de preferencias Apariencia seleccione la solapa Tema y el tema que quiera modificar.
2. Pulse el botón Personalizar…. Se mostrará el diálogo Personalizar tema.
3. Pulse en la solapa Borde de la ventana para mostrar las opciones disponibles del marco de la ventana.
4. Seleccione de la lista la opción del marco de la ventana que quiera asociar con el tema actual, después pulse Cerrar. La opción Atlantaestá pensada para accesibilidad.
Modificar el ajuste de iconos para un tema
Para modificar el ajuste de los iconos asociados a un tema, realice los siguientes pasos:
1. Use la herramienta de preferencias Apariencia, seleccione la solapa Tema y seleccione el tema que quiere modificar.
2. Pulse el botón Personalizar…. Se mostrará el diálogo Personalizar tema.
3. Pulse en la solapa Iconos para mostrar las opciones disponibles de los iconos.
4. Seleccione de la lista la opción de los iconos que quiera asociar con el tema, después pulse Cerrar. La siguiente tabla lista las opcionesde los iconos que están disponibles para unas necesidades de accesibilidad:
Tabla 51.4. Opciones de los iconos diseñadas para unas necesidades de accesibilidad
Opción de icono Descripción
AltoContraste Proporciona iconos oscuro sobre claro usando colores de alto contraste.
AltoContrasteInvertido Proporciona iconos claro sobre oscuro usando colores de alto contraste.
Crear sus propios temas
Para obtener más información acerca de cómo crear sus propios temas, vea la Guía del administrador del sistema.
Personalizar componentes específicos del EscritorioEsta sección describe cómo personalizar componentes específicos del Escritorio individualmente.
Personalizar el fondo del escritorio
Los temas no afectan al fondo del escritorio. Para establecer el tapiz elija Sistema → Preferencias → Apariencia y seleccione un fondo de lasolapa Fondo. Si no se elige ningún fondo se usará el primero listado.
Personalizar los objetos del fondo del escritorio
El tamaño de los objetos que se muestran en el fondo del escritorio está controlado por la herramienta de preferencias Gestión de archivos.Para cambiar el tamaño de los iconos, realice los siguientes pasos.
1. Desde la ventana del Gestor de archivos, elija el elemento del menú Editar → Preferencias.
2. Seleccione la solapa Vistas.
3. En el grupo Valores predeterminados para la vista de iconos seleccione el nivel de ampliación que necesite en la lista desplegable Nivelde ampliación predeterminado.
Personalizar tipografías
Esta sección describe cómo personalizar los ajustes de las tipografías para el escritorio y las aplicaciones usadas frecuentemente.
Si tiene dificultades con la tipografía y tamaños predeterminados usados en el escritorio y en el fondo de escritorio, puede personalizar losajustes de la tipografía para ajustarlos a sus necesidades.
Puede especificar ajustes individuales para las tipografías para los siguientes componentes y aplicaciones del escritorio.
Todo el escritorio (excluyendo el fondo del escritorio)
Sólo el fondo del escritorio
Terminal
Editor de texto
Ayuda
Navegador web
Personalizar las tipografías del escritorio
La herramienta de preferencias Apariencia le permite especificar las tipografías predeterminadas del escritorio.
Para iniciar la herramienta de preferencias Apariencia, elija Sistema → Preferencias → Apariencia. La solapa Tipografías contiene las siguientesopciones:
Tipografía de aplicación
Huayra GNU/Linux
CC-BY-SA http://huayra.conectarigualdad.gob.ar/ayuda 111/151
Pulse este botón para seleccionar una tipografía predeterminada a usar para el texto mostrado en el escritorio, incluyendo el textomostrado en las ventanas y diálogos asociados con las aplicaciones y miniaplicaciones del panel.
NotaSi usa la un tema predefinido y pulsa el botón Aplicar tipografía, la tipografía asociada con el tema sobreescribirá la tipografíaque ha seleccionado usando la herramienta de preferencias Apariencia.
Tipografía de documentoPulse este botón para seleccionar una tipografía para usar al mostrar documentos.
Tipografía de escritorioPulse este botón para seleccionar una tipografía para usar en el texto mostrado sólo en el fondo del escritorio.
Tipografía del título de la ventanaPulse este botón para seleccionar una tipografía para usar en el texto mostrado en las barras de título de sus ventanas.
Tipografía de ancho fijoPulse este botón para seleccionar una tipografía para usar al editar documentos.
Renderizado de la tipografíaSeleccione una de las siguientes opciones para especificar cómo renderizar las tipografías del escritorio:
MonocromoMejores formasMejor contrasteSuavizado del subpíxel
NotaSi usa tipografías grandes puede necesitar cambiar el tamaño de los paneles en algunas aplicaciones, tales como como elgestor de archivos y el visor de ayuda.
Personalizar las tipografías de aplicaciones
De forma predeterminada las aplicaciones usan la tipografía predeterminada en la herramienta de preferencias Apariencia. Algunasaplicaciones permiten personalizar esta tipografía predeterminada.
Lograr requerimientos específicos de accesibilidadLas siguientes secciones resumen los pasos que debe tomar para mejorar la accesibilidad del escritorio en un área particular.
Lograr un escritorio de alto o bajo contraste
Para lograr un escritorio de alto o bajo contraste, realice los siguientes pasos:
1. Use la herramienta de preferencias Apariencia para seleccionar el tema de escritorio de alto o bajo contraste que necesite en la solapaTema.
2. Use la herramienta de preferencias Fondo del escritorio para personalizar el fondo de su escritorio tal y como sigue:
Establezca el Tapiz del escritorio a Sin tapiz.
Establezca los Colores del escritorio a Color sólido.
Seleccione un color de fondo que se ajuste a sus necesidades.
3. En la aplicación Terminal, asegúrese de que la opción Usar colores del tema del sistema está seleccionada en la solapa Colores deldiálogo Editar perfil.
4. En la aplicación Editor de textos, asegúrese de que la opción Usar los colores del tema predeterminado está seleccionada en la solapaTipografías y colores del diálogo Preferencias.
Lograr un escritorio de impresión grande
Para lograr un escritorio de impresión grande, realice los siguientes pasos:
1. Use la herramienta de preferencias Apariencia para seleccionar el tema Impresión grande.
2. Pulse el botón Aplicar tipografía para uamentar el tamaño de la tipografía usada en el escritorio y los marcos de las ventanas.
3. Use la opción Tipografía para el escritorio en la solapa Tipografías para aumentar la tipografía mostrada en los objetos del fondo delescritorio.
4. Aumente el tamaño de la tipografía que se usa para mostrar el contenido de la ventana de la aplicación Terminal.
5. Si la opción Usar la tipografía predeterminada del tema está seleccionada en el diálogo Preferencias del Editor de textos, el Editor detextos usará la tipografía especificada en el tema de impresión grande que ha seleccionado. No obstante, si la opción Usar la tipografíapredeterminada del tema no está seleccionada, aumente el tamaño de la tipografía que se usa para mostrar el contenido de la ventanadel Editor de textos. Para obtener más información consulte el manual del Editor de textos.
6. Si usa aplicaciones que tienen paneles, tales como el gestor de archivos y el navegador de ayuda, puede que necesite cambiar eltamaño de los paneles para acomodarlos a una impresión grande. Para obtener más información vea la página de ayuda en línea de laaplicación apropiada.
Capítulo 52. Orca: Lector de pantalla y magnificador
Tabla de contenidos
Introducción a Orca
¿Qué es Orca?¿Por qué se llama Orca?
Huayra GNU/Linux
CC-BY-SA http://huayra.conectarigualdad.gob.ar/ayuda 112/151
La aplicación Lector de pantalla y magnificador Orca permite a los usuarios con visión limitada, o sin visión, usar el Escritorio y las aplicacionesasociadas. Orca proporciona la siguiente funcionalidad:
Lector de pantalla
El lector de pantalla permite acceso no visual a las aplicaciones estándar en el Escritorio usando voz y salida Braille.
Magnificador
El magnificador proporciona seguimiento automático del foco y magnificación a pantalla completa para ayudar a los usuarios condificultades visuales.
Las siguientes secciones proporcionan información acerca de Orca y cómo usarlo.
Introducción a Orca¿Qué es Orca?Orca es una tecnología asistiva flexible, extensible y potente para personas con dificultades visuales. Al usar varias combinaciones desintetizadores de voz, braille y magnificación, Orca ayuda a proporcionar acceso a las aplicaciones y toolkits que soportan AT.SPI (ej. elEscritorio). Orca es software libre.
¿Por qué se llama Orca?Uno de los primeros lectores de pantalla para DOS era Flipper de la empresa Omnichorn, de Berkeley, CA. En parte, se le llamó Flipper porquela visión de la computación que tenía la esposa ciega del programador consistía en conmutadores saltarines (flipping). Después llegó otro lectorde pantalla para DOS de la mano de Henter-Joyce en Florida; «Jobs access With Speech», (JAWS, mandíbulas). Y así siguió...
Aunque no existe una conexión obvia entre la ceguera y las criaturas del mar, existe cierta traición en el software de lectura de pantalla.Además, Orca suena mucho mejor que Nemo, Ariel, Willy o Mr. Limpet.
¿Soporta Braille?Sí. Braille está soportado a traes de BrlTTY y está bien integrado en Orca. BrlTTY ofrece soporte para casi cualquier dispositivo Braille conocido.
¿Soporta Braille contraído?Sí, Orca soporta completamente la salida Braille contraída.
Activar OrcaPara una configuración guiada sólo en texto, abra un diálogo Ejecutar Alt+F2 o Meta+R y use el comando orca --text-setupIntro.
La primera vez que se lanza Orca se le preguntarán algunas cuestiones:
Primero se le debe presentar una lista de idiomas para elegir; actualmente existen unos 45 idiomas soportados. La mayoría de esta lista estaráfuera de la pantalla, de tal forma que deberá usar la barra de desplazamiento de la terminal para ver las partes anteriores de la lista. Escriba elnúmero de su selección de idioma, (ej para 7 inglés americano) y pulse Intro. No necesita esperar a que se lea toda la lista y Orca intenta quesu idioma predeterminado sea la primera elección (elección 1).
Después se le preguntará para activar el eco por palabras. Esta opción le dice a Orca que lea las palabras cuando termina de escribirlas.Escriba y o n y pulse Intro.
El siguiente elemento es eco de teclas. Esta opción leerá todas las teclas según se pulsan. Escriba y o n y pulse Intro.
Ahora seleccione su distribución de teclado deseada; generalmente querrá elegir la distribución que coincida con su tipo de teclado: 1 paraEscritorios, 2 para portátiles. Ésta elección determinará qué teclaactuará como la tecla modificadora de Orca. La distribución de Escritorio usaInsertar mientras que la de portátil usa Bloq Mayús. Una tecla modificadora es una de las que se usan junto con otras teclas, permitiendoaccesos de teclado a la mayoría de funciones del programa.
Ahora, especifique si quiere salida Braille. Esta funcionalidad asume que existe un dispositivo BrlTTY compatible disponible. Escriba y o n y pusleIntro. Note que generalmente puede introducir y aquí; Orca se recuperará elegantemente y funcionará aunque no se pueda encontrar BrlTTY.
Por último indique si quiere un monitor de salida Braille. Esto es generalmente para los desarrolladores que necesitan verificar la salida BrlTTY,pero puede ser útil en otras situaciones, tal como diagnosis visual o verificación de la salida Braille. Escriba y o n y pulse Intro.
Ya está. Orca está listo para usarse. Si no se activó la accesibilidad, Orca la activa y le pregunta para que salga de la sesión y vuelva para que
¿Soporta Braille?¿Soporta Braille contraído?
Activar OrcaUso de Orca
Configuración inicial¿Cómo ejecuto Orca?Salir de Orca
IGU de configuración de Orca
Página GeneralPágina VozPágina de BraillePágina de eco de teclasPágina del MagnificadorPágina de atajos de tecladoPágina de pronunciaciónPágina de atributos del texto
Comandos de teclado de Orca
Distribución de escritorioDistribución de portatil
Información específica de las aplicaciones
Aplicaciones accesiblesCrear ajustes específicos para la aplicación
BrailleResolución de problemas
Mi escritorio ha dejado de responder. ¿Qué debo hacer?
Huayra GNU/Linux
CC-BY-SA http://huayra.conectarigualdad.gob.ar/ayuda 113/151
Ya está. Orca está listo para usarse. Si no se activó la accesibilidad, Orca la activa y le pregunta para que salga de la sesión y vuelva para quese puedan iniciar los servicios. Escriba s y pulse Intro para reiniciar su sesión.
Después de completar los ajustes de primera ejecución de Orca, use Alt+F2 o Meta+R para mostrar el diálogo Ejecutar, escriba orca y pulseIntro. Las funciones de accesibilidad deberían estar ahora activadas. La IGU de configuración de Orca (“IGU de configuración de Orca”) tambiéntiene una opción para indicarle a Orca que se inicie automáticamente al iniciar sesión en el equipo.
Si tiene pensado usar el componente Magnificador de Orca en modo a pantalla completa, confirme que la extensión Xserver «Composite» estáactivada; use Alt+F2 o Meta+R para mostrar el diálogo Ejecutar, escriba xdpyinfo y pulse Intro. Busque la cadena «Composite» en la salida.
Uso de OrcaConfiguración inicialLa primera vez que ejecute Orca entrará automáticamente en el modo de configuración. Si quiere ejecutar la configuración más tarde, puedepasar la opción --setup a Orca la próxima vez que lo ejecute. Mientras Orca se está ejecutando, también puede pulsar Insertar+Espacio paramostrar la ventana de configuración de Orca (“IGU de configuración de Orca”). Finalmente, Orca proporciona una utilidad de configuración entexto que puede iniciar pasando la opción --text-setup a Orca. Todas estas opciones crearán un archivo ~/.orca/user-settings.py que mantendrásus preferencias y también activará la infraestructura de accesibilidad. Deberá salir de la sesión e iniciarla de nuevo para que los ajustes de lainfraestructura de accesibilidad se activen.
¿Cómo ejecuto Orca?Ejecute Orca escribiendo orca en una ventana del terminal. Puede hacerlo desde una consola virtual si no tiene acceso al IGU. Con el IGUinstalado también puede pulsar Alt+F2 o Meta+R para mostrar el diálogo Ejecutar y después introducir orca como el comando (seguido decualquier parámetro opcional). Después pulse Intro, Orca entrará automáticamente en modo texto si lo ejecuta desde una consola virtual o sisu entorno IGU no está configurado para accesibilidad.
Salir de OrcaPara salir de Orca pulse Insertar+Q (o Bloq Mayús+Q en el modo de distribución de portátil). Aparecerá un diálogo de confirmación.Seleccione Salir para salir. Si el sistema parece que no responde, puede hacer dos cosas:
Ejecute orca --quit desde una ventana del terminal, tal como una consola virtual (pulse Ctrl+Alt+F1 para la mayoría de plataformasLinux, y obtendrá una consola virtual, después pulse Alt+F7 para volver al escritorio). Esto matará el proceso orca y lo limpiará mástarde. Entonces podrá volver a Orca usando los métodos mencionados anteriormente.
Pulse Ctrl+Alt+Retroceso para terminar su inicio de sesión y volver a la interfaz gráfica de inicio de sesión.
IGU de configuración de OrcaLa IGU de configuración de Orca le permite personalizar el comportamiento y características de Orca, tales como la velocidad, el Braille y lamagnificación. Por ejemplo, puede seleccionar qué motor de síntesis de voz quiere usar, si el Braille está activado o no, y las preferencias demagnificación que desea. Puede seleccionar qué distribución general de teclado desea (sobremesa o portátil) y también puede examinar ymodificar la distribución de teclado existente con un control muy preciso. Para mostrar la IGU de configuración de Orca pulseModificador_Orca+Espacio, donde Modificador_Orca es Insertar si usa la distribución de teclado para un equipo sobremesa (“Distribución deescritorio”) y Bloq Mayús si usa la distribución de teclado para un equipo portátil (“Distribución de portatil”). Vea también la página[[Orca/AppSpecificSettings| Configuración Específica de Aplicación]] para saber cómo establecer la configuración para una aplicación única.
La IGU de configuración de Orca es un diálogo multisolapa que contiene varias páginas, cada una de las cuales se describe en las siguientessecciones.
Página General
La página General le permite personalizar aspectos de Orca. Éstas incluyen las siguientes:
Huayra GNU/Linux
CC-BY-SA http://huayra.conectarigualdad.gob.ar/ayuda 114/151
Distribución del teclado
La sección de distribución de teclado le permite especificar si trabajará desde un teclado portátil (pequeño) o desde un sobremesa (grande, conteclado numérico). Seleccione qué distribución quiere seleccionando una de las siguientes opciones:
Sobremesa; si está seleccionada, se usará la distribución de teclado de un sobremesa (“Distribución de escritorio”).
Portátil; si está seleccionada, se usará la distribución de teclado de un portátil (“Distribución de portatil”).
Mostrar la ventana principal de Orca
La ventana principal de Orca le proporciona una forma gráfica para mostrar la IGU de configuración de Orca (también accesible conModificador_Orca+Espacio, donde Modificador_Orca es Insertar cuando usa una combinación de teclas de sobremesa (“Distribución deescritorio”) y Bloq Mayús cuando usa una combinación de teclas de portátil (“Distribución de portatil”)). La ventana principal proporciona unaopción Salir, también disponible con Modificador_Orca+Q). A muchos usuarios no les gusta la ventana principal de Orca porque se muestraen la solapa de ordenes del gestor de ventanas al pulsar Alt+Tab para cambiar entre ventanas. Al deseleccionar el botón «Mostrar la ventanaprincipal de Orca» se indica a Orca que no muestre la ventana principal de Orca.
Salir de Orca sin confirmación
Normalmente, cuando pulsa Modificador_Orca+Q para salir de Orca o el botón Salir en la ventana principal de Orca, se mostrará un diálogoemergente preguntándole si quiere salir. Desmarcar esta opción evita que aparezca la ventana de confirmación.
Desactivar captura de teclado desde gksu
Al ejecutar comandos desde un menú lanzador, muchas distribuciones usan una aplicación conocida como gksu para autorizar al usuario yejecutar estos comandos; gksu es la IGU que le pregunta su contraseña. Cuando se ejecuta, gksu activa lo que se conoce como «captura deteclado», que es una característica para prevenir que acciones de teclado se desvíen a otras aplicaciones del escritorio, incluyendo Orca. Elresultado de la captura de teclado es que Orca no recibe ningún evento de teclado, impidiendo que Orca funcione normalmente.
Seleccionando el botón «Desactivar captura de teclado desde gksu» desactivará el comportamiento de captura de teclado, permitiendo queOrca funcione normalmente con las aplicaciones de administración del sistema.
NotaLa captura del teclado es una característica de seguridad de gksu para prevenir que algunas aplicaciones husmeen el teclado ycapturen información secreta. Considérese avisado de que desactivar la característica de captura del teclado de gksu puedeexponerle a un comportamiento nefasto. Si no se siente a gusto con ello, siempre puede usar la cuenta del superusuario pararealizar las tareas de administración del sistema. Para ello, debe activar la cuenta de «root» para iniciar sesión con ella ydespués salir de la sesión y volver a ella como superusuario siempre que quiera ejecutar cualquier comando de administracióndel sistema.
Presentar consejos
Cuando está activada, esta opción hará que Orca presente información acerca de los consejos cuando aparezcan como resultado de unmovimiento del ratón. Las acciones específicas para forzar la aparición de los consejos, tales como pulsar Ctrl+F1 cuando un objeto tiene elfoco, siempre harán que se muestren los consejos, independientemente de este ajuste.
Leer el objeto debajo del ratón
Cuando está seleccionada, esta opción le dirá a Orca que presente información acerca del objeto bajo el ratón cuando lo mueve alrededor de lapantalla. Note que esto puede causar que las versiones 2.x y anteriores de Firefox y Thunderbird se cuelguen; este problema no existe con lasversiones 3.x y posteriores de Firefox y Thunderbird.
Iniciar Orca al iniciar la sesión
Cuando ésta opción está activada le dice al sistema que lance automáticamente Orca al iniciar la sesión.
Página Voz
Huayra GNU/Linux
CC-BY-SA http://huayra.conectarigualdad.gob.ar/ayuda 115/151
La página de voz le permite personalizar cómo Orca usa la síntesis de voz.
Activar voz
El primer control de nota en la página de locución es la casilla de selección «activar locución». Esta casilla de selección conmuta la opción deOrca para usar un sintetizador de voz. Esta opción, junto con la capacidad de activar el Braille y el soporte de magnificación, permiten que Orcase ajuste para satisfacer las necesidades de una gran variedad de usuarios.
Configuración de voz
Si el sintetizador lo soporta, Orca puede utilizar múltiples voces para identificar casos especiales en una aplicación, tales como hiperenlaces opalabras en mayúscula. Los ajustes de voz y las cajas de selección de persona pueden ajustarse para personalizar estos ajustes a su gusto.Por ejemplo, si está usando Fonix DECtalk y desea oír la voz de Betty para las palabras en mayúscula. Para conseguir esto, puede hacer losiguiente:
1. Vaya a la caja de selección de ajustes de voz (con el tabulador) y pulse la tecla flecha abajo hasta seleccionar la voz en mayúsculas.
2. Vaya a la caja de selección de persona (con el tabulador) y pulse la tecla flecha abajo hasta seleccionar la voz Betty.
Los tres siguientes deslizadores en la solapa permiten ajustar la velocidad, el tono y el volumen del sintetizador, respectivamente.
Nivel de puntuación
El grupo de botones de radio de puntuación se usa para ajustar la cantidad de puntuación leída por el sintetizador. Los niveles disponibles sonNinguna, Alguna, La mayoría y Toda.
Cantidad de información
El ajuste de la cantidad de información determina la cantidad de información que se lee en determinadas situaciones. Por ejemplo, si estáestablecida a extendida, el sintetizador leerá los aceleradores de teclado para los elementos en los menús. Cuando está establecida a breve,estos aceleradores no se leen.
Lectura de la fila de la tabla
La opción lectura de la fila de la tabla determina la forma en la que Orca leerá los elementos dentro de tablas. Los ajustes disponibles son«Leer la fila actual» o «Leer la celda actual». La capacidad para ajustar este comportamiento puede ser útil en muchas situaciones. Porejemplo, considere una búsqueda de mensajes de correo-e en Evolution. En esta situación puede ser preferible ajustar la lectura de tablas a«leer la fila actual», de tal forma que al desplazarse por la lista de mensajes se leerá automáticamente toda la información relevante, tal comoel remitente, el asunto y si el mensaje tiene adjuntos. Mientras que el ajuste de lectura de la fila actual esté activado, es posible leer celdasindividuales usando las flechas izquierda y derecha.
NotaPuede conmutar rápidamente este comportamiento pulsando Modificador_Orca+F11.
Indicar líneas en blanco
Algunos usuarios desean oír las «líneas en blanco» cuando navegan sobre una de ellas en un documento. Otros usuarios no. Si la casilla deselección «Indicar líneas en blanco» está seleccionada, Orca las indicará.
Hablar cadenas con mayúsculas y minúsculas como palabras
Al trabajar con código, a menudo se ven «palabras» consistentes de varias palabras con mayúsculas alternantes, tales como
Huayra GNU/Linux
CC-BY-SA http://huayra.conectarigualdad.gob.ar/ayuda 116/151
«MultiCaseString». Los sintetizadores de voz no siempre pronuncian tales palabras con mayúsculas y minúsculas correctamente. Marcar lacasilla Hablar cadenas con mayúsculas y minúsculas como palabras hará que Orca rompa esas palabras en palabras separadas («Multi»,«Case» y «String») antes de pasarlas al sintetizador de voz.
Leer los mensajes del tutorial
Cuando se mueve de componente a componente en una interfaz, esta opción proporciona mensajes de aprendizaje leídos sobre cómo trabajarcon el componente.
Leer las teclas de acceso del objeto
Esta opción hará que Orca anuncie las teclas de acceso asociadas con el objeto que tiene el foco (tales como «Alt O» para el botón Aceptar).
Partir la voz en trozos entre pausas
Dependiendo de la configuración de voz, Orca puede tener mucho que decir acerca de un objeto en particular, tal como su nombre, su rol, suestado, su tecla de acceso, su mensaje de tutorial y demás. Marcar la casilla de verificación Partir la voz en trozos entre pausas hará que Orcaintroduzca pequeñas pausas entre cada una de estas piezas de información.
Indicar la posición del hijo
Marcar la casilla de verificación Indicar la posición del hijo hará que Orca anuncie la posición del elemento que tiene el foco en los menús y listas(ej. «9 de 16»).
Indicar sangrado y justificació
Cuando se trabaja con código o editando otros documentos, es deseable estar al tanto de la justificación y del sangrado. Seleccionar la casillade selección Indicar sangrado y justificación hará que Orca proporcione esta información.
Leer actualizaciones de la barra de progreso
Si esta preferencia se encuentra activada, Orca anunciará periódicamente el estado de las barras de progreso. La frecuencia con que se realizael anuncio está determinada por el valor elegido en el botón de incremental. Nótese que este botón de giro está sólo activado si la casilla Leerlas actualizaciones de las barras de progreso se ha marcado.
Restringir las actualizaciones de las barras de progreso a
Este ajuste controla qué barras de progreso se deben leer, asumiendo que la casilla de verificación Leer actualizaciones de la barra de progresose ha marcado. Las opciones son: «todo», «aplicación» y «ventana». Elegir «todo» hará que Orca lea las actualizaciones en todas las barras deprogreso, independientemente de dónde estén ubicadas. Elegir «aplicación» hará que Orca lea actualizaciones de barras de progreso sólo en laaplicación activa, incluso si no están en la ventana activa. Elegir «ventana» hará que Orca sólo lea actualizaciones de barras de progreso en laventana activa. El valor predeterminado es «aplicación».
Decir todo por
Esta caja de combinación le permite especificar si la funcionalidad «leer todo» de Orca lee por frase o por línea. Consulte las seccionesDistribución de teclado de un equipo sobremesa (“Distribución de escritorio”) y Distribución de teclado de un equipo portátil (“Distribución deportatil”) para saber cómo llamar a la funcionalidad «leer todo».
Página de Braille
Huayra GNU/Linux
CC-BY-SA http://huayra.conectarigualdad.gob.ar/ayuda 117/151
La página Braille le permite personalizar varios aspectos de la salida Braille.
NotaOrca no inicia BrlTTY automáticamente; generalmente deberá hacerlo usted mismo, usualmente en tiempo de arranque.
Activar el soporte de Braille
El primer control en la página de Braille es la casilla de verificación «Activar soporte Braille» Esta casilla de verificación conmuta entre si Orcausa una línea Braille o no. Esta opción, junto con la capacidad de activar braille y el soporte de la magnificación, permite a Orca adaptarse a lasnecesidades de una gran variedad de usuarios. Por omisión, esta casilla de verificación está activada. Si BrlTTY no se está ejecutando, Orca serecupera con elegancia y no se comunica con el dispositivo Braille. Si configura su BrlTTY más tarde, necesitará reiniciar Orca para que éstepueda usar Braille.
Activar el monitor de Braille
El monitor de Braille de Orca proporciona una representación en la pantalla de lo que ocurre en el terminal Braille. Esta característica esbásicamente para demostraciones, pero también es útil para los desarrolladores de Orca que no tengan acceso a dispositivos Braille.
Nombres de roles abreviados
La casilla de verificación «Nombres de roles abreviados» determina la manera en que se muestran los nombres de los roles y se pueden usarpara ayudar a conservar la disposición en la pantalla Braille. La opción «Nombres de roles abreviados» se puede entender mejor si se considerael siguiente ejemplo. Asumiendo que un deslizador tiene el foco, y que la casilla de los nombres de rol abreviados no está marcada. En estecaso, se muestra la palabra «deslizador» en la pantalla, para reflejar el hecho de que el control actual es un deslizador. Si la casilla de losnombres de rol abreviados está marcada, «deslizador» se abrevia a «desl».
Desactivar símbolo de fin de línea
Cuando está seleccionada, esta característica indica a Orca que no muestre la cadena «$l» al final de la línea.
Braille contraído
Orca soporta Braille contraído mediante el proyecto liblouis. Consulte el Wiki de Orca donde puede encontrar información adicional acerca de laconfiguración de liblouis con Orca.
Cantidad de información
El grupo de botones de radio de detalle determina la cantidad de información que Braille mostrará en ciertas situaciones. Por ejemplo, si seestablece extendida, se mostrará el atajo de teclado y la información de nombre del rol. Esta información no se muestra en el modo breve.
Indicador de selección
Cuando selecciona texto, Orca «subraya» ese texto sobre su monitor Braille con puntos 7 y 8. Si lo prefiere, puede cambiar el indicador paraque solamente sea punto 7, solamente punto 8, o estar completamente ausente.
Indicador de hiperenlace
Huayra GNU/Linux
CC-BY-SA http://huayra.conectarigualdad.gob.ar/ayuda 118/151
Cuando encuentra un hiperenlace, Orca «subraya» el texto en el monitor Braille con puntos 7 y 8. Si lo prefiere, puede cambiar el indicador paraque sólo sea punto 7, sólo punto 8, o estar completamente ausente.
Página de eco de teclas
La página de eco de teclas le permite especificar el comportamiento de Orca al pulsar teclas en la página y si las palabras se leen según lascompleta.
Activar eco de teclas
El primer control en la página de eco de las teclas es la casilla de verificación «Activar eco de teclas». Cuando esta casilla está seleccionada,seis casillas de verificación adicionales se activarán como disponibles. Estas son: «Activar teclas alfanuméricas y de puntuación», «Activarteclas modificadoras», «Activar teclas de bloqueo», «Activar teclas de función», «Activar teclas de acción», «Activar teclas de navegación» y«Activar teclas diacríticas».
Los grupos de teclas alfanuméricas y de función se explican por si mismas.
Las teclas modificadoras son Mayús., Ctrl, y Alt.
Las teclas de bloqueo incluyen Bloq Mayús., Bloq. Despl. y Bloq. Num..
El grupo de teclas de acción consiste en teclas que realizan alguna acción lógica, tales como Retroceso, Intro y Tab.
El grupo de teclas de navegación incluye las cuatro teclas de flechas, así como cualquier combinación de teclas en que la tecla modificadora deOrca se mantiene pulsada. Esta última está diseñada para prevenir que Orca haga eco con los comandos de revisión plana.
Las teclas diacríticas son aquellas «teclas muertas» usadas para generar las letras con tildes.
Activar eco por carácter
La siguiente opción en la página de eco es la casilla de verificación «Activar eco por carácter», usada para mostrar el carácter que acaba deescribir. Aunque el eco por carácter parece muy similar al eco alfanumérico y de teclas de puntuación, existen importantes diferencias,especialmente con respecto a las teclas con tilde y otros símbolos para los cuales no hay una tecla dedicada. El eco de tecla hace que Orcaanuncie lo que acaba de pulsar; el eco por carácter hace que anuncie lo que se ha escrito. El control de «Eco por carácter» está siempredisponible, independientemente o incluso si alguna de las opciones de eco está activada.
Activar eco por palabras
La siguiente opción en la página de eco de teclas es la casilla de verificación «Activar eco por palabra», usado para mostrar la palabra escrita.El control «Eco por palabra» está siempre disponible, sin importar que cualquiera de las opciones de eco de teclas estén marcadas.
Activar eco por palabras
La última opción en la página de eco de teclas es la casilla de selección «Activar eco por frase», usada para mostrar la frase escrita. El controlde eco por frase siempre está disponible, independientemente de que cualquier otra opción de eco de teclas esté activada.
En resumen, el esquema de eco de teclas puede ofrecer una gran flexibilidad. Por ejemplo, un usuario puede elegir activar todas las opcionesde eco de teclas, mientras que otro puede preferir usar eco por palabras, pero sólo tener el anuncio de teclas de bloqueo.
Página del Magnificador
Huayra GNU/Linux
CC-BY-SA http://huayra.conectarigualdad.gob.ar/ayuda 119/151
La página del magnificador le permite activar y desactivar la magnificación y especificar cómo se realiza la magnificación.
Activar el magnificador
El primer control de la página del magnificador es la casilla de selección «Activar magnificador». Esta casilla indica si Orca proporcionamagnificación o no. Esta opción, junto con la capacidad de activar la locución y el soporte de Braille, permiten a Orca ajustarse a lasnecesidades de una gran variedad de usuarios.
Configuración del ampliador
Dos controles de la IGU del ampliador determinan las características del aumento:
«Factor de escala», que establece el factor de aumento desde 1.0x a 16.0x (se soportan valores decimales).
«Posición», que establece la ubicación y tamaño de la ventana del magnificador: «Pantalla completa», «Mitad izquierda», «Mitadderecha», «Mitad superior», «Mitad inferior», y «Personalizada». La posición predeterminada es pantalla completa. Seleccionarpersonalizada causa que se activen cuatro botones de giro: arriba, izquierda, derecha, y abajo. Estos botones de giro me permiten definirla ubicación de cada borde de la ventana de ampliación. Las unidades están en píxeles.
Configuración del borde
NotaEstas opciones no están disponibles en modo «A pantalla completa».
Activar el borde
Esta opción determina si el borde de una ventana es visible para el magnificador.
Tamaño del borde
Este valor determina el tamaño del borde en píxeles.
Ajustes del cursor
Estos controles pueden usarse para personalizar el tamaño y el color del cursor del magnificador.
Activar el cursor
Si esta casilla está activada, entonces un cursor es visible y las opciones de tamaño y color aparecen disponibles.
Tamaño personalizado
Active esta casilla si desea hacer que el puntero del ratón sea más grande que lo normal. Este tamaño del cursor puede cambiarse del valorpredeterminado de 32 píxeles.
Huayra GNU/Linux
CC-BY-SA http://huayra.conectarigualdad.gob.ar/ayuda 120/151
Color personalizado
Si el cursor está activado, también se puede aplicar un color personalizado.
Configuración de la cruz
Es posible usar este conjunto de controles para personalizar el cursor captador de área opcional del magnificador.
Activar la cruz
Si está marcado, adicionalmente puede configurar el comportamiento del recorte, tamaño y color de la cruz.
Activar recorte de la cruz
Si está activada, la cruz es «recortada» (eliminada) en el área inmediatamente alrededor del puntero del ratón.
Tamaño de la cruz
Este control define el grosor de la cruz en píxeles.
Color de la cruz
Este control permite que un color personalizado sea usado para la cruz.
Configuración del color
Esto le permite hacer algunos ajustes toscos de color de la región magnificada.
Invertir colores
Crea un efecto reverso o de imagen en negativo.
Brillo
Rangos desde -1 a 1 (-1 es negro/sin brillo; 1 es blanco/brillo total; 0 es «normal»/sin cambios).
Contraste
Rangos desde -1 a 1 (-1 es gris/sin contraste; 1 es contraste máximo; 0 es «normal»/sin cambios).
Configuración de seguimiento y alineación
Estas opciones controlan el seguimiento del cursor del ratón.
Puntero del ratón
Elija de entre las siguientes opciones:
Centrado
Mantiene el puntero del ratón en el centro de la pantalla cuando sea posible. Esto es lo predeterminado.
Proporcional
Posiciona el puntero del ratón en la ventana de ampliación relativa a su posición no magnificada actual. Por ejemplo, si el puntero del ratón estáun 25% lejos del borde izquierdo del escritorio, Orca pone el puntero del ratón magnificado un 25% desde el borde izquierdo de la ventana deampliación.
Empujar
Mueve la ventana del ampliador la cantidad mínima necesaria para mantener el puntero del ratón en la pantalla.
Ninguno
Mover el puntero del ratón no tiene impacto sobre lo que muestra la ventana del ampliador.
El puntero sigue al ampliador
Esta opción está activada por omisión. Si el puntero del ratón no se encuentra en la pantalla cuando el ratón se mueve inicialmente, se moveráhacia el ampliador de manera que pueda continuar viendo su trabajo. Si el modo de seguimiento del ratón que prefiere es centrado, el punterose moverá al centro; de otra forma, se mueve hacia al elemento con el foco.
Elemento de control y de menú
Estas opciones controlan el comportamiento adicional del magnificador.
Centrado
Cuando se navega mediante el teclado, mantener el control de caja de diálogo enfocado o el elemento de menú en el centro de la pantallacuando sea posible.
Huayra GNU/Linux
CC-BY-SA http://huayra.conectarigualdad.gob.ar/ayuda 121/151
cuando sea posible.
Empujar
Cuando se navega mediante teclado, mover la ventana del ampliador la cantidad mínima necesaria para mostrar el cuadro de diálogo quetiene el foco o mostrar el elemento del menú. Este es el predeterminado.
Ninguno
Usar el teclado para navegar entre controles de cajas de diálogo y elementos del menú no tiene impacto en lo que muestra la ventana delampliador.
El puntero sigue el foco
Si esta opción está activada, el puntero del ratón le sigue mientras se desplaza por los elementos del menú y se mueve entre los controles enlas cajas de diálogo. Esta opción está desactivada de forma predeterminada.
Cursor de texto
Estas opciones controlan cómo se comporta el cursor de texto.
Centrado
Mientras el cursor de texto se mueva, manténgalo en el centro de la pantalla cuando sea posible.
Empujar
Mientras el cursor de texto se mueve, mover la ventana del ampliador la cantidad mínima necesaria para mostrarla. Este es el predeterminado.
Ninguno
Mover el cursor de texto no tiene impacto sobre lo que muestra la ventana del ampliador.
Margen del borde
El margen de borde se refiere a cuán cerca se permite al cursor acercarse al borde de la pantalla antes de que sea hora de «empujar» laventana del ampliador. El margen puede variar desde 0 a 50%, con 50% comienza el equivalente a elegir el centrado. El valor predeterminadoes 0.
NotaEsta opción sólo está disponible si «Empujar» es su modo de seguimiento del cursor de texto.
Configuración avanzada
Si pulsa en el botón «Configuración avanzada» localizado cerca de la parte inferior de la página del magnificador, aparecerá el siguientediálogo:
Suavizado
Bilineal o ninguno.
Brillo
Rojo, verde, azul: Controles individuales para la elección de niveles de brillo personalizados. Elegir diferentes niveles de brillo para cada colorpermite crear el esquema de color que le resulte mejor.
Contraste
Rojo, verde, azul: Controles individuales para la elección de niveles de contraste personalizados. Aunque no es tan importante como loscambios de brillo, elegir niveles de contraste diferentes para cada color ayuda a crear el esquema de color que le resulta mejor.
Filtrado de color
Le permite escoger uno de los filtros daltónicos disponibles a través de libcolorblind.
Huayra GNU/Linux
CC-BY-SA http://huayra.conectarigualdad.gob.ar/ayuda 122/151
Nota
Configuración de monitor múltiple: monitor de origen
Monitor del sistema X Window de lo que es magnificado. Escrito en la forma «:0.x» donde x es el número de la pantalla cuyos elementos debenser magnificados.
Configuración de monitor múltiple: monitor de destino
Monitor del sistema X Window de donde posicionar la ventana del ampliador. Escrito en la forma «:0.y», donde y es el número de la pantalladonde debe aparecer la ventana del ampliador.
Página de atajos de teclado
La página de atajos de teclado le permite examinar y modificar los atajos de teclado para Orca.
Tecla(s) modificadora(s) de Orca
El primer control en la página de combinaciones de teclas le permite examinar qué tecla (o teclas) actúa(n) como «modificador de Orca». Elmodificador de Orca es la tecla que pulsa y mantiene junto con otras teclas para enviar comandos a Orca. Para teclados de equipos deescritorio, el modificador de Orca es Insertar. Para teclados de equipos portátiles el modificador de Orca es la tecla Bloq Mayús. Consulte lassecciones Distribución de teclado de sobremesa (“Distribución de escritorio”) y Distribución de teclado de portátil (“Distribución de portatil”)para saber los valores predeterminados.
NotaEn este momento no puede modificar la(s) tecla(s) modificadora(s) de Orca usando la IGU de configuración.
Tabla de atajos de teclado
La tabla de atajos de teclado proporciona una lista de las operaciones de Orca y las teclas que están ligadas a ellas.
La cabecera de la columna «Función» muestra una descripción de la operación de Orca para ser realizada.
La cabecera de la columna «Atajo de teclado» es la primera forma de invocar la función desde el teclado. Note que la descripción de la funciónpuede incluir la palabra «Orca». Esto indica que la tecla modificadora de Orca deber estar presionada junto con las otras teclas.
La cabecera de la columna «Alternativa» proporciona un mecanismo alternativo para invocar la función desde el teclado.
Para modificar las combinaciones «Combinaciones de teclas» o «Alternativo», vaya a la celda y pulse Intro. Después pulse una combinación deteclas y pulse Intro para confirmar la combinación nueva. Cuando lo haga, se guardará la nueva combinación y la casilla de verificación en laúltima columna (la columna «Modificado») indicará que la combinación de teclas ha sido modificada.
Para deshacer una combinación de teclas modificada, vaya a la columna modificada, deseleccione la casilla de verificación y pulse el botón«Aplicar» Alt+A.
Bajo la lista de asignaciones de teclas de Orca, se encuentra un grupo de comandos «no asociados»:
Huayra GNU/Linux
CC-BY-SA http://huayra.conectarigualdad.gob.ar/ayuda 123/151
Estos son comandos que creemos son de mucha utilidad para algunos usuarios, pero no son necesarios para la mayoría de los usuarios. Envez de «usar» una pulsación de teclado para esos comandos, los hemos dejado sin asignar. Puede asignar una pulsación de tecla a cualquierde estos comandos no asociados siguiendo los procedimientos mostrados arriba. Adicionalmente, puede desasociar cualquier comandoasociado de una manera similar: pulse Intro para editar la combinación de teclas, y cuando se le pregunte por una combinación de teclasnueva, pulse Supr o Intro. Se le indicará que la combinación de teclas se ha eliminado. Pulse Intro para confirmar.
Página de pronunciación
En ocasiones, su sintetizador de locución simplemente no dice lo correcto para una cadena dada. Puede preferir oir «reir fuertemente» en vezde «LOL». O puede existir un nombre o término técnico que el sintetizador pronuncie mal. La página de pronunciación es donde se puedenañadir, editar, y eliminar las entradas del diccionario de pronunciación de Orca. Debido a que la página de pronunciación es también parte deldiálogo de configuración específico de la aplicación que se inicia cuando se entrega el foco a una aplicación en particular y pulsaModificador_Orca+Ctrl+Espacio, puede personalizar sus entradas cuando sea necesario para cada aplicación que use.
Huayra GNU/Linux
CC-BY-SA http://huayra.conectarigualdad.gob.ar/ayuda 124/151
Añadir una entrada nueva de diccionario
1. Pulse el botón Entrada nueva (Alt+N).
2. Escriba el texto de la entrada nueva y pulse Intro para finalizar la edición de la cadena actual.
3. Muévase hasta la columna de la cadena de reemplazo y pulse Intro para comenzar a editar.
4. Escriba el texto que quiere que se lea en su lugar y pulse Intro para finalizar la edición de la cadena de reemplazo.
Editar una entrada existente del diccionario
1. Muévase hasta la celda que desea editar y pulse Intro para comenzar a editar.
2. Realice los cambios y luego pulse Intro para finalizar la edición.
Borrar una entrada de diccionario existente
1. Moverse hasta la entrada que quiere borrar.
2. Pulse el botón Eliminar o Alt+D.
Página de atributos del texto
Orca leerá la información del atributo de texto conocido acerca de un objeto cuando pulse Insertar+F (distribución de escritorio) o BloqMayús+F (distribución de portátil). Debido a que los atributos de texto son muchos y no a todos le interesan todos los atributos, la solapa«Atributos de texto» de la IGU de configuración le permite personalizar los atributos de texto que mostrará Orca.
En esta solapa hay una lista de atributos de texto donde cada fila consta de tres columnas:
El nombre del atributo de texto.
Una casilla de verificación que el usuario puede activar para indicar si quiere que este atributo de texto se lea o no.
Una casilla de verificación que el usuario puede activar para indicar si este atributo de texto será «subrayado» en la línea braille o no.
Valor de una cadena «Presentar a menos que» editable. Por omisión, no todos los atributos de texto lo tienen activado. De estarpresente, significa que (asumiendo que el usuario quiere que éste atributo se lea) el valor del atributo sólo se lee si no es éste valor.
Por ejemplo, por omisión el atributo de texto «subrayado» tiene un valor «ninguno». Si el usuario ha seleccionado este atributo y pulsaModificador_Orca+F y el texto en cuestión no está subrayado, entonces el atributo no se lee. Si siempre quiere que se lea el atributoindependientemente de que el texto esté subrayado, entonces el atributo debe estar seleccionado y el valor «Presentar a menos que»eliminado.
También existe un botón Restablecer (Alt+R) que restablecerá los valores de la lista a su estado inicial cuando se mostró por primeravez el diálogo.
Cuando se muestra inicialmente el panel de atributos de texto, todos los atributos marcados se muestran al principio de la lista. Se muestranen el orden en el que se leerá y se pasarán al dispositivo Braille.
Si decide marcar otros o ajustar el orden, existen cuatro botnes para ayudarle a hacerlo:
Mover al principio (Alt+T) - mueve el atributo seleccionado al principio de la lista.
Mover uno arriba (Alt+U) - mueve el atributo seleccionado una fila arriba.
Huayra GNU/Linux
CC-BY-SA http://huayra.conectarigualdad.gob.ar/ayuda 125/151
Mover uno abajo (Alt+D) - mueve el atributo seleccionado una fila abajo.
Mover al final (Alt+B) - mueve el atributo seleccionado al final de la lista.
Bajo los botones de empujar se encuentra el grupo de botones de radio del Indicador de Braille. Aquí puede seleccionar la celda o las celdasque se usarán para indicar el texto que tiene por lo menos uno de los atributos especificados. Las opciones son:
Ninguna (la predeterminada)
Punto 7
Punto 8
Puntos 7 y 8
Los atributos de texto también se pueden establecer para aplicaciones individuales. El panel de los atributos de texto también es una parte deldiálogo de ajustes específicos de aplicacion que se inicia cuando se da el foco a una aplicación en particular y pulsaMODIFICADOR_ORCA+Ctrl+Espacio.
Comandos de teclado de OrcaPuede obtener un listado completo de los comandos de teclado disponibles visitando la página Combinaciones de teclas de la IGU deconfiguración de Orca (“Página de atajos de teclado”). Para mostrar la IGU de configuración de Orca, pulse Modificador_Orca+Espacio,donde Modificador_Orca es la tecla Insertar para la distribución de escritorio y la tecla Bloq Mayús para la distribución de portátil. Note quetambién puede entrar en «modo de aprendizaje» de Orca mientras se ejecuta Orca pulsando Modificador_Orca+H. Cuando se encuentra enmodo de aprendizaje, Orca intercepta todos los eventos del teclado y del braille y le indica cual será el efecto. Para salir del modo deaprendizaje, pulse la tecla Esc.
NotaOrca proporciona comandos adicionales para algunas aplicaciones, tales como Firefox. Para obtener la lista de comandosadicionales para una aplicación, pulse Ctrl+Modificador_ORCA+Espacio cuando la aplicación tiene el foco. Esto iniciará laIGU de configuración de Orca en el estado «específico para la aplicación», y los comandos adicionales aparecen en la página deAtajos de teclado.
El Escritorio también tiene comandos de teclado integrados para controlar el escritorio y sus aplicaciones.
ADVERTENCIA: la funcionalidad MouseKey de AccessX puede interferir con la tecla modificadora de Orca (ver bug 548169),resultando en un comportamiento extraño. En particular, MouseKeys usa la tecla KP_Insert para emular la pulsación de unbotón del ratón. Cuando se encuentra activada, MouseKeys puede registrar conflicto con KP_Insert como el modificador deOrca, resultando en lo que parece ser una tecla modificadora de estancado de Orca. Como alternativa, puede usar lacombinación de teclas de portátil, lo que evita el teclado numérico para los comandos de Orca. Si accidentalmente activaMouseKeys, puede desactivarlo por medio de la aplicación mate-keyboard-properties.
Distribución de escritorioA continuación hay una lista de los comandos comunes de teclado de Orca para teclados de escritorio ordenados por categoría:
Comandos de revisión plana
7 de teclado numérico: mueve el cursor de revisión plana a la línea anterior y la lee.
8 del teclado numérico: lee la línea actual.
9 del teclado numérico: mueve el cursor de revisión plana a la siguiente línea y la lee.
4 del teclado numérico: mueve el cursor de revisión plana a la palabra anterior y la lee.
5 del teclado numérico: lee la palabra actual.
6 del teclado numérico: mueve el cursor de revisión plana a la siguiente palabra y la lee.
1 del teclado numérico: mueve el cursor de revisión plana al carácter anterior y lo lee.
2 del teclado numérico: lee el carácter actual.
3 del teclado numérico: mueve el cursor de revisión plana al siguiente carácter y lo lee.
/ del teclado numérico: realiza una pulsación con el botón izquierdo del ratón en la ubicación del cursor de revisión plana.
* del teclado numérico: realiza una pulsación con el botón derecho del ratón en la ubicación del cursor de revisión plana.
- del teclado numérico: conmuta entre la revisión plana y el modo de seguimiento del foco.
NotaLos comandos superiores se aplican al trabajar con objetos así como al trabajar con texto. Por ejemplo, si el cursor de revisiónplana está posicionado sobre una barra de menú, al pulsar el comando «leer la línea actual» leerá los nombres de todos losmenú visible. De forma similar, al pulsar «leer la plabra siguiente» se leerá el objeto a la derecha del cursor de revisión planabajo la misma línea, o se moverá la revisión plana a la siguiente línea si no se encuentran más objetos.
Comandos de marcadores
Alt+Insertar+[1-6]: asigna un marcador a ese número. Si ya existe un marcador en ese registro, lo reemplaza con el nuevo.
Insertar+[1-6]: va a la posición apuntada por el marcador asociado a esta lista numerada.
Alt+Mayús+[1-6]: Información «¿Dónde estoy?» para el marcador relativo a la ubicación del puntero actual.
Insert+B e Insertar+Mayús+B: se mueve entre los maracdores dados para la aplicación o página dada.
Alt+Insertar+B: guarda los marcadores definidos para la aplicación o página actual.
Funciones misceláneas
Huayra GNU/Linux
CC-BY-SA http://huayra.conectarigualdad.gob.ar/ayuda 126/151
Numérico+Más: comando «leer todo»; lee de la posición actual del cursor hasta el final del documento.
Teclado numérico+Intro: comando «Dónde estoy»; lee información tal como el título de la ventana de la aplicación actual, así como elnombre del control que tiene el foco.
Insertar+F1: entra en el «modo de aprendizaje» de Orca; pulse Escape para salir.
Insertar+F: información sobre los atributos y la tipografía de la locución para el carácter actual.
Insertar+Space: lanza el diálogo de configuración de Orca.
Insertar+Ctrl+Espacio: recarga los ajustes del usuario y reinicializa los servicios si es necesario. También lanza el diálogo deconfiguración de Orca para la aplicación actual.
Insertar+S: conmuta la locución entre encendida y apagada.
Insertar+F11: conmuta en la lectura de tablas, una sola celda o la fila completa.
Insertar+Q: salir de Orca.
Comandos para la depuración
Ctrl+Alt+Insertar+Inicio: proporciona información sobre el script actualmente activo.
NotaPara que los siguientes tres comandos puedan ser de utilidad, se debe iniciar Orca desde una consola virtual o a través delTerminal. La salida se envía sólo a esa consola (es decir, no se envía ni a la locución ni al braille).
Ctrl+Alt+Insertar+Fin: imprime una lista de depuración de todas las aplicaciones conocidas en la consola donde se está ejecutandoOrca.
Ctrl+Alt+Insert+Re Pág: imprime información de depuración acerca del ancestro del objeto que tiene el foco.
Ctrl+Alt+Insert+Av Pág: imprime información de depuración acerca de la jerarquía de la aplicación que tiene el foco.
Distribución de portatilA continuación hay una lista de comandos de teclado comunes de Orca para teclados de portátiles ordenados por categoría:
Comandos de revisión plana
Bloq Mayús+U: mueve el cursor de revisión plana a la línea anterior y la lee. Realice doble pulsación para mover la revisión plana hastala parte superior de la ventana actual.
Bloq Mayús+I: lee la línea actual. Realice doble pulsación para leer la línea actual junto con los detalles de formato y capitalización.
Bloq Mayús+O: mueve el cursor de revisión plana hasta la siguiente línea y la lee. Realice doble pulsación para mover la revisión planahasta la parte inferior de la ventana actual.
Bloq Mayús+J: mueve el cursor de revisión plana hasta la palabra anterior y la lee. Realice doble pulsación para mover la revisión planahasta la palabra que se encuentra sobre la palabra actual.
Bloq Mayús+K: lee la palabra actual. Realizar doble pulsación para deletrear la palabra. Realizar triple pulsación para oir la palabradeletreada fonéticamente.
Bloq Mayús+L: mueve el cursor de revisión plana hasta la palabra siguiente y la lee. Realice doble pulsación para mover la revisiónplana hasta la palabra que se encuentra bajo la palabra actual.
Bloq Mayús+M: mueve el cursor de revisión plana hasta el carácter anterior y lo lee. Realice doble pulsación para mover la revisiónplana al final de la línea actual.
Bloq Mayús+Coma: lee el carácter actual. Realice una doble pulsación para pronunciar el carácter fonéticamente si es una letra.
Bloq Mayús+Punto: mueve el cursor de revisión plana hasta el siguiente carácter y lo lee.
Bloq Mayús+7: realiza una pulsación con el botón izquierdo del ratón en la ubicación donde está en cursor de revisión plana.
Bloq Mayús+8: realiza una pulsación con el botón derecho del ratón en la ubicación donde está el cursor de revisión plana.
Bloq Mayús+p: conmuta entre el modo de revisión plano y el modo de seguimiento del foco.
NotaLos comandos superiores se aplican al trabajar con objetos así como al trabajar con texto. Por ejemplo, si el cursor de revisiónplana está posicionado sobre una barra de menú, al pulsar el comando «leer la línea actual» leerá los nombres de todos losmenú visible. De forma similar, al pulsar «leer la plabra siguiente» se leerá el objeto a la derecha del cursor de revisión planabajo la misma línea, o se moverá la revisión plana a la siguiente línea si no se encuentran más objetos.
Comandos de marcadores
Alt+Bloq Mayús+[1-6]: añade un marcador en esa lista numerada. Si ya existe un marcador en esa lista, lo reemplazará con el nuevo.
Bloq Mayús+[1-6]: va a la posición apuntada por el marcador asociado a esta lista numerada.
Alt+Mayús+[1-6]: Información «¿Dónde estoy?» para el marcador relativo a la ubicación del puntero actual.
Bloq Mayús+B y Bloq Mayús+Mayús+B: se mueve entre los maracdores dados para la aplicación o página dada.
Alt+Bloq Mayús+B: guarda los marcadores definidos para la aplicación o página actual.
Funciones misceláneas
Bloq Mayús+Punto y coma: comando «Leer todo»; lee de la posición actual del cursor hasta el final del documento.
Huayra GNU/Linux
CC-BY-SA http://huayra.conectarigualdad.gob.ar/ayuda 127/151
Bloq Mayús+Intro: comando «Dónde estoy»; Lee información tal como el título de la ventana de la aplicación actual, así como elnombre del control que tiene el foco actualmente.
Bloq Mayús+H: entra en el modo aprendizaje (pulse Escape para salir de él).
Bloq Mayús+F: lee información sobre la tipografía los atributos para el carácter actual.
Bloq Mayús+Espacio: lanza el diálogo de configuración de Orca.
Bloq Mayús+Ctrl+Espacio: recarga los ajustes del usuario y reinicializa los servicios si es necesario; también lanza el diálogo deconfiguración de Orca para la aplicación actual.
Bloq Mayús+S: conmuta la locución entre encendida y apagada.
Bloq Mayús+F11: conmuta la lectura de tablas, por una celda o la fila completa.
Bloq Mayús+Q: salir de Orca.
Comandos para la depuración
Bloq Mayús+Alt+Ctrl+Inicio: proporciona información sobre el script actualmente activo.
NotaPara que los siguientes tres comandos puedan ser de utilidad, se debe iniciar Orca desde una consola virtual o a través delTerminal un terminal. La salida se envía sólo a la consola (es decir, no se envía ni a la locución ni a Braille).
Bloq Mayús+Alt+Ctrl+Fin: imprime una lista de depuración de todas las aplicaciones conocidas en la consola donde se estáejecutando Orca.
Bloq Mayús+Alt+Ctrl+Re Pág: imprime información de depuración acerca del ancestro del objeto que tiene el foco.
Bloq Mayús+Alt+Ctrl+Av Pág: imprime información de depuración acerca de la jerarquía de la aplicación que tiene el foco.
Información específica de las aplicacionesAplicaciones accesiblesOrca está diseñado para trabajar con aplicaciones y toolkits que soporten el proveedor de servicios de tecnologías de asistencia (AT-SPI). Estoincluye el escritorio y sus aplicaciones, LibreOffice y la plataforma Java. No obstante algunas aplicaciones funcionan mejor que otras, pero lacomunidad de Orca trabaja continuamente para proporcionar acceso complementario a más aplicaciones.
Crear ajustes específicos para la aplicaciónPara personalizar los ajustes para una aplicación particular, primero deberá ejecutar esa aplicación. Asegúrese de que la aplicación tiene elfoco, después pulse MODIFICADOR_ORCA+Ctrl+Espacio (de forma predeterminada esto será Insertar+Ctrl+Espacio para la distribuciónde teclado de un equipo sobremesa).
Esto mostrará una ventana de diálogo con solapas muy similar al diálogo de configuración de Orca, pero con las siguientes diferencias:
1. No hay un panel inicial General.
2. Las cajas de combinación del Sistema de voz y el Sintetizador de voz en el panel de Voz se desactivarán.
3. Cualquier combinación de teclas específica existente de una aplicación se mostrará en la parte superior de la lista, en el panel deCombinaciones de teclas.
4. Puede que haya un nuevo panel de ajustes específicos para la aplicación al final del conjunto de paneles en solapas. Note que pulsar latecla Fin desde la lista de solapas le llevará directamente a la solapa más a la derecha.
Ajuste la configuración específica de Orca de una manera similar a cómo ha cambiado las preferencias de Orca. Por ejemplo, puede que tengadesactivada la impresión de una tecla en Orca pero quizá quiera tenerla activada para la aplicación mate-calc (la calculadora). Aquí es dondepodrá ajustarlo con facilidad.
Cuando haya personalizado los ajustes de la aplicación a su gusto, pulse el botón Aceptar. Estos ajustes se escriben en su directorio~/.orca/app-settings en un archivo llamado<APPNAME>.py, donde <APPNAME> es el nombre de la aplicación.
Orca escribe automáticamente estos archivos. El contenido del archivo se sobreescribirá cada vez que cambie sus ajustes de la aplicación paraesa aplicación.
Si quiere tener algunos ajustes específicos de aplicación adicionales o código que no quiere perder, entonces debería ponerlo en un archivollamado ~/.orca/app-settings/<NOMBRE-DE-LA-APLICACIÓN>-customizations.py. Este archivo se leerá automáticamente cuando se cargan los ajustespara la aplicación <NOMBRE-DE-LA-APLICACIÓN>.
Note que ésta es una característica avanzada que no se espera que muchos usuarios usen. Sólo está ahí por si quiere usarla.
Existe un error conocido (algunas personas lo llamarían una característica) que estamos intentando seguir y arreglar:
NotaSi ajusta una o más combinaciones de teclas específicas de la aplicación, los nuevos valores no tendrán efecto inmediatamentedespués de que pulse el botón Aceptar del diálogo. Lo que debe hacer es reiniciar BrlTTY o saltar a otra aplicación con Alt+Tab ydespués volver de nuevo a la aplicación para la que cambió las combinaciones de teclas.
BrailleOrca usa BrlTTY para el soporte de Braille. En sistema Linux, BrlTTY se usa para acceder al modo texto del contenido de la consola. En unainstalación Linux típica con Braille activado, BrlTTY se está ejecutando y proporciona acceso a las consolas de texto. Al iniciarse Orca, seconecta con BrlTTY. Si cambia de una consola de texto a su sesión en las X Window, su dispositivo Braille automáticamente le seguirá ymostrará el contenido que Orca le esté presentando.
Orca intenta trabajar con varias de las versiones de BrlTTY. Funciona bien con BrlTTY v3.8 y también funciona correctamente con BrlTTY v3.7.2.Este documento proporciona información sobre el uso de Orca con BrlTTY 3.8.
Debajo hay descripciones de las tareas necesarias para instalar y configurar BrlTTY con Ubuntu y Solaris. Para ambos, necesitará obtener brltty-3.8.tar.gz del sitio web de BrlTTY.
Huayra GNU/Linux
CC-BY-SA http://huayra.conectarigualdad.gob.ar/ayuda 128/151
Resolución de problemasMi escritorio ha dejado de responder. ¿Qué debo hacer?Pulse Alt+F2 o Meta+R para abrir el diálogo «Ejecutar una aplicación» y reiniciar Orca ejecutando una nueva instancia: escriba orca y pulseIntro. Esto forzará que cualquier proceso existente de Orca salga y después se reinicie Orca. A veces esto consigue que se descuelgue elescritorio (que generalmente lo causa alguna aplicación con un mal comportamiento).
Si no puede obtener una ventana de un terminal, pruebe pulsando Ctrl+Alt+Retroceso: matar el servidor del sistema de ventanas X. Estodebería devolverle a la ventana de inicio de sesión.
Capítulo 53. Dificultades motoras
Las dificultades motoras pueden estar causadas por la artritis, apoplejía, parálisis cerebral, la enfermedad de Parkinson, esclerosis múltiple yperdida de miembros o falanges, entre otros. Un control pobre de los músculos o debilidad pueden hacer que el uso de teclados y ratonesestándares sea muy difícil. Por ejemplo, algunas personas son incapaces de pulsar dos teclas simultáneamente, mientras que otras tienden apulsar varias a la vez o rechazar teclas al pulsarlas o dejar de hacerlo. Asímismo, las personas que son capaces de usar una sola mano tienendificultades con algunas tareas que realizar con teclado y ratón.
Las tecnologías que asisten a aquellos con dificultades motoras son:
Teclado en pantalla : permite a los usuarios seleccionar teclas usando un puntero tal como dispositivos apuntadores, conmutadores osistemas de entrada en código Morse.
Mejoras de ratón y teclado: de ayuda para los usuarios que tengan problemas escribiendo y controlando un ratón o un teclado.
Mejoras de ratón y tecladoEsta sección describe cómo configurar el ratón y el teclado para hacer estos dispositivos accesibles a más usuarios.
Configurar el ratónUse la herramienta de preferencias Ratón para configurar el ratón para que se adapte a sus necesidades. Para abrir la herramienta depreferencia del Ratón, elija Sistema → Preferencias → Ratón. Se mostrará el diálogo Preferencias del ratón.
Configurar el comportamiento del ratón
Las siguientes secciones describen cómo modificar el comportamiento del ratón para adaptarlo a sus necesidades.
Configurar el ratón para uso por zurdos
Para configurar el ratón para uso por zurdos, pulse en la solapa Botones en el diálogo de preferencias Preferencias del ratón, despuésseleccione la opción Ratón para zurdos. Cuando selecciona esta opción, el sistema intercambia las funciones del botón izquierdo del ratón y elbotón derecho del ratón inmediatamente.
Configurar el comportamiento de la doble pulsación
Si tiene dificultad para realizar la doble pulsación, puede aumentar el período de tiempo que el sistema permite pasar entre la primerapulsación y la segunda pulsación de una pulsación doble. Por ejemplo, si el tiempo para una doble pulsación son 0,4 segundos, debe realizar lasegunda pulsación de una pulsación doble dentro de los 0,4 segundos siguientes a la primera pulsación. Si la segunda pulsación ocurre mástarde de los 0,4 segundos después de la primera pulsación, el sistema interpreta las dos pulsaciones como dos pulsaciones simples.
Para configurar el lapso de tiempo para las dobles pulsaciones, realice los pasos siguientes:
1. Pulse en la solapa Botones en el diálogo de Preferencias del ratón.
2. Use el deslizador Tiempo de espera para especificar el tiempo de espera en milisegundos que el sistema permitirá entre las dospulsaciones de una doble pulsación. Moviendo el deslizador a la derecha se incrementará el intervalo del tiempo de espera en intervalosde 0,1 segundos. De la misma manera, moviendo el deslizador a la derecha decrementará el intervalo en intervalos de 0,1 segundos.
3. Pulse dos veces en la bombilla a la derecha del deslizador para probar el ajuste. Si realiza las dos pulsaciones de la pulsación dobledentro del intervalo especificado, la bombilla se encenderá completamente para mostrar una luz amarilla alrededor de la bombilla. Si nohace la pulsación doble dentro del tiempo de espera especificado, la bombilla no se enciende por completo. Debería incrementar elajuste del tiempo de espera e intentar de nuevo. Cuando la bombilla brille, el ajuste del tiempo de espera es el apropiado para susnecesidades.
Cambiar el tamaño del puntero del ratón
Para cambiar el tamaño del puntero del ratón que se muestra en el escritorio, realice los siguientes pasos:
1. Pulse en la solapa Punteros en el diálogo de Preferencias del ratón.
2. Esto mostrará una lista de temas de punteros y tamaños disponibles.
NotaEn algunas plataformas, debe salir y entrar de nuevo para que este ajuste tenga efecto.
Encontrar el puntero del ratón
Tabla de contenidos
Mejoras de ratón y teclado
Configurar el ratónConfigurar un teclado accesibleConfigurar un ratón basado en tecladoAjustes finos del ratónDasher
Huayra GNU/Linux
CC-BY-SA http://huayra.conectarigualdad.gob.ar/ayuda 129/151
Si tiene dificultad para ubicar el puntero del ratón en la pantalla, puede activar una opción para resaltar el puntero cuando pulse la teclaControl. Para activar esta opción, pulse en la solapa Punteros en el diálogo de Preferencias del ratón, después seleccione la opción Resaltar elpuntero cuando pulse Ctrl. Cuando pulse Ctrl, el sistema mostrará una animación alrededor del puntero para resaltar el puntero.
NotaEn algunas plataformas, debe salir y entrar de nuevo antes de que el ajuste surta efecto.
Configurar la velocidad y sensibilidad del ratón
Para configurar la velocidad y sensibilidad del ratón, realice los siguientes pasos:
1. Pulse en la solapa Movimiento en el diálogo de Preferencias del ratón.
2. Configure las siguientes opciones:
AceleraciónUse el deslizador para especificar la velocidad a la que el puntero del ratón se mueve por la pantalla cuando mueve su ratón.Si selecciona un ajuste bajo, el puntero del ratón se mueve a una velocidad similar a la que velocidad a la que mueve físicamente elratón. Esto significa que necesita mover el ratón físicamente distancias más grandes para cubrir el área de la pantalla. Si seleccionaun ajuste alto, el puntero del ratón se mueve a una velocidad más rápida que la velocidad a la que físicamente mueve el ratón. Estosignifica que usted necesita mover físicamente el ratón distancias pequeñas para cubrir el área de la pantalla.
SensibilidadUse el deslizador para especificar cuanto responde el puntero del ratón al movimiento de su ratón. Moviendo el deslizador a laderecha incrementará la sensibilidad y moviéndolo a la izquierda decrementará su sensibilidad.
UmbralUse el deslizador para especificar la distancia a la que debe mover un elemento antes de que el sistema interprete la acción demovimiento como una acción de arrastre-y-suelte.
Configurar el cursor
La sección siguiente describe cómo modificar las características de visualización del cursor.
Para parar el parpadeo del cursor
Para parar el parpadeo del cursor en las cajas de texto y otras áreas, realice los siguientes pasos:
1. Elija Sistema → Preferencias → Teclado para iniciar la herramienta de preferencias del Teclado.
2. En la solapa Teclado, deseleccione la opción El cursor parpadea en las cajas de texto y los campos.
Emulación del ratón con el teclado
Si tiene dificultad para usar un ratón, puede usar el teclado para emular las funciones del ratón. Vea la “Configurar un teclado accesible” deesta guía para más información.
Configurar un teclado accesibleUse la herramienta de preferencias Teclado para configurar las opciones de accesibilidad del teclado. Para abrir la herramienta de preferenciasTeclado, elija Sistema → Preferencias → Teclado. Las opciones de accesibilidad se pueden activar seleccionando la solapa Accesibilidad.
La sección en solapas Accesibilidad permite las siguientes opciones:
«Permitir activar y desactivar las características de accesibilidad desde el teclado» (Alt-P): esto determina si las funciones de accesibilidad delteclado se pueden activar o desactivar con una tecla.
Simular pulsaciones de teclas múltiples (Alt-S): permite que múltiples teclas Mayús (u otras) se introduzcan individualmente pero se procesencomo una sola pulsación de teclas. Esta técnica de accesibilidad se conoce como «teclas persistentes».
Desactivar las teclas persistentes si se pulsan dos teclas a la vez (Alt-D): sale automáticamente del modo de teclas persistentes si seintroduce cualquier combinación de teclas normalmente (es decir, al mismo tiempo en lugar de introducirlas individualmente).
Sólo aceptar teclas pulsadas durante cierto tiempo (Alt-O): en este modo las teclas se deben pulsar durante cierto tiempo antes de que seacepten como entradas. Esta técnica de accesibilidad se conoce como «teclas lentas». Esta parte de la sección en solapas Accesibilidadtambién proporciona un deslizador de retardo (Alt-R) para indicar el retraso en la pulsación antes de que se acepte la tecla como una entrada.
Ignorar pulsaciones duplicadas rápidas (Alt-I): en este modo sólo se aceptará como entrada una instancia de la misma tecla aunque se pulsevarias veces. Esta técnica de accesibilidad se conoce como «rechazo de teclas». Esta porción de la sección en solapas Accesibilidad tambiénproporciona un deslizador de retardo (Alt-E) para indicar el retraso antes de que sucesivas teclas se ignoren.
Configurar un ratón basado en tecladoUse la herramienta de preferencias del Teclado, para configurar que el teclado simule un ratón. Para abrir la herramienta de preferencias delTeclado, elija Sistema → Preferencias → Teclado. Las opciones del ratón se pueden activar seleccionando la solapa Teclas del ratón.
Permitir controlar el puntero usando el teclado» (Alt-P): esto determina si se puede usar el teclado para controlar el ratón.
Aceleración (Alt-A): determina cuan rápido se acelerará el movimiento del ratón cuando se pulsan las teclas direccionales del teclado.
Velocidad (Alt-L): determina cuan rápido se mueve el puntero del ratón cuando se pulsan las teclas direccionales del teclado.
Retraso (Alt-R): determina cuánto (o si) las pulsaciones de teclas se deben retrasar o ignorar cuando se pulsan las teclas direccionales delteclado.
Ajustes finos del ratónAjustes finos del ratón es una colección de mejoras de accesibilidad para dispositivos apuntadores. El paquetes Ajustes finos del ratón
proporciona las funciones que ofrece la solapa Accesibilidad de la herramienta de preferencias Ratón. También contiene dos miniaplicacionesdel panel relacionadas con la accesibilidad del ratón. En particular:
Permite a los usuarios realizar pulsaciones secundarias pulsando y manteniendo pulsado el botón primario del ratón.
Ofrece una forma de realizar varias pulsaciones sin usar ningún botón hardware. En este contexto, la miniaplicación del panel Pulsación al
Huayra GNU/Linux
CC-BY-SA http://huayra.conectarigualdad.gob.ar/ayuda 130/151
posarse puede usarse para elegir qué tipo de pulsación realizar.
Proporciona la miniaplicación del panel Captura del puntero. Esta miniaplicación crea un área en el panel, dentro de la cual el usuariopuede bloquear el puntero hasta que lo libere con un botón predeterminado y una combinación de modificadores.
La mayoría de las opciones de accesibilidad del ratón se pueden encontrar usando Sistema → Preferencias → Ratón y seleccionando la solapaAccesibilidad. Se pueden añadir dos miniaplicaciones del panel a la barra del menú o panel del sistema; consulte las secciones más abajo. Elmanual completo se puede ver seleccionando el elemento Ayuda del menú contextual de la miniaplicación Pulsación al posarse.
Pulsación secundaria simulada
Una pulsación secundaria, o pulsación con el botón derecho, se puede realizar usando el botón primario y manteniéndolo pulsado durante untiempo especificado.
Pulsación al posarse
Se puede efectuar una pulsación manteniendo el puntero del ratón en un punto dado durante un retardo específico. En este modo la pulsaciónla determina la ventanaTipo de pulsación la miniaplicación Pulsación al posarse o la dirección en la que el usuario mueve el ratón después deque haya pasado el tiempo de posado. El tipo de pulsación puede ser sencilla, doble, de arrastre o derecho.
La miniaplicación del panel Pulsación al posarse se puede instalar pulsando con el botón derecho del ratón en la barra de menú del Escritorio, opanel del sistema, y seleccionando Añadir al panel..., eligiendo Pulsación al posarse y pulsando el botón Añadir.
Captura del puntero
El puntero del ratón se puede bloquear en un área de la pantalla de tal forma que el dispositivo apuntador esté libre para otras tareas. Porejemplo, esta funcionalidad permite a un usuario controlar el puntero del ratón desde el joystick de su silla de ruedas.
La miniaplicación del panel Captura del puntero crea un área en el panel, dentro de la cual el usuario puede bloquear el puntero hasta que lolibere de una determinada forma.
La miniaplicación del panel Captura del puntero se puede instalar pulsando con el botón derecho del ratón en la barra de menú del Escritorio, opanel del sistema, seleccionando Añadir al panel..., eligiendo Captura del puntero y pulsando el botón Añadir.
Las preferencias se pueden establecer eligiendo Preferencias en el menú contextual de la miniaplicación Captura del puntero:
En la sección de Captura del puntero el usuario puede especificar bajo qué circunstancias el puntero queda capturado cuando se mueve dentrodel área de captura. Por ejemplo, si la tecla modificadora Ctrl está seleccionada, el puntero queda capturado cuando está encima del área decaptura y el usuario pulsa la tecla modificadora Ctrl. Si no hay un modificador seleccionado y el botón del ratón está establecido a 0, el punterosólo se tiene que mover en el área de captura para quedar bloqueado. También es posible especificar una combinación de modificadores ybotones del ratón.
En la sección Liberar el puntero el usuario puede especificar qué modificador o botón del ratón libera el puntero. También es posible especificaruna combinación de modificadores y botones del ratón.
En la sección Tamaño del área de captura el usuario puede especificar la anchura del área de captura en el panel.
DasherDasher es un interfaz de entrada de texto eficiente, conducido por gestos continuos y naturales. Dasher es un sistema competitivo de entradade texto útil cuando no se pueda usar un teclado completo, por ejemplo en un dispositivo de mano o en cualquier otro equipo, o cuando eloperador del equipo sólo dispone de una mano (ej. joystick, pantalla táctil o ratón) o ninguna mano (ej. ratones de cabeza o seguidores demirada).
1. Elija Aplicaciones → Accessorios → Terminal.
2. Introduzca: sudo apt-get install dasher
3. Introduzca: dasher
Dasher también se puede instalar desde el diálogo Aplicaciones → Añadir y quitar. En cualquier caso, posteriormente se puede lanzar de estastres formas.
Pulse Alt+F2 o Meta+R para mostrar el diálogo Ejecutar, escriba dasher y pulse Intro.
Elija Aplicaciones → Accessorios → Terminal y ejecute dasher.
Pulse Alt-F1 y seleccione Aplicaciones → Acceso universal → Dasher.
Capítulo 54. Preferencias de tecnologías de asistenciaUse la herramienta de preferencias Tecnologías de asistencia para activar las tecnologías de asistencia en el Escritorio. También puede usar laherramienta de preferencias Tecnologías de asistencia para abrir otras herramientas de preferencias que contienen preferencias relacionadascon tecnologías de asistencia.
Las Aplicaciones preferidas le permite especificar las aplicaciones de tecnologías de asistencia que iniciar automáticamente al iniciarsesión. Consulte la Capítulo 56, Aplicaciones preferidas.
La Accesibilidad del teclado le permite configurar las características de accesibilidad del teclado tales como las telas persistentes, lasteclas lentas o el rechazo de teclas. Consulte la “Preferencias de accesibilidad del teclado”.
La Accesibilidad del ratón le permite configurar las características de accesibilidad del ratón tales como la pulsación de arrastre. Consultela “Preferencias de accesibilidad del ratón”.
La Tabla 54.1, “Preferencias de tecnologías de asistencia” lista los ajustes de herramientas de tecnologías de asistencia que puede modificar.
Tabla 54.1. Preferencias de tecnologías de asistencia
Elemento de diálogo Descripción
Activar tecnologías deasistencia
Seleccione esta opción para activar las tecnologías de asistencia en su escritorio.
Note que por razones técnicas tiene que iniciar sesión de nuevo después de activara esta opción para quetome efecto completamente.
Capítulo 55. Preferencias de accesos rápidos del teclado
Huayra GNU/Linux
CC-BY-SA http://huayra.conectarigualdad.gob.ar/ayuda 131/151
Use la herramienta de preferencias de Combinaciones de teclas para adaptar las combinaciones de teclas predeterminadas a sus necesidades.
Una combinación de teclas es una tecla o combinación de teclas que proporciona una alternativa a las formas estándar de realizar una acción.
Para editar un atajo del teclado, realice los pasos siguientes:
1. Pulse en la acción en la lista. Si está usando el teclado, use las teclas de flechas para seleccionar la combinación de teclas y pulse Intro.
2. Pulse la tecla nueva o una combinación de teclas que quiera asignar a la acción.
Para borrar una combinación de teclas, pulse Retroceso. La acción está ahora marcada como Desactivada.
Para cancelar la asignación de una combinación de teclas, pulse en cualquier lugar de la ventana o pulse Escape.
Las combinaciones de teclas que puede personalizar están agrupadas como sigue:
EscritorioÉstas son las combinaciones de teclas generales para el escritorio entero, como salir de la sesión, bloquear la pantalla, abrir la barra demenús del panel, o lanzar un navegador web.
SonidoLas combinaciones de teclas para controlar su reproductor de música y el volumen del sistema.
Gestión de ventanasCombinaciones de teclas para trabajar con ventanas y áreas de trabajo, como maximizar o mover la ventana actual, y cambiar a otra áreade trabajo. Para obtener más información acerca de estas clases de acciones, vea la “Manipular ventanas”.
AccesibilidadCombinaciones de teclas para iniciar tecnologías de asistencia, tales como un lector de pantalla, un magnificador o un teclado en pantalla.
Combinaciones de teclas personalizadasCombinaciones de teclas que añadidas con el botón Añadir. Esta sección no se mostrará si no hay combinaciones de teclas personalizadas.
Para añadir una combinación de teclas personalizada use el botón Añadir en el área de acción. Debe proporcionar un nombre y un comandopara la nueva combinación de teclas. La combinación de teclas nueva aparecerá en la lista de combinaciones de teclas y se puede editar de lamisma forma que las combinaciones de teclas predefinidas.
Para quitar una combinación personalizada use el botón Quitar.
Capítulo 56. Aplicaciones preferidas
Use la herramienta de preferencias Aplicaciones preferidas para especificar las aplicaciones que quiere que el Escritorio use cuando inicie unaaplicación por usted. Por ejemplo, puede especificar la aplicación del navegador web (Chromium, Mozilla Firefox, Opera ...) para lanzarla cuandopulse en un enlace en otras aplicaciones tales como clientes de correos electrónicos o visores de documentos.
La herramienta Aplicaciones preferidas está en Sistema → Preferencia → Aplicaciones preferidas.
Puede personalizar los ajustes de la herramienta de preferencias de accesibilidad de Teclado en las siguientes áreas funcionales.
Internet (web, correo)
Multimedia (reproductor multimedia)
Sistema (terminal)
Accessibility (visual, movilidad)
Para cada categoría de aplicación preferida, un menú desplegable contiene una lista de las posibles aplicaciones entre las que puede elegir.Esta lista depende de las aplicaciones instaladas en su equipo.
En cada categoría, el último elemento del menú (Personalizado) le permite personalizar el comando que el sistema usará cuando la acción delanzamiento específica suceda.
Opciones de los comandos personalizadosLa siguiente tabla resume las diversas opciones que puede elegir al seleccionar Personalizado en la caja desplegable del menú de la aplicación
Tabla 56.1. Opciones de los comandos personalizados
Elementode diálogo Descripción
Comando Introduzca el comando que ejecutar para iniciar la aplicación personalizada. Para las aplicaciones Navegador web y Lectorde correo puede incluir un %s después del comando para decirle a la aplicación que use el URL o dirección de correoelectrónico sobre la que pulsó. Los argumentos exactos del comando pueden depender de la aplicación específica.
Ejecutar enun terminal
Seleccione esta opción para ejecutar el comando en una venta de terminal. Seleccione esta opción para una aplicación queno crea una ventana en la que ejecutarse.
Opción deejecución(sólo para elterminal)
La mayoría de aplicaciones de terminal tienen una opción que hace que traten el resto de argumentos de la línea decomandos como comandos para ejecutar (-x para mate-terminal). Introduzca esta opción aquí. Por ejemplo, esto se usacuando se ejecute un comando para un lanzador para el que el tipo elegido es Aplicación en terminal.
Ejecutar alinicio (sóloparaaccesibilidad)
Seleccione esta opción para ejecutar el comando tan pronto como inicie su sesión.
Tabla de contenidos
Opciones de los comandos personalizados
Parte X. Aplicaciones
Huayra GNU/Linux
CC-BY-SA http://huayra.conectarigualdad.gob.ar/ayuda 132/151
Capítulo 57. ¿Cómo configuro el Menú Huayra?
Tabla de contenidos
57. ¿Cómo configuro el Menú Huayra?
Configurar el Menú HuayraCrear un elemento nuevo
Icono
58. ¿Cómo instalar/desinstalar aplicaciones en Huayra?
Instalar desde el Centro de softwareInstalar desde Consola o TerminalLista de Repositorio y fuente de softwareInstalar desde un paquete Deb
59. ¿Cómo se si una aplicación está instalada?60. ¿Dónde encuentro en Huayra GNU/Linux los programas que más usaba en MS Windows?61. Aplicaciones recomendadas en Huayra
Arduino IDEAudacityAvogadroAyniBabilooBKChemBlenderBluefishCalibreCDPediaCelestiaCheeseClementine PidginDeVeDeDiaEboardEpoptesEtoysEulerFreecivFreemindFritzingGambas3GComprisGeogebraGimp ImageJImageMagikInkscapeIpTuxiPythonJClicJmolMixxxMyPaintMi EscritorioOpenShot VideoOrcaPilasVLC Media Player ScilabScribusSqueakStellariumTurtleArtTuxGuitarTuxPaintWari
62. Cambiar aplicaciones predeterminadas
Cambiar la aplicación predeterminadaAbrir archivo con otra aplicación con el botón derecho¿Con qué navegador abro mis sitios web?Cambiar qué aplicación de correo electrónico se usa para escribir correos
Tabla de contenidos
Configurar el Menú HuayraCrear un elemento nuevo
Icono
Huayra GNU/Linux
CC-BY-SA http://huayra.conectarigualdad.gob.ar/ayuda 133/151
El Menú Huayra es altamente configurable siguiendo la filosofía del software libre. Se pueden crear categorías, eliminarlas y crear nuevos itemscomo lanzadores o accesos directos. Haciendo clic en Icono de Configuración del sistema en el Panel Superior a la derecha, se accede a Menúprincipal, la aplicación que permite configurar el menú.
Configurar el Menú HuayraAl abrir Menú principal te vas a encontrar con tres áreas:
A la izquierda: se encuentra el Menú con todos sus elementos tal cual se encuentra configurado. Con los íconos de + y - puedesdesplegar y replegar los diferentes elementos del menú
En el medio: los sub-items que contiene cada item seleccionado en la izquierda. Con un tic en el area de Mostrar puedes elegir que eseelemento se muestre en el menú de aplicaciones final o no.
A la derecha: las opciones de generar nuevos menús, elementos, separadores, así como también configurarlos y/o eliminarlos.
Siempre se puede volver a la configuración original con el botón "Revertir" que se encuentra debajo a la derecha, en caso de que se hayaeliminado un elemento que no se quería eliminar o cualquier otro error.
Crear un elemento nuevoAl hacer clic en "Elemento nuevo" esto abre un cuadro de diálogo donde puedes generar un nuevo elemento para el menú. Como lo queingresamos en este cuadro es, en última instancia, un comando esto nos permite mucha versatilidad. Pero como a su vez es complejo y puededar lugar a errores recomendamos que para hacer accesos directos te dirijas a: Crear un acceso directo
En "Tipo" puedes elegir si este elemento es un acceso directo a una aplicación, una aplicación (pero ejecutada desde la Terminal) o unlugar (es decir, una ruta a una carpeta).
En "Nombre" eliges el nombre que llevará ese elemento en el menú. Intenta que no sea demasiado largo.
En "Comentario" se ingresa un breve comentario sobre ese elemento.
Si en "Tipo" elegiste Lugar, aparecerá la opción "Lugar" donde debes completar la ruta de la carpeta o con el botón de Examinar ir buscando lacarpeta deseada.
Si en "Tipo" elegiste Aplicación aparecerá la opción "Comando".
ImportanteEl comando es el nombre del Paquete. En la mayoría de los casos coincide el nombre de la aplicación con el del paquete. Peroen otros son diferentes. Para ver el listado de aplicaciones y el nombre del paquete que le corresponde, podés apretar ALT + F2,desplegar "Mostrar la lista de aplicaciones conocidas" y hacer clic en la aplicación. Arriba aparecerá el nombre del paquete. Paracrear un lanzador a esa aplicación, copiá y pega ese nombre en "Comando"
Esta es la base de la versatilidad de esta opción, ya que podemos crear lanzadores a un sitio web o video en particular :
1. Puedes lanzar una aplicación con solo ingersar su nombre. Por ejemplo si quieres escuchar música tipeas Clementine.
2. Si quieres crear un acceso directo a un sitio web tienes que ingresar el nombre del paquete del navegador seguido de la dirección web.Por ejemplo "chromium http://www.huayra.conectarigualdad.gov.ar" (sin comillas).
3. Del mismo modo, si quieres hacer un acceso directo a un video tienes que ingresar el nombre de la aplicación para ver videos seguido dela ruta del video. Por ejemplo "vlc /home/Videos/video.ovg" (sin comillas).
4. Si es una aplicación que no es reconocida, puedes buscar el archivo que lanza esa aplicación en /usr/bin con "Examinar" y luego haciendoclic en Sistema de archivos.
Icono
Haciendo clic en el icono , puedes asignarle al elemento el icono que desees, ya sea uno que venga por defecto en Huayra o uno que esteen tu carpeta de imágenes. Para algunas aplicaciones ya instaladas, el icono aparecerá automáticamente, aunque puede reemplazarse.
Capítulo 58. ¿Cómo instalar/desinstalar aplicaciones en Huayra?
Tabla de contenidos
Instalar desde el Centro de softwareInstalar desde Consola o TerminalLista de Repositorio y fuente de softwareInstalar desde un paquete Deb
Huayra GNU/Linux
CC-BY-SA http://huayra.conectarigualdad.gob.ar/ayuda 134/151
Una de las acciones imprescindibles y de mayor consulta por parte de los que se inician en Huayra es la instalación de aplicaciones nuevas.
En el mundo del software libre, los programas pueden instalarse de manera simple, sencilla y sin temor a que ingresen virus u otros programasmalignos. Todas las versiones son completas y actualizadas. No hay demos, versiones recortadas, que requieran registro o que caduquen en latemporalidad. Las aplicaciones libres son seguras, estables, siempre tendrá la última versión y será la que más se aplica a nuestro sistemaoperativo.
Instalar desde el Centro de softwareEl programa que se encarga de esta tarea es el Centro de software. Es importante recordar que necesitamos conexión a Internet. Por ejemplopara instalar el navegador Chromium (el navegador libre en el que se basa Chrome):
1. Abrir el Menú Huayra/Sistema/Administración y luego Centro de Software.
2. Si se sabe el nombre del mismo como en este caso de Chromium, se ingresa en el buscador que aparece en la esquina superiorderecha. De no saberlo es posible buscar por categoría en el menú de la izquierda (Internet). También ingresar en el buscador la palabra"navegador" (sin comillas), y el Centro de Software dará una lista de navegadores para instalar.
3. Hacer clic en la aplicación que se desea instalar. Esto habilitará las opciones "Mas información" e "Instalar".
4. Hacer clic en Instalar y se abrirá una ventana de diálogo donde solicitará la contraseña de usuario.
Si no se ha creado un nuevo usuario, se estará usando la sesión del usuario Alumno, que viene por defecto en la netbook. La contraseñaes "alumno" (sin comillas). En cambio si se creó un nuevo usuario, hay que ingresar la contraseña correspondiente (es importante teneren cuenta que este usuario debe tener permisos de administrador) Ver Cuentas de usuario.
5. Una vez que ingresada la contraseña, comenzará el proceso de instalación. Para iniciar la aplicación instalada, ingresar entrar al MenúHuayra y poner en el buscador el nombre de la aplicación o buscarla por la categoría correspondiente.
Si la aplicación ya se encuentra instalada, la misma aparecerá en el Centro de Software con un tilde sobre el ícono de la aplicación y en lugar dela opción de instalación aparecerá "Desinstalar".
Si se hace clic en el ícono Instalado, dentro del Centro de Software, podrá verse, por categoría, todas las aplicaciones que están instaladas enla netbook (tanto las que ya vienieron instaladas como las que se instalaron después).
El Centro de Softwareofrece una lista de categorías donde se encuentran agrupados los diferentes programas y también un ranking con lasaplicaciones mejor valoradas.
Es aconsejable navegar por el Centro de software en el menú por categorías, recorrer y probar nuevas aplicaciones. Lo peor que nos puedepasar es que no nos guste y no sirva, en tal caso lo desinstalamos sin problemas. Pero es seguro que nos encontraremos con programasdesconocidos para nosotros pero que al probarlos se convertirán en herramientas de primera necesidad.
Instalar desde Consola o TerminalPara instalar una aplicación desde la consola (o terminal) sólo hay que seguir dos pasos:
1. Abrir la Consola en Menú Huayra/Accesorios/Terminal
2. Ingresar: sudo apt-get install nombre_del_programa
Si por ejemplo quiere instalar el navegador web Chromium solo debe ingresar en la consola: sudo apt-get install chromium
sudo: significa Super User Do (el super usuario hace, porque para instalar progamas uno tiene que ingresar con permisos deadministrador. Ver Privilegios de administrador)
apt-get: Es la aplicación que instala o desinstala otras aplicaciones en Huayra. Significa Advanced Packaging Tool (Herramienta Avanzadade Empaquetado), abreviado APT, es un sistema de gestión de paquetes creado por el proyecto Debian, en el cual se basa Huayra.
install: es el comando que indica que la aplicación apt tiene que instalar un paquete.
nombre_del_programa: es el nombre del paquete que se quiere instalar.
Resumiendo sudo apt-get install chromiumsignifica: con permisos de superusuario ( sudo) que la aplicación apt ( apt-get) instale ( install)chromium ( chromium).
Lista de Repositorio y fuente de softwareEsto es posible siempre y cuando ese Paquete se encuentre en los repositorios que vienen listados en Huayra. Un repositorio es un sitiocentralizado donde se almacena y mantiene información digital. En el caso de Huayra, es un lugar donde se almacenan los paquetes quepueden ser desde aplicaciones completas hasta librerías, codecs, etc.
Estos repositorios se encuentran listados en Huayra y es allí donde busca si existe una aplicación o su actualización. En una analogíaextremadamente simple, los repositorios son como las secciones de una librería. Si uno necesita buscar un libro de historia debe hacerlo en lasección correspondiente. Si necesita una de Economía la biblioteca debe tener una sección con libros de esa disciplina. En caso de no tenerla,debe agregársele.
Es posible agregar y quitar repositorios a esa lista. Si una aplicación no se encuentra en el Centro de software o no se puede instalar porconsola, es porque probablemente no se encuentre en los repositorios. Entonces lo que hay que hacer es agregar a la lista de repositorios unrepositorio que tenga ese paquete.
Huayra GNU/Linux
CC-BY-SA http://huayra.conectarigualdad.gob.ar/ayuda 135/151
1. Abrir Centro de software
2. Ir a Editar / Software sources
3. Ir a la pestaña Other software
4. Hacer clic en Add
Aquí es posible ingresar la lína de APT, es decir la dirección del repositorio. A partir de entonces, Huayra reconocerá los paquetes que contengaese repositorio como así también sus actualizaciones.
Instalar desde un paquete DebHuayra se basa en una de las distribuciones de GNU/Linux más conocidas y estables: Debian. Por eso los paquetes de instalación validos paraDebian son válidos para Huayra.
¿Qué quiere decir esto?
Si quieres instalar una aplicación que sabes que se encuentra disponible para Linux pero no la puedes encontrar en Centro de Software,entonces puedes buscar el paquete . deb para bajar e instalar en tu computadora. éstos son archivos que bajas de un sitio de internet quetienen la extensión . deb. Es decir su nombre puede ser progama.deb. Puedes buscarlo en navegadores usando las palabras clave "progama""paquete" "deb".
Al descargar solo tienes que:
1. Descargar el programa (las netbooks de Conectar son de 32bit)
2. Hacer clic derecho sobre el archivo
3. Elegir "Abrir con instalador de paquetes GDebi"
Para descargar el navegador Chrome, solo hay que ir a http://www.google.com/chrome, elegir para descargar el paquete 32bit .deb y abrirlo conGDebi.
Capítulo 59. ¿Cómo se si una aplicación está instalada?Si la aplicación ya se encuentra instalada, la misma aparecerá en el Centro de Software con un tilde sobre el ícono de la aplicación y en lugar dela opción de instalación aparecerá "Desinstalar".
El Centro de Software se encuentra en Menú Huayra/Sistema/Administración.
Si se hace clic en el ícono Instalado, dentro del Centro de Software, podrá verse, por categoría, todas las aplicaciones que están instaladas enla netbook (tanto las que ya vinieron instaladas como las que se instalaron después).
También es posible presionar ALT + F2, y allí me aparecerá el listado de las aplicaciones instaladas ordenadas alfabéticamente.
Capítulo 60. ¿Dónde encuentro en Huayra GNU/Linux los programasque más usaba en MS Windows?Algunos de los programas son muy populares, otros son nuevos pero hacen lo mismo de formas aprecidas o incluso mejor.
Lo que hacías con... ... lo podés hacer con:
Microsoft Internet Explorer Chromium
Microsoft Office Word Libre Office Writer
Microsoft Office Excel Libre Office Calc
Microsoft Office Power Point Libre Office Impress
Microsoft Messenger Pidgin
Huayra GNU/Linux
CC-BY-SA http://huayra.conectarigualdad.gob.ar/ayuda 136/151
Microsoft Windows Media Player VLC Media Player
Winamp Clementine
Adobe Photoshop Gimp
Winzip Engrampa
Microsoft Outlook Icedove
Bit Torrent Transmission
Bloc de notas Pluma
Illustrator Inkscape
Microsoft Office Access Libre Office Base
MS Visual Basic Gambas
Y además hay muchas más aplicaciones (Dia, Cheese, Pilas, Lazarus, LibreOffice Draw, etc) que te abrirán nuevos caminos y que estándisponibles de manera totalmente libre, en sus versiones oficiales y gratuitas.
Capítulo 61. Aplicaciones recomendadas en Huayra
Tabla de contenidos
Arduino IDEAudacityAvogadroAyniBabilooBKChemBlenderBluefishCalibreCDPediaCelestiaCheeseClementine PidginDeVeDeDiaEboardEpoptesEtoysEulerFreecivFreemindFritzingGambas3GComprisGeogebraGimp ImageJImageMagikInkscapeIpTuxiPython
Huayra GNU/Linux
CC-BY-SA http://huayra.conectarigualdad.gob.ar/ayuda 137/151
Arduino IDEArduino es una plataforma de hardware libre, basada en una placa con un microcontrolador y un entorno de desarrollo, diseñada para facilitar eluso de la electrónica en proyectos multidisciplinares. El hardware consiste en una placa con un microcontrolador Atmel AVR y puertos deentrada/salida. Los microcontroladores más usados son el Atmega168, Atmega328, Atmega1280, ATmega por su sencillez y bajo coste quepermiten el desarrollo de múltiples diseños. Por otro lado el software consiste en un entorno de desarrollo que implementa el lenguaje deprogramación Processing/Wiring y el cargador de arranque (boot loader) que corre en la placa.
Arduino se puede utilizar para desarrollar objetos interactivos autónomos o puede ser conectado a software del ordenador (por ejemplo:Macromedia Flash, Processing, Max/MSP, Pure Data). Las placas se pueden montar a mano o adquirirse. El entorno de desarrollo integrado librese puede descargar gratuitamente. Al ser open-hardware, tanto su diseño como su distribución es libre. Es decir, puede utilizarse librementepara el desarrollo de cualquier tipo de proyecto sin haber adquirido ninguna licencia.
AudacityAudacity es un editor de sonido, fácil de usar y muy potente. Con este programa van a poder grabar sonidos en vivo, convertir archivos deaudio a diferentes formatos, cortar, pegar o empalmar pistas de audio para mezclar sonidos, cambiar la velocidad de grabación o reproducción,agregar efectos de sonido, etc. ¡Todo para que se sientan verdaderos DJ!
AvogadroAvogadro es un programa para dibujar estructuras moleculares realizando enlaces químicos, y lo mejor es que podrán visualizarlas en 3Drotando la estructura, cambiando la perspectiva visual, y haciéndola girar en cualquier sentido y dirección solo con los movimientos del mouse.Tendrán una vista espectacular de las estructuras moleculares.
AyniEs un videojuego que consiste en un grupo de cooperativistas que se reunen para resolver un problema colectivo, llevar agua a las casaspueblo.
BabilooBabiloo es un diccionario y traductor gratuito de código abierto, de múltiples idiomas, que se destaca por su rapidez y el gran detalle de losresultados que ofrece. Contiene diccionarios de sinónimos y antónimos, y definiciones en español, inglés-español y español-inglés. Es undiccionario muy rápido y muy fácil de usar.
BKChemBKChem es una aplicación de dibujo vectorial que les va a permitir elaborar una representación esquemática de los enlaces químicos queforman una sustancia determinada. Una vez confeccionado el dibujo de la fórmula química, podrán exportarlo como imagen en varios formatospara aplicarlos a sus propios documentos.
BlenderBlender es un programa informático multiplataforma, dedicado especialmente al modelado, animación y creación de gráficos tridimensionales.Tiene capacidad para una gran variedad de primitivas geométricas, incluyendo curvas, mallas poligonales, vacíos, NURBS, metaballs. Junto a lasherramientas de animación se incluyen cinemática inversa, deformaciones por armadura o cuadrícula, vértices de carga y partículas estáticas ydinámicas. Cuenta con edición de audio y sincronización de video, además de Características interactivas para juegos como detección decolisiones, recreaciones dinámicas y lógica.
BluefishBluefish es un software editor HTML multiplataforma POSIX y con licencia GPL, lo que lo convierte en software libre. Bluefish está dirigido adiseñadores web experimentados y programadores y se enfoca en la edición de páginas dinámicas e interactivas. Es capaz de reconocerdiversos lenguajes de programación y de marcas. Bluefish cuenta con características tales como rapidez, posibilidad de abrir múltiples archivossimultáneamente, soporte multiproyecto, soporte para archivos remotos mediante gnome-vfs, marcado de sintaxis personalizable basado enexpresiones regulares compatibles con Perl, soporte para sub-patrones y patrones predefinidos (para HTML, PHP, Javascript, JSP, SQL, XML,Python, Perl, CSS, ColdFusion, Pascal, R, Octave/Matlab), diálogos para etiquetas HTML, asistentes para creación fácil de documentos, creaciónde tablas, marcos (frames), soporte para múltiples codificaciones, trabajo con diferentes juegos de caracteres, numeración de líneas, menúsdesplegables, barras de herramientas configurables, diálogo para insertar imágenes, buscador de referencia de funciones, Integraciónpersonalizable con varios programas (make, javac, etc), resaltado de sintaxis (C, Java, JavaScript, Python, Perl, ColdFusion, Pascal, R y Octave),traducciones completas a aproximadamente veintidós idiomas entre ellos: portugués brasileño, búlgaro, chino, danés, finés, francés, alemán,húngaro, italiano, noruego, polaco, portugués, español, sueco, japonés, y tamil.
CalibreCalibre es una aplicación que organiza tus libros electrónicos además de leer diarios, sincronizar con un dispositivo móvil, cambiar metadatos(portada de los libros), importar y exportar desde y hacia otros formatos de ebook, etc.
CDPediaCDPedia te permite ver la Wikipedia en español aunque no tengas conexión a internet. Es un proyecto desarrollado por la comunidad deusuarios de Python de Argentina (PyAr).
JClicJmolMixxxMyPaintMi EscritorioOpenShot VideoOrcaPilasVLC Media Player ScilabScribusSqueakStellariumTurtleArtTuxGuitarTuxPaintWari
Huayra GNU/Linux
CC-BY-SA http://huayra.conectarigualdad.gob.ar/ayuda 138/151
CelestiaCelestia es un proyecto de código abierto de simulación del espacio en 3D. La gran diversidad de este programa proporciona figuras como losplanetas del Sistema Solar, satélites, galaxias, también se incluyen constelaciones y datos precisos sobre sus coordenadas de ubicación.
CheeseCheese les permitirá capturar fotos con un estilo divertido, ya que pueden aplicarles efectos especiales y videos desde una webcam. Elprograma contiene doce efectos especiales diferentes, es libre y de código abierto. Su instalación es muy fácil y rápida. Si les gusta utilizar lacámara web, esta aplicación los entusiasmará más a trabajar con ella.
Clementine
Clementine es un reproductor de audio y organizador de biblioteca multiplataforma, libre y de código abierto. Se enfoca en una interfazrápida y fácil de usar para buscar y reproducir audio.
PidginPidgin es un programa de mensajería instantánea, que les permitirá conectarse con muchas redes y establecer una comunicación mediantechat con varios amigos, intercambiar archivos, conectar una cámara web o un micrófono, avisar cuando un amigo se conecta, etc. Es gratuitode código abierto.
DeVeDeDeVeDe es un programa que permite crear vídeos en formato de DVD y CD, aptos para ser reproducidos desde cualquier reproductor de DVDdoméstico,1 a partir de muchos conjuntos de archivos de vídeo, en cualquier formato reproducible por MPlayer.
DiaDia es una aplicación informática de propósito general para la creación de diagramas. Se puede utilizar para dibujar diferentes tipos dediagramas. Actualmente se incluyen diagramas entidad-relación, diagramas UML, diagramas de flujo, diagramas de redes, diagramas decircuitos eléctricos, etc. Nuevas formas pueden ser fácilmente agregadas, dibujándolas con un subconjunto de SVG e incluyéndolas en unarchivo XML. El formato para leer y almacenar gráficos es XML (comprimido con gzip, para ahorrar espacio). Puede producir salida en losformatos EPS, SVG y PNG.
EboardEboard es un juego de ajedrez que te permite jugar solo contra la computadora, contra otros en internet o contra otro compañero que tengauna net sin necesidad de internet.
EpoptesEpoptes, de la palabra griega que significa "supervisar", es un software libre de e-learning que permite a un profesor supervisar la clase yrealizar demostraciones desde su netbook a la de los estudiantes en un aula en red. Permite la difusión de la pantalla y el seguimiento, laejecución remota de comandos, el envío de mensajes, la imposición de restricciones, como el bloqueo de pantalla o silenciar el sonido de losclientes y mucho más.
EtoysEs un entorno de desarrollo para un lenguaje que se llama SmallTalk. Smalltalk es un lenguaje de programación que permite realizar tareas decomputación mediante la interacción con un entorno de objetos virtuales. Metafóricamente, se puede considerar que un Smalltalk es un mundovirtual donde viven objetos que se comunican mediante el envío de mensajes
EulerEuler es un entorno de cálculo para números reales, complejos, matrices y cálculo simbólico y estadístico. Con él podrán experimentar laprogramación interactiva asignando distintos valores a las variables que creen para resolver una función, y viendo los resultados en un gráficoen 2D o 3D.
FreecivFreeciv es un videojuego de estrategia por turnos, inspirado en el juego Civilization. La partida comienza en el año 4000 a. C., cada jugador esel líder de una tribu nómada que se deberá asentar e ir fundando ciudades, investigando tecnologías, desarrollando infraestructuras omaravillas, entablar relaciones diplomáticas y crear ejércitos. Es software libre, está licenciado bajo la GNU GPL, además de ser gratuito.
FreemindFreeMind es una herramienta de software libre que permite la elaboración de mapas mentales o conceptuales, programada en Java. Es útil enel análisis y recopilación de información o ideas generadas en grupos de trabajo, pues con él es posible generar mapas mentales y publicarlosen internet como páginas html, java o insertarlos dentro de wikis como Dokuwiki mediante la configuración de un plugin.
FritzingFritzing es un programa de automatización de diseño electrónico libre que busca ayudar a diseñadores y artistas para que puedan pasar deprototipos (usando, por ejemplo, placas de pruebas) a productos finales. Fritzing fue creado bajo los principios de Processing y Arduino, ypermite a los diseñadores, artistas, investigadores y aficionados documentar sus prototipos basados en Arduino y crear esquemas de circuitosimpresos para su posterior fabricación. Además cuenta con un sitio web complementario que ayuda a compartir y discutir bosquejos yexperiencias y a reducir los costos de fabricación (Ver Arduino IDE)
Gambas3Gambas es un lenguaje de programación libre derivado de BASIC (de ahí que Gambas quiere decir Gambas Almost Means Basic). Es distribuidocon licencia GNU GPL. Cabe destacar que presenta ciertas similitudes con Java ya que en la ejecución de cualquier aplicación, se requiere unconjunto de librerías interprete previamente instaladas (Gambas Runtime) que entiendan el bytecode de las aplicaciones desarrolladas y loconviertan en código ejecutable por el computador. Por otro lado, a diferencia de Java, no se experimentan ralentizaciones y es posible
Huayra GNU/Linux
CC-BY-SA http://huayra.conectarigualdad.gob.ar/ayuda 139/151
desarrollar grandes aplicaciones en poco tiempo.
GComprisGCompris es un programa de cómputo educacional con diferentes actividades para niños entre 2 y 10 años de edad. Algunas actividades soncomo videojuegos, pero siempre educativas. Entre otros, permite aprender y practicar cálculos y texto, así como iniciarse en el manejo de unacomputadora.
GeogebraGeoGebra es un software matemático interactivo libre para la educación en colegios y universidades. Lo interesante de este programa es quecombina elementos de geometría, álgebra, análisis, cálculo y estadística de una forma dinámica, y representa a los objetos desde cada una desus posibles perspectivas: vistas gráficas, algebraicas y hojas de datos dinámicamente vinculadas. Con él pueden realizar construcciones, tantocon puntos, vectores, segmentos, rectas y secciones cónicas, como con funciones, que a posteriori pueden modifica dinámicamente.
Gimp El programa GIMP sirve para la editar y modificar imágenes, muy similar a la aplicación Photoshop pero con la diferencia de ser un softwarelibre.
La sigla GIMP significa programa de manipulación de imágenes de GNU. Además, es un software multiplataforma ya que se puede utilizar envarios Sistemas Operativos. GIMP incluyen la creación de gráficos y logos, el cambio de tamaño y recorte de fotografías, el cambio de colores,permite combinar imágenes usando varias capas, eliminar elementos no deseados de las imágenes y la conversión entre distintos formatos.También puede ser utilizado para crear imágenes animadas sencillas.
ImageJImageJ es un programa de procesamiento de imagen digital de dominio público programado en Java desarrollado en el National Institutes ofHealth. ImageJ fue diseñado con una arquitectura abierta que proporciona extensibilidad vía plugins Java y macros (macroinstrucciones)grabables. Se pueden desarrollar plugins de escaneo personalizado, análisis y procesamiento usando el editor incluido en ImageJ y uncompilador Java. Los plug-ins escritos por usuarios hacen posible resolver muchos problemas de procesado y análisis de imágenes, desdeimágenes en vivo de las células en tres dimensiones, procesado de imágenes radiológicas, comparaciones de múltiples datos de sistema deimagen hasta sistemas automáticos de hematología. La arquitectura de plugins y entorno de desarrollo integrados de ImageJ lo han convertidoen una plataforma popular para enseñar procesamiento de imagen
ImageMagikImageMagick es un conjunto de utilidades de código abierto para mostrar, manipular y convertir imágenes, capaz de leer y escribir más de 100formatos.
InkscapeInkscape es un editor de gráficos en formato vectoriales SVG, gratuito, libre y multiplataforma. Las características de SVG soportadas incluyenformas básicas, trayectorias, texto, canal alfa, transformaciones, gradientes, edición de nodos, exportación de SVG a PNG, agrupación deelementos, etc. Inkscape tiene como objetivo proporcionar a los usuarios una herramienta libre de código abierto de elaboración de gráficos enformato vectorial escalable (SVG) que cumpla completamente con los estándares XML, SVG y CSS2.
IpTuxIpTux permite chatear y compartir archivos con otras computadoras que estén cerca sin necesidad de tener conexión a internet. Es un clientede mensajería IP para Linux que detecta automáticamente otros clientes en la intranet (Red escolar por ejemplo), y permite enviar archivos aotros usuarios dentro de la misma red. Puede ser muy útil para aquellos que prefieran charlar con sus compañeros sin tener que molestarse ensalir de los límites de su escritorio. Ver también ¿para qué me sirve Cambiar el nombre de la computadora ?
iPythoniPython es un excelente programa para aprender a programar. Si les interesa el mundo de la programación, les permitirá realizar unaprogramación orientada a objetos, programación funcional y programación estructurada. Es libre y de código abierto.
JClicJClic es un entorno para la creación, realización y evaluación de actividades educativas multimedia, desarrollado en el lenguaje de programaciónJava. Es una aplicación de software libre basada en estándares abiertos que funciona en diversos entornos operativos. El proyecto JClic es unaevolución del programa Clic 3.0, una herramienta para la creación de aplicaciones didácticas multimedia con más de 10 años de historia. A lolargo de este tiempo han sido muchos los educadores y educadoras que lo han utilizado para crear actividades interactivas donde se trabajanaspectos procedimentales como diversas áreas del currículo, desde educación infantil hasta secundaria.
JmolJmol es un visor de código abierto de estructuras químicas en 3D. Jmol devuelve una representación tridimensional de una molécula que puedeusarse como herramienta de enseñanza o para la investigación, por ejemplo en química y bioquímica. Es software libre y de código abierto,escrito en Java y por ello se puede ejecutar en Windows, Mac OS X, Linux y sistemas Unix. Existe una aplicación independiente y un kit deherramientas de desarrollo que puede integrarse en otras aplicaciones Java. La característica más notable es una miniaplicación (applet) quese puede integrar en páginas web para mostrar las moléculas de muchas formas. Por ejemplo, las moléculas se pueden mostrar comomodelos de "bola y palo", modelos "que llenan el espacio", modelos de "cinta", etc.
MixxxMixxx es una aplicación software libre para disc jockeys que permite hacer mezclas. Admite los formatos de audio ogg y mp3 y medianteplugins se pueden reproducir otros formatos.
MyPaintMyPaint es una aplicación de software libre para ilustrar y dibujar con una tableta digitalizadora. Posee una interfaz sencilla, donde casi todaslas funciones de dibujo básico tienen asignado un atajo del teclado, lo que hace el acceso a las herramientas más rápido. Además, se puedeocultar toda la interfaz gráfica, y centrar toda la atención en el dibujo, sin distraerse con botones o paletas innecesarias o complejas.
Mi Escritorio
Huayra GNU/Linux
CC-BY-SA http://huayra.conectarigualdad.gob.ar/ayuda 140/151
Aplicación con contenido educativo, donde podrás buscar, descargar y compartir recursos con quién necesites. Además, podrás dejar tuscomentarios y votar lo que más te guste.
OpenShot VideoOpenShot Video Editor es un editor de video no lineal de código abierto programado en Python, GTK, y el framework MLT. El proyecto fueiniciado en agosto de 2008 por Jonathan Thomas, con el objetivo de proveer un editor de video gratuito, robusto y fácil de usar para laplataforma Linux.
OrcaOrca es una aplicación de software libre integrada en el entorno de escritorio GNOME del sistema operativo GNU/Linux que permite a laspersonas con discapacidad visual utilizar este sistema operativo. Está compuesto de un lector y de un magnificador de pantalla, que se puedenusar a la vez o individualmente.
PilasPilas es un motor para hacer videojuegos de manera sencilla.
Está dirigido a personas que comienzan a programar videojuegos y quieren lograr resultados interesantes y divertidos en poco tiempo.
VLC Media Player
Con este programa tendrán un práctico, completo y eficaz reproductor multimedia de código abierto y gratuito. Reproduce cualquier tipo yformato de sonido y video, así como discos DVD y video "streaming" (video bajo demanda).
ScilabScilab es un programa de cálculo numérico, con el que podrán realizar operaciones con cálculos matriciales, con polinomios, operaciones conecuaciones lineales y diferenciales, graficar funciones en 2D y 3D y además programar sus propias funciones. Es un programa muy bueno paraconocer y expermientar con el uso de variables y practicar programación.
ScribusScribus es un programa de maquetación de páginas licenciado como software libre, y que ofrece un gran rendimiento en la creación depublicaciones por ordenador. Scribus está disponible en versiones nativas para GNU/Linux, Unix, Mac OS X y Windows y brinda capacidades parael diseño y diagramación, similares a las ofrecidas por programas comerciales como Adobe PageMaker, QuarkXPress y Adobe InDesign. Scribusestá diseñado para dar flexibilidad en el diseño y la composición, ofreciendo la capacidad de preparar archivos para equipos profesionales defilmación de imágenes. También puede crear presentaciones animadas e interactivas en PDF y formularios. Entre los ejemplos de su aplicaciónse encuentran periódicos, folletos, boletines de noticias, carteles y libros.
SqueakLes presentamos una herramienta multimedia y multiplataforma con la que podrán crear sus propios juegos de acción o estrategia.Multiplataforma porque la pueden utilizar con diversos sistemas operativos, y multimedia porque se pueden incorporar fácilmente textos,sonidos, imágenes y video. Pueden convertirse en creadores, creando software de juegos o software de temas que les interesen.
StellariumStellarium es un software que permite a las personas simular un planetario en su propia computadora, es software libre y está disponible paralos principales sistemas operativos, entre ellos Linux, Windows y Mac OS. Permite calcular la posición del Sol, luna, planetas, constelaciones yestrellas, además simula el cielo dependiendo de la localización y tiempo del observador. También simula fenómenos astronómicos, tales comolluvias de meteoros y eclipses lunares y solares.
TurtleArtTurtleArt es un programa que te permite dar los primer pasos en programación a través de una tortuga que va formando imagenes siguiendouna serie de comandos. Se especifica la secuencia ajustando piezas de rompecabezas. Los bloques pueden decirle a la tortuga que dibujelíneas y arcos, dibujar en diferentes colores, ir a un lugar específico de la pantalla, etc También hay bloques que le permiten repetir o nombresecuencias. Otros bloques realizar operaciones lógicas. Este tipo de programación se inspira en el lenguaje de programación LOGO. Fuediseñado para ser lo suficientemente fácil para los niños y sin embargo lo suficientemente potente como para las personas de todas lasedades. TurtleArt se centra en la creación de imágenes, mientras que permite explorar la geometría y la programación.
TuxGuitarTuxGuitar es un editor de partituras, con licencia libre y soporte para bastantes sistemas operativos, entre ellos Linux, Windows y Mac OS, elprograma se orienta fundamentalmente para guitarra, aunque admite todos los instrumentos soportados por el formato MIDI, el desarrolladorde software es Herac. Es una herramienta muy útil en el aprendizaje de música, particularmente en el aprendizaje de la guitarra, ya queademás de permitirnos escuchar la canción podemos ver la tablatura y la partitura, además de un esquema con la posición de los dedos en elmástil de la guitarra.
TuxPaintTux Paint es un editor de imágenes libre orientado a niños de corta edad. Está licenciado bajo la Licencia Pública General de GNU .
Wari
WARI, un reproductor (“player”) para TV Digital interactiva que permite, buscar canales, sintonizar, cambiar de volumen, mostrar closed captiony ejecutar aplicaciones Ginga.
El significado de Wari es la escritura en español del nombre, que los pueblos quechua y aymara, dan a la vicuña. La vicuña es un camélidooriginario de las punas de la región andina cuya lana es la más preciada y fina de las de todas las especies que habitan la zona. Los pueblosandinos, los incas en particular, siempre apreciaron la fibra de la vicuña y la utilizaron para elaborar las prendas de abrigo finísimas. Sinembargo, la vicuña solamente puede vivir en libertad, en cautiverio su lana va perdiendo todas sus magníficas características, y finalmente
Huayra GNU/Linux
CC-BY-SA http://huayra.conectarigualdad.gob.ar/ayuda 141/151
muere. Igual que el conocimiento humano.
El LIFIA es el Laboratorio de Investigación y Formación en Informática avanzada, de la Facultad de Informatica de la Universidad Nacional de LaPlata. Con más 25 años de trayectoria, el Lifia desarrolla actividades como investigación aplicada, docencia y transferencia de tecnología a laindustria. Desde 2009 el Lifia participa activamente del despliegue de la TV Digital en Argentina.
Capítulo 62. Cambiar aplicaciones predeterminadas
Cuando se pulsa dos veces sobre un archivo, se abre con la aplicación predeterminada para ese tipo de archivos. Puede abrirlo con unaaplicación distinta, buscar aplicaciones en línea, o establecer la aplicación predeterminada para todos los archivos del mismo tipo. Lo mismoocurre para los links de los diferentes sitios webs y los correos electrónicos. A continuación encontrará todo lo que necesita saber al respecto.
Cambiar la aplicación predeterminadaPuede cambiar la aplicación predeterminada usada para abrir los archivos de un cierto tipo. Esto le permitirá abrir su aplicación preferidacuando pulse dos veces sobre un archivo para abrirlo. Por ejemplo, puede que quiera que se abra su reproductor de música favorito al pulsardos veces sobre un archivo MP3.
1. Seleccione un archivo del tipo cuya aplicación predeterminada desea cambiar. Por ejemplo, para cambiar la aplicación usada para abrirarchivos MP3, seleccione un archivo .mp3.
2. Pulse con el botón derecho del mouse y seleccione Propiedades.
3. Seleccione la pestaña Abrir con.
4. Seleccione la aplicación que quiere y pulse Establecer como predeterminada. De manera predeterminada, el gestor de archivos solomuestra aplicaciones que sabe que pueden manejar el archivo. Para buscar entre todas las palicaciones en su equipo, pulse Mostrarotras aplicaciones.
Si Otras aplicaciones contiene una aplicación que desea usar a veces, pero que no quiere convertir en la predeterminada, seleccione esaaplicación y pulse en Añadir. Esto la añadirá a Aplicaciones recomendadas. A partir de entonces podrá usar la aplicación pulsando con elbotón derecho sobre el archivo y seleccionándola de la lista.
Esto cambiará la aplicación predeterminada no solo para el archivo seleccionado, sino para todos los archivos del mismo tipo.
Abrir archivo con otra aplicación con el botón derechoPara abrir un archivo con una aplicación distinta de la predeterminada, pulse en el archivo y seleccione la aplicación que desee en la partesuperior del menú. Si no ve la aplicación que quiere, pulse en Abrir con otra aplicación. De manera predeterminada, el gestor de archivos solomuestra las aplicaciones que sabe que pueden manejar el archivo. Para buscar todas las aplicaciones en su equipo, pulse en Mostrar otrasaplicaciones.
Si aun no encuentra la aplicación que quiere, puede buscar más aplicaciones pulsando Buscar aplicaciones en línea. El gestor de archivosbuscará en línea paquetes que contengan aplicaciones que manejen archivos de ese tipo.
¿Con qué navegador abro mis sitios web?Cuando pulsa en un enlace a una página web, en cualquier aplicación, se abre un navegador web automáticamente en esa página. Si tiene másde un navegador instalado, la página puede no abrirse en el navegador que quería. Huayra viene con un navegador web propio, pero puedeelegir descargarse otros navegadores libres (Ver ¿Cómo instalar/desinstalar aplicaciones en Huayra?). Para solucionar este problema, cambieel navegador predeterminado:
1. Pulse en Icono de Configuración del sistema en el Panel Superior a la derecha.
2. Abra Aplicaciones preferidas del listado de la categoría Personal del Centro de Control
3. Elija qué navegador web quiere vincular para abrir, cambiando la opción Web.
Al abrir un navegador web diferente, le puede decir que no es el navegador predeterminado. Si esto sucede, pulse en el botón Cancelar (osimilar) para que no trate de configurarse como el navegador predeterminado.
Cambiar qué aplicación de correo electrónico se usa para escribircorreosAl pulsar en un botón o enlace para enviar un nuevo correo electrónico (por ejemplo, en su procesador de textos), la aplicación de correopredeterminada se abrirá con un mensaje en blanco, listo para escribir. Si tiene más de una aplicación de correo instalada, la aplicación decorreo mal podría abrirse. Puede resolver el problema cambiando la aplicación de correo electrónico predeterminada:
1. Pulse en Icono de Configuración del sistema en el Panel Superior a la derecha.
2. Abra Aplicaciones preferidas del listado de la categoría Personal del Centro de Control.
3. Elija qué cliente de correo quiere usar de manera predeterminada, cambiando la opción Correo.
Tabla de contenidos
Cambiar la aplicación predeterminadaAbrir archivo con otra aplicación con el botón derecho¿Con qué navegador abro mis sitios web?Cambiar qué aplicación de correo electrónico se usa para escribir correos
Parte XI. Acerca de la Documentación de Huayra
En este apartado se encuentra información acerca de esta guía, cómo se puede hacer para contribuir a mejorarla y, capaz lo más importantede todo: un glosario para entender qué significan todas esas palabras complicadas de informática y que nunca se terminaron de entender.
Esta guía está diseñada para describir las características de Huayra, responder a las preguntas relacionadas con la informática y ofrecer
Huayra GNU/Linux
CC-BY-SA http://huayra.conectarigualdad.gob.ar/ayuda 142/151
consejos para usar su equipo de forma más efectiva. Esperamos que sea lo más sencilla y didáctica posible.
Como ningún proyecto de un equipo aislado puede superar un proyecto que cuenta con el respaldo de una comunidad robusta y activa, elequipo que desarrolla Huayra generó en su sitio web (http://www.huayra.conectarigualdad.gob.ar) un foro. Se trata de un espacio abierto paraque cualquiera de ustedes, los usuarios de Huayra, puedan contribuir al proyecto desde sus comentarios, recomendaciones, críticas,sugerencias, reflexiones, opiniones, etc. También existe un formulario de contacto y un lugar donde reportar bugs y errores.
Capítulo 63. Indicaciones para tener en cuenta:La guía está ordenada por temas pequeños, orientados a las tareas, no por capítulos. Esto significa que no es necesario hojear a travésde un manual completo para encontrar las respuestas.
Incluye una búsqueda interna. La barra por encima del navegador de ayuda es una barra de búsqueday los resultados relevantesaparecerán tan pronto como empiece a teclear.
Los temas relacionados están vinculados entre sí. Los vínculos «Consulte también» al final de algunas páginas llevarán a temasrelacionados. Esto facilita la búsqueda de temas similares que podrían ayudar a realizar una determinada tarea.
Esta guía está mejorándose constantemente. Aunque intentamos ofrecerle un conjunto completo de información útil, sabemos que nopodemos responder aquí a todas sus preguntas. No obstante, seguiremos añadiendo más información para hacerle las cosas más útiles.
Gracias por tomarse el tiempo de leer la ayuda del escritorio. Sinceramente esperamos que nunca tenga que usarla. -- El equipo dedocumentación HUAYRA
Capítulo 64. Participa y contribuyeParticipar para mejorar esta guía Informar de un error o proponer una mejora
Esta documentación ha sido creada por el Equipo de Documentación de Huayra . Esta guía no es definitiva y estamos siempre intentandomejorarla. Para eso es indispensable la participación de sus usuarios. Como ningún proyecto de un equipo aislado puede superar un proyectoque cuenta con el respaldo de una comunidad robusta y activa, el equipo que desarrolla Huayra generó en su sitio web(http://www.huayra.conectarigualdad.gob.ar) un foro. Se trata de un espacio abierto para que cualquiera de ustedes, los usuarios de Huayra,puedan contribuir al proyecto desde sus comentarios, recomendaciones, críticas, sugerencias, reflexiones, opiniones, etc. También existe unformulario de contacto y un lugar donde reportar bugs y errores. Si encuentra un problema con estas páginas de ayuda (errores ortográficos,instrucciones incorrectas, o temas que se deberían cubrir pero no están), puede enviar un informe de error a través del espacio para reporte deerrores del sitio.
Tabla de contenidos
63. Indicaciones para tener en cuenta:64. Participa y contribuye
Parte XII. Glosario
Tabla de contenidos
65. A
Administrador de tareasAplicaciones
66. B
BifurcaciónBitBug
67. C
CódecControladoresConsola
68. D
debDéja DupDistribución GNU/Linux
69. E
EmpaquetarEntorno de escritorioExtensión de archivo
70. F
Ficheros
71. G
GNOMEGestor de actualizacionesGestor de archivosGestor de arranque
Huayra GNU/Linux
CC-BY-SA http://huayra.conectarigualdad.gob.ar/ayuda 143/151
Capítulo 65. A
Administrador de tareasUn administrador de tareas es un programa informático que se utiliza para proporcionar información sobre los procesos y programas que seestán ejecutando en una computadora y su situación general. Puede emplearse para finalizar procesos, comprobar el uso de CPU de éstos, asícomo terminar programas y cambiar la prioridad entre procesos. Para más información http://es.wikipedia.org/wiki/Administrador_de_tareas
AplicacionesEn informática, una aplicación es un tipo de programa informático diseñado como herramienta que permite a un usuario realizar uno o diversostipos de trabajos. Esto lo diferencia principalmente de otros tipos de programas como los sistemas operativos (que hacen funcionar alordenador), las utilidades (que realizan tareas de mantenimiento o de uso general), y los lenguajes de programación (con el cual se crean losprogramas informáticos).
Más información: http://es.wikipedia.org/wiki/Aplicaci%C3%B3n_inform%C3%A1tica
Capítulo 66. B
GNU/LinuxGRUBGTK+
72. H73. I
ISOInterfaz de usuarioInitrd
74. J
Jack
75. K
Kernel (Ver Núcleo)
76. L
Linux (Ver GNU/Linux)
77. M
MarcadoresMATEMetacity
78. N
Núcleo
79. O80. P
PaqueteParticiónPeriférico
81. Q82. R
Repositorio
83. S
Sistema OperativoSoftware libre
84. T
TerminalTracker
85. U
USB
86. V
Ventanas
87. W88. X89. Y90. Z
Tabla de contenidos
Administrador de tareasAplicaciones
Tabla de contenidos
BifurcaciónBitBug
Huayra GNU/Linux
CC-BY-SA http://huayra.conectarigualdad.gob.ar/ayuda 144/151
BifurcaciónUna bifurcación (fork en inglés), en el ámbito del desarrollo de software, es la creación de un proyecto en una dirección distinta de la principal uoficial tomando el código fuente del proyecto ya existente. Comúnmente se utiliza el término inglés. Como resultado de la bifurcación sepueden llegar a generar proyectos diferentes que cubren necesidades distintas aunque similares.
Más información: http://es.wikipedia.org/wiki/Bifurcaci%C3%B3n_(desarrollo_de_software)
BitEl bit es la unidad mínima de información empleada en informática.
Más información: http://es.wikipedia.org/wiki/Bit
BugUn bug es un error de software.
Más información: http://es.wikipedia.org/wiki/Error_de_software
Capítulo 67. C
CódecCódec es la abreviatura de codificador-decodificador. Describe una especificación desarrollada en software, hardware o una combinación deambos, capaz de transformar un archivo con un flujo de datos (stream) o una señal. Los códecs pueden codificar el flujo o la señal (a menudopara la transmisión, el almacenaje o el cifrado) y recuperarlo o descifrarlo del mismo modo para la reproducción o la manipulación en unformato más apropiado para estas operaciones. Los códecs son usados a menudo en videoconferencias y emisiones de medios decomunicación.
Más información: http://es.wikipedia.org/wiki/Codec
ControladoresUn controlador de dispositivo, llamado normalmente controlador (en inglés, device driver) es un programa informático que permite al sistemaoperativo interactuar con un periférico haciendo una abstracción del hardware y proporcionando una interfaz para usarlo. Se puedeesquematizar como un manual de instrucciones que le indica al sistema operativo , cómo debe controlar y comunicarse con un dispositivo enparticular. Por tanto, es una pieza esencial, sin la cual no se podría usar el hardware.
Los dispositivos son «partes» físicas de su equipo. Puede ser externos, como impresoras y pantallas, o internos, como tarjetas gráficas y desonido.
Para que su equipo pueda usar estos dispositivos, necesita saber cómo comunicarse con ellos. Esto lo hace un elemento software denominadocontrolador del dispositivo.
Cuando conecta un dispositivo a su equipo, este debe tener instalado el controlador correcto para que el dispositivo funcione. Por ejemplo, siconecta una impresora pero no están disponibles los controladores adecuados, no podrá usar esa impresora. Generalmente, cada marca ymodelo de dispositivo tiene sus propios controladores, por lo que no podrá usar el controlador de un dispositivo para hacer que funcione otrodispositivo distinto.
En GNU/Linux, los controladores para la mayoría de los dispositivos se instalan de manera predeterminada, así que todo debería funcionar nadamás conectarlo. Es posible que necesite instalar el controlador manualmente, o puede que ni siquiera esté disponible.
Además, algunos controladores están incompletos o no funcionan correctamente. Por ejemplo, es posible que su impresora no pueda imprimira doble cara, pero por lo demás es completamente funcional.
ConsolaInterfaz de Línea de Comandos (CLI), por su acrónimo en inglés de Command Line Interface (CLI), o Consola de comandos es un método quepermite a las personas dar instrucciones a algún programa informático por medio de una línea de texto simple.
Más información: http://es.wikipedia.org/wiki/L%C3%ADnea_de_comandos
Capítulo 68. D
debdeb es la extensión del formato de paquetes de software de Debian y derivadas (e.j.Ubuntu), y el nombre más usado para dichos paquetes.Como Debian, su nombre proviene de Deborah Murdock, ex-esposa del fundador de la distribución Ian Murdock. El programa predeterminadopara manejar estos paquetes es dpkg, generalmente vía apt/aptitude aunque hay interfaces gráficas como Synaptic, PackageKit, Gdebi o enUbuntu Software Center, desde la version 3.0.
Gdebi instalando un paquete .deb. Los paquetes deb son archivos ar estándar de Unix que incluyen dos archivos tar en formato gzip, bzip2 olzma: uno de los cuales alberga la información de control y el otro los datos. Un paquete deb también puede ser convertido a otros formato depaquete y viceversa usando la aplicación alien.
Déja Dup
Tabla de contenidos
CódecControladoresConsola
Tabla de contenidos
debDéja DupDistribución GNU/Linux
Huayra GNU/Linux
CC-BY-SA http://huayra.conectarigualdad.gob.ar/ayuda 145/151
Déja Dup es una aplicación para realizar copias de seguridad de forma sencilla y cómoda en la Distribución GNU/Linux. Está completamenteintegrado en el escritorio GNOME y consta únicamente de una ventana principal con dos botones: uno para realizar una copia y el otro pararestaurar. En las preferencias del programa es donde se seleccionan los directorios a respaldar, los que se deben excluir y el resto de opcionesde configuración.
Distribución GNU/LinuxExisten muchas distribuciones diferentes de GNU/Linux. Cada una con sus particularidades y decisiones diferentes tomadas en torno a loselementos que hacen a una distribución GNU/Linux.
Los diferentes elementos que componen una distribución de GNU/Linux son:
- Entorno de escritorio - Sistema de ventanas - Administrador de ventanas - Sistema de gestión de paquetes - Aplicaciones
Más información: http://es.wikipedia.org/wiki/GNU/Linux
Capítulo 69. E
EmpaquetarEl empaquetado de aplicaciones consiste en proporcionar las aplicaciones en forma de paquetes, a los que se suele llamar en inglés softwarebundle o application bundle. Estos paquetes están formados por los programas ejecutables de la aplicación, así como por todas las bibliotecasde las que depende y otro tipo de ficheros (como imágenes, ficheros de audio, traducciones y localizaciones, etc.), de forma que seproporcionan como un conjunto. Las bibliotecas de las que depende el programa pueden haber sido enlazadas tanto de forma dinámica comotambién estática. Por tanto, el usuario percibe el paquete como un conjunto que representa al programa en sí, cuando en realidad incluye otrosficheros.
Más información: http://es.wikipedia.org/wiki/Empaquetado_de_aplicaciones
Entorno de escritorioUn entorno de escritorio (en inglés desktop environment, abreviado DE) es un conjunto de software para ofrecer al usuario de una computadorauna interacción amigable y cómoda. Es una implementación de interfaz gráfica de usuario que ofrece facilidades de acceso y configuración,como barras de herramientas e integración entre aplicaciones con habilidades como arrastrar y soltar. Los entornos de escritorios por logeneral no permiten el acceso a todas las características que se encuentran en un sistema operativo, por la ausencia de una interfaz gráfica.En su lugar, la tradicional interfaz de línea de comandos (CLI) todavía se utiliza cuando el control total sobre el sistema operativo se requiere enestos casos. Un entorno de escritorio por lo general consiste de íconos, ventanas, barras de herramientas, carpetas, fondos de pantalla ywidgets de escritorio.
En general cada entorno de escritorio se distingue por su aspecto y comportamiento particulares, aunque algunos tienden a imitarcaracterísticas de escritorios ya existentes. El primer entorno moderno de escritorio que se comercializó fue desarrollado por Xerox en los años80. Actualmente el entorno más conocido es el ofrecido por la familia Windows, aunque existen otros como los de Macintosh (Classic y Cocoa),o también de código abierto (o software libre) como GNOME, KDE, CDE, Xfce o LXDE, comúnmente usados en distribuciones Linux o BSD.
Mas información: http://es.wikipedia.org/wiki/Entorno_de_escritorio
Extensión de archivoEn informática, una extensión de archivo o extensión de fichero, es una cadena de caracteres anexada al nombre de un archivo, usualmenteprecedida por un punto. Su función principal es diferenciar el contenido del archivo de modo que el sistema operativo disponga elprocedimiento necesario para ejecutarlo o interpretarlo, sin embargo, la extensión es solamente parte del nombre del archivo y no representaningún tipo de obligación respecto a su contenido.
Así por ejemplo:
Extensión .txt es un archivo de texto plano
Extensión .odt es un archivo de texto enriquecido
Extensión .png es un archivo de imagen
Capítulo 70. F
FicherosUn archivo o fichero informático es un conjunto de bits almacenado en un dispositivo. Un archivo es identificado por un nombre y la descripciónde la carpeta o directorio que lo contiene. Los archivos informáticos se les llama así porque son los equivalentes digitales de los archivosescritos en libros, tarjetas,libretas, papel o microfichas del entorno de oficina tradicional. Los archivos informáticos facilitan una manera deorganizar los recursos usados para almacenar permanentemente datos en un sistema informático.
Más información: http://es.wikipedia.org/wiki/Fichero
Capítulo 71. G
Tabla de contenidos
EmpaquetarEntorno de escritorioExtensión de archivo
Tabla de contenidos
Ficheros
Tabla de contenidos
GNOMEGestor de actualizacionesGestor de archivosGestor de arranque
Huayra GNU/Linux
CC-BY-SA http://huayra.conectarigualdad.gob.ar/ayuda 146/151
GNOMEGNOME es un entorno de escritorio e infraestructura de desarrollo para sistemas operativos Unix y derivados Unix como GNU/Linux, BSD oSolaris; compuesto enteramente de software libre.
Más información: http://es.wikipedia.org/wiki/GNOME
Gestor de actualizacionesEs la aplicación que te permite mantener actualizado Huayra.
Gestor de archivosUn administrador de archivos, gestor de archivos o explorador de archivos (del inglés file manager) es una aplicación informática que proveeacceso a archivos y facilita el realizar operaciones con ellos, como copiar, mover, eliminar archivos donde el usuario lo quiera ubicar y poderingresar a ellos para realizar ciertas tareas.
Más información: http://es.wikipedia.org/wiki/Administrador_de_archivos
Gestor de arranqueUn gestor de arranque (en inglés «bootloader») es un programa sencillo que no tiene la totalidad de las funcionalidades de un sistemaoperativo, y que está diseñado exclusivamente para preparar todo lo que necesita el sistema operativo para funcionar. Normalmente seutilizan los cargadores de arranque multietapas, en los que varios programas pequeños se suman los unos a los otros, hasta que el último deellos carga el sistema operativo.
Más información: http://es.wikipedia.org/wiki/Gestor_de_arranque
GNU/LinuxGNU/Linux es un Sistema Operativo, como Windows o MacOS. Pero a diferencia de ellos, es Software Libre. Popularmente se lo llama solo Linux.En realidad, Linux es el núcleo del sistema operativo, y el resto de los programas dentro del mismo fueron desarrollados por el Proyecto GNU.
Existen muchas distribuciones diferentes de GNU/Linux (Ver Distribución GNU/Linux).
Más información: http://es.wikipedia.org/wiki/GNU/Linux
GRUBGNU GRUB (GNU GRand Unified Bootloader) es un gestor de arranque múltiple, desarrollado por el proyecto GNU que se usa comúnmentepara iniciar uno, dos o más sistemas operativos instalados en un mismo equipo.
Más información: http://es.wikipedia.org/wiki/GRUB
GTK+GTK+ o The GIMP Toolkit es un conjunto de bibliotecas multiplataforma para desarrollar interfaces gráficas de usuario (GUI), principalmentepara los entornos gráficos GNOME, XFCE y ROX aunque también se puede usar en el escritorio de Windows, Mac OS y otros. Inicialmente fueroncreadas para desarrollar el programa de edición de imagen GIMP, sin embargo actualmente se usan bastante por muchos otros programas enlos sistemas GNU/Linux. Junto a Qt es una de las bibliotecas más populares para X Window System. GTK+ se ha diseñado para permitirprogramar con lenguajes como C, C++, C#, Java, Ruby, Perl, PHP o Python. Licenciado bajo los términos de LGPL, GTK+ es software libre y esparte del proyecto GNU.
Más información: http://es.wikipedia.org/wiki/GTK%2B
Capítulo 72. H
Capítulo 73. I
ISOUna Imagen ISO es un archivo donde se almacena una copia o imagen exacta de un sistema de ficheros como un CD, un DVD y tambiénsoportes USB. Es decir, una imagen ISO no es más que un espejo de la información contenida en un disco, independientemente de suestructura. No importa si es audio, texto, datos, un híbrido, o algo que no se pueda leer en un ordenador normal, puedes crear una imagen deese disco.
Como usa el protocolo ISO 9660 o el protocolo UDF que es compatible con el ISO 9660, es útil a la hora de distribuir por Internet, archivos quenecesitan evitar en la transferencia la pérdida de cualquier información o la modificación de la estructura original, necesaria muchas veces parael correcto funcionamiento del programa. Aunque la ISO 9660 lo especifica como formato de sólo lectura es posible modificarlos con algunosprogramas.
Las ventajas de usar una imagen ISO son muchas, siempre y cuando tengas el espacio en el disco duro para almacenarlas. Una imagen ISOalmacenada en el disco será mucho más rápida que leer los datos directamente desde el disco óptico. También es un método excelente paraconservar un CD o un DVD, hasta que puedas volcarlo a un disco grabable.
Más información: http://es.wikipedia.org/wiki/Imagen_ISO
Interfaz de usuario
GNU/LinuxGRUBGTK+
Tabla de contenidos
ISOInterfaz de usuarioInitrd
Huayra GNU/Linux
CC-BY-SA http://huayra.conectarigualdad.gob.ar/ayuda 147/151
La interfaz de usuario es el medio con que el usuario puede comunicarse con una máquina, un equipo o una computadora, y comprende todoslos puntos de contacto entre el usuario y el equipo. En su mayoría incluyen elementos como menús, ventanas, teclado, mouse, los beeps yalgunos otros sonidos que la computadora hace, y en general, todos aquellos canales por los cuales se permite la comunicación entre el serhumano y la computadora. La mejor interacción humano-máquina a través de una adecuada interfaz (Interfaz de Usuario), que le brinde tantocomodidad, como eficiencia.
Sus principales funciones son las siguientes:
Puesta en marcha y apagado. - Control de las funciones manipulables del equipo. - Manipulación de archivos y directorios. - Herramientas dedesarrollo de aplicaciones. - Comunicación con otros sistemas. - Información de estado. - Configuración de la propia interfaz y entorno. -Intercambio de datos entre aplicaciones. - Control de acceso. - Sistema de ayuda interactivo.
Tipos de interfaces de usuario
Según la forma de interactuar del usuario
Atendiendo a como el usuario puede interactuar con una interfaz, nos encontramos con varios tipos de interfaces de usuario:
- Interfaces alfanuméricas (intérpretes de comandos) que solo presentan texto. - Interfaces gráficas de usuario (GUI, graphic user interfaces),las que permiten comunicarse con el ordenador de una forma muy rápida e intuitiva representando gráficamente los elementos de control ymedida. - Interfaces táctiles, que representan gráficamente un "panel de control" en una pantalla sensible que permite interactuar con el dedode forma similar a si se accionara un control físico.
Según su construcción
Pueden ser de hardware o de software:
- Interfaces de hardware: Se trata de un conjunto de controles o dispositivos que permiten que el usuario intercambie datos con la máquina, yasea introduciéndolos (pulsadores, botones, teclas, reguladores, palancas, manivelas, perillas) o leyéndolos (pantallas, diales, medidores,marcadores, instrumentos). - Interfaces de software: Son programas o parte de ellos, que permiten expresar nuestros deseos al ordenador ovisualizar su respuesta.
Más información: http://es.wikipedia.org/wiki/Interfaz_de_usuario
InitrdEl disco RAM inicial o initrd, por sus siglas en inglés es un sistema de archivos temporal usado por el núcleo Linux durante el inicio del sistema.Es usado típicamente para hacer los arreglos necesarios antes de que el sistema de archivos raíz pueda ser montado.
Más información:http://es.wikipedia.org/wiki/Initrd
Capítulo 74. J
JackEl conector Jack (también denominado conector TRS o conector TRRS) es un conector de audio utilizado en numerosos dispositivos para latransmisión de sonido en formato analógico.
Más información: http://es.wikipedia.org/wiki/Jack_%28conector%29
Capítulo 75. K
Kernel (Ver Núcleo)
Capítulo 76. L
Linux (Ver GNU/Linux)
Capítulo 77. M
MarcadoresLos marcadores son atajos a las carpetas de mayor uso. Los marcadores aparecen en el margen izquierdo del gestor de archivos y del MenuHuayra.
MATE
Tabla de contenidos
Jack
Tabla de contenidos
Kernel (Ver Núcleo)
Tabla de contenidos
Linux (Ver GNU/Linux)
Tabla de contenidos
MarcadoresMATEMetacity
Huayra GNU/Linux
CC-BY-SA http://huayra.conectarigualdad.gob.ar/ayuda 148/151
MATE es un ambiente de escritorio derivado del código base, actualmente descontinuado, de GNOME 2. El nombre proviene de la yerba mate.
El lanzamiento de GNOME 3 remplazando la clásica metáfora de escritorio de versiones anteriores con una nueva interfaz construida sobre elShell de Gnome, condujo a algunas críticas de la comunidad Linux. Muchos usuarios se negaron a aceptar la nueva interfaz de GNOME,pidiendo que alguien continuara el desarrollo de GNOME 2.2 El proyecto MATE fue iniciado por un usuario de Arch Linux para satisfacer estademanda.
MetacityMetacity es un gestor de ventanas implementado con GTK+. Es el gestor de ventanas por defecto del entorno de escritorio GNOME en lasversiones anteriores a la 3. El desarrollo de Metacity empezó por parte de Havoc Pennington bajo la GNU GPL.
Capítulo 78. N
NúcleoEl NúCLEO (también llamado Kernel) se podría definir como el corazón de este sistema operativo. Es el encargado de que el software y elhardware de tu ordenador puedan trabajar juntos. Es un único programa responsable de la comunicación entre el hardware y los diferentesprogramas. Es el principal responsable de facilitar a los distintos programas acceso seguro al hardware de la computadora o en forma básica,es el encargado de gestionar recursos. Como hay muchos programas y el acceso al hardware es limitado, también se encarga de decidir quéprograma podrá hacer uso de un dispositivo de hardware y durante cuánto tiempo.
Sus principales funciones son: - La comunicación entre los programas que solicitan recursos y el hardware. - Gestión de los distintos programasinformáticos (tareas) de una máquina. - Gestión del hardware (memoria, procesador, periférico, forma de almacenamiento, etc.)
Más información: http://es.wikipedia.org/wiki/N%C3%BAcleo_%28inform%C3%A1tica%29
Capítulo 79. O
Capítulo 80. P
PaqueteUn paquete de software es una serie de programas que se distribuyen conjuntamente. Algunas de las razones suelen ser que elfuncionamiento de cada uno complementa a o requiere de otros, además de que sus objetivos están relacionados como estrategia demercadotecnia.
Muchos sistemas operativos modernos emplean sistemas de gestión de paquetes que permiten que el administrador del sistema instale odesinstale paquetes, sin que en ningún momento queden programas instalados que no funcionen por falta de otros incluidos en su paquete. Elsistema de gestión de paquetes usualmente también se ocupa de mantener las dependencias entre paquetes: si un paquete se recuesta enotro, el sistema se encarga de instalar éste primero.
Más información: http://es.wikipedia.org/wiki/Paquetes_de_software
ParticiónUna partición de disco, en mantenimiento, es el nombre genérico que recibe cada división presente en una sola unidad física dealmacenamiento de datos. Toda partición tiene su propio sistema de archivos (formato); generalmente, casi cualquier sistema operativointerpreta, utiliza y manipula cada partición como un disco físico independiente, a pesar de que dichas particiones estén en un solo disco físico.
Más información: http://es.wikipedia.org/wiki/Partici%C3%B3n_de_disco
PeriféricoEn informática, se denomina periféricos a los aparatos y/o dispositivos auxiliares e independientes conectados a la unidad central deprocesamiento de una computadora. Son tanto las unidades o dispositivos a través de los cuales la computadora se comunica con el mundoexterior, como a los sistemas que almacenan o archivan la información, sirviendo de memoria auxiliar de la memoria principal.
Más información: http://es.wikipedia.org/wiki/Perif%C3%A9rico
Capítulo 81. Q
Capítulo 82. R
RepositorioUn repositorio es un sitio centralizado donde se almacena y mantiene información digital. En el caso de Huayra, es un lugar donde sealmacenan los paquetes ( Paquete) que pueden ser desde aplicaciones completas hasta librerías, codecs, etc. Estos repositorios se encuentranlistados en Huayra y es allí donde busca si existe una aplicación o su actualización. Pueden agregarse y quitarse repositorios.
Tabla de contenidos
Núcleo
Tabla de contenidos
PaqueteParticiónPeriférico
Tabla de contenidos
Repositorio
Huayra GNU/Linux
CC-BY-SA http://huayra.conectarigualdad.gob.ar/ayuda 149/151
Huayra GNU/LInux cuenta con un repositorio propio donde se encuentran los paquetes que el equipo de Huayra considera indispensables.
Más información: http://es.wikipedia.org/wiki/Repositorio
Capítulo 83. S
Sistema OperativoUn sistema operativo (SO) es un programa o conjunto de programas que, en un sistema informático, gestiona los recursos de hardware yprovee servicios a los programas de aplicación o Aplicaciones. Uno de los propósitos del sistema operativo que gestiona el núcleo consiste engestionar los recursos de localización y protección de acceso del hardware, hecho que alivia a los programadores de aplicaciones de tener quetratar con estos detalles.
La mayoría de aparatos electrónicos que utilizan microprocesadores para funcionar llevan incorporado un sistema operativo (teléfonos móviles,reproductores de DVD, computadoras, radios, etc.). En cuyo caso, son manejados mediante una Interfaz Gráfica de Usuario, un gestor deventanas o un entorno de escritorio si es un celular o mediante una consola o control remoto si es un DVD.
Software libreSoftware libre significa que el software respeta la libertad de los usuarios y la comunidad. En términos generales, los usuarios tienen la libertadde copiar, distribuir, estudiar, modificar y mejorar el software. Con estas libertades, los usuarios (tanto individualmente como en formacolectiva) controlan el programa y lo que hace.
Cuando los usuarios no controlan el programa, el programa controla a los usuarios. El programador controla el programa y, a través delprograma, controla a los usuarios. Un programa que no es libre, llamado «privativo», es por lo tanto un instrumento de poder injusto.
Por tanto, el «software libre» es una cuestión de libertad, no de precio. Para entender el concepto, piense en «libre» como en «libre expresión»,no como en «barra libre».
Un programa es software libre si los usuarios tienen las cuatro libertades esenciales:
- La libertad de ejecutar el programa para cualquier propósito (libertad 0). - La libertad de estudiar cómo funciona el programa, y cambiarlopara que haga lo que usted quiera (libertad 1). El acceso al código fuente es una condición necesaria para ello. - La libertad de redistribuircopias para ayudar a su prójimo (libertad 2). - La libertad de distribuir copias de sus versiones modificadas a terceros (libertad 3). Esto lepermite ofrecer a toda la comunidad la oportunidad de beneficiarse de las modificaciones. El acceso al código fuente es una condiciónnecesaria para ello.
Un programa es software libre si los usuarios tienen todas esas libertades. Por tanto, usted debe ser libre de redistribuir copias, tanto con comosin modificaciones, ya sea gratuitamente o cobrando una tarifa por la distribución, a cualquiera en cualquier parte. El ser libre de hacer estascosas significa, entre otras cosas, que no tiene que pedir ni pagar el permiso.
También debe tener la libertad de hacer modificaciones y usarlas en privado para su propio trabajo o pasatiempo, sin siquiera mencionar queexisten. Si publica sus cambios, no debe estar obligado a notificarlo a nadie en particular, ni de ninguna manera en particular.
La libertad de ejecutar el programa significa que cualquier tipo de persona u organización es libre de usarlo en cualquier tipo de sistema decomputación, para cualquier tipo de trabajo y finalidad, sin que exista obligación alguna de comunicarlo al programador ni a ninguna otraentidad específica. En esta libertad, lo que importa es el propósito de los usuarios, no el de los programadores. Usted como usuario es libre deejecutar el programa para alcanzar sus propósitos, y si lo distribuye a otra persona, también esa persona será libre de ejecutarlo para lo quenecesite; usted no tiene derecho a imponerle sus propios objetivos.
La libertad de redistribuir copias debe incluir las formas binarias o ejecutables del programa, así como el código fuente, tanto para las versionesmodificadas como para las no lo estén. (Distribuir programas en forma de ejecutables es necesario para que los sistemas operativos libres sepuedan instalar fácilmente). Resulta aceptable si no existe un modo de producir una formato binario o ejecutable para un programa específico,dado que algunos lenguajes no incorporan esa característica, pero debe tener la libertad de redistribuir dichos formatos si encontrara oprogramara una forma de hacerlo.
«Software libre» no significa que «no es comercial». Un programa libre debe estar disponible para el uso comercial, la programación comercialy la distribución comercial. La programación comercial de software libre ya no es inusual; tal software libre comercial es muy importante. Puedehaber pagado dinero para obtener copias de software libre, o puede haber obtenido copias sin costo. Pero sin tener en cuenta cómo obtuvo suscopias, siempre tiene la libertad de copiar y modificar el software, incluso de vender copias.
Cuando se habla de software libre, es mejor evitar usar términos como «regalar» o «gratuito», porque dichos términos implican que el asuntoes el precio, no la libertad.
Los manuales de software deben ser libres por las mismas razones que el software debe ser libre, y porque de hecho los manuales son partedel software.
También tiene sentido aplicar los mismos argumentos a otros tipos de obras de uso práctico; es decir, obras que incorporen conocimiento útil,tal como publicaciones educativas y de referencia. La Wikipedia es el ejemplo más conocido.
Cualquier tipo de obra puede ser libre, y la definición de software libre se ha extendido a una definición de obras culturales libres aplicable acualquier tipo de publicación.
¿Código abierto?
Otro grupo ha comenzado a usar el término «código abierto» (del inglés «open source») que significa algo parecido (pero no idéntico) a«software libre». Preferimos el término «software libre» porque una vez que ya se sabe que se refiere a la libertad y no al precio, evoca la ideade libertad. La palabra «abierto» nunca se refiere a la libertad.
Más información: http://www.gnu.org/philosophy/free-sw.es.html http://es.wikipedia.org/wiki/Software_libre
Capítulo 84. T
TerminalCuando alguien dice que hay que utilizar la "consola de comandos" o "terminal" se refiere a que es necesario utilizar la interface de línea decomandos de GNU/Linux. Lo opuesto sería la interface gráfica, que es lo que mayoría de usuarios ya conocen. Linux utiliza una herramientallamada consola de comandos o Terminal desde la cual se pueden ejecutar una serie de sentencias para acceder a ciertos lugares del sistema,
Tabla de contenidos
Sistema OperativoSoftware libre
Tabla de contenidos
TerminalTracker
Huayra GNU/Linux
CC-BY-SA http://huayra.conectarigualdad.gob.ar/ayuda 150/151
realizar ciertas tareas o simplemente visualizar reportes importantes.
TrackerUn tracker o rastreador de BitTorrent es un servidor especial que contiene la información necesaria para que los peers se conecten con otrospeers asistiendo la comunicación entre ellos usando el protocolo BitTorrent. Los rastreadores son el único y principal punto de encuentro al cuallos clientes requieren conectarse para poder comunicarse y poder iniciar una descarga. En la actualidad existen una serie de comunicacionesalternas a los rastreadores que permiten a un cliente encontrar a otros clientes sin la necesidad de comunicarse anteriormente con unrastreador.
Más información: http://es.wikipedia.org/wiki/Tracker_%28BitTorrent%29
Capítulo 85. U
USBEl Universal Serial Bus (bus universal en serie USB) es un estándar industrial desarrollado en los años 1990 que define los cables, conectores yprotocolos usados en un bus para conectar, comunicar y proveer de alimentación eléctrica entre ordenadores y Periféricoy dispositivoselectrónicos.
Más información: es.wikipedia.org/wiki/USB
Capítulo 86. V
VentanasUna ventana es un área visual, normalmente de forma rectangular, que contiene algún tipo de Interfaz de usuario, mostrando la salida ypermitiendo la entrada de datos para uno de varios procesos que se ejecutan simultáneamente. Las ventanas se representan casi siemprecomo objetos bidimensionales colocados en un escritorio. La mayoría de las ventanas pueden ser redimensionadas, movidas, ocultadas,restauradas, y cerradas a voluntad. Cuando dos se superponen, una está encima de la otra, con la parte tapada de la ventana de abajo novisible. La parte de un sistema de ventanas que controla esto se denomina administrador de ventanas o gestor de ventanas.
Muchas aplicaciones con las que es posible trabajar con más de un archivo a la vez, como un editor de imágenes, ponen cada archivo en unaventana separada de manera que todos los archivos están visibles a la vez.
Los administradores de ventanas a menudo ofrecen distintos tipos de ventanas, de acuerdo con sus propiedades:
Ventanas de aplicación/documento - el tipo normal de ventanas, que contienen documentos o datos de aplicaciones.
Ventanas de utilidad, que flotan encima del resto y ofrecen herramientas o información sobre la aplicación.
Cuadros de diálogo: ventanas que dan información al usuario o se la piden.
Inspectores: ventanas que están siempre encima de otras ventanas de la misma aplicación. Se usan para mostrar las propiedades de unelemento.
Más información: http://es.wikipedia.org/wiki/Ventana_%28inform%C3%A1tica%29
Capítulo 87. W
Capítulo 88. X
Capítulo 89. Y
Capítulo 90. Z
Tabla de contenidos
USB
Tabla de contenidos
Ventanas
Huayra GNU/Linux
CC-BY-SA http://huayra.conectarigualdad.gob.ar/ayuda 151/151