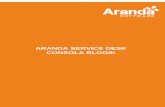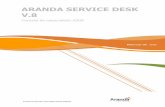HP OpenView Service Desk€¦ · componentes de HP OpenView Service Desk 5.1. No se requiere tener...
Transcript of HP OpenView Service Desk€¦ · componentes de HP OpenView Service Desk 5.1. No se requiere tener...
HP OpenView Service Desk
Guía de instalación
Versión de software: 5.1
Para los sistemas operativos Windows y UNIX
Número de pieza de fabricación: Ninguno
Fecha de publicación del documento: agosto 2006
Fecha de lanzamiento del software: agosto 2006
© Copyright 2005-2006 Hewlett-Packard Development Company, L.P.
Avisos legales Garantía.
Las únicas garantías de los productos y servicios de HP están establecidas en las declaraciones de garantía explícitas que acompañan a dichos productos y servicios. Nada de lo que aquí se exprese debe interpretarse como garantía adicional alguna. HP no se hace responsable de los errores técnicos o editoriales ni de las omisiones que contenga este manual.
La información que contiene este material está sujeta a cambios sin previo aviso.
Leyenda de derechos restringidos.
Software informático confidencial. Se requiere una licencia válida de HP para la posesión, uso o copia. De acuerdo con FAR 12.211 y 12.212, se ha otorgado licencia del software comercial, la documentación del software y los datos técnicos de los elementos comerciales al gobierno de EE.UU. bajo la licencia comercial estándar del proveedor.
Información de copyright.
© 1983-2005, 2006 Hewlett-Packard Development Company, L.P.
Está prohibido copiar, reproducir o traducir a otro idioma cualquier parte de este documento sin la autorización previa por escrito de Hewlett-Packard Company. La información que contiene este material está sujeta a cambios sin previo aviso.
Información de marcas comerciales.
Adobe® y Acrobat® son marcas comerciales de Adobe Systems Incorporated.
HP-UX versión 10.20 y posteriores y HP-UX versión 11.00 y posteriores (tanto en la configuración de 32 bits como en la de 64 bits) incluidos en todos los productos HP 9000 son productos de la marca Open Group UNIX 95.
Java™ y todas las marcas comerciales y logotipos basados en Java son marcas comerciales o marcas registradas de Sun Microsystems, Inc. en EE.UU. y otros países.
Microsoft® es una marca registrada de Microsoft Corporation en EE.UU.
2
OpenView® es una marca registrada de Hewlett-Packard Company en EE.UU.
Oracle® es una marca registrada de Oracle Corporation, Redwood City, California en EE.UU.
UNIX® es una marca registrada de Open Group.
Windows NT® y Windows® son marcas registradas de Microsoft Corporation en EE.UU.
Intel®, Itanium® y Pentium® son marcas comerciales o marcas registradas de Intel Corporation o sus subsidiarias en EE.UU. y otros países.
3
Índice de contenido
Actualizaciones de la documentación
Soporte
PrefacioQuién debería leer esta guía . . . . . . . . . . . . . . . . . . . . . . . . . . . . . . . . . . . . . . . . . . . . . . 16Qué debería saber antes de leer esta guía . . . . . . . . . . . . . . . . . . . . . . . . . . . . . . . . . . . 17Dónde buscar información en esta guía . . . . . . . . . . . . . . . . . . . . . . . . . . . . . . . . . . . . . 18Nota sobre los términos utilizados en esta guía. . . . . . . . . . . . . . . . . . . . . . . . . . . . . . . 21
1. Descripción general de los componentes de HP OpenView Service Desk 5.1En este capítulo . . . . . . . . . . . . . . . . . . . . . . . . . . . . . . . . . . . . . . . . . . . . . . . . . . . . . . . . 24Arquitectura . . . . . . . . . . . . . . . . . . . . . . . . . . . . . . . . . . . . . . . . . . . . . . . . . . . . . . . . . . . 25Esquema de HP OpenView Service Desk 5.1 . . . . . . . . . . . . . . . . . . . . . . . . . . . . . . . . . 28
2. Preparación para instalar HP OpenView Service Desk 5.1En este capítulo . . . . . . . . . . . . . . . . . . . . . . . . . . . . . . . . . . . . . . . . . . . . . . . . . . . . . . . . 30Antes de la instalación. . . . . . . . . . . . . . . . . . . . . . . . . . . . . . . . . . . . . . . . . . . . . . . . . . . 32
Problemas en la planificación de la infraestructura. . . . . . . . . . . . . . . . . . . . . . . . . . 32Situación y equipos del Servidor de gestión de Service Desk. . . . . . . . . . . . . . . . . . . 32Cálculo del tamaño de la base de datos . . . . . . . . . . . . . . . . . . . . . . . . . . . . . . . . . . . . 32Relación entre los equipos del Servidor de gestión de Service Desk y los clientes . . 32Servidor de gestión de Service Desk y correo electrónico entrante . . . . . . . . . . . . . . 33Usuarios y derechos de acceso . . . . . . . . . . . . . . . . . . . . . . . . . . . . . . . . . . . . . . . . . . . 33Equipos del Servidor de gestión de Service Desk e integración de datos . . . . . . . . . 34
Requisitos y especificaciones del sistema . . . . . . . . . . . . . . . . . . . . . . . . . . . . . . . . . . . . 35Sistemas operativos admitidos. . . . . . . . . . . . . . . . . . . . . . . . . . . . . . . . . . . . . . . . . . . 35Compatibilidad del exploradorWeb . . . . . . . . . . . . . . . . . . . . . . . . . . . . . . . . . . . . . . . 37Requisitos de hardware . . . . . . . . . . . . . . . . . . . . . . . . . . . . . . . . . . . . . . . . . . . . . . . . 38
Cliente GUI de Service Desk . . . . . . . . . . . . . . . . . . . . . . . . . . . . . . . . . . . . . . . . . . 38Servidor de gestión de Service Desk . . . . . . . . . . . . . . . . . . . . . . . . . . . . . . . . . . . . 39Servidor de la base de datos . . . . . . . . . . . . . . . . . . . . . . . . . . . . . . . . . . . . . . . . . . . 40Cargador de objetos de Service Desk . . . . . . . . . . . . . . . . . . . . . . . . . . . . . . . . . . . . 40Agente de Service Desk 5.1. . . . . . . . . . . . . . . . . . . . . . . . . . . . . . . . . . . . . . . . . . . . 41Adaptadores de indicador . . . . . . . . . . . . . . . . . . . . . . . . . . . . . . . . . . . . . . . . . . . . . 41
5
Índice de contenido
Paquetes de informes de Service Desk. . . . . . . . . . . . . . . . . . . . . . . . . . . . . . . . . . . 42Software del servidor de la base de datos admitido . . . . . . . . . . . . . . . . . . . . . . . . . . 42
Configuración de la base de datos Oracle . . . . . . . . . . . . . . . . . . . . . . . . . . . . . . . . 42Configuración de la base de datos Microsoft SQL Server 2000 . . . . . . . . . . . . . . . 44
Otras especificaciones. . . . . . . . . . . . . . . . . . . . . . . . . . . . . . . . . . . . . . . . . . . . . . . . . . 46Software de otros fabricantes. . . . . . . . . . . . . . . . . . . . . . . . . . . . . . . . . . . . . . . . . . . . 47
Java Web Start . . . . . . . . . . . . . . . . . . . . . . . . . . . . . . . . . . . . . . . . . . . . . . . . . . . . . 47Adobe Acrobat Reader (inglés) . . . . . . . . . . . . . . . . . . . . . . . . . . . . . . . . . . . . . . . . . 48Windows Script . . . . . . . . . . . . . . . . . . . . . . . . . . . . . . . . . . . . . . . . . . . . . . . . . . . . . 48
Archivos de instalación . . . . . . . . . . . . . . . . . . . . . . . . . . . . . . . . . . . . . . . . . . . . . . . . . . 49Instalador de HP OpenView . . . . . . . . . . . . . . . . . . . . . . . . . . . . . . . . . . . . . . . . . . . . . . 51
Asistente para la instalación . . . . . . . . . . . . . . . . . . . . . . . . . . . . . . . . . . . . . . . . . . . . 51Procedimientos previos a la instalación . . . . . . . . . . . . . . . . . . . . . . . . . . . . . . . . . . . 51Procedimiento de inicio e instalación. . . . . . . . . . . . . . . . . . . . . . . . . . . . . . . . . . . . . . 52
Instalador de HP OpenView: procedimiento de instalación . . . . . . . . . . . . . . . . . . 52Instalación no gráfica en sistemas operativos basados en UNIX. . . . . . . . . . . . . . . . 55Descripción general de la pantalla de instalación. . . . . . . . . . . . . . . . . . . . . . . . . . . . 55Instalación instantánea . . . . . . . . . . . . . . . . . . . . . . . . . . . . . . . . . . . . . . . . . . . . . . . . 69
Orden de instalación . . . . . . . . . . . . . . . . . . . . . . . . . . . . . . . . . . . . . . . . . . . . . . . . . . . . 70Sistemas operativos Windows . . . . . . . . . . . . . . . . . . . . . . . . . . . . . . . . . . . . . . . . . . . 70
Preparación para la instalación . . . . . . . . . . . . . . . . . . . . . . . . . . . . . . . . . . . . . . . . 70Instale el Servidor de gestión de HP OpenView Service Desk . . . . . . . . . . . . . . . . 70Instale otros componentes de Service Desk 5.1 . . . . . . . . . . . . . . . . . . . . . . . . . . . . 71
Sistemas operativos basados en UNIX . . . . . . . . . . . . . . . . . . . . . . . . . . . . . . . . . . . . 71Preparación para la instalación . . . . . . . . . . . . . . . . . . . . . . . . . . . . . . . . . . . . . . . . 71Instale el Servidor de gestión de HP OpenView Service Desk . . . . . . . . . . . . . . . . 72Instale otros componentes de Service Desk 5.1 . . . . . . . . . . . . . . . . . . . . . . . . . . . . 72
4. Instalación de un cliente de Service DeskEn este capítulo . . . . . . . . . . . . . . . . . . . . . . . . . . . . . . . . . . . . . . . . . . . . . . . . . . . . . . . 112Antes de instalar un cliente. . . . . . . . . . . . . . . . . . . . . . . . . . . . . . . . . . . . . . . . . . . . . . 113Instalación de un cliente GUI . . . . . . . . . . . . . . . . . . . . . . . . . . . . . . . . . . . . . . . . . . . . 114
Descripción general del procedimiento de instalación de los componentes. . . . . . . 115Edición de la configuración del cliente . . . . . . . . . . . . . . . . . . . . . . . . . . . . . . . . . . . 117Notas sobre las instalaciones en clientes remotos . . . . . . . . . . . . . . . . . . . . . . . . . . 118
Utilización de la consola Web de OpenView para obtener acceso a un cliente . . . . . . 120
6
Índice de contenido
Requisitos para la utilización de la consola Web de OpenView . . . . . . . . . . . . . . . . 120Acceso al cliente de Service Desk mediante la consola Web. . . . . . . . . . . . . . . . . . . 120Acerca de la consola Web . . . . . . . . . . . . . . . . . . . . . . . . . . . . . . . . . . . . . . . . . . . . . . 121
Instalar un cliente GUI utilizando Java Web Start . . . . . . . . . . . . . . . . . . . . . . . . . . . 122Ventajas de utilizar Java Web Start . . . . . . . . . . . . . . . . . . . . . . . . . . . . . . . . . . . . . 122Requisitos para obtener accesoa una consola con Java Web Start. . . . . . . . . . . . . . 122Instalar Java Web Start . . . . . . . . . . . . . . . . . . . . . . . . . . . . . . . . . . . . . . . . . . . . . . . 123
5. Instalación de Service PagesEn este capítulo . . . . . . . . . . . . . . . . . . . . . . . . . . . . . . . . . . . . . . . . . . . . . . . . . . . . . . . 128Antes de instalar Service Pages . . . . . . . . . . . . . . . . . . . . . . . . . . . . . . . . . . . . . . . . . . 129Instalación de Service Pages . . . . . . . . . . . . . . . . . . . . . . . . . . . . . . . . . . . . . . . . . . . . . 130
Descripción general del procedimiento de instalación de los componentes. . . . . . . 131Obtener acceso a la consola de OpenView con Service Pages. . . . . . . . . . . . . . . . . . 133Documentación de Service Pages . . . . . . . . . . . . . . . . . . . . . . . . . . . . . . . . . . . . . . . . 134
6. Creación de informes de Service DeskEn este capítulo . . . . . . . . . . . . . . . . . . . . . . . . . . . . . . . . . . . . . . . . . . . . . . . . . . . . . . . 136Acerca de Creación de informes de Service Desk . . . . . . . . . . . . . . . . . . . . . . . . . . . . . 137Creación de informes de Service Desk . . . . . . . . . . . . . . . . . . . . . . . . . . . . . . . . . . . . . 139Documentación de la creación de informes de Service Desk . . . . . . . . . . . . . . . . . . . . 141
7. Instalación y configuración de adaptadores de indicadorInstalación de los adaptadores de indicador. . . . . . . . . . . . . . . . . . . . . . . . . . . . . . . . . 146
Descripción general del procedimiento de instalación de los componentes. . . . . . . 147MaConfig GUI: herramienta para la configuración de adaptadores de indicador . . . 150
Inicio y detención de MaConfigGui . . . . . . . . . . . . . . . . . . . . . . . . . . . . . . . . . . . . . . 150Descripción general de los paneles. . . . . . . . . . . . . . . . . . . . . . . . . . . . . . . . . . . . . 152Panel de parámetros compartidos . . . . . . . . . . . . . . . . . . . . . . . . . . . . . . . . . . . . . 153Paneles de adaptadores de indicador . . . . . . . . . . . . . . . . . . . . . . . . . . . . . . . . . . . 154
Configure el adaptador de indicador de OVIS . . . . . . . . . . . . . . . . . . . . . . . . . . . . . . . 155Adaptador de indicador de OVIS . . . . . . . . . . . . . . . . . . . . . . . . . . . . . . . . . . . . . . . . 155Configure el AI de OVIS con la herramienta MaConfigGui . . . . . . . . . . . . . . . . . . . 155Funcionamiento . . . . . . . . . . . . . . . . . . . . . . . . . . . . . . . . . . . . . . . . . . . . . . . . . . . . . 156
Configure el adaptador del indicador de OVPM. . . . . . . . . . . . . . . . . . . . . . . . . . . . . . 158
7
Índice de contenido
Adaptador de indicador de OVPM . . . . . . . . . . . . . . . . . . . . . . . . . . . . . . . . . . . . . . . 158Configurar el AI de OVPM con la herramienta MaConfigGui . . . . . . . . . . . . . . . . . 158Funcionamiento . . . . . . . . . . . . . . . . . . . . . . . . . . . . . . . . . . . . . . . . . . . . . . . . . . . . . 159
Configure el adaptador de indicador de OVSN . . . . . . . . . . . . . . . . . . . . . . . . . . . . . . 162Adaptador de indicador de OVSN . . . . . . . . . . . . . . . . . . . . . . . . . . . . . . . . . . . . . . . 162Configurar el AI de OVSN con la herramienta MaConfigGui . . . . . . . . . . . . . . . . . 162Funcionamiento . . . . . . . . . . . . . . . . . . . . . . . . . . . . . . . . . . . . . . . . . . . . . . . . . . . . . 163
8. Instalación del agente de Service DeskInstalación del agente de Service Desk. . . . . . . . . . . . . . . . . . . . . . . . . . . . . . . . . . . . . 167
Descripción general del procedimiento de instalación de los componentes. . . . . . . 168Inicio y detención del agente de Service Desk . . . . . . . . . . . . . . . . . . . . . . . . . . . . . . . 171
9. Instalación del cargador de objetos de Service DeskAcerca del cargador de objetos de Service Desk . . . . . . . . . . . . . . . . . . . . . . . . . . . . . . 174Instalación del cargador de objetos de Service Desk . . . . . . . . . . . . . . . . . . . . . . . . . . 175
Descripción general del procedimiento de instalación de los componentes. . . . . . . 176
10. Tareas posteriores a la instalaciónOtorgamiento de licencias HP OpenView Service Desk 5.1 . . . . . . . . . . . . . . . . . . . . 180
Visualización de los detalles de la licencia . . . . . . . . . . . . . . . . . . . . . . . . . . . . . . . . 180Tipos de licencias . . . . . . . . . . . . . . . . . . . . . . . . . . . . . . . . . . . . . . . . . . . . . . . . . . . . 181
Validez de la licencia . . . . . . . . . . . . . . . . . . . . . . . . . . . . . . . . . . . . . . . . . . . . . . . . 182Licencias del administrador de niveles de servicio . . . . . . . . . . . . . . . . . . . . . . . . . . 183
Acerca de las licencias del administrador de niveles de servicio . . . . . . . . . . . . . 183Licencias SLM permanentes . . . . . . . . . . . . . . . . . . . . . . . . . . . . . . . . . . . . . . . . . 183Comprobaciones de la licencia SLM en la consola de OpenView . . . . . . . . . . . . . 184Comprobaciones de la licencia SLM en el administrador de niveles de servicio . 184
Licencias para software de otros fabricantes . . . . . . . . . . . . . . . . . . . . . . . . . . . . . . 184Configuración de los archivos adjuntos en Service Desk . . . . . . . . . . . . . . . . . . . . . . . 185
Configuración del servidor de archivos adjuntos . . . . . . . . . . . . . . . . . . . . . . . . . . . 185Configuración avanzada de la gestión de nivel de servicio para Windows . . . . . . . . . 187
11. Desinstalación de HP OpenView Service Desk 5.1Desinstalación en los sistemas operativos Windows . . . . . . . . . . . . . . . . . . . . . . . . . . 190
8
Índice de contenido
Limpieza después de la desinstalación . . . . . . . . . . . . . . . . . . . . . . . . . . . . . . . . . . . 190Archivos que no se eliminan mediante el proceso de desinstalación . . . . . . . . . . . . 191
Servidor de gestión . . . . . . . . . . . . . . . . . . . . . . . . . . . . . . . . . . . . . . . . . . . . . . . . . 192Desinstalación de una actualización de Service Desk . . . . . . . . . . . . . . . . . . . . . . . 192
Desinstalación en los sistemas operativos basados en UNIX . . . . . . . . . . . . . . . . . . . 195Archivos que no se eliminan mediante el proceso de desinstalación . . . . . . . . . . . . 196
Servidor de gestión . . . . . . . . . . . . . . . . . . . . . . . . . . . . . . . . . . . . . . . . . . . . . . . . . 196
A. Optimización del entorno JavaIntroducción . . . . . . . . . . . . . . . . . . . . . . . . . . . . . . . . . . . . . . . . . . . . . . . . . . . . . . . . . . 198
Reserva de memoria . . . . . . . . . . . . . . . . . . . . . . . . . . . . . . . . . . . . . . . . . . . . . . . . . . 198Recogida de basura . . . . . . . . . . . . . . . . . . . . . . . . . . . . . . . . . . . . . . . . . . . . . . . . . . . 199Ejemplo de la línea de comandos . . . . . . . . . . . . . . . . . . . . . . . . . . . . . . . . . . . . . . . . 199
B. Resolución de problemas durante la instalaciónResolución de problemas durante la instalación . . . . . . . . . . . . . . . . . . . . . . . . . . . . . 202
Fallos de instalación . . . . . . . . . . . . . . . . . . . . . . . . . . . . . . . . . . . . . . . . . . . . . . . . . . 202Volver a instalar sobre una instalación existente . . . . . . . . . . . . . . . . . . . . . . . . . . . 203Reinstalación después de cancelar una instalación . . . . . . . . . . . . . . . . . . . . . . . . . 204Visibilidad de la consola en la plataforma Windows 2000 . . . . . . . . . . . . . . . . . . . . 205
C. Cálculo del tamaño de la base de datosDescripción de la prueba . . . . . . . . . . . . . . . . . . . . . . . . . . . . . . . . . . . . . . . . . . . . . . . . 208Resultados de la prueba. . . . . . . . . . . . . . . . . . . . . . . . . . . . . . . . . . . . . . . . . . . . . . . . . 210Recomendaciones . . . . . . . . . . . . . . . . . . . . . . . . . . . . . . . . . . . . . . . . . . . . . . . . . . . . . 211
9
Actualizaciones de la documentaciónLa página de título de este manual contiene la siguiente información de identificación:
• Número de versión, que indica la versión del software.
• Fecha de publicación del documento, que cambia cada vez que el documento se actualiza.
• Fecha de lanzamiento del software, que indica la fecha de aparición de esta versión del software.
Para comprobar si hay actualizaciones recientes de la documentación o para verificar si está utilizando la última edición, visite la dirección URL siguiente:
http://ovweb.external.hp.com/lpe/doc_serv/
También recibirá ediciones nuevas o actualizadas si se suscribe al servicio de soporte del producto apropiado. Póngase en contacto con representante de ventas de HP para obtener más información.
Para ver una introducción de la información más reciente sobre plataformas admitidas, requisitos de instalación, software que se suministra, etc., consulte las Notas de la versión de Service Desk 5.1.
11
SoportePuede visitar el sitio Web de soporte de HP OpenView en:
http://www.hp.com/managementsoftware/support
Este sitio Web proporciona información de contacto y detalles de los productos, servicios y soporte suministrados por HP OpenView.
El soporte en línea para software de HP OpenView ofrece funcionalidad de autorresolución para los clientes. Incluye métodos rápidos y eficaces para tener acceso a las herramientas de soporte técnico interactivas que son necesarias para gestionar una empresa. Como un buen cliente de soporte, mediante el sitio Web de soporte se beneficiará de lo siguiente:
• Búsquedas de documentos informativos interesantes• Envío de solicitudes de mejora en línea• Descarga de parches de software• Envío y seguimiento del progreso de los casos de soporte• Gestión de contratos de soporte• Búsqueda de contactos de soporte de HP• Consulta de la información sobre los servicios disponibles• Participación en discusiones con otros clientes de software • Investigación y registro en cursos de formación de software
La mayoría de las áreas de soporte requieren que se registre como usuario de HP Passport e inicie sesión. En muchas también es necesario disponer de contrato de soporte.
Para obtener más información acerca de los niveles de acceso, visite:
http://www.hp.com/managementsoftware/access_level
Para registrarse y obtener un ID de HP Passport, visite:
http://www.managementsoftware.hp.com/passport-registration.html
13
Quién debería leer esta guíaEsta guía está dirigida a los siguientes lectores:
• Administradores de sistema que instalan y mantienen componentes de HP OpenView Service Desk 5.1 e instalan y configuran una base de datos de soporte.
• Usuarios que instalan componentes de HP OpenView Service Desk 5.1
16
Qué debería saber antes de leer esta guíaDebería estar familiarizado con bases de datos, servidores y redes y tener un buen conocimiento del sistema operativo en el que va a instalar los componentes de HP OpenView Service Desk 5.1. No se requiere tener conocimientos de gestión de servicios de TI. También debería tener acceso y permisos para utilizar los recursos del equipo y la red donde se va a instalar HP OpenView Service Desk 5.1.
17
Dónde buscar información en esta guíaEn la tabla siguiente se muestra dónde buscar información en esta guía.
Tabla 1
Tema Referencia
Obtener una breve descripción general de la arquitectura de HP OpenView Service Desk 5.1.
Capítulo 1 “Descripción general de los componentes de HP OpenView Service Desk 5.1
Buscar información sobre los requisitos del sistema operativo, hardware, software y servidores de bases de datos.
Capítulo 2 “Preparación para instalar HP OpenView Service Desk 5.1”
Obtener información sobre los requisitos para la instalación de Servidor de gestión de HP OpenView Service Desk.
“Instalación del Servidor de gestión de Service Desk” en la página 73
Planificar la instalación de HP OpenView Service Desk 5.1.
Capítulo 2 “Preparación para instalar HP OpenView Service Desk 5.1”
Familiarizarse con el instalador de HP OpenView.
“Instalador de HP OpenView” en la página 51
Instalar el Servidor de gestión de HP OpenView Service Desk.
“Instalación del Servidor de gestión de Service Desk” .
18
Instalar un cliente de Service Desk mediante el instalador de HP OpenView.
Instalar un cliente de Service Desk mediante Java Web Start.
Acceder a la consola de Service Desk mediante la consola Web.
Capítulo 4 “Instalación de un cliente de Service Desk
Instalar Service Pages. Capítulo 5 “Instalación de Service Pages
Obtener una descripción general de la creación de informes de Service Desk.
Instalar la creación de informes de Service Desk.
Capítulo 6 “Creación de informes de Service Desk
Instalar adaptadores de indicador.
Capítulo 7 “Instalación y configuración de adaptadores de indicador” en la página 143
Instalar un agente de Service Desk.
Capítulo 8 “Instalación del agente de Service Desk”
Instalar un cargador de objetos de Service Desk.
Capítulo 9 “Instalación del cargador de objetos de Service Desk”
Buscar información sobre aspectos del otorgamiento de licencia de HP OpenView Service Desk 5.1.
“Otorgamiento de licencias HP OpenView Service Desk 5.1” en la página 180
Configurar HP OpenView Service Desk 5.1 para archivos adjuntos.
“Configuración de los archivos adjuntos en Service Desk” en la página 185
Tabla 1 (Continuación)
Tema Referencia
19
Leer instrucciones sobre cómo desinstalar HP OpenView Service Desk 5.1.
Capítulo 11 “Desinstalación de HP OpenView Service Desk 5.1”
Optimizar el entorno Java en HP OpenView Service Desk 5.1.
Apéndice A “Optimización del entorno Java”
Resolver los problemas de instalación de HP OpenView Service Desk 5.1.
Apéndice B “Resolución de problemas durante la instalación”
Buscar información sobre cómo calcular del tamaño de la base de datos.
Apéndice C “Cálculo del tamaño de la base de datos”
Tabla 1 (Continuación)
Tema Referencia
20
Nota sobre los términos utilizados en esta guíaPlataforma basada en UNIX: incluye tanto la plataforma HP-UX como la plataforma Sun Solaris.
Cliente GUI: instalación de cliente realizada mediante el DVD de instalación o instalación de cliente llevada a cabo desde una unidad de red.
El término HP OpenView Service Desk 5.1 se utiliza indistintamente con el término más corto Service Desk 5.1.
21
Descripción general de los componentes de HP OpenView Service Desk 5.1En este capítulo
En este capítuloEste capítulo contiene una breve descripción de la arquitectura de HP OpenView Service Desk 5.1.
Capítulo 124
Descripción general de los componentes de HP OpenView Service Desk 5.1Arquitectura
ArquitecturaLas instalaciones de HP OpenView Service Desk 5.1 contienen normalmente los componentes que se muestran en la Tabla 1-1. En la Figura 1-1, “Arquitectura de HP OpenView Service Desk 5.1”, en la página 28 se presenta una descripción visual de la arquitectura..
Tabla 1-1 Componentes de Service Desk 5.1
Componente Descripción
Servidor de la base de datos
Equipo o equipos en los que está instalado el servidor de la base de datos (software de gestión de la base de datos y base de datos de Service Desk). La base de datos de Service Desk almacena atributos de datos para los objetos gestionados por Service Desk 5.1.
Servidor de gestión de Service Desk
Equipos en los que están instalados los componentes del Servidor de gestión de Service Desk.
Cliente de Service Desk
Equipos en los que están instalados los Cliente GUI completos.
Consola Web Aplicación basada en Web que proporciona acceso a la aplicación de Service Desk a través de una GUI para Web y ofrece gran parte de la funcionalidad del cliente de Service Desk.
Capítulo 1 25
Descripción general de los componentes de HP OpenView Service Desk 5.1Arquitectura
Java Web Start Tecnología que permite a los usuarios instalar un cliente de Service Desk completo desde un explorador Web. Para instalar el cliente de este modo, la tecnología Jaba Web Start debe estar presente en el equipo. Si la aplicación no está presente, Java Web Start se descarga y se almacena en la caché del equipo la primera vez que realice la instalación.
Con esta tecnología se garantiza que siempre se le ofrecerá la versión más reciente de Service Desk 5.1.
La aplicación se inicia desde un icono del escritorio o haciendo clic en un vínculo del explorador.
Service Pages Aplicación basada en Web que proporciona una interfaz simplificada al entorno de Service Desk. Service Pages proporciona acceso a un grupo limitado de tipos de objeto y vistas, y permite a los usuarios registrar las llamadas de servicio y ver el estado de las llamadas.
Agente de Service Desk
Componente que implementa los comandos recibidos desde el Servidor de gestión de Service Desk. El agente utiliza el protocolo ITP para comunicar con el Servidor de gestión de Service Desk.
Cargador de objetos de Service Desk
Herramienta de línea de comandos que le permite crear un solo objeto de cualquier tipo en Service Desk 5.1. Por ejemplo, puede utilizar el cargador de objetos para insertar una incidencia, un elemento de configuración o una llamada de servicio en el entorno de Service Desk 5.1.
Tabla 1-1 Componentes de Service Desk 5.1 (Continuación)
Componente Descripción
Capítulo 126
Descripción general de los componentes de HP OpenView Service Desk 5.1Arquitectura
Service Pages Aplicación basada en Web que proporciona una interfaz simplificada al entorno de Service Desk. Service Pages proporciona acceso a un grupo limitado de tipos de objeto y vistas, permitiendo a los usuarios registrar las llamadas de servicio y ver el estado de las llamadas.
Creación de informes de la gestión del nivel de servicio
Colección de funciones que permite a las organizaciones adoptar los procesos de gestión del nivel de servicio en los cuales se puede evaluar el cumplimiento de los niveles acordados en los servicios que se ofrecen a los clientes. La evaluación se basa en los valores de los datos de los indicadores recopilados desde las aplicaciones de supervisión del servicio de HP OpenView.
Creación de informes de Service Desk (servicio de ayuda, gestión de cambios)
Módulos que le permiten producir informes sobre temas del servicio de ayuda como los informes de incidencias, por ejemplo, la duración media de una incidencia, o sobre temas de gestión de cambios, por ejemplo, un informe sobre los cambios cerrados por la fecha límite.
Adaptadores de indicador
El componente de gestión del nivel de servicio de Service Desk proporciona adaptadores que gestionan el proceso de recopilación de los valores de los datos de los indicadores desde las aplicaciones de supervisión admitidas. Los adaptadores están instalados en el mismo servidor que el software de supervisión. Por ejemplo, si utiliza el adaptador de HP OpenView Internet Services (OVIS), lo instalará en el mismo servidor que HP OpenView Internet Services.
Tabla 1-1 Componentes de Service Desk 5.1 (Continuación)
Componente Descripción
Capítulo 1 27
Descripción general de los componentes de HP OpenView Service Desk 5.1Esquema de HP OpenView Service Desk 5.1
Esquema de HP OpenView Service Desk 5.1La Figura 1-1 es un esquema de HP OpenView Service Desk 5.1.
Figura 1-1 Arquitectura de HP OpenView Service Desk 5.1
Capítulo 128
Preparación para instalar HP OpenView Service Desk 5.1En este capítulo
En este capítuloEste capítulo describe los problemas de planificación, configuración y recursos relacionados con la instalación de HP OpenView Service Desk 5.1.
El capítulo contiene información sobre:
• Requisitos de infraestructura.
• Planificación de la instalación.
• Software compatible, incluidos los sistemas operativos y los sistemas de servidores de bases de datos.
• Hardware compatible.
• La instalación mediante el DVD.
• El instalador de HP OpenView.
El instalador es una aplicación que se utiliza para instalar componentes de Service Desk 5.1. La secuencia de pantallas y el contenido de cada una de ellas son similares en líneas generales en cada elemento que instala, independientemente de cual sea el sistema operativo en el que tiene lugar la instalación.
• Orden de instalación que se sugiere.
• Software requerido de otros fabricantes.
NOTA Componentes de Service Desk que no utilizan el instalador de HP OpenView.
• La instalación del cliente mediante Java Web Start no utiliza el instalador de HP OpenView.
Consulte “Instalar un cliente GUI utilizando Java Web Start” en la página 122.
Capítulo 230
Preparación para instalar HP OpenView Service Desk 5.1En este capítulo
• Se obtiene acceso a la consola Web introduciendo una dirección URL en un explorador Web.
Consulte “Utilización de la consola Web de OpenView para obtener acceso a un cliente” en la página 120.
Observe que la instalación de Servidor de gestión de Service Desk mostrará varias pantallas que no están incluidas en los procedimientos de instalación de otros componentes del centro de servicio al usuario. Las pantallas reales que se muestran dependen de las opciones que elija durante el procedimiento de instalación.
Capítulo 2 31
Preparación para instalar HP OpenView Service Desk 5.1Antes de la instalación
Antes de la instalaciónPlanifique la instalación del centro de servicio al usuario con la asistencia de un asesor de implementación, para resolver cualquier problema antes de iniciar el procedimiento de instalación.
Esta sección puede ayudarle a planificar la instalación.
Problemas en la planificación de la infraestructura
Calcule el número de clientes y servidores instalados que va a necesitar para un rendimiento óptimo. Además de ejecutar conexiones de cliente, es posible que requiera servidores específicos que se encarguen del correo electrónico, incluidos los archivos adjuntos (consulte “Servidor de gestión de Service Desk y correo electrónico entrante” en la página 33).
Situación y equipos del Servidor de gestión de Service Desk
Además de decidir el número de servidores de gestión que va a necesitar, también debe decidir en qué punto de la red se colocarán para optimizar el tráfico de la misma. Para obtener más información sobre la conectividad, consulte HP OpenView Service Desk Administrator’s Guide.
Cálculo del tamaño de la base de datos
Este tema se explica en el Apéndice C, “Cálculo del tamaño de la base de datos”, en la página 207.
Relación entre los equipos del Servidor de gestión de Service Desk y los clientes
Además del número y la posición de los servidores de gestión, también debe considerar el coeficiente de ponderación del cliente, que puede verse afectado por la posición de los servidores en la red así como por la utilización de los servidores para otras tareas. El coeficiente de ponderación del cliente se determina mediante el editor de configuración. Para obtener más información, consulte HP OpenView Service Desk Administrator’s Guide.
Capítulo 232
Preparación para instalar HP OpenView Service Desk 5.1Antes de la instalación
Servidor de gestión de Service Desk y correo electrónico entrante
HP OpenView Service Desk 5.1 puede enviar y recibir mensajes de correo electrónico para procesar las llamadas de servicio y enviar informes. Al configurar el correo electrónico, se identifica el Servidor de gestión de Service Desk para su uso como servidor de correo electrónico entrante. Puede ser un servidor dedicado o cualquiera de los servidores de la red, aunque la cuestión del número de puertos y el cortafuegos pueden afectar también a esta decisión. Para obtener información sobre la configuración de un servidor para correo electrónico entrante, consulte la publicación HP OpenView Service Desk Data Exchange Administrator’s Guide. Para obtener información sobre la configuración del correo electrónico, consulte la publicación HP OpenView Service Desk Administrator’s Guide. Para obtener información sobre la configuración de Service Desk 5.1 para los archivos adjuntos del correo electrónico, consulte el Capítulo 10, “Tareas posteriores a la instalación”, en la página 179.
Usuarios y derechos de acceso
En la
Tabla 2-1 se muestran los permisos que se requieren para la instalar de un cliente GUI o para iniciar una consola GUI mediante Service Pages:
Además de instalar un Cliente GUI desde el DVD de instalación o desde una ubicación de red, también puede instalar un cliente desde un explorador Web mediante Java Web Start. También puede acceder a la consola GUI con funcionalidad de cliente limitada mediante la
Tabla 2-1 Permisos que se requieren para instalar o utilizar Service Desk 5.1
Permisos que se requieren
Instalar Utilizar
Cliente GUI Administrador Usuario
Service Pages Administrador Usuario
Java Web Start Usuario Usuario
Capítulo 2 33
Preparación para instalar HP OpenView Service Desk 5.1Antes de la instalación
instalación de Service Pages. Para obtener información sobre estos temas, consulte el Capítulo 4 “Instalación de un cliente de Service Desk” y el Capítulo 5, “Instalación de Service Pages.”
Los usuarios también deben tener un acceso apropiado a los archivos, directorios y objetos de Service Desk relevantes para su carga de trabajo. La publicación HP OpenView Service Desk Administrator’s Guide contiene información sobre la administración de las cuentas y explica cómo configurar cuentas de usuario, autorizaciones y roles.
Equipos del Servidor de gestión de Service Desk e integración de datos
HP OpenView Service Desk 5.1 cuenta con una interfaz de intercambio de datos genérica que facilita la integración abierta con aplicaciones de otros fabricantes. Para obtener más información sobre los problemas del intercambio de datos, consulte la publicación HP OpenView Service Desk Data Exchange Administrator’s Guide y la publicación HP OpenView Service Desk Operations Integration Administrator’s Guide.
Capítulo 234
Preparación para instalar HP OpenView Service Desk 5.1Requisitos y especificaciones del sistema
Requisitos y especificaciones del sistema
IMPORTANTE Para obtener la información más reciente sobre los sistemas operativos admitidos, consulte la lista de plataformas admitidas para Service Desk 5.1 en:
http://openview.hp.com/ecare/getsupportdoc?docid=OV-EN018535
Antes de iniciar cualquier procedimiento de instalación, asegúrese de que instala los últimos paquetes de servicios (sistemas operativos Windows) o parches (sistemas operativos basados en UNIX) en los sistemas operativos que se enumeran a continuación.
Sistemas operativos admitidos
Los sistemas operativos admitidos para cada componente de HP OpenView Service Desk 5.1 se muestran en la lista siguiente:
Tabla 2-2 Servidor de gestión de Service Desk
Windows 2000 (sólo versiones de servidor, SP4 o superior)
Windows 2003
HP-UX PA 11.11
HP-UX 11.23 (PA-RISC e Itanium)
Sun Solaris 9 y 10 (Sparc)
Tabla 2-3 Service Desk 5.1 Cliente GUI
Windows XP Professional
Windows 2000 (SP4 o superior)
Capítulo 2 35
Preparación para instalar HP OpenView Service Desk 5.1Requisitos y especificaciones del sistema
Windows 2003
HP-UX PA 11.11
HP-UX 11.23 (PA-RISC e Itanium)
Sun Solaris 9 y 10 (Sparc)
Tabla 2-4 Agente de Service Desk y cargador de objetos de Service Desk
Windows XP Professional
Windows 2000 (SP4 o superior)
Windows 2003
HP-UX PA 11.11
HP-UX 11.23 (PA-RISC e Itanium)
Sun Solaris 9 y 10 (Sparc)
Tabla 2-5 Adaptador de indicador de Service Desk
Windows XP Professional
Windows 2000 (SP4 o superior)
Windows 2003
HP-UX 11.11
HP-UX 11.23 (PA-RISC e Itanium)
Sun Solaris 9 y 10 (Sparc)
Tabla 2-3 Service Desk 5.1 Cliente GUI (Continuación)
Capítulo 236
Preparación para instalar HP OpenView Service Desk 5.1Requisitos y especificaciones del sistema
Compatibilidad del exploradorWeb
NOTA Se utiliza un explorador Web para las siguientes tareas:
• Instalar un cliente GUI mediante Java Webstart
• Obtener acceso a la consola de OV mediante la consola Web (UI de Web)
• Obtener acceso a la consola de OV mediante Service Pages.
Todos los exploradores que se muestran en la lista que aparece a continuación deben admitir los siguientes estándares de Web:
• XHTML 1.0 (HTML 4.01)
• CSS 1 / CSS 2
• I-Frames
• JavaScript 1.5 (ECMAScript 1.5)
• DOM1 / DOM2
Cliente de Java Web Start
Consulte también “Java Web Start” en la página 47.
Tabla 2-6 Exploradores admitidos para el cliente de Java Web Start
Explorador Plataforma
Puede instalar un cliente mediante Java Web Start en cualquier explorador que se esté ejecutando en una plataforma en la que se pueda instalar un cliente GUI. Para obtener más información sobre los sistemas operativos admitidos para los clientes GUI, consulte la Tabla 2-3.
Capítulo 2 37
Preparación para instalar HP OpenView Service Desk 5.1Requisitos y especificaciones del sistema
Consola Web (UI de Web) y Service Pages
Requisitos de hardware
Las especificaciones de hardware mínimas para los componentes de Service Desk 5.1 se enumeran a continuación.
IMPORTANTE Los requisitos reales de hardware dependerán de los patrones de uso.
Cliente GUI de Service Desk
Tabla 2-7 Exploradores admitidos para la consola Web y Service Pages
Explorador Plataforma
Mozilla, versiones 1.4 a 1.7.12
La consola Web y Service Pages pueden utilizarse en cualquiera de los exploradores que se enumeran aquí, siempre y cuando se admita el explorador en el sistema operativo en el cual está planificando utilizar la consola Web o Service Pages.
Firefox, versiones 1.0 a 1.5
Internet Explorer, versiones 5.0 a 7.0 beta
Opera, versión 8.5
Safari, versión 1.1
Camino, versión 1.0
Tabla 2-8 Sistemas operativos Windows
Procesador: Intel Pentium, 2.0 GHz o superior
Memoria interna: 512 MB de RAM
Espacio en disco: 2 GB
Pantalla: resolución de 800 x 600, 256 colores (resolución de color de alta densidad de 1024 x 768 o superior)
Conexión de red: TCP/IP, se recomienda 100 MB/s o superior
Capítulo 238
Preparación para instalar HP OpenView Service Desk 5.1Requisitos y especificaciones del sistema
Observe lo siguiente:
• Al instalar el Servidor de gestión de Service Desk, se instala también un cliente de Service Desk en el equipo en el cual ha instalado el servidor.
• Para obtener información sobre los requisitos de hardware para instalar un cliente mediante Java Web Start, consulte “Software de otros fabricantes” en la página 47.
Servidor de gestión de Service Desk
Tabla 2-9 Windows Advanced Server
Procesador: Intel Xeon 2.8 GHz o superior
Memoria interna: 2 GB de RAM
Espacio en disco: 2 GB
Conexión de red: TCP/IP, se recomienda 100 MB/s o superior
Tabla 2-10 HP-UX
Procesador: HP PA-RISC 900 MHz
o
HP Itanium 2 1.6 GHz
Memoria interna: 2 GB de RAM
Espacio en disco por carpeta:
• /opt: 2 GB (se requiere en tiempo de ejecución)
• /var: 1 GB (se requiere en tiempo de ejecución)
• /tmp: 1 GB (se requiere sólo para la instalación)
• /var/tmp: 1 GB (se requiere sólo para la instalación)
Capítulo 2 39
Preparación para instalar HP OpenView Service Desk 5.1Requisitos y especificaciones del sistema
Servidor de la base de datos
IMPORTANTE Los requisitos reales de la base de datos dependerán de los patrones de uso. Consulte Apéndice C, “Cálculo del tamaño de la base de datos”, en la página 207.
• Conexión de red: TCP/IP, 1 GB/s
• 2 x CPU Xeon 2.8 GHz (o CPU dual para HP-UX)
• 2 GB de memoria
• Aproximadamente 1000 MB de espacio en disco disponible para espacios de tabla
Cargador de objetos de Service Desk
• Espacio en disco: 2 GB
Conexión de red: TCP/IP, se recomienda 100 MB/s o superior
Tabla 2-11 Sun Solaris (Sparc)
Procesador Sparc IIi 650 MHz
Memoria interna: 2 GB de RAM
Espacio en disco por carpeta:
• /opt: 2 GB (se requiere en tiempo de ejecución)
• /var: 1 GB (se requiere en tiempo de ejecución)
• /tmp: 1 GB (se requiere sólo para la instalación)
• /var/tmp: 1 GB (se requiere sólo para la instalación)
Conexión de red: TCP/IP, se recomienda 100 MB/s o superior
Tabla 2-10 HP-UX (Continuación)
Capítulo 240
Preparación para instalar HP OpenView Service Desk 5.1Requisitos y especificaciones del sistema
• Conexión de red: 56 KB/s
Agente de Service Desk 5.1
• Espacio en disco: 2 GB
• Conexión de red: 56 KB/s
Adaptadores de indicador
Para que el adaptador de indicador se ejecute en el Servidor de gestión de Service Desk, las restricciones de hardware son implícitamente las del Servidor de gestión de Service Desk. Los adaptadores de OV Internet Services (OVIS), OV Performance Manager (OVPM), OV Service Navigator (OVSN) y el adaptador abierto para crear adaptadores personalizados pueden instalarse en cualquier sistema, por ejemplo en el sistema donde se instale el Servidor de gestión de Service Desk, incluido el Service Level Management Server (servidor de SLM) o en una aplicación supervisada.
NOTA Observe que para cada uno de los adaptadores enumerados en la Tabla 2-12, sólo se requiere 1 MB si se instala otro adaptador de indicador o el servidor de SLM en el mismo equipo.
Tabla 2-12 Adaptadores de indicador: requisitos de espacio en disco
Adaptador Espacio en disco
AI de OVIS Directorio de usuarios: 86 MBDirectorio de datos: 100 MB
AI de OVPM Directorio de usuarios: 86 MBDirectorio de datos: 100 MB
AI de OVSN Directorio de usuarios: 86 MBDirectorio de datos: 100 MB
AI abierto Directorio de usuarios: 111 MBDirectorio de datos: 100 MB
Capítulo 2 41
Preparación para instalar HP OpenView Service Desk 5.1Requisitos y especificaciones del sistema
Paquetes de informes de Service Desk
Las herramientas de creación de informes de Service Desk incluyen el administrador del servicio de ayuda, el administrador de cambios y el administrador de niveles de servicio.
Servidor de OVPI: para obtener información sobre los requisitos de hardware y de sistema operativo para el servidor donde se ejecute OVPI, consulte la publicación HP OpenView Performance Insight Installation Guide. Consulte también las notas de la versión más recientes de este producto.
NOTA Para la creación de informes de Service Desk, el software del servidor de la base de datos admitido actualmente es Oracle 9.2.0.5. Para obtener la última información, consulte las notas de la versión de OVPI.
Software del servidor de la base de datos admitido
Service Desk 5.1 admite las siguientes bases de datos:
• Oracle 9i, versión 2 o versiones superiores
• Oracle 10g, versión 1 o versiones superiores
• Microsoft SQL Server 2000, Service Pack 3a o paquetes de servicios superiores
Observe que la creación de informes de Service Desk sólo se admite en Oracle 9i versión 2. Para obtener la información más reciente, consulte las notas de la versión del producto HP OpenView Performance Insight.
Configuración de la base de datos Oracle
Consulte la documentación de Oracle para obtener información sobre la instalación del servidor de labase de datos Oracle en el sistema. Establezca el conjunto de caracteres en Unicode AL32UTF8. Consulte también el Apéndice C “Cálculo del tamaño de la base de datos”.
Para asegurarse de que tiene instalados los parches más recientes, visite el sitio correspondiente de Oracle, por ejemplo:
http://support.oracle.co.uk/metalink/plsql/ml2_gui.startup
Capítulo 242
Preparación para instalar HP OpenView Service Desk 5.1Requisitos y especificaciones del sistema
(para tener acceso a este sitio, se requiere una inscripción y un contrato de soporte técnico).
En la
Tabla 2-13 aparece una lista de los requisitos mínimos recomendados.
Espacios de tabla y configuración de usuarios
Durante el proceso de instalación de Servidor de gestión de Service Desk, se le pedirá que cree una nueva cuenta de usuario de base de datos o que utilice una cuenta de usuario existente. Si decide utilizar una cuenta existente, se aplicarán las instrucciones siguientes:
• Verifique que el espacio disponible en los espacios de tabla es como mínimo de 500 MB para las organizaciones de tamaño medio.
Para organizaciones más grandes, se recomienda al menos 1 GB.
• Cree un usuario de base de datos.
• Otorgue los siguientes derechos al usuario que ha creado:
CREATE PROCEDURE
Tabla 2-13 Requisitos mínimos para la base de datos Oracle
Requisito Configuración
db_block_size 16 KB
shared_pool_size 25% de memoria interna, con un mínimo de 500 MB
db_file_multiblock_read_count 16
procesos 150
dml_locks 200
log_buffer 32768
db_cache_size 40 MB aproximadamente
Compatibilidad con versiones anteriores
9.2.0.0.0
Capítulo 2 43
Preparación para instalar HP OpenView Service Desk 5.1Requisitos y especificaciones del sistema
CREATE SESSION
CREATE TABLE
CREATE TRIGGER
CREATE VIEW
• Redirija suficiente memoria interna a la base de datos. Debería redirigir al menos el 25% de la memoria interna disponible. Tenga en cuenta que el rendimiento será mejor con más memoria.
• De manera predeterminada, las extensiones de la base de datos son relativamente pequeñas. Si hay un exceso de extensiones pequeñas se impedirá el funcionamiento de la base de datos. Al instalar el Servidor de gestión de Service Desk, cree extensiones que sean al menos el 10% del tamaño del espacio de tabla inicial.
Configuración de la base de datos Microsoft SQL Server 2000
Para instalar Microsoft SQL Server, consulte la documentación que lo acompaña.
Capítulo 244
Preparación para instalar HP OpenView Service Desk 5.1Requisitos y especificaciones del sistema
NOTA Configure Microsoft SQL Server de modo que acepte nombres de usuario y contraseñas que no son de Windows. Para hacerlo, muestre la pantalla de configuración Propiedades de SQL Server y haga clic en la casilla de verificación Autenticación para SQL Server y Windows para que esté activada.
Figura 2-1 Configuración de Microsoft SQL Server Authentication
Después de instalar Microsoft SQL Server, configure la base de datos durante el procedimiento de instalación de Servidor de gestión de Service Desk: se le pedirá que cree una nueva cuenta de usuario de base de datos o que utilice una cuenta de usuario existente.
Además, observe lo siguiente:
Capítulo 2 45
Preparación para instalar HP OpenView Service Desk 5.1Requisitos y especificaciones del sistema
• Cuando la base de datos se crea mediante el instalador, Microsoft SQL Server se configura con el tipo de datos nvarchar, que admite conjuntos de caracteres distintos al occidental.
• Si opta por crear manualmente una base de datos SQL Server, necesitará al menos 500 MB de espacio libre en el sistema de archivos donde se ubica SQL Server.
• Para obtener soporte para el símbolo del Euro (!) en SQL Server Engine, seleccione una de las siguientes páginas de códigos:
1252/iso (predeterminado); cp1250; cp1251; cp1253; cp1254; cp1255; cp1256; cp1257
NOTA No todas las versiones de Microsoft SQL Server tienen definiciones de clasificación que incluyen el símbolo del Euro; para obtener más información, consulte la documentación de Microsoft SQL Server.
Otras especificaciones
Entorno del sistema de nombres de dominio (servidores de gestión)
El sistema en el que instale los equipos del Servidor de gestión de Service Desk debe estar en un entorno del sistema de nombres de dominio (DNS).
Servidor de terminal o conexión remota con el escritorio
En los sistemas operativos Windows, no se puede instalar el software desde una unidad de red ni desde un dispositivo multimedia extraíble, por ejemplo una unidad CD-ROM, cuando la instalación se realiza en una sesión de servidor de terminal o desde una conexión remota con el escritorio. Para instalar un componente mediante Windows Terminal Services, no lo haga desde una unidad asignada, en su lugar, copie el software de instalación en la unidad de disco duro local.
El cliente de Service Desk 5.1 en Windows Terminal Services
El cliente de Service Desk puede utilizarse con Windows Terminal Services. Para obtener información sobre el cálculo de tamaño, consulte el informe publicado por Microsoft en:
http://www.microsoft.com/windows2000/techinfo/administration/terminal/tscaling.asp
Capítulo 246
Preparación para instalar HP OpenView Service Desk 5.1Requisitos y especificaciones del sistema
Sistemas operativos basados en UNIX en un entorno controlado NIS
En todos los sistemas UNIX de un entorno controlado NIS, el paquete OvApacheA, instalado durante la instalación de Servidor de gestión de Service Desk, no crea el usuario ovwebusr y el grupo ovwebgrp. Para resolver este problema, cree manualmente el usuario ovwebusr y el grupo ovwebgrp en el servidor de servicios de información de red (NIS) después de instalar el producto OvApacheA y antes de iniciar el servicio OvApacheA WebServer.
Los procedimientos son los siguientes:
1. Agregar un grupo:groupadd ovwebgrp
2. Agregar el usuario ovwebusr:useradd -G ovwebgrp ovwebusr
3. Reiniciar el proceso Apache:/ovc -start ovapacheA
Software de otros fabricantes
A continuación se indica el software de otros fabricantes que se utiliza con Service Desk 5.1:
Java Web Start
Esta tecnología le permite instalar un cliente GUI completo mediante un explorador Web. Java Web Start debe instalarse primero en el equipo cliente.
Observe lo siguiente:
• Java Web Start se incluye con Java Runtime Environment (JRE), versiones 1.4.2 o superior y debe estar presente en el equipo host. La version 1.4.2_08 de JRE se incluye en la instalación de Servidor de gestión de HP OpenView Service Desk (predeterminada, opción Typical). Debido a problemas de compatibilidad, no debe instalar la versión 1.5 de JRE.
• Para obtener información sobre la instalación de Java Web Start, consulte “Instalar un cliente GUI utilizando Java Web Start” en la página 122.
Capítulo 2 47
Preparación para instalar HP OpenView Service Desk 5.1Requisitos y especificaciones del sistema
IMPORTANTE Si utiliza un cliente de Java Web Start y desea realizar en Service Desk 5.1 acciones que requieren derechos de administrador, debería hacerlo utilizando la consola de HP OpenView en el equipo host del servidor de gestión de Service Desk.
Adobe Acrobat Reader (inglés)
Necesita este lector para ver la documentación de Service Desk 5.1. Para obtener información sobre la descarga de Adobe Acrobat Reader, consulte:
http://www.adobe.com
Windows Script
En los sistemas operativos Windows, se requiere Windows Script, versión 5.6 o superior para el proceso de instalación. Para comprobar qué versión hay en el sistema en caso de que haya alguna, introduzca lo siguiente en la línea de comandos:
cscript
Si Windows Scripting está instalado en el sistema, se mostrará la información sobre el uso y las opciones. Esta información empieza con la línea siguiente:
Microsoft (R) Windows Script Host Version 5.6
Para descargar Windows Script, 5.6, acceda al siguiente sitio:
http://www.microsoft.com/downloads/details.aspx?displaylang=en&FamilyID=c717d943-7e4b-4622-86eb-95a22b832caa
Capítulo 248
Preparación para instalar HP OpenView Service Desk 5.1Archivos de instalación
Archivos de instalaciónLos archivos de instalación ejecutables se encuentran en el directorio raíz del soporte del producto. Los archivos se denominan de la siguiente forma:
<AppName>_<revision>_setup.bin (sistemas operativos basados en UNIX)
o
<AppName>_<revision>_setup.exe (sistemas operativos Windows)
donde <AppName> hace referencia al ejecutable (cliente, servidor, agente, etc.) y revision hace referencia al identificador de la versión, por ejemplo 5.00.722. Por lo tanto, un archivo de instalación de cliente para los sistemas operativos Windows se identificaría como client_5.00.720_setup.exe.
Los instaladores para todos los ejecutables están ubicados en el directorio packages.
Instalación de Windows
Para iniciar el proceso de instalación de un componente, localice y haga clic en el archivo de ejecución pertinente, por ejemplo client_5.00.722_setup.exe.
Instalación de HP-UX o Sun Solaris
Para iniciar el proceso de instalación de un componente, desplácese hasta el archivo de instalación y escriba el nombre de este archivo en la línea de comandos, por ejemplo server_5.00.722_setup.bin.
Capítulo 2 49
Preparación para instalar HP OpenView Service Desk 5.1Archivos de instalación
Ejecutables de instalación: todas las plataformas
En la
Tabla 2-14 se muestra una lista con el nombre de cada ejecutable de instalación.
NOTA Si cambia la ubicación del directorio packages relativo al directorio raíz, Service Desk no podrá encontrar los instaladores. En este caso, el instalador de HP OpenView muestra un cuadro de diálogo que le pedirá que se desplace hasta los paquetes del instalador.
Tabla 2-14 Directorios del instalador de Service Desk
Directorio Componente de HP OpenView
adapters Adaptadores de indicador de HP OpenView para la creación de informes de gestión del nivel de servicio y la creación de informes de Service Desk
agent Agente de HP OpenView Service Desk
client Cliente de HP OpenView Service Desk
loadobject Cargador de objetos de HP OpenView Service
integrations Software de integración de HP OpenView
Cada componente de integración tiene su propio instalador. Son los siguientes:
• OVOW Integration
• OVOU Integration
• NNM Integration
server Servidor de gestión de HP OpenView Service Desk
servicepages HP OpenView Service Desk Service Pages
reporting Creación de informes de HP OpenView Service Desk
Capítulo 250
Preparación para instalar HP OpenView Service Desk 5.1Instalador de HP OpenView
Instalador de HP OpenView Los componentes de HP OpenView Service Desk 5.1 se instalan mediante el paquete del instalador de HP OpenView. El procedimiento de instalación es independiente de la plataforma. La secuencia de pantallas que se presentan y el contenido de cada pantalla serán casi idénticos en todos los componentes que instale. En esta sección se describen estos aspectos comunes. Los aspectos específicos de cada componente se describen en los capítulos pertinentes.
Asistente para la instalación
El instalador de HP OpenView utiliza un asistente para instalar los componentes de Service Desk 5.1. Durante la instalación, el asistente le pedirá que introduzca información desde el teclado, que seleccione un elemento en una lista desplegable o que haga clic en un botón de radio o en una casilla de verificación. Para mostrar la pantalla siguiente durante el proceso de instalación, haga clic en el botón Next. Para volver a mostrar una pantalla previa, haga clic en el botón Previous una o más veces. Si no se puede cambiar la información que ha introducido en la ventana anterior, el botón Previous estará atenuado. Haga clic en Cancel para salir del programa de instalación.
Procedimientos previos a la instalación
IMPORTANTE Lo que se describe a continuación es aplicable al procedimiento de instalación de todos los componentes de Service Desk 5.1.
Antes de iniciar el procedimiento de instalación de cualquier componente de Service Desk 5.1, debería detener todos los procesos de Service Desk en el sistema. A continuación se muestra una lista con el comando relevante para cada sistema operativo admitido.
Sistemas operativos Windows
<InstallDir>\bin\ovc -kill
donde <InstallDir> hace referencia al directorio de instalación de la aplicación, por ejemplo Program Files\HP OpenView.
Capítulo 2 51
Preparación para instalar HP OpenView Service Desk 5.1Instalador de HP OpenView
Sistemas operativos basados en UNIX
/opt/OV/bin/ovc -kill
Procedimiento de inicio e instalación
Inicie el procedimiento de instalación de los componentes de Service Desk 5.1 mediante uno de los siguientes métodos:
Desde el DVD
Inserte el disco en la unidad de CD-ROM del equipo de destino de la instalación o utilice una unidad de CD-ROM en cualquier otro lugar de la red. Localice y haga clic en el ejecutable de la aplicación pertinente (sistemas operativos Windows) o escriba el nombre del archivo en la línea de comandos (sistemas operativos basados en UNIX). Consulte “Archivos de instalación” en la página 49.
Utilice una carpeta de instalación compartida
copie el contenido del DVD de instalación en una carpeta compartida del equipo del Servidor de gestión de Service Desk o en cualquier otra ubicación de la red. Localice y haga clic en el ejecutable de la aplicación pertinente (sistemas operativos Windows) o escriba el nombre del archivo en la línea de comandos (sistemas operativos basados en UNIX). Consulte “Archivos de instalación” en la página 49.
NOTA Para obtener información sobre el procedimiento de instalación de Java Web Start, consulte “Instalar un cliente GUI utilizando Java Web Start” en la página 122.
Instalador de HP OpenView: procedimiento de instalación
Todos los componentes de HP OpenView Service Desk 5.1 se instalan mediante el instalador de HP OpenView. En la tabla siguiente se muestran las fases de instalación. Durante la instalación, la flecha del lado izquierdo de la pantalla (consulte la Figura 2-2), indica la fase de instalación actual.
Capítulo 252
Preparación para instalar HP OpenView Service Desk 5.1Instalador de HP OpenView
NOTA Si está instalando un componente en un sistema operativo basado en UNIX, no podrá seleccionar la ubicación de la aplicación y las carpetas de datos.
En los sistemas operativos Windows, si está instalando un componente de Service Desk por primera vez en un equipo que no tiene ningún componente de Service Desk, el instalador le pedirá que seleccione las ubicaciones deseadas para el componente y la base de datos. Este cuadro de diálogo no aparecerá en las subsiguientes instalaciones de componentes en el mismo equipo.
Tabla 2-15 Descripción general del procedimiento de instalación
Fase de instalación Acción de instalación
Initialization Extrae el procedimiento de instalación. Le pide que utilice el archivo de configuración. Este indicador de comando aparece sólo si ya tiene instalados uno o más componentes de Service Desk en la ubicación de instalación actual.
Introduction Muestra la ubicación de los archivos de origen de la instalación y el archivo de registro de la instalación.
Product Agreement Le pide que acepte o rechace el acuerdo de licencia del producto.
Product Customization
Le pide que seleccione la instalación predeterminada o que seleccione diferentes paquetes.
Product Requirements
Hace una comprobación del espacio de disco requerido.
Pre-Install Summary
Muestra una vista en árbol de los elementos que se van a instalar o que son necesarios pero ya están instalados.
Capítulo 2 53
Preparación para instalar HP OpenView Service Desk 5.1Instalador de HP OpenView
Figura 2-2 Indicación de la fase de instalación
La flecha muestra la fase actual de instalación.
Installing Muestra el progreso de la instalación. El instalador muestra el nombre de cada paquete mientras se está instalando. Haga clic en la ficha Details para mostrar una vista en árbol de los paquetes de la instalación.
Post-Install El instalador crea un mecanismo de desinstalación para el paquete que acaba de instalar.
Install Complete Le informa de que la instalación se ha ejecutado satisfactoriamente. Le pide que vea el archivo de registro de la instalación (formato HTML).
Tabla 2-15 Descripción general del procedimiento de instalación
Fase de instalación Acción de instalación
Capítulo 254
Preparación para instalar HP OpenView Service Desk 5.1Instalador de HP OpenView
Instalación no gráfica en sistemas operativos basados en UNIX
En los sistemas operativos UNIX, puede instalar cualquier componente en modo no gráfico. Para hacerlo, utilice la opción -i console con el comando de instalación.
Por ejemplo, para instalar el Servidor de gestión de Service Desk de modo no gráfico, escriba lo siguiente en la línea de comandos:
server_5.00.722_setup.bin -i console
La interfaz interactiva se mostrará en modo no gráfico. Esta opción se aplica a todos los componentes instalables.
La opción de la línea de comandos -DDEFAULT_FAILURE_ACTION=abort le permitirá conservar los paquetes instalados satisfactoriamente en el sistema si la instalación se interrumpe. Si piensa utilizar esta opción, la sintaxis de la línea de comandos es la siguiente:
server_5.00.722_setup.bin -i console DDEFAULT_FAILURE_ACTION =abort
Descripción general de la pantalla de instalación
En esta sección se ilustran las capturas de pantalla que acompañan a cada fase del procedimiento de instalación que se describe en la Tabla 2-15.
Inicialización
Al iniciar el proceso de instalación de un componente, se extrae el procedimiento de instalación.
Figura 2-3 Extracción de la instalación
Capítulo 2 55
Preparación para instalar HP OpenView Service Desk 5.1Instalador de HP OpenView
El asistente de instalación busca las aplicaciones activas en el sistema, por ejemplo, el software antivirus, que pueden obstruir o al menos entorpecer el proceso de instalación. Se muestra una pantalla de advertencia similar a la Figura 2-4. Haga clic en la advertencia que aparece en esta pantalla para ver más información sobre la aplicación obstructora. Si sale del proceso de instalación en esta fase, el sistema no se modificará.
Figura 2-4 Advertencias de comprobación de la aplicación
Si ya ha instalado previamente un componente de Service Desk, en el asistente de instalación aparecerá una solicitud, como se muestra en la Figura 2-5 referente al archivo de configuración de OV.
Figura 2-5 Solicitud del archivo de configuración
Capítulo 256
Preparación para instalar HP OpenView Service Desk 5.1Instalador de HP OpenView
Acerca del archivo de configuración
El instalador de OV genera el archivo ovinstallparams.ini la primera vez que instala un componente de Service Desk en un determinado equipo. También se instala si realiza parte de una primera instalación y cancela posteriormente dicha instalación. El archivo de configuración contiene detalles de las selecciones que ha realizado durante la sesión de instalación previa.
Si hace clic en Yes en respuesta a la solicitud, el instalador mostrará las opciones elegidas previamente durante la sesión de instalación actual. Puede seleccionar otra opción en cualquier fase del proceso de instalación. Si hace clic en el botón No en respuesta a la solicitud, se mostrarán las preferencias predeterminadas ‘de fábrica’.
File Location:
• En los sistemas operativos Windows, el archivo de configuración se almacena inicialmente en el directorio indicado por la variable <%TEMP%>.
• En los sistemas operativos basados en UNIX la variable correspondiente es $tmp.
Una vez que ha finalizado una instalación de forma satisfactoria, el archivo se desplaza a la siguiente ubicación:
%TEMP%\HPOvInstaller\<appName>_<revision>\ovinstallparams_<date>.ini (sistemas operativos Windows)
o
$tmp/HPOvInstaller/<appName>_<revision>/ovinstallparams_<date>.ini (sistemas operativos basados en UNIX)
Capítulo 2 57
Preparación para instalar HP OpenView Service Desk 5.1Instalador de HP OpenView
Initializing: el instalador comprueba los componentes ya instalados y los componentes que deben instalarse. Estos procesos se muestran brevemente en la pantalla.
Figura 2-6 Inicializando: comprobando si hay componentes instalados
Capítulo 258
Preparación para instalar HP OpenView Service Desk 5.1Instalador de HP OpenView
Figura 2-7 Introducción
Introduction (Install): el instalador muestra la ruta de la carpeta de origen del componente que se va a instalar y la ubicación del archivo de registro de la instalación.
El archivo de registro está formateado tanto en HTML como en texto sin formato
Ubicación del archivo de registro
El archivo de registro se ubica en:
<tempDir>/HPOvInstaller/<appName>_<version>/<appName>_<date>_HPOvInstallerLog.html
Por ejemplo, en la instalación de un cliente en los sistemas operativos Windows, el archivo de registro que se muestra a continuación contiene información sobre la configuración del sistema, sobre la aplicación del instalador, y almacena información sobre el progreso de la instalación.
Capítulo 2 59
Preparación para instalar HP OpenView Service Desk 5.1Instalador de HP OpenView
C:\<%Temp%>\HPOvinstaller\client_2005.722\client_2005.722_2006.02_11_26_HPOvInstallerLog.html
Figura 2-8 Acuerdo de licencia
Capítulo 260
Preparación para instalar HP OpenView Service Desk 5.1Instalador de HP OpenView
License Agreement: el instalador le pedirá aceptar o rechazar el acuerdo de licencia.
Figura 2-9 Personalización del producto: tipo de instalación
Capítulo 2 61
Preparación para instalar HP OpenView Service Desk 5.1Instalador de HP OpenView
Setup Type: durante la instalación de Servidor de gestión de Service Desk, podrá seleccionar una instalación Typical o una instalación Custom. Si hace clic en el botón de radio Custom, Service Desk mostrará las opciones de instalación disponibles en la pantalla Select Features.
Figura 2-10 Personalización del producto: seleccionar la ubicación de la instalación
Install Location: En los sistemas operativos Windows, esta pantalla sólo aparece si está instalando un componente de Service Desk en un equipo que no tiene ningún componente de Service Desk previamente instalado. En este caso, el instalador muestra una pantalla similar a la Figura 2-10 que le pedirá que seleccione la ubicación de destino para la aplicación y los datos. Esta pantalla no aparecerá en ninguna instalación posterior de los componentes en el mismo equipo.
La pantalla no se muestra en los sistemas operativos basados en UNIX.
Capítulo 262
Preparación para instalar HP OpenView Service Desk 5.1Instalador de HP OpenView
Select Features: la Figura 2-11 muestra la pantalla Select Features para la instalación de Servidor de gestión de Service Desk. Observe que los componentes obligatorios están atenuados. Haga clic en una casilla de verificación para seleccionar el componente que desee instalar.
Figura 2-11 Personalización del producto: seleccionar funciones
Capítulo 2 63
Preparación para instalar HP OpenView Service Desk 5.1Instalador de HP OpenView
Figura 2-12 Producto Requisitos: comprobaciones de la instalación
Install Checks: basándose en la configuración que ha seleccionado, Service Desk comprueba el espacio de disco disponible en la ubicación de la instalación. Si no hay espacio suficiente el botón Next estará atenuado y el procedimiento de instalación no podrá continuar. En este caso, haga clic en el botón Previous, cree espacio de disco adicional y haga clic en el botón Next. Al hacer clic en el botón Next se ejecutará de nuevo la
Capítulo 264
Preparación para instalar HP OpenView Service Desk 5.1Instalador de HP OpenView
comprobación de disco. También puede hacer clic en Cancel para salir del proceso de instalación, crear espacio de disco adicional y reiniciar la instalación.
Figura 2-13 Resumen previo a la instalación
Pre-install summary: antes de iniciar la instalación, en el instalador aparece la ventana Pre-Install Summary, que muestra una vista en árbol de los paquetes cuya instalación está programada o de los paquetes que se requieren pero que ya están instalados. En la Figura 2-13 se muestra el resumen previo a la instalación para la instalación de un cliente.
Para volver a instalar los paquetes instalados previamente, active la casilla de verificación Force repair of already installed component packages.
La figura
Capítulo 2 65
Preparación para instalar HP OpenView Service Desk 5.1Instalador de HP OpenView
Figura 2-14 muestra los iconos previos a la instalación. Un icono con una marca verde indica que la acción que se tiene que realizar ya se ha realizado.
Figura 2-14 Resumen previo a la instalación (Iconos)
Figura 2-15 Instalación (Resumen)
Capítulo 266
Preparación para instalar HP OpenView Service Desk 5.1Instalador de HP OpenView
Installing: al hacer clic en el botón Install que se muestra en la Figura 2-13, aparecerá la pantalla Installing. Haga clic en la pantalla Details
(consulte la Figura 2-16) para ver el paquete que se está instalando actualmente.
Figura 2-16 Instalando (Detalles)
Capítulo 2 67
Preparación para instalar HP OpenView Service Desk 5.1Instalador de HP OpenView
Figura 2-17 Después de la instalación
Post-Install: el instalador crea un mecanismo de desinstalación para la aplicación.
Figura 2-18 Instalación finalizada
Capítulo 268
Preparación para instalar HP OpenView Service Desk 5.1Instalador de HP OpenView
Installation complete: el instalador le informa de que la instalación se ha realizado satisfactoriamente. Haga clic en la ficha para ver una lista de los paquetes que están ahora instalados en el sistema. Haga clic en el hipervínculo View log file para mostrar el archivo de registro de la instalación en formato HTML en el explorador.
Instalación instantánea
Esta opción se muestra en la pantalla Select Features (contenido de la base de datos) durante una instalación personalizada.
Las instalaciones instantáneas se relacionan con la forma en que las bases de datos se cargan y se configuran durante la instalación de Servidor de gestión de Service Desk. En las instalaciones instantáneas, el instalador se configura para suministrar inicialmente una base de datos vacía durante el proceso de instalación. Como resultado, antes de finalizar la instalación, la base de datos está vacía. En el instalador se incluye el archivo xml (snapshot.xml). Este archivo, que se incluye dentro del archivo setup.exe o del archivo setup.bin, contiene la estructura de la base de datos que se requiere. Como tarea final de la instalación, el archivo xml se inserta en la base de datos, dando como resultado una base de datos cargada cuando la instalación está finalizada.
La ventaja principal de las instalaciones instantáneas es el factor tiempo: el tiempo de instalación disminuye un 60 por ciento aproximadamente.
Las instalaciones instantáneas se utilizan siempre en las instalaciones típicas predeterminadas. Lo mismo es aplicable a la instalación personalizada predeterminada, a no ser que cancele la selección de esta opción.
Capítulo 2 69
Preparación para instalar HP OpenView Service Desk 5.1Orden de instalación
Orden de instalaciónEn la siguiente sección se sugiere un orden de instalación para los componentes de Service Desk 5.1. Una vez que haya instalado el Servidor de gestión de Service Desk y que haya configurado el servidor de la base de datos (véase más abajo), instalará el resto de los componentes que desee instalar. Con estos componentes no es necesario que siga el orden en el que se enumeran a continuación. Observe lo siguiente:
• El servidor de la base de datos debe estar funcionando correctamente antes de instalar Service Desk 5.1.
• No se olvide de hacer copias de seguridad de las bases de datos antes de llevar a cabo una actualización.
Sistemas operativos Windows
Preparación para la instalación
1. Haga un plan para el entorno de Service Desk basándose en la lista de los sistemas operativos admitidos.
2. Verifique que las especificaciones del sistema operativo y del hardware cumplen los requisitos mínimos que se describen en “Requisitos de hardware” en la página 38 y “Requisitos y especificaciones del sistema” en la página 35.
3. Instale el software del servidor de la base de datos (Oracle o MS SQL) en un equipo aparte.
4. Configure el servidor de la base de datos. Consulte la publicación HP OpenView Service Desk Administrator’s Guide.
Instale el Servidor de gestión de HP OpenView Service Desk
1. Instale el software del servidor en los equipos del Servidor de gestión de Service Desk. Consulte el Capítulo 3, “Instalación de un servidor de gestión de Service Desk”.
2. Ejecute el editor de configuración del servidor en los equipos del Servidor de gestión de Service Desk para definir las cuentas de la base de datos y seleccionar otros parámetros.
Capítulo 270
Preparación para instalar HP OpenView Service Desk 5.1Orden de instalación
Instale otros componentes de Service Desk 5.1
Cliente
1. Instale el software de cliente en los equipos cliente. Consulte Capítulo 4, “Instalación de un cliente de Service Desk”, en la página 111.
Cargador de objetos de Service Desk
1. Instale el software Cargador de objetos de Service Desk en la ubicación deseada. Consulte “Instalación del cargador de objetos de Service Desk” en la página 173.
2. El cargador de objetos se activa desde otro producto OpenView, por ejemplo Network Node Manager (NNM) u OpenView Operations (OVO), o bien desde un producto de otro fabricante, por ejemplo Microsoft Operations Manager (MOM). Para configurar el cargador, consulte la documentación del producto pertinente.
Agente de Service Desk
1. Instale el software Agente de Service Desk en los equipos cliente. Consulte Capítulo 8, “Instalación del agente de Service Desk”, en la página 165.
2. Para iniciar el agente, escriba lo siguiente en la línea de comandos:
ovc -start ovobsag
Para detener el agente, escriba lo siguiente en la línea de comandos:
ovc -stop ovobsag
Sistemas operativos basados en UNIX
Preparación para la instalación
1. Planifique el entorno de Service Desk basándose en la lista de los sistemas operativos admitidos.
2. Verifique que las especificaciones del sistema operativo y del hardware cumplen los requisitos mínimos que se describen en “Requisitos de hardware” en la página 38 y “Requisitos y especificaciones del sistema” en la página 35.
3. Instale el servidor de la base de datos (Oracle o MS SQL Server).
Capítulo 2 71
Preparación para instalar HP OpenView Service Desk 5.1Orden de instalación
4. Configure el servidor de la base de datos. Consulte la publicación HP OpenView Service Desk Administrator’s Guide.
Instale el Servidor de gestión de HP OpenView Service Desk
1. Instale el software del Servidor de gestión de Service Desk en los equipos del Servidor de gestión de Service Desk. Consulte el Capítulo 3, “Instalación del Servidor de gestión de Service Desk”.
2. Ejecute el editor de configuración del servidor en los equipos del Servidor de gestión de Service Desk para definir las cuentas de la base de datos y seleccionar otros parámetros.
Instale otros componentes de Service Desk 5.1
Cliente
1. Instale el software de cliente en los equipos cliente.
Cargador de objetos de Service Desk
1. Instale el software del Cargador de objetos de Service Desk en los equipos del Servidor de gestión de Service Desk.
Agente de Service Desk
1. Instale el software del Agente de Service Desk en los equipos agente. Consulte Capítulo 8, “Instalación del agente de Service Desk”, en la página 165.
Capítulo 272
3 Instalación del Servidor de gestión de Service Desk
En este capítulo se describe cómo instalar un Servidor de gestión de HP OpenView Service Desk en plataformas Windows y plataformas UNIX.
Capítulo 3 73
Antes de empezar: situaciones de instalación y flujo de instalación
NOTA En los procedimientos de instalación siguientes, si selecciona la opción Use Existing Database User para una base de datos Oracle en combinación con la opción Primary Server Installation, la cuenta de usuario de Service Desk y los espacios de tabla asociados deberían existir ya.
De igual modo, si selecciona la opción Use Existing Database User para una base de datos MS SQL Server en combinación con la opción Primary Server Installation, la base de datos que se va a utilizar con Service Desk y los usuarios asociados deberían existir ya.
Situaciones de instalación
El instalador de HP OpenView para el Servidor de gestión de HP OpenView Service Desk le ofrece varios grupos de instalación (“situaciones de instalación”). Cada grupo define una instalación de software y la base de datos que va a instalar. En la tabla siguiente aparece una lista de los grupos de instalación que ofrece el instalador.
Tabla 3-1 Situaciones de instalación del servidor de gestión
Grupo de instalación Instalación Proceso
Predeterminado Nuevo servidor principal
Se crea una base de datos.
Se instala el conjunto completo de componentes de software, incluido el servidor de certificados.
Capítulo 374
Dentro de cada grupo de instalación se selecciona la instalación Typical o la instalación Custom Si selecciona la instalación Typical, se instala un conjunto de componentes predefinido. En la instalación Custom, algunos componentes son obligatorios y el resto de componentes se seleccionan según se desee. En ambas opciones, los componentes que están instalados se muestran en la Tabla 3-3, “Componentes instalados y opciones de componentes: instalación Custom” (instalación Typical) y en la Tabla 3-3, “Componentes instalados y opciones de componentes: instalación Custom” (instalación Custom).
En estas tablas, los componentes obligatorios se indican mediante ‘✓✓’, los componentes que están disponibles como opción de instalación se indican mediante ‘✓’ y los componentes que no están disponibles para la opción de instalación se indican mediante ‘–’.
Upgrade Actualización del servidor principal
Se actualiza una base de datos existente, basándose en la configuración actual.
Se actualiza el software existente o se agregan nuevos componentes de software.
Secondary Server (Without Certificate Server)
Nuevo servidor secundario
Sólo se instala el software, excluyendo el servidor de certificados.
No se actualiza la base de datos.
Se crea una nueva configuración de la base de datos.
Tabla 3-1 Situaciones de instalación del servidor de gestión
Grupo de instalación Instalación Proceso
Capítulo 3 75
Tabla 3-2 Componentes instalados: instalación Typical
Componente Default Upgrade Secondary Server
Componentes de Service Desk Server
✓✓ ✓✓ ✓✓
Módulos de Service Desk
✓✓ ✓✓ ✓✓
Servidor de certificados
✓✓ ✓✓ –
Instalación de instantánea
✓✓ – –
Base de datos de demostración
– – –
Java Web Start – – –
Tabla 3-3 Componentes instalados y opciones de componentes: instalación Custom
Componente Default Upgrade Secondary Server
Componentes de Service Desk Server
✓✓ ✓✓ ✓✓
Módulos de Service Desk
✓✓ ✓✓ ✓✓
Servidor de certificados
✓ ✓ –
Instalación de instantánea
✓ – –
Base de datos de demostración
✓ ✓ –
Capítulo 376
Habilitar clientes UI que pueden iniciarse con Java Web StartEsta casilla de verificación se muestra durante la instalación Custom en la pantalla Select Features. Si esta casilla de verificación está activada, el servidor Web Apache se inicia inmediatamente después de instalar el Servidor de gestión de Service Desk, permitiendo, por tanto, a los usuarios el acceso inmediato al servidor. Éste es también el comportamiento predeterminado de la instalación Typical.
Puede desactivar esta casilla de verificación si se requiere la instalación Custom.
Consideraciones sobre la actualización
Conservar las modificaciones antes de iniciar una actualización
Si lleva a cabo una actualización, observe que en los elementos que se enumeran a continuación se restablecerán los valores predeterminados de fábrica.
• Formularios
— Programación
— Repetición mensual
— Duración de la programación
— Repetición de la programación
— Zona horaria de la programación
— Elemento de programación
— Repetición semanal
— Programación: EC
— Programación: servicio
— Programación: definición de servicio
Java Web Start ✓ ✓ ✓
Tabla 3-3 Componentes instalados y opciones de componentes: instalación Custom (Continuación)
Componente Default Upgrade Secondary Server
Capítulo 3 77
— Programación: nivel de servicio
— Programación: definición del elemento de configuración
— Programación: SLA
• Vistas
— Programación
— Elemento de programación
— Programación: EC
— Programación: servicio
— Programación: definición de servicio
— Programación: nivel de servicio
— Programación: definición del elemento de configuración
— Programación: SLA
• Acciones
— Reconocer con hijos
— Reconocer hijos disociados
— No reconocer
— Propio
— Rechazar
• Espacios de trabajo
— Categoría de espacio de trabajo
— Configuración de HP OpenView
— Espacios de trabajo
— Acciones y reglas
— Presentación
— Tareas programadas
— Datos
— Configuración del sistema
— Usuarios y seguridad
Capítulo 378
— Plantillas
Si ha modificado alguno de estos ajustes con respecto a sus valores predeterminados y desea conservarlos, le recomendamos que haga lo siguiente:
1. Antes de ejecutar la actualización, cree una exportación de los ajustes de configuración modificados mediante las herramientas de intercambio de configuración. Para hacerlo, tiene que crear un filtro de intercambio de configuración que seleccione los elementos que desea exportar, crear un grupo de intercambio de configuración que seleccione los filtros y, a continuación, utilizar el intercambio de configuración para exportar este grupo a un archivo XML. Para obtener ayuda sobre esta herramienta, consulte la documentación en línea.
2. Actualizar el entorno a la nueva versión
3. Utilizar las herramientas de intercambio de configuración para restaurar de nuevo los parámetros ajustados.
Ajustes de roles después de una actualización
Después de realizar una actualización, tiene que ajustar los roles para incluir el acceso a los nuevos atributos que se indican a continuación:
• Estado del servidor SLM
• Política de auditoría
• Código de clasificación de archivos adjuntos
Flujo de instalación para las instalaciones predeterminadas
La Figura 3-1 y la Figura 3-2 muestran las opciones de instalación de la instalación Typical y la instalación Custom predeterminadas utilizando bases de datos Oracle y MS-SQL Server.
Capítulo 3 79
Requisitos para la instalación
Para todas las plataformas
NOTA Consulte también “Requisitos y especificaciones del sistema” en la página 35 para ver información general sobre los requisitos para la instalación de los componentes de HP OpenView Service Desk 5.1.
Los requisitos para la instalación en todas las plataformas son los siguientes:
Software de la base de datos
Se requiere una de las opciones siguientes:
• Una instancia de Oracle que esté establecida y funcione correctamente.
• Una instancia de MS SQL Server que esté establecida y funcione correctamente.
• Si instala una base de datos Oracle, también necesitará SQLPLUS para ejecutar los scripts de SQL.
Durante la instalación puede crear una nueva cuenta de base de datos y espacio de almacenamiento o utilizar una cuenta de base de datos existente. Si opta por utilizar una cuenta de base de datos existente, el instalador le pedirá que especifique si el Servidor de gestión de Service Desk va a utilizarse como servidor principal o como servidor secundario. Si el Servidor de gestión de Service Desk se va a utilizar como servidor principal, el proceso de instalación crea los objetos de base de datos requeridos. Si el Servidor de gestión de Service Desk se va a utiliza como servidor secundario, el programa de instalación conecta con una base de datos existente inicializada mediante una instalación de servidor principal. En este caso, la estructura de los datos permanecerá inalterada.
Capítulo 382
Si elige la opción “Use existing database user” en combinación con “Primary Server Installation”, debería crear primero una cuenta de usuario y espacio de almacenamiento en la base de datos seleccionada antes de iniciar el proceso de instalación. Mediante esta acción se crean las tablas que se requieren antes de la instalación.
Acceso por puerto
En la lista siguiente se muestran los puertos utilizados por los componentes de Service Desk 5.1.
NOTA El Monitor del servidor, instalado con el Servidor de gestión de Service Desk, le permiten inspeccionar los datos sobre los servicios relacionados con el servidor y sobre las conexiones del servidor. Para obtener más información sobre la utilización del monitor, consulte la publicación HP OpenView Service Desk Administrator’s Guide
Tabla 3-4 Números de puerto asignados para los componentes de Service Desk
De (Cliente) A (Servidor) Número de puerto Notas
Cliente GUI de Service Desk
Servidor de gestión de Service Desk
30999 Si es necesario, puede cambiar este ajuste mediante el editor de configuración del servidor. Para obtener más información, consulte la publicación HP OpenView Service Desk Administrator’s Guide.
Capítulo 3 83
Servidor de gestión de Service Desk
Cliente GUI de Service Desk
40999 - 41019 Uno de los números de este rango está asignado dinámicamente a un cliente GUI. También puede asignar un número de puerto estático. Para obtener más información, consulte la Ayuda en línea de Service Desk 5.0
Servidor de gestión de Service Desk
Agente de Service Desk
50998 Este número de puerto no puede modificarse. Observe que el agente de Service Desk transmite su presencia al equipo o equipos de Servidor de gestión de Service Desk de una red mediante la multidifusión basada en UDP. La dirección IP de emisión utilizada por el agente y el servidor es 234.98.227.65.
Cliente de Java Web StartConsola Web (UI de Web)Service Pages
Servidor Web Apache
80 Este es el valor predefinido que se muestra tanto durante la instalación típica como durante la instalación personalizada de Servidor de gestión de Service Desk. Puede cambiar este número de puerto tanto durante la instalación típica como durante la instalación personalizada, pero no se recomienda hacerlo.
Tabla 3-4 Números de puerto asignados para los componentes de Service Desk
De (Cliente) A (Servidor) Número de puerto Notas
Capítulo 384
Objeto de carga de Service Desk
Servidor de gestión de Service Desk
30980 Utiliza el servicio HTTP POST del servidor.
Si es necesario, puede cambiar este ajuste mediante el editor de configuración del servidor. Para obtener más información, consulte la publicación HP OpenView Service Desk Administrator’s Guide.
Cliente de correo electrónico
Servidor de gestión de Service Desk
25 Servicio SMTP del Servidor de gestión de Service Desk para el correo electrónico entrante. Si es necesario, puede cambiar este ajuste mediante el editor de configuración del servidor. Si los servicios ISS están configurados para un equipo específico, no configure la interfaz de correo electrónico de Service Desk en el mismo equipo.
Para obtener más información, consulte la publicación HP OpenView Service Desk Administrator’s Guide
Servidor de gestión de Service Desk
Servidor SMTP
25 Servicio SMTP remoto para el correo electrónico saliente.
Monitor del servidor Servidor de gestión de Service Desk
34199
Tabla 3-4 Números de puerto asignados para los componentes de Service Desk
De (Cliente) A (Servidor) Número de puerto Notas
Capítulo 3 85
NOTA Números de puerto de la base de datos: si desea introducir un valor diferente al número de puerto predeterminado para la base de datos que está utilizando, debe especificarlo durante la instalación personalizada. Sólo la instalación personalizada le permitirá especificar un número de puerto para un servidor de bases de datos.
Para las instalaciones en Windows
Los requisitos para la instalación en todas las plataformas Windows son los siguientes:
Transferencia de archivos (archivos adjuntos del correo electrónico)
Servidor FTP 21 Asegúrese de que el servidor FTP, los equipos del Servidor de gestión de Service Desk y los equipos cliente están configurados para la comunicación a través de este puerto.
Service Pages de Service Desk;
Tomcat Servlet Container Service
8080
API para Web Servidor de gestión de Service Desk
30999
Servidor de gestión de Service Desk
Servidor de base de datos Oracle
1520
1521
Servidor de nombres Oracle
Oracle SQL*Net
Servidor de gestión de Service Desk
SQL Server 1433 MS SQL Server 2000
Tabla 3-4 Números de puerto asignados para los componentes de Service Desk
De (Cliente) A (Servidor) Número de puerto Notas
Capítulo 386
Si está instalando el Servidor de gestión de Service Desk en Windows 2000 Advanced Server o en Windows 2003 Advanced Server, debe inhabilitar la casilla de verificación Usar carpetas temporales de la pantalla Configuración de servicios de Terminal Server. Para acceder a esta pantalla, seleccione Inicio→Configuración→Panel del control→Herramientas administrativas→Servicios de Terminal Server.
Figura 3-3 Inhabilitar el uso por sesión de la carpeta temporal de Windows Advanced Server
Para las instalaciones en HP-UX
Los requisitos para la instalación en todas las plataformas HP-UX son los siguientes:
Hardware y sistemas operativos
Antes de instalar Service Desk 5.1 en una plataforma HP-UX 11.11 o en una plataforma HP-UX 11.23, asegúrese de que están instalados los parches adecuados. Estos parches están disponibles en el centro de recursos de HP, en:
http://www.itrc.hp.com
Se requiere una inscripción para descargar los parches desde este sitio. Puede ejecutar una evaluación de parches desde este sitio.
Parches de Java
Recupere los parches HP-UX que se requieren para Java 1.4, incluido el paquete de calidad, si hay uno instalado en el sistema. Los parches específicos que se requieren dependerán de la versión de HP-UX que utilice. Recupérelos en http://www.hp.com/java
Capítulo 3 87
IMPORTANTE Asegúrese de que sólo instala los parches para Java 1.4. Observe que la version 1.4.2_08 de Java Runtime Environment (JRE) está incluida en la instalación del Servidor de gestión de Service Desk (predeterminada, típica), o en la instalación del cliente GUI. Debido a problemas de compatibilidad, no instale la versión 1.5 de JRE.
Parámetros del núcleo
Es esencial que ajuste el sistema HP-UX antes de ejecutar Service Desk.
Utilice el menú del administrador del sistema (SAM) para configurar los parámetros del núcleo.
Para obtener información general sobre la configuración de los parámetros del núcleo para una base de datos Oracle, consulte:
http://download-west.oracle.com/docs/html/A96167_01/pre.htm#i1076781
Para obtener información general sobre la configuración de los parámetros del núcleo para las plataformas HP-UX con una base de datos Oracle, consulte:
http://download-west.oracle.com/docs/html/A96167_01/pre.htm#CHDCJDHI
(se requiere una inscripción y un contrato de soporte para acceder a estos sitios).
Los siguientes parámetros son los recomendados para un usuario que ejecute una típica instancia de base de datos única en HP-UX. Es posible que tenga que cambiar los valores según las necesidades de la aplicación y el tipo de sistema en el que esté trabajando. Consulte la tabla siguiente para determinar si la memoria compartida y los parámetros de semáforo del núcleo del sistema están establecidos correctamente. Utilice el comando ipcs para obtener una lista de la memoria compartida y los segmentos de semáforo actuales del sistema, así como de sus números de identificación y su propietario.
Los siguientes parámetros del núcleo han sido utilizados satisfactoriamente en situaciones de prueba en plataformas HP-UX:
Capítulo 388
Tabla 3-5 Parámetros del núcleo en HP-UX
Parámetro Valor Parámetro Valor
max_thread_proc 3000 maxdsiz 2063835136
maxfiles 2048 maxfiles_lim 2048
maxusers 512 ncallout 6000
nfile 30000 nkthread 6000
nproc 2068 STRMSGSZ 65535
dbc_max_pct 25 maxfiles 8000
maxssiz 8388608 maxswapchunks 8192
max_thread_proc 3000 nproc 4116
maxuprc 512 msgtql 2046
msgmap 2048 msgssz 32
msgseg 32767 msgmnb 65535
msgmax 65535 msgmax 131070
msgmni 50 nflocks 3000
ninode 60000 npty 2024
nstrpty 1024 nstrtel 60
sema 1 semaem 16384
semmns 16384 semmni 2048
semmap 514 semmnu 1024
semume 200 semvmx 32767
shmem 1 shmmax 2147483647
shmmni 1024 shmseg 1024
Capítulo 3 89
Instalación del Servidor de gestión de Service DeskEsta sección trata de la instalación del Servidor de gestión de HP OpenView Service Desk en sistemas operativos Windows y sistemas operativos basados en UNIX.
NOTA Para obtener información sobre los sistemas operativos admitidos, las bases de datos admitidas y las especificaciones del hardware, consulte “Requisitos y especificaciones del sistema” en la página 35.
Para obtener la información más reciente sobre los sistemas operativos admitidos, consulte la lista de las plataformas admitidas Service Desk 5.1 5.0 en:
http://openview.hp.com/ecare/getsupportdoc?docid=OV-EN018535
Procedimiento de instalación
Se instala un cliente con el Servidor de gestión de Service Desk
El proceso de instalación del Servidor de gestión de Service Desk incluye la instalación de un cliente GUI, que se instala en el equipo del servidor. Por lo tanto, no hay necesidad de llevar a cabo una instalación aparte de un cliente GUI en el equipo del servidor de gestión.
Pasos iniciales
En esta sección se describe el procedimiento de instalación hasta el punto donde se selecciona un tipo de instalación (Default, Upgrade o Secondary Server) y dentro de cada uno de estos tipos, un tipo de instalación Typical o Custom. Las instalaciones restantes se describen por separado (consulte el Paso 6 siguiente).
Capítulo 390
1. Localice el archivo de ejecución, que se denomina
server_<revision>_setup.exe (plataformas Windows)
o
server_<revision>_setup.bin (plataformas basadas en UNIX)
donde revision hace referencia al indentificador de la versión, por ejemplo 5.00.722. El archivo se encuentra en el directorio raíz del medio de instalación (DVD)
2. Para iniciar el proceso de instalación, haga doble clic en el archivo de ejecución (plataformas Windows) o escriba server_<revision>_setup.bin en la línea de comandos (plataformas basadas en UNIX).
NOTA En esta fase, el instalador puede mostrar un cuadro de diálogo relativo a las aplicaciones de antivirus activas actualmente en el sistema. Para obtener más información, consulte “Instalador de HP OpenView” en la página 51.
Se mostrará la ventana de introducción del instalador de HP OpenView El instalador le pedirá que utilice el archivo de configuración o que rechace su uso. Para obtener información sobre el archivo de configuración, consulte “Descripción general de la pantalla de instalación” en la página 55. Service Desk mostrará el nombre de la carpeta fuente que contiene los componentes que se van a instalar y la ubicación del archivo de registro de la instalación.
3. Se muestra la pantalla License Agreement. Haga clic en I accept the terms of this License Agreement.
4. En la ventana Select Group, seleccione un tipo de instalación. Las opciones son Default, Upgrade y Secondary Server. Dentro de cada una de esta opciones, se selecciona la instalación Typical o Custom Observe que con la instalación personalizada, algunos componentes son obligatorios, consulte “Antes de empezar: situaciones de instalación y flujo de instalación” en la página 74 y la descripción general de la Tabla en la página 76.
Capítulo 3 91
• Instalación Default: seleccione esta opción para instalar los componentes del Servidor de gestión de Service Desk y el cliente y crear una base de datos. Esta opción también instala HP OpenView Certificate Server, que se utiliza para autenticar a los usuarios. Debe instalar un servidor de certificados en una configuración de red. Para las instalaciones restantes de la misma red, seleccione la opción Secondary Server.
• Secondary Server (without Certificate Server): seleccione esta opción para instalar los componentes del Servidor de gestión de Service Desk y el cliente en el resto de instancias de red una vez realizada una instalación predeterminada. Esta opción no instala HP OpenView Certificate Server.
• Upgrade: seleccione esta opción si desea actualizar los componentes de software actuales y actualizar la base de datos.
5. En cada opción de instalación, la ventana Setup Type le permitirá seleccionar un tipo de instalación Typical o Custom Seleccione una de estas opciones.
6. Según lo que haya elegido anteriormente, seleccione uno de los elementos de la lista siguiente.
• Instalación “Default Typical”, en la página 92.
• Instalación “Default Custom”, en la página 94.
• Instalación “Upgrade Typical”, en la página 98.
• Instalación “Upgrade Custom”, en la página 100.
• Instalación “Secondary Server Typical”, en la página 102.
• Instalación “Secondary Server Custom” en la página 103
Instalación Default Typical
El punto de partida para una instalación típica predeterminada es la pantalla Setup Type, donde ha seleccionado este tipo de instalación.
1. El instalador le pedirá que seleccione la ubicación de la aplicación y las carpetas de datos. En cada uno de los casos, haga clic en el botón Browse y desplácese a la carpeta de destino. Esta pantalla se muestra solamente para el primer componente de Service Desk que instala en el equipo de destino y no está disponible en las plataformas basadas en UNIX.
Capítulo 392
2. En la pantalla Apache Web Server Configuration, Service Desk sugiere el puerto predeterminado (80) para el servidor Web Apache. Utilice este valor o seleccione otro puerto. Observe las instrucciones relativas a este tema que se muestran en la pantalla.
3. En la ventana Server Configuration, elija la base de datos que desee utilizar. Las opciones actuales son Oracle o Microsoft MS SQL Server.
4. Una segunda ventana Server Configuration le permitirá seleccionar un usuario existente o crear un usuario nuevo.
Seleccione Create New Database User para crear una nueva cuenta de usuario para una nueva base de datos. Si selecciona Use Existing Database User en una base de datos Oracle, la cuenta de usuario para ServiceDesk y los espacios de tabla asociados ya deberían existir; en una base de datos MS SQL Server, la base de datos para utilizar con Service Desk así como los usuarios asociados ya deberían existir.
Si selecciona Create New Database User, vaya al paso siguiente. Si ha seleccionado Use Existing Database User vaya al Paso 6.
5. Las dos pantallas siguientes le permitirán introducir información sobre la cuenta de administrador y el usuario de la base de datos:
• En la ventana Server Configuration (Enter your administrator account information), introduzca los detalles de su cuenta de administrador (nombre de usuario, contraseña, host e instancia). Se requiere esta información para iniciar sesión en la base de datos y crear un usuario (Oracle).
• En la ventana Server Configuration (Enter the database user account information), introduzca los detalles del nuevo usuario (nombre de usuario, contraseña).
Introduzca la información requerida en cada ventana y, a continuación vaya al Paso 8.
6. Ha elegido utilizar un usuario de base de datos existente. Especifique ahora las preferencias de inicialización de la base de datos en la ventana Server Configuration (Choose Database Initialization Preferences). Las opciones son Primary Server Installation o Secondary Server Installation. Como está realizando una instalación predeterminada, seleccione Primary Server Installation.
Capítulo 3 93
7. Ahora se introduce la información del servidor de la base de datos y de la cuenta de usuario de la base de datos.
En la ventana Server Configuration (Enter your database server information), introduzca los detalles del servidor de la base de datos (host, instancia).
El la ventana Server Configuration (Enter the database user account information), introduzca la información de la cuenta de usuario para el usuario de la base de datos (nombre de usuario, contraseña).
8. Service Desk hace comprobaciones para ver si hay suficiente espacio de disco disponible en la unidad de la instalación. Si no hay espacio suficiente, el botón Next estará atenuado y el procedimiento de instalación no podrá continuar. En este caso, haga clic en el botón Previous, cree espacio de disco adicional y haga clic en el botón Next para volver a ejecutar la comprobación de disco. También puede cancelar la instalación, crear espacio de disco adicional y volver a ejecutar la instalación. La ventana Install Checks muestra información sobre el espacio de disco que se requiere y el espacio de disco disponible.
9. La ventana Pre-Install Summary muestra una lista de paquetes cuya instalación está programada o que ya están instalados. Para obtener información sobre los campos de esta pantalla, consulte “Descripción general de la pantalla de instalación” en la página 55.
10. Haga clic en Install para continuar la instalación. Se muestra la ventana Install Progress. La instalación puede tardar varias horas en finalizar. Si la instalación falla, puede revertir todos los paquetes instalados.
Instalación Default Custom
El punto de partida para una instalación personalizada predeterminada es la ventana Setup Type, donde ha seleccionado este tipo de instalación.
1. El instalador le pedirá que seleccione la ubicación de la aplicación y las carpetas de datos. En cada uno de los casos, haga clic en el botón Browse y desplácese a la carpeta de destino. Esta pantalla se muestra solamente para el primer componente de Service Desk que instala en el equipo de destino y no está disponible en las plataformas basadas en UNIX.
Capítulo 394
2. Haga clic en Next para mostrar la pantalla Select Features, que muestra los elementos que puede instalar. Para obtener una descripción general de las opciones disponibles, consulte la Tabla 3-2.
Haga clic en las casillas de verificación para seleccionar las funciones que desee instalar.
3. En la pantalla Apache Web Server Configuration, Service Desk sugiere el puerto predeterminado (80) para el servidor Web Apache. Utilice este valor o seleccione otro puerto, como se especifica en las instrucciones de la pantalla.
4. En la ventana Server Configuration, elija la base de datos que desee utilizar. Las opciones actuales son Oracle o Microsoft MS SQL Server.
5. Una segunda ventana Server Configuration le permitirá seleccionar un usuario existente o crear un usuario nuevo.
Seleccione Create New Database User para crear una nueva cuenta de usuario para una nueva base de datos. Si selecciona Use Existing Database User en una base de datos Oracle, la cuenta de usuario para Service Desk y los espacios de tabla asociados ya deberían existir; en una base de datos MS SQL Server, la base de datos para utilizar con Service Desk así como los usuarios asociados ya deberían existir.
Si ha seleccionado Create New Database User, vaya al paso siguiente. Si ha seleccionado Use Existing Database User, vaya al Paso 11.
6. Las dos pantallas siguientes le permitirán introducir información sobre la cuenta de administrador y el usuario de la base de datos:
• En la ventana Server Configuration (Enter your administrator account information), introduzca los detalles de su cuenta de administrador (nombre de usuario, contraseña, host e instancia). Se requiere esta información para iniciar sesión en la base de datos.
• En la ventana Server Configuration (Enter the database user account information), introduzca los detalles del nuevo usuario (nombre de usuario, contraseña).
Capítulo 3 95
NOTA El Paso 7 se refiere a la instalación del Servidor de gestión de Service Desk para un nuevo usuario en una base de datos MS SQL Server. Si está utilizando una base de datos Oracle para la instalación, vaya al Paso 8.
7. En la ventana Server Configuration (Microsoft SQL Server database information) se especifican los parámetros para la base de datos MS SQL Server.
• Database y Filename: basándose en el nombre del usuario, el instalador sugiere un nombre para la base de datos y un nombre para el archivo de la base de datos. Acepte los valores predeterminados o modifique el nombre en cada campo.
• Size: tamaño sugerido del archivo de la base de datos. Si está instalando una base de datos demo (de muestra), el valor que introduzca debería ser mayor que el valor predeterminado de 50 Mb. Introduzca un valor y especifique el tamaño en KB (predeterminado), MB o GB.
• File growth: se refiere al crecimiento automático del archivo de la base de datos. Introduzca un valor y especifique el tamaño en KB (predeterminado), MB o GB.
• Log filename: el instalador sugiere un nombre para el archivo de registro de la base de datos. Acepte el valor predeterminado o modifique el nombre.
• Log size: tamaño que se sugiere para el archivo de registro.
• Log file growth: se refiere al aumento por crecimiento automático del archivo de registro. Introduzca un valor y especifique el tamaño en KB (predeterminado), MB o GB.
Vaya ahora al Paso 13.
8. En la ventana Server Configuration (Application default tablespace information), especifique la información que se requiere para crear el espacio de tabla para el usuario predeterminado de la aplicación. Puede crear un espacio de tabla nuevo o utilizar un espacio de tabla existente.
Capítulo 396
Si selecciona Create New Database Tablespace, introduzca los valores siguientes:
• Tablespace: no utilice espacios ni puntos
• Data File: no utilice espacios ni puntos
• Size: especifique el tamaño en KB (predeterminado), MB o GB
• Next Extent: especifique la extensión en KB (predeterminado), MB o GB
9. En la ventana Server Configuration (Application index tablespace information), especifique la información que se requiere para crear el espacio de tabla para el usuario del índice de la aplicación. Puede crear un espacio de tabla nuevo o utilizar un espacio de tabla existente.
Si selecciona Create New Database Tablespace, introduzca los valores siguientes:
• Tablespace: no utilice espacios ni puntos
• Data File: no utilice espacios ni puntos
• Size: especifique el tamaño en KB (predeterminado), MB o GB
• Next Extent: especifique la extensión en KB (predeterminado), MB o GB
Si selecciona Use Existing Database Tablespace, haga clic en el botón de radio de esta opción y seleccione un valor en la lista desplegable.
10. En la ventana Server Configuration (Application temporary tablespace information), especifique la información que se requiere para crear el espacio de tabla para el usuario temporal de la aplicación. Puede crear un espacio de tabla nuevo o utilizar un espacio de tabla existente.
Si selecciona Create New Database Tablespace, introduzca los valores siguientes:
• Tablespace: no utilice espacios ni puntos
• Data File: no utilice espacios ni puntos
Capítulo 3 97
• Size: especifique el tamaño en KB (predeterminado), MB o GB
• Next Extent: especifique la extensión en KB (predeterminado), MB o GB
Si selecciona Use Existing Database Tablespace, haga clic en el botón de radio de esta opción y seleccione un valor en la lista desplegable.
11. Como ha elegido utilizar un usuario de base de datos existente, ahora tiene que especificar las preferencias de inicialización de la base de datos en la ventana Server Configuration window (Choose database initialization preferences). Las opciones son Primary Server Installation o Secondary Server Installation. Como está realizando una instalación predeterminada, seleccione Primary Server Installation.
12. Tanto en la instalación de un servidor principal como de un servidor secundario, las dos pantallas siguientes le permitirán introducir información del servidor de la base de datos y de la cuenta de usuario de la base de datos.
• En la ventana Server Configuration (Enter your database server information), especifique los detalles del servidor de la base de datos (host, puerto, instancia).
• En la ventana Server Configuration (Enter the database user account information) introduzca los detalles del nombre de usuario y contraseña del usuario de la base de datos.
13. Además del servidor ITP para la comunicación con el cliente, el Servidor de gestión de Service Desk incluye un servidor HTTP (para la comunicación del componente de objetos de carga de Service Desk) y un servidor SMTP (para que se encargue del correo electrónico entrante del cliente). La ventana Server Configuration (Enter the Server settings) le permite activar estos servidores integrados y especificar los valores de puerto.
• ITP port: El valor predeterminado es 30999.
• Enable HTTP protocol: Active esta casilla de verificación e introduzca un valor en el campo HTTP port . El valor predeterminado es 30980.
• Enable SMTP protocol: Para habilitar este servidor, active la casilla de verificación e introduzca un valor en el campo SMTP . El valor predeterminado es 25.
Capítulo 398
• Enable multiple server environment: active esta casilla de verificación para habilitar el equilibrio de la carga del cliente.
• Accept console clients: esta opción está seleccionada de manera predeterminada. Si desea cancelar esta opción, por ejemplo en el caso de una instalación con un Servidor de gestión de Service Desk dedicado, desactive esta casilla de verificación.
14. Service Desk hace comprobaciones para ver si hay suficiente espacio de disco disponible en la unidad de la instalación. Si no hay espacio suficiente, el botón Next estará atenuado y la instalación no podrá continuar. En este caso, haga clic en el botón Previous, cree espacio de disco adicional y haga clic en el botón Next para volver a ejecutar la comprobación de disco. También puede cancelar la instalación, crear espacio de disco adicional y volver a ejecutar la instalación.
La ventana Install Checks muestra información sobre el espacio de disco que se requiere y el espacio de disco disponible.
15. La ventana Pre-Install Summary muestra una lista de los paquetes que se van a instalar, así como la ubicación de la aplicación y los directorios de datos. Para obtener información sobre los campos de esta pantalla, consulte “Descripción general de la pantalla de instalación” en la página 55.
16. Haga clic en Install para continuar la instalación. Se muestra la ventana Install Progress. La instalación puede tardar varias horas en finalizar. Si la instalación falla, puede revertir todos los paquetes instalados.
Instalación Upgrade Typical
El punto de partida para una instalación típica de actualización es la pantalla Setup Type, donde ha seleccionado este tipo de instalación.
NOTA Está actualizando a partir de una actualización existente, por lo tanto, no puede seleccionar la ubicación de la aplicación y las carpetas de datos.
1. En la pantalla Apache Web Server Configuration, Service Desk sugiere el puerto predeterminado (80) para el servidor Web Apache. Utilice este valor o seleccione otro puerto. Observe las instrucciones relativas a este tema que se muestran en la pantalla.
Capítulo 3 99
2. En la ventana Server Configuration, elija la base de datos que desee utilizar. Seleccione Oracle o Microsoft MS SQL Server.
3. Una segunda ventana Server Configuration le permitirá seleccionar un usuario existente o crear un usuario nuevo.
Seleccione Use Existing Database User para utilizar una cuenta existente. Si selecciona Use Existing Database User para una base de datos Oracle, la cuenta de usuario de ServiceDesk y los espacios de tabla asociados deberían existir ya. Si selecciona Use Existing Database User para una base de datos SQL Server, la base de datos para utilizar con ServiceDesk y los usuarios asociados deberían existir ya.
4. Especifique ahora las preferencias de inicialización de la base de datos en la ventana Server Configuration (Choose Database Initialization Preferences). Las opciones son: Primary Server Installation o Secondary Server Installation.
Seleccione Primary Server Installation si desea actualizar también la base de datos; en caso contrario, seleccione Secondary Server Installation
5. Ahora se introduce la información del servidor de la base de datos y de la cuenta de usuario de la base de datos. Las pantallas para la instalación del servidor principal y del servidor secundario son idénticas.
En la ventana Server Configuration (Enter your database server information), introduzca los detalles del servidor de la base de datos (host, instancia).
El la ventana Server Configuration (Enter the database user account information), introduzca la información de la cuenta de usuario para el usuario de la base de datos (nombre de usuario, contraseña).
6. Service Desk hace comprobaciones para ver si hay suficiente espacio de disco disponible en la unidad de la instalación. Si no hay espacio suficiente, el botón Next estará atenuado y el procedimiento de instalación no podrá continuar. En este caso, haga clic en el botón Previous, cree espacio de disco adicional y haga clic en el botón Next para volver a ejecutar la comprobación de disco. También puede cancelar la instalación, crear espacio de disco adicional y volver a ejecutar la instalación.
Capítulo 3100
La ventana Install Checks muestra información sobre el espacio de disco que se requiere y el espacio de disco disponible.
7. La ventana Pre-Install Summary muestra una lista de paquetes cuya instalación está programada o que ya están instalados. Para obtener información sobre los campos de esta pantalla, consulte “Descripción general de la pantalla de instalación” en la página 55.
8. Haga clic en Install para continuar la instalación. Se muestra la ventana Install Progress. La instalación puede tardar varias horas en finalizar. Si la instalación falla, puede revertir todos los paquetes instalados.
Instalación Upgrade Custom
El punto de partida para una instalación personalizada de actualización es la ventana Setup Type, donde ha seleccionado este tipo de instalación.
NOTA Está actualizando a partir de una actualización existente, por lo tanto, no puede seleccionar la ubicación de la aplicación y las carpetas de datos.
1. Haga clic en Next para mostrar la pantalla Select Features, que muestra los elementos que puede instalar. Para obtener una descripción general de las opciones disponibles, consulte la Tabla 3-2.
Haga clic en las casillas de verificación para seleccionar las funciones que desee instalar.
2. En la pantalla Apache Web Server Configuration, Service Desk sugiere el puerto predeterminado (80) para el servidor Web Apache. Utilice este valor o seleccione otro puerto, como se especifica en las instrucciones de la pantalla.
3. En la ventana Server Configuration, elija la base de datos que utiliza. Seleccione Oracle o Microsoft MS SQL Server.
4. Una segunda ventana Server Configuration le permitirá seleccionar un usuario existente o crear un usuario nuevo.
Seleccione Use Existing Database User. Si selecciona Use Existing Database User para una base de datos Oracle, la cuenta de usuario de ServiceDesk y los espacios de tabla asociados deberían existir ya.
Capítulo 3 101
Si selecciona Use Existing Database User para una base de datos SQL Server, la base de datos para utilizar con ServiceDesk y los usuarios asociados deberían existir ya.
5. Especifique ahora las preferencias de inicialización de la base de datos en la ventana Server Configuration (Choose database initialization preferences). Las opciones son Primary Server Installation o Secondary Server Installation.
Seleccione Primary Server Installation si desea actualizar también la base de datos; en caso contrario, seleccione Secondary Server Installation
6. Tanto en la instalación de un servidor principal como de un servidor secundario, las dos pantallas siguientes le permitirán introducir información del servidor de la base de datos y de la cuenta de usuario de la base de datos.
• En la ventana Server Configuration (Enter your database server information), especifique los detalles del servidor de la base de datos (host, puerto, instancia).
• En la ventana Server Configuration (Enter the database user account information), introduzca los detalles del nombre de usuario y contraseña del usuario de la base de datos.
7. Además del servidor ITP para la comunicación con el cliente, el Servidor de gestión de Service Desk incluye un servidor HTTP (para la comunicación del componente de objetos de carga de Service Desk) y un servidor SMTP (para que se encargue del correo electrónico entrante del cliente). La ventana Server Configuration (Enter the Server settings) le permite activar estos servidores integrados y especificar valores de puerto.
• ITP port: el valor predeterminado es 30999.
• Enable HTTP protocol: active esta casilla de verificación e introduzca un valor en el campo HTTP port . El valor predeterminado es 30980.
• Enable SMTP protocol: para habilitar este servidor, active la casilla de verificación e introduzca un valor en el campo SMTP . El valor predeterminado es 25.
• Enable multiple server environment: active esta casilla de verificación para habilitar el equilibrio de la carga del cliente.
Capítulo 3102
• Accept console clients: esta opción está seleccionada de manera predeterminada. Si desea cancelar esta opción, por ejemplo en el caso de una instalación de servidor de Service Desk dedicado, desactive esta casilla de verificación.
8. Service Desk hace comprobaciones para ver si hay suficiente espacio de disco disponible en la unidad de la instalación. Si no hay espacio suficiente, el botón Next estará atenuado y la instalación no podrá continuar. En este caso, haga clic en el botón Previous, cree espacio de disco adicional y haga clic en el botón Next para volver a ejecutar la comprobación de disco. También puede cancelar la instalación, crear espacio de disco adicional y volver a ejecutar la instalación.
La ventana Install Checks muestra información sobre el espacio de disco que se requiere y el espacio de disco disponible.
9. La ventana Pre-Install Summary muestra una lista de los paquetes que se van a instalar, así como la ubicación de la aplicación y los directorios de datos. Para obtener información sobre los campos de esta pantalla, consulte “Descripción general de la pantalla de instalación” en la página 55.
10. Haga clic en Install para continuar la instalación. Se muestra la ventana Install Progress. La instalación puede tardar varias horas en finalizar. Si la instalación falla, puede revertir todos los paquetes instalados.
Instalación Secondary Server Typical
El punto de partida para una instalación típica del servidor secundario es la pantalla Setup Type, donde ha seleccionado esta opción.
1. El instalador le pedirá que seleccione la ubicación de la aplicación y las carpetas de datos. En cada uno de los casos, haga clic en el botón Browse y desplácese a la carpeta de destino. Esta pantalla se muestra solamente para el primer componente de Service Desk que instala en un equipo determinado y no está disponible en las plataformas basadas en UNIX.
2. En la pantalla Apache Web Server Configuration, Service Desk sugiere el puerto predeterminado (80) para el servidor Web Apache. Utilice este valor o seleccione otro puerto, como se especifica en las instrucciones de la pantalla.
Capítulo 3 103
3. En la ventana Server Configuration, elija la base de datos que desee utilizar. Seleccione Oracle o Microsoft MS SQL Server.
4. Una segunda ventana Server Configuration le permitirá seleccionar un usuario existente o crear un usuario nuevo.
Seleccione Use Existing Database User. Si selecciona Use Existing Database User para una base de datos Oracle, la cuenta de usuario de ServiceDesk y los espacios de tabla asociados deberían existir ya. Si selecciona Use Existing Database User para una base de datos SQL Server, la base de datos para utilizar con ServiceDesk y los usuarios asociados deberían existir ya.
5. Especifique las preferencias de inicialización de la base de datos en la ventana Server Configuration (Choose Database Initialization Preferences). Elija Secondary Server Installation. En este caso el programa de instalación conecta con una base de datos existente que ha sido inicializada por una instalación del servidor principal. El usuario, el espacio de tabla y las tablas ya existen, por lo tanto, no necesita crear tablas.
6. Ahora se introduce la información del servidor de la base de datos y de la cuenta de usuario de la base de datos.
En la ventana Server Configuration (Enter your database server information), introduzca los detalles del servidor de la base de datos (host, instancia).
El la ventana Server Configuration (Enter the database user account information), introduzca la información de la cuenta de usuario para el usuario de la base de datos (nombre de usuario, contraseña).
7. Service Desk hace comprobaciones para ver si hay suficiente espacio de disco disponible en la unidad de la instalación. Si no hay espacio suficiente, el botón Next estará atenuado y el procedimiento de instalación no podrá continuar. En este caso, haga clic en el botón Previous, cree espacio de disco adicional y haga clic en el botón Next para volver a ejecutar la comprobación de disco. También puede cancelar la instalación, crear espacio de disco adicional y volver a ejecutar la instalación.
La ventana Install Checks muestra información sobre el espacio de disco que se requiere y el espacio de disco disponible.
Capítulo 3104
8. La ventana Pre-Install Summary muestra una lista de paquetes cuya instalación está programada o que ya están instalados. Para obtener información sobre los campos de esta pantalla, consulte “Descripción general de la pantalla de instalación” en la página 55.
9. Haga clic en Install para continuar la instalación. Se muestra la ventana Install Progress. La instalación puede tardar varias horas en finalizar. Si la instalación falla, puede revertir todos los paquetes instalados.
Instalación Secondary Server Custom
El punto de partida para una instalación personalizada del servidor secundario es la ventana Setup Type, donde ha seleccionado este tipo de instalación.
1. El instalador le pedirá que seleccione la ubicación de la aplicación y las carpetas de datos. En cada uno de los casos, haga clic en el botón Browse y desplácese a la carpeta de destino. Esta pantalla se muestra solamente para el primer componente de Service Desk que instala en un equipo determinado y no está disponible en las plataformas basadas en UNIX.
2. Haga clic en Next para mostrar la pantalla Select Features, que muestra los elementos que puede instalar. Para obtener una descripción general de las opciones disponibles, consulte la Tabla 3 2.
Haga clic en las casillas de verificación para seleccionar las funciones que desee instalar.
3. En la pantalla Apache Web Server Configuration, Service Desk sugiere el puerto predeterminado (80) para el servidor Web Apache. Utilice este valor o seleccione otro puerto, como se especifica en las instrucciones de la pantalla.
4. En la ventana Server Configuration, elija la base de datos que desee utilizar. Seleccione Oracle o Microsoft MS SQL Server.
5. Una segunda ventana Server Configuration le permitirá seleccionar un usuario existente o crear un usuario nuevo.
Seleccione Use Existing Database User. Si selecciona Use Existing Database User para una base de datos Oracle, la cuenta de usuario de ServiceDesk y los espacios de tabla asociados deberían existir ya.
Capítulo 3 105
Si selecciona Use Existing Database User para una base de datos SQL Server, la base de datos para utilizar con ServiceDesk y los usuarios asociados deberían existir ya.
6. Especifique las preferencias de inicialización de la base de datos en la ventana Server Configuration (Choose database initialization preferences). Elija Secondary Server Installation. En este caso el programa de instalación conecta con una base de datos existente que ha sido inicializada por una instalación del servidor principal. En el caso de una base de datos Oracle, el usuario, el espacio de tabla y las tablas ya existen, por lo tanto, no tiene que crear tablas; en el caso de MS SQL Server, no tiene que introducir la configuración de la base de datos.
7. Ahora se introduce la información del servidor de la base de datos y de la cuenta de usuario de la base de datos.
• En la ventana Server Configuration (Enter your database server information), especifique los detalles del servidor de la base de datos (host, puerto, instancia).
• En la ventana Server Configuration (Enter the database user account information), introduzca los detalles del nombre de usuario y contraseña del usuario de la base de datos.
8. Además del servidor ITP para la comunicación con el cliente, el Servidor de gestión de Service Desk incluye un servidor HTTP (para la comunicación del componente de objetos de carga de Service Desk) y un servidor SMTP (para que se encargue del correo electrónico entrante del cliente). La ventana Server Configuration (Enter the Server settings) le permite activar estos servidores integrados y especificar los valores de puerto.
• ITP port: el valor predeterminado es 30999.
• Enable HTTP protocol: active esta casilla de verificación e introduzca un valor en el campo HTTP port . El valor predeterminado es 30980.
• Enable SMTP protocol: para habilitar este servidor, active la casilla de verificación e introduzca un valor en el campo SMTP . El valor predeterminado es 25.
• Enable multiple server environment: active esta casilla de verificación para habilitar el equilibrio de la carga del cliente.
Capítulo 3106
• Accept console clients: esta opción está seleccionada de manera predeterminada. Si desea cancelar esta opción, por ejemplo en el caso de una instalación de servidor de Service Desk dedicado, desactive esta casilla de verificación.
9. Service Desk hace comprobaciones para ver si hay suficiente espacio de disco disponible en la unidad de la instalación. Si no hay espacio suficiente, el botón Next estará atenuado y la instalación no podrá continuar. En este caso, haga clic en el botón Previous, cree espacio de disco adicional y haga clic en el botón Next para volver a ejecutar la comprobación de disco. También puede cancelar la instalación, crear espacio de disco adicional y volver a ejecutar la instalación.
La ventana Install Checks muestra información sobre el espacio de disco que se requiere y el espacio de disco disponible.
10. La ventana Pre-Install Summary muestra una lista de los paquetes que se van a instalar, así como la ubicación de la aplicación y los directorios de datos. Para obtener información sobre los campos de esta pantalla, consulte “Descripción general de la pantalla de instalación” en la página 55.
11. Haga clic en Install para continuar la instalación. Se muestra la ventana Install Progress. La instalación puede tardar varias horas en finalizar. Si la instalación falla, puede revertir todos los paquetes instalados.
Capítulo 3 107
Capítulo 3108
Después de la instalaciónEl instalador crea automáticamente la siguiente cuenta:
Inicio y detención del Service Desk Management Server
El proceso de instalacion inicia automáticamente el Service Desk Management Server. Para comprobar el estado del servidor, escriba lo siguiente en la línea de comandos:
ovc -status
Figura 3-4 Componentes que se están ejecutando actualmente
Este comando le ofrece una vista de todos los componentes registrados con el servicio OpenView Control similar a la lista que se muestra en la Figura 3-4, “Componentes que se están ejecutando actualmente”.
Los comandos para iniciar y detener el Service Desk Management Server son los siguientes:
Tabla 3-6
Nombre system
Contraseña openview
NombredeServidor
localhost
ovc -start
ovc -stop
Para obtener más información sobre el comando ovc, consulte la Ayuda en línea de Service Desk.
NOTA En una instalación del Servidor de gestión de Service Desk con varios servidores, solo se requiere un servidor para procesos como la creación de informes de Service Desk. Para obtener información sobre el registro y la anulación del registro de los componentes instalados por el Servidor de gestión de Service Desk, consulte el capítulo sobre servidores múltiples del Servidor de gestión de Service Desk en la publicación HP OpenView Service Desk Administrator’s Guide.
Edición de la configuración del servidor de gestión
Para ver o modificar la configuración del servidor:
1. Localice y ejecute el siguiente archivo:
• Sistemas operativos basados en UNIX
/opt/OV/bin/OvObsServerSettingsEditor
• Sistemas operativos Windows
C:\Program Files\HP OpenView\ bin\OvObsServerSettingsEditor
También puede hacer clic en la siguiente opción del menú Inicio:
Inicio→Programas→HP OpenView→Editar configuración del servidor
Para obtener más información sobre la configuración del servidor, consulte la publicación HP OpenView Service Desk Administrator’s Guide.
Obtener acceso al Monitor del servidor
El programa Monitor del servidor es una herramienta que le permite ver el estado y el rendimiento del Servidor de gestión de Service Desk.
Capítulo 3 109
Para obtener acceso al Monitor del servidor
1. Localice y ejecute el siguiente archivo:
• Sistemas operativos basados en UNIX:
/opt/OV/bin/OvObsServerMonitor
• Sistemas operativos MS Windows:
C:\Program Files\HP OpenView\bin\OvObsServerMonitor
2. Seleccione la instancia del servidor de gestión que desea supervisar en la lista de nombres de host que aparece en el menú desplegable Dirección.
Para obtener más información sobre el uso del Monitor del servidor, consulte la sección Información para el administrador de la Ayuda en línea de HP OpenView Service Desk.
Capítulo 3110
Instalación de un cliente de Service DeskEn este capítulo
En este capítuloEn este capítulo se explica cómo hacer lo siguiente:
• Instalar un cliente GUI desde el DVD de instalación o desde una ubicación de red.
• Instalar un cliente GUI utilizando Java Web Start.
• Obtener acceso a Consola de HP OpenView desde un explorador, utilizando la consola Web.
En este capítulo se ofrece también una visión general del editor de configuración del cliente. El editor de configuración del cliente se trata con detalle en la Ayuda en línea de HP OpenView Service Desk
Obtener acceso a Consola de HP OpenView
En Service Desk puede acceder a Consola de HP OpenView de una de las formas siguientes:
• Instalar un cliente GUI utilizando el DVD de instalación o desde una ubicación de red. Consulte “Instalación de un cliente GUI” en la página 114.
• Instalar un cliente GUI utilizando el Java Web Start. Esta tecnología permite a los usuarios instalar un cliente haciendo clic en un vínculo de un explorador Web. Al instalarse Java Web Star, se descargan y se almacenan en la caché los componentes necesarios para la instalación del cliente. El usuario inicia Consola de HP OpenView haciendo clic en un vínculo de un explorador o en un icono del escritorio. Consulte “Instalar un cliente GUI utilizando Java Web Start” en la página 122’.
• Utilice la opción de la consola Web (UI de Web). En este caso, el usuario conecta a Consola de HP OpenView introduciendo una dirección URL en un explorador.Consulte “Utilización de la consola Web de OpenView para obtener acceso a un cliente” en la página 120.
• Instalar Service Pages, que proporcionan acceso a Consola de HP OpenView basado en Web para obtener una funcionalidad de cliente limitada.Consulte el Capítulo 5, “Instalación de Service Pages”, en la página 127.
Capítulo 4112
Instalación de un cliente de Service DeskAntes de instalar un cliente
Antes de instalar un clienteAntes de iniciar el procedimiento de instalación:
• Lea el Capítulo 2 “Preparación para instalar HP OpenView Service Desk 5.1”, en especial la sección “Instalador de HP OpenView” en la página 51, que contiene una descripción del instalador de HP OpenView, que se utiliza para instalar el cliente GUI.
• Consulte la sección “Requisitos y especificaciones del sistema” en la página 35 para obtener información general sobre los requisitos de instalación de los componentes de HP OpenView Service Desk 5.1.
Capítulo 4 113
Instalación de un cliente de Service DeskInstalación de un cliente GUI
Instalación de un cliente GUI
1. Localice el archivo de instalación ejecutable, que se encuentra en el directorio raíz del soporte del producto. Los archivos se denominan de la siguiente forma:
client_<revision>_setup.bin (sistemas operativos basados en UNIX)
o
client_<revision>_setup.exe (sistemas operativos Windows)
donde revision hace referencia al identificador de la versión, por ejemplo 5.00.722.
2. Para iniciar el proceso de instalación, haga doble clic en el archivo de ejecución (plataformas Windows) o escriba client_<revision>_setup.bin desde la línea de comandos (plataformas basadas en UNIX).
3. Se muestra la ventana de introducción del instalador de HP OpenView. Si ha instalado previamente componentes de Service Desk 5.1 en el equipo de destino, el asistente para la instalación le pedirá que utilice el archivo de configuración del instalador o que rechace su uso. Para obtener información sobre este archivo, consulte “Descripción general de la pantalla de instalación” en la página 55.
4. El instalador de HP OpenView inicia el proceso de instalación y le guía a través del mismo. Este proceso sigue el proceso de instalación estándar de HP OpenView. En la tabla siguiente se hace un resumen de las fases de instalación. Para obtener una descripción completa del procedimiento de instalación estándar de los componentes de Service Desk, consulte “Descripción general de la pantalla de instalación” en la página 55.
Capítulo 4114
Instalación de un cliente de Service DeskInstalación de un cliente GUI
Descripción general del procedimiento de instalación de los componentes
El instalador de HP OpenView se utiliza para instalar los componentes de Service Desk, con la excepción de la instalación de cliente Java Web Start y la interfaz de cliente de la consola Web.
Las fases del procedimiento de instalación se muestran en la tabla siguiente. Durante la instalación, la flecha del lado izquierdo de la pantalla (observe la figura siguiente) indica la fase de instalación actual.
NOTA Si está instalando un componente en un sistema operativo basado en UNIX, no podrá seleccionar la ubicación de la aplicación ni las carpetas de datos.
En la plataforma Windows, si está instalando un componente de Service Desk por primera vez en un equipo que no tiene ningún componente de Service Desk, el instalador le pedirá que se desplace a las ubicaciones deseadas para componentes y datos. Este diálogo no aparecerá en las instalaciones siguientes efectuadas en el mismo equipo.
Tabla 4-1 Descripción general del procedimiento de instalación
Fase de instalación Acción
Inicialización Extrae el procedimiento de instalación Le pide que utilice el archivo de configuración. Este indicador de comando aparece sólo si ya tiene instalados uno o más componentes de Service Desk en la ubicación de instalación actual.
Introducción Muestra la ubicación de los archivos de origen para la instalación y la ubicación del archivo de registro de la instalación.
Capítulo 4 115
Instalación de un cliente de Service DeskInstalación de un cliente GUI
Acuerdo del producto
Le pide que acepte o rechace el acuerdo de licencia del producto.
Personalización del producto
Le pide que seleccione la instalación predeterminada o que seleccione diferentes paquetes.
Requisitos del producto
Hace una comprobación del espacio de disco requerido.
Resumen previo a la actualización
Muestra una vista en árbol de los elementos que se van a instalar o que son necesarios pero ya están instalados.
Instalando Muestra el progreso de la instalación. El instalador muestra el nombre de cada paquete mientras se está instalando. Haga clic en la ficha Detalles para mostrar una vista en árbol de los paquetes de la instalación.
Después de la instalación
El instalador crea un mecanismo de desinstalación para el paquete que acaba de instalar.
Instalación completa
Le informa de que la instalación se ha ejecutado satisfactoriamente. Le pide que vea el archivo de registro de la instalación (formato HTML).
Tabla 4-1 Descripción general del procedimiento de instalación
Fase de instalación Acción
Capítulo 4116
Instalación de un cliente de Service DeskInstalación de un cliente GUI
Figura 4-1 Indicación de la fase de instalación
La flecha muestra la fase de instalación actual.
Edición de la configuración del cliente
Edita la configuración del cliente mediante el editor de configuración del cliente. El editor de configuración del cliente le permite:
• Ver información sobre las carpetas de instalación, la carpeta del usuario y las carpetas de datos.
• Modificar, crear y eliminar cuentas si tiene los permisos apropiados.
Para abrir el editor de configuración del cliente:
1. Localice y ejecute el siguiente archivo:
• Sistemas operativos basados en UNIX
/opt/OV/bin/OvObsClientSettingsEditor
• Sistemas operativos Windows
C:\Program Files\HP OpenView\ bin\OvObsClientSettingsEditor
También puede hacer clic en la siguiente opción del menú Inicio:
Capítulo 4 117
Instalación de un cliente de Service DeskInstalación de un cliente GUI
Inicio→Programas→HP OpenView→Editar la configuración del cliente
Para obtener más información sobre el uso del editor de configuración del cliente, consulte la sección de información para el administrador de la Ayuda en línea de HP OpenView Service Desk.
Notas sobre las instalaciones en clientes remotos
Si instala un cliente GUI en un equipo remoto, el administrador puede activar la casilla de verificación Omitir la configuración del cliente para el inicio de sesión del cuadro de diálogo Configuración general (se puede acceder a este cuadro desplazándose hasta Configuración del sistema→Configuración general). Mediante la activación de esta casilla, se da instrucciones al archivo ovconsole.bat para que omita la configuración de la cuenta del programa de configuración del cliente al iniciar el mismo. En este caso, el cliente instalado en el equipo servidor puede seguir teniendo acceso al servidor utilizando localhostde manera predeterminada, pero el cliente remoto no podrá tener acceso al servidor si esta casilla de verificación está activada.
En las condiciones descritas anteriormente, cuando inicie desde un cliente remoto, debe especificar lo siguiente:
• El servidor con el que desee conectar.
• Si se requiere, el número de puerto a través del cual desea comunicar con el servidor (véase más abajo).
La sintaxis es la siguiente:
ovconsole.bat -DServer=<consoleServerName>
Observe lo siguiente:
• Si los usuarios del cliente remoto no han configurado una cuenta en el programa de configuración del cliente, tendrán que especificar siempre el nombre del servidor.
• Si el servidor de la consola utiliza un WebServerPort distinto del predeterminado (el predeterminado es 80), el usuario de la consola remota debe especificar también el puerto: ovconsole.bat -DServer=<consoleServerName> -DWebServerPort=<portNumber>
Capítulo 4118
Instalación de un cliente de Service DeskInstalación de un cliente GUI
• Si se utiliza otro puerto que no es el 80, se requiere especificar -DWebServerPort=<portNumber> para los clientes remotos, aunque el programa de configuración del cliente NO esté deshabilitado y se haya configurado una cuenta en el programa de configuración del cliente. Esto se debe a que el programa de configuración del cliente no almacena la información de puerto.
Capítulo 4 119
Instalación de un cliente de Service DeskUtilización de la consola Web de OpenView para obtener acceso a un cliente
Utilización de la consola Web de OpenView para obtener acceso a un clienteEsta sección ofrece información sobre los temas siguientes:
• Requisitos para la utilización de la consola Web de OpenView
• Cómo obtener acceso a un cliente mediante la consola Web de OpenView.
• Una breve descripción general de las funciones principales de la consola Web de OpenView.
Dónde encontrar más información: La publicación HP OpenView Service Desk Administrator’s Guide contiene información sobre la arquitectura de la consola Web, las tareas administrativas de rutina y las tareas de configuración. La Ayuda en línea de HP OpenView Service Desk contiene información sobre la utilización de la consola Web.
Requisitos para la utilización de la consola Web de OpenView
Los componentes necesarios para utilizar la consola Web se instalan al instalar el Servidor de gestión de HP OpenView Service Desk. No es necesaria una instalación por separado.
Para obtener información sobre los exploradores admitidos, consulte “Compatibilidad del exploradorWeb” en la página 37.
Acceso al cliente de Service Desk mediante la consola Web
Para obtener acceso al cliente de SD mediante la consola Web:
1. Asegúrese de que Servidor de gestión de Service Desk se está ejecutando.
2. Inicie el explorador e introduzca la siguiente dirección URL:
http://<localhost>/ovportal
Capítulo 4120
Instalación de un cliente de Service DeskUtilización de la consola Web de OpenView para obtener acceso a un cliente
donde <localhost> es el nombre de host del Servidor de gestión de Service Desk.
3. En la página de inicio de sesión de la consola Web, introduzca un nombre de usuario y una contraseña y haga clic en el botón Inicio de sesión como se muestra en la Figura 4-2.
Figura 4-2 Inicio de sesión de la consola Web
Acerca de la consola Web
La consola Web proporciona acceso a la aplicación de Service Desk a través de una GUI para Web. Ofrece a los usuarios una vista remota personalizada del entorno administrado.
A continuación se ofrece una breve introducción a las funciones de la consola Web. Para obtener una descripción completa de las funciones, consulte la publicación HP OpenView Service Desk Administrator’s Guide.
Están disponibles las siguientes funciones:
• La mayor parte de la funcionalidad del cliente GUI completo• Acceso remoto a los datos desde un explorador Web• Configuración y administración mínimas• La consola Web proporciona una vista personalizada: hay varios
temas de portal disponibles, que se basan en hojas de estilo en cascada.Está disponible el filtrado de datos y el acceso a las acciones que se basa en el rol del usuario definido en la versión Java de la consola de HP OpenView
Capítulo 4 121
Instalación de un cliente de Service DeskInstalar un cliente GUI utilizando Java Web Start
Instalar un cliente GUI utilizando Java Web StartPara obtener una breve descripción general de Java Web Start, consulte “En este capítulo” en la página 112.
Ventajas de utilizar Java Web Start
Java Web Start ofrece las siguientes ventajas:
• No es necesaria la instalación de un cliente GUI por separado. Esto le ofrece una flexibilidad considerable; por ejemplo, puede enviar a los usuarios por correo electrónico la dirección URL del sitio desde el cual pueden iniciar el procedimiento de instalación de Java Web Stara.
• El usuario recibe instalaciones y despliegues instantáneos y transparentes de las nuevas versiones o actualizaciones, de modo que siempre se presenta al usuario la versión más reciente de la aplicación.
IMPORTANTE La utilidad ovconsolecmd sólo está disponible desde la línea de comandos si la consola de HP OpenView está instalada localmente. Si está ejecutando la consola mediante Java Web Start y desea ejecutar la utilidad ovconsolecmddesde la línea de comandos, debería iniciar un cliente GUI en el equipo host del servidor de gestión de Service Desk.
NOTA Para obtener información general sobre Java Web Start, consulte http://java.sun.com/products/javawebstart/index.jsp
Requisitos para obtener accesoa una consola con Java Web Start
• La aplicación Java Web Start
Capítulo 4122
Instalación de un cliente de Service DeskInstalar un cliente GUI utilizando Java Web Start
Java Web Start se instala automáticamente con Java Runtime Environment (JRE), versión 1.4.2 o superior. Asegúrese de que la versión 1.4.2_08 de JRE se encuentra en el equipo cliente.
ATENCIÓN Por problemas de compatibilidad no instale la versión 1.5 de JRE.
Para obtener más información sobre la descarga de JRE, consulte:
http://www.java.com/en/download/manual.jsp.
Para comprobar qué versión de JRE se halla actualmente en el equipo cliente, consulte:
http://www.java.com/en/download/installed.jsp
Instalar Java Web Start
1. Asegúrese de que se está ejecutando el Servidor de gestión de HP OpenView Service Desk que desea utilizar y puede acceder a él.
2. Asegúrese de que la versión 1.4.2_08 de JRE está instalada en el equipo cliente.
3. Si está utilizando un cliente basado en UNIX, establezca la variable de entorno para JRE antes de iniciar el explorador; por ejemplo:
NPX_JRE_PATH=/usr/java1.4.2_08
4. Desde el equipo cliente, inicie un explorador y abra la página Web Start de OpenView en el Servidor de gestión. Introduzca la siguiente dirección URL en el explorador:
http://<UI server>/ovconsole
donde <UI server> es el nombre de host del Servidor de gestión.
5. Haga clic en el vínculo Start HP OpenView Console, que le dirigirá a http://<UI server>/jnlp/ovconsole.jnlp.
Capítulo 4 123
Instalación de un cliente de Service DeskInstalar un cliente GUI utilizando Java Web Start
6. Se inicia el procedimiento de instalación, durante el cual aparecerán los cuadros de diálogo que se muestran en Figura 4-3, Figura 4-4, Figura 4-5 y Figura 4-6.
Figura 4-3 Java Web Start: indicador de comandos de acceso
Figura 4-4 Java Web Start: indicador de comandos de integración
Capítulo 4124
Instalación de un cliente de Service DeskInstalar un cliente GUI utilizando Java Web Start
Figura 4-5 Java Web Start: indicador de verificación de sitio de confianza
Figura 4-6 Integración con el escritorio
Notas sobre la utilización de Java Web Start con la consola de OpenView:
• asociación del archivo jnlp: durante la instalación, Web Start configura el explorador del cliente para asociar la extensión de tipo MIME jnlp con el administrador de la aplicación Web Start.
Capítulo 4 125
Instalación de un cliente de Service DeskInstalar un cliente GUI utilizando Java Web Start
• Almacenamiento de archivos en la caché: durante la instalación, los archivos de los componentes relevantes se descargan desde el servidor a la caché de Web Start en el equipo cliente. Cada vez que el usuario inicia Consola de HP OpenView mediante Java Web Start, los archivos almacenados en la caché se comprueban y se actualizan según las necesidades desde el Servidor de gestión.
• Configuración de Web Start (versión 1.4.x): puede ver y ajustar la configuración de Web Start en el administrador de la aplicación Web Start. Para iniciar la versión 1.4.x del administrador de la aplicación, elija Inicio→Programas→Java Web Start en el menú Programas. A continuación se enumeran los parámetros de configuración que puede cambiar desde el menú principal del administrador de la aplicación.
Tabla 4-2 Configuración de Web Stara para las versiones 1.4.x
Acción Opción de menú
Vista de los detalles de la versión de Web Start
Ayuda→Acerca de Java Web Start
Crear un vínculo de escritorio a la consola de OpenView
Archivo→Preferencias→Accesos directos.
Seleccionar una opción para integrar la aplicación con el escritorio.
Ver la versión de JRE que utiliza Web Start
Habilitar/deshabilitar versiones de JRE.
Archivo→Preferencias→Java.
Cambiar la configuración del proxy
Archivo→Preferencias→General.
Capítulo 4126
Instalación de Service PagesEn este capítulo
En este capítuloEn este capítulo se describe como instalar Service Pages desde el DVD de instalación o desde una ubicación de red.
Service Pages es una aplicación basada en Web que proporciona una primera parte simplificada al Servidor de gestión, con funcionalidad limitada de Service Desk. Para acceder a Service Pages, el usuario hace clic en un vínculo de un explorador Web. Normalmente esto se hace desde un equipo cliente con acceso al Servidor de gestión.
Mediante la utilización de Service Pages, los usuarios pueden:
• Crear, ver y editar llamadas de servicio
• Crear, ver y editar incidencias
• Ver y editar problemas
• Ver y editar cambios
• Ver y editar órdenes de trabajo
• Crear nuevas cuentas y modificar contraseñas
Capítulo 5128
Instalación de Service PagesAntes de instalar Service Pages
Antes de instalar Service PagesAntes de iniciar el procedimiento de instalación:
• Lea el Capítulo 2 “Preparación para instalar HP OpenView Service Desk 5.1”, en especial la sección “Instalador de HP OpenView” en la página 51, que contiene una descripción del instalador de HP OpenView, que se utiliza para instalar el cliente GUI.
• Consulte la sección “Requisitos y especificaciones del sistema” en la página 35 para obtener información general sobre los requisitos de instalación de los componentes de HP OpenView Service Desk 5.1.
Capítulo 5 129
Instalación de Service PagesInstalación de Service Pages
Instalación de Service PagesPuede instalar Service Pages en un equipo con acceso al Servidor de gestión o en el equipo en el que esté instalado el Servidor de gestión.
1. Los archivos de instalación ejecutables se encuentran en el directorio raíz del soporte del producto. Los archivos se denominan de la siguiente forma:
servicepages_<revision>__setup.bin (sistemas operativos basados en UNIX)
o
servicepages_<revision>__setup.exe (sistemas operativos Windows)
donde revision hace referencia al identificador de la versión, por ejemplo 5.00.722.
2. Se muestra la ventana de introducción del instalador de HP OpenView.
Si ha instalado previamente algún componente de Service Desk, el asistente para la instalación le pedirá que utilice el archivo de configuración del instalador o que rechace utilizarlo. Para obtener información sobre este archivo, consulte “Descripción general de la pantalla de instalación” en la página 55
3. El instalador de HP OpenView se iniciará y le guiará en el proceso de instalación.
En la tabla siguiente se hace un resumen de las fases de instalación. Para obtener una descripción completa del procedimiento de instalación estándar de los componentes de Service Desk, consulte “Descripción general de la pantalla de instalación” en la página 55.
NOTA La aplicación Service Pages instalada con Service Desk 4.0 y versiones anteriores no es compatible con HP OpenView Service Desk 5.1, debe instalar Service Pages para Service Desk 5.1. Desinstale primero la
Capítulo 5130
Instalación de Service PagesInstalación de Service Pages
versión anterior y, a continuación, instale Service Pages para Service Desk 5.1. Las páginas HTML que ha modificado en versiones anteriores pueden ser utilizadas con Service Desk 5.1.
Descripción general del procedimiento de instalación de los componentes
El instalador de HP OpenView se utiliza para instalar los componentes de Service Desk, con la excepción de la instalación de cliente Java Web Start y la interfaz de cliente de la consola Web.
Las fases del procedimiento de instalación se muestran en la tabla siguiente. Durante la instalación, la flecha del lado izquierdo de la pantalla (observe la figura siguiente) indica la fase de instalación actual.
NOTA Si está instalando un componente en un sistema operativo basado en UNIX, no podrá seleccionar la ubicación de la aplicación ni las carpetas de datos.
En la plataforma Windows, si está instalando un componente de Service Desk por primera vez en un equipo que no tiene ningún componente de Service Desk, el instalador le pedirá que se desplace a las ubicaciones deseadas para componentes y datos. Este diálogo no aparecerá en las instalaciones siguientes efectuadas en el mismo equipo.
Tabla 5-1 Descripción general del procedimiento de instalación
Fase de instalación Acción
Inicialización Extrae el procedimiento de instalación Le pide que utilice el archivo de configuración. Este indicador de comando aparece sólo si ya tiene instalados uno o más componentes de Service Desk en la ubicación de instalación actual.
Capítulo 5 131
Instalación de Service PagesInstalación de Service Pages
Figura 5-1 Indicación de la fase de instalación
Introducción Muestra la ubicación de los archivos de origen para la instalación y la ubicación del archivo de registro de la instalación.
Acuerdo del producto
Le pide que acepte o rechace el acuerdo de licencia del producto.
Personalización del producto
Le pide que seleccione la instalación predeterminada o que seleccione diferentes paquetes.
Requisitos del producto
Hace una comprobación del espacio de disco requerido.
Resumen previo a la actualización
Muestra una vista en árbol de los elementos que se van a instalar o que son necesarios pero ya están instalados.
Instalando Muestra el progreso de la instalación. El instalador muestra el nombre de cada paquete mientras se está instalando. Haga clic en la ficha Detalles para mostrar una vista en árbol de los paquetes de la instalación.
Después de la instalación
El instalador crea un mecanismo de desinstalación para el paquete que acaba de instalar.
Instalación completa
Le informa de que la instalación se ha ejecutado satisfactoriamente. Le pide que vea el archivo de registro de la instalación (formato HTML).
Tabla 5-1 Descripción general del procedimiento de instalación
Fase de instalación Acción
Capítulo 5132
Instalación de Service PagesInstalación de Service Pages
La flecha muestra la fase de instalación actual.
Obtener acceso a la consola de OpenView con Service Pages
• El servicio Tomcat Servlet Container (ovtomcatA) y el servidor Web Apache (ovapacheA) se instalan durante el procedimiento de instalación de Service Pages y se inician automáticamente cuando la instalación ha finalizado.
Para comprobar el estado de los componentes anteriores, escriba lo siguiente en la línea de comandos:
ovc -status
• Para iniciar la aplicación Service Pages, inicie el explorador Web e introduzca la siguiente dirección URL: http://<hostname>/ServicePages.
En esta dirección URL, <hostname> hace referencia a la dirección del equipo en el que ha instalado Service Pages. Si el explorador Web está instalado en otro equipo, es decir, si se accede a Service Pages desde otro equipo, introduzca la dirección del equipo en el que esté instalada la aplicación.
ATENCIÓN Debe introducir ServicePages con mayúsculas iniciales, como se ha mostrado anteriormente.
IMPORTANTE Si no ha instalado Service Pages en el mismo equipo que el Servidor de gestión, debe introducir el nombre del host del Servidor de gestión en el archivo web.xml. Este archivo, que se crea al instalar Service Pages, contiene la configuración de inicialización para la aplicación. El archivo web.xml se encuentra en el equipo en el cual ha instalado Service Pages, en la ubicación siguiente:
C:\Program Files\HP OpenView\www\webapps\Service Pages\WEB-INF\
(sistemas operativos Windows)
Capítulo 5 133
Instalación de Service PagesInstalación de Service Pages
o
/opt/OV/www/webapps/ServicePages/WEB-INF/
(sistemas operativos basados en UNIX)
A continuación se muestra la sección pertinente del archivo web.xml. Abra el archivo web.xml en un editor de texto. Introduzca el nombre del equipo en el que está instalado el Servidor de gestión en la etiqueta param-value (localhost).
<context-param>
<param-name>sd_application_server</param-name>
<param-value>localhost</param-value>
<description>
The name of the application server this web application connects to.
</description>
</context-param>
NOTA Aunque Service Pages se ha desarrollado con Internet Explorer, utiliza tecnología estándar y debería funcionar con cualquier explorador Web estándar.
Documentación de Service Pages
Para obtener más información sobre la configuración y la utilización de Service Pages, consulte la publicación HP OpenView Service Desk Administrator’s Guide.
Capítulo 5134
Creación de informes de Service DeskEn este capítulo
En este capítuloEn este capítulo se tratan los siguientes temas:
• Tipos de informes disponibles en HP OpenView Service Desk
• Componentes principales de la aplicación de creación de informes de Service Desk
• Dónde buscar documentación sobre la creación de informes de Service Desk
NOTA La información sobre cómo instalar, configurar y ver informes de Service Desk que aparecía previamente en este capítulo se incluye ahora en la guía HP OpenView Service Desk Reporting User Guide. Consulte también la lista de las fuentes de documentación de la Tabla 6-2.
Capítulo 6136
Creación de informes de Service DeskAcerca de Creación de informes de Service Desk
Acerca de Creación de informes de Service DeskLos informes de Service Desk le permiten evaluar el estado de la infraestructura y los servicios de TI del servicio de ayuda. Los informes pueden mostrar el estado actual e indicar si dicho estado está mejorando o deteriorándose. Puede añadir valor a los informes de los clientes incluyendo información sobre varios objetos, lo que le ofrecerá una visión más completa de la situación.
Para producir informes que proporcionen una visión personalizada de la información que es adecuada para el análisis, es posible que sea necesario utilizar herramientas de creación de informes de otros fabricantes.
En la tabla siguiente se muestran los tipos de informes que puede generar en HP OpenView Service Desk 5.1.
Tabla 6-1 Descripción general de los informes de Service Desk
Tipo de informe Descripción
Consola Define las vistas de tabla, diagrama, tarjeta y explorador para crear descripciones generales de los datos en línea que se puedan imprimir.
Base de datos Contiene vistas de informes para su utilización con herramientas de creación de informes de otros fabricantes.
Datos analizados Hace un seguimiento de los cambios realizados en objetos seleccionados de Service Desk.
Capítulo 6 137
Creación de informes de Service DeskAcerca de Creación de informes de Service Desk
Informes de Service Desk
Hay tres tipos de informes disponibles: Los informes del administrador del servicio de ayuda y del administrador de cambios proporcionan información sobre las entidades del administrador del servicio de ayuda y el administrador de cambios.Los informes del administrador de niveles de servicio son un conjunto de informes preconfigurados que están personalizados para los roles específicos asociados con el proceso del administrador de niveles de servicio.
Tabla 6-1 Descripción general de los informes de Service Desk
Tipo de informe Descripción
Capítulo 6138
Creación de informes de Service DeskCreación de informes de Service Desk
Creación de informes de Service DeskLa creación de informes de Service Desk consta de:
• Una instalación del Servidor de gestión de HP OpenView Service Desk. Al instalar el Servidor de gestión de HP OpenView Service Desk, también se instala el servidor del administrador de niveles de servicio y el de informes de Service Desk, que son parte integral del proceso de creación de informes de Service Desk.
• Una instalación del almacén de datos del núcleo de HP OpenView Performance Insight . Esta herramienta proporciona la infraestructura de creación de informes básica de Creación de informes de Service Desk. Mediante los paquetes de informes de Service Desk que se describen a continuación, el almacén de OpenView Performance Insight (OVPI) admite consultas de forma inmediata e informes listos para usar relacionados con el administrador de niveles de servicio, el administrador del servicio de ayuda y el administrador de cambios.
• Paquetes de informes de Service Desk
Hay paquetes para el administrador de niveles de servicio, el administrador del servicio de ayuda y el administrador de cambios.
— El paquete de informes del administrador de niveles de servicio contiene plantillas de informe del administrador de niveles de servicio (SLM) listas para usar que admiten varios roles y responsabilidades en la cadena de suministro del servicio.
— El paquete de informes del administrador del servicio de ayuda contiene informes de incidencias, problemas y llamadas de servicio listos para usar.
— El paquete de informes del administrador de cambios contiene informes del administrador de cambios listos para usar.
Están incluidos en el CD del paquete de informes de OVPI y se extraen y se instalan en el servidor de OVPI.
Capítulo 6 139
Creación de informes de Service DeskCreación de informes de Service Desk
• Si instala el paquete de informes del administrador de niveles de servicio, debe instalar DimensionManager y DataFeeder en el servidor de OVPI. Son programas para recibir los datos de dimensiones (datos de propiedad) y datos de hechos desde el Servidor de gestión de Service Desk, incluido en el DVD de Service Desk.
Capítulo 6140
Creación de informes de Service DeskDocumentación de la creación de informes de Service Desk
Documentación de la creación de informes de Service DeskEn la siguiente tabla se ofrece una descripción general de la documentación relacionada con la creación de informes de Service Desk.
Tabla 6-2 Documentación sobre la creación de informes de Service Desk
Tema Guía
Informes de consola, datos y datos analizados
HP OpenView Service Desk Administrator’s Guide
Diseño y creación de un modelo de servicio
Guía del Administrador de nivel de servicio de HP OpenView
Instalación del almacén de datos del núcleo de OVPI
HP OpenView Performance Insight Installation Guide
Instalación y configuración de informes de Service Desk
HP OpenView Service Desk Reporting User Guide
Capítulo 6 141
Creación de informes de Service DeskDocumentación de la creación de informes de Service Desk
Capítulo 6142
7 Instalación y configuración de adaptadores de indicador
Este capítulo contiene instrucciones sobre la instalación y configuración de los adaptadores de indicador.
Capítulo 7 143
Instalación y configuración de adaptadores de indicador
Acerca de los adaptadores de indicador
Los adaptadores de indicador generan el vínculo a productos de OpenView que proporcionan los indicadores que se utilizan para calcular la disponibilidad del servicio y su cumplimiento. Debe instalar los adaptadores de indicador en el mismo servidor que la aplicación de supervisión con la cual funciona el adaptador. En la siguiente tabla se muestra una lista de adaptadores de indicador y las aplicaciones de supervisión asociadas.
Antes de iniciar el procedimiento de instalación:
• Asegúrese de que está familiarizado con el contenido del Capítulo 2 “Preparación para instalar HP OpenView Service Desk 5.1”, incluida la sección “Instalador de HP OpenView” en la página 51, que contiene una descripción del instalador de HP OpenView y las pantallas asociadas.
• Consulte la sección “Requisitos y especificaciones del sistema” en la página 35 para obtener información general sobre los requisitos de instalación de los componentes de HP OpenView Service Desk 5.1.
Tabla 7-1 Adaptadores de indicador y aplicaciones de supervisión
Adaptador de indicador Aplicación de supervisión de HP
Adaptador de indicador de HP OpenView Internet Services (OVIS)
HP OpenView Internet Services(OVIS) 6.0
Adaptador de indicador de HP OpenView Performance Manager (OVPM)
HP OpenView Performance Manager (OVPM) C05.00.00
Adaptador de indicador de HP OpenView Performance Agent (OVPA)
HP OpenView Performance Agent (OVPA) (MWA) 4.5
Adaptador de indicador del navegador de servicios de HP OpenView (OVSN)
Navegador de servicios/operaciones de HP OpenView (OVO/SN) 8.1.
Adaptador de indicador de HP OpenView Service Desk (OVSD)
HP OpenView Service Desk 5.0
Capítulo 7144
Instalación y configuración de adaptadores de indicador
Adaptador de indicador de HP OpenView Open (OVO)
Este juego de herramientas se utiliza para implementar un adaptador de indicador que puede conectar con la aplicación de supervisión seleccionada por el usuario. El juego de herramientas se basa en la tecnología OpenAdaptor™.
Aplicación de supervisión seleccionada por el usuario.
Además, todos los adaptadores que aparecen en la lista anterior requieren HP OpenView Common Adapter. Este adaptador está incluido en la instalación de cualquier adaptador de indicador.
Tabla 7-1 Adaptadores de indicador y aplicaciones de supervisión
Adaptador de indicador Aplicación de supervisión de HP
Capítulo 7 145
Instalación y configuración de adaptadores de indicadorInstalación de los adaptadores de indicador
Instalación de los adaptadores de indicador
NOTA Instale los adaptadores de indicador en el mismo servidor que la aplicación de supervisión asociada.
Antes de iniciar el procedimiento de instalación:
• Lea el Capítulo 2 “Preparación para instalar HP OpenView Service Desk 5.1”, en especial la sección “Instalador de HP OpenView” en la página 51, que contiene una descripción del instalador de HP OpenView, que se utiliza para instalar el cliente GUI.
• Consulte la sección “Requisitos y especificaciones del sistema” en la página 35 para obtener información general sobre los requisitos de instalación de los componentes de HP OpenView Service Desk 5.1.
El proceso de instalación de los adaptadores de indicador es idéntico para todas las plataformas admitidas y sigue el proceso estándar del instalador de OpenView. Este procedimiento se describe en la sección “Instalador de HP OpenView” en la página 51.
Para instalar los adaptadores de indicador de Service Desk:
1. Los archivos de instalación ejecutables se encuentran en el directorio raíz del soporte del producto. Los archivos se denominan de la siguiente forma:
adapters_<revision>_setup.bin (sistemas operativos basados en UNIX)
o
adapters_<revision>_setup.exe (sistemas operativos Windows)
donde revision hace referencia al identificador de la versión, por ejemplo 5.00.722.
2. Se muestra la ventana de introducción del instalador de HP OpenView. Si ha instalado previamente algún componente de Service Desk, el asistente para la instalación le pedirá que utilice el
Capítulo 7146
Instalación y configuración de adaptadores de indicadorInstalación de los adaptadores de indicador
archivo de configuración del instalador o que rechace utilizarlo. Para obtener información sobre este archivo, consulte “Descripción general de la pantalla de instalación” en la página 55.
3. El instalador de HP OpenView inicia el proceso de instalación y le guía a través del mismo. En la tabla siguiente se hace un resumen de las fases de instalación. Para obtener una descripción completa del procedimiento de instalación de los componentes de Service Desk, consulte “Descripción general de la pantalla de instalación” en la página 55.
Descripción general del procedimiento de instalación de los componentes
El instalador de HP OpenView se utiliza para instalar los componentes de Service Desk, con la excepción de la instalación de cliente Java Web Start y la interfaz de cliente de la consola Web.
Las fases del procedimiento de instalación se muestran en la tabla siguiente. Durante la instalación, la flecha del lado izquierdo de la pantalla (observe la figura siguiente) indica la fase de instalación actual.
NOTA Si está instalando un componente en un sistema operativo basado en UNIX, no podrá seleccionar la ubicación de la aplicación ni las carpetas de datos.
En la plataforma Windows, si está instalando un componente de Service Desk por primera vez en un equipo que no tiene ningún componente de Service Desk, el instalador le pedirá que se desplace a las ubicaciones deseadas para componentes y datos. Este diálogo no aparecerá en las instalaciones siguientes efectuadas en el mismo equipo.
Capítulo 7 147
Instalación y configuración de adaptadores de indicadorInstalación de los adaptadores de indicador
Tabla 7-2 Descripción general del procedimiento de instalación
Fase de instalación Acción
Inicialización Extrae el procedimiento de instalación Le pide que utilice el archivo de configuración. Este indicador de comando aparece sólo si ya tiene instalados uno o más componentes de Service Desk en la ubicación de instalación actual.
Introducción Muestra la ubicación de los archivos de origen para la instalación y la ubicación del archivo de registro de la instalación.
Acuerdo del producto
Le pide que acepte o rechace el acuerdo de licencia del producto.
Personalización del producto
Le pide que seleccione la instalación predeterminada o que seleccione diferentes paquetes.
Requisitos del producto
Hace una comprobación del espacio de disco requerido.
Resumen previo a la actualización
Muestra una vista en árbol de los elementos que se van a instalar o que son necesarios pero ya están instalados.
Instalando Muestra el progreso de la instalación. El instalador muestra el nombre de cada paquete mientras se está instalando. Haga clic en la ficha Detalles para mostrar una vista en árbol de los paquetes de la instalación.
Capítulo 7148
Instalación y configuración de adaptadores de indicadorInstalación de los adaptadores de indicador
Figura 7-1 Indicación de la fase de instalación
La flecha muestra la fase de instalación actual.
Después de la instalación
El instalador crea un mecanismo de desinstalación para el paquete que acaba de instalar.
Instalación completa
Le informa de que la instalación se ha ejecutado satisfactoriamente. Le pide que vea el archivo de registro de la instalación (formato HTML).
Tabla 7-2 Descripción general del procedimiento de instalación
Fase de instalación Acción
Capítulo 7 149
Instalación y configuración de adaptadores de indicadorMaConfig GUI: herramienta para la configuración de adaptadores de indicador
MaConfig GUI: herramienta para la configuración de adaptadores de indicadorMaConfigGui es una herramienta para la configuración de adaptadores de indicador y se instala al instalar cualquier adaptador de indicador en el sistema. Se utiliza para iniciar los adaptadores de indicador después de la instalación y puede iniciarlos de uno en uno, por ejemplo, iniciar el AI de Ovis, o iniciar todos los adaptadores de indicador de forma simultánea. MaConfigGui busca todos los adaptadores de indicador disponibles en el sistema (el patrón de búsqueda que se emplea es <OV data dir>/conf/slm/*MA.xml), y los abre automáticamente cuando se inicia.
Inicio y detención de MaConfigGui
Inicio de MaConfigGui
En los sistemas operativos Windows, ejecute el archivo<OV_dir>\bin\startMAConfigGui.bat.
En los sistemas operativos basados en UNIX, escriba <OV_dir>/bin/startMAConfigGui.sh en la línea de comandos.
Capítulo 7150
Instalación y configuración de adaptadores de indicadorMaConfig GUI: herramienta para la configuración de adaptadores de indicador
Se mostrará la pantalla de MaConfigGui:
Figura 7-2 MaConfigGui: pantalla de inicio
Cuando se activa la herramienta, todas las configuraciones de los adaptadores de indicador instalados se descargan automáticamente y se muestran en la ventana.
Detención de MaConfigGui
Para salir de MaConfigGui, haga clic en File→Exit, escriba Ctr+E desde el teclado o cierre la ventana utilizando el icono de cierre de ventana estándar que se encuentra en la parte superior derecha de la pantalla. Un cuadro de diálogo de confirmación le pedirá que confirme la acción. Haga clic en Yes para guardar el cambio. Haga clic en No para descartar los cambios. Haga clic en Cancel para cancelar la acción de salir.
Figura 7-3
Capítulo 7 151
Instalación y configuración de adaptadores de indicadorMaConfig GUI: herramienta para la configuración de adaptadores de indicador
Descripción general de los paneles
Panel de parámetros compartidos
En este panel es donde se editan los parámetros que se pueden compartir entre todos los adaptadores de indicador instalados en el sistema.
Otros paneles
Además del panel de parámetros compartidos, cada adaptador de indicador tiene un panel aparte donde se editan los parámetros relacionados con ese adaptador.
Para guardar las modificaciones de todos los adaptadores, haga clic en File→Save all, escriba Ctr+ S desde el teclado, o haga clic en el botón Save all . Si los cambios realizados en un adaptador de indicador son válidos, se guardan las modificaciones y se cierra el panel del adaptador de indicador. En caso contrario, el panel permanece visible para las correcciones futuras.
Para guardar solamente las modificaciones realizadas en un adaptador de indicador, haga clic en el botón Save del panel de ese adaptador de indicador.
Para cerrar el panel de un adaptador de indicador, haga clic en el botón Close del panel apropiado.
Para volver a cargar las configuraciones de todos los adaptadores de indicador abiertos, haga clic en File→ ReOpen o escriba Ctr+O desde el teclado. Un cuadro de diálogo de confirmación le pedirá que guarde las modificaciones actuales si está abierto actualmente alguno de los adaptadores de indicador.
NOTA Para introducir los valores que ha modificado o que ha introducido en los paneles de MaConfigGui, pulse la tecla Intro del teclado. Esto es especialmente importante si introduce un valor en un campo o en una tabla y el cursor (ratón) no está actualmente colocado en el campo o la tabla. Si no pulsa Intro, las modificaciones no se enviarán.
Capítulo 7152
Instalación y configuración de adaptadores de indicadorMaConfig GUI: herramienta para la configuración de adaptadores de indicador
Panel de parámetros compartidos
Figura 7-4 Panel de parámetros compartidos
El panel de parámetros compartidos se utiliza para actualizar varios adaptadores de indicador de forma simultánea. Se introduce un único valor de parámetro y se comparte entre todos los adaptadores de indicador que se enumeran en la tabla haciendo clic en la casilla de verificación Compartido para que esté activada para el parámetro.
Para modificar manualmente el valor de uno de los adaptadores de indicador enumerados en la tabla del panel de parámetros compartidos, haga clic en la casilla de verificación Compartido para que esté desactivada e introduzca la modificación. También puede modificar el valor del parámetro individualmente en el panel del adaptador de indicador correspondiente. La modificación se reflejará en el panel de parámetros compartidos.
Capítulo 7 153
Instalación y configuración de adaptadores de indicadorMaConfig GUI: herramienta para la configuración de adaptadores de indicador
Paneles de adaptadores de indicador
Cada panel de adaptador de indicador muestra datos de la configuración. En la figura siguiente vemos el panel de adaptador de indicador OvisMA.
Figura 7-5 Panel del adaptador de indicador OvisMA
El panel del adaptador de indicador está dividido en tres secciones: Parámetros del adaptador de indicador, parámetros del conector y XML.
En los parámetros del adaptador de indicador se puede actualizar el parámetro ServerHost, es decir, el nombre de host donde se ejecuta el SLM de ese adaptador de indicador.
En los parámetros del conector se actualiza la información del conector entre el adaptador de indicador y la aplicación de supervisión.
La sección XML contiene la configuración del adaptador de indicador en formato XML. Si edita los campos de la sección de parámetros del adaptador de indicador o de la sección de parámetros del conector, el contenido de esta sección cambia inmediatamente para reflejarlo.
NOTA Los nombres de parámetros marcados con un asterisco son obligatorios; en estos campos debe introducir un valor válido para el parámetro.
Capítulo 7154
Instalación y configuración de adaptadores de indicadorConfigure el adaptador de indicador de OVIS
Configure el adaptador de indicador de OVIS
Adaptador de indicador de OVIS
El adaptador de indicador de OVIS alimenta el servidor SLM con valores de indicador recopilados desde el producto OVIS (OpenView Internet Services).
Configure el AI de OVIS con la herramienta MaConfigGui
Puede personalizar la configuración básica del adaptador de indicador utilizando la herramienta MaConfigGui. Para obtener información general sobre la utilización de esta herramienta, consulte “MaConfig GUI: herramienta para la configuración de adaptadores de indicador” en la página 150.
Inicie la herramienta MaConfigGui y acceda al panel del adaptador de indicador OvisMA (el panel denominado OvisMA).
Realice lo siguiente en el panel OvisMA:
1. En la ficha de parámetros del adaptador de indicador, introduzca el nombre de host del servidor SLM en el campo ServerHost*.
2. En la ficha de parámetros del conector, introduzca el nombre de host de la base de datos utilizada por el producto OVIS en el campo OVIS_HOSTNAME*.
3. En la ficha de parámetros del conector, introduzca el número de puerto que utiliza la base de datos del producto OVIS en el campo OVIS_PORT*. Para determinar el número de puerto, utilice la herramienta que se encuentra en C:\Program Files\Microsoft MS SQL Server\80\Tools\Binn\SVRNETCN.exe.
4. Si el inicio de sesión y la contraseña difieren de los valores predeterminados, cambie los valores de inicio y contraseña en la ficha de los parámetros del conector. La contraseña estará cifrada. La contraseña predeterminada es openview.
5. Haga clic en el botón Save y a continuación en el botón Close para cerrar el panel OvisMA.
Capítulo 7 155
Instalación y configuración de adaptadores de indicadorConfigure el adaptador de indicador de OVIS
6. Salga de MaConfigGui eligiendo No en respuesta a la solicitud del diálogo de confirmación.
Figura 7-6 Panel del adaptador de indicador OvisMA
Funcionamiento
Cree y active el sondeo de OVIS. Se recomienda el sondeo ICMP por ser el más fácil para las pruebas.
Inicie el servidor SLM y el AI de OVIS escribiendo lo siguiente en la línea de comandos:
ovc -start ovsdslm ovisma.
El AI de OVIS enviará automáticamente su configuración al servidor de configuración. También iniciará automáticamente una detección, ya que no tiene ningún MRP (como los detalles del indicador) en su archivo de configuración (OvisMA.xml).
Utilice la consola del servidor de objetos para comprobar que se han creado algunas instancias:
• En el espacio de trabajo del adaptador de indicador, tendrá OVISMA
Capítulo 7156
Instalación y configuración de adaptadores de indicadorConfigure el adaptador de indicador de OVIS
• En el espacio de trabajo de los indicadores de OVIS, tendrá los indicadores detectados
Utilice la consola del servidor de objetos para crear los objetivos del nivel de servicio, los indicadores de OVIS, etc., para un indicador ICMP AVAILABILITY OVIS.
La condición objetiva del indicador del elemento de configuración podría ser: superior a 0 (es decir, disponible).
Vuelva a iniciar el servidor SLM para efectuar los cambios que ha realizado (los cambios dinámicos no se gestionan todavía).
Enchufe y desenchufe el cable de red del sistema que desee probar. El estado se actualizará cada 5 minutos en la consola de OpenView. También podrá ver que el valor del indicador es 0 ó 1.
Capítulo 7 157
Instalación y configuración de adaptadores de indicadorConfigure el adaptador del indicador de OVPM
Configure el adaptador del indicador de OVPM
Adaptador de indicador de OVPM
El adaptador de indicador de OVPM alimenta el servidor SLM con valores de indicador recopilados desde el producto OVPM (OpenView Performance Manager).
Configurar el AI de OVPM con la herramienta MaConfigGui
Puede personalizar la configuración básica del adaptador de indicador utilizando la herramienta MaConfigGui. Para obtener información general sobre la utilización de esta herramienta, consulte “MaConfig GUI: herramienta para la configuración de adaptadores de indicador” en la página 150.
Inicie la herramienta MaConfigGui y acceda al panel del adaptador de indicador OvpmMA (el panel denominado OvpmMA).
Realice lo siguiente en el panel del AI de Ovpm:
• En la ficha de parámetros del adaptador de indicador, introduzca el nombre de host del servidor SLM en el campo ServerHost*.
• En la ficha de parámetros del conector, introduzca el nombre de host del producto OVPM en el campo OVPM_HOSTNAME*.
• Los valores predeterminados de inicio y contraseña están vacíos. Cambie estos valores en la ficha de parámetros del conector. La contraseña está cifrada.
• Haga clic en el botón Save y a continuación en el botón Close para cerrar el panel OvpmMA.
Capítulo 7158
Instalación y configuración de adaptadores de indicadorConfigure el adaptador del indicador de OVPM
• Salga de MaConfigGui eligiendo No en respuesta a la solicitud del diálogo de confirmación.
Figura 7-7 Panel del adaptador de indicador OvpmMA
Funcionamiento
Si el adaptador de OVPM está instalado en el mismo equipo que el producto OVPM, el archivo VPI_Form10.txt se copiará automáticamente en el directorio newconfig (OVPM versión 4) o en el directorio OVPM (OVPM versión 5) del host donde esté instalado el producto OVPM.
Las ubicaciones son las siguientes:
OVPM versión 4: <OV dir>\newconfig\
OVPM versión 5: <OV dir>\newconfig\OVPM\
Sin embargo, si instala el AI de OVPM en otro sistema, debe copiar manualmente el archivo desde el directorio de instalación del AI de OVPM al directorio de instalación del producto OVPM.
Capítulo 7 159
Instalación y configuración de adaptadores de indicadorConfigure el adaptador del indicador de OVPM
El contenido del archivo VPI_Form10.txt es el siguiente:
<html>
<cuerpo>
@@BEGIN_DATASOURCE
***DATASOURCES
@@LISTOF_DATASOURCES2
@@END_DATASOURCE
@@BEGIN METRIC
***CLASSES
@@LISTOF_CLASS
***METRICS
@@LISTOF_METRIC
@@END METRIC
***END
@@BEGIN TABLE
@@END TABLE
</cuerpo>
</html>
1. Defina los sistemas que van a ser supervisados por OVPA (MWA) en <OV data dir>\systemsMWA.txt.
2. Reinicialice Performance Manager (Start | All Programs | HP OpenView | performance manager | Re-Initialize).
3. Compruebe que puede dibujar algunos gráficos con la consola java de OVPM, gracias a los valores recopilados.
4. Una vez iniciado el SLM, ejecute ovc -start ovpmma.
El AI de OVPM enviará automáticamente su configuración al servidor de configuración. También iniciará automáticamente una detección, ya que no tiene ningún MRP (como los detalles del indicador) en su archivo de configuración (OvpmMA.xml).
Capítulo 7160
Instalación y configuración de adaptadores de indicadorConfigure el adaptador del indicador de OVPM
Compruebe que se han creado instancias de la forma siguiente:
• En el adaptador de indicador, tendrá el AI de OVPM.
• En los detalles del indicador de OVPA, tendrá los indicadores detectados.
Cree los objetivos del nivel de servicio, los indicadores de OVPA, etc., para los detalles del indicador GLOBAL_GBL_FS_SPACE_UTIL_PEAK OVIS con la consola.
La condición objetiva del indicador del elemento de configuración podría ser: "menor que XX" (donde XX es un poco mayor que el porcentaje de disco utilizado).
Vuelva a iniciar el servidor SLM para efectuar los cambios que ha realizado (los cambios dinámicos no se gestionan todavía).
Duplique un archivo grande en el disco y elimínelo más tarde. El estado se actualizará en la consola cada cinco minutos. También puede ver el valor del indicador, que contiene el porcentaje de disco utilizado.
Capítulo 7 161
Instalación y configuración de adaptadores de indicadorConfigure el adaptador de indicador de OVSN
Configure el adaptador de indicador de OVSN
Adaptador de indicador de OVSN
El adaptador de indicador de OVSN alimenta el servidor SLM con valores de indicador recopilados desde el producto OVO/OVSN (Navegador de servicios/operaciones de HP).
Configurar el AI de OVSN con la herramienta MaConfigGui
Puede personalizar la configuración básica del adaptador de indicador utilizando la herramienta MaConfigGui. Para obtener información general sobre la utilización de esta herramienta, consulte “MaConfig GUI: herramienta para la configuración de adaptadores de indicador” en la página 150. Inicie la herramienta MaConfigGui y acceda al panel del adaptador de indicador OvsnMA (el panel denominado OvsnMA).
Realice lo siguiente en el panel del AI de Ovsn:
1. En la ficha de parámetros del adaptador de indicador, introduzca el nombre de host del servidor SLM en el campo ServerHost*.
2. En la ficha de parámetros del conector, introduzca el nombre de host del producto OVO/OVSN en el campo OVO_HOSTNAME*.
3. Haga clic en el botón Save y a continuación en el botón Close para cerrar el panel OvsnMA.
Capítulo 7162
Instalación y configuración de adaptadores de indicadorConfigure el adaptador de indicador de OVSN
4. Salga de MaConfigGui eligiendo No en respuesta a la solicitud del diálogo de confirmación.
Figura 7-8 Panel del adaptador de indicador OvsnMA
Funcionamiento
Cree algunos servicios. Utilice opcservice -add y opcservice -assign.
Una vez iniciado el SLM, ejecute <OV_dir>\bin\startOvsnMA.bat.
El AI de OVSN enviará automáticamente su configuración al servidor de configuración. También iniciará automáticamente una detección, ya que no tiene ningún MRP (como los detalles del indicador) en su archivo de configuración (OvsnMA.xml).
Utilice la consola para comprobar:
• En el adaptador de indicador: OVSNMA.
• En los detalles del indicador de OVSN: indicadores detectados.
Cree objetivos de nivel de servicio, indicadores de OVSN, etc., para los detalles del indicador de OVSN con la consola.
Capítulo 7 163
Instalación y configuración de adaptadores de indicadorConfigure el adaptador de indicador de OVSN
La condición objetiva del indicador del elemento de configuración podría ser "menor que 8" (es decir, gravedad inferior a la menor).
Vuelva a iniciar el servidor SLM para efectuar los cambios que ha realizado (los cambios dinámicos no se gestionan todavía).
Envíe una alarma al nodo de servicios correspondiente:
opcmsg -id severity=minor application=toto object=/ msg_text="bla bla bla" msg_grp=hp_ux node=HOSTNAME service_id=YOUR_NODE_ID
El estado se actualizará rápidamente en la consola (10 segundos aproximadamente). También puede ver el valor del indicador que contiene la gravedad: (1:desconocida, 2:normal, 4:advertencia, 8:menor, 16:importante, 32: crítica)
También puede reconocer las alarmas para devolver el estado del servicio al estado de cumplimiento.
Capítulo 7164
8 Instalación del agente de Service Desk
En este capítulo se describe cómo instalar, iniciar y detener el agente de HP OpenView Service Desk 5.1 en sistemas operativos Windows y sistemas operativos basados en UNIX.
Capítulo 8 165
Instalación del agente de Service Desk
Acerca del agente de Service Desk
El agente de Service Desk acepta comandos desde el Servidor de gestión de HP OpenView. Se recibe un comando cuando un evento del Servidor de gestión desencadena una regla que contiene un comando que va a ser ejecutado en el host donde reside el agente.
El agente se utiliza a menudo en integraciones con productos OpenView, por ejemplo Network Node Manager (NNM), OpenView Operations para UNIX (OVO/U) y OpenView Operations para Windows (OVO/W). Los agentes se utilizan también con frecuencia en integraciones con productos de otros fabricantes.
Para obtener información sobre el inicio y la detención del agente, consulte “Inicio y detención del agente de Service Desk” en la página 171.
Capítulo 8166
Instalación del agente de Service DeskInstalación del agente de Service Desk
Instalación del agente de Service DeskAntes de iniciar el procedimiento de instalación
• Asegúrese de que está familiarizado con el contenido del Capítulo 2 “Preparación para instalar HP OpenView Service Desk 5.1”, incluida la sección “Instalador de HP OpenView” en la página 51, que contiene una descripción del instalador de HP OpenView y sus pantallas asociadas.
• Consulte la sección “Requisitos y especificaciones del sistema” en la página 35 para obtener información general sobre los requisitos de instalación de los componentes de HP OpenView Service Desk 5.1.
Procedimiento de instalación
1. Los archivos de instalación ejecutables se encuentran en el directorio raíz del soporte del producto. Los archivos se denominan de la siguiente forma:
agent_<revision>_setup.bin (sistemas operativos basados en UNIX)
o
agent_<revision>_setup.exe (sistemas operativos Windows)
donde revision hace referencia al identificador de la versión, por ejemplo 5.00.722.
2. Se muestra la ventana de introducción del instalador de HP OpenView. Si ya ha instalado previamente algún componente de Service Desk 5.1, el asistente para la instalación le pedirá que utilice el archivo de configuración del instalador o que rechace su uso. Para obtener información sobre este archivo, consulte “Descripción general de la pantalla de instalación” en la página 55.
3. El instalador de HP OpenView inicia el proceso de instalación y le guía a través del mismo. En la tabla siguiente se hace un resumen de las fases de instalación. Para obtener una descripción completa del procedimiento de instalación estándar de los componentes de Service Desk, consulte “Descripción general de la pantalla de instalación” en la página 55.
Capítulo 8 167
Instalación del agente de Service DeskInstalación del agente de Service Desk
Descripción general del procedimiento de instalación de los componentes
El instalador de HP OpenView se utiliza para instalar los componentes de Service Desk, con la excepción de la instalación de cliente Java Web Start y la interfaz de cliente de la consola Web.
Las fases del procedimiento de instalación se muestran en la tabla siguiente. Durante la instalación, la flecha del lado izquierdo de la pantalla (observe la figura siguiente) indica la fase de instalación actual.
NOTA Si está instalando un componente en un sistema operativo basado en UNIX, no podrá seleccionar la ubicación de la aplicación ni las carpetas de datos.
En la plataforma Windows, si está instalando un componente de Service Desk por primera vez en un equipo que no tiene ningún componente de Service Desk, el instalador le pedirá que se desplace a las ubicaciones deseadas para componentes y datos. Este diálogo no aparecerá en las instalaciones siguientes efectuadas en el mismo equipo.
Tabla 8-1 Descripción general del procedimiento de instalación
Fase de instalación Acción
Inicialización Extrae el procedimiento de instalación Le pide que utilice el archivo de configuración. Este indicador de comando aparece sólo si ya tiene instalados uno o más componentes de Service Desk en la ubicación de instalación actual.
Introducción Muestra la ubicación de los archivos de origen para la instalación y la ubicación del archivo de registro de la instalación.
Capítulo 8168
Instalación del agente de Service DeskInstalación del agente de Service Desk
Acuerdo del producto
Le pide que acepte o rechace el acuerdo de licencia del producto.
Personalización del producto
Le pide que seleccione la instalación predeterminada o que seleccione diferentes paquetes.
Requisitos del producto
Hace una comprobación del espacio de disco requerido.
Resumen previo a la actualización
Muestra una vista en árbol de los elementos que se van a instalar o que son necesarios pero ya están instalados.
Instalando Muestra el progreso de la instalación. El instalador muestra el nombre de cada paquete mientras se está instalando. Haga clic en la ficha Detalles para mostrar una vista en árbol de los paquetes de la instalación.
Después de la instalación
El instalador crea un mecanismo de desinstalación para el paquete que acaba de instalar.
Instalación completa
Le informa de que la instalación se ha ejecutado satisfactoriamente. Le pide que vea el archivo de registro de la instalación (formato HTML).
Tabla 8-1 Descripción general del procedimiento de instalación
Fase de instalación Acción
Capítulo 8 169
Instalación del agente de Service DeskInstalación del agente de Service Desk
Figura 8-1 Indicación de la fase de instalación
La flecha muestra la fase de instalación actual.
Capítulo 8170
Instalación del agente de Service DeskInicio y detención del agente de Service Desk
Inicio y detención del agente de Service DeskPara iniciar el agente de Service Desk, escriba lo siguiente en la línea de comandos:
ovc -start ovobsag
Para detener el agente de Service Desk, escriba lo siguiente en la línea de comandos:
ovc -stop ovobsag
Para obtener más información sobre el comando ovc , consulte la Ayuda en línea de HP OpenView (páginas de referencia).
Capítulo 8 171
9 Instalación del cargador de objetos de Service Desk
En este capítulo se describe cómo instalar el cargador de objetos de Service Desk.
Capítulo 9 173
Instalación del cargador de objetos de Service DeskAcerca del cargador de objetos de Service Desk
Acerca del cargador de objetos de Service DeskEl cargador de objetos de Service Desk es una herramienta de línea de comandos que crea un solo objeto de cualquier tipo en Service Desk. Puede utilizarlo, por ejemplo, para insertar una incidencia, un elemento de configuración o una llamada de servicio en Service Desk. Si tiene que insertar varios objetos en una operación, use la utilidad Data Exchange.
NOTA En las versiones anteriores de Service Desk, el cargador de objetos se denominaba “Service Event”
Capítulo 9174
Instalación del cargador de objetos de Service DeskInstalación del cargador de objetos de Service Desk
Instalación del cargador de objetos de Service Desk Antes de iniciar el procedimiento de instalación
• Asegúrese de que está familiarizado con el contenido del Capítulo 2 “Preparación para instalar HP OpenView Service Desk 5.1”, incluida la sección “Instalador de HP OpenView” en la página 51, que contiene una descripción del instalador de HP OpenView y sus pantallas asociadas.
• Consulte la sección “Requisitos y especificaciones del sistema” en la página 35 para obtener información general sobre los requisitos de instalación de los componentes de HP OpenView Service Desk 5.1.
Procedimiento de instalación
1. Los archivos de instalación ejecutables se encuentran en el directorio raíz del soporte del producto. Los archivos se denominan de la siguiente forma:
loadobject_<revision>_setup.bin (sistemas operativos basados en UNIX)
o
loadobject_<revision>_setup.exe (sistemas operativos Windows)
donde revision hace referencia al identificador de la versión, por ejemplo 5.00.722.
2. Se muestra la ventana de introducción del instalador de HP OpenView. Si ya ha instalado previamente algún componente de Service Desk, el asistente para la instalación le pedirá que utilice el archivo de configuración del instalador o que rechace su uso. Para obtener información sobre este archivo, consulte “Descripción general de la pantalla de instalación” en la página 55.
3. El instalador de HP OpenView se iniciará y le guiará en el proceso de instalación. En la tabla siguiente se hace un resumen de las fases de instalación. Para obtener una descripción completa del
Capítulo 9 175
Instalación del cargador de objetos de Service DeskInstalación del cargador de objetos de Service Desk
procedimiento de instalación estándar de los componentes de Service Desk, consulte “Descripción general de la pantalla de instalación” en la página 55.
Descripción general del procedimiento de instalación de los componentes
El instalador de HP OpenView se utiliza para instalar los componentes de Service Desk, con la excepción de la instalación de cliente Java Web Start y la interfaz de cliente de la consola Web.
Las fases del procedimiento de instalación se muestran en la tabla siguiente. Durante la instalación, la flecha del lado izquierdo de la pantalla (observe la figura siguiente) indica la fase de instalación actual.
NOTA Si está instalando un componente en un sistema operativo basado en UNIX, no podrá seleccionar la ubicación de la aplicación ni las carpetas de datos.
En la plataforma Windows, si está instalando un componente de Service Desk por primera vez en un equipo que no tiene ningún componente de Service Desk, el instalador le pedirá que se desplace a las ubicaciones deseadas para componentes y datos. Este diálogo no aparecerá en las instalaciones siguientes efectuadas en el mismo equipo.
Tabla 9-1 Descripción general del procedimiento de instalación
Fase de instalación Acción
Inicialización Extrae el procedimiento de instalación Le pide que utilice el archivo de configuración. Este indicador de comando aparece sólo si ya tiene instalados uno o más componentes de Service Desk en la ubicación de instalación actual.
Capítulo 9176
Instalación del cargador de objetos de Service DeskInstalación del cargador de objetos de Service Desk
Introducción Muestra la ubicación de los archivos de origen para la instalación y la ubicación del archivo de registro de la instalación.
Acuerdo del producto
Le pide que acepte o rechace el acuerdo de licencia del producto.
Personalización del producto
Le pide que seleccione la instalación predeterminada o que seleccione diferentes paquetes.
Requisitos del producto
Hace una comprobación del espacio de disco requerido.
Resumen previo a la actualización
Muestra una vista en árbol de los elementos que se van a instalar o que son necesarios pero ya están instalados.
Instalando Muestra el progreso de la instalación. El instalador muestra el nombre de cada paquete mientras se está instalando. Haga clic en la ficha Detalles para mostrar una vista en árbol de los paquetes de la instalación.
Después de la instalación
El instalador crea un mecanismo de desinstalación para el paquete que acaba de instalar.
Instalación completa
Le informa de que la instalación se ha ejecutado satisfactoriamente. Le pide que vea el archivo de registro de la instalación (formato HTML).
Tabla 9-1 Descripción general del procedimiento de instalación
Fase de instalación Acción
Capítulo 9 177
Instalación del cargador de objetos de Service DeskInstalación del cargador de objetos de Service Desk
Figura 9-1 Indicación de la fase de instalación
La flecha muestra la fase de instalación actual.
Capítulo 9178
10 Tareas posteriores a la instalación
Este capítulo contiene información sobre los siguientes temas:
• Cómo obtener e insertar la clave de licencia
• Cómo configurar Service Desk para que sea compatible con un servidor FTP para archivos adjuntos
• Información sobre la configuración avanzada de la gestión de nivel de servicio en el sistema operativo Windows
Capítulo 10 179
Tareas posteriores a la instalaciónOtorgamiento de licencias HP OpenView Service Desk 5.1
Otorgamiento de licencias HP OpenView Service Desk 5.1HP OpenView Service Desk 5.1 utiliza el componente de otorgamiento de licencias HP AutoPass para gestionar las licencias. Este componente se instala al instalar HP OpenView Service Desk 5.1.
Al instalar HP OpenView Service Desk 5.1 por primera vez, recibirá automáticamente una licencia “instantánea” de 60 días, que le permitirá utilizar el producto durante 60 días sin introducir una clave de licencia.
NOTA La licencia de prueba de 60 días sólo se puede ampliar 60 días más para proporcionar una licencia de prueba válida por un máximo de 120 días.
El componente HP AutoPass incluye un archivo de ayuda que contiene información sobre el otorgamiento de licencia del producto, la recuperación y la introducción de claves de licencia y la importación de una clave de licencia.
Visualización de los detalles de la licencia
IMPORTANTE En las plataformas HP-UX 11.11 y HP-UX 11.23, los usuarios deben tener privilegios de administrador de manera predeterminada para acceder a la interfaz de gestión de licencias HP Autopass. La cuenta de un usuario al que se ha asignado el rol de administrador del sistema no puede obtener acceso a la interfaz de otorgamiento de licencias.
Sólo se pueden ver los detalles de las licencias en el equipo en el que esté instalado el Servidor de gestión de HP OpenView. Para ver los detalles de las licencias en los sistemas operativos Windows, haga clic en las siguientes opciones del menú Inicio:
Inicio→Programas→HP OpenView→HP OpenView Service Desk Licensing
En los sistemas operativos basados en UNIX, ejecute el archivo OvSdLic. Este archivo se encuentra en el directorio /opt/OV/bin.
Capítulo 10180
Tareas posteriores a la instalaciónOtorgamiento de licencias HP OpenView Service Desk 5.1
Tipos de licencias
En Service Desk se admiten tres tipos de licencia:
• Licencias de usuarios nombrados:
Las licencias de usuarios nombrados le permiten crear un número especificado de cuentas de usuarios nombrados de Service Desk, hasta alcanzar el número máximo de usuarios nombrados que se especifica en la licencia. Cada cuenta de usuario nombrado está vinculada de forma exclusiva a un usuario nombrado. Las licencias de usuarios nombrados están diseñadas para los administradores del sistema y usuarios clave que necesitan acceder a la aplicación en todo momento. Un usuario nombrado puede acceder a un máximo de tres sesiones de forma simultánea. El número de usuarios nombrados es independiente del número de usuarios de otros tipos de licencia que estén conectados. Por ejemplo, aunque se haya alcanzado el número máximo de licencias de usuarios concurrentes, un usuario nombrado todavía puede tener acceso a la aplicación.
• Licencias de usuarios concurrentes:
Las licencias de usuarios concurrentes proporcionan acceso simultáneo a un número especificado de cuentas de usuario de Service Desk, sin incluir los usuarios nombrados conectados. Puede crear tantas cuentas de usuarios concurrentes como desee, pero el número de usuarios que accedan de forma simultánea a Service Desk no puede sobrepasar el número máximo de cuentas de usuario. Los usuarios concurrentes pueden acceder a varias sesiones al mismo tiempo, pero cada sesión cuenta como un usuario concurrente.
• Licencias de módulos:
Las licencias de módulos dan acceso a todos los usuarios nombrados y concurrentes al módulo o módulos de Service Desk especificados en la licencia.
Siempre se requiere una o más licencias de módulos, además de una o más licencias de usuarios nombrados o licencias de usuarios concurrentes.
Cuentas de integraciónAdemás de las cuentas de usuarios nombrados y las cuentas de usuarios concurrentes, puede crear un número ilimitado de cuentas de
Capítulo 10 181
Tareas posteriores a la instalaciónOtorgamiento de licencias HP OpenView Service Desk 5.1
integración. Estas cuentas sólo dan acceso a las herramientas de integración de Service Desk; no proporcionan acceso a la GUI de Service Desk.
Validez de la licencia
La licencia permanente de Service Desk es válida indefinidamente, no caduca.
Hay dos excepciones a lo anterior:
• Licencia de evaluación: tiene fines de demostración y evaluación y es válida durante 60 días.
• Licencia de socio: sólo para socios; válida durante un año.
Para fines de evaluación, de socio y de instalación, una instalación funciona inicialmente durante 60 días con:
• Todos los módulos
• 15 usuarios concurrentes
• 20 usuarios nombrados
• 20 instancias de servicio
NOTA La licencia de prueba de 60 días sólo se puede ampliar una vez por otros 60 días, para proporcionar una licencia de prueba válida durante un máximo de 120 días.
Asegúrese de tener disponible la información del Certificado de autorización, ya que lo necesitará para recuperar las claves de licencia permanente.
Si una licencia caduca mientras se está ejecutando el Servidor de gestión, la aplicación no se interrumpirá, pero si ocurre esto, sólo el usuario del sistema puede iniciar sesión en el servidor para actualizar las licencias.
En Service Desk 5.1, las cuentas bloqueadas (cuentas de usuario que se han desactivado en vez de haber sido eliminadas) no cuentan como licencia.
Capítulo 10182
Tareas posteriores a la instalaciónOtorgamiento de licencias HP OpenView Service Desk 5.1
Licencias del administrador de niveles de servicio
Acerca de las licencias del administrador de niveles de servicio
El administrador de niveles de servicio es un módulo con licencia de Service Desk. Al instalar el Servidor de gestión de HP OpenView, se habilitará una licencia de evaluación instantánea por un periodo de 60 días. Con la licencia instantánea, el personal de SLM puede realizar lo siguiente durante el periodo de evaluación:
• Crear un número ilimitado de objetos SLM (servicios, acuerdos de nivel de servicio, filtros de jerarquía, etc.)
• Colocar hasta 35 servicios administrados bajo la gestión de SLM
• Supervisar el estado de cumplimiento de los servicios administrados
• Ver informes de SLM
Se hace caso omiso de los servicios supervisados únicamente por el adaptador de indicador de OVSD; cada servicio se cuenta sólo una vez, aunque esté sujeto a más de un acuerdo de nivel de servicio.
Para continuar utilizando el administrador de niveles de servicio después del periodo de evaluación de 60 días y ampliar el número de servicios administrados con licencia, tiene que instalar licencias SLM permanentes.
Licencias SLM permanentes
Las licencias SLM permanentes permiten utilizar el administrador de niveles de servicio indefinidamente. Están disponibles los siguientes tipos de licencia:
• Módulo SLM
Esta licencia permite al personal de SLM crear, modificar y eliminar objetos SLM en la consola de OpenView La licencia permite colocar hasta 10 servicios supervisados bajo la gestión de SLM.
• Paquete de servicios
La licencia amplía el número de servicios administrados que se puede colocar bajo la gestión de SLM en incrementos de 25 y hasta un número máximo de 10 paquetes.
Capítulo 10 183
Tareas posteriores a la instalaciónOtorgamiento de licencias HP OpenView Service Desk 5.1
Debe instalar la licencia del módulo SLM. También puede instalar hasta 10 licencias de paquete de servicios. Cuando están instalados 10 paquetes (es decir, 10 + 10*25 servicios), se puede colocar un número ilimitado de servicios supervisados por la gestión de SLM.
Sólo se cuentan los servicios si cumplen los siguientes criterios:
• Asociado a un acuerdo de nivel de servicio administrado como mínimo
• Estado de jerarquía establecido en el valor Configured
• Supervisado por indicadores no OVSD (es decir, supervisado utilizando como mínimo un indicador de un adaptador de indicador de OVIS, OVPM, OVSN u OPEN)
Comprobaciones de la licencia SLM en la consola de OpenView
Si no está instalada la licencia del módulo SLM, el personal de SLM podrá iniciar sesión en la consola OpenView, pero los derechos de acceso a los tipos de objetos SLM estarán fuera del rol.
Comprobaciones de la licencia SLM en el administrador de niveles de servicio
Al iniciarse y todos los días después del periodo de evaluación, el administrador de niveles de servicio busca licencias SLM permanentes. Si no se encuentra ninguna licencia de módulo SLM, no se podrá iniciar el proceso del servidor SLM (ovsdslm).
El administrador de niveles de servicio cuenta el número de servicios supervisados que tienen licencia para ser gestionados. Si se supera el número máximo, el administrador de niveles de servicio rechaza la gestión de todos los acuerdos de nivel de servicio asociados. Se muestra un mensaje grave en el registro de SLM y los estados de actividad de los acuerdos de nivel de servicio con servicios sin licencia se establecen en el valor Not Managed.
Licencias para software de otros fabricantes
HP OpenView Service Desk instala también varios paquetes de software de otros fabricantes. Después de instalar HP OpenView Service Desk 5.1, podrá encontrar acuerdos de licencia para estos paquetes en el siguiente directorio:
<install-dir>/License-Agreements
Capítulo 10184
Tareas posteriores a la instalaciónConfiguración de los archivos adjuntos en Service Desk
Configuración de los archivos adjuntos en Service DeskHP OpenView Service Desk 5.1 puede incluir archivos adjuntos con elementos de Service Desk. Los archivos adjuntos se gestionan mediante un servidor FTP. Éste puede ser un servidor de cualquier otro fabricante, siempre que Service Desk esté configurado para comunicar con el servidor. Antes de configurar Service Desk para archivos adjuntos, cree una cuenta de usuario y una carpeta para Service Desk en el servidor FTP.
NOTA Para proteger el sistema de los ataques de virus, instale un explorador antivirus en el servidor FTP y prográmelo para que revise con regularidad los archivos adjuntos.
Configuración del servidor de archivos adjuntos
Para configurar Service Desk para el servidor de archivos adjuntos:
1. Conéctese al cliente de Service Desk como administrador.
2. En el espacio de trabajo de la configuración de OV, elija System Settings y, a continuación, elija Attachment Settings. Aparecerá el cuadro de diálogo Attachments Setting. En este cuadro de diálogo, introduzca los siguientes valores:
• El Hostname del servidor de archivos adjuntos, el User name (cuenta) y la Password que Service Desk utilizará para conectar con el servidor.
• La ruta de la Target folder, que es la carpeta del servidor de archivos adjuntos donde éstos se almacenan. Cree la carpeta antes de configurar estos parámetros.
• Haga clic en la casillaUse passive FTP para que esté activada si no desea utilizar el FTP activo. Con el FTP pasivo puede establecer cortafuegos entre el servidor de Service Desk y el servidor de archivos que abre puertos específicos para la transferencia y el control.
Capítulo 10 185
Tareas posteriores a la instalaciónConfiguración de los archivos adjuntos en Service Desk
• Compruebe la conexión haciendo clic en Test connection. Esta opción crea un directorio de comprobación en el servidor de archivos denominado test-<random number>. Este directorio se utiliza para la resolución de problemas.
• Haga clic en la casilla de verificaciónSave attachments in background y déjela activada para seguir trabajando mientras se guardan los archivos adjuntos. Esta acción puede ser útil si la conexión de red es lenta, lo que producirá retrasos durante el proceso de guardar. Utilice esta función sólo para las conexiones lentas. El sistema presupone que el archivo adjunto se guardará satisfactoriamente, de modo que no proporciona ninguna notificación cuando no es así. Si la acción de guardar falla, el archivo adjunto se pierde, lo que pasa inadvertido hasta que se intenta recuperar el archivo.
Capítulo 10186
Tareas posteriores a la instalaciónConfiguración avanzada de la gestión de nivel de servicio para Windows
Configuración avanzada de la gestión de nivel de servicio para WindowsLa configuración de la gestión de nivel de servicio (SLM) operativa se realiza mediante:
• Los valores tomados del objeto de gestión SLM.
• El archivo de configuración XPL.
El archivo de configuración XPL gestiona los atributos de configuración que no pueden formar parte de los datos de gestión SLM (por ejemplo, el nombre de host), los atributos de configuración que se refieren a los ajustes de la aplicación o los atributos que pueden llegar a formar parte de los datos de gestión SLM.
El archivo de configuración XPL predeterminado, C:\Program Files\HP OpenView\misc\xpl\config\defaults\slm.ini, contiene la siguiente información:
; SLM Object Server Namespace
; ---------------------------
[slm.obs]
; ObjectServer Hostname
string ObsServerName=localhost
; XPL Configuration
; -----------------
[xpl.log.OvLogFileHandler]
; The sequence number part of the log file name will go from 0 to 'filecount'
filecount=10
Estos valores predeterminados se pueden reemplazar estableciendo el nuevo valor en el archivo C:\Program Files\HP Openview\data\conf\xpl\config\local_settings.ini y ejecutando el archivo ejecutable ovconfchg.
Capítulo 10 187
Tareas posteriores a la instalaciónConfiguración avanzada de la gestión de nivel de servicio para Windows
Capítulo 10188
11 Desinstalación de HP OpenView Service Desk 5.1
Este capítulo contiene información sobre los siguientes temas:
• Cómo desinstalar el software de HP OpenView Service Desk 5.1 completamente del sistema, incluidos los archivos y componentes que residen en los sistemas locales.
• Una lista de los archivos que no se eliminarán mediante el proceso de desinstalación y que deben eliminarse manualmente.
Capítulo 11 189
Desinstalación de HP OpenView Service Desk 5.1Desinstalación en los sistemas operativos Windows
Desinstalación en los sistemas operativos WindowsUtilice la funcionalidad estándar de Windows para eliminar todos los componentes de Service Desk de un sistema operativo Windows.
Si el componente que está desinstalando se ha instalado como servicio de Windows, elimine el servicio antes de eliminar el componente.
Eliminar HP OpenView Service Desk 5.1 mediante el Panel de control:
1. Elija Inicio→Configuración→Panel de control→Agregar o quitar programas.
2. En la lista que aparece, seleccione el componente de HP OpenView Service Desk que desea desinstalar, por ejemplo el servidor, el cliente o el agente y haga clic en Quitar. Los componentes sólo se pueden eliminar de uno en uno.
3. Un cuadro de diálogo le pedirá que confirme la desinstalación. Haga clic en Aceptar para eliminar el componente de HP OpenView Service Desk 5.1 que ha seleccionado.
4. Un cuadro de diálogo mostrará el progreso del procedimiento de desinstalación. Cuando se alcanza el 100%, una ventana emergente le informará de que la instalación ha finalizado. Haga clic en Aceptar para finalizar el proceso.
Limpieza después de la desinstalación
ATENCIÓN Lleve a cabo la siguiente operación de limpieza sólo cuando se cumplan las condiciones siguientes:
• Service Desk 5.1 ha sido instalado previamente en el sistema
• En el sistema no están instalados otros productos de HP OpenView, por ejemplo HP OpenView Internet Services
El procedimiento de limpieza es el siguiente:
1. Borre la ubicación donde instaló el software.
Capítulo 11190
Desinstalación de HP OpenView Service Desk 5.1Desinstalación en los sistemas operativos Windows
La ubicación de instalación predeterminada es:C:\Archivos de programa\HP OpenView
2. Borre la clave de registro de HP OpenView:
HKEY_LOCAL_MACHINE\Software\Hewlett-Packard\HP OpenView
3. Elimine los siguientes servicios:
• HP OpenView Shared Trace Service
• HP OpenView Apache(A) WebServer Service
• HP OpenView Ctrl Service
• HP OpenView Tomcat(A) Servlet Container Service
• HP OpenView Communication Broker
4. Borre la siguiente carpeta:
C:\Documents and Settings\%USERNAME%\Application Data\HP OpenView
5. Borre las siguientes variables de entorno:
• OvDataDir
• OvInstallDir
• OvXpl_data_dir
• WAPP_HOME
6. En la variable de entorno %PATH%, elimine la siguiente referencia: C:\Archivos de programa\HP OpenView\bin
7. En la carpeta %TEMP% , borre el archivo ovinstallparams.ini .
8. Reinicie el sistema para efectuar los cambios.
Archivos que no se eliminan mediante el proceso de desinstalación
El programa de desinstalación sólo puede eliminar los archivos que estaban incluidos en la instalación original. En la siguiente sección aparece una lista de los archivos que debería eliminar manualmente.
Capítulo 11 191
Desinstalación de HP OpenView Service Desk 5.1Desinstalación en los sistemas operativos Windows
Servidor de gestión
El programa de desinstalación no eliminará los archivos de configuración variables del servidor, como por ejemplo la caché, los valores de configuración, los archivos de registro y los paquetes de servicios.
Desinstalación de una actualización de Service Desk
1. Si ha realizado una actualización desde Service Desk MR o una versión de Service Pack y posteriormente desea desinstalar la actualización, siga primero el procedimiento de desinstalación que se describe en “Desinstalación en los sistemas operativos Windows” en la página 190.
2. A continuación, lleve a cabo los siguientes procedimientos adicionales.
a. Inicie el editor de registro y desplácese a la clave siguiente: HKEY_LOCAL_MACHINE\SOFTWARE\Microsoft\Windows\CurrentVersion\Uninstall
Se mostrará un gran número de subclaves.
b. Cambie los valores de todas las claves de SystemComponent a 0.
Capítulo 11192
Desinstalación de HP OpenView Service Desk 5.1Desinstalación en los sistemas operativos Windows
De este modo el componente se hará visible en la lista Agregar o quitar programas del Panel de control. Si se establece en 1, el componente se volverá a ocultar.
Figura 11-1 Cambiar el valor del componente del sistema
En la lista siguiente se muestra el orden correcto de desinstalación.
1. HP OpenView Service Desk Demo (si está instalado)
2. HP OpenView Service Desk Snapshot
3. HP OpenView Service Desk Configuration Post
4. HP OpenView Service Desk Configuration
5. HP OpenView Service Desk Module
6. HP OpenView Service Level Management Model
7. HP OpenView Service Designer Common
8. HP OpenView Service Level Management Object Hierarchy Server
9. HP OpenView Service Level Management Common
Capítulo 11 193
Desinstalación de HP OpenView Service Desk 5.1Desinstalación en los sistemas operativos Windows
10. HP OpenView Service Level Management Util
11. HP OpenView Service Desk Application Server
12. HP OpenView Service Desk Common
13. HP OpenView Object Server Admin Server Package
14. HP OpenView Object Server Admin Common Package
15. HP OpenView Gui Framework Server
16. HP OpenView Common Reporting Model
17. HP OpenView Common Reporting Model Common
18. HP OpenView Common Metric Model
19. HP OpenView Common Metric Model Common
20. HP OpenView Core Data Model Server
21. HP OpenView Core Data Model Common
22. HP OpenView Object Server Package
23. HP OpenView Gui Framework Client
24. HP OpenView Object Server Common Package
25. HP OpenView Security Login Common Package
26. HP OpenView HTTP Communication Java
27. HP OpenView Security Core Java
28. HP OpenView Scheduler
29. HP OpenView Cross Platform Component Java
30. HP OpenView Tomcat Servlet Container
31. HP OpenView Apache Webserver
32. HP OpenView Process Control
33. HP OpenView HTTP Communication
34. HP OpenView Security Core
35. HP OpenView Cross Platform Component
36. HP OpenView JDK
37. HP OpenView JRE
Capítulo 11194
Desinstalación de HP OpenView Service Desk 5.1Desinstalación en los sistemas operativos basados en UNIX
Desinstalación en los sistemas operativos basados en UNIXEl proceso de desinstalación es el siguiente:
1. Ejecute un comando de desinstalación para cada uno de los componentes instalados. El archivo ejecutable para cada componente se encuentra en:
/opt/OV/Uninstall/<component>/setup.bin
donde <component> hace referencia al componente que desea desinstalar (por ejemplo el agente, el cliente o el servidor). Un cuadro de diálogo le pedirá que confirme su elección para cada componente.
2. Cuando el proceso haya finalizado, compruebe si se ha desinstalado el componente escribiendo lo siguiente en la línea de comandos:
#swlist -l patch | grep HPO
Este comando debería devolver cero resultados. Si no es así, utiliza el siguiente método alternativo para desinstalar el componente. Ejecute el comando siguiente:
#swremove <component>
donde <component> hace referencia al componente que desea eliminar.
3. El siguiente paso es opcional y le permite eliminar la carpeta de un componente que se ha desinstalado. Sólo se puede eliminar la carpeta de un componente desinstalado si no hay ningún otro producto de HP OpenView presente en el sistema.Para eliminar el contenido de una carpeta, ejecute los siguientes comandos: #rm -rf /opt/OV/*
y
#rm -rf /var/opt/OV/*
Capítulo 11 195
Desinstalación de HP OpenView Service Desk 5.1Desinstalación en los sistemas operativos basados en UNIX
Archivos que no se eliminan mediante el proceso de desinstalación
El programa de desinstalación sólo puede eliminar los archivos que estaban incluidos en la instalación original.
Servidor de gestión
El programa de desinstalación no eliminará los archivos de configuración variables del servidor, como por ejemplo la caché, los valores de configuración, los archivos de registro y los paquetes de servicios. Elimine estos archivos manualmente.
Capítulo 11196
Optimización del entorno JavaIntroducción
IntroducciónEste apéndice presenta información detallada sobre cómo optimizar la máquina virtual Java (JVM). Service Desk utiliza la JVM para admitir grandes cantidades de usuarios en un único Servidor de gestión de HP OpenView Service Desk.
NOTA Para entender totalmente las secciones que vienen a continuación, debería tener un conocimiento bastante bueno de Java.
La JVM que utilize el Servidor de gestión de Service Desk no está optimizada para ejecutar aplicaciones grandes. En consecuencia, es necesario realizar algunos ajustes al ejecutar más de 50 usuarios, aproximadamente, en un único Servidor de gestión de Service Desk.
Las dos áreas más importantes que hay que ajustar al ejecutar grandes cantidades de usuarios son la reserva de memoria y la configuración de la recogida de basura. Ambas áreas se tratan en las secciones siguientes.
Reserva de memoria
La memoria reservada para el uso de JVM se especifica utilizando las dos opciones no estándar siguientes. Observe que las opciones no estándar están sujetas a cambio en versiones posteriores.
• Xms: (tamaño inicial del montón).
Si el tamaño del montón es demasiado pequeño, el montón debe cambiarse de tamaño repetidamente durante el proceso de inicio del Servidor de gestión de Service Desk. Cada cambio de tamaño va acompañado de una operación de recogida de basura, con la correspondiente reducción del rendimiento.
• Xmx: (tamaño máximo del montón).
Si este parámetro es demasiado bajo, no habrá suficiente espacio para todos los objetos de la aplicación. Esto comporta recogidas repetidas de basura cuando la JVM trata una y otra vez de encontrar el espacio requerido.
Apéndice A198
Optimización del entorno JavaIntroducción
Recogida de basura
En la JVM Hotspot que se incluye con Service Desk, la recogida de basura funciona por generaciones: recopilaciones de objetos que se crean aproximadamente al mismo tiempo. La mayoría de los objetos no sobreviven a su generación, lo que hace que se apliquen diferentes tipos de recogida de basura a la generación más joven y a las generaciones más antiguas. El tamaño de la generación más joven, en la que puede efectuarse la recogida de basura más eficaz, se controla mediante dos opciones no estándar:
• NewSize: tamaño inicial de la nueva generación.
• MaxNewSize: tamaño máximo de la nueva generación.
A medida que crece la nueva generación, la recogida de basura menor será cada vez menos frecuente.
Para obtener más información sobre la recogida de basura, consulte el sitio Web de la documentación de Java en:
http://java.sun.com/docs/hotspot/gc/
Ejemplo de la línea de comandos
Durante las pruebas de rendimiento, se utilizó la siguiente línea de comandos de opciones de Java ejecutando hasta un máximo de 700 usuarios simulados en un único Servidor de gestión de Service Desk. Esto es sólo un ejemplo, ya que la configuración real dependerá del hardware disponible (especialmente, la memoria) y de la carga de trabajo proyectada.
-XX:MaxNewSize=64M -XX:NewSize=64M -Xms200M -Xmx1000M
Las dos opciones precedidas de '–XX:' aseguran que cada nueva generación cuya basura se recogerá tenga exactamente un tamaño de 64 MB.
La opción -Xms garantiza que la JVM reservará 200 MB de memoria al inicio, mientras que la opción -Xmx garantiza que nunca reservará más de 1000 MB de memoria. Cuando se alcanza este límite superior, se inicia una operación importante de recogida de basura.
En general, el aumento de los valores de estos parámetros reduce el número de recogidas de basura, por lo que mejora el rendimiento (percibido).
Apéndice A 199
Optimización del entorno JavaIntroducción
NOTA Algunas reglas generales:
• Asegúrese de que la suma de Xms (tamaño inicial del montón) para todos los equipos de Servidor de gestión de Service Desk que se ejecutan en un único equipo físico permanece muy por debajo de la memoria disponible (preferiblemente por debajo del 50% de la memoria disponible).
• Para garantizar que no falte memoria nunca, la suma de Xmx (tamaño máximo del montón) para todos los Servidor de gestión de Service Desk que se ejecutan en un único equipo físico no debería sobrepasar la memoria disponible.
• Asegúrese de que NewSize es menor que Xms y que MaxNewSize es menor que Xmx.
• El establecimiento de NewSize en el mismo valor que MaxNewSize garantiza que la JVM no cambia el tamaño de la generación más joven y por tanto, debería dar como resultado un mejor rendimiento.
Apéndice A200
B Resolución de problemas durante la instalación
Esta sección describe los problemas que pueden impedir la ejecución de Service Desk o la conexión con el servidor. Después de iniciar el cliente GUI, consulte la Ayuda en línea para recibir asistencia sobre los problemas relacionados con Service Desk.
Apéndice B 201
Resolución de problemas durante la instalaciónResolución de problemas durante la instalación
Resolución de problemas durante la instalaciónLo ideal es que la instalación de Service Desk 5.1 se realice sin complicación alguna. No obstante, como Service Desk 5.1 es un producto configurado con la máxima precisión, a veces una pequeña variación en la configuración del hardware o del software puede provocar resultados inesperados. Esta sección contiene diversas situaciones de problemas posibles y sugerencias para su resolución.
La lista que se incluye en esta sección no es ni mucho menos completa. Si tiene un problema que no se trata en esta sección o un problema que persiste después de probar las soluciones que se ofrecen, consulte el sitio Web de HP OpenView Support en:
http://www.hp.com/managementsoftware/support
Siga el vínculo para acceder al soporte de OpenView de su región.
Fallos de instalación
Si falla la instalación, los siguientes archivos de registro pueden ayudarle a encontrar la causa del fallo.
• Archivos de registro de la configuración:
En los sistemas operativos Windows los archivos de configuración se almacenan en la carpeta especificada por la variable de entorno%TEMP%. En los sistemas operativos basados en UNIX la variable correspondiente es $tmp.
La sintaxis de nomenclatura del archivo de registro del instalador es:
<component>_HPOvInstaller.txt>
donde <component> hace referencia al componente instalado. Por ejemplo, para una instalación del Servidor de gestión de HP OpenView Service Desk el archivo de registro se denomina server_HPOvInstaller.txt. Para una instalación del agente del indicador de Service Desk, el archivo equivalente es:
agent_HPOvInstaller.txt.
Apéndice B202
Resolución de problemas durante la instalaciónResolución de problemas durante la instalación
Inspeccione los archivos de configuración para buscar indicios que puedan explicar el fallo de la instalación.
• Archivos de registro de los componentes
En todos los sistemas operativos, los archivos de registro de los componentes se encuentran en la carpeta %OVDATADIR%/HPOvInstall, donde %OVDATADIR% hace referencia a la ubicación especificada por la variable %OVDATADIR% .
La sintaxis de nomenclatura de los archivos de registro de configuración de los sistemas operativos Windows es:
Ovapp_msi_<component>_install.log
Para los sistemas operativos basados en UNIX la sintaxis es:
Ovapp_depot_<component>_install.log.
Los archivos de los componentes contienen información sobre la instalación nativa del componente. En los sistemas operativos Windows, busque el archivo de registro de la cadena Valor devuelto 3, que indica un error.
• Registro del servidor de objetos
Inspeccione el archivo de registro del servidor de objetos, que se encuentra en el directorio %OVDATADIR%/log. Este archivo se denomina system0.0_enUS. Contiene información sobre el servidor de gestión y sus herramientas. Buque al final del archivo para ver si hay mensajes de excepciones u otros mensajes de error que puedan explicar el fallo.
En los sistemas operativos basados en UNIX, busque en el archivo swagent.log que se encuentra en la carpeta /var/adm/sw/. Busque la cadena error.
Volver a instalar sobre una instalación existente
No se puede volver a instalar sobre una instalación que funciona. Si intenta hacerlo puede dañar la instalación existente. Desinstale siempre el software por completo y luego vuelva a instalarlo.
Para volver a instalar:
Apéndice B 203
Resolución de problemas durante la instalaciónResolución de problemas durante la instalación
1. Vacíe la caché.
2. Desinstale Service Desk del sistema.
3. Elimine todos los directorios de Service Desk (si el instalador no los ha eliminado correctamente). En Windows, elimine la carpeta Documents and Settings\[usuario actual]\Datos de programa\HP OpenView (si no está visible, haga clic en el menú Herramientas, luego haga clic en Opciones de carpeta, a continuación haga clic en la ficha Ver y seleccione Mostrar todos los archivos y carpetas ocultos.); elimine la carpeta de la instalación de C:\Archivos de programa\HP OpenView\
En los sistemas operativos UNIX, elimine la carpeta de instalación: /opt/OV
4. Instale Service Desk.
Reinstalación después de cancelar una instalación
Si cancela el proceso de instalación en Windows, el programa de instalación elimina los componentes que ya estaban instalados antes de hacer clic en Cancel. Aparecerá un cuadro de diálogo que muestra la evolución de la desinstalación. Windows retiene los datos y le recuerda que ha intentado instalar Service Desk una vez.
Cuando vuelve a instalar Service Desk, aparece una pantalla que le permite elegir cómo debe continuar la instalación, seleccione una opción:
• Modify mostrará la pantalla de instalación personalizada, lo que le permite seleccionar los componentes que se instalarán.
• Repair continuará con una instalación típica, sustituyendo todos los archivos que faltan y los archivos dañados por archivos limpios del paquete de instalación.
ATENCIÓN La opción Repair sólo reparará los archivos. No ejecutará ninguna tarea posterior a la instalación.
• Remove eliminará por completo el resto de componentes de Service Desk del equipo.
Apéndice B204
Resolución de problemas durante la instalaciónResolución de problemas durante la instalación
Visibilidad de la consola en la plataforma Windows 2000
Si instala el Servidor de gestión de HP OpenView Service Desk en una plataforma Windows 2000, es posible que en algunas circunstancias la consola le aparezca al usuario como no iniciada, es decir, que parezca ser invisible. La solución que se recomienda es instalar DirectX 9.0c. Descargue la tecnología DirectX technology de:
http://www.microsoft.com/windows/directx/default.aspx
Apéndice B 205
Resolución de problemas durante la instalaciónResolución de problemas durante la instalación
Apéndice B206
C Cálculo del tamaño de la base de datos
En esta sección se describe el resultado de varias sesiones de prueba realizadas para producir instrucciones sobre el cálculo del tamaño de la base de datos para los administradores de DBA.
Apéndice C 207
Cálculo del tamaño de la base de datosDescripción de la prueba
Descripción de la pruebaSe llevaron a cabo varias sesiones de prueba, durante las cuales se instaló una base de datos de Service Desk y se rellenó con datos realistas, tanto vivos como generados. Los datos resultantes de estas pruebas, que se muestran más abajo, proporcionan un buen cálculo del tamaño. La desviación de estos resultados no excederá el 5%
Al calcular el tamaño de la base de datos, tenga en cuenta que los siguientes elementos no estaban presentes durante la sesión de prueba:
• Idiomas: puede instalar varios idiomas con la base de datos. El espacio de almacenamiento extra para un idioma instalado es limitado. No se requieren más de 1.5 MB por idioma, incluidos los índices.
• Acciones y reglas: son específicos para los requisitos del cliente. Las sesiones de prueba se ejecutaron en una instalación de Service Desk 5.0 lista para usar. El espacio de almacenamiento extra estimado por cada grupo de 1.000 acciones y reglas es 6 MB.
• Archivos adjuntos: agregue 2 KB estimados por cada A4 adjunto con texto predeterminado.
NOTA Las pruebas se realizaron sobre una base de datos Oracle.
Datos de prueba
La base de datos se rellenó con los siguientes elementos de datos.
Tabla C-1 Datos de la prueba de cálculo de tamaño
Elemento Número
Llamadas de servicio cerradas
55.000
Llamadas de servicio abiertas
300
Cambios abiertos 1.300
Apéndice C208
Cálculo del tamaño de la base de datosDescripción de la prueba
Cambios cerrados 200
Problemas abiertos 150
Clientes 20.000
Elementos de configuración 75.000
Soporte de Service Desk (1ª línea)
50
Soporte 2ª línea 300
Soporte 3ª línea 50
Cuentas 150
Ubicaciones empresariales 250
Organizaciones 250
Registros de personas 20.000
Grupos de trabajo 13
Tabla C-1 Datos de la prueba de cálculo de tamaño (Continuación)
Elemento Número
Apéndice C 209
Cálculo del tamaño de la base de datosResultados de la prueba
Resultados de la pruebaLa instalación de Service Desk 5.0 requiere 175 MB de memoria para los elementos de bases de datos como vistas, formularios, reglas, etc.
Después de almacenar los datos que aparecen en la Tabla C-1, el tamaño de la base de datos aumenta a 330 MB. Después de restar el valor de la instalación de Service Desk 5.0, se puede llegar a la conclusión de que se requieren 155 MB para almacenar los datos.
Apéndice C210
Cálculo del tamaño de la base de datosRecomendaciones
Recomendaciones Configuración de bases de datos
Para asegurar que Service Desk 5.0 funciona perfectamente con una base de datos Oracle, utilice la siguiente configuración:
• Cree un espacio de tabla lo suficientemente grande para alojar los datos iniciales y los datos adicionales (proyectados). Si una base de datos se rellena inicialmente con 330 MB de datos, como en la prueba descrita anteriormente, cree un espacio de tabla de un mínimo de 512 MB.
• Redirija suficiente memoria interno a la base de datos. Debería redirigir al menos el 25% de la memoria interna disponible. Tenga en cuenta que el rendimiento será mejor con más memoria.
• De manera predeterminada, las extensiones de la base de datos son relativamente pequeñas. Si hay demasiadas extensiones pequeñas, impedirán el funcionamiento de la base de datos. Al instalar el Servidor de gestión, cree extensiones que sean al menos el 10% del tamaño del espacio de tabla inicial.
Apéndice C 211
Índice alfabético
Aactualización
ajustes de roles, 79elementos en que se restablecen los valores
predeterminados de fábrica, 77adaptador de indicador de OVIS
configurar con MaConfigGui, 155adaptador de indicador de OVSN
configurar con MaConfigGui, 162adaptador del indicador de OVPM
configurar con MaConfigGui, 158adaptadores de indicador
configurar el AI de OVIS, 155configurar el AI de OVPM, 158configurar el AI de OVSN, 162herramienta de configuración, 150
descripción general de los paneles, 152detención, 150inicio, 150
lista de, 144requisitos de hardware, 41
Agente de Service Deskacerca de, 166detención, 171inicio, 171requisitos de hardware, 41
archivo de configuraciónacerca de, 57ubicación, 57
archivos adjuntosconfiguración en Service Desk, 185FTP pasivo, 185Servidor FTP, 185
archivos de registroinstalación
ubicación de, 59asistente de instalación
inicio desde el DVD, 52inicio desde una carpeta compartida, 52
Bbase de datos
configuración de la base de datos Oracle, 42Oracle
conjunto de caracteres Unicode, 42servidor MS SQL
configuración manual, 46servidores de la base de datos admitida, 42
base de datos admitida
MS SQL Serverautenticación, 45, 193requisitos mínimos, 44
Oracleconfiguración de espacios de tabla, 43requisitos mínimos, 42
Ccálculo de tamaño
base de datosdescripción de la prueba, 208recomendaciones, 211resultados de la prueba, 210
Cargador de objetos de Service Deskacerca de, 174requisitos de hardware, 40
carpeta temporalinhabilitar, 87
comandosOvObsServerMonitor, 110
consola Webfunciones, 121ventajas, 121
Dderechos de acceso, 33desinstalar Service Desk
archivos no eliminados (HP-UX), 196plataformas HP-UX, 195plataformas Windows, 190resolución de problemas (HP-UX), 196
EEntorno NIS
OvApacheA y las plataformas basadas en UNIX, 47
Iiconos
Resumen previo a la instalación, 66informes
anular el registro de los demonios para la creación de informes, 109
descripción general, 137descripción general de la documentación,
141elementos del sistema de creación de
informes, 139
213
Informes de Service Deskanular el registro de los demonios para la
creación de informes, 109descripción general, 137descripción general de la documentación,
141elementos del sistema de creación de
informes, 139instalación instantánea
acerca de, 69
JJava Web Start
configuración, 126habilitar consola, 123habilitar los clientes UI que se pueden
iniciar con Java Web Start, 77requisitos para habilitar, 122y la utilidad ovconsolecmd, 122
MMaConfigGui
acerca de, 150descripción general de los paneles, 152inicio, 150parada, 150
máquina virtual Javaejemplo de la línea de comandos, 199optimización para Service Desk, 198recogida de basura, 199reglas generales de uso, 200reserva de memoria, 198
MS SQL Serverconfiguración manual, 46
Ootorgamiento de licencias
acerca del otorgamiento de licencias SLM, 183
comprobaciones en SLM, 184licencias SLM permanentes, 183SLM, 183SLM en la consola de OpenView, 184software de otros fabricantes, 184
tipos de licencia, 181validez, 182visualización de los detalles de la licencia,
180otorgamiento de licencias SLM, 183
acerca de, 183comprobaciones en la consola de OpenView,
184comprobaciones en SLM, 184permanente, 183
OvObsServerMonitor, 110
Pprocedimiento de instalación
actualizacionesajustes de roles, 79consideraciones, 77
acuerdo de licencia, 60archivo de configuración, 56comprobación de los elementos instalados,
58comprobar espacio en disco, 64crear mecanismo de desinstalación, 68derechos de acceso, 33Descripción general, 52Iconos del resumen previo a la instalación,
66inhabilitar el uso de la carpeta temporal, 87inicialización, 55, 56instalación (pestaña Summary), 66instalación finalizada, 68instalación interrumpida
conservación de los paquetes instalados, 55
instalación no gráfica en plataformas basadas en UNIX, 55
instalando (pestaña Details), 67orden de instalación, 70orden de instalación (sistemas basados en
UNIX), 71orden de instalación (Windows), 70pantalla de introducción, 59personalización del producto, 61Resumen previo a la instalación, 65
214
seleccionar funciones (instalación personalizada), 63
servidor de gestióncorreo electrónico entrante, 33diagrama de flujo del instalador (MS SQL
Server), 80diagrama de flujo del instalador (Oracle),
81instalación personalizada (componentes),
76instalación típica (componentes), 76integración de datos, 34parámetros del núcleo en HP-UX, 89problemas del acceso por puerto, 83relación cliente-servidor, 32situación en la red, 32situaciones de instalación, 74
utilizar el cliente en Windows Terminal Services, 46
puertoslista de números de puerto asignados, 83
Rrecogida de basura
máquina virtual Java, 199requisitos
instalaciónentorno DNS, 46
software de otros fabricantesAdobe Acrobat, 48exploradores Web, 37Java Web Start, 47Windows Script, 48
Windows Terminal Servicessoporte de cliente, 46
Windows Terminal Services (instalación desde), 46
requisitos de hardwareAdaptadores de indicador, 41Agente de Service Desk, 41Cargador de objetos de Service Desk, 40servidor de gestión
HP-UX, 39servidor de Windows, 39Sun Solaris, 39, 40
servidor de la base de datos, 40Windows (cliente), 38
reserva de memoriamáquina virtual Java, 198
Sservidor de gestión
correo electrónico entrante, 33detención, 108HP-UX (requisitos), 39inicio, 108instalación instantánea, 69integración de datos, 34relación cliente-servidor, 32situación en la red, 32Sun Solaris (requisitos de hardware), 40Sun Solaris (requisitos), 39Windows (requisitos de hardware), 39
servidor de la base de datosrequisitos de hardware, 40
soportesitio Web de soporte, 202
UUnicode
con base de datos Oracle, 42
Vvisibilidad de la consola
Windows 2000, 205
WWindows Terminal Services, 46
utilizar con el cliente, 46
215