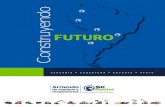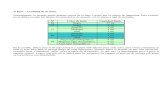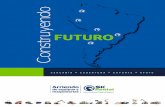HP Director 사용자메뉴얼h10032. · 보기및인쇄: 이미지보기및편집, hp...
Transcript of HP Director 사용자메뉴얼h10032. · 보기및인쇄: 이미지보기및편집, hp...

HP Director 사용자 메뉴얼

hp 사진 및 이미지 관리자 시작
hp 사진 및 이미지 관리자를 사용하여 hp 장치와 함께 제공된 hp 소프트웨어를 사용할 수 있습니다.
1. 다음 둘 중 하나만 수행하십시오.
⊙ 바탕화면의 hp 장치 아이콘을 두 번 누릅니다. ⊙ Windows 작업 표시줄에서 시작을 누른 다음 프로그램, Hewlett-Packard, 해당
hp 장치, hp 사진 및 이미지 관리자를 차례대로 선택합니다.
2. 장치 선택 화살표를 눌러 설치된 hp 장치의 목록을 봅니다.
3. 사용할 hp 장치를 선택합니다. Director에 선택된 장치에 해당되는 단추만 표시됩니다. 일부 단추는 hp 장치에서 사용할수 없습니다.
12
3 4 5 6 7
HP 사진 및 이미지 관리자
기능 용도
1 장치선택 : 설치된 제품의 목록에서 사용할 제품을 선택할 수 있습니다.
2설정: 인쇄, 스캔, 복사, 이미지 언로드 등 hp 장치의 다양한 설정을 보거나변경할 수 있습니다.
3 그림 스캔: hp 사진 및 이미지 갤러리에서 이미지를 스캔하고 표시합니다.

기능 용도
4문서 스캔: 선택한 대상 문자열 편집 소프트웨어 프로그램에서 문자열을스캔하고 표시합니다.
5복사본 만들기: 복사 품질, 복사 매수, 칼라, 크기 등을 선택하고 복사를 시작할 수있는 복사 대화상자를 표시합니다.
6보기 및 인쇄: 이미지 보기 및 편집, hp 색다른 인쇄 사용, 사진 앨범 작성 및 인쇄, 이미지를 전자 우편이나 팩스로 전송, 웹에 이미지 언로드 등의 작업을수행할 수 있는 hp 사진 및 이미지 갤러리를 표시합니다.
7도움말: 사용 설명서, 제품 살펴보기 및 문제 해결 정보 등의 온라인 도움말을볼 수 있습니다.

HP 관리자의 설정 메뉴에 대해서….

다음에 대한 스캔 설정을 지정할 수 있습니다. • 그림그림 스캔에 지정한 기본 설정을 변경할 수 있습니다. 이러한 설정은 Director에서 그림을 스캔할때마다 적용됩니다. • 문서문서 스캔에 지정한 기본 설정을 변경할 수 있습니다. 이러한 설정은 Director에서 문서를 스캔할때마다 적용됩니다. • 스캔 기본사항hp 스캐닝 소프트웨어는 특정 작업을 자동으로 수행할 수 있습니다( 예: 비뚤어진 이미지를 자동으로 정돈). 사용자는 이러한 자동 작업에 대한 기본사항을 구성할 수 있으며, 스캔 이미지의 품질을 향상시키는 옵션을 구성할 수도 있습니다. • 스캐너 단추hp 디지털 이미지 장치의 특정 단추를 사용하면 손쉽게 항목을 대상에 직접 스캔할 수 있습니다. 사용자는 이러한 스캐너 단추에 대한 기본 설정을 변경할 수 있습니다. 이러한 설정은 해당 단추를 사용하여 스캔한 모든 항목에 적용됩니다.
1. hp director 아이콘을 두 번 누릅니다. 또는 시작 메뉴에서 프로그램, Hewlett-Packard, 해당 hp 디지털 장치를 차례대로 선택한 다음 hp 사진 및 이미지 관리자를 누릅니다.
2. Director가 열리면 장치가 드롭다운 목록에서 선택되었는지 확인합니다.
3. 설정 메뉴에서 구성하려는 사항에 따라 다음 중 하나를 누릅니다.
스캔 설정 지정 방법
②
③
• 그림 스캔 설정
• 문서 스캔 설정
• 스캔 기본사항
• 스캔 단추 설정

• 그림 스캔 설정
스캔 설정
1. 스캔 설정 메뉴에서는 해상도와 출력형식을 지정할 수 있습니다.
2. 스캔 프로파일을 설정 후 적용을 할 수 있습니다.
①
②
스캔 프로파일 저장, 보기 또는 설정
1. 스캔 프로파일 저장 방법
이미지를 미리보는 동안에만 프로파일을 작성 및 저장할 수 있습니다.
1) hp 스캐닝 소프트웨어에서 설정을 저장하려는 스캔 이미지가 미리보기 창에 있는지 확인하고 설정이제대로 되었는지 확인합니다.
2) 스캔 메뉴에서 스캔 프로파일을 누른 다음 저장을 누릅니다. 현재 이미지에 대한 설정이 나타납니다.
3) 프로파일의 이름을 입력합니다. 스캔 유형을 나타내는 접두사(예: "그림-")를 사용해도 좋습니다.
4) 저장을 누릅니다.

①. hp 스캐닝 소프트웨어에서 원하는 크기의 원본을 유리면 위에 올
놓고, 미리보기 스캔을 한뒤, 크기 및 해상도등의…원하는 설정을 적용합니다.
②. 스캔 > 메뉴에 스캔 프로파일을 누른 다음 저장을 누릅니다.
①
②

③. 현재 이미지에 대한 설정이 나타납니다.
④. 프로파일의 이름을 입력합니다.
스캔 유형을 나타내는 접두사(예: "그림-")를 사용해도 좋습니다.

1. Director에서 장치가 드롭다운 목록에 있는지 확인합니다.
2. 설정을 누릅니다.
3. 스캔 프로파일의 유형에 따라 다음 중 하나를 누릅니다. 그림 스캔 설정문서 스캔 설정스캔 단추 설정
4. 스캔 프로파일 적용 드롭다운 목록을 사용하여표시할 스캔 프로파일을 선택합니다.
5. 스캔 프로파일 보기를 누릅니다.
6. 스캔 프로파일 보기를 완료했으면 확인을 누릅니다.
④
⑤
⑥

저장 설정
저장설정에서는
1. 그림 저장 위치 변경과,
2. 저장파일 유형을 변경 할 수 있습니다.
파일 유형 이해
스캐닝 장치를 사용하는 경우, hp 스캐닝 소프트웨어는 출력 형식에 가장 적합한 형식으로 파일을 작성합니다. 이러한 기본값을 사용하는 것이 가장 좋습니다.
기본 파일 유형 출력 형식
JPEG(.jpg)수백만 색상(24비트)256 회색조(8비트 그레이스케일)
TIFF 압축(.tif)
흑백(1비트)256색(8비트)256색(시스템 팔레트)256색(웹 팔레트)

기본 파일 유형 출력 형식
비트맵(.bmp)Windows 자체 및 대부분의 Windows 프로그램이 .bmp 파일 유형을지원하므로 주로 이 파일 유형을 선택하는 것이 좋습니다. 그러나 비트맵 파일은 보통 파일 크기가 큽니다.
FlashPix(.fpx)
FlashPix 파일에는 전체 이미지뿐 아니라 해당 이미지의 저해상도 복사본이여러 개 포함되어 있습니다. FlashPix 파일 형식이 다른 파일 형식보다 좋은 점은 이미지 편집 및 사용을보다 빠르고 편리하게 수행할 수 있도록 프로그램이 특정 작업에 대해 최상의해상도를 자동으로 선택한다는 것입니다. FlashPix는 256색 출력 형식에는 사용할 수 없습니다.
GIF(.gif)GIF는 웹 또는 다중 플랫폼에서 사용할 이미지에 적합한 압축 파일형식입니다. GIF 파일을 인터레이스 GIF로 저장할 수 있습니다. GIF는 수백만 색상 출력 형식에 사용할 수 없습니다.
JPEG(.jpg)
JPEG는 이미지의 압축 파일 형식입니다. JPEG의 장점은 작은 파일 크기와 속도입니다. 이 형식은 또한 웹 브라우저가지원하는 기본값입니다. 이러한 장점이 있는 대신 이미지 품질은조금 떨어집니다. 이미지를 JPEG로 압축할 때마다 이미지 데이터가 조금씩손실되므로 파일을 JPEG로 압축하는 작업을 한 번 이상 수행하지는 마십시오.JPEG는 웹 또는 다중 플랫폼에 사용될 이미지에 적합한 파일 형식입니다.JPEG는 수백만 색상 및 256 회색조 출력 형식에만 사용할 수 있습니다.
PNG(.png)
PNG는 GIF를 대체할 수 있는 압축 이미지 파일 형식입니다. GIF와 마찬가지로 PNG는 손실 없는 압축을 사용하므로 파일 압축을해제할 때 모든 시각적 데이터가 저장 및 복원됩니다.PNG가 GIF와 다른 점은 수백만 색상 및 256 회색조 출력 형식에사용할 수 있다는 점입니다.
TIFF(.tif)
일반적으로 스캐너가 생성하는 TIFF 파일은 사진 및 기타 이미지 작업을하는 프로그램에서 광범위하게 사용됩니다. TIFF 파일은 비트맵 그래픽이며모든 해상도가 가능합니다. TIFF 이미지 파일은 다중 플랫폼에서 사용할 수 있습니다.
TIFF 압축(.tif) 이미지의 TIFF 압축 파일은 표준 TIFF 파일보다 크기가 작습니다.
PCX 이미지(.pcx)PCX는 PC Paintbrush 및 Paint와 같은 Windows 프로그램에사용되는 이미지용의 파일 형식입니다.
Windows 메타파일(.wmf)
Microsoft Windows 메타파일 형식은Windows 프로그램의 배율 조정(벡터) 이미지에 사용됩니다. 이 파일 형식은흑백(1비트) 출력 형식을 사용하는 이미지에만 사용할 수 있습니다.

출력 형식 선택
hp 스캐닝 소프트웨어는 스캔하는 원본에 가장 적합한 출력 형식을 기본값으로 설정합니다. 이러한 기본값을 사용하는 것이 좋습니다. 그러나 사용자는 필요에 따라 출력 형식을 변경할수 있습니다.
사용하는출력형식
설 명
다수색상(24비트)
다음과 같은 방법으로 많은 음영을 사용할 칼라 사진이나 그림에이 출력 형식을 사용하십시오.
· 칼라 프린터에 인쇄· 수백만 색상으로 설정된 칼라 모니터에 표시· 웹에 표시하고 .jpg 또는 .png 파일 형식으로 저장
256색(8비트)
음영을 사용할 때 파일 크기 요구량이 적은 칼라 사진이나 그림에이 출력 형식을 사용하십시오. 이 형식은 256색 출력 형식 중 단일 이미지에대해 최고 품질을 제공합니다. 색상 팔레트는 16가지의 기본 색상과 이미지에가장 일반적으로 사용되는 240가지 색상으로 구성됩니다.
256색(시스템 팔레트)
파일 크기 요구량이 적은 이미지를 사용할 때 이 출력 형식을 사용하십시오. 이 출력 형식은 컴퓨터 모니터에 여러 이미지를 동시에 표시할 때 256색출력 형식 중 전반적으로 최고의 품질을 제공합니다. 이 출력 형식은 Windows 및 Web 색상 팔레트의 조합입니다.
256색(웹 팔레트)
.gif 파일 형식으로 저장하고 웹에 표시할 이미지에는이 출력 형식을 사용하십시오.
256 회색조(8비트그레이스케일)
다음과 같은 사진이나 그림에서는 이 출력 형식을 사용하십시오.· 음영이 흑백 프린터에 인쇄되거나 흑백 이미지로 저장될 칼라
사진 또는 그림· 음영이 모든 목적에 사용될 흑백 사진 및 그림
흑백(1비트)음영이 없는 흑백 그림 또는 이미지로 저장된 텍스트에는이 출력 형식을 사용하십시오.

기본 사항
①
②
③
④
기본사항에서는…,
1. 미리보기 표시 여부 check
2. 페이지 추가 여부를 묻는 메시지 표시 check
3. 투명 어댑터를 사용할 때 슬라이드 또는 음화 첨부 여부를 묻는 표시와,
4. 스캔한 그림을 자동 자르기 할 것인지에 대한 check

• 문서 스캔 설정
스캔 설정
편집 가능 문자열 설정

기본사항

HP 관리자의 설정 메뉴에 대해서….

조정 도구 액세스 방법
hp 스캐닝 소프트웨어에서 다음 세 가지 방법으로 조정 도구를 액세스할 수 있습니다.
· 기본 메뉴를 누릅니다. 기본 조정은 가장 많이 사용하는 조정입니다. 기본 조정에는 이미지 회전 및 이미지 밝기 조정과 같은 기능이 있습니다.
· 고급 메뉴를 누릅니다. 고급 조정은 특수 효과 또는 고급 제어를 위한 조정입니다. 고급 조정에는 색조 및 채도 조정과 같은 기능이 포함됩니다.
· 화면 오른쪽의 도구 패널 화살표를 눌러 도구 패널을 엽니다. 패널은 도구 패널 화살표의 확대 그림과 함께 아래에 표시됩니다. 사용자 편의를 위해 이 패널에는기본 및 고급 메뉴 모두에서 일반적으로 사용되는 도구가 포함되어 있습니다. 도구 패널 화살표를 다시 눌러 도구 패널을 닫습니다.

미리보기 스캔하는 중….

Hp 스캐닝 프로그램 사용법
①②
③④
⑤
⑥
⑦
⑧
⑨
⑩
⑪ ⑩미리보기로 스캔된 이미지를 저장을 합니다.
Hp 사진 및 이미지 갤러리로 전송이 됩니다.
스캔할려고 하는 이미지를미리보기합니다.

참고) 선택한 출력 형식에 따라 일부 도구를 사용하지 못할수 있습니다. 예를 들어, 흑백 또는 그레이스케일 출력 형식을 선택한 경우, 색상 조정 도구를 사용할 수 없습니다.

① 크기 조정
크기 조정 제어를 사용하여 이미지를 축소하거나 확대하고 이미지의 해상도를변경합니다. 이미지의 일부만 선택하여 크기를 조정해도 전체 이미지에적용됩니다.
1. 다음 중 하나를 수행하십시오. · 이미지 메뉴에서 크기 조정을 누릅니다. · 기본 도구 모음에서 크기 조정 단추를 누릅니다.
2. 단위 화살표를 눌러 추가 옵션을 확인한 다음, 측정 단위를 선택합니다.
3. 표시된 단위로 측정 수치를 입력합니다.
4. 원본 비율 유지를 누르거나 선택된 상태로 둡니다. 이 옵션을 선택하면 이미지 비율이 유지되어 너비나 높이 둘 중 하나를 조정할 경우 나머지 값이 자동으로 변경됩니다.
이 옵션을 설정 해제한 경우 너비와 높이를 개별적으로 조정할 수 있습니다.
5. 너비 또는 높이 영역에 원하는 값을 입력합니다. 원본 비율 유지를 선택하면hp 장치가 이미지의 비율을 유지하기 때문에 한 번에 하나의 크기만 변경할
수 있습니다.
확인을 눌러 변경 사항을 적용합니다.

② 밝기 조정
하이라이트, 미드톤, 음영의 세 가지 변수를 조정하여 이미지의 밝기를 조정할 수 있습니다.
이미지 밝기 조정 방법
HP 스캐닝 소프트웨어에서 다음 중 하나를 수행하십시오.
• 기본을 누른 다음 밝기 조정을 누릅니다. • 도구 패널 화살표를 눌러 도구 패널을 열고 밝기
조정을 누릅니다
• 고급메뉴를 실행하면

③ 선명도 조정
선명도를 증가시키면 이미지의 정밀도가 향상됩니다. hp 스캐닝 소프트웨어가최적 선명도 레벨을 자동으로 선택하지만 사용자가 값을 변경할 수 있습니다.
이미지가 흐릿해 보이는 경우, 선명도를 증가시켜야 할 수 있습니다. 반대로 원래 항목에 결점이나 얼룩 표시가 있을 경우에는 선명도를 감소시켜야 할 수도있습니다. 선명도를 지나치게 증가 또는 감소시키면 결점이 강조되어 원치 않는 무늬가 생길 수 있습니다.
이미지의 선명도 조정 방법
HP 스캐닝 소프트웨어에서 다음 중 하나를 수행하십시오.
• 기본을 누른 다음 선명도를 누릅니다. • 도구 패널 화살표를 눌러 도구 패널을 열고 선명도를 누릅니다.

④ 색상 조정
이미지의 색상은 색조 및 채도로 구성됩니다. 소프트웨어가 이미지의 색조 및 채도를 설정하지만 사용자가 값을 조정할 수 있습니다.
• 색조란 이미지에 전반적으로 나타난 색상을 말합니다. 이미지에 한 가지 색상이 너무많이 포함되어 있거나 특수 효과를 내고 싶을 경우, 색조를 변경할 수 있습니다.
• 채도란 색상의 농도를 말합니다. 채도를 변경하여 이미지 색상의 선명도를 높이거나 낮추고 특수 효과를 생성할 수 있습니다.
색조 및 채도 조정 방법
hp 스캐닝 소프트웨어에서 다음 중 하나를 수행하여 색상환의 색조 및 채도를 조정합니다.
• 고급을 누른 다음 색상 조정을 누릅니다. • 도구 패널 화살표를 눌러 도구 패널을 열고 색상 조정을 누릅니다.

⑤ 해상도
해상도는 스캔 이미지의 데이터 양을 결정합니다. 스캐닝 소프트웨어는 출력 형식을 기준으로 최적 해상도를 선택합니다. 대부분의 경우 기본 해상도를 사용하면 최소의 파일 크기로 최상의 결과를 얻을 수 있습니다.
해상도를 변경하는 경우, 모니터나 프린터 성능보다 높지 않고 스캔 이미지 유형에 적합한 해상도를 선택하십시오. 예를 들어, 600dpi 프린터로 인쇄하려면 흑백 비트맵 이미지에서는600을 선택하지만 색상 또는 그레이스케일 이미지에서는 200을 선택해야 합니다. 이러한 해상도는 파일 크기를 작게 유지하면서 최적의 품질을 생성합니다.
색상 이미지에서 고해상도를 선택하면 파일 크기는 커지지만 품질이 반드시 향상되는 것은아닙니다. 해상도를 두 배로 높이면 파일 크기는 4배가 됩니다. 파일 크기가 커지면 전자 우편 보내기와 같은 특정 작업을 수행할 수 없거나 컴퓨터 공간을 너무 많이 차지할 수 있습니다.
해상도 조정 방법
HP 스캐닝 소프트웨어에서 다음 중 하나를 수행하십시오.
• 고급을 누른 다음 해상도를 누릅니다.• 도구 패널 화살표를 눌러 도구 패널을 열고 해상도를 누릅니다.

⑥ 흑백 임계값
흑백 임계값을 변경하면 흑백 출력 형식을 사용하는 이미지에만 변경 사항이 적용됩니다. 임계값은 검정색과 백색 간의 경계선을 나타내는 이미지의 값입니다. 임계값보다 밝은 이미지의 모든 값은 백색으로 나타나고, 임계값보다 어두운 모든 값은 검정색으로 나타납니다.
이미지에는 기본 임계값이 있습니다. 0에 가까운 숫자를 선택할수록 보다 많은 값이 백색으로나타나고높은 숫자를 선택할수록 보다 많은 값이 검정색으로 나타납니다.
흑백 임계값 조정 방법
1. hp 스캐닝 소프트웨어에서 화면 하단의 상태 영역을 보고 출력 형식이 현재 흑백으로설정 되어 있는지 확인합니다.
2. 다음 중 하나를 수행하십시오.
• 고급을 누른 다음 흑백 임계값을 누릅니다. • 도구 패널 화살표를 눌러 도구 패널을 열고 흑백 임계값을 누릅니다.
예 127의 임계값 설정(이 이미지에 대한 기본값)
45의 임계값 설정

⑦ 반사

⑧ 색상 반전
이 명령을 사용하여 이미지의 백색 부분은 검정색으로, 검정색 부분은백색으로 변환할 수 있습니다. 색상 이미지에서 색상은 보색으로 변환됩니다.
이미지의 색상 반전 방법
HP 스캐닝 소프트웨어에서 다음 중 하나를 수행하십시오.
• 고급을 누른 다음 색상 반전을 누릅니다. 색상 반전을 다시 반복합니다. • 도구 패널 화살표를 눌러 도구 패널을 열고 색상 반전을 누릅니다.
색상 반전을 눌러 색상을 다시 반전합니다.

⑨ 원치 않는 무늬 제거
원치 않는 무늬 제거 명령을 사용하여 인쇄된 항목을 스캔할 때 원치 않는 무늬를 줄일 수 있습니다. 원치 않는 무늬의 예로는 물결 무늬 또는 신문에 인쇄된 그림에 자주 나타나는 원 등이있습니다.
이 명령을 선택하면 스캔 시간이 더 오래 걸립니다. 인쇄된 원본을 스캔할 때 원치 않는 무늬가 나타나는 경우에만 원치 않는 무늬 제거 명령을 사용하십시오. 원치 않는 무늬 제거 명령을설정 또는 해제하면 미리보기 스캔이 새로 시작되고 이미지 조정이 재설정됩니다.
이미지에서 원치 않는 무늬를 제거하는 방법
HP 스캐닝 소프트웨어에서 다음 중 하나를 수행하십시오.
• 고급을 누른 다음 원치 않는 무늬 제거를 누릅니다. 원치 않는 무늬 제거 기능을 해제하려면 명령을 다시 누르십시오.
• 도구 패널 화살표를 눌러 도구 패널을 열고 원치 않는 무늬 제거를 누릅니다. 원치 않는 무늬 제거를 다시 누르면 원치 않는 무늬 제거 기능이 해제됩니다.

⑩ 재설정 도구
스캐닝 소프트웨어가 이미지에 대해 선택한 최적(기본) 값으로 이미지를 재설정할 수 있습니다. 최적 값은 선택한 출력 형식을 기준으로 합니다. 재설정을 하면 출력 형식, 줌 레벨 또는선택 영역을 제외하고 사용자가 조정한 모든 사항이 제거됩니다.
모든 조정 도구 재설정 방법
HP 스캐닝 소프트웨어에서 다음 중 하나를 수행하십시오.
• 기본을 누른 다음 재설정 도구를 누릅니다. • 도구 패널 화살표를 눌러 도구 패널을 열고 재설정 도구를 누릅니다.
개별 도구에 대한 조정 재설정 방법
• 도구 패널에서 사용이 가능한 경우 hp 스캐닝 소프트웨어에서 자동 단추를 누릅니다.

문서 스캔
•문서스캔을 클릭했을때 아래와 같은 화면이 나옵니다.
1.이미지 텍스트 및 그래픽(G)
☞그림과 문자가 함께있는 원본을 PDF,RTF,HTML 파일 형식으로 저장할때 사용합니다.
2.이미지 텍스트(I)
☞문자로만 이루어진 원본을 PDF,RTF,HTML 파일 형식으로 저장할때 사용합니다
3.편집가능 텍스트(T)
☞문자로만 이루어진 원본을 문자인식(OCR)하여 TXT,DOC,RTF,HTML 파일로 변환 할
때 사용합니다
4.그래픽이 포함된 편집가능 텍스트(E)☞표와 그림, 문자로 이루어진 원본을 문자인식(OCR)하여 TXT,DOC,RTF,HTML 파일로 변환 할때 사용합니다.
☺OCR문자 변환은 기본적으로 글씨의 정차체 글씨 크기에 따라 다르지만 보통
50%~60%입니다. 문자의 익식율을 높이고 싶으시다면 아르미나 글눈 같은 문자인용 프로그램을 사용하길 권장합니다.

문서 스캔(다중스캔)
한 개의 파일로 여러 이미지를 스캔 하는 방법
승인을 클릭하여 전송 후 메세지
한장만 스캔 후 아니오를 눌렀을때의 확장자 두장 이상 스캔 후 아니오를 눌렀을때의 확장자
•다중 스캔한 이미지는 아크로벳리더, MS Word, 워드패드, 페이퍼 포트 등으로 볼 수 있다.

문자인식(OCR)방법
•문자를 읽어들일 수 있는 프로그램 (아르미,글눈,MS Word, WordPad등)으로 대상을 지정하고
스캔 버튼을 누른다.(예: MS Word로 전송)
•스캔한 이미지는 미리보기 선택사항에 따라 화면상에 보여지고 MS Word로 전송된다.
인식된 결과의 문자파일을 원본과 비교 수정 편집한다.
☺만약 문자변환된 글을 한글(97~2002 등)에서 편집하고 싶다면 문자 변환된 프로그램에서
복사사여 붙여넣기 하면됩니다.