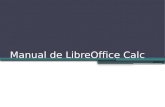Hojas de cálculo: uso avanzado LibreOffice...
Transcript of Hojas de cálculo: uso avanzado LibreOffice...

˝˝
ITdesk.info: proyecto de educación informática
con acceso libre
movimiento de alfabetización
digital
aprendizaje
virtual
inclusión
digital
libre
acceso
derechos humanos a la educación
y a la
información
Hojas de cálculo: uso avanzado LibreOffice Calc
Manual
Autora: Mariza Maini
construcción de una
sociedad moderna

ITdesk.info: proyecto de educación informática con acceso libre
ITdesk.info está bajo una Licencia Creative Commons Reconocimiento-
NoComercial-SinObrasDerivadas 3.0 Croatia.
Autora:
Mariza Maini
Revisión experta:
Almudena Fernández Pena
Traducción:
Javier Auger (páginas 2 - 17)
Alejo Aispuro (páginas 18 - 33)
Manuel Casaus Irigoyen (páginas 34 - 46)
Título:
ITdesk.info: proyecto de educación informática con acceso libre
Subtítulo:
Hojas de cálculo: uso avanzado - LibreOffice Calc, Manual
Portada:
Silvija Bunic
Editorial:
Open Society for Idea Exchange (ODRAZI), Zagreb
Lugar y año de publicación:
Zagreb, 2016.
Copyright:
Queda autorizada la reproducción, impresión y redistribución total o parcial de esta publicación, también para fines educativos, ya sean instituciones educativas públicas o privadas, pero siempre con fines no comerciales (esto es, sin cobrar a los destinatarios de la publicación) y haciendo mención a la fuente (fuente: www.ITdesk.info: proyecto de aprendizaje virtual sobre informática de libre acceso). Queda prohibida la creación de obras derivadas sin la autorización previa del titular de los derechos de autor (la ONG Open Society for Idea Exchange). Para la autorización de obras derivadas, póngase en contacto con nosotros en: [email protected].

ITdesk.info: proyecto de educación informática con acceso libre
ITdesk.info está bajo una Licencia Creative Commons Reconocimiento-
NoComercial-SinObrasDerivadas 3.0 Croatia.
PREFACIO
La sociedad actual está marcada por el rápido crecimiento y desarrollo de
las tecnologías de la información (TI), lo que ha llevado a que, en general,
se dependa en mayor medida de los conocimientos y competencias que
uno adquiere en materia de TI. No obstante, a pesar del aumento
constante de dicha dependencia, el derecho humano a la educación y a la
información no se ha extendido al campo de las tecnologías de la
información. La sociedad en su conjunto se ve afectada por una serie de
problemas que dan lugar a brechas y alejan a las personas de la principal
razón y motivación para el progreso: conseguir una oportunidad. Hoy en
día, ser analfabeto digital supone no poder participar en la sociedad
moderna, ser una persona sin oportunidades. A pesar de que la Comisión
Europea, la UNESCO y la OCDE, entre otras, han reconocido la necesidad y
las ventajas de la alfabetización digital inclusiva, todavía hay grupos de
población con dificultades a la hora de acceder a educación básica sobre
informática, tales como discapacitados, personas con dificultades de
aprendizaje, trabajadores migrantes, desempleados o personas que viven
en lugares apartados (zonas rurales) donde no llega dicha educación.
Este manual, junto con el resto de materiales publicados en la página web
de www.ITdesk.info, representa nuestro esfuerzo y contribución a la
realización y promoción de los derechos humanos a la educación y a la
información en el área de las tecnologías de la información. Esperamos que
esta educación le ayude a adquirir las destrezas informáticas básicas y, con
el mismo espíritu, deseamos que aprenda todo lo posible para convertirse
en un miembro activo de la sociedad moderna de las tecnologías de la
información.
Atentamente,
El equipo de ITdesk.info

ITdesk.info: proyecto de educación informática con acceso libre
ITdesk.info está bajo una Licencia Creative Commons Reconocimiento-
NoComercial-SinObrasDerivadas 3.0 Croatia.
TABLA DE CONTENIDO
1. FORMATO ......................................................................................................................2
CELDAS ...............................................................................................................................2
Aplicar un estilo de tablas/autoformato a un intervalo de celdas........................................2
Aplicar formato condicional ................................................................................................2
HOJA DE CÁLCULO ..............................................................................................................3
Copiar, mover hojas entre hojas de cálculo .........................................................................3
Dividir una ventana. Mover o quitar barras de división. ......................................................4
Ocultar, mostrar filas, columnas, hojas de cálculo...............................................................5
2. FUNCIONES Y FÓRMULAS...............................................................................................6
Uso de funciones y fórmulas: HOY (TODAY), AHORA (NOW), DÍA (DAY), MES (MONTH),
AÑO (YEAR) ........................................................................................................................6
Usar funciones matemáticas: REDONDEAR.MENOS (ROUNDDOWN), REDONDEAR.MAS
(ROUNDUP), SUMAR.SI (SUMIF) .........................................................................................6
Usar funciones estadísticas: CONTAR.SI (COUNTIF), CONTAR.BLANCO (COUNTBLANK),
JERARQUÍA (RANK). ............................................................................................................7
Usar funciones de texto: IZQUIERDA (LEFT), DERECHA (RIGHT), MID (MID), REDUCIR
(TRIM), CONCATENAR (CONCATENATE) ..............................................................................8
Usar funciones financieras: VF (FV), VA (PV), PAGO (PMT) ..................................................9
Usar funciones de búsqueda: BUSCARV (VLOOKUP), BUSCARH (HLOOKUP) ......................10
Usar funciones de base de datos: BDSUMA (DSUM), BDMÍN (DMIN), BDMÁX (DMAX),
BDCONTAR (DCOUNT), BDPROMEDIO (DAVERAGE) ..........................................................11
Crear una función anidada de dos niveles .........................................................................12
Usar una referencia 3D dentro de una función suma ........................................................13
Usar referencias mixtas en las fórmulas ............................................................................13
3. GRÁFICOS .....................................................................................................................14
CREAR GRÁFICOS ..............................................................................................................14
Crear un gráfico combinado de línea y columna ...............................................................14
Agregar un eje secundario a un gráfico .............................................................................16
Cambiar el tipo de gráfico para una serie de datos definidos ............................................16
Añadir, borrar una serie de datos en un gráfico ................................................................16
FORMATO DE GRÁFICOS ...................................................................................................16
Reposicionar etiquetas de datos, leyendas, títulos de gráficos ..........................................16
Cambiar la escala del eje de valores: cantidad mínima y máxima a mostrar, intervalo
principal ...........................................................................................................................17
Cambiar las unidades en los valores de los ejes sin cambiar la fuente de datos: cientos,
miles, millones ..................................................................................................................17
Formato de columnas, barras, área de representación, área de gráfico para mostrar una
imagen .............................................................................................................................17

ITdesk.info: proyecto de educación informática con acceso libre
ITdesk.info está bajo una Licencia Creative Commons Reconocimiento-
NoComercial-SinObrasDerivadas 3.0 Croatia.
4. ANALISIS .......................................................................................................................18
Usando tablas ...................................................................................................................18
Crear y modificar una tabla dinámica ................................................................................18
Modificar las fuentes de datos y actualizar la tabla dinámica ............................................19
Filtrar y ordenar datos en una tabla dinámica ...................................................................19
Grupo de datos manuales o automáticos en una tabla dinámica y renombrar los grupos .20
Usar una entrada o dos entradas de la tabla de datos/ tabla de múltiples operaciones ....22
CLASIFICACION Y FILTRADO ..............................................................................................24
Clasificar datos a través de múltiples columnas al mismo tiempo .....................................24
Creando una lista y un orden personalizado .....................................................................25
Filtrar automáticamente una lista en su lugar ...................................................................26
Aplicar opciones avanzadas de filtro a una lista ................................................................26
Usando las funciones automáticas de los sub-totales .......................................................27
EScenarios ........................................................................................................................28
Creando escenarios ..........................................................................................................28
Mostrar, editar y borrar escenarios ..................................................................................29
5. VALIDANDO Y AUDITANDO ..........................................................................................31
VALIDANDO ......................................................................................................................31
Editar criterio de validación de entrada de datos en una rango de celdas como: número
entero, decimal, lista, fecha, tiempo .................................................................................31
Introduzca el mensaje de entrada y la advertencia de error..............................................31
AUDITANDO .....................................................................................................................31
Trazando precedentes, celdas dependientes. Identificando las celdas con dependientes
que faltan .........................................................................................................................31
Mostrar todas las fórmulas en una hoja, en lugar de los valores resultantes .....................33
Insertar, editar, eliminar, mostrar, esconder comentarios/notas ......................................33
6. MEJORA DE LA PRODUCTIVIDAD .................................................................................34
NOMBRAR CELDAS ...........................................................................................................34
Nombrar rangos de celdas, borrar nombres para rangos de celdas ...................................34
Usar celdas con nombre en una función ...........................................................................35
PEGADO ESPECIAL ........................................................................................................35
Usar las opciones de pegado especial: sumar, restar, multiplicar, dividir ..........................35
Usar opciones de pegado especial: valores/números, transponer.....................................36
PLANTILLAS .......................................................................................................................36
Crear una hoja de cálculo basada en una plantilla existente .............................................36
Modificar una plantilla ......................................................................................................36
Vinculación, incorporación e importación .........................................................................37
Insertar, editar, eliminar un hiperenlace ...........................................................................37
Vincular datos en una hoja de cálculo, entre hojas de cálculo, entre aplicaciones.............37
Importar datos delimitados desde un archivo de texto .....................................................38

ITdesk.info: proyecto de educación informática con acceso libre
ITdesk.info está bajo una Licencia Creative Commons Reconocimiento-
NoComercial-SinObrasDerivadas 3.0 Croatia.
AUTOMATIZACIÓN ...........................................................................................................39
Grabar una macro simple como: cambiar la configuración de página, aplicar un formato de
número personalizado, aplicar autoformatos a un rango de celdas, insertar campos en el
encabezado de la hoja o en el pie de página .....................................................................39
Ejecutar una macro ...........................................................................................................40
Asignar una macro a un botón personalizado en la barra de herramientas .......................40
7. EDICIÓN COLABORATIVA .............................................................................................41
REGISTRO Y REVISIÓN .......................................................................................................41
Encender, apagar el registro de cambios. Registrar cambios en una hoja de cálculo usando
una visualización específica ..............................................................................................41
Aceptar, rechazar cambios en una hoja de cálculo ............................................................42
Comparar y unir hojas de cálculo. .....................................................................................42
SEGURIDAD ......................................................................................................................43
Añadir, eliminar protección con contraseña para una hoja de cálculo: abrir, modificar.....43
Proteger, desproteger celdas, hoja de cálculo con una contraseña ...................................43
Ocultar, mostrar fórmulas.................................................................................................45
CONDICIONES GENERALES DE USO: .....................................................................................48

ITdesk.info: proyecto de educación informática con acceso libre
ITdesk.info está bajo una Licencia Creative Commons Reconocimiento-
NoComercial-SinObrasDerivadas 3.0 Croacia. 2/48
1. FORMATO
CELDAS
Aplicar un estilo de tablas/autoformato a un intervalo de celdas
Marcar la celda deseada (deben marcarse como mínimo 3 filas y columnas, incluidos los encabezados)
Ir a Formato (Format) -> Autoformato (AutoFormat) para abrir el cuadro de diálogo de Formato automático
Elegir el formato deseado en el cuadro de diálogo
Aplicar formato condicional
Crear y aplicar formatos numéricos definidos por el usuario
A veces es necesario crear los datos de manera que el formato cambie según una condición establecida previamente. Esto, por ejemplo, permite resaltar con distintos colores ciertos números que tengan un significado especial (p. ej., temperaturas superiores al promedio). Para cambiar el formato condicional, primero hay que asegurarse de que esté activada la opción Cálculo automático: Herramientas (Tools) -> Contenidos de celdas (Cell Contents) -> Cálculo automático (AutoCalculate).
Seleccionar una celda o un intervalo de celdas sobre el que se quiera aplicar el formato condicional
Formato (Format) -> Formato condicional (Conditional Formatting) -> Condición (Condition) El cuadro de diálogo mostrará todos los formatos condicionales existentes (de haberlos). Hacer clic en Añadir (Add) para definir una nueva condición.

ITdesk.info: proyecto de educación informática con acceso libre
ITdesk.info está bajo una Licencia Creative Commons Reconocimiento-
NoComercial-SinObrasDerivadas 3.0 Croacia. 3/48
Seleccionar la condición y el estilo deseados a aplicar (es posible crear un estilo propio). El Formato condicional, además de la opción Condición, ofrece Escala de colores (Color scale)
y Barra de datos (Data Bars) (seleccionados del mismo modo que la Condición). La Escala de colores se usa para establecer el color de fondo de la celda según un valor en una celda. Esta opción está disponible solamente cuando la condición se aplica a todas las celdas. La Barra de datos ofrece una representación gráfica de datos. También puede usarse únicamente cuando la condición se aplica a todas las celdas.
HOJA DE CÁLCULO
Copiar, mover hojas entre hojas de cálculo
Seleccionar las hojas de cálculo: Seleccionar una hoja de cálculo haciendo clic en la pestaña en la parte inferior de la hoja de
cálculo.

ITdesk.info: proyecto de educación informática con acceso libre
ITdesk.info está bajo una Licencia Creative Commons Reconocimiento-
NoComercial-SinObrasDerivadas 3.0 Croacia. 4/48
Para seleccionar más hojas consecutivas, hacer clic en la pestaña con el nombre de la primera hoja de cálculo que se quiere marcar, mover el ratón a la última fila de la hoja de cálculo que se quiere marcar y presionar Mayúsculas + clic en la pestaña. Las pestañas de las hojas marcadas se pondrán de color blanco.
Para seleccionar más listas que no sean consecutivas, hacer clic en la pestaña con el nombre de la primera hoja de cálculo que se quiere marcar, y hacer clic en las pestañas de otras hojas mientras se aprieta Ctrl. Las pestañas de las hojas marcadas se ponen de color blanco.
Para seleccionar todas las hojas de cálculo, hacer clic con el botón derecho del ratón y elegir Seleccionar todas (Select All Sheets).
Para copiar/mover hojas de cálculo, es necesario marcar las hojas deseadas e ir a Editar (Edit) -> Hoja (Sheet) -> Mover/copiar (Move/Copy). Se abrirá el cuadro de diálogo para definir si se quiere copiar o mover las hojas. Se puede definir copiar o mover en el mismo o en otro documento y elegir la ubicación deseada en el documento donde se quiera copiar o mover las hojas de cálculo.
NOTA: Al crear una copia de una hoja de cálculo, se crea un duplicado de una hoja de cálculo en el documento de destino. Al mover una hoja de cálculo, se quita del documento original y solo aparece en el documento de destino.
Dividir una ventana. Mover o quitar barras de división.
La ventana se puede dividir verticalmente, horizontalmente o de ambos modos.
División horizontal o vertical
- Seleccionar una fila para insertar la división o marcar la columna siguiente a la
columna en la que se quiere insertar la división.
- Ventana (Window) -> Dividir (Split)
División horizontal y vertical (en 4 partes)
- Seleccionar una celda ubicada debajo de la fila en la que se quiere hacer la
división; la celda debe estar a la derecha de la columna donde se quiere hacer
la división.

ITdesk.info: proyecto de educación informática con acceso libre
ITdesk.info está bajo una Licencia Creative Commons Reconocimiento-
NoComercial-SinObrasDerivadas 3.0 Croacia. 5/48
- Ventana (Window) -> Dividir (Split)
En ambos casos, la división se puede quitar mediante Ventana (Window) -> Dividir (Split).
Para mover la división, basta con hacer clic en la línea divisoria y arrastrarla a la página deseada.
Ocultar, mostrar filas, columnas, hojas de cálculo
En Calc, se pueden ocultar elementos para que no se vean en la pantalla del ordenador o al imprimir. Sin embargo, los elementos ocultos pueden mostrarse al copiar cuando se verifican los elementos que los rodean. Por ejemplo, si la línea B está oculta, quedará resaltada al seleccionarse las líneas A y C.
Ocultar: - Seleccionar la columna/fila/hoja de cálculo que se quiere ocultar
- Formato (Format) -> seleccionar Hoja (Sheet), Fila (Row) o Columna
(Column), según lo que se quiera ocultar -> Ocultar (Hide)
Mostrar: - Marcar las filas, columnas, hojas de cálculo adyacentes
- Formato (Format) -> Hoja/Fila/Columna (Sheet/Row/Column) -> Mostrar
(Show), o clic derecho y Mostrar (Show)

ITdesk.info: proyecto de educación informática con acceso libre
ITdesk.info está bajo una Licencia Creative Commons Reconocimiento-
NoComercial-SinObrasDerivadas 3.0 Croacia. 6/48
2. FUNCIONES Y FÓRMULAS
Las funciones son fórmulas predefinidas que realizan cálculos mediante valores específicos, llamados argumentos, con una estructura o un orden definido con precisión. Con las funciones se pueden hacer distintos cálculos.
Uso de funciones y fórmulas: HOY (TODAY), AHORA (NOW), DÍA (DAY), MES (MONTH), AÑO
(YEAR)
Uso de las funciones fecha y hora: HOY, AHORA, DÍA, MES, AÑO
- HOY() (TODAY()) -> devuelve la fecha actual. Si se selecciona una celda y en la barra de
fórmulas se escribe =HOY(), la celda mostrará la fecha actual.
- AHORA() (NOW()) -> devuelve la fecha y hora actuales. Si se selecciona una celda y en la
barra de fórmulas se escribe =AHORA(), la celda mostrará la fecha y hora actuales.
- DÍA(número) (DAY(number)) -> El número ordinal es la fecha del día que se busca. Si, por
ejemplo, en la celda A1 se guarda la fecha actual usando la herramienta HOY(), y después
se resalta la celda A2, y en la barra de fórmulas se ingresa =DÍA(A1), se obtendrá el día del
mes (del 1 al 31).
- MES(número) (MONTH(number)) y AÑO (número) (YEAR (number)) opera con el mismo
principio que el de DÍA, excepto que MES da un número que representa el mes y AÑO, da
el año.
Usar funciones matemáticas: REDONDEAR.MENOS (ROUNDDOWN), REDONDEAR.MAS
(ROUNDUP), SUMAR.SI (SUMIF)
REDONDEAR.MENOS(número; contar) (ROUNDDOWN(number; count)) -> el número se
redondea con el número más bajo cercano a cero. Recibe 2 argumentos, el número que
se desea redondear al valor mínimo y el número de dígitos en el que se desea redondear.
Si la cantidad de dígitos es mayor a 0 (cero), el número se redondea hacia abajo a la
cantidad determinada de decimales.
Si la cantidad de dígitos es igual a 0, el número se redondea con el número entero más
cercano.
Si la cantidad de dígitos es menor a 0, el número se redondea según la cantidad de
lugares especificados a la izquierda de la coma decimal.
Ejemplos:
=REDONDEAR.MENOS(5.8;0) -> redondea a un número menor para que no haya decimales, y el resultado será 5
=REDONDEAR.MENOS(5.123456;3) -> redondea el número en 3 decimales, para que el resultado sea 5.123
REDONDEAR.MAS(número; contar) (ROUNDUP(number; count)) -> redondea hacia el
número más lejos de 0. Recibe 2 argumentos, el número que se desea redondear al valor
máximo y el número de dígitos en el que se desea redondear.
Si la cantidad de dígitos es mayor a 0 (cero), el número se redondea hacia arriba a la

ITdesk.info: proyecto de educación informática con acceso libre
ITdesk.info está bajo una Licencia Creative Commons Reconocimiento-
NoComercial-SinObrasDerivadas 3.0 Croacia. 7/48
cantidad especificada de decimales.
Si la cantidad de dígitos es igual a 0, el número se redondea con el número entero más
cercano.
Si la cantidad de dígitos es menor a 0, el número se redondea hacia arriba a la izquierda
de la coma decimal.
Ejemplos:
=REDONDEAR.MAS(52.4;0) -> redondea a un número mayor para que no haya decimales, y el resultado es 53
=REDONDEAR.MAS(3.14182;3) -> redondea el número en 3 decimales, para que el resultado sea 3,142.
SUMAR.SI(intervalo, criterios, rango de suma) (SUMIF(range, criteria, sum_range)) -> se usa para sumar valores en un intervalo que cumpla estos criterios. Por ejemplo, si en una columna se quieren sumar solo los números menores a 9, la fórmula sería =SUMAR.SI(C1:C15,“<9“). Consta de 2 argumentos requeridos, a saber, el intervalo de celdas a las que se quiere aplicar la función y los criterios en forma de número, expresión, referencia de celda, texto o función que define qué celdas se sumarán. Algunos ejemplos de criterios son 15, “>12”, D2, “estudiante” u HOY(). Además, recibe el rango de suma que no es obligatorio. Representa a las celdas que hay que sumar para agregar otras celdas que no estén especificadas en el argumento del intervalo. Si se omite el argumento del rango de suma, Calc suma las celdas determinadas en el argumento del intervalo (las mismas celdas a las que se aplican los criterios).
En este caso, con la fórmula =SUMAR.SI(A2:A5,"Juguetes";C2:C5), dijimos que queríamos obtener la suma de todos los precios de los productos de la categoría Juguetes.
Usar funciones estadísticas: CONTAR.SI (COUNTIF), CONTAR.BLANCO (COUNTBLANK),
JERARQUÍA (RANK).
- CONTAR.SI(intervalo, criterios) (COUNTIF(range, criteria)) -> cuenta la cantidad de
celdas dentro de un intervalo que cumpla solo con los criterios que se especifiquen.
Recibe 2 argumentos obligatorios, esto es, el intervalo de celdas a contar y la cantidad de
criterios, p. ej., expresión, referencia de celdas o la cadena de texto que define qué celdas
se cuentan. Si, por ejemplo, queremos contar cuántas veces aparece el número 10 en una

ITdesk.info: proyecto de educación informática con acceso libre
ITdesk.info está bajo una Licencia Creative Commons Reconocimiento-
NoComercial-SinObrasDerivadas 3.0 Croacia. 8/48
columna, escribimos =CONTAR.SI(A2:A20;10)
Si el número 10 aparece en tres celdas, ese será el número que se obtendrá como resultado.
- CONTAR.BLANCO(intervalo) (COUNTBLANK(range)) -> cuenta la cantidad de celdas
vacías en un intervalo determinado. Recibe un solo argumento obligatorio, que es el
intervalo. Si, por ejemplo, queremos contar cuántas veces aparece una celda en blanco
en un intervalo, escribimos =CONTAR.BLANCO(A2:A20). Si hay 4 celdas vacías,
obtendremos ese número como resultado.
- JERARQUÍA(valor, datos, tipo) (RANK(value, data, type)) -> devuelve la posición del
número en una lista de números. La posición del número es su tamaño relativo en
relación a otros valores en una lista; cuando se lo busque por ordenación, la posición de
un número será su posición. Recibe 3 argumentos obligatorios: el número cuya posición
se quiere encontrar; datos, es decir, el campo de lista de números o una referencia a la
lista de números; y el orden o el número que determina cómo determinar la posición del
número. Si se omite el argumento o el orden es 0, la clasificación se hace como si los
datos del argumento se ordenaran de manera descendente; en caso contrario, la
clasificación se hace como si los datos del argumento se ordenaran de manera
ascendente.
Usar funciones de texto: IZQUIERDA (LEFT), DERECHA (RIGHT), MID (MID), REDUCIR (TRIM),
CONCATENAR (CONCATENATE)
- IZQUIERDA(texto, número) (LEFT(text, number)) -> devuelve el primer carácter o los
primeros caracteres de un texto desde la izquierda (desde el principio del texto) de un
texto según la cantidad determinada de caracteres. Recibe 2 argumentos en los que el
texto es opcional y se refiere a la cadena de texto que contiene los caracteres que se
quieren extraer, y la cantidad de caracteres que no es obligatoria, y determina la cantidad
de caracteres que la función ubicará. Si se indica el número de caracteres, este debe ser
mayor o igual a cero. Si es superior a la longitud del texto, regresa al texto completo; si se
omite el número de caracteres, se asume que es 1.
Si en la celda A1 está el texto "Excel" y escribimos =IZQUIERDA(A1,2), el resultado será Ex. - DERECHA(texto, número) (RIGHT(text, number)) -> es igual a IZQUIERDA, pero devuelve
el primer carácter o los primeros caracteres desde la derecha (desde el fin del texto).
- MID(texto, posición inicial, número) (MID(text, start, number))-> devuelve un número
de caracteres de una cadena de texto desde la posición que se especifique según una
cantidad determinada de caracteres. Recibe 3 argumentos obligatorios: el texto que
contiene los caracteres que se quieren extraer, la posición inicial del primer carácter a
extraer del texto y el número de caracteres que se quiere que devuelva la función MID.
Si el argumento es un número inicial superior a la longitud del texto, la función MID
devuelve "" (texto vacío).
Si el número inicial es menor que la longitud del texto, y el número inicial de la suma de

ITdesk.info: proyecto de educación informática con acceso libre
ITdesk.info está bajo una Licencia Creative Commons Reconocimiento-
NoComercial-SinObrasDerivadas 3.0 Croacia. 9/48
los argumentos y el número de caracteres superan la longitud del texto, la función MID
devuelve los caracteres al final del texto.
Si en el argumento el número inicial es menor a 1, la función MID devuelve un error de
#VALOR!.
Si en el argumento el número de caracteres es negativo, la función MID da un error de
#VALOR!.
- Supongamos que en la celda F1 está el texto "Matemática". Si escribimos la función
=MID(F1,3,4), tendremos por resultado un "tema".
- REDUCIR(texto) (TRIM(text)) -> elimina los espacios del texto, excepto el espacio normal
que se deja entre palabras. Recibe un solo argumento obligatorio, el texto del que
queremos eliminar los espacios.
Si en la celda A1 tenemos el texto " Hoy es un día hermoso", con la función =REDUCIR(A1) quedaría "Hoy es un día hermoso". Se eliminarían los espacios al principio del texto.
- CONCATENAR(texto 1, texto 2 ...) (CONCATENATE(text1, text2...)) -> combina varias
cadenas de texto en una sola cadena de texto. Se pueden conectar textos, números,
referencias de celdas o una combinación. Recibe un solo parámetro obligatorio, texto 1,
que es la primera cadena a conectar. Los demás parámetros son opcionales y representan
otras series que queremos conectar.
Si, por ejemplo, en una columna tenemos los nombres de los estudiantes y en otra, sus apellidos, el nombre completo se obtiene con =CONCATENAR(A1," ",B1). El segundo argumento del ejemplo (" ") es el espacio. Especificar el espacio y la puntuación que se desean obtener en el resultado final. El carácter & es igual a la función CONCATENAR, por lo que A1 & B1 es igual a =CONCATENAR(A1,B1)
Usar funciones financieras: VF (FV), VA (PV), PAGO (PMT)
VF(Tasa; NPer; Pago; VA; Tipo) (FV(Rate, NPer, Pmt, PV, Type)) -> devuelve el valor futuro de una inversión basándose en los pagos periódicos y en una tasa de interés constante.
Tasa – requerida. La tasa de interés por período.
NPER – requerido. Período de pago periódico total.
PAGO – Devolución de pagos en cada período; no puede modificarse durante el período
especificado. La tasa suele contener el capital y el interés sin impuestos adicionales ni
costos. Si se omite la tasa, debe ingresarse el argumento VA.
VA – opcional. El valor actual o la suma total del valor actual del flujo de pagos a futuro. Si
se omite el VA, se asume que es 0 (cero), y se debe especificar el argumento Pago.

ITdesk.info: proyecto de educación informática con acceso libre
ITdesk.info está bajo una Licencia Creative Commons Reconocimiento-
NoComercial-SinObrasDerivadas 3.0 Croacia. 10/48
Tipo – opcional. Los números 0 o 1 indican el vencimiento de los pagos. Si se omite el
tipo, se asume que es 0 (cero) y los pagos se hacen al fin del período. 1 indica que los
pagos se hacen al principio del período.
Ejemplo: Supongamos que tu saldo es de 500 (que es el valor actual), y quieres depositarlo 5 años con una tasa de interés anual de 2,5%. Al fin de cada mes pagarás otros 200.
Si ingresamos =FV(2.5%/12,5*12,-200,-500), obtendremos 13.334,61. Por lo tanto, en 5 años, el valor de tu cuenta será 13.334,61. Dividimos la tasa de interés por 12 porque los pagos se hacen mensualmente, y la cantidad de años se multiplica por 12 para obtener la cantidad de meses de pago. PAGO y VA son negativos porque representan los beneficios.
VA(Tasa, NPER, Pago, VF, Tipo) (PV(Rate, NPer, Pmt, FV, Type)) -> devuelve el valor actual de la inversión. El valor actual es el monto total del valor actual de la serie de futuros gastos en efectivo. Recibe los mismos argumentos que la función VF, con la diferencia de que no recibe el argumento VA sino el VF, que indica el valor futuro o el saldo en efectivo que se quiere alcanzar después del último pago. El VF puede omitirse, pero debe indicarse la cantidad de pagos periódicos.
Ejemplo: Si quisiéramos averiguar cuánto deberíamos pagar hoy para tener 20.000 en la cuenta, con un interés anual de 8% y un ingreso mensual de 500, después de 4 años.
Si ingresamos =PV(8%/12;48;500;20000), obtendremos -35.019,37. Esto significa que tendríamos que haber pagado esa cantidad para recibir 500 por mes durante 4 años, y que al final tendríamos 20.000,00 en la cuenta. Por eso es negativo, porque 35.019,37 representa los gastos.
PAGO(Tasa, NPER, VA, VF, Tipo) (PMT(Rate, NPer, PV, FV, Type)) -> función que determina la tasa de pagos de préstamos según los pagos periódicos y la tasa de interés periódica constante. Recibe 5 argumentos, de los cuales se requieren 3. Tasa, NPER y Tipo tienen el mismo significado que en las dos funciones anteriores. El VA es el capital o valor actual. El VF es opcional y representa el valor futuro; si no se especifica, el valor predeterminado será 0.
Ejemplo: si la tasa de interés anual es 7,5%, el pago puede hacerse en 2 años, el valor actual es 5000 con la función =PAGO(7.5%/12,2*12,5000,0,1) obtenemos una tasa de 223,60.
Usar funciones de búsqueda: BUSCARV (VLOOKUP), BUSCARH (HLOOKUP)
BUSCARV(Criterio de búsqueda, matriz, índice, ordenado) (VLOOKUP(SearchCriteron, Array, Index, SortOrder)) -> esta función realiza búsquedas verticales o por columna. Como argumentos, recibe el valor por el cual realiza la búsqueda, una serie de columnas que se buscan, es decir, el número de índice de la columna de la cual quiere ser recibido como valor devuelto, un valor que está en la misma fila que el valor transmitido. El ordenado es opcional e indica si la primera columna de una serie está en orden ascendente. Si no está especificado, o si es VERDADERO o 1, se asume que los datos están ordenados de manera ascendente. En este caso, si la función no encuentra una coincidencia exacta, devuelve el primer valor máximo antes del valor requerido (si buscáramos el valor 20 y no existiera, devolvería el valor inferior más cercano al valor requerido; es decir, si existiera el valor 19, ese sería el valor que devolvería). Si el ordenado fuese FALSO o cero, si la función no encuentra la coincidencia exacta, se recibe un error "Error: Valor no disponible".

ITdesk.info: proyecto de educación informática con acceso libre
ITdesk.info está bajo una Licencia Creative Commons Reconocimiento-
NoComercial-SinObrasDerivadas 3.0 Croacia. 11/48
El gráfico anterior muestra un ejemplo en donde una columna tiene los códigos y la otra, nombres de productos. Si quisiéramos saber qué producto tiene el código 3, deberíamos ingresar =BUSCARV(3,A1:B4,2), y obtendríamos el valor de retorno Caramelo.
En mayúsculas, el producto requerido tiene el código 3, que no existe. Como establecimos que la primera columna está ordenada de manera descendente (VERDADERO en el código), la función recuperará los 2 o el primer valor menor al valor requerido.
BUSCARH(criterios de búsqueda, matriz, índice, ordenado) (HLOOKUP(SearchCriteron, Array, Index, SortOrder)) -> funciona igual que BUSCARV, pero la búsqueda la realizan las palabras.
Usar funciones de base de datos: BDSUMA (DSUM), BDMÍN (DMIN), BDMÁX (DMAX),
BDCONTAR (DCOUNT), BDPROMEDIO (DAVERAGE)
BDSUMA(Base de datos, Campo de base de datos, Criterios de búsqueda) (DSUM(Database, DatabaseField, SearchCriteria)) -> suma números que cumplen ciertas condiciones.
Los tres reciben los siguientes argumentos obligatorios: la base de datos o el intervalo de celdas que componen una lista o base de datos, el campo de base de datos es una columna que se usa en la función y los criterios de búsqueda son intervalos de celdas que contienen las condiciones que se especifiquen.
Ejemplo: En la siguiente tabla, con la función =BDSUMA(A4:D8,C4,A1:B2), el resultado es 9; es decir, la suma de los precios unitarios de todas las órdenes que tienen números de serie superiores a 10, con una cantidad mayor o igual a 3.

ITdesk.info: proyecto de educación informática con acceso libre
ITdesk.info está bajo una Licencia Creative Commons Reconocimiento-
NoComercial-SinObrasDerivadas 3.0 Croacia. 12/48
BDMÍN (Base de datos, Campo de base de datos, Criterios de búsqueda) (DMIN(Database, DatabaseField, SearchCriteria))-> muestra el número más bajo de un campo (columna) de la entrada en una lista o base de datos que cumple ciertos requisitos. Los argumentos son los mismos que en la función BDSUMA. Con la función =BDMÍN(A4:D8,C4,A1:B2) en la tabla anterior, nos da como resultado 4, que es el precio más bajo por unidad.
BDMÁX (Base de datos, Campo de base de datos, Criterios de búsqueda) (DMAX(Database, DatabaseField, SearchCriteria))-> muestra el número más alto de un campo (columna) de la entrada en una lista o base de datos que cumple ciertos requisitos. Los argumentos son los mismos que en las funciones BDSUMA y BDMÍN. Con la función =BDMÁX(A4:D8,C4,A1:B2) en la tabla anterior, nos da como resultado 5, que es el precio más alto por unidad.
BDCONTAR (Base de datos, Campo de base de datos, Criterios de búsqueda) (DCOUNT(Database, DatabaseField, SearchCriteria))-> cuenta las celdas que contienen números en un campo (columna) de la entrada en una lista o base de datos que cumple ciertos requisitos. Para esta función se aplican las mismas reglas que para las anteriores, por lo que =BDCONTAR(A4:D8,C4,A1:B2) devolverá el número 2, lo que significa que 2 celdas cumplen los criterios requeridos.
BDPROMEDIO (Base de datos, Campo de base de datos, Criterios de búsqueda)
(DAVERAGE(Database, DatabaseField, SearchCriteria))-> determina el valor promedio del campo (columna) de la entrada en una lista o base de datos que cumple ciertos requisitos. Para esta función se aplican las mismas reglas que para las anteriores, por lo que =BDPROMEDIO(A4:D8,C4,A1:B2) devuelve 4,5; es decir, divide los resultados de BDSUMA y BDCONTAR.
Crear una función anidada de dos niveles
A veces, necesitamos usar una función como argumento que pueda reenviarse a otra función. A esto se llama anidamiento.
Cuando la función B se usa como argumento de la función A, la función B es de dos niveles. El ejemplo de la función anidada de dos niveles sería =REDONDEAR(SUMA(D1:D3),2). En este caso, la función REDONDEAR es el primer argumento y recibe lo que devuelve la función SUMA.

ITdesk.info: proyecto de educación informática con acceso libre
ITdesk.info está bajo una Licencia Creative Commons Reconocimiento-
NoComercial-SinObrasDerivadas 3.0 Croacia. 13/48
Usar una referencia 3D dentro de una función suma
Las referencias 3D nos permiten referirnos a una celda en varias hojas de cálculo simultáneamente.
=SUMA(Hoja2:Hojat13.B5) -> devuelve la suma de todos los valores contenidos en la celda B5 en todas las hojas de cálculo entre la 2 y la 13, ambas incluidas.
=SUMA(Hoja1:Hoja10.A1:C3) -> devuelve la suma de todos los valores en las celdas del intervalo A1:C3 en las hojas de cálculo entre la 1 y la 10, ambas incluidas.
Usar referencias mixtas en las fórmulas
Las referencias mixtas nos permiten combinar una etiqueta relativa y una absoluta, ya sea una etiqueta de una columna o una línea de etiqueta. Las referencias relativas son aquellas que cambian si copiamos en otra ubicación la celda con la fórmula en las que se las usa. Se las define solamente con etiquetas de columna y fila (p. ej., A1, B3). Las referencias absolutas son aquellas que siempre se refieren a la misma celda al copiar o mover las fórmulas. Deben marcarse, además de la etiqueta de columna y fila de la fórmula de referencia, con un signo de dólar ($) (p. ej., $A$1).
Hay dos variaciones de referencias mixtas:
Columna absoluta - fila relativa. Un ejemplo de esa referencia es $A3. En estas
referencias, el prefijo $ se coloca antes de la letra que indica la columna. Si copiamos la
fórmula con esta referencia, al cambiar la celda donde está la fórmula, solo cambia la
dirección de la fila. Si copiamos una fórmula en la que usemos la referencia anterior de
$A3 en una fila debajo y una columna a la derecha de la que contiene la fórmula original,
la referencia cambia a $A4.
Columna relativa - fila absoluta. Un ejemplo de esa referencia es A$2. En este caso, copiar
la fórmula cambia la dirección de la columna, pero la dirección de la fila permanece igual.

ITdesk.info: proyecto de educación informática con acceso libre
ITdesk.info está bajo una Licencia Creative Commons Reconocimiento-
NoComercial-SinObrasDerivadas 3.0 Croacia. 14/48
3. GRÁFICOS
CREAR GRÁFICOS
Crear un gráfico combinado de línea y columna
Marcar en la tabla todos los datos que se quieren mostrar en el gráfico (para este ejemplo, se marca toda la tabla).
Calificación Matemática Lengua Historia
Excelente 5 6 8
Muy bien 7 7 10
Bien 10 8 4
Suficiente 5 5 4
Insuficiente 3 4 4
Después, ir a Insertar (Insert) -> Objeto (Object) -> Gráfico (Chart). Entonces, se activa el asistente de diagramas para seleccionar el gráfico de línea y columna.

ITdesk.info: proyecto de educación informática con acceso libre
ITdesk.info está bajo una Licencia Creative Commons Reconocimiento-
NoComercial-SinObrasDerivadas 3.0 Croacia. 15/48
Implícitamente, Calc toma los datos de la última columna y los muestra en línea. Si se quiere que Matemática se muestre en línea y los otros dos elementos en la columna, hay que marcar el gráfico, ir a Formato (Format) -> Intervalos de datos (Data Ranges), mover los datos de Matemática a la última posición con un clic en la página resaltada en la imagen.

ITdesk.info: proyecto de educación informática con acceso libre
ITdesk.info está bajo una Licencia Creative Commons Reconocimiento-
NoComercial-SinObrasDerivadas 3.0 Croacia. 16/48
Agregar un eje secundario a un gráfico
Es posible agregar un eje secundario X, Y o ambos.
Marcar el gráfico, clic derecho, Insertar/eliminar ejes (Insert/Delete Axes).
Se abrirá un cuadro de diálogo para elegir qué se quiere agregar.
Cambiar el tipo de gráfico para una serie de datos definidos
Marcar el gráfico deseado, hacer clic derecho en el ratónratón y elegir Tipo de diagrama (Chart Type). Se activará el asistente para elegir el tipo de diagrama.
Añadir, borrar una serie de datos en un gráfico
Hacer clic derecho y seleccionar Intervalos de datos (Data Ranges). En el cuadro de diálogo, hacer clic en Eliminar para quitar una serie de datos o Añadir para agregar una serie de datos. Al añadir una serie de datos, es necesario definir el nombre de una serie y el intervalo de los ejes X e Y (ver el gráfico debajo de Crear un gráfico combinado de línea y columna).
FORMATO DE GRÁFICOS
Reposicionar etiquetas de datos, leyendas, títulos de gráficos
Para modificar las propiedades de los elementos, es necesario marcar el elemento deseado (p. ej., título) y hacer clic derecho. En el menú que aparece, seleccionar Posición y tamaño (Position and Size).

ITdesk.info: proyecto de educación informática con acceso libre
ITdesk.info está bajo una Licencia Creative Commons Reconocimiento-
NoComercial-SinObrasDerivadas 3.0 Croacia. 17/48
Cambiar la escala del eje de valores: cantidad mínima y máxima a mostrar, intervalo principal
Marcar el eje deseado y hacer clic derecho. Seleccionar la opción Formato de ejes (Format Axis).
En el menú que aparece, elegir la pestaña Escala (Scale), para determinar el mínimo, el máximo y el intervalo principal.
Cambiar las unidades en los valores de los ejes sin cambiar la fuente de datos: cientos, miles,
millones
Las instrucciones son las mismas que para Cambiar la escala del eje de valores. Si queremos mostrar el valor en cientos, agregamos un 0; para mil, dos 0, etc.
Formato de columnas, barras, área de representación, área de gráfico para mostrar una
imagen
Para cambiar las propiedades de los elementos, es necesario marcar el gráfico e ir a Formato (Format) -> elemento deseado.

ITdesk.info: proyecto de educación informática con acceso libre
ITdesk.info está bajo una Licencia Creative Commons Reconocimiento-
NoComercial-SinObrasDerivadas 3.0 Croacia. 18/48
4. ANÁLISIS
USANDO TABLAS
Crear y modificar una tabla dinámica
La tabla dinámica es un tipo especial de tabla que permite una fácil comprensión, análisis y presentación de datos.
Para crear una tabla dinámica diríjase a Datos (Data) -> Tabla dinámica (Pivot table) -> Crear (Create). En el cuadro de diálogo que aparece, elija la fuente de tus datos.
En el paso siguiente, selecciona la forma en que quieres que se desplieguen los datos en la tabla dinámica:
Puedes arrastrar los campos como quieras. Si por ejemplo nosotros queremos ver cuántas personas viajaron a un país, debemos crear una nueva fila para cada país en donde arrastramos el Campo País en la sección de los campos de filas del menú de diálogo, y las personas en los campos de datos.
Calc en la tabla dinámica permite agregar números. Eso no es posible cuando tenemos un nombre, para ello tenemos que hacer un pequeño ajuste. Cuando arrastramos una Persona en los campos de datos, un botón que dice “suma personas” aparece. Para modificarlo, debemos hacer clic en el botón y cuando el cuadro de diálogo se abre, seleccionamos Contar. De esta

ITdesk.info: proyecto de educación informática con acceso libre
ITdesk.info está bajo una Licencia Creative Commons Reconocimiento-
NoComercial-SinObrasDerivadas 3.0 Croacia. 19/48
manera nosotros definimos que no queremos sumar Personas, pero queremos que las cuente. El resultado es la tabla siguiente, en donde tenemos el número total de personas que han viajado a un país en particular. En el mismo sentido, podemos tener estadísticas de las razones del viaje.
Para modificar una tabla dinámica es suficiente con hace click derecho dentro de la tabla y elegir Editar el diseño (Edit Layout).
Modificar las fuentes de datos y actualizar la tabla dinámica
Actualizar la fuente de datos -> haz click dentro de la tabla, luego click derecho del ratón y elige actualizar (Refresh).
Para editar la fuente de datos -> haz click dentro de la tabla, luego click derecho del ratón y Editar el diseño (Edit Layout). En el cuadro de diálogo que aparece, click en Más (More).
Luego, en Selección desde (Selection From) introduzca una nueva fuente.
Filtrar y ordenar datos en una tabla dinámica

ITdesk.info: proyecto de educación informática con acceso libre
ITdesk.info está bajo una Licencia Creative Commons Reconocimiento-
NoComercial-SinObrasDerivadas 3.0 Croacia. 20/48
Los datos en una tabla dinámica son automáticamente ordenados de forma ascendente. Puedes modificar la forma de ordenar los datos:
- Click en la flecha descendiente ubicada en la columna principal y selecciona una forma diferente de ordenar.
- Automaticamente se ordenan seleccionándolos en el opciones del campo de datos (Data
field options). Para llegar a este menú necesitas hacer click dentro de la tabla luego click derecho y editar diseño (Edit Layout). En el cuadro de diálogo, doble click en la fila/columna que deseas editar. De esta manera se abrirá un cuadro de diálogo Campo de Datos (Data Field). Dentro de él click en Opciones (Options).
Para filtrar los datos tienes que hacer click en la celda que contiene la palabra Filtro (Filter) (es automáticamente creado cuando creas una tabla dinámica) y luego encuentra el criterio de filtrado que tú quieras.
Grupo de datos manuales o automáticos en una tabla dinámica y renombrar los grupos

ITdesk.info: proyecto de educación informática con acceso libre
ITdesk.info está bajo una Licencia Creative Commons Reconocimiento-
NoComercial-SinObrasDerivadas 3.0 Croacia. 21/48
Agrupando categorías con valores a escala
- Es necesario seleccionar una sola celda en la categoría que quieras agrupar y ve a Datos (Data) -> Agrupar y Esquema (Group and Outline) -> Agrupar (Group). En el cuadro de diálogo que aparece, especifica el criterio para agrupar.
En la imagen de abajo, por ejemplo, es una tabla en donde nosotros tenemos las mediciones de velocidad y la frecuencia en la que ocurre un accidente de automóvil.
Si en el cuadro de dialogo de agrupar, introduces valores como se muestra en la imagen, posteriormentela agrupación se va hacer en grupos con un intervalo de 5, es decir el resultado es el que se muestra en la siguiente imagen.
Agrupando categorías con valores de texto
Para categorías que contienen valores de texto no es posible crear intervalos. Las categorías múltiples pueden ser agrupadas de una manera que posibilite marcar la categoría deseada, luego debe diríjirse a Datos (Data) -> Agrupar y esquema (Group and Outline) -> Grupo (Group).
Por ejemplo en la tabla de la próxima imagen, los primeros tres departamentos están marcados y se hace un grupo de ellos.

ITdesk.info: proyecto de educación informática con acceso libre
ITdesk.info está bajo una Licencia Creative Commons Reconocimiento-
NoComercial-SinObrasDerivadas 3.0 Croacia. 22/48
Calc automáticamente asigna los nombres de los grupos. Para cambiar el nombre del grupo, selecciona la celda y en el campo para introducir un valor, escriba el nombre del grupo (es posible hacerlo, después de ello tienes que actualizar la página (click derecho y actualizar)).
Usar una entrada o dos entradas de la tabla de datos/ tabla de múltiples operaciones
Tabla con una entrada -> será explicada a través del próximo ejemplo. Digamos que usted produce juguetes que puede venderlos a 10 kn cada uno. El costo de elaboración de cada juguete es de 2 kn. Además, tú tienes 10 000 de costos fijos anuales. La pregunta que se plantea es cuánto gana en un año si vende una cierta cantidad de juguetes. Para empezar vamos a poner 200 piezas. En la celda B5 vamos a calcular las ganancias a través de una fórmula = Cantidad * (Precio venta – costo por unidad) – costos fijos, =B4*(B1-B2)-B3.
Luego, en la columna D vamos a introducir varias cantidades de juguetes vendidos.

ITdesk.info: proyecto de educación informática con acceso libre
ITdesk.info está bajo una Licencia Creative Commons Reconocimiento-
NoComercial-SinObrasDerivadas 3.0 Croacia. 23/48
Seleccionar el rango D2:E11 y dirigirse a Datos (Data) -> Operaciones multiples (Multiple Operations). En la cuadro de dialogo que aparece, nosotros tomamos como referencia para la formula la celda B5, mientras para el variable fila nos referenciamos con la celda B4, es decir el monto. El monto es cambiable. Lo que Calc ahora hace es tomar cada monto específicamente de la columna D, e inserta adentro la formula. El resultado para diferentes montos aparecerá en la columna E.
Tablas con dos entradas variables -> en este caso nosotros observaremos cambios en el monto y precios de ventas acorde al cálculo de ganancias.
En las celdas E1, F1, G1, H1 nosotros introducimos los precios 8, 10, 15, 20. Marca el rango D1:H11 luego ir a Datos (Data) -> Operaciones múltiples (Multiple Operations). Introducir la fórmula en la cuadro de diálogo, y en la celda fila elige una con precio (B1) porque nosotros tenemos los precios listados en la fila, y para la celda columna elige una con el monto (B4).

ITdesk.info: proyecto de educación informática con acceso libre
ITdesk.info está bajo una Licencia Creative Commons Reconocimiento-
NoComercial-SinObrasDerivadas 3.0 Croacia. 24/48
De esta manera, nosotros tenemos dicho que cuando calculamos, nosotros queremos introducir dos montos de variables, eso es el monto que va a ser calculado para cada cantidad/precio, nosotros insertamos otros datos. Como resultado tenemos una tabla con todas las variables posibles. Así, en la celda F2 están las ganancias en el caso cuando vendemos 500 unidades a un precio de 10 kn.
CLASIFICACIÓN Y FILTRADO
Clasificar datos a través de múltiples columnas al mismo tiempo
Primero tienes que seleccionar los datos, luego ir a Datos (Data) -> Ordenar (Sort).
En el cuadro de diálogo, introduce el orden en que quieras que se clasifiquen.

ITdesk.info: proyecto de educación informática con acceso libre
ITdesk.info está bajo una Licencia Creative Commons Reconocimiento-
NoComercial-SinObrasDerivadas 3.0 Croacia. 25/48
Creando una lista y un orden personalizado
Para crear una lista personalizada ir a Herramientas (Tool) -> Opciones (Options) -> OpenOffice Calc (LibreOffice Calc) -> Listas Ordenadas (Sort Lists).
En la cuadro de dialogo, click añadir (add) y luego introduce el orden que quieras, de arriba hacia abajo.
Para usar una lista personalizada, marca lo que quieras clasificar y dirígete a Datos (Data) -> Ordenar (Sort). En el cuadro de dialogo ve a la pestaña opciones (Options) selecciona orden de clasificación definida por el usuario (Custom sort order) y elige la clasificación que quieras.

ITdesk.info: proyecto de educación informática con acceso libre
ITdesk.info está bajo una Licencia Creative Commons Reconocimiento-
NoComercial-SinObrasDerivadas 3.0 Croacia. 26/48
Filtrar automáticamente una lista en su lugar
Nosotros vamos a usar la siguiente tabla como ejemplo.
Student Mathematics English Result
Ana 85 87 satisfactory
Filip 50 77 satisfactory
Janko 72 22 not satisfactory
Mirjana 24 12 not satisfactory
Para habilitar el filtro automáticamente es necesario marcar la tabla y dirigirte a Datos (Data) -> Filtro (Filter) -> filtro automático (AutoFilter). Como resultado, aparecerán flechas en el encabezado de cada columna.
Aplicar opciones avanzadas de filtro a una lista
Cuando usamos los filtros avanzados, las flechas no aparecen, necesitamos introducir un criterio dentro del ámbito del criterio.
Si nosotros queremoss ver, por ejemplo, solamente estudiantes que tengan más de 50 puntos en matemáticas, tenemos que definirlo como en el siguiente cuadro:
Mathematics Mathematics
>50 <100
Marcamos una tabla en la cual queremos hacer la selección y nos dirigimos a Datos (Data) -> filtros (Filter) -> filtro avanzado (Advanced Filter).
Un cuadro de diálogo aparecerá en el filtro y luego nosotros llevaremos nuestro criterio a ella, o en este caso en el rango de criterio que nosotros importamos a la tabla con las condiciones que hemos definido, y luego seleccionamos OK.

ITdesk.info: proyecto de educación informática con acceso libre
ITdesk.info está bajo una Licencia Creative Commons Reconocimiento-
NoComercial-SinObrasDerivadas 3.0 Croacia. 27/48
El resultado es una tabla en la cual se mostrarán solo los estudiantes que satisfagan el criterio definido.
Student Mathematics English Result
Ana 85 87 satisfactory
Janko 72 22 not satisfactory
Usando las funciones automáticas de los sub-totales
Si en la hoja donde trabajamos tenemos información por ejemplo de las ventas de varios productos, podemos calcular cuántos productos hemos vendido, por tipos de producto, de manera simple. Es necesario seleccionar los datos y luego dirigirse a Datos (Data) -> Subtotales (Subtotals) e introducir la información en el cuadro de dialogo, acorde con los resultados deseados.

ITdesk.info: proyecto de educación informática con acceso libre
ITdesk.info está bajo una Licencia Creative Commons Reconocimiento-
NoComercial-SinObrasDerivadas 3.0 Croacia. 28/48
ESCENARIOS
El escenario es un conjunto de valores que Calc guarda y se pueden reemplazar de forma automática en las celdas de una hoja de cálculo. En una hoja de cálculo se puede crear y guardar diferentes grupos de valores, y luego cambiar a cualquiera de estos nuevos escenarios para ver resultados diferentes.
Creando escenarios
En la tabla, selecciona las celdas en donde los valores van a cambiar y luego dirígete a Herramientas (Tools) -> Escenarios, finalmente, guarda el escenario.

ITdesk.info: proyecto de educación informática con acceso libre
ITdesk.info está bajo una Licencia Creative Commons Reconocimiento-
NoComercial-SinObrasDerivadas 3.0 Croacia. 29/48
En las celdas para las que tu especificaste que los valores van a cambiar, ahora puedes introducir otros valores y crear un nuevo escenario.
En el menú desplegable puedes elegir el escenario y ver los cambios. En este caso el número de productos vendidos.
Mostrar, editar y borrar escenarios
Puedes continuar la operación con los escenarios vía navegador.

ITdesk.info: proyecto de educación informática con acceso libre
ITdesk.info está bajo una Licencia Creative Commons Reconocimiento-
NoComercial-SinObrasDerivadas 3.0 Croacia. 30/48

ITdesk.info: proyecto de educación informática con acceso libre
ITdesk.info está bajo una Licencia Creative Commons Reconocimiento-
NoComercial-SinObrasDerivadas 3.0 Croacia. 31/48
5. VALIDANDO Y AUDITANDO
VALIDANDO
Editar criterio de validación de entrada de datos en una rango de celdas como: número entero,
decimal, lista, fecha, tiempo
Criterio de validación: Nosotros usamos el criterio de validación cuando queremos envolver ciertos tipos de datos en una particular celda o celdas (números enteros, fechas, números decimales, etc). También es posible limitar la entrada a los valores que están en un intervalo específico, o equivalente a un cierto valor, menor/mayor que cierto valor, etc.
- Selecciona las celdas en donde quieras cambiar ciertos criterios.
- Datos (Data) -> Validez (Validity) - Cuando el cuadro de diálogo se abre, introduzca los ajustes deseados.
-
Introduzca el mensaje de entrada y la advertencia de error
Para introducir un mensaje de entrada, siga los pasos como en la instrucción anterior, y luego haga click en ayuda sobre la entrada (input help), introduzca el mensaje acorde con el criterio de avaluación. Este mensaje aparecerá cuando selecciona una celda para un criterio que es definido.
Para introducir un error de peligro, siga los pasos como en la instrucción anterior, y luego haga click en Error de Alerta (Error Alert), introduzca los datos requeridos. Este mensaje aparecerá cuando introduzcas un valor que no se relaciona con el criterio.
AUDITANDO
Trazando precedentes, celdas dependientes. Identificando las celdas con dependientes que
faltan
Las fórmulas en Calc pueden contener precedentes y puede servir como dependiente en otra

ITdesk.info: proyecto de educación informática con acceso libre
ITdesk.info está bajo una Licencia Creative Commons Reconocimiento-
NoComercial-SinObrasDerivadas 3.0 Croacia. 32/48
fórmula. Las celdas sirven como precedente y como dependiente.
Para monitorear, nosotros podemos usar Detective.
Para ver las celdas precedentes debemos marcar las celdas que contienen la formula, y luego ir a Herramientas (Tools) -> Detective -> Rastrear Precedentes (Trace Precedents).
La figura de arriba nos muestra que las celdas B2:B7 son precedentes de la celda B8. Las flechas nos muestran el flujo de información, todos los valores son agregados de manera conjunta y el resultado está en la celda B8.
Para monitorear las celdas dependientes el procedimiento es idéntico, excepto que necesitas seleccionar Herramientas (Tools) -> Detective -> Rastrear dependencias (Trace Dependents).
Desde la imagen, puedes mirar como la celda E10 es dependiente de la celda B8 y B19. Todos los cambios que ocurren en dichas celdas pueden ser reflejados en la celda E10.
Para eliminar las flechas diríjase a Herramientas (Tools) -> Detective -> Eliminar Precedentes/Eliminar Dependencias/Eliminar todos los rastros (Remove Precedents/Remove Depandants/Remove All).
Rastrear errores: Herramientas (Tools) -> Detective -> Rastrear Error (Trace Errors).

ITdesk.info: proyecto de educación informática con acceso libre
ITdesk.info está bajo una Licencia Creative Commons Reconocimiento-
NoComercial-SinObrasDerivadas 3.0 Croacia. 33/48
Mostrar todas las fórmulas en una hoja, en lugar de los valores resultantes
Herramientas (Tools) -> Opciones (Options) -> LibreOffice Calc -> Ver (View) -> marcar la casilla de fórmulas (Check the box for Formulas).
Insertar, editar, eliminar, mostrar, esconder comentarios/notas
Para insertar, editar, borrar, mostrar, esconder comentarios es suficiente con marcar las celdas y luego presionar botón derecho del ratón. En el menú eliges la acción que quieras.
Para editar comentarios es suficiente con hacer doble click dentro del comentario y podrás editar el contenido.
Las celdas con comentarios pueden ser identificadas con un pequeño cuadrado rojo que aparece en la esquina superior derecha de la celda

ITdesk.info: proyecto de educación informática con acceso libre
ITdesk.info está bajo una Licencia Creative Commons Reconocimiento-
NoComercial-SinObrasDerivadas 3.0 Croacia. 34/48
6. MEJORA DE LA PRODUCTIVIDAD
NOMBRAR CELDAS
Nombrar rangos de celdas, borrar nombres para rangos de celdas
Es necesario seleccionar una celda o rango de celdas que queremos nombrar, y entonces hacer clic en el Cuadro de nombre situado en el eje izquierdo de la barra de herramientas de configuración. Introducir el nombre deseado y pulsar ENTER.
Otra opción para definir el nombre es a través de Insertar (Insert) -> Nombres (Names) -> Definir (Manager). El nombre también puede ser borrado a través de esta ventana.

ITdesk.info: proyecto de educación informática con acceso libre
ITdesk.info está bajo una Licencia Creative Commons Reconocimiento-
NoComercial-SinObrasDerivadas 3.0 Croacia. 35/48
Usar celdas con nombre en una función
Los rangos nombrados en las funciones se usan de una forma simple, en lugar de introducir el rango de celdas en una función, introducimos el nombre. En el siguiente ejemplo, a las celdas que contienen valores se les da el nombre Cantidad, y entonces en la fórmula para abreviar, en lugar del rango de celdas, introducimos únicamente el nombre Cantidad.
PEGADO ESPECIAL
Usar las opciones de pegado especial: sumar, restar, multiplicar, dividir
Usando la ventana Pegado especial (Paste Special), elementos complejos pueden ser copiados de la hoja de cálculo y pegados en la misma u otra hoja de cálculo, usando ciertos atributos de los datos copiados o usando operaciones matemáticas que se quieran aplicar sobre los datos copiados.
En el ejemplo de abajo, en una columna tenemos los valores 1, 2, 3, 4. Marcamos estos valores y hacemos clic en Copiar (Copy). Entonces marcamos la columna con los valores 5, 6, 7, 8 y clic derecho abre un menú con posibilidades entre las cuales se encuentra el Pegado especial (Paste special) (podemos acceder al Pegado especial a través del menú principal Editar (Edit) -> Pegado especial (Paste Special)). En el Pegado especial entonces seleccione la acción deseada, como Pegar todo (Paste all) y Sumar (Add). Después de hacer clic en Aceptar (OK) obtendremos los valores sumados de la primera y la segunda columna columna. Del mismo modo podemos realizar otras operaciones.

ITdesk.info: proyecto de educación informática con acceso libre
ITdesk.info está bajo una Licencia Creative Commons Reconocimiento-
NoComercial-SinObrasDerivadas 3.0 Croacia. 36/48
Usar opciones de pegado especial: valores/números, transponer
Si solo quiere copiar los números/texto/fórmula localizada en las celdas específicas, es necesario seleccionar la celda deseada y entonces Copiar. Click derecho en la localización donde quiere copiar y seleccione la opción Solo pegado (Paste Only) y entonces Texto/Números/Fórmulas (Text/Number/Formula), dependiendo de lo que desee copiar. La figura inferior muestra el resultado de escoger la opción copiar solo números.
- Transponer- Si selecciona esta opción, se cambian las columnas copiadas por las filas y
viceversa. Igual que en los casos previos, es necesario seleccionar las celdas deseadas y
Pegado especial (Paste Special) -> Transponer (Transpose).
PLANTILLAS
Crear una hoja de cálculo basada en una plantilla existente
Ir a Archivo (File) -> Nuevo (New) -> Plantillas y documentos (Template) y en la ventana que aparece, escoger la plantilla deseada.
Modificar una plantilla
En las plantillas, usted puede realizar los cambios que desee, o crear su propia plantilla. Cuando acabe de editar, la plantilla debe guardarse para poder ser utilizada de nuevo.
Ir a Archivo (File) -> Guardar como (Save as) y en la ventana que aparece, seleccionar Tipo de archivo (Save as type) -> Plantilla de Hoja de cálculo ODF (ODF Spreadsheet Template).

ITdesk.info: proyecto de educación informática con acceso libre
ITdesk.info está bajo una Licencia Creative Commons Reconocimiento-
NoComercial-SinObrasDerivadas 3.0 Croacia. 37/48
VINCULACIÓN, INCORPORACIÓN E IMPORTACIÓN
Insertar, editar, eliminar un hiperenlace
Para insertar un hiperenlace marque la celda donde desea insertar el hiperenlace y entonces Insertar (Insert) -> Hiperenlace (Hyperlink). En la ventana que aparece, seleccione la configuración deseada. Para editar, los pasos son los mismos. Por lo tanto, marque la celda y abra la ventana para hiperenlaces.
El hiperenlace es eliminado cuando marca una celda, entonces clic derecho y Formatear celdas (Clear Direct Formating).
Vincular datos en una hoja de cálculo, entre hojas de cálculo, entre aplicaciones
Vinculación de datos dentro de un mismo libro de trabajo:
- La referenciación de datos se realiza a través de la fórmula
=nombre_de_la_hoja.nombre_de_la_celda. Si en una celda de la hoja de cálculo Hoja1
usted introduce =Hoja2.A1 (=Sheet2.A1) entonces, usted dijo que quiere que la celda
contenga la información contenida en la celda A1 de la hoja Hoja2. Cualquier cambio que
suceda en la celda referenciada es automáticamente copiado a la celda en la cual usted
introdujo la fórmula.

ITdesk.info: proyecto de educación informática con acceso libre
ITdesk.info está bajo una Licencia Creative Commons Reconocimiento-
NoComercial-SinObrasDerivadas 3.0 Croacia. 38/48
Vinculación de datos entre libros de trabajo:
- En la hoja de cálculo en la cual desea introducir una referencia a otra celda, marque la
celda deseada e introduzca =. Entonces diríjase al libro de cálculo el cual contiene los
datos que quiere referenciar y marque la celda. Vuelva al primer libro de cálculo. El
programa insertará automáticamente en la celda una referencia a la celda seleccionada.
La referencia toma la forma: ='file:///C:/Users/Desktop/Untitled 1.ods'#Sheet2.A3 -> es
decir, contiene el camino al documento al cual se ha referido y el nombre de la hoja y
celdas.
Vinculación de datos entre aplicaciones:
- Para vincular datos entre Calc y, por ejemplo, Open Libre Writer, empleamos DDE, es
decir, Dynamic Data Exchange. DDE permite copiar información en tiempo real, donde
todos los cambios realizados en una hoja de cálculo de Calc son transferidos
automáticamente al documento de Writer. Marque las celdas que desea vincular y
seleccione Copiar (Copy).
- En el documento de Writer, seleccione Pegado especial (Paste Special), y en la ventana
que aparece, seleccione Enlace DDE (DDE link).
- Cualquier cambio que realice en la hoja de cálculo de Calc será automáticamente
actualizado en el documento de Writer.
Importar datos delimitados desde un archivo de texto
Los archivos delimitados son archivos que contienen datos separados por comas, tabulaciones, etc.
Si tenemos por ejemplo un archivo de texto con datos almacenados de un modo que están separados por un punto y coma (1;2;3;4;5), estos datos pueden ser importados en Calc mediante Archivo (File) -> Abrir (Open) y entonces seleccionando el archivo deseado.
Esto abrirá una ventana en la cual podemos definir, por ejemplo, cómo están delimitados los datos (Separados por (Separated by)).

ITdesk.info: proyecto de educación informática con acceso libre
ITdesk.info está bajo una Licencia Creative Commons Reconocimiento-
NoComercial-SinObrasDerivadas 3.0 Croacia. 39/48
Una vez completado, los datos se importarán a la hoja de cálculo de Calc.
AUTOMATIZACIÓN
Grabar una macro simple como: cambiar la configuración de página, aplicar un formato de
número personalizado, aplicar autoformatos a un rango de celdas, insertar campos en el
encabezado de la hoja o en el pie de página
Las macros permiten grabar pasos especificos los cuales podrán ser realizados simplemente ejecutando macros las cuales realizarán los pasos grabados por usted.
Para activar la opción para crear un comando macro debe primero ir a Herramientas (Tools) -> Opciones (Options) -> LibreOffice -> Avanzado (Advanced) y entonces marcar la opción para Activar grabación de macro (Enable macro recording).
Cuando usted quiera comenzar a grabar vaya a Herramientas (Tools) -> Macros (Macros) -> Grabar macro (Record macro). Una ventana se abrirá, en la cual puede hacer clic para parar de grabar finalmente.

ITdesk.info: proyecto de educación informática con acceso libre
ITdesk.info está bajo una Licencia Creative Commons Reconocimiento-
NoComercial-SinObrasDerivadas 3.0 Croacia. 40/48
Una vez completada la grabación, una ventana se abrirá, en la cual debe introducir un nombre para su macro.
Ejecutar una macro
Vaya a Herramientas (Tools) -> Macros (Macros) -> Ejecutar macro (Run macro). Esto abrirá una ventana en la cual puede seleccionar la macro que desea ejecutar y hacer clic en Ejecutar (Run).
Asignar una macro a un botón personalizado en la barra de herramientas
Seleccione Ver (View) -> Barras de herramientas (Toolbars) -> Personalizar (Customize), entonces haga clic en Agregar (Add).
En la ventana que se abre posteriormente haga clic en Agregar (Add) y entonces escoja la macro deseada. La macro aparecerá en la barra de herramientas.

ITdesk.info: proyecto de educación informática con acceso libre
ITdesk.info está bajo una Licencia Creative Commons Reconocimiento-
NoComercial-SinObrasDerivadas 3.0 Croacia. 41/48
7. EDICIÓN COLABORATIVA
REGISTRO Y REVISIÓN
Encender, apagar el registro de cambios. Registrar cambios en una hoja de cálculo usando una
visualización específica
Para activar el rastreo de cambios usted debe ir primero a Archivo (File) -> Propiedades (Properties) -> Seguridad (Security) y entonces seleccione el campo para Registrar los cambios (Record changes). También es necesario activar la compartición del documento, esto puede realizarse yendo a Herramientas (Tools) -> Compartir documento (Share document) y seleccionando el campo para Compartir esta hoja de cálculo con otros usuarios (Share this spreadsheet with other users).
Cuando ocurre un cambio en una celda, el borde de la celda se pone de color rojo y posicionando el cursor en esa celda, se visualiza una descripción del cambio ocurrido.
Para visualizar todos los cambios vaya a Editar (Edit) -> Cambios (Changes) -> Mostrar (Show). En la ventana que aparece, usted puede filtrar los cambios que desee observar en detalle (por fecha, autor, etc.).
El rastreo de cambios pueden ser desactivados vía Editar (Edit) -> Changes (Cambios) -> Registro (Record).

ITdesk.info: proyecto de educación informática con acceso libre
ITdesk.info está bajo una Licencia Creative Commons Reconocimiento-
NoComercial-SinObrasDerivadas 3.0 Croacia. 42/48
Aceptar, rechazar cambios en una hoja de cálculo
Ir a Editar (Edit) -> Changes (Cambios) -> Aceptar o rechazar (Accept or reject). Esto abrirá una lista de todos los cambios que usted puede aceptar simplemente haciendo clic en Aceptar (Accept) o rechazar haciendo clic en Rechazar (Reject).
Comparar y unir hojas de cálculo.
Abra el documento original y vaya a Editar (Edit) -> Cambios (Changes) -> Unir documento (Merge document).
Esto abrirá una ventana en la cual usted debe seleccionar la copia del documento el cual usted quiere combinar. Entonces haga clic en Abrir (Open).
Después de combinar los documentos, una ventana para Aceptar o Rechazar los cambios aparecerá en la cual se mostrarán los cambios. De la forma descrita en la sección previa, usted puede ahora aceptar o rechazar los cambios.
Debido a que puede ocurrir que alguien olvide guardar sus cambios, es posible comparar los documentos vía Editar (Edit) -> Comparar documento (Compare Document).
- Abrir el documento modificado que quiere comparar con el documento original
- Editar (Edit) -> Comparar documento (Compare Document)
- En la ventana que aparece, escoja el documento original
- En este punto, el documento aparecerá marcado con todos los cambios, usted puede
entonces conservar o modificar según desee.

ITdesk.info: proyecto de educación informática con acceso libre
ITdesk.info está bajo una Licencia Creative Commons Reconocimiento-
NoComercial-SinObrasDerivadas 3.0 Croacia. 43/48
SEGURIDAD
Añadir, eliminar protección con contraseña para una hoja de cálculo: abrir, modificar
La protección de libros de trabajo protege la estructura del documento. Si se encuentra activado, permite insertar, eliminar, renombrar, mover o copiar hojas de cálculo. Para activarlo, vaya a Herramientas (Tools) -> Proteger documento (Protect Document) -> Documento (Document).
En la ventana que aparece, es posible añadir una contraseña (opcional).
Para eliminar la contraseña vaya a Herramientas (Tools) -> Proteger documento (Protect Document) -> Documento (Document) y entonces introduzca la contraseña.
Proteger, desproteger celdas, hoja de cálculo con una contraseña
Las celdas pueden protegerse de la siguiente forma: ir a Formato (Format) -> Celdas (Cells), y en la ventana, en la pestaña de Protección de celda (Cell Protection), compruebe el campo de Protegido (Protected).

ITdesk.info: proyecto de educación informática con acceso libre
ITdesk.info está bajo una Licencia Creative Commons Reconocimiento-
NoComercial-SinObrasDerivadas 3.0 Croacia. 44/48
Las celdas están protegidas únicamente cuando la hoja de cálculo está también protegida.
Para proteger una hoja diríjase a Herramientas (Tools) -> Proteger documento (Protect Document) -> Hoja (Sheet). En la ventana que aparece, usted puede definir una contraseña.
Para eliminar la protección de la hoja de cálculo vaya de nuevo a Herramientas (Tools) -> Proteger documento (Protect Document) -> Hoja (Sheet) e introduzca una contraseña.

ITdesk.info: proyecto de educación informática con acceso libre
ITdesk.info está bajo una Licencia Creative Commons Reconocimiento-
NoComercial-SinObrasDerivadas 3.0 Croacia. 45/48
Ocultar, mostrar fórmulas.
Primero diríjase a Formato (Format) -> Celdas (Cells) y en la ventana en la pestaña de Protección de celdas (Cell Protection), compruebe el campo para Ocultar fórmulas (Hide formula)
Después de eso, es necesario activar la protección de la hoja de cálculo según lo explicado anteriormente. Tras proteger la hoja, las fórmulas no se mostrarán más.
Hoja de cálculo sin fórmula oculta:
Hoja de cálculo con fórmulas ocultas:

ITdesk.info: proyecto de educación informática con acceso libre
ITdesk.info está bajo una Licencia Creative Commons Reconocimiento-
NoComercial-SinObrasDerivadas 3.0 Croacia. 46/48
Siguiendo los links publicados a continuación, encontrará pruebas para evaluar su conocimiento sobre el uso avanzado de hojas de cálculo en la aplicación Microsoft Excel 2010 (preparadas y redactadas por: Mario Dujlo):
Editando datos y diseño:
Seleccionar una celda o un área de celdas en una hoja de trabajo;
Aplicar formateo automático en el área de celdas;
Crear formatos numéricos definidos por el usuario;
Utilizar formato condicional y opciones de pegado especial;
Introducir un archivo de texto delimitado por una coma, un espacio o un tabulador;
Inmovilizar una fila y/o una columna;
Ocultar/mostrar filas, columnas u hojas de trabajo;
Utilizar las opciones de subtotales;
Utilizar la tabla de datos con una o dos variables/tablas “Y si”
comenzar
la prueba
Protección y seguridad:
Proteger/desproteger con una contraseña una hoja de trabajo;
Proteger/desproteger con una contraseña celdas seleccionadas de una hoja de
trabajo;
Agregar y eliminar contraseña en el libro de trabajo
Ordenamiento de datos:
Ordenar los datos de acuerdo al criterio en columnas múltiples;
Ordenar de acuerdo a datos propios
Consultas/Filtros:
Crear una consulta con uno o más criterios utilizando las opciones disponibles;
Utilizar las opciones avanzadas de consultas/filtros
comenzar
la prueba
Conexión de datos:
Conectar los datos/gráfico en una hoja de trabajo;
Conectar los datos/gráfico entre hojas de trabajo;
Conectar los datos/gráfico entre libros de trabajo;
Conectar los datos/gráfico con el documento de la aplicación de edición de textos;
Consolidar los datos de hojas de trabajo adyacentes utilizando la función sumar 3D
Plantillas:
Utilizar la plantilla; editar la plantilla
Gráficos:
Cambiar los ángulos de las porciones en un gráfico de tortas;
Dar formato de texto o números a los ejes del gráfico;
Cambiar la posición de los títulos, las leyendas o las etiquetas de datos en el gráfico;
“Separar” (expandir) todos los sectores de un gráfico de torta;
Eliminar el conjunto de datos del gráfico;
Cambiar el tipo de gráfico para un conjunto de datos determinado;
Incrementar la distancia entre las columnas de un gráfico en 2D;
Insertar una imagen en un gráfico en 2D
comenzar
la prueba

ITdesk.info: proyecto de educación informática con acceso libre
ITdesk.info está bajo una Licencia Creative Commons Reconocimiento-
NoComercial-SinObrasDerivadas 3.0 Croacia. 47/48
Utilizando funciones:
Utilizar las funciones de fecha y hora: HOY, DÍA, MES, AÑO (TODAY, DAY, MONTH,
YEAR);
Utilizar las funciones matemáticas: SUMAR.SI, REDONDEAR (SUMIF, ROUND);
Utilizar las funciones estadísticas: CONTAR, CONTARA, CONTAR.SI (COUNT,
COUNTA, COUNTIF);
Utilizar las funciones para texto: NOMPROPIO, MAYUSC, MINUSC, CONCATENAR
(PROPER, UPPER, LOWER, CONCATENATE);
Utilizar las funciones financieras; VF, VNA, PAGO, VALACT, TASA (FV, NPV, PMT, PV,
RATE);
Utilizar las funciones de búsqueda y referencia; BUSCARH, BUSCARV (HLOOKUP,
VLOOKUP);
Utilizar las funciones lógicas; SI, Y, O, ESERROR (IF, AND, OR, ISERROR);
Utilizar las funciones disponibles de bases de datos: BDSUMA, BDMIN, BDMAX,
BDCONTAR (DSUM, DMIN, DMAX, DCOUNT);
Utilizar las funciones anidadas;
comenzar
la prueba
Análisis – Tablas Dinámicas:
Crear una tabla dinámica utilizando nombres de campo definidos;
Editar los datos de origen y actualizar una tabla dinámica;
Agrupar/mostrar datos en una tabla dinámica en base a una condición
predeterminada
Análisis – Escenarios/Versiones:
Crear escenarios/versiones con nombre basados en un rango de celdas
predeterminado;
Crear un resumen de escenario/versión de informe
Análisis – Auditoría de Fórmulas:
Monitorizar las celdas anteriores en una hoja de trabajo;
Monitorizar las celdas dependientes en una hoja de trabajo;
Mostrar todas las fórmulas o ver la ubicación de todas las fórmulas en una hoja de
trabajo;
Agregar o eliminar comentarios en una hoja de trabajo;
Editar comentarios en una hoja de trabajo
Herramientas especiales – Macros:
Registrar una macro (por ej.: cambiar las configuraciones de la página);
Ejecutar una macro;
Asignar una macro a un botón de la barra de herramientas
comenzar
la prueba
Traducción: Adolfo Fulco

ITdesk.info: proyecto de educación informática con acceso libre
ITdesk.info está bajo una Licencia Creative Commons Reconocimiento-
NoComercial-SinObrasDerivadas 3.0 Croacia. 48/48
CONDICIONES GENERALES DE USO:
El sitio web www.ITdesk.info es obra de la organización no gubernamental Open Society for the Idea Exchange con el objetivo de promover activamente el derecho humano al libre acceso a la información y el derecho humano a la educación. Usted puede reproducir y distribuir este documento siempre que no realice ninguna modificación.
Todos los programas gratuitos y servicios que se mencionan en la página de inicio de ITdesk en ITdesk.info son de propiedad exclusiva de sus respectivos autores. Microsoft, Windows y Windowsxx son marcas registradas de Microsoft Corporation. El resto de marcas registradas que se emplean en el sitio web de ITdesk son de propiedad exclusiva de sus respectivos propietarios. Para cualquier pregunta acerca del uso o distribución de un programa, consulte el contrato de licencia del programa (si lo hubiera) o bien póngase en contacto con: [email protected].
Los sitios contienen enlaces a otros sitios web o recursos. El equipo de ITdesk.info no se responsabiliza del contenido textual o publicitario ni de los productos de los mencionados sitios o recursos, pues no es responsable de los contenidos que estén disponibles a través de ellos ni de los posibles errores de dicho contenido. Utilice los enlaces por su cuenta y riesgo. Del mismo modo, el equipo de ITdesk.info no garantiza lo siguiente:
- que el contenido de este sitio web no tenga errores ni sea adecuado para un fin determinado; - que estos sitios web o servicios web vayan a funcionar sin ningún tipo de error o interrupción; - que sea apropiado para sus necesidades; - que la puesta en práctica de dicho contenido no suponga una infracción de patentes, derechos de autor, marcas registradas ni otros derechos de terceros. En caso de que no esté de acuerdo con las condiciones generales de uso o si no está satisfecho con los sitios que proporcionamos, cese la utilización de este sitio web y servicios web. El equipo de ITdesk.info no se responsabiliza ante usted ni ante terceros por los daños, ya sean directos, indirectos, secundarios o consecuentes, que se deriven del uso o la mala utilización por su parte del sitio web o servicios web o que guarden relación con dichas acciones. Aunque es posible que su demanda esté fundamentada en una garantía, incumplimiento contractual o cualquier otra base jurídica, con independencia del hecho de que se nos informe de la posibilidad de que se produzcan dichos daños, estamos exentos de toda responsabilidad. La aceptación de las limitaciones de nuestras responsabilidades constituye un requisito previo indispensable para utilizar estos documentos, páginas web y servicios web.
La relación de programas informáticos que se mencionan en este y otros documentos publicados en ITdesk.info cumple con meros fines educativos o de ejemplo. De ningún modo preferimos estos programas informáticos a otros similares que se mencionen o no en los materiales. Se considerará una declaración falsa toda afirmación que sugiera que preferimos unos programas informáticos a otros, se mencionen o no en los materiales. Nosotros apoyamos únicamente de forma directa e incondicional a los programas de código abierto que permiten la alfabetización digital sin barreras de los usuarios, su uso de los ordenadores y su participación en la sociedad contemporánea de la información.

ITdesk.info: proyecto de educación informática con acceso libre
ITdesk.info está bajo una Licencia Creative Commons Reconocimiento-
NoComercial-SinObrasDerivadas 3.0 Croacia. 49/48
proyecto de educación informática
con acceso libre
Editorial: Open Society for Idea Exchange
(ODRAZI), Zagreb