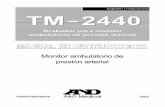HISTORIA CLÍNICA ELECTRÓNICA - jesusdelnorte.com.pe · en el ícono “ACTIVAR” (de lo...
Transcript of HISTORIA CLÍNICA ELECTRÓNICA - jesusdelnorte.com.pe · en el ícono “ACTIVAR” (de lo...

MANUAL DEL USUARIO:
HISTORIA CLÍNICA ELECTRÓNICA
APLICATIVO WEB

2
INTRODUCCIÓN
La familia Jesús del Norte, como parte del Grupo San Pablo, en vías de mejorar la calidad de atención a nuestros pacientes y de proveer una herramienta más eficaz a nuestros médicos aliados, ha implementado el Aplicativo web Historia Clínica Electrónica-HOSIX. El presente manual contiene la descripción de los pasos para el uso adecuado dicho Aplicativo web (Historia Clínica Electrónica-HOSIX), la cual es una herramienta que nos permitirá guardar, organizar y editar la información clínica de nuestros pacientes, gestionar los resultados de sus pruebas complementarias, prescripciones y de los procedimientos en general, entre otros; esperando colaborar de ésta manera en mejorar la comunicación, el acceso a los datos y la documentación, conduciendo a un mejor cuidado clínico y calidad de servicio.

3
ÍNDICE
INTRODUCCIÓN ...................................................................................................................................................................... 2
I. INDICACIONES GENERALES............................................................................................................................................ 5
I.1. PASOS PARA INGRESAR AL APLICATIVO ........................................................................................................................ 6
I.2. CONTENIDO DEL APLICATIVO ........................................................................................................................................ 9
A. PANTALLA PRINCIPAL ................................................................................................................................................. 9
B. ÁREA DE TRABAJO .................................................................................................................................................... 10
C. OTRAS SECCIONES DE TRABAJO ............................................................................................................................... 12
D. REGISTRO POR TIPO DE ATENCIÓN ............................................................................................................................. 13
II.1. CONSULTA EXTERNA................................................................................................................................................... 14
A. REGISTRO DE LA ATENCIÓN EN CONSULTA EXTERNA .............................................................................................. 16
B. REGISTRO DEL DIAGNÓSTICO EN CONSULTA EXTERNA ........................................................................................... 17
C. REGISTRO DE LA PRESCRIPCIÓN MÉDICA EN LA CONSULTA EXTERNA .................................................................... 18
.......................................................................................................................................................................................... 22
D. CIERRE DE LA CONSULTA MÉDICA ............................................................................................................................ 26

4
II.2. HOSPITALIZACIÓN ...................................................................................................................................................... 27
A. REGISTRO DE LA ATENCIÓN EN HOSPITALIZACIÓN ...................................................................................................... 29
B. FECHA PREVISTA DEL ALTA ....................................................................................................................................... 30
II.3. EMERGENCIA .............................................................................................................................................................. 31
A. REGISTRO DE LA ATENCIÓN EN EMERGENCIA ............................................................................................................. 34
II.4. PRESCRIPCIÓN MÉDICA EN EMERGENCIA Y HOSPITALIZACIÓN ................................................................................. 35
.......................................................................................................................................................................................... 41
II.5. SOLICITUD DE PRUEBAS, EXÁMENES, PROCEDIMIENTOS, Y OTROS .......................................................................... 42
II.6. SOLICITUD DE INTERCONSULTA MÉDICA ................................................................................................................... 46
.......................................................................................................................................................................................... 47
E. OTROS REGISTROS MÉDICOS ...................................................................................................................................... 49
III.1. REGISTRO DE ALERGIAS ............................................................................................................................................. 50
III.2. REGISTRO DE ANTECEDENTES PERSONALES Y FAMILIARES ...................................................................................... 53
III.3. REGISTRO DE PROCEDIMIENTOS Y DIAGNOSTICOS MÉDICOS .................................................................................. 56
F. BUZÓN DE INTERCONSULTAS Y OTROS DOCUMENTOS MÉDICOS .............................................................................. 60

5
I. INDICACIONES GENERALES

6
I.1. PASOS PARA INGRESAR AL APLICATIVO
1. Desde Google Chrome ingresar a la herramienta www.his.sanpablo.com.pe; o desde el escritorio dándole click
al siguiente ícono:
2. SI ES LA PRIMERA VEZ QUE INGRESA: Luego de colocar el usuario y clave otorgada por la institución, por
seguridad deberás cambiar tu contraseña; recuerda que debe contener mínimo 8 dígitos, una letra mayúscula
y un número.
SI NO ES LA PRIMERA VEZ QUE INGRESA: Solo deberás colocar tu usuario y contraseña modificada.
3. Luego aparecerá la siguiente pantalla, donde deberás ubicar en la parte superior izquierda el título “Hosix.NET”,
darle click y seleccionar la opción “Pasar a Entorno de Trabajo Médico…”

7
SELECCIONAR
ÉSTA OPCIÓN
NOTA:
Recuerda que solo puedes ingresar al aplicativo HIS (Historia Clínica Electrónica-HOSIX) desde la Red San Pablo.

8
4. Posteriormente, estaremos ubicados en la siguiente Pantalla Principal, en donde podremos ubicar la lista de
nuestros pacientes asignados según el tipo de atención que brindemos en nuestra fecha de
programación.

9
I.2. CONTENIDO DEL APLICATIVO
A. PANTALLA PRINCIPAL
La pantalla principal pretende ser una visión general del área de trabajo del Médico usuario que está accediendo al
aplicativo.
NOTA: - El grupo sanguíneo y factor deberá ser registrado por el médico tratante.

10
B. ÁREA DE TRABAJO
El Área de Trabajo contiene las herramientas que utilizaremos en nuestra atención al paciente.

11

12
C. OTRAS SECCIONES DE TRABAJO

13
D. REGISTRO POR TIPO DE ATENCIÓN

14
II.1. CONSULTA EXTERNA

15
Luego de ingresar al aplicativo HIS (Historia Clínica Electrónica-HOSIX) con su usuario y contraseña según los pasos descritos
en el “Capítulo I: Indicaciones Generales”, realizar lo siguiente:
1. En el desplegable de la pantalla principal seleccionar la opción “CONSULTA EXTERNA”. Posterior a ello, aparecerá la
relación de los pacientes que están asignados para nuestra atención médica. * La fecha y servicio al que pertenece el
médico aparecerán en automático.
2. De la lista de pacientes, seleccionar al que se le brindará la atención; los datos generales de dicho paciente aparecerán
en la parte superior de la pantalla (como se muestra en la imagen).

16
A. REGISTRO DE LA ATENCIÓN EN CONSULTA EXTERNA
1. En la sección de “Área de Trabajo”, seleccionar la opción “Situación Actual”.
2. Dentro de la ventana de “Situación Actual”, seleccionar la
pestaña “Plantillas”. Escribimos en el recuadro el nombre de
la Plantilla (Formato) según el tipo de paciente a atender, y
hacemos click en la opción “Cargar Plantilla”.
3. Al terminar el llenado de la Plantilla (Formato) elegido, hacemos click en la opción “Guardar”.

17
B. REGISTRO DEL DIAGNÓSTICO EN CONSULTA EXTERNA
1. En la ventana “Situación Actual”, hacer click en el buscador, y aparecerá una ventana en donde deberemos de ubicar
el diagnóstico apropiado para el paciente. Al digitar las primeras letras se cargará la lista de opciones.
2. Colocar si el diagnóstico es DEFINITIVO, PRESUNTIVO O REPETITIVO; y si es un episodio es AGUDO o CRÓNICO.
3. Guardar el diagnóstico asignado, de lo contrario no podrá realizar la receta médica.

18
C. REGISTRO DE LA PRESCRIPCIÓN MÉDICA EN LA CONSULTA EXTERNA
1. En la parte superior de la ventana “Situación Actual”, ubicamos la opción “Receta”.
Aparecerá la ventana de “Generar receta”, con los siguientes campos:
a. Datos de la orden (Servicio, Médico, Tipo y fecha de prescripción, etc)
b. Talla y peso del paciente
c. Recogida (Fecha de recogida, Días, Servicio)
d. Alergias del paciente
e. Detalle (en donde ingresaremos el medicamento a prescribir)
f. Histórico.
2. En la parte superior izquierda de la ventana “Generar Receta”, hacemos click en “Nuevo”, y completamos los datos
de la pestaña “Datos de la orden”.
NOTA: - Para la búsqueda de medicamentos en el aplicativo, se debe considerar el nombre GENÉRICO. - El aplicativo permitirá el registro del medicamento SOLO SI se ha definido el diagnostico previamente.

19
3. Para introducir los medicamentos: ubicamos el campo “Detalle”; hacemos click en “Nuevo”, y aparecerá otra ventana,
donde introducimos los medicamentos a prescribir llenando todos los campos.

20
- Tratamiento: Nombre del Medicamento
- Fecha de inicio del tratamiento y Días
-Entrega Farmacia: Se coloca la cantidad de medicamentos a entregar por farmacia
-Dosis /Unidad (Buscar la unidad de dosificación)
-Tiempo de frecuencia: F= Fija =>Al seleccionar ésta opción, aparecerá una línea de tiempo en donde podemos definir el horario de medicación H= Horaria=> Al seleccionar ésta opción, aparecerá una pestaña de “Frecuencia” en donde seleccionará cada cuanto tiempo se suministrará el medicamento. P=Horaria (si necesita) => Al seleccionar ésta opción, aparecerá una pestaña de “Frecuencia” en donde seleccionará el intervalo de tiempo para uso del medicamento en el caso el paciente lo necesite.
-Vía
-Dispensar: Estará seleccionado en automático todos los días, para alguna modificación solo se deberá seleccionar el/los días(s))

21
4. Si se desea agregar otro medicamento a la misma receta, seleccionamos dentro de la ventana “Generar receta” la
opción “Nuevo” e introducimos el medicamento (como se muestra en la imagen).
5. Posterior al registro de todos los medicamentos de sus campos, se procede a dar click en “Guardar Detalle”, y luego
en el ícono “ACTIVAR” (de lo contrario la receta no se guardará), si el paciente es ambulatorio, se abrirá una nueva
ventana con la receta lista para su impresión (LA IMPRESIÓN ES OBLIGATORIA SOLO PARA PACIENTES
AMBULATORIOS).
6. Finalmente, dentro de la ventana “Generar Receta”, hacemos click en la opción “Guardar”.

22
NOTA: - Si se desea agregar más medicamentos a la receta y/o modificar el medicamento prescrito: Luego de “Activar” la receta inicial,
ubicamos la opción “Modificar orden médica”->Nuevo->Introducimos el medicamento->Activar->Guardar - En la receta se puede agregar indicaciones médicas específicas en las siguientes opciones:
Observación Médica Observación Farmacia
-

23
7. Indicaciones para los cuidados de Enfermería se prescribe de la misma forma:
1. Sujeción mecánica
2. Nebulizaciones
3. Control de ingesta
4. control de Funciones Vitales, etc.

24
D. REGISTRO DE ESCALAS Y CUESTIONARIOS: Pasos:
1. Seleccionar el ítem “Escalas y Cuestionarios” del Menú Principal y observar en la Pantalla Principal una tabla con tres
columnas: “Cuestionario”, “Valoraciones” y “Evolutivo”.
2. Para iniciar la valoración de una escala o cuestionario, hacer click en el ícono “lápiz”.

25
3. En la nueva ventana abierta “Cuestionario” completar los datos según correspondan.
4. Al completar el registro hacer click en el botón guardar.
5. Al finalizar el registro hacer click en el botón imprimir. Automáticamente se genera un documento en formato PDF
“Valoración inicial” con la información registrada.
6. Hacer click en el botón cerrar, para salir de la ventana “Cuestionario”.

26
E. CIERRE DE LA CONSULTA MÉDICA
5. Luego de finalizar la consulta médica, ubicamos en la parte inferior de la ventana “Situación Actual”, la opción
“Cierre Consulta” seleccionado la condición de cierre: Alta, Recita, Consulta a otra Especialidad, Transferido a
Urgencia; y le damos click en el ícono del disquete (Guardar).
NOTA: - Diagnóstico Principal: Para cambiar la patología principal, se hace click en la nueva elección. - Condición Crónica: Representado por el símbolo del infinito, al deseleccionarlo, la condición pasa a ser “Aguda”

27
II.2. HOSPITALIZACIÓN

28
Luego de ingresar al aplicativo HIS (Historia Clínica Electrónica-HOSIX) con su usuario y contraseña según los pasos descritos
en el “Capítulo I: Indicaciones Generales”, realizar lo siguiente:
1. En el desplegable de la pantalla principal seleccionar la opción “HOSPITALIZACIONES”. Posterior a ello, aparecerá la
relación de todos los pacientes que se encuentran hospitalizados en el servicio al que pertenece el médico tratante.
2. De la lista de pacientes, seleccionar al que se le brindará la atención; los datos generales de dicho paciente aparecerán
en la parte superior de la pantalla (como se muestra en la imagen).

29
A. REGISTRO DE LA ATENCIÓN EN HOSPITALIZACIÓN
1. En la sección de “Área de Trabajo”, seleccionar la opción “Situación Actual”.
2. Dentro de la ventana de “Situación Actual”, seleccionar la pestaña
“Plantillas”. Escribimos en el recuadro el nombre de la Plantilla
(Formato) según el tipo de paciente a atender, y hacemos click en la
opción “Cargar Plantilla”.
3. Al terminar el llenado de la Plantilla (Formato) elegido, hacemos click en la opción “Guardar”.

30
B. FECHA PREVISTA DEL ALTA
Como parte del plan Médico, se tiene que realizar el registro de la fecha probable de alta médica el primer día de
hospitalización.
1. Dentro de “Área de Trabajo”, seleccionamos la opción “Fecha de alta”.
2. Registramos los campos solicitados, incluyendo la justificación.
3. Guardamos el registro.

31
II.3. EMERGENCIA

32
Luego de ingresar al aplicativo HIS (Historia Clínica Electrónica-HOSIX) con su usuario y contraseña según los pasos descritos
en el “Capítulo I: Indicaciones Generales”, realizar lo siguiente:
1. En el desplegable de la pantalla principal seleccionar la opción “EMERGENCIAS”. Posterior a ello, aparecerá la relación
de todos los pacientes que se encuentran en el servicio de Emergencia al que pertenece el médico tratante.
2. De la lista de pacientes, seleccionar al que se le brindará la atención; los datos generales de dicho paciente aparecerán
en la parte superior de la pantalla (como se muestra en la imagen).

33

34
A. REGISTRO DE LA ATENCIÓN EN EMERGENCIA
1. En la sección de “Área de Trabajo”, seleccionar la opción “Situación Actual”.
4. Dentro de la ventana de “Situación Actual”, seleccionar la pestaña
“Plantillas”. Escribimos en el recuadro el nombre de la Plantilla
(Formato) según el tipo de paciente a atender, y hacemos click en
la opción “Cargar Plantilla”.
5. Al terminar el llenado de la Plantilla (Formato) elegido, hacemos click en la opción “Guardar”.

35
II.4. PRESCRIPCIÓN MÉDICA EN EMERGENCIA Y HOSPITALIZACIÓN

36
1. Desde la ventana “Principal”, la cual dependerá del tipo de servicio y área que estemos atendiendo (Hospitalización
o Emergencia), seleccionamos a nuestro paciente.
2. Nos ubicamos en el campo “Área de Trabajo” y hacemos click en la opción “Situación Actual” (como se muestra en la
imagen).

37
3. En la parte superior de la ventana “Situación Actual”, ubicamos la opción “PRESCRIPCIÓN”.
Aparecerá la ventana de “Generar receta”, con los siguientes campos:
g. Datos de la orden (Servicio, Médico, Tipo y fecha de prescripción, etc)
h. Talla y peso del paciente
i. Recogida (Fecha de recogida, Días, Servicio)
j. Alergias del paciente
k. Detalle (en donde ingresaremos el medicamento a prescribir)
l. Histórico.
4. En la parte superior izquierda de la ventana “Generar Receta”, hacemos click en “Nuevo”, y completamos los datos
de la pestaña “Datos de la orden”.
NOTA: - Para la búsqueda de medicamentos en el aplicativo, se debe considerar el nombre GENÉRICO. - El aplicativo permitirá el registro del medicamento SOLO SI se ha definido el diagnostico previamente.

38
5. Para introducir los medicamentos: ubicamos el campo “Detalle”; hacemos click en “Nuevo”, y aparecerá otra ventana,
donde introducimos los medicamentos a prescribir llenando todos los campos.

39
- Tratamiento: Nombre del Medicamento
- Fecha de inicio del tratamiento y Días
-Entrega Farmacia: Se coloca la cantidad de medicamentos a entregar por farmacia
-Dosis /Unidad (Buscar la unidad de dosificación)
-Tiempo de frecuencia: F= Fija =>Al seleccionar ésta opción, aparecerá una línea de tiempo en donde podemos definir el horario de medicación H= Horaria=> Al seleccionar ésta opción, aparecerá una pestaña de “Frecuencia” en donde seleccionará cada cuanto tiempo se suministrará el medicamento. P=Horaria (si necesita) => Al seleccionar ésta opción, aparecerá una pestaña de “Frecuencia” en donde seleccionará el intervalo de tiempo para uso del medicamento en el caso el paciente lo necesite.
-Vía
-Dispensar: Estará seleccionado en automático todos los días, para alguna modificación solo se deberá seleccionar el/los días(s))

40
6. Si se desea agregar otro medicamento a la misma receta, seleccionamos dentro de la ventana “Generar receta” la
opción “Nuevo” e introducimos el medicamento (como se muestra en la imagen).
7. Posterior al registro de todos los medicamentos de sus campos, se procede a dar click en “Guardar Detalle”, y luego
en el ícono “ACTIVAR” (de lo contrario la receta no se guardará), la impresión no es necesaria en el caso de
hospitalizados y pacientes en emergencia.
8. Finalmente, dentro de la ventana “Generar Receta”, hacemos click en la opción “Guardar”.
9.

41
NOTA: - Si se desea agregar más medicamentos a la receta y/o modificar el medicamento prescrito: Luego de “Activar” la receta inicial,
ubicamos la opción “Modificar orden médica”->Nuevo->Introducimos el medicamento->Activar->Guardar - En la receta se puede agregar indicaciones médicas específicas en las siguientes opciones:
Observación Médica Observación Farmacia

42
II.5. SOLICITUD DE PRUEBAS, EXÁMENES, PROCEDIMIENTOS, Y OTROS

43
1. Desde la ventana “Principal”, la cual dependerá del tipo de servicio y área que estemos atendiendo (Hospitalización,
Emergencia, Consultorio Externo, etc), seleccionamos a nuestro paciente, y nos ubicamos en el campo “Área de
Trabajo” y hacemos click en la opción “Solicitud de Exámenes y Laboratorio” (como se muestra en la imagen).

44
2. En el buscador digitamos las primeras letras de la prueba/examen/vacuna/procedimiento/otros (según especialidad)
a solicitar, se cargará una lista de opciones de las cuales se deberá de hacer una elección.
3. Se elige el diagnóstico bajo el cual se está solicitando la prueba auxiliar.
4. Confirmamos la solicitud de la prueba.
EN EL CASO SEA UNA PRUEBA DE LABORATORIO: Aparecerá una ventana con el detalle del examen a solicitar. En el “Tipo de Pedido”, elegimos si es R=Rutina o U=Urgente (Como se muestra en la imagen).
SI LA PRUEBA/EXAMEN ES DE OTRO TIPO: No aparecerá dicha opción; Automáticamente aparecerá la solicitud en otra ventana en versión “pdf”
NOTA: - Cada vez que se quiera agregar un examen/prueba/procedimiento/otros, se deberá realizar desde el paso N°2 en adelante.

45
5. Guardamos el pedido del examen. Automáticamente aparecerá la solicitud en otra ventana en versión “pdf”. LA
IMPRESIÓN SERÁ OBLIGATORIA CUANDO LA SOLICITUD SE EMITA DESDE CONSULTORIO EXTERNO.

46
II.6. SOLICITUD DE INTERCONSULTA MÉDICA

47
Solo para los casos que el paciente se encuentre en las áreas de EMERGENCIA Y HOSPITALIZACIÓN, se procede de la siguiente
manera:
1. Desde la ventana “Principal”, la cual dependerá del tipo de servicio y área que estemos atendiendo (Hospitalización o
Emergencia), seleccionamos a nuestro paciente.
2. Ubicamos dentro del campo “Área de Trabajo” y hacemos click en la opción “Interconsultas”.
NOTA: - Las interconsultas que aparezcan en ésta área, pertenecen al paciente que hemos seleccionado previamente; y solo se aplica para
cuando el paciente se encuentre en HOSPITALIZACIÓN o EMERGENCIA

48
3. Luego, hacemos click en “Nueva Interconsulta” y aparecerá una ventana en donde debemos de especificar el tipo de
interconsulta, el servicio y médico (de ser el caso) al que irá dirigido, así como, describir la enfermedad actual y el
motivo de la Interconsulta.
4. Confirmamos el envío de la solicitud.

49
E. OTROS REGISTROS MÉDICOS

50
III.1. REGISTRO DE ALERGIAS

51
1. Desde la ventana “Principal”, la cual dependerá del tipo de servicio y área que estemos atendiendo (Hospitalización,
Emergencia, Consultorio Externo, etc), seleccionamos a nuestro paciente.
2. Nos ubicamos en el campo “Área de Trabajo” y hacemos click en la opción “Alergias y Reacciones Adversas” (como se
muestra en la imagen).

52
3. Si el paciente niega tener algún tipo de alergia y/o reacciones adversas, o se desconocen las mismas; seleccionamos
la opción “Sin alergias conocidas” ubicada en la parte superior de la ventana.
4. Para registrar las alergias y/o reacciones adversas, debemos completar los siguientes campos señalando el tipo de
alergia, el componente, y una descripción del mismo.
5. Guardar el registro realizado, y aparecerá el símbolo de alerta en la historia clínica del paciente.

53
III.2. REGISTRO DE ANTECEDENTES PERSONALES Y FAMILIARES

54
1. Desde la ventana “Principal”, la cual dependerá del tipo de servicio y área que estemos atendiendo (Hospitalización,
Emergencia, Consultorio Externo, etc), seleccionamos a nuestro paciente.
2. Nos ubicamos en el campo “Área de Trabajo” y hacemos click en la opción “Antecedentes Personales/Familiares”
(como se muestra en la imagen).

55
3. Si el paciente niega tener algún tipo de antecedente, o se desconocen las mismas; se deberá colocar en
“Comentario”.
4. Para registrar los antecedentes (Personales y/o Familiares), debemos hacer click en “Nuevo” y completar los
siguientes campos señalando el tipo de antecedente (Diagnóstico, procedimiento, factores de riesgo, etc).
5. Guardar el registro realizado.

56
III.3. REGISTRO DE PROCEDIMIENTOS Y DIAGNOSTICOS MÉDICOS

57
1. Desde la ventana “Principal”, la cual dependerá del tipo de servicio y área que estemos atendiendo (Hospitalización,
Emergencia, Consultorio Externo, etc), seleccionamos a nuestro paciente.
2. Nos ubicamos en el campo “Área de Trabajo” y hacemos click en la opción “Diagnósticos y Procedimientos” (como se
muestra en la imagen).

58
En ésta opción podemos registrar también los diagnósticos que NO se hayan registrado en alguna otra parte de la historia
clínica, recuerda que el sistema actualiza todos nuestros registros para evitar su duplicación:
1. En la primera parte de la ventana, dentro el ítem “DIAGNÓSTICO”, hacemos click en “Nuevo”, y llenamos los campos
considerando el Diagnóstico actual, si es una condición aguda o crónica, Tipo de diagnóstico, y si es o no el diagnóstico
principal del paciente.
2. Luego de realizar nuestro registro, seleccionamos la opción “Guardar”.

59
Para el registro SOLO de PROCEDIMIENTOS REALIZADOS (la solicitud de procedimientos se realiza en “Solicitud de
Exámenes y Laboratorio”, según lo descrito en el punto II.4):
6. En la segunda parte de la ventana, dentro el ítem “PROCEDIMIENTO”, hacemos click en “Nuevo”, y llenamos los
campos considerando el Procedimiento realizado al paciente.
7. Luego de realizar nuestro registro, seleccionamos la opción “Guardar”.

60
F. BUZÓN DE INTERCONSULTAS Y OTROS DOCUMENTOS MÉDICOS

61
Luego de ingresar al aplicativo HIS (Historia Clínica Electrónica-HOSIX) con su usuario y contraseña según los pasos descritos
en el “Capítulo I: Indicaciones Generales”, realizar lo siguiente:
1. En el desplegable de la pantalla principal seleccionar la opción “INTERCONSULTAS”. Posterior a ello, aparecerá la
relación de todas las interconsultas que hemos enviado a otros especialistas y/o aquellas que hemos recibido para
atender.
2. En la misma ventana, podemos ubicar los documentos que están pendiente de firma, para lo cual hacemos click en la
parte superior izquierda “Documentos sin firmar” (como se muestra en la imagen).

62
www.jesusdelnorte.com.pe
Av. Carlos Izaguirre 153, Independencia