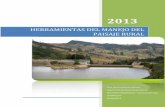HERRAMIENTAS Y MANEJO DEL - Sistema de Información...
Transcript of HERRAMIENTAS Y MANEJO DEL - Sistema de Información...
Christian Molina VieiraDISEÑO - DIAGRAMACIÓN
Adela JarrínELABORACIÓN DEL DOCUMENTO
Adela JarrínAlexandra NaranjoCORRECCIÓN DEL DOCUMENTO
David CastroREVISIÓN DEL DOCUMENTO
28 de mayo 2018Es una plataforma web que permite el acceso y consulta de documentos institucionales; organizados, clasificados y de fácil acceso para el público en general, donde se permite extraer y convertir la información de acuerdo con las necesidades de los usuarios.
GOBIERNO DE LA PROVINCIA DE PICHINCHADirección de Gestión de Planificación
Los contenidos de este documento son de libre reproducción siempre y cuando se cite la fuente.
Herramientas y Manejo del Repositorio Digital 5
Índice de ImágenesÍndice de ImágenesPresentaciónIntroducciónInstructivoObjetoRequerimientos generalesIngreso a la plataforma del Repositorio DigitalCarga de documentos finalesPerfiles de UsuarioIniciar SesiónNuevo DocumentoCarga de archivosVer documentoDescargar archivoEditarCargar archivoEliminarGlosario de términos
CONTENIDO
Imagen 01: Inicio de la Página web del Gobierno de la Provincia de Pichincha.Imagen 02: Logo tipo del Sistema de Información Territorial Provincial.Imagen 03: Ícono de ingreso al Sistema de Información Territorial Provincial.Imagen 04: Página principal de las plataformas del Sistema de Información Territorial Provincial.Imagen 05: Ingreso a la plataforma del Repositorio DigitalImagen 06: Página de inicio del Repositorio DigitalImagen 07: Ingreso al Repositorio DigitalImagen 08: Ventanas y SubmenúsImagen 09: Motor de búsqueda de documentos
ÍNDICE DE IMÁGENES
pag. 6pag. 7pag. 8pag. 9pag. 10pag. 10pag. 10pag. 11pag. 19pag. 21pag. 21pag. 22pag. 24pag. 31pag. 31pag. 31pag. 31pag. 31pag. 32
pag. 11
pag. 11
pag. 12
pag. 12
pag. 13pag. 13pag. 14pag. 14pag. 15
6 Instructivo
Imagen 10: Links numéricos, donde podremos navegar entre páginas.Imagen 11: Botón de Carpeta, que contiene en formato PDF el documento y Botón de Descargar Ficha.Imagen 12: Ficha TécnicaImagen 13: Link de descarga donde se encuentra el documento en formato PDF.Imagen 14 Visualización de carga del documento que vamos a descargar.Imagen 15: Botón de descarga del documento en formato PDF.Imagen 16: Visualización de la Ficha Técnica del documento en formato PDF.Imagen 17: Descargar la Ficha Técnica en formato PDFImagen 18: Paso para regresar al buscador y temas del Repositorio.Imagen 19: Ingreso a Administración para subir documentos al Repositorio Digital.Imagen 20: Solicitud de usuario y contraseña para cargar documentos.Imagen 21: Configuración que nos permite Cambiar la Contraseña y Crear un nuevo Documento.Imagen 22: Cambio de ContraseñaImagen 23: Botón para crear un Nuevo DocumentoImagen 24: Ficha de criterios o parámetros para subir un documento al Repositorio Digital.Imagen 25: Botón Guardar DatosImagen 26: Botón CerrarImagen 27: Vista +Nuevo DocumentoImagen 28: Botón de carga de archivosImagen 29: Botón de Examinar ubicación de Archivos o Arrastre de Archivos.Imagen 30: Espacio para arrastrar archivoImagen 31: Vista de archivos a ser subidosImagen 32: Botón Eliminar Archivo
ÍNDICE DE IMÁGENES
pag. 15
pag. 16
pag. 16pag. 17
pag. 17
pag. 18
pag. 18
pag. 19pag. 19
pag. 20
pag. 20
pag. 21
pag. 21pag. 22pag. 22
pag. 23pag. 23pag. 24pag. 24pag. 25
pag. 25pag. 26pag. 26
Herramientas y Manejo del Repositorio Digital 7
Imagen 33: Botón Quitar archivoImagen 34: Vista previa para Subir un ArchivoImagen 35: Botón Subir ArchivosImagen 36: Barra de porcentaje de carga de archivos seleccionados.Imagen 37: Área del FicheroImagen 38: Ficha de Registro de ArchivosImagen 39: Botón RegresarImagen 40: Vista +Nuevo DocumentoImagen 41: Vista de funciones para la carga de un documento.
ÍNDICE DE IMÁGENES
pag. 27pag. 27pag. 28pag. 28
pag. 29pag. 29pag. 30pag. 30pag. 31
8 Instructivo
PRESENTACIÓN
“Somos un Gobierno Autónomo Descentralizado Provincial, comprometido con satisfacer las necesidades de la ciudadanía de la Provincia de Pichincha, en el marco de nuestras competencias, para contribuir con su desarrollo integral; con una gestión planificada, transparente, coordinada con otros actores, enfocada en resultados e incrementando la mejora continua de la calidad de nuestro procesos, proyectos, productos y servicios”. (PDOT).
La información presentada al público en general debe ser oportuna, clara, precisa, honesta y transparente. Promover la difusión de los productos y servicios que ofrece el GADPP, respetando el derecho del usuario a ser informado correctamente.
A pesar de que todos estos valores son parte de nuestra cultura organizacional y del quehacer diario del GADPP, es necesario formalizarlos y establecer un marco de referencia común que unifique los criterios y oriente las acciones de todas las personas que trabajan en el Gobierno de Pichincha.
El GADPP ha producido, adaptado y probado decenas de metodologías, programas de formación, documentos de investigación, en diversas temáticas como juventudes, género, medio ambiente, fortalecimiento organizacional, entre otros.
En este marco surge la necesidad de desarrollar un proceso de fortalecimiento de la gestión del conocimiento, empezando por la implementación de un repositorio digital de documentos organizado, clasificado y de fácil acceso para el público.
El GADPP, ha organizado un motor de búsqueda. Éste permite extraer y convertir la información de acuerdo a las necesidades de los usuarios.
Herramientas y Manejo del Repositorio Digital 9INTRODUCCIÓN
Dentro del Sistema de Información Territorial Provincial se encuentra el Repositorio Digital a manera de biblioteca virtual, que dispone de la información de manera inmediata, a través de la digitalización de la documentación, convirtiendo el acervo documental actual del GADPP en un procedimiento que permite la organización, conservación, difusión y acceso a la información que genera la institución de acuerdo a sus Competencias y Funciones, y enfocado a las Metas y Objetivos del Plan de Desarrollo y Ordenamiento Territorial Provincial, para dar a conocer al público en general las actividades y proyectos llevados a cabo por el Gobierno de la Provincia.
Este sistema es un gestor de información desarrollado en PHP, Bootstrap de código abierto, tanto en el ámbito público como el privado, y destinada a facilitar el conocimiento de la gestión de proyectos de los usuarios, canalizando la comunicación entre los distintos actores participantes.
Asimismo éste permite administrar a los usuarios; ejes temáticos, tipos de documentos, categorías, almacenamiento de la información, etc.
10 Instructivo
Instructivo
Publicación de documentos en el Repositorio Digital
Objeto
El Gobierno Provincial de Pichincha en cumplimiento de la normativa legal vigente, espera registrar y publicar información institucional generada en cada una de las direcciones y unidades en la Plataforma del Repositorio Digital del Sistema de Información Territorial Provincial – SITP.
El objetivo del GADPP es que a través de esta herramienta informática se logre salvaguardar el acervo documental histórico de la institución, con la mayor cantidad de información documental de consultorías, convenios, ordenanzas, POA’s, reportes de ejecución presupuestaria, rendición de cuentas, entre otros. Y dar a conocer al público los productos generados por el GAD provincial y a su vez transparentar la información.
Requerimientos generales
• Hardware a. Computadora b. Conexión a internet
• Software a. Sistema operativo Windows b. Navegador (Internet Explorer, Netscape, Mozilla Firefox u otro).
Tener un perfil de usuario, generada por los Técnicos/as Administradores/as responsables de la plataforma de la Dirección de Gestión de Planificación.
Herramientas y Manejo del Repositorio Digital 11Ingreso a la plataforma del Repositorio Digital
1. Se ingresa a la página web del Gobierno Provincial de Pichincha: www.pichincha.gob.ec
2. En SERVICIOS EN LÍNEA, dar un clic en ingresar: SITP (Sistema de Información Territorial Provincial).
Imagen 1:Inicio de la Página web del Gobierno de la Provincia de Pichincha
Imagen 2:Logo tipo del Sistema de Información Territorial Provincial
12 Instructivo
Imagen 3:Ícono de ingreso al Sistema de Información Territorial Provincial
Imagen 4:Página principal de las plataformas del Sistema de Información Territorial Provincial
3. Se visualiza las 3 plataformas que componen el Sistema de Información Territorial Provincial-SITP;
Herramientas y Manejo del Repositorio Digital 13
Imagen 5:Ingreso a la plataforma del Repositorio Digital
Imagen 6:Página de inicio del Repositorio Digital
4. Dar clic en la plataforma del Repositorio Digital;
5. Ingresa a la página de inicio donde se observa la presentación del Repositorio Digital.
Asimismo en la parte superior izquierda de esta vista se muestra un menú con tres botones:
Inicio - Repositorio - Administración
Dar clic en Repositorio
14 Instructivo
Imagen 7:Ingreso al Repositorio Digital
Imagen 8:Ventanas y Submenús
En esta vista encuentra el área para buscar documentos dentro de la plataforma según:
Eje - Tipo de Documento - Título /Tema - Categoría - Descripción - Año. También con un menú de opciones donde se despliegan varias ventanas correspondiente a los Ejes temáticos:
Normativa provincial - Base legal - Planificación - Presupuesto - Gestión - Asistencia técnica - Difusión y Promoción.
En cada una de estas pestañas (Ejes) se despliega un sub menú con los tipos de documentos, en el que se puede escoger, según la necesidad de búsqueda.
Subtemas
Herramientas y Manejo del Repositorio Digital 15Por ejemplo, se abre el submenú de Planificación y escoge Atlas; se abrirá una ventana, que detalla todos los documentos subidos que hacen referencia a este tipo de documento. Los documentos están clasificados en orden alfabético, según el título o tema.
Imagen 9:Motor de búsqueda de documentos
Motor debúsqueda
También puede acceder al buscador, que ubica los documentos con mayor facilidad en el área donde se encuentra.
En la parte inferior derecha, constan links numéricos, que permite navegar entre páginas y así poder ubicar los documentos requeridos.
Imagen 10:Links numéricos, donde podremos navegar entre páginas.
Número de páginas
En la parte izquierda, al final de cada tema, encuentra dos botones:
16 Instructivo
Imagen 11:Botón de Carpeta, que contiene en formato PDF el documento y Botón de Descargar Ficha
Carpeta
Descarga ficha
Carpeta: Nos envía a ver el documento con mayor detalle y, al final de esta ventana puede descargar el Archivo en formato PDF. También le permite imprimir la ficha, si así lo desea.
Descargar Ficha: al dar clic en este botón, se abre la ficha técnica en una ventana; que puede guardarla en la memoria del computador o imprimirla.
Imagen 12:Ficha Técnica
Una vez que da clic en el botón Carpeta se despliega a manera de resumen los criterios del documento.
Herramientas y Manejo del Repositorio Digital 17
Imagen 13:Link de descarga donde se encuentra el documento en formato PDF
Imagen 14:Visualización de carga del documento que vamos a descargar
link de descarga donde se encuentra el documento en formato PDF
En la parte inferior izquierda permite visualizar el link donde se encuentra el documento en formato PDF. Dar clic en el link y visualiza como el documento empieza a cargarse.
Visualización decarga del
documento
18 Instructivo
Imagen 15:Botón de descarga del documento en formato PDF
Imagen 16:Visualización de la Ficha Técnica del documento en formato PDF
Botón dedescarga del
documento en formato PDF
Visualización de la Ficha Técnica del documento en formato PDF
Una vez que da clic en imprimir se nos presenta la Ficha Técnica
Herramientas y Manejo del Repositorio Digital 19
Descargar la Ficha Técnica en
formato PDF
Imagen 17:Descargar la Ficha Técnica en formato PDF
Como puede observar se cuenta con dos formas u opciones de ver la Ficha Técnica, usted encontrará la información del documento como el Eje temático, Tipo de documento, Año en el que fue creado el documento, así como una pequeña descripción del contenido del documento.
En la parte inferior de la ficha encontrará el Área Responsable; es decir, la Dirección que subió el documento al repositorio; al lado, se halla el Nombre de la persona asignada o delegada responsable de subir los documentos al repositorio.
Carga de documentos finales
Regresa ahora, dando clic en el link Repositorio -que se encuentra en la parte superior izquierda- regresa al buscador y a los temas.
Imagen 18:Paso para regresar al buscador y temas del Repositorio
20 Instructivo
Imagen 19:Ingreso a Administración para subir documentos al Repositorio Digital
Imagen 20:Solicitud de usuario y contraseña para cargar documentos
Para cargar documentos, damos clic en Administración.
Se abrirá una ventana, que solicita el número de cedula y contraseña.
Cuando es un usuario nuevo, la primera vez la contraseña será generada por los Técnicos Administradores responsables de la plataforma de la Dirección de Gestión de Planificación y, posteriormente el usuario delegado de cada dirección podrá cambiar su contraseña.
Herramientas y Manejo del Repositorio Digital 21
Imagen 21:Configuración que nos permite Cambiar la Contraseña y Crear un nuevo Documento
Imagen 22:Cambio de Contraseña
Perfiles de Usuario
Técnico: Es el técnico delegado de su dirección o coordinación, responsable de subir la información que el director o coordinador indique.
Director: Responsable definir los documentos que su dirección o coordinación suba a la plataforma y realizar el seguimiento a través de los reportes.
Luego de ingresar el número de cédula y la contraseña, ponemos Iniciar Sesión.
Iniciar Sesión
Se abrirá una ventana donde encontrará en la barra superior Inicio – Repositorio – Configuración, dará clic en Configuración, se desplegará un submenú, en el cual podemos cambiar la contraseña o ir a Documentos.
22 Instructivo
+Nuevo Documento
Imagen 23:Botón para crear un Nuevo Documento
En esta ventana observa el buscador y, en la parte derecha, selecciona +Nuevo Documento, para registrar la información básica, que después será visualizada como una Ficha Técnica.
Como puede observar la mayoría de los campos, tienen un *, esto quiere decir que son obligatorios, si no llena todos los campos no podrá guardar la información registrada en la que será la Ficha Técnica.
Con respecto al texto del Título/Tema, corresponde al título del documento a subir (puede ingresar un texto de hasta 150 caracteres) debe tomar en cuenta que será el criterio que manejará el usuario en el motor de búsqueda.
Imagen 24:Ficha de criterios o parámetros para subir un documento al Repositorio Digital
Herramientas y Manejo del Repositorio Digital 23En el espacio de Descripción puede ingresar un máximo de 1500 caracteres (letras, signos de puntuación y espacios), que permite introducir de una manera más detallada un aspecto relevante del documento.
Una vez ingresados todos los datos obligatorios, selecciona Guardar Datos.
Imagen 25:Botón Guardar Datos
Imagen 26:Botón Cerrar
Aparecerá el aviso de que el registro ha sido creado con éxito.
Ahora dar clic en Cerrar, y vuelva a la vista anterior; pero, esta vez, con la información del documento que se va a subir.
24 Instructivo
Imagen 27:Vista +Nuevo Documento
Editar: si da click en este botón, saldrá el formulario del documento y permite si lo requiere editar la información previamente registrada.
Al seleccionar este botón saldrá una ventana, donde se observa la información ingresada sobre el registro del documento.
Carga de archivos
Una vez que nuevamente está en la vista de +Nuevo Documento, procedemos a cargar el archivo, previamente en formato PDF, y seleccionamos el siguiente botón:
En la parte inferior izquierda tiene el área de Carga de Archivos.
Imagen 28:Botón de carga de archivos
Herramientas y Manejo del Repositorio Digital 25En esta área, puede seleccionar el archivo en el botón Examinar, que se encuentra en la parte inferior derecha; o también, puede arrastrar el archivo PDF, desde donde tiene ubicado el archivo, hacia el campo contenedor de archivos.
Imagen 29:Botón de Examinar ubicación de Archivos o Arrastre de Archivos
Imagen 30:Espacio para arrastrar archivo
Arrestre y suelte aquí los archivos...
Debe tener en cuenta que cada archivo tiene una capacidad de hasta un máximo de 500 MB y que todos los archivos deben estar en formato PDF, la plataforma le permite subir varios archivos.
26 Instructivo
Imagen 31:Vista de archivos a ser subidos
Imagen 32:Botón Eliminar Archivo
Archivos a ser subidos
Eliminar Archivo
Esta es una vista previa de los archivos a ser subidos; por esta razón, si se equivoca en el archivo seleccionado, siempre se lo puede eliminar dando un clic en el botón Eliminar Archivo (uno a la vez) o Quitar (elimina todos los archivos contenidos en ese registro).
Herramientas y Manejo del Repositorio Digital 27
Imagen 33:Botón Quitar archivo
Imagen 34:Vista previa para Subir un Archivo
Quitar archivo
Vista previa
También puede tener una vista previa del archivo PDF, dando un clic en el botón Vista Previa (ver detalle).
Una vez terminada la selección de archivos, presiona el botón Subir Archivos, y visualiza una barra en color verde, indicando el porcentaje de la carga de los archivos seleccionados.
28 Instructivo
Imagen 35:Botón Subir Archivos
Imagen 36:Barra de porcentaje de carga de archivos seleccionados
Subir archivo
Barra de porcentaje de carga de archivos
Una vez cargados los archivos, puede verificar que se han subido correctamente en el Área del Fichero. También puede borrar el archivo con el botón Eliminar y volver a Subir Archivos.
Herramientas y Manejo del Repositorio Digital 29
Imagen 37:Área del Fichero
Área del Fichero
Una vez que ha subido los archivos se visualizará la Ficha de Registro del documento así:
Imagen 38:Ficha de Registro de Archivos
30 Instructivo
Ahora proceda a dar clic en el botón Regresar, ubicado en la parte superior derecha.
Imagen 39:Botón Regresar
Una vez que ha dado clic en Regresar tiene nuevamente la vista de +Nuevo Documento, y puede seguir subiendo más archivos con otras temáticas, solo pulsando este botón.
En la parte derecha de cada documento cargado, tiene cinco botones: Los dos primeros para Ver el documento; y, el de Descargar Ficha que ya se explicó anteriormente.
Imagen 40:Vista +Nuevo Documento
Herramientas y Manejo del Repositorio Digital 31
Imagen 41:Vista de funciones para la carga de un documento
Ver documento Si da clic en este botón, saldrá el formulario del documento subido y podrá observar la descripción del mismo.
Descargar archivo Si da clic en este botón, saldrá el formulario y podrá descargar el documento en formato PDF.
Editar Si da clic en este botón, saldrá el formulario del documento y podremos editar la información.
Cargar archivo Al dar clic en este botón podrá cargar más documentos sobre la misma temática.
Eliminar Con este botón eliminamos el documento
Ver documentoDescargar archivoEditar
Cargar archivo
Eliminar
Cualquier duda o inquietud, por favor, comunicarse con la Coordinación del Sistema de Información Territorial Provincial de la Dirección de Gestión de Planificación.
32 Instructivo
Glosario de términos
Año: el tiempo en que fue publicado el documento
Área de trabajo: contiene un registro de términos relacionados con las competencias y funciones que la institución tiene estipuladas según el COOTAD. Área responsable: corresponde a la Dirección de Gestión o Coordinación de la institución generadora del documento.
Asignado a: persona responsable de subir la información a la plataforma.
Categoría: es el término que permite caracterizar y clasificar a un determinado documento. Ej. Tipo de documento: Convenio. Categoría: Cooperación.
Descripción: Es una explicación ordenada, detallada y breve de un aspecto relevante del documento.
Ejes.- Temáticos: alude a los grandes contenidos en que se encuentra organizada la plataforma y en los que se agrupan los tipos de documentos.
Estado: la situación final del documento en referencia a su publicación
Fichero: hace referencia al espacio donde se almacena el archivo en formato *PDF.
Observaciones: son notas que permiten aclarar o explicar un dato o información referidos al documento.
Repositorio: es un medio para almacenar, preservar, difundir y utilizar la producción documental digital de la institución, de acceso abierto al público en general. Tipo de Documento: partiendo de que documento es un soporte material que contiene información, cuyo fin es trasmitir conocimientos e ideas. Los documentos pueden clasificarse de diversas formas, dependiendo del contenido.
Título/Tema: es el enunciado que hace referencia al nombre o contenido del documento.