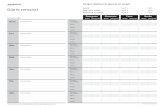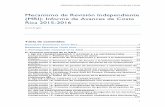Herramientas de Revisión y Control de Cambios (CC)€¦ · Despajando el espacio de trabajo:...
Transcript of Herramientas de Revisión y Control de Cambios (CC)€¦ · Despajando el espacio de trabajo:...
-
MS WORD Herramientas de Revisión y
Control de Cambios (CC)
Reunión anual GT de Pediatría Basada en la Evidencia (AEP / AEPap) Marzo de 2012 Edición de documentos por múltiples autores Domingo Barroso Espadero
-
Básicamente el programa lo que hace es: Almacenar con el documento todas las versiones de la
utilidad “Hacer / Deshacer” desde el momento de activación (AMBAS POSIBILIDADES NO PUEDEN ESTAR ACTIVAS SIMULTÁNEAMENTE).
Ofrecer utilidades para la gestión de esas versiones.
Seguimiento de Cambios De Word (Concepto)
-
IDENTIFICAROS CON VUESTRAS INICIALES
Control de cambios/ Cambio del nombre del utilizador: Son las siglas con las que aparecerán vuestros comentarios para los otros.
(Clic aquí para ver video)
-
LOCALIZACIÓN EN LA BARRA DE MENÚ: En la barra de menús:
Pestaña “Revisión”
En la pestaña “Revisión”: • Control de Cambios donde muestra
el círculo azul. • Control de Comentarios (señalado por
la flecha).
-
En MS Word (funcionamiento normal)…. Cuando guardas o cierras correctamente
el documento. Todos los cambios que hayas hecho durante la sesión de trabajo con el mismo serán eliminados.
Si te interesa conservar un versión previa a la que presenta el documento al guardar o cerrar tienes que guardar una copia (guardar como…. OTRO NOMBRE DISTINTO)
-
En MS Word (funcionamiento normal)…. Cuando guardas o cierras correctamente
el documento. Todos los cambios que hayas hecho durante la sesión de trabajo con el mismo serán eliminados.
EL DOCUMENTO QUEDA GUARDADO, ÚNICAMENTE, CON LA VERSIÓN FINAL DE ESA SESIÓN.
-
En MS Word (AL ACTIVAR EL SEGUIMIENTO DE MODIFICACIONES)….
La versión inicial del documento SIEMPRE se puede recuperar (y visualizar si quieres).
Si haces cambios, estos se efectúan, pero WORD registrará cualquier modificación realizada (hasta que se acepten o rechacen) y el cambio siempre puede ser desecho (VOLVIENDO A LA VERSIÓN PREVIA A ESE CAMBIO)
-
En MS Word (AL ACTIVAR EL SEGUIMIENTO DE MODIFICACIONES)….
¡OJO! Si el Control de Cambios (CC) está activado, pero la visualización de las marcas de cambio está desactivada…..
…..EL USUARIO TENDRÁ LA IMPRESIÓN DE QUE WORD ESTÁ FUNCIONANDO DE FORMA NORMAL (pero Word está conservando el registro de cambios)
-
PUNTOS CLAVE (III) Todas las modificaciones que se hacen con la
función « Control de cambios activadas » quedan como parte permante del documento HASTA QUE SE ELIMINEN DESDE EL CONTROL DE CAMBIOS ( Aceptando o rechazando los cambios / o suprimiéndolos en el caso de los comentarios)
¡¡¡ NO ES LO MISMO AUSENCIA DE MODIFICACIONES QUE MODIFICACIONES OCULTAS!!!!
-
Esto sólo hay que hacerlo cuando el documento esté finalizado. • Modo 1: aceptar / rechazar cambios (+ eliminar comentarios). Después, desactivar el modo de Seguimiento de cambios. • Modo2: Usar el Inspector del documento.
¿Como eliminar marcas de revisión y comentarios?
-
• Comentarios. • Anotaciones • Inserciones y eliminaciones. • Modificaciones de Formato. • Revisores. Para visualizar: colocar el puntero sobre Revisores, después sobre la flecha lateral. La opción por defecto es: « Todos los revisores »).
( En rojo: visibles por defecto. Los comentarios siempre. Los otros cuando se activa el modo de CC)
¿Cuantos tipos de marcas de revisión + comentarios existen en Word?
-
INSPECTOR DE DOCUMENTO
Botón Office/ Preparar / Inspector de Documento: Usarlo también si el documento no lo creáis vosotros o si lo creáis a partir de otro que no es vuestro (Clic para ver vídeo)
-
PUNTOS CLAVE: Hay que usar siempre el formato DOCX (no el
formato DOC) Hay que activar el control de cambios y los
comentarios CON AVISO EN LA BARRA DE TAREAS.
Es mejor que sólo uno asuma la función de rechazar o aceptar cambios + activar desactivar el CC+ activar/desactivar visualización de marcas
( = CORRECTOR).
-
PUNTOS CLAVES(II): Por razones de seguridad cuando activamos la
herramienta « Mostrar para Revisión » la opción por defecto es Final con marcas. Esta es la opción que nos interesa en todo momento, pero las marcas que dejaremos activadas como visibles cambiarán según:
1. Para corregir (el CORRECTOR): todas.
2. Los REVISORES: SOLO SE DEJAN VISIBLES LOS COMENTARIOS.
-
Marcas en el MODO POR DEFECTO (ESTE MODO SÓLO INTERESA ASÍ PARA EL CORRECTOR FINAL)
Las supresiones en el margen del documento (dentro de bocadillos)
Las inserciones, dentro del propio texto (como texto subrayado)
Los comentarios (o anotaciones), en el margen del documento.
-
MARCAS OCULTAS
Ocultar las marcas de revisión, no las suprime, pero permite recorrer el documento sin bocadillos, margenes, los textos subrayados de los añadidos….
El modo en que el responsable de la corrección final debe envíar el documento a los revisores es: Control de cambios activo / Marcas ocultas (salvo comentarios visibles)
-
REPARTO DE PAPELES: 1) CORRECTOR: Llamaremos así al que asuma el papel de toma de decisión final sobre propuestas de cambios.
2) REVISORES: Daremos este nombre a todos los demás que revisan el documento.
Esto es sólo un propuesta
-
SECUENCIA RECOMENDABLE
o El responsable de corrección acepta cambios resueltos (de uno en uno, para cada revisor) y elimina comentarios correspondientes.
o Para las propuestas discrepantes Los comentarios se mantienen hasta el final (visibles) y las marcas correspondientes a cambios ocultas :
Las distintas opciones propuestas y las razones para ellas se discuten dentro de los comentarios (cada revisor que hace una propuesta pone su nombre / las iniciales que pone Word identifican al primer proponente)
CORRECTOR
CORRECTOR (INICIAL)
CORRECTOR (FINAL)
CORRECTOR
Rev. 2
Rev. 1
Rev. 3
-
Visualizar para un revisor concreto .
1) Se puede hacer que Word sólo presente las marcas de modificaciones para un Interviniente concreto del proceso de Correcciones.
2) También se pueden hacer las correcciones en este modo para ese sólo interviniente:
RUTA: En la pestaña de “Revisión”: “Control de
Cambios / Visualización de marcas / Revisores / Selección del Revisor que nos interesa”
(Hay que quitar la marca de activación de la casilla “todos los revisores”, que es la que está activada por defecto” (Video “How to” )
-
• No hace falta cambiarle el nombre al documento.
• Si hay varios revisores, conviene que el corrector supervise (= acepte /rechace cambios, borrar comentarios sobre puntos ya resueltos) CADA VEZ QUE CADA UNO DE LOS REVISORES DEVUELVA EL DOCUMENTO ENVIADO.
RECOMENDACIONES PAR EL PROCESO (I):
-
• No hay que escribir comentarios dentro del texto.
• No useis códigos con distintos colores de la fuente del texto.
• CADA VEZ QUE CAMBIE LA PERSONA CON POTESTAD PARA TOMAR DECISIONES (= Corrector) HAY QUE INICIAR UN NUEVO PROCESO.
RECOMENDACIONES PAR EL PROCESO (II):
-
Haciendo clíc aquí se activa o desactiva el modo de CC. (versiones de Word ≥ 2007). Este indicador no está ahí por defecto. Hay que ponerlo (se hace clic con el botón derecho en la barra de estado y se marca la casilla Correspondiente) (versiones de Word ≥ 2007).
Añadir indicador de modificaciones a la barra de estado
-
Recomendación a la hora de la corrección final:
Aquí es donde están los mandos para comenzar a revisar la lista de modificaciones. El circulo rojo señala donde hay que hacer clic para hacer aparecer en el documento la pestaña de verificaciones.
Aparte de comenzar a revisar los cambios, HAY QUE ACTIVAR LA VISIÓN DE LA PESTAÑA
DE CAMBIOS.
-
Así se ve el documento cuando se hace la corrección final:
Abajo la pestaña de verficaciones (va mostrando los cambios sobre los que se actúa). “El circulo rojo” muestra los comandos para ir pasando los comentarios
“El circulo azul” los comandos para las modificaciones.
-
Despajando el espacio de trabajo: Comentarios “insertados” en el texto
En la revisión final, como los comentarios ya no hay que editarlos (sólo verlos, y saber a que punto del texto hacen referencia) Puede que nos interese mas el modo “insertado en el texto” (Clic para ver vídeo “How to” )
-
…Los cambios realizados SIEMPRE formarán parte del documento hasta que se eliminen (se acepten o se rechacen)
El documento podrá estar en distintas situaciones: • Con las marcas visibles. • Con las marcas ocultas. • Desactivado temporalmente (pero, los cambios realizados DURANTE EL PERIODO DE ACTIVACIÓN siguen formando parte del documento. NO LOS HECHOS DURANTE LA DESACTIVACIÓN TEMPORAL)
En un documento en el que hemos activado el Seguimiento de Modificaciones….
-
…La versión del documento de la que partimos SIEMPRE PODREMOS VISUALIZARLA, SI QUEREMOS y NUNCA DESAPARECERÁ del documento, (se mantenga o no la situación de activación) siempre que no hayamos eliminado o aceptado los cambios hechos durante el periodo de activación.
Siempre podremos visualizar:
• La versión actual (= “final”), desactivando la visualización de marcas.
• La versión original.
En un documento en el que hemos activado el Seguimiento de Modificaciones ….
-
…no se puede visualizar directamente ninguna versión intermedia entre la versión original y la versión final, aunque SIEMPRE SE PUEDE LLEGAR A CUALQUIER ESTADO INTERMEDIO mediante la aceptación o rechazo (por orden cronológico directo o inverso) de los cambios registrados.
En un documento en el que hemos activado el Seguimiento de Modificaciones….
-
PAPEL DEL CORRECTOR: 1) Activa y desactiva el modo de control de cambios en el documento. 2) Responsable de iniciar el proceso y finalizarlo. 3) Encargado de mandarlo a los revisores correspondientes en el orden correspondiente. 4) Revisa los cambios (acepta / rechaza) Resuelve al final las dudas con varias soluciones de los comentarios. Sigla-NOMBRE/Siglas-APELLIDOS/corr (Ej.: DBEcorr)
-
PAPEL DEL REVISOR (O REVISORES):
1) Realiza los cambios que considere necesario directamente sobre el texto. 2) Si lo considera necesario, escribe un comentario sobre algún cambio realizado, o comenta sobre algo dentro de un comentario ya existente. 3) Mantiene la situación del documento en que se le envía. 4) No modifica el nombre del documento.
Sigla-NOMBRE/Siglas-APELLIDOS (Ej.: DBE)
-
Ejemplo de como ve el documento un revisor:
La percepción no es de que esté activado el modo de CC, sino de que Word está en modo de funcionamiento “normal” (Clic para ver vídeo):
-
Ejemplo de lo que ve el CORRECTOR (revisión final de cambios) (Clic para ver vídeo ):
Usar los comandos para pasar las correcciones (o los comentarios) Se puede ir hacía adelante o hacía atrás. Se pueden hacer las correcciones para todos o de uno en uno.
CONSEJO: Es más cómodo incrustar los comentarios en el texto.
-
Advertencia final: Con el CC activado WORD registra y guarda ABSOLUTAMENTE TODAS LAS MODIFICACIONES. Si vemos errores que queramos deshacer sin que lo registre el CC: TENDREMOS QUE DESACTIVAR MOMENTÁNEAMENTE EL MODO DE CC ( Clic en el testigo de la barra de tareas).
-
Consejo: Es mejor usar el formato DOCX mientras se esté corrigiendo y modificando el documento (WORD ≥ 2007 tiene un CC muy mejorado). Al final lo convertiremos al formato compatible DOC (cuando ya este corregido, es mejor un formato compatible)
-
DOCUMENTO DE EJEMPLO
DOCX (MS Word ≥ 2007)
DOC (MS Word 2003-2007)