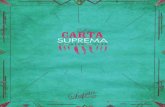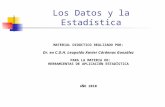Herramientas de power point lupita jerez
-
Upload
lupitajerez -
Category
Education
-
view
213 -
download
1
Transcript of Herramientas de power point lupita jerez

Herramientas de PowerPoint.
*Personalizar una plantilla.*Modificar un dibujo con colores.
*Agregar encabezado y pie de pagina.*Efectos de transición.
*Agregar audio.
Prepared by:Lupita 'Jerez Valdez

Personalizar una plantilla.
Ve al menú "insertar" luego a "imagen", "desde archivo" y sube tus imágenes. Si quieres que una imagen se repita en todas las diapositivas -sin que sea como fondo- entra al menú "ver", "patrón de la diapositiva" y puedes personalizar toda la vista.

Plantillas

Modificar un dibujo con colores.
Seleccione el objeto que desee modificar. Haga clic en la flecha que aparece junto
a Color de relleno y haga clic en el color que desee.
Si no aparece el color que desea, haga clic en Más colores de relleno. Elija un color en la ficha Estándar o haga clic en la ficha Personalizado, mezcle su propio color y, a continuación, haga clic en Aceptar.

Dibujo con colores.

Agregar un pie de encabezado y pagina.
Para aplicar la información del encabezado y pies de página en varias diapositivas, pero no en todas, seleccione las diapositivas antes de empezar con este procedimiento. Puede seleccionar las diapositivas en las fichas Esquema o Diapositivas, en la vista Normal o en la vista Clasificador de diapositivas.
En el menú Ver, haga clic en Encabezado y pie de página y, a continuación, siga uno de los siguientes procedimientos:
Agregar encabezados y pies de página a las diapositivas Haga clic en la ficha Diapositivas y, a continuación, seleccione las opciones que desee.
› Para agregar la fecha y la hora actualizadas automáticamente, en Fecha y hora, haga clic en Actualizar automáticamente, O bien, para agregar una fecha y hora fijas, haga clic en Fija y escriba una fecha y una hora.
› Para agregar un número, haga clic en Número de diapositiva.› Para agregar texto de pie de página, haga clic en Pie de página y escriba el texto.
Siga uno de estos procedimientos: › Para agregar la información de la diapositiva activa o diapositivas seleccionadas, haga clic en Aplicar.› Para agregar información a todas las diapositivas de la presentación, haga clic en Aplicar a todas.
Notas Para que la información no aparezca en la diapositiva de título, active la casilla de verificación No mostrar en
diapositiva de título. Si utiliza varias plantillas de diseño y, por tanto, tiene varias diapositivas patrón (patrón de diapositivas: diapositiva
principal que almacena información acerca del tema y diseños de una presentación, incluidos las posiciones y tamaños de los marcadores de posición, los efectos, las fuentes, el color y el fondo.) en la presentación, al seleccionar Aplicar a todas en el cuadro de diálogo Encabezado y pie de página, la configuración se aplica a todos los diseños de la presentación.
Agregar encabezados y pies de página a notas, documentos y esquema impreso Haga clic en la ficha Notas y documentos y, a continuación, seleccione las opciones que desee.
› Para agregar la fecha y la hora actualizadas automáticamente, en Fecha y hora, haga clic en Actualizar automáticamente. O bien, para agregar una fecha y hora fijas, haga clic en Fija y escriba una fecha y una hora.
› Para agregar números de página, haga clic en Número de página.› Para agregar texto de encabezado, haga clic en Encabezado y escriba el texto.› Para agregar texto de pie de página, haga clic en Pie de página y escriba el texto.
Haga clic en Aplicar a todas. Sugerencia

Pie de encabezado y pagina.

Efectos de Transición.
La transición en una diapositiva, se aplica a la diapositiva íntegra. Cambia la manera en que la misma entra dentro del área de visión.
Sin ninguna transición, la nueva diapositiva aparece repentinamente, reemplazando instantáneamente a la anterior.
Con un efecto de transición, se puede hacer que toda la diapositiva se vaya desvaneciendo gradualmente, o que se desplace rápidamente desde el costado, o que sea mostrada por secciones, como cortinas o tiras que se abren. La extensión del tiempo y el movimiento, le darán a sus espectadores la oportunidad de notar que hay una nueva diapositiva.

Efecto de transición.

Agregar audio.
Los pasos son los siguientes:Paso 1.- Nos vamos a "Presentación" y ahí escogemos
"Transición de diapositiva".2.- Localizamos "Modificar transición" que aparece a la
derecha de tu diseño.Paso 3.- Aquí se encuentra el "sonido" que por default nos
indica "sin sonido", vamos a buscar en este cuadro la opción "Otro sonido".
Paso 3.- Aquí se encuentra el "sonido" que por default nos indica "sin sonido", vamos a buscar en este cuadro la opción "Otro sonido".
Paso 4.- Al pulsarlo, se abrirá un cuadro para que busques en tu directorio el sonido que deseas insertar.