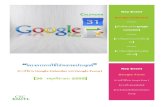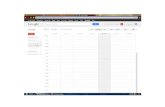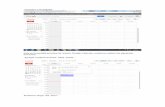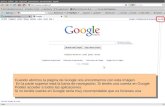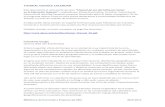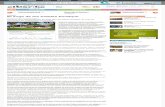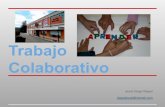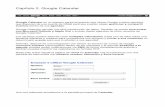Herramientas de Google - BILIBHerramientas de Google Google Calendar. Agenda en línea Licencia y...
Transcript of Herramientas de Google - BILIBHerramientas de Google Google Calendar. Agenda en línea Licencia y...

Herramientas de Google
Google Calendar. Agenda en línea
Herramientas de Google
Google Calendar. Agenda en línea
1

Herramientas de Google
Google Calendar. Agenda en línea
Índice de contenidoLicencia y condiciones de uso...............................................................................................3Introducción............................................................................................................................4Configuración general............................................................................................................5
Acceso a Google Calendar................................................................................................5Configuración general........................................................................................................6
Crear un calendario................................................................................................................9Crear un calendario...........................................................................................................9Crear y modificar eventos................................................................................................12Envió de SMS al móvil.....................................................................................................15Compartir calendario.......................................................................................................15
Vistas de calendario.............................................................................................................17Vistas de calendario.........................................................................................................17
2

Herramientas de Google
Google Calendar. Agenda en línea
Licencia y condiciones de uso
Todo el material utilizado para elaborar este curso está disponible públicamente y sujeto, excepto que se indique lo contrario, a una licencia de Reconocimiento-NoComercial-CompartirIgual (by-nc-sa) v.3.0 España de Creative Commons. Pueden copiarse, distribuirse y transmitirse públicamente siempre que no se haga para fines comerciales y se cite el autor y la fuente (Junta de Comunidades de Castilla-La Mancha), pudiendo crear obras derivadas, siempre y cuando las mismas se compartan con la misma licencia que la presente. La licencia completa puede consultarse en: http://creativecommons.org/licenses/by-nc-sa/3.0/es/.
En el caso de obtener y utilizar los materiales disponibles de este curso, usted debe respetar siempre la sección que contiene la licencia de uso y el autor de la misma, dejándola visible y accesible para cualquiera que visualice este material.
Entre el material del curso se han incluido imágenes pertenecientes a las librerías gráficas Crystal Clear Actions (http://www.everaldo.com), la cuál está licenciada bajo GNU LGPL, y a cuya licencia podréis acceder desde el siguiente enlace (licencia Crystal Clear Actions).
Todos los logos e imágenes oficiales utilizadas en este curso, pertenecen a sus autores y propietarios, habiéndose utilizado aquí tan solo con fines educativos y de difusión. Pueden encontrar las licencias de uso de estas imágenes en las páginas oficiales de sus propietarios o creadores.
3

Herramientas de Google
Google Calendar. Agenda en línea
Introducción
Es un calendario en línea que nos posibilita crear nuestra propia agenda, crear eventos, invitaciones y compartirlos con otros usuarios.
4

Herramientas de Google
Google Calendar. Agenda en línea
Configuración general
Acceso a Google Calendar
Google Calendar es una herramienta online para la gestión de agendas y calendarios. Permite anotar eventos, crear varios calendarios, recibir recordatorios, sincronizar con aplicaciones para ordenador, enviar invitaciones y compartir.
Debemos estar conectados con nuestro usuario en Google para poder utilizar Google Calendar. Si no estamos conectados con nuestro usuario, al entrar en Google Calendar tendremos que iniciar sesión.
Para acceder desde nuestro navegador web tenemos dos maneras. La primera escribiendo “https://www.google.com/calendar” en la barra de direcciones.
La segunda es haciendo clic en Calendar, en la barra de navegación de Google. Como podemos ver en la siguiente imagen:
5

Herramientas de Google
Google Calendar. Agenda en línea
Configuración general
En el primer momento que entremos en Google Calendar, aparecerá una ventana de configuración. En el primer paso podemos elegir el idioma de Google Calendar, cuando ya lo hayamos elegido hacemos clic en el botón Siguiente: Establecer zona horaria.
En el siguiente paso elegimos el país y la zona horaria. Es importante que escojamos la zona horaria correcta para que se envíen correctamente los recordatorios. Después hacemos clic en Siguiente: Recordatorios de eventos.
La configuración de recordatorios de eventos es el siguiente paso. Google Calendar puede enviarnos recordatorios de nuestros eventos, podemos elegir una o varias de las siguientes formas:
• Correo electrónico: también podemos elegir cuanto tiempo antes queremos recibir el recordatorio.
• Ventana emergente: al igual que con los recordatorios de correo electrónico, podemos escoger cuanto tiempo antes de cada evento queremos recibir el recordatorio.
6

Herramientas de Google
Google Calendar. Agenda en línea
• SMS: Google Calendar enviará el recordatorio a nuestro teléfono móvil. Google no cobra por los envíos de SMS pero puede que nuestro operador si lo haga.
Una vez seleccionada la configuración de los recordatorios, hacemos clic en el botón Siguiente: sincroniza con tu móvil.
En el último paso nos informa que podemos sincronizar Google Calendar con nuestros dispositivos móviles (iPhone y Android). Hacemos clic en el botón Empezar a utilizar Google Calendar.
Estos elementos se pueden volver a configurar si fuese necesario, para ello, haremos clic en Configuración (icono con forma de rueca), que se encuentra arriba a la derecha. Para que aparezcan las ventanas anteriores hacemos clic en Configuración de Calendar.
7

Herramientas de Google
Google Calendar. Agenda en línea
En configuración de Calendar, aparte de los elementos anteriores también podemos configurar entre otras opciones:
• Formato de fecha.
• Formato de hora.
• Duración de la reunión.
• La semana empieza en.
• Vista predeterminada.
• Mostrar el tiempo de mi localidad.
8

Herramientas de Google
Google Calendar. Agenda en línea
Crear un calendario
Crear un calendario
Nuestra cuenta tiene un calendario principal, aunque podremos tener todos los calendarios que necesitemos, estos serán calendarios secundarios. Esto viene bien si queremos tener un calendario distinto, por ejemplo, para el trabajo, estudios o para cualquier actividad que deseemos.
Para crear un calendario nuevo, tenemos dos formas. La primera es haciendo clic en el botón de flecha hacia abajo en Mis calendarios (mis calendarios se encuentra en la parte izquierda de la pantalla, debajo del mini-calendario), se desplegará un menú y elegimos la opción crear un nuevo calendario.
La segunda forma de crear un nuevo calendario es haciendo clic en el botón de Configuración, como si fuéramos a configurar Google Calendar y elegimos la opción Configuración. Después seleccionamos la pestaña calendarios y hacemos clic en Crear un calendario nuevo.
9

Herramientas de Google
Google Calendar. Agenda en línea
Ahora debemos escribir un nombre para el calendario, además podemos añadir otra información como descripción, ubicación, zona horaria, hacer público el calendario, compartir el calendario con otras personas, etc.
Hacemos clic en Crear calendario y ya tendremos nuestro nuevo calendario creado. Aparecerá en Mis calendarios en la parte izquierda de la pantalla.
Posicionando el ratón en la lista de cualquiera de nuestro calendarios, aparece un pequeño botón con una flecha hacia abajo, hacemos clic en él y nos aparece un menú. Entre las opciones tenemos:
• Mostrar únicamente este calendario: en la vista del calendario solo aparecerán los eventos de este calendario.
• Ocultar este calendario de la lista: eligiendo esta opción ya no aparecerá el calendario en la lista de la izquierda de la pantalla. Para volverlo a mostrar hay que hacer clic en Configuración (botón con forma de engranaje), Configuración → Calendarios y marcar el cuadro del calendario a mostrar en la lista. Esta opción no aparecerá para el calendario principal.
• Configuración del calendario: desde aquí podremos modificar el nombre, la descripción, invitar a otras personas, obtener el código para incrustar el calendario, etc.
10

Herramientas de Google
Google Calendar. Agenda en línea
• Crear un evento en este calendario: nos mostrará la página para crear un evento.
• Compartir este calendario.
• Notificaciones: nos permite elegir como queremos recibir las notificaciones.
• Colores: seleccionaremos el color que queremos para los eventos de nuestro calendario.
11

Herramientas de Google
Google Calendar. Agenda en línea
Crear y modificar eventos
Al igual que para crear calendarios, para crear eventos tenemos varias formas de hacerlo:
• Haciendo clic en el botón rojo Crear.
• Haciendo clic en el calendario, en el día y hora que queremos añadir el evento. Esta es una forma de añadido rápido de eventos. Escribimos un nombre para el evento, hacemos clic en Crear evento y ya tendremos el evento creado, o podemos hacer clic en Editar evento para configurarlo.
• Haciendo clic en el botón de la flecha hacia abajo en el calendario que vamos a añadir el evento, en la lista de calendarios.
12

Herramientas de Google
Google Calendar. Agenda en línea
Ahora vamos a completar los campos del evento. Escribimos un nombre, modificamos si es necesario el día y hora de inicio y día y hora de fin.
Podemos elegir que el evento dure todo el día, marcando la opción todo el día, además, podemos añadir que los eventos se repitan, haciendo clic en Repetir y aparecerá una nueva ventana para seleccionar las opciones de repetición.
Añadimos el lugar y una descripción y seleccionamos en que calendario vamos a añadir el evento.
13

Herramientas de Google
Google Calendar. Agenda en línea
Para añadir recordatorios hacemos clic en Añadir recordatorio, seleccionamos el tipo de recordatorio y cuando debe efectuarse.
También podemos invitar a otras personas al evento, para ello escribimos su dirección de correo en el cuadro Añadir invitados.
Estas no son las únicas opciones, como podemos ver en la imagen anterior hay algunas más, como Mostrar como, Privacidad, Color del evento y Añadir una videollamada.
Una vez listo el evento, hacemos clic en Guardar.
Para editar un evento, hacemos clic en el evento en el calendario. Aparece una ventana de información con los datos del evento y pulsamos en Editar evento o haciendo doble clic encima del evento. Si lo que queremos cambiar es la hora y/o el día, también podemos arrastrar el evento hacia la hora y/o día que queramos. Para arrastrar el evento hacemos clic sin soltar en el evento, lo movemos hacia su nuevo sitio y soltamos el botón.
Para eliminar el evento, hacemos clic en él y hacemos clic en Suprimir en la ventana de información del evento.
14

Herramientas de Google
Google Calendar. Agenda en línea
Envió de SMS al móvil
Google Calendar permite que recibamos las notificaciones de los eventos del calendario a través de un mensaje de texto en nuestro teléfono móvil. Para ello, hacemos clic en el botón Configurar, pulsamos en Configuración y seleccionamos la pestaña Configuración para móviles.
Para habilitar las notificaciones por teléfono móvil, debemos elegir nuestro país y escribir el número de teléfono móvil. Hacemos clic en el botón Enviar código de Verificación. Recibiremos un mensaje de Google en el teléfono móvil con el código de verificación para nuestro Google Calendar. Ese código lo escribimos en el campo de Código de verificación y hacemos clic en Finalizar configuración.
Ahora, al crear un evento nos aparecerá la opción SMS cuando añadamos un recordatorio.
Compartir calendario
Existen varias formas de compartir el calendario, por ejemplo, que lo pueda ver todo el mundo o solo unas personas concretas. También lo podemos compartir con personas que no utilizan Google Calendar.
Para compartir un calendario, en la lista de calendarios, hacemos clic en el botón de la flecha hacia abajo que aparece en el calendario que queramos compartir y seleccionamos el menú Compartir este calendario. También podemos hacer clic en el botón
15

Herramientas de Google
Google Calendar. Agenda en línea
Configuración, elegir el menú Configuración y en la pestaña Calendarios, pulsar en Compartir este calendario.
Si queremos hacerlo público y que cualquier persona pueda verlo, debemos marcar la opción Hacer público este calendario. Pero si no queremos que vean todos los detalles, marcamos la opción Compartir únicamente mi información de libre/ocupado (ocultar detalles).
Para compartir un calendario con personas concretas, escribimos su correo electrónico en el campo de texto de “Persona” y seleccionamos el nivel de permisos que tendrá en el calendario. Después hacemos clic en Añadir. Las personas invitadas recibirán una invitación en su correo electrónico para ver el calendario.
Podemos compartir el calendario en este momento con 75 personas al día, si queremos compartirlo con más, debemos esperar 24 horas para invitarlas.
Hacemos clic en Guardar cuando hayamos compartido nuestro calendario de cualquiera de las formas.
También podemos compartir nuestro calendario con personas que no utilicen Google Calendar. En la lista de calendarios, hacemos clic en la flecha hacia abajo del calendario a compartir y seleccionamos Configuración del calendario, casi al final de la página aparece la sección Dirección del calendario, hacemos clic en el icono HTML y aparece una ventana emergente con la dirección o URL del calendario.
El calendario tiene que estar compartido como público para que las personas con las que compartamos la dirección puedan ver el calendario, sino, Google Calendar pedirá que inicie sesión en Google.
16

Herramientas de Google
Google Calendar. Agenda en línea
Vistas de calendario
Vistas de calendario
Google Calendar nos ofrece varias formas de visualizar la información del calendario. Para cambiar entre los tipos de vistas, simplemente, debemos hacer clic en cualquiera de los botones que se encuentran en la esquina superior derecha del calendario.
En cualquier momento podemos cambiar la vista del calendario.
Las formas de visualizar el calendario son:
• Día: se muestran los eventos de un solo día.
17

Herramientas de Google
Google Calendar. Agenda en línea
• Semana: se muestran los eventos de una semana.
• Mes: se muestran los eventos de un mes.
18

Herramientas de Google
Google Calendar. Agenda en línea
• 4 días: se muestran los eventos del día seleccionado y los tres días siguientes.
Esta vista es personalizable, para ello, hacemos clic en el botón de Configuración, y en la pestaña General. En la sección Vista personalizada elegimos el rango temporal que queremos. Si cambiamos el rango temporal también cambiará el nombre de la vista, ya no sera de 4 días.
• Agenda: se muestran los eventos agrupados por día.
• Personalizada: aparte de la vista de 4 días, hay otra forma de visualizar una vista personalizada. En el mini-calendario, que se encuentra en la parte izquierda de la página, hacemos clic en la fecha de inicio de la vista y arrastramos el puntero hasta la fecha de fin.
19