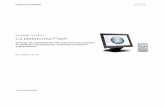Herramientas de flash
-
Upload
uriel-lopez -
Category
Devices & Hardware
-
view
234 -
download
0
Transcript of Herramientas de flash

P RAC T I C A 1
HERRAMIENTAS DE FLASH

BARRA DE HERRAMIENTAS • La Barra de Herramientas contiene todas las
Herramientas necesarias para el dibujo. Veamos cuáles son las más importantes y cómo se usan:• (flecha): selección. Es la herramienta más
usada de todas. Su uso principal es para seleccionar objetos. permite seleccionar los bordes de los objetos, los rellenos (con un sólo clic), los bordes (con doble clic), zonas a nuestra elección... Además, su uso adecuado puede ahorrarnos tiempo en el trabajo.

• Herramienta Línea: línea Permite crear líneas rectas de un modo rápido. Las líneas se crean como en cualquier programa de dibujo, se hace clic y se arrastra hasta donde queramos que llegue la línea recta. Una vez creada la podemos modificar sin más que seleccionar situar el cursor encima de los extremos para estirarlos y en cualquier otra parte cercana a la recta para curvarla.

• Herramienta Texto: texto Crea un texto en el lugar en el que hagamos clic. Sus propiedades se verán en el tema siguiente• Herramienta Óvalo: óvalo La herramienta Óvalo
permite trazar círculos o elipses de manera rápida y sencilla.• Herramienta Rectángulo: rectángulo Su manejo
es idéntico al de la Herramienta Óvalo, tan solo se diferencian en el tipo de objetos que crean.

• Herramienta Lápiz: lápiz Es la primera Herramienta de dibujo propiamente dicho. Permite dibujar líneas con la forma que decidamos, modificando la forma de estas a nuestro gusto. El color que aplicará esta Herramienta se puede modificar, bien desde el Panel Mezclador de Colores o bien desde el subpanel Colores que hay en la Barra de Herramientas.

• Herramienta Brocha: brochaSu funcionalidad equivale a la del lápiz, pero su trazo es mucho más grueso. Se suele emplear para aplicar rellenos. Se puede modificar su grosor y forma de trazo.• Herramienta Cubo de Pintura: cubo de pintura
Permite aplicar rellenos a los objetos que hayamos creado. Al contrario que muchos otros programas de dibujo, no permite aplicar rellenos si la zona no está delimitada por un borde. El color que aplicará esta Herramienta se puede modificar, bien desde el Panel Mezclador de Colores o bien desde el subpanel Colores que hay en la Barra de Herramientas.

• Herramienta Borrador: borrador Su funcionamiento es análogo a la Herramienta Brocha. Pero su función es la de eliminar todo aquello que "dibuje".• Herramienta Lazo: lazo Su función es
complementaria a la de la Herramienta Flecha, pues puede seleccionar cualquier cosa, sin importar la forma, (la Herramienta Flecha sólo puede seleccionar objetos o zonas rectangulares o cuadradas). En contrapartida, la Herramienta Lazo no puede seleccionar rellenos u objetos (a menos que hagamos la selección a mano).

• Al seleccionar esta Herramienta, en el Panel Opciones aparecen estas imágenes:
• Esto, es la Herramienta "Varita Mágica", tan popular en otros programas de dibujo. Permite hacer selecciones según los colores de los objetos. El tercer dibujo que aparece es este: selecciones poligonales permite hacer selecciones poligonales.

OPTION AREA
• Option area esta en la misma caja de herramientas y se encuentra justo debajo de Black&White, Swap Colors. Aquí aparecen todas las sub opciones de nuestras herramientas

PROPIEDADES
• Este panel es una ventanilla, y como todas puede cerrarse y tiene opciones sobre la misma ventana (rojo), puedes arrastrarla incluso y colocarla donde mas les convenga Cuando no se tienen herramientas seleccionadas nos da información general acerca de nuestra película, dimensiones, color de fondo, tipo de publicación, etc. Cuando elegimos herramientas esta nos da las propiedades que existen en esas herramientas divididas por pestañas(Azul), te recomiendo que juegues con las propiedades de las herramientas para que te enteres de toda clase de combinación que hay en flash .


PALETA DE COLORES Y PALETA PERSONALIZADA
• Color• Este es el aura de Flash, aquí se encentran todos los colores y formas
de visualizar los colores ademas de permitirnos personalizar nuestros color swatches
• Respectivamente tenemos, nuestro stroke color, y fill color, de lado derecho en el box selection, podemos elegir un degradado, lineal, radial, cono o un relleno como imagen (un mapa de bits). Debajo de estos esta Black&White, la opción de "no color" que nulifica el color y esta sin relleno, seguido esta swap colors. Debajo de estas opciones generales, esta nuestro mapas de colores, y la barra de colores. que en si no tienen nombre, así que lo llamaremos rainbow bar, seguido están los estilo de espectro sobre el color, lo único que cambia es la posición de los colores, y la manera en las que se le desea ver, ademas de poder combinarlos en porcentajes para los profesionales en visualisacion, debajo esta la representacion Hexadecimal de nuestro color, es decir ese color, es ese numero exactamente, #000000 es negro #FFFFFF es blanco, #0009FF Azul, etc, etc.... este se usa, para cuando manejamos AS a avanzado y lo que hacemos es cambiar el comportamiento de los colores. a lado de esta esta "A: 100%" esto es alpha, o transparencia de nuestro color. Abajo de esta esta nuestro color actual, cuando existen degradados, nos muestra pequeños cuadros a lo largo del degradado que podemos mover y modificar, podemos añadir mas haciendo click alado de un cuadro.


SWATCHES
• En Swatches no solo tenemos nuestros colores, o degradados, también tendremos mapas de bits, si queremos colocar colores que no existen en esos swatches, solo debemos usar eyedroptool(gotero) teniendo ya el color seleccionado nos dirigimos al area gris de swatches(debajo de los colores) y hacer click y ese color se guardara en swatches, ademas en la pestaña existen opciones (color rojo en la imagen properties) para guardar borrar o cargar swatches guardados.

VIDEOTUTORIAL
• http://www.youtube.com/watch?v=WIzTtdGQ_Ew