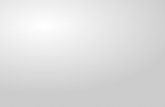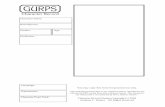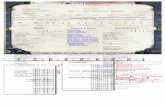Herramientas character
-
Upload
aprendamos -
Category
Documents
-
view
1.052 -
download
1
description
Transcript of Herramientas character

Herramientas Character

Este es el Tutorial de Inicio Rápido para las herramientas de personajes (character) de CINEMA 4D, que son una colección de herramientas especiales para animación de personajes. CINEMA 4D incluye un completo set de herramientas para la animación de personajes. Algunas de esas herramientas están disponibles en todos los paquetes y otras sólo lo están en el paquete CINEMA 4D Studio.

IntroducciónLa animación de personajes 3D es una tarea compleja. No sólo es un desafío para el software sino también para el animador. Prácticamente cualquiera puede crear rápidamente un personaje que se mueve de un lado a otro, pero una animación de personajes convincente requiere mucho más trabajo. El animador necesita conocer la teoría que hay tras la animación de personajes antes de poder juzgar si una animación es buena o mala.Por tanto, antes de explorar las herramientas de personajes, mostraremos rápidamente los 12 principios de la animación de personajes. Esas 12 normas se desarrollaron en la década de 1930 por los animadores de Disney y pueden aplicarse prácticamente del mismo modo a la animación 3D moderna. Son útiles no sólo para personajes, sino para cualquier cosa animada. Cualquiera que se tome en serio la animación de personajes debería colgar esas normas en el techo sobre su cama (y quitar cualquier cosa que haya en el techo). Entonces crear una animación de personajes será sólo cuestión de paciencia.

Aplastar y Estirar – todos los objetos orgánicos se deforman en cierto grado cuando están en movimiento. Aplastar y Estirar es la exageración de este efecto cuando un personaje está en movimiento.Puesta en escena – es la configuración de una animación. incluye iluminación, ángulo de la cámara, efectos y slow motion.Anticipación – la expectativa de una reacción a una acción se conoce como anticipación.Pose a Pose / Acción Directa - esos términos describen dos técnicas de animación. Pose a Pose dos poses clave importantes y el tiempo entre ellas se “rellena”. Acción Directa asigna una clave tras otra - acción directa a través del tiempo.Acción continuada / soperpuesta - el ímpetu o el solapado de movimiento de las partes del cuerpo.
Entrada Lenta / Salida Lenta - un objeto comienza a moverse lentamente, alcanza su velocidad máxima y se detiene lentamente.Arcos – en la naturaleza prácticamente cualquier movimiento se describe como un arco, no importa si es un brazo nadando o la rotación de la cabeza.Acción Secundaria - movimiento que se crea por el movimiento de otro objeto.Timing – la velocidad con la que se ejecuta una acción.Exageración – puede usarse en muchos casos: brazos que se estiran demasiado cuando un personaje está colgado en un acantilado, ojos que salen de las órbitas para ayudar a mostrar una expresión de asombro...Atractivo – la impresión, aspecto y naturaleza del personaje.Personalidad – como hace un actor, un buen animador debe ser capaz de hacer que su personaje tenga expresividad.

Información General / Interfaz (Juntas y Rigging)
En primer lugar, explicaremos algunos aspectos básicos acerca del rigging de personajes en CINEMA 4D. CINEMA 4D funciona con un sistema de Juntas. Dicho de forma sencilla, este sistema permite asignar juntas en los lugares apropiados que a su vez estarán vinculadas a la malla y se usarán para rotar y mover el personaje. La malla seguirá a las juntas vinculadas y el personaje podrá animarse. Para poder mover correctamente el personaje, debe configurarse un rig constituido por controladores que sirven como “manejadores” para el animador. De este modo no habrá que mover cada junta individual de un brazo para poder poner la mano en la ubicación deseada - sólo habrá que mover un único controlador.Hay controladores y ayudantes de personajes adicionales para la animación de personajes. Abajo se explican unos cuantos.

Igual que la herramienta Pose Mixer, la etiqueta Pose Morph permite crear varias expresiones faciales para tu personaje y morfear entre ellas. Tu objeto poligonal actúa como la referencia y se crean una “morph base” (la posición inicial para los morphs posteriores) y un“morph objetivo” en la etiqueta Pose Morph. Seleccionar el objetivo morph en la etiqueta Pose Morph y cambias la malla... ¡finalizado!.Creas otro objetivo morph para cada pose adicional y modelas las poses una tras otra. Todas las expresiones se almacenan en una sola etiqueta. Además, al usar la herramienta Pose Morph, no hay que preocuparse si hay que hacer cambios en la malla después de haber creado las poses. ¡Las poses aún funcionarán!. Supongamos que has creado todas las poses para tu personaje, pero decides que tendría mejor aspecto si tuviera una segunda nariz. La herramienta Pose Morph todavía se morfeará satisfactoriamente entre las poses.
Vamp te permite transferir datos de un objeto a otro, incluyendo información de selecciones, etiquetas de Textura, mapas de vértices y UVs. Puedes incluso transferir poses faciales de un personaje a otro.

El Selector Visual es de gran ayuda en la animación del día a día. Cargas un render de tu personaje en el fondo del Selector Visual (o usas la imagen de personaje por defecto del Selector Visual) y colocas los controladores del personaje sobre la imagen en los lugares apropiados. El Selector Visual elimina la necesidad de tener que vigilar los controles del personaje en la jerarquía del Objeto. Ahora todo se representa visualmente y puedes, por ejemplo, seleccionar el controlador del pie haciendo clic sobre él directamente en la imagen. ¿Quieres mover los ojos?. Sin problema. Haz clic en el controlador de los ojos directamente en la imagen.Encontrarán las herramientas de animación de personajes de CINEMA 4D en el menú principal bajo “Character”.Como la animación de personajes es una tarea compleja, la siguiente descripción puede ayudar si eres nuevo en el proceso del rigging de personajes.Como sucede con un humano real, tu personaje necesita un esqueleto de huesos (o en nuestro caso, de juntas) para poder moverlo alrededor del mundo. Has de colocar las juntas dentro de la malla del personaje. Las juntas están vinculadas a la malla mediante una etiqueta Peso y un deformador Piel, así cada junta sabe a qué parte de la geometría debe afectar.

Puedes añadir peso a las juntas seleccionándolas y pintando directamente sobre la malla usando la herramienta Peso. Mientras está activa la herramienta Peso, la malla se muestra de color negro y el peso actualmente pintado se muestra de color blanco. Ahora la junta sabe que sólo debe afectar sólo a las partes de la malla pintadas de blanco. En el modo activo de la herramienta Peso, se muestra el peso de las juntas seleccionadas. Cada junta tiene su propio peso.Las juntas deben organizarse en una jerarquía en el Gestor de Objetos de forma similar a los huesos de tu propio cuerpo. En la vida real, cuando mueves el brazo superior, el antebrazo y la mano se mueven con él porque son en efecto hijos del brazo superior.De forma similar, en el Gestor de Objetos de CINEMA 4D, las juntas del codo y de la muñeca deben ser hijos de la junta del hombro. Si mueves la junta del hombro, las juntas hijas se moverán con ella y junto con la malla con peso añadido en las juntas hijas - aunque a la junta del hombro sólo se le haya añadido peso para el brazo superior.

Tutorial Rápido – Cinemática Directa / Cinemática Inversa (FK/IK)
La cinemática directa (Forward kinematics) (FK) y la cinemática inversa (inverse kinematics) (IK) — términos usados en animación 3D — te proporcionan dos modos distintos de animar. FK implica rotar cada hueso dentro de la jerarquía de arriba a abajo hasta que el brazo esté en la posición deseada. Este método tiene ventajas en unos aspectos de la animación pero también tiene desventajas en otros aspectos.Puede resultar muy difícil definir cuánto hay que rotar, digamos, el brazo superior, luego el antebrazo y luego la muñeca de la mano para colocarlos en una posición muy específica. O supón que has estado trabajando en el movimiento de la mano y entonces notas que el brazo superior está demasiado alto. Rotarías el brazo superior para corregir esto, pero esta acción también rotaría a los hijos, por lo que el antebrazo y la mano ya no estarían en su posición correcta. Deberíamos volver a rotar esos hijos para volver a colocarlos en su posición correcta.

Teniendo presentes esas dificultades, ¿y si pudieras simplemente coger la mano y moverla a la posición deseada mientras el resto del brazo se mueve para seguir la mano?. Esto es lo que permite hacer la IK. En vez de rotar las juntas individuales una por una e ir trabajando hacia abajo en la jerarquía, con este método hay un “accionador” situado cerca de la mano que puede moverse para controlar de una el movimiento de toda la cadena IK.En este capítulo crearemos una cadena IK para nuestra tortuga del capítulo anterior, así podremos animarla usando IK. Abre el archivo “QS_Joints_Final.c4d” o, si estás continuando desde el tutorial anterior, puedes usar el resultado de ese tutorial como punto inicial.

Antes de comenzar a trabajar con el brazo, hemos de cambiar a la vista en perspectiva para que podamos ver el brazo en tres dimensiones (Cámara / Perspectiva).Encontrarás dos nuevos objetos arriba del Gestor de Objetos. “Junta.3.Objetivo” y “mano.Objetivo”. Haz al objeto “Junta.3.Objetivo” hijo del objeto “mano.Objetivo” (en el Gestor de Objetos arrástralo sobre el objeto “mano.Objetivo” y suéltalo cuando la flecha apunte hacia abajo). Selecciona ambos objetos (Ctrl/Cmd) y asegúrate de que esté seleccionada la herramienta de Modelado en la barra de herramientas de la izquierda. Selecciona la herramienta Mover en la barra de herramientas superior.
Ajusta la ventana para tener una buena visión del brazo, selecciona el objeto “mano.Objetivo” en el Gestor de Objetos, y mueve el eje del objeto en el editor. La mano se moverá mientras que el resto del brazo le sigue. Incluso no es necesario establecer un Vector Poste para hacer que el codo se doble correctamente. Sin embargo, para tener más control sobre el codo, necesitamos ese Vector Poste (la estructura en el Gestor de Objetos debería tener el aspecto de la imagen de abajo).

y en el Gestor de Atributos (abajo a la derecha), haz clic en “Añadir Poste”. Aparecerá un nuevo objeto llamado “hombro.Poste” en el Gestor de Objetos en el mismo nivel jerárquico que la junta “hombro”. Selecciona el poste y en el editor, arrastra ligeramente el poste hacia abajo y hacia atrás respecto a la tortuga

Puedes acelerar un poco las cosas en el editor estableciendo el “Tipo” del objeto Piel (pestaña Objeto) a “Lineal”. La deformación “Lineal” se calcula más rápido que el método “Esférico”, aunque los resultados no son tan buenos. “Esférico” obtiene mejores resultados evitando que la malla se encoja. Simplemente vuelve a establecer el “Tipo” a “Esférico” antes de renderizar la animación. Vamp permite de forma rápida y sencilla realizar transferencias de este tipo. Las posibilidades son ilimitadas. Se recomienda experimentar más con esta herramienta.

Pose MorphLa herramienta Pose Morph es una potente herramienta para mezclar Juntas, puntos, UVs, parámetros, Datos de Usuario y mucho más morfeando entre estados (p.ej. tamaño, posición, rotación) usando deslizadores. Usar Pose Morph es tan fácil como lógico.

Haz clic derecho sobre el objeto “Head” y selecciona la etiqueta Pose Morph desde el menú Character Etiquetas. Selecciona la etiqueta en el Gestor de Objetos y activa la opción Puntos en el Gestor de Atributos. Se creará una pose inicial (Pose Base) automáticamente. La Pose Base (mostrada en la lista de Poses) es el estado con los puntos posicionados en el momento en el que se aplicó la etiqueta Pose Morph. Este elemento de la lista no debe modificarse porque representa el estado inicial de todos los siguientes morphs - todas las poses morph se referenciarán a este estado inicial. Por tanto, asegúrate de que no esté seleccionado este elemento (activo) al modificar el objeto.Para comenzar a modificar el objeto, selecciona el elemento Pose.0. Normalmente tendrías que cambiar a la herramienta Puntos pero ya nos hemos ocupado de este punto por ti.A la derecha del objeto “Head” en el Gestor de Objetos hay tres etiquetas, cada una con cuatro puntos naranja. Haz doble clic en la etiqueta situada más a la izquierda.

Los puntos predefinidos se seleccionarán automáticamente y CINEMA 4D cambiará automáticamente al modo Puntos. En nuestro ejemplo, se seleccionarán los puntos que afectan a las cejas. Mueve esos puntos hacia abajo, ligeramente hacia atrás y rótalos ligeramente. Si las gafas se interponen, simplemente desactívalas en el Gestor de Objetos. Cuando acabes, tu objeto debería tener este aspecto:

Consejos y Trucos• Para crear poses de Juntas con Pose Morph todo lo que has de hacer es añadir una etiqueta Pose Morph a la junta situada más arriba y activa las opciones Rotación y Jerarquía. Entonces podrás rotar las Juntas de la Pose Objetivo sin modificar la posición original de las Juntas.• Las juntas de los dedos de una mano sólo necesitan una única etiqueta Pose Morph con la opción Jerarquía activada. Simplemente crea una nueva Pose para cada pose del dedo. Esto permite mantener el Gestor de Objetos más organizado ya que todas Poses de una mano se gestionarán por una única etiqueta Pose Morph.• Puedes usar la etiqueta Controlador para controlar Poses automáticamente. Asigna la etiqueta Controlador a la Junta y enlaza una Pose directamente a una dirección rotacional específica de la Junta. Esto puede usarse, por ejemplo, para simular la flexión de los músculos al doblar un brazo.• Si quieres usar una Pose específica como estado inicial, puedes hacer clic derecho sobre la Pose deseada y copiarla y pegarla correspondientemente.

• Si quieres convertir una Pose en un objeto geométrico poligonal fuera de la etiqueta Pose Morph, haz clic derecho en la Pose y selecciona el comando A Malla.• Asegúrate de no desactivar opciones activadas previamente en la pestaña Básico de la etiqueta Pose Morph (p.ej. Puntos, Rotación, etc.). Esto eliminará todos los Objetivos Pose Morph definidos. Volver a activar esas opciones otra vez no restaurará esos Objetivos.• Para evitar modificar accidentalmente la pose inicial, haz clic derecho en la Pose y selecciona el comando Bloquear desde el menú. Alternativamente puedes hacer clic en el icono del candado situado al lado de los elementos en la lista.

![Unmaskingchoice.ca. Good ambassadors [Buenos embajadores] Knowledge [Conocimiento] Wisdom [Sabiduría] Character [Carácter]](https://static.fdocuments.ec/doc/165x107/5665b4d61a28abb57c942071/unmaskingchoiceca-good-ambassadors-buenos-embajadores-knowledge-conocimiento.jpg)