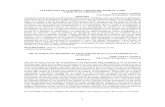Herramientas auxiliares para los blogs del edublog - DIT · Education Process Reengineering...
Transcript of Herramientas auxiliares para los blogs del edublog - DIT · Education Process Reengineering...
Herramientas auxiliares para los blogs del edublog1
INNOVACIÓN TECNOLÓGICA 2.0
Education Process Reengineering
José Miguel García Hervás Versión 2.1 Madrid, 19 de noviembre de 2006 Modificado el 27 de enero de 2007
1 Algunos derechos reservados. Esta obra está bajo una licencia “Reconocimiento 2.5 España” de Creative Commons. Para ver una copia de esta licencia, visite http://creativecommons.org/licenses/by/2.5/es/.
Education Process Reengineering
Control de cambios
Fecha Cambios
19-11-2006 Creación del documento 27-12-2006 Inserción de recomendación sobre descarga y utilización de
software libre para la creación de pdf´s conservando los enlaces originarios de los documentos Word
27-01-2007 Cambiado el termino Educational con Education
1
Education Process Reengineering
Herramientas auxiliares para los blogs del edublog
1. Objetivos El presente documento tiene por objeto conformar una pequeña guía, que recoge las herramientas auxiliares necesarias para desarrollar la operativa del edublog, y los blogs que lo componen. No obstante, este texto tiene por objeto servir de guía básica, no de extenso y completo tutorial, sólo lo necesario para operar con garantías. Se trata por tanto, de asumir nuevamente el rol T del modelo OITP y su responsabilidad social subyacente como Ingeniero Híbrido. Aportando una pequeña guía de información, fruto del conocimiento generado a través de los datos recogidos en el proceso de aprender haciendo. Este documento constituye la prueba inequívoca del funcionamiento del circuito y el cierre de éste. 2. Herramientas Las herramientas básicas a emplear en la creación de blogs del edublog son: Navegador Web Servicio de creación de blogs Herramienta de generación y para compartir documentos Herramienta de sindicación El servicio de creación de blogs será el que oferta www.1blogs.es, para crear un blog del edublog hacer uso de la siguiente pauta.
2.1. Navegador Web
2.1.1. Instalación Existen diversos navegadores para el acceso a los blogs del edublog, no obstante destacan por encima del resto Explorer y Firefox 2.0. Explorer constituye el navegador “predeterminado” de Windows, la Versión 7 de Internet Explorer se puede descargar aquí. Mientras que Firefox 2.0, constituye una alternativa muy empleada en la comunidad de internautas. Firefox 2.0 se puede descargar de aquí. Para instalar Internet Explorer 7.0 (software original adquirido bajo licencia legal):
A) Acudir aquí B) Presionar en “descargar” (arriba a la derecha):
2
Education Process Reengineering
C) En la nueva ventana pinchar en “Descargar”:
D) En la ventana que aparece presionamos “Ejecutar”:
E) Tras terminar la descarga, aparecerá una advertencia de seguridad. Presionaremos “Ejecutar”:
F) Seguir los pasos que indica el instalable de Internet Explorer. Uno de los primeros pasos consiste en validar que el software del Sistema Operativo Windows es original, si el software no es original no es posible continuar, puesto que la licencia de Windows debe ser adquirida de manera legal.
Instalación de Firefox 2.0 (software libre):
A) Acudir aquí B) Presionar “Descarga gratuita”:
3
Education Process Reengineering
C) En la ventana que aparece presionamos:
D) A continuación, se selecciona “Ejecutar”:
E) Cuando se ejecuta el instalable de Firefox, presionamos “siguiente”:
F) Marcar el término “Acepto los términos del acuerdo de licencia” y elegir “siguiente”:
4
Education Process Reengineering
G) Escogemos la instalación estándar y presionamos siguiente:
H) En un momento dado, Firefox nos indica si queremos importar información
almacenada en Explorer (como los favoritos). El usuario deberá elegir entre importar los datos o no importarlos. Finalmente nos aparece la opción de Ejecutar Firefox:
I) Al ejecutar Firefox nos pregunta si lo queremos seleccionar como navegador predeterminado, y si queremos que nos dé este aviso cada vez que ejecutemos el navegador. El usuario ha de elegir a nivel particular lo que desea:
J) En el escritorio habrá aparecido el icono de Firefox, con el que podremos acceder al explorador cuando queramos:
5
Education Process Reengineering
2.1.2. Operación Ambos navegadores son sencillos de utilizar, no hay más que ejecutar aquel que hayamos elegido, haciendo doble click en su icono. Posteriormente navegaremos, incluyendo la dirección URL en el campo de dirección. Sólo se tratará en este documento la apertura simultánea de sitios. Parnos si , presionamos el botón derecho y
leccionamos:
Para Internet Explorer, sobre el enlace, presionamos el botón derecho, y elegimos “Abrir en una ventana nueva”, con lo que se nos abrirá una nueva
la URL del enlace seleccionado.
a abrir un enlace en una nueva página, de tal manera que nos conserve la original, tuamos con el ratón sobre el enlace
se
ventana que cargará
Para Firefox: tenemos la misma posibilidad, con la salvedad, que ahora al presionar el botón derecho, podemos seleccionar que abra un nuevo navegador para cargar la página, o bien, que lo haga en el mismo navegador, en una nueva pestaña:
Si abrimselecció
os en nueva pestaña, el navegador las irá apilando en fila, para ir a una u otra n basta con presionar sobre la pestaña:
6
Education Process Reengineering
2.2. www.1blogs.es El servicio de creación de blogs será el que ofrece de manera gratuita www.1blogs.es, para crear un blog del edublog hacer uso de la siguiente pauta.
2.3. Herramientas de generación y para compartir documentos Junto a los procesadores de texto convencionales como Word, WordPad, o los
ede hacer uso de facilidades online que permiten
nte en dichos documentos. Compartir documentos entre los integrantes del grupo. Guardarlos en local o en Internet, tanto con carácter público como privado para
el grupo o el usuario. Generar documentos con distintos niveles de privilegios: sólo lectura, lectura y
escritura, etcétera.
a herramienta seleccionada en este caso es Google Docs & Spreadsheets, disponible
asociados a Linux, se pu
:
Crear documentos, de distinto tipo y formato, en grupo. Trabajar varias personas simultáneame
Laquí. Para poder tener acceso al servicio de Google Docs, resulta necesario crear una cuenta, e i eso a nuestros
ocumentos, habilitando permisos para éstas.
sirve como strumento auxiliar para generar documentos que luego puedan ser incluidos en los
disti
Acudien le.com/
nvitaremos a aquellas personas que queramos que tengan accd Esta herramienta resulta útil para trabajos individuales o en grupo, yin
ntos blogs del edublog.
2.3.1. Creación de cuenta en Google Docs
do a https://docs.goog , el primer paso consiste en crear una cuenta, si ya tene slos perm umentos), omitiremos el apartado 2.3.1. Para empezar de ero, presionaremos en “Create a new Google Account”, en la parte inferior derecha:
mo una cuenta creada y el grupo configurado (sabiendo a quién le tenemos que dar isos sobre los doc
c
continuación, aparece una pantalla en la quA e hemos de incluir el correo, la password
a password, la aplicación nos da una idea del grado de egurid ng, según el número de caracteres lfanum
(2 veces), el nombre completo (opcional), el país y la palabra de verificación que se ve en la imagen.
ótese, que al introducir lNs ad de ésta, que puede ser: Too short, fair o stro
éricos que tenga la clave y la naturaleza de sus caracteres. a
7
Education Process Reengineering
Una vez completados todos los campos, presionamos “I accept. Create my account”:
El sistema nos notifica que nos ha enviado un correo de verificación, acudiendo al correo se aprecia que tenemos dicho e-mail:
Abrimos el correo, y presionamos sobre el enlace que el mail indica que se ha de presionar para activar la cuenta:
Al presionar se nos abrirá un nuevo explorador indicando que la cuenta ha sido creada.
or lo tanto, a partir de ahora al acudir a la página de Google Docs ya sólo será P
8
Education Process Reengineering
necesario logarse. Para ello emplearemos la opción de “Sign In” que aparece a la derecha de la pantalla al cargar http://docs.google.com:
troducimos el Email y la Password, ambos los hemos incluido en el proceso de
ras el proceso de login aparece la pantalla principal que incluye el siguiente menú:
Increación de la cuenta. Para concluir con el proceso de login presionamos “Sign In”.
2.3.2. Operación con Google Docs T
El menú se compone de una serie de botones y enlaces, como son: New Document: permite crear nuevos documentos, con la aparición de un editor de
textos tras presionar esta opción.
Las acc :
oo Save as Word o Save as OpenOffice o Save as PDF (conserva los hipervínculos) o Copy document o Start o Un- star
Actions: para poder realizar alguna acción sobre alguno de los documentos ya creados, resulta necesario activar el checkpoint del documento en cuestión (el cuadradito que aparece al principio de la fila que representa el documento).
iones sobre documentos ya creados son
o Save as HTML Save as RTF
o Un-collaborate me
Tag: permite crear una etiqueta para el documento, de tal manera que podemos indicar con ella alguna característica.
9
Education Process Reengineering
Archive: para archivar aquellos documentos que han quedado obsoletos, los documentos quedan guardados. Si queremos recuperar un documento archivado, se puede hacer presionando “Show all” (abajo a la derecha), no tenemos más que seleccionarlo (tras hacer un Show all) y presionar “Unarchive”.
Delete: para borrar un documento seleccionado. Resulta probable que el navegador (sobre todo si es Internet Explorer), nos notifique avisos de seguridad cada vez que operemos. Aceptamos las notificaciones:
CREACIÓN DE DOCUMENTOS
a crear un nuevo documento elegimos “New document”, apareciendo el siguiente Parprocesador de textos:
Como se puede observar, los iconos tienen la misma funcionalidad que los de Word, y por tanto no se estima conveniente la explicación en este documento.
La única opción que difiere es , ésta permite insertar enlaces. Para ello seleccionamos en negrita (con el ratón izquierdo), el texto sobre el que queremos crear n enlace y presionamos dicho icono, con lo que aparece: e
Es posible seleccionar si se enlaza ot ocumento, a una dirección de correo o a una URL, que será lo más común. Se ha de incluir la URL en el campo destinado a ella, además de un “Flyover”, correspondiente a la etiqueta que
ro d
aparece cuando nos situamos
10
Education Process Reengineering
encima del enlace. Por otra parte, en el campo “Text” aparece el texto sobre el que se incluirá el link. Además, y dentro del editor de textos, pulsando sobre el botón derecho existen diversas opciones como son (sólo las no comunes a Word y destacables):
Insert Image: para insertar una imagen de hasta 2 MB. Nos aparecerá una nueva
ventana en la que habremos de seleccionar la ruta dónde se encuentra la imagen (aconsejable que esté en .gif o .jpg), el título, y aspectos relativos al tamaño de la misma así como su emplazamiento dentro del texto.
Insert link: con la misma funcionalidad que el icono . Insert Page break: para insertar ruptura de página.
Horizontal line: inserción de líneas horizontales.
otra parte, en la pestaña “Revisions”, podemos recupera
or r las diversas versiones del lta necesario rescatar algo de versiones precedente (cada vez que se
guarda se genera una versión). La versión viene identificada por el tiempo que ha transcurrido desde que se guardó ésta.
Pequipo, por si resu
11
Education Process Reengineering
SALVAR DOCUMENTOS
iento del documento, éste habrá de ser salvado. Para cual se dispone de los siguientes botones:
Una vez se haya finalizado el tratamlo
Save: para salvar los cambios y seguir operando sobre el documento. Save & Close: empleado para salvar y volver a la pantalla principal Discard Changes: para descartar cambios
Para guardar los documentos en local, se acude al menú principal, se selecciona el documento a descargar:
Y se presiona “Actions”, eligiendo el formato en el que lo queremos guardar:
Una vez elegido el formato, nos aparecerá una ventana de aviso de descarga, por lo que
descarga: guardamos como si se tratase de cualquier otra
12
Education Process Reengineering
SUBIR DOCUMENTOS De la misma manera que se pueden descargar documentos, es posible subirlos a Google Docs, para ello elegimos la opción de “Upload”:
Aparecerá lo siguiente
En donde, explicitaremos la ruta dónde se encuentra el documento (o la URL en la
PERMISOS DE OPERACIÓN (compartir documentos) Respecto a los permisos de los diversos documentos, es posible explicitar un listado de personas que disponen de permisos de modificación, o sólo de lectura, a través de la inclusión de sus direcciones de correo (la misma dirección con las que estas personas se logan en Google Docs), las personas que no esté incluidas en estos listados no tendrán
osibilidad de acceder al documento.
ara indicar las personas con acceso a los documentos, pinchamos sobre “Share now” (que aparecerá si el documento aún no está compartido con nadie), o bien sobre
web), y el nombre que le queremos dar al mismo. Finalmente presionamos “Upload File”.
p P
Como se aprecia, en la fila que representa el documento, en la columna de
wner/Collaborators/Viewers aparecen los nombres de las personas que tienen ers),
Oposibilidad de modificar el documento (Collaborators), o bien sólo de verlo (Viewademás del propietario del mismo (Owner).
13
Education Process Reengineering
Tanto si presionamos sobre “Share now” (en el caso que el documento no hay sido compartido aún con nadie), como si lo hacemos sobre “Add” (si el documento ya está
reviamente compartido y queremos ap ñadir a más personas, aparece una nueva pantalla que es la siguiente:
En el recuadro superior, “Invite collaborators”, se han de incluir aquellas direcciones de correo correspondientes a personas que van a tener permisos de modificación en el
ocumento.
na vez hemos incluido las direcciones de correo (una debajo de otra), se presiona “Invite these people”. El sistema permite la posibilidad de mandar un correo de notificación a dichas direcciones:
d En la ventana “Invite viewers”, se incluirán las direcciones de correo de las personas que sólo tengan permisos de lectura, no de edición o escritura. U
Si se elige Aceptar, aparecerá una ventana en la que podremos incluir un texto de aviso/bienvenida para personalizar el correo de notificación. También podremos elegir, si nos ponemos en copia a nosotros mismos (checkpoint de CC me):
14
Education Process Reengineering
Una vez hayamos incluido el texto, presionaremos Aceptar y se remitirá el correo al destinatario. A partir de este momento, y si el destinatario quiere, ya dispondrá de los permisos asignados, es decir:
Lectura/Edición/Escritura Sólo lectura
do archivados, con l menú de “Browse Docs & Spreadsheets”.
RECUPERAR DOCUMENTOS Resulta posible recuperar documentos borrados por error o que han sie
Desplegando el menú:
i presionamos en “Deleted (Trash)”, nos muestra los documentos borrados, podemos mento borrado y presionando “Undelete”.
Srecuperarlos, seleccionando el docu
15
Education Process Reengineering
CONFIGURACIÓN Para cambiar la configuración del usuario, por ejemplo, como la dirección de correo de login, se ha de acudir a “All my service” (arriba a la izquierda):
Aparecerá una pantalla como la que sigue:
Dónde en la parte izquierda nos da la opción de cambiar tanto de correo como de
demás, esta nueva pantalla sirve de menú rápido de acceso a los distintos servicios. En el caso que nos compete (la generación de documentos compartidos), habría que
ices”, “Docs and Spreadsheets” (arriba a la derech
Con el objeto de poder agregar los contenidos de los blogs, es decir, de sindicar los post de los blogs del edublog para tener la información disponible en un único punto de entrada de todo el edublog (sin necesidad de acudir a cada URL de cada blog), se utilizará la herramienta boglines
password. A
seleccionar en “My serv
a).
2.4. Herramienta de sindicación
.
2.4.1. Creación de una cuenta en bloglines El primer paso, consiste crear una cuenta en bloglines, si ya tenemos una cuenta disponible omitiremos el punto 2.4.1. Para crear una cuenta se ha de pinchar sobre “Sign up now It´s free” (en el centro de la pantalla):
16
Education Process Reengineering
Pasamos a una pantalla de creación de cuenta, dónde se requiere: Dirección de correo: el correo con el que deseamos logarnos y al que queremos que
nos lleguen las notificaciones. Password: la que nosotros queramos, se pide 2. Zona horaria: en el caso de España +0100 Idioma: el que deseemos
Un vez presionado “Registera ”, recibiremos en el correo una petición de confirmación, n el que se habrá de presionar un link para confirmar la cuenta:
e
17
Education Process Reengineering
Una vez hecho esto, en próximas ocasiones podremos acudir a blolines para logarnos en la pantalla superior derecha con “Log In”:
Tras lo que aparecerá:
Rellenamos los datos y presionamos “Log In”. En múltiples ocasiones ya estaremos logados en el sistema, por lo que no hará falta hacer este proceso. Para saber de una manera rápida si estamos logado o no en el sistema, basta con mirar en la parte superior erecha de la pantalla para ver si pone “Log In” o “Log Out”:
os logados, con lo que habrá que cumplir con
d
Si pone “Log In” es que no estamel trámite
18
Education Process Reengineering
Si pone “Log Out”, implica que estamos logados, por tanto no habrá que logarse nuevamente.
2.4.2. Operación en bloglines
Una vez logados en el sistema, la apariencia es la siguiente:
En pcon ni s post), una vez seleccionemos una de ellas. En la parte izquierda de la pan a la pestaña de “Feeds”
Se creará una carpeta por cada uno de los blogs del edublog. Dicha carpeta tendrá por identificador el nombre y los dos apellidos, del creador del blog que vamos a sindicar
Cada categoría de cada blog se sindicará de manera independiente, acudiendo al
blog a sindicar, entrando en su página de sindicación y presionando en el enlace que permita sindicar la categoría en la que tenemos interés. El proceso de creación de página de sindicación, así como el funcionamiento del procedimiento, se explica en el apartado 6 del pdf incluido en este post
la arte izquierda aparecerán las fuentes que sindicaremos (feeds), y en la derecha el do de éstas (lote
talla siempre tendremos seleccionad La estructuración es la siguiente:
.
Las diversas categorías sindicadas de un mismo blog, estará incluidas en la misma carpeta, que será la creada con el nombre de la persona que implementó dicho blog.
Las categorías obligatorias a sindicar de cada uno de los blogs, de cada uno de
los alumnos, son:
individual"
o "1. Trabajos EPR en equipo" o "2. Trabajos INTL en equipo" o "3. Trabajos EPR individual" o "4. Trabajos INTL
19
Education Process Reengineering
El primer paso consistirá en crear una carpeta por cada uno de los blogs del edublog, iden iello, en
tif cando a ésta por el nombre del creador del blog junto a sus dos apellidos. Para la zona izquierda (la de las fuentes o feeds), presionamos sobre “Edit”:
Para borrar la fuente qu de “Bloglines | News”, al igual que para e aparece por defecto borrar cualquier tipo de fuente (por lo que el procedimiento vale si nos equivocamos o queremos eliminar otra fuente), se selecciona la fuente con el botón izquierdo hasta que aparece resaltada en negrita y se presiona el icono de la papelera. Nos requerirá la onfirmación y una vez presionado “Aceptar”, se borrará la fuente: c
Para crear las carpetas requeridas, es necesario presionar sobre “New Folder” (el primero que aparece). Tras hacerlo aparecerá:
20
Education Process Reengineering
Dónde incluiremos el nombre de la persona que creó el blog, junto a sus dos apellidos, presionando con posterioridad “Aceptar”. A continuación ya aparecerá la carpeta en feeds:
Repetimos el proceso para todos los blogs del edublog. Se ha de tener en cuenta que el blog del profesor ha de aparecer en primer lugar, para ello, se incluirá un guión bajo ntes del nombre, “_Fernando Sáez Vacas (Profesor)” que hará que la herramienta a , lo
ponga la carpeta la primera. Al finalizar este proceso, tienen que haber creadas tantas carpetas como blogs compongan el edublog. Una vez comprobado ésto, presionamos “(Finished)” para retornar al menú inicial.
El siguiente paso consiste en acudir a la página de sindicación de cada uno de los blogs a sindicar (estando logados en bloglines), e ir presionando sobre los enlaces que corresponden a la sindicación de cada una de las categorías de interés, es decir, de los
ost que hay dentro de éstas. Es como un shelf service: ir al blog de interés y elegir lo pque quiero sindicar. Por ejemplo, para sindicar las categorías de interés del blog de José Miguel García Hervás, basta con acudir a su blog y entrar en la página de “B. Página de suscripción”:
Aparecerá una página, que todos los blogs del edublog han de tener implementada previamente, y cuyo proceso de implementación se describe en el punto 6 del pdf que stá incluido en este poste . La página tiene la siguiente apariencia
21
Education Process Reengineering
Pinchando sobre cada uno de los enlaces, es posible suscribirse a la categoría que indica el texto. De cada blog resulta necesario y obligatorio sindicar las categorías de la 1 a la 4, y es opcional sindicar todo el contenido del blog. Al pinchar sobre el enlace se abrirá
n nuevo explorador: u
Antes de validar la elección, hemos de elegir la carpeta donde estará recogida esta fuente, para ello desplegamos el menú de “Folder” y elegimos la persona a la que pertenece – porque la ha creado- la fuente (una fuente por categoría, de la 1 a la 4, y por blog). En el caso del ejemplo, seleccionaríamos la carpeta de José Miguel García Hervás.
22
Education Process Reengineering
Una vez elegida adecuadamente la carpeta, incluimos una nota que indique de qué categoría se trata (una de estas):
"1. Trabajos EPR en equipo" "2. Trabajos INTL en equipo" "3. Trabajos EPR individual" "4. Trabajos INTL individual"
a nota nos va a permitir con posterioridad diferenciar y renombrar las fuentes, puesto Lque la herramienta al sindicar sólo indica en un principio el título del blog, y no la fuente (categoría).
A continuación se presiona
epetimos este procedimR1
iento para todas las categorías obligatorias de cada blog (de la a la 4), y lo mismo para todos los blogs que componen el edublog (tienen que tener la
página de sindicación creadas en los blogs). Finalmente, acudiendo al menú principal de bloglines, tienen que aparecer tantas carpetas como blogs tenga el edublog, y dentro de cada una de ellas, tantas fuentes omo se hayan sindicado, al menos 4, correspondientes a las categorías obligatorias. c
Los feeds quedarán de manera parecida a:
Como se observa, las 4 fuentes de esta carpeta correspondientes a las 4 categorías obligatorias de sindicar del blog de José Miguel García Hervás, se han etiquetado
áticamente de la misma manera con el título de su blog. Esta es la razón por la automque se debía añadir un comentario a la hora de sindicar las categorías, en las que se indicaba de cuál se trataba.
23
Education Process Reengineering
Para nombrar a cada fuente incluida en cada carpeta de cada alumno, de la misma manera que el nombre de la categoría que tenía en su blog, es necesario editar la fuente.
Esto se hace presionando “Edit” en el menú de feeds:
Al entrar en modo edición, acudimos a cada una de las fuentes a renombrar, nos situamos con el botón izquierdo sobre ella, y haciendo doble click editamos sus opciones:
Al hacer doble click:
hora sólo tenemos que cambiar el nombre incluido en el campo “Name”, por el que sionar Update:
Aestá en “Notes”, y pre
24
Education Process Reengineering
Repetimos este proceso para las categorías que hayamos sindicado dentro de la carpeta. Es importante tener en cuenta que el resultado de este proceso solo será visible una vez hayamos concluido y salido presionando “(Finished)”:
Una vez se haya retornado al menú principal los cambios ya tendrán efecto:
Este procedimiento se ha de repetir para todas las categorías sindicadas dentro de todas
s carpetas, resulta un poco laborioso, pero sólo hay que efectuarlo una única vez y como contrapartida, nos aporta una visión clara y ordenada de la sindicación.
i se desea editar una fuente para modificarla (por ejemplo, porque nos hemos
Si se desea borrar: presionar el icono de la papelera Si se desea modificar: doble click sobre la fuente para editar sus propiedades
En caso que se requiera cambiar alguno de los datos de la cuenta creada en bloglines, se ha de acudir a “Account”, arriba a la derecha:
la
Sequivocado) o borrarla, lo único que hay que hacer es presionar “Edit”, marcar la fuentea editar o borrar y:
Dónde es posible cambiar (hay que presionar “Save Changes” para validar los nuevos datos): Email: nueva dirección de mail, se recibirá notificación al nuevo correo. New Password: nueva clave Zona horaria Idioma
25
Education Process Reengineering
Tamaño de la letra
El r u e las 4 categorías sindicadas den os par e la
es ltado final, es que al presionar sobre la fuente (una dtro de una carpeta, que corresponde a un blog), en la parte derecha de la pantalla nec el contenido sindicado. Para ver todos los post de esa categoría, acudiremos aa
parte derecha de la pantalla y en el campo “Display items within the last”, seleccionaremos “All items” y presionaremos “Display”:
El aspecto final se asemejará al que se adjunta, dónde en la parte izquierda aparecerán en la derecha el contenido de las mismas: las fuentes y
26
Education Process Reengineering
2.5. Herramienta de conversión de Word a pdf
2.5.1. Introducción al problema Con el objeto de poder convertir los documentos Word (.doc) o similares a formato pdf, y que este último tipo de documentos conserve las características intactas de los originales en Word, es decir, que conserve el formato y los hiperenlaces que aparecen el texto, resulta necesario realizar una adecuada conversión de Word a pdf. Existen múltiples conversores freeware disponibles que sin embargo no garantizan la operativa de los hiperenlaces, y aquellos que sí lo hacen insertan publicidad indeseada en el documento pdf resultante. Por otra parte, si se colgaran los documento directamente en formato Word en el blog se conservarían los hiperenlaces en el texto, sin embargo, a la hora de retornar al documento original tras haber pulsado sobre ellos y consultado el sitio destino, resulta que la vuelta se produce al principio del documento, a su primera página y no al punto o
ágina en dónde estaba presente el hiperenlace.
sí OpenOffice.org se puede emplear como editor y procesador de textos sustituyendo a Office, o bien como complemento a éste para abrir los documentos Word ya creados con Microsoft Office para guardarlos en pdf de una manera gratuita, conservando todas sus posibilidades y sin inserción de publicidad alguna.
e forma conjunta con Word, y go, el usuario puede
ce.org sustituyendo el empleo de Microsoft Office por el primero, ya que las funcionalidades de un paquete y otro son exactamente iguales. Esta decisión está basada en la ayuda aportada por Adrián Población
p Después de evaluar múltiples opciones se ha abogado por hacer uso de OpenOffice.org, paquete ofimático freeware que replica las funcionalidades del paquete Office pero sin necesidad de pagar licencia. A
En principio en este documento se propone trabajar dmplear OpenOffice.org sólo en la conversión a pdf. Sin embare
elegir hacer uso de OpenOffi
, sin su aportación no hubiese sido posible llegar a esta solución que resulta óptima.
2.5.2. Descarga e instalación de OpenOffice.org En primer lugar se ha de acudir a la URL:
http://es.openoffice.org/programa/index.html Dónde en el menú que aparece el “Versión Estable” hemos de seleccionar el Sistema
perativo del computador en el que se va a instalar el paquete software, así como el rvidor de descarga.
e ha comprobado que los servidores de Iris asociados a España son extremadamente ntos, hasta el punto de cancelar la descarga por vencimiento de temporización. Por
llo ramas esté en inglés no supone
Ose Slee , y asumiendo que el hecho que el conjunto de prog
27
Education Process Reengineering
problem r el paquete software del servidor de UK UK Mirror Service”, que descarga a unos 400 Kbps.
a alguno, se ha optado por descarga“ Se ha de tener en cuenta que OpenOffice.org ocupa 111 MB, por lo que la descarga tardará un tiempo no despreciable. Rellenando:
Al presionar a “Descargar” aparecerá lo siguiente. Dado el tamaño del ejecutable es recomendable presionar “Guardar”:
Se elige la ruta dónde se almacenará el ejecutable y presionaremos “Guardar”:
28
Education Process Reengineering
Acto seguido comenzará la descarga que tardará un tiempo considerable:
Al terminar la descarga se ofrecerá la siguiente ventana, en la que se presionará “Ejecutar”:
Aparecerá un mensaje de seguridad que indicará que no se ha podido comprobar el fabricante, que es de confianza, por lo que se ha de presionar en “Ejecutar”:
29
Education Process Reengineering
Se iniciará el ejecutable, aportando la siguiente ventana en la que seleccionará “Next”:
Se elegirá la ruta dónde se procederá a la instalación, por defecto el sistema propone una que suele resultar adecuada. Se presionará “Unpack”:
30
Education Process Reengineering
Presionamos en las siguientes pantallas, aceptando el acuerdo de licencia
ellas. Seguimos presionando que se nos expone en una de . También se nos pregunta si queremos utilizar OpenOffice para abrir los documentos de manera predeterminada, a priori, si no se desea no se ma rca ninguna casilla y se presiona
. La pantalla es la que sigue:
A continuación, se selecciona , comenzando la instalación del paquete software. Al finalizar la instalación aparecerá la siguiente pantalla, presionaremos “Finish”. El paquete de ofimática libre se habrá instalado correctamente. Como se ha indicado, las funcionalidades de OpenOffice.org son las mismas que las de Microsoft Office. El usuario puede decidir sustituir Microsoft Office por OpenOffice.org sin perder funcionalidad alguna. No obstante, en este tutorial sólo se empleará para convertir documentos Word a pdf. Para ejecutar el programa acudimos a Inicio-->Todos los programa-->OpenOffice.org 2.1--> OpenOffice.org Writer, dónde la primera vez que ejecutemos la aplicación nos pedirá una serie de pasos de configuración.
31
Education Process Reengineering
Al ejecutar surgirá la siguiente pantalla, en la que pulsaremos “Next”:
En la pantalla de la licencia, recorreremos ésta hasta su finalización (con la barra vertical), momento en el que ya podremos presionar “Accept”:
32
Education Process Reengineering
En la siguiente ventana rellenaremos el nombre de usuario y presionaremos NEXT:
Dejaremos habilitada la opción de actualizaciones automáticas y pulsaremos “Next”:
33
Education Process Reengineering
Como último paso nos solicitará si queremos registrarnos, en este caso se elige “I don´t want to register” y se presiona Finish
34
Education Process Reengineering
2.5.3. Operación con OpenOffice.org para la creación de pdf´s Como se ha indicado, emplearemos OpenOffice.org en la conversión a pdf. Para ello, nos situaremos sobre el ratón encima del documento Word a convertir dentro de la carpeta en la que esté guardado, que ha de estar salvado y cerrado. Es decir, nos situamos encima del icono que representa al fichero
Lo seleccionaremos con el botón izquierdo (simple click) y a continuación presionaremos el botón derecho del ratón tal y como se muestra:
Acudimos como se ve en la figura a Abrir con--> OpenOffice.org 2.1 para abrir el documento Word con OpenOffice.org. Tal y como se muestra en la siguiente figura:
35
Education Process Reengineering
Al elegir esto abriremos el documento Word con OpenOffice.org, conservando también todas las características del mismo y el formato, así como los hiperenlaces. Finalmente
se presionará el icono de “Export directly as pdf” que se representa por , al lado del icono de la impresora, en la barra de herramientas:
Se solicitará una ruta dónde guardar el documento:
36
Education Process Reengineering
Elegiremos un path dónde salvar el pdf y presionaremos “Guardar”, con lo que ya se habrá generado el pdf conservando todas las funcionalidades y formatos de Word.
e insiste en que el paquete OpenOffice puede sustituir por completo a todo el paquete Sbásico de Microsoft Word, siendo además software libre. Por ello, se recomienda su utilización directamente en el futuro.
37