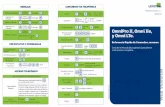Hd Omni Guide
Transcript of Hd Omni Guide

Guía de HD OMNI
Versión 9.0
Avisos Legales
Esta guía tiene copyright ©2011 de Avid Technology, Inc (en lo sucesivo denominado “Avid”). Todos los derechos reservados. Las leyes de derechos de propiedad intelectual prohíben la reproducción de este documento, tanto parcialmente como en su totalidad, sin previa autorización escrita de Avid.
003, 96 I/O, 96i I/O, 192 Digital I/O, 192 I/O, 888|24 I/O, 882|20 I/O, 1622 I/O, 24-Bit ADAT Bridge I/O, AudioSuite, Avid, Avid DNA, Avid Mojo, Avid Unity, Avid Unity ISIS, Avid Xpress, AVoption, Axiom, Beat Detective, Bomb Factory, Bruno, C|24, Command|8, Control|24, D-Command, D-Control, D-Fi, D-fx, D-Show, D-Verb, DAE, Digi 002, DigiBase, DigiDelivery, Digidesign, Digidesign Audio Engine, Digidesign Intelligent Noise Reduction, Digidesign TDM Bus, DigiDrive, DigiRack, DigiTest, DigiTranslator, DINR, DV Toolkit, EditPack, Eleven, EUCON, HD Core, HD Process, Hybrid, Impact, Interplay, LoFi, M-Audio, MachineControl, Maxim, Mbox, MediaComposer, MIDI I/O, MIX, MultiShell, Nitris, OMF, OMF Interchange, PRE, ProControl, Pro Tools M-Powered, Pro Tools, Pro Tools|HD, Pro Tools LE, QuickPunch, Recti-Fi, Reel Tape, Reso, Reverb One, ReVibe, RTAS, Sibelius, Smack!, SoundReplacer, Sound Designer II, Strike, Structure, SYNC HD, SYNC I/O, Synchronic, TL Aggro, TL AutoPan, TL Drum Rehab, TL Everyphase, TL Fauxlder, TL In Tune, TL MasterMeter, TL Metro, TL Space, TL Utilities, Transfuser, Trillium Lane Labs, Vari-Fi Velvet, X-Form, y XMON son marcas comerciales o marcas registradas de Avid Technology, Inc. Xpand! está registrado en la Oficina de Patentes y Marcas Comerciales de los Estados Unidos. El resto de marcas comerciales pertenecen a sus respectivos propietarios.
Las características, especificaciones, requisitos del sistema y disponibilidad de los productos están sujetos a cambios sin previo aviso.
Número de referencia de esta guía 9320-65015-05 REV B 11/10
Comentarios sobre documentación
En Avid nos preocupamos continuamente por mejorar nuestra documentación. Si tienes algún comentario, corrección o sugerencia acerca de nuestra documentación, ponte en contacto con nosotros por correo electrónico en [email protected].

Capítulo 1. Introducción . . . . . . . . . . . . . . . . . . . . . . . . . . . . . . . . . . . . . . . . . . . . . . . . . . . . . . . . . . . . . . . . . 1
Características de HD OMNI . . . . . . . . . . . . . . . . . . . . . . . . . . . . . . . . . . . . . . . . . . . . . . . . . . . . . . . . . . . 1
Contenido . . . . . . . . . . . . . . . . . . . . . . . . . . . . . . . . . . . . . . . . . . . . . . . . . . . . . . . . . . . . . . . . . . . . . . . . . . 2
Requisitos y compatibilidad del sistema . . . . . . . . . . . . . . . . . . . . . . . . . . . . . . . . . . . . . . . . . . . . . . . . . 2
Registro . . . . . . . . . . . . . . . . . . . . . . . . . . . . . . . . . . . . . . . . . . . . . . . . . . . . . . . . . . . . . . . . . . . . . . . . . . . . 2
Acerca de esta guía . . . . . . . . . . . . . . . . . . . . . . . . . . . . . . . . . . . . . . . . . . . . . . . . . . . . . . . . . . . . . . . . . . 2
Acerca de www.avid.com/es. . . . . . . . . . . . . . . . . . . . . . . . . . . . . . . . . . . . . . . . . . . . . . . . . . . . . . . . . . . 3
Capítulo 2. Descripción general de HD OMNI. . . . . . . . . . . . . . . . . . . . . . . . . . . . . . . . . . . . . . . . . . . . 5
Panel Frontal de HD OMNI. . . . . . . . . . . . . . . . . . . . . . . . . . . . . . . . . . . . . . . . . . . . . . . . . . . . . . . . . . . . . 5
Panel posterior de HD OMNI . . . . . . . . . . . . . . . . . . . . . . . . . . . . . . . . . . . . . . . . . . . . . . . . . . . . . . . . . . 11
Capítulo 3. Conexión de HD OMNI . . . . . . . . . . . . . . . . . . . . . . . . . . . . . . . . . . . . . . . . . . . . . . . . . . . . . . 17
Sistemas Pro Tools|HD . . . . . . . . . . . . . . . . . . . . . . . . . . . . . . . . . . . . . . . . . . . . . . . . . . . . . . . . . . . . . . 18
Sistemas Pro Tools|HD Native . . . . . . . . . . . . . . . . . . . . . . . . . . . . . . . . . . . . . . . . . . . . . . . . . . . . . . . . 20
Ejemplo de conexiones de estudio . . . . . . . . . . . . . . . . . . . . . . . . . . . . . . . . . . . . . . . . . . . . . . . . . . . . . 22
Capítulo 4. Configuración de HD OMNI en Pro Tools . . . . . . . . . . . . . . . . . . . . . . . . . . . . . . . . . . . 25
Configuración de hardware de Pro Tools . . . . . . . . . . . . . . . . . . . . . . . . . . . . . . . . . . . . . . . . . . . . . . . . 25
Configuración de E/S de Pro Tools . . . . . . . . . . . . . . . . . . . . . . . . . . . . . . . . . . . . . . . . . . . . . . . . . . . . . 38
Capítulo 5. Modo SETUP . . . . . . . . . . . . . . . . . . . . . . . . . . . . . . . . . . . . . . . . . . . . . . . . . . . . . . . . . . . . . . . . 43
Opciones del modo SETUP . . . . . . . . . . . . . . . . . . . . . . . . . . . . . . . . . . . . . . . . . . . . . . . . . . . . . . . . . . . 43
Salida analógica (OUTLVL). . . . . . . . . . . . . . . . . . . . . . . . . . . . . . . . . . . . . . . . . . . . . . . . . . . . . . . . . . . . 44
Ajuste de salida analógica (OUTRIM) . . . . . . . . . . . . . . . . . . . . . . . . . . . . . . . . . . . . . . . . . . . . . . . . . . . 44
Jacks de salida duplicados (TRSOUT). . . . . . . . . . . . . . . . . . . . . . . . . . . . . . . . . . . . . . . . . . . . . . . . . . . 45
Reconversión (FOLDWN) . . . . . . . . . . . . . . . . . . . . . . . . . . . . . . . . . . . . . . . . . . . . . . . . . . . . . . . . . . . . . 45
Nivel de referencia de entrada de línea analógica (IN REF). . . . . . . . . . . . . . . . . . . . . . . . . . . . . . . . . 46
Limitador (LIMITR) . . . . . . . . . . . . . . . . . . . . . . . . . . . . . . . . . . . . . . . . . . . . . . . . . . . . . . . . . . . . . . . . . . 46
índice
Índice iii

iv
Frecuencia de muestreo interna (SRATE). . . . . . . . . . . . . . . . . . . . . . . . . . . . . . . . . . . . . . . . . . . . . . . 47
Fuente de reloj (CLOCK) . . . . . . . . . . . . . . . . . . . . . . . . . . . . . . . . . . . . . . . . . . . . . . . . . . . . . . . . . . . . . 48
Fuente de entrada digital 1–2 (DIG1–2) . . . . . . . . . . . . . . . . . . . . . . . . . . . . . . . . . . . . . . . . . . . . . . . 48
Conversión de frecuencia de muestreo (SRC1–2). . . . . . . . . . . . . . . . . . . . . . . . . . . . . . . . . . . . . . . . 49
Calibración de pantalla SPL (SPLCAL) . . . . . . . . . . . . . . . . . . . . . . . . . . . . . . . . . . . . . . . . . . . . . . . . . 49
Control de ventilador (FAN) . . . . . . . . . . . . . . . . . . . . . . . . . . . . . . . . . . . . . . . . . . . . . . . . . . . . . . . . . . 50
Versión de firmware (VER) . . . . . . . . . . . . . . . . . . . . . . . . . . . . . . . . . . . . . . . . . . . . . . . . . . . . . . . . . . . 51
Configuración de fábrica (RESET) . . . . . . . . . . . . . . . . . . . . . . . . . . . . . . . . . . . . . . . . . . . . . . . . . . . . . 52
Contraste de pantalla (CNTRST) . . . . . . . . . . . . . . . . . . . . . . . . . . . . . . . . . . . . . . . . . . . . . . . . . . . . . . 52
Apéndice A. Diagramas de cableado para conectores DB-25 . . . . . . . . . . . . . . . . . . . . . . . . . 53
Salida analógica DB-25 . . . . . . . . . . . . . . . . . . . . . . . . . . . . . . . . . . . . . . . . . . . . . . . . . . . . . . . . . . . . . 53
AES/EBU DB-25 . . . . . . . . . . . . . . . . . . . . . . . . . . . . . . . . . . . . . . . . . . . . . . . . . . . . . . . . . . . . . . . . . . . 53
Apéndice B. Calibración de pantalla de nivel de presión sonora . . . . . . . . . . . . . . . . . . . . . . 55
Apéndice C. Información de Conformidad . . . . . . . . . . . . . . . . . . . . . . . . . . . . . . . . . . . . . . . . . . . . . 57
Conformidad medioambiental . . . . . . . . . . . . . . . . . . . . . . . . . . . . . . . . . . . . . . . . . . . . . . . . . . . . . . . 57
EMC (conformidad electromagnética) . . . . . . . . . . . . . . . . . . . . . . . . . . . . . . . . . . . . . . . . . . . . . . . . . 58
Conformidad con las normativas de seguridad . . . . . . . . . . . . . . . . . . . . . . . . . . . . . . . . . . . . . . . . . . 59
Lista de conceptos clave . . . . . . . . . . . . . . . . . . . . . . . . . . . . . . . . . . . . . . . . . . . . . . . . . . . . . . . . . . . . . . . 61
Guía de HD OMNI

capítulo 1
Introducción
HD OMNI es un interface de audio digital profesio-nal diseñado para su uso con sistemas Pro Tools|HD y Pro Tools|HD Native. HD OMNI es un sistema de E/S compacto, con preamplificador, mezclador de entrada y monitorización para la producción y grabación musical, y estudios de postproducción.
Características de HD OMNI
E/S analógicas
• Conversores de analógico a digital (A/D) y de digital a analógico (D/A) de 24 bits que admiten frecuencias de muestreo de hasta 192 kHz
• 2 previos de micro/DI de alta calidad (canales 1–2)
• 2 entradas combinadas XLR y jack de 1/4" en el panel frontal para entrada de nivel de instru-mento y micrófono
• 2 entradas de micrófono XLR en el panel posterior
• 2 jacks Send de 1/4" y 2 jacks Return de 1/4" en el panel posterior para insertos de hardware en los canales 1 y 2
• 4 entradas analógicas por jack de nivel de línea en el panel posterior (canales 1–4)
HD OMNI proporciona varias entradas ana-lógicas, pero ofrece un máximo de cuatro canales analógicos de entrada simultáneos para Pro Tools.
• Circuitos limitadores Curv y Soft Clip para evitar el recorte en la señal de entrada analógica.
• 8 canales de salida analógica en el panel posterior con un cable de separación DB-25 (a la venta por separado) con ganancia de salida variable
• 2 canales de salida analógica por jack de 1/4" en el panel posterior (reflejan los canales 1–2 ó 7–8 en el conector DB-25)
• Jack de auriculares estéreo de 1/4" en el panel frontal
E/S digital
• 8 canales de salida AES/EBU (un solo conductor hasta 192 kHz) con un cable de separación DB-25 (vendido por separado)
• 2 canales de entrada XLR AES/EBU (un solo con-ductor hasta 192 kHz)
• 2 canales de entrada y salida S/PDIF por RCA (hasta 192 kHz)
• 8 canales de entrada y salida ADAT TOSLINK
• Compatibilidad con óptica ADAT S/MUX para frecuencias de muestreo de 88,2 kHz; 96 kHz; 176,4 kHz y 192 kHz
• Compatibilidad con dos canales ópticos S/PDIF con frecuencias de muestreo de hasta 96 kHz
• Conversión de frecuencia de muestreo en tiempo real (SRC) en las entradas digitales 1–2 de AES/EBU, S/PDIF u ópticas (S/PDIF)
SRC no se admite con ADAT S/MUX.
Capítulo 1: Introducción 1

2
Monitorización
• Un camino de salida estéreo “CUE” adicional en Pro Tools® para la monitorización con auriculares desde el jack de auriculares del panel frontal
• Control de volumen para monitorización de sala de control (MAIN/ALT) y con auriculares en el panel frontal
• Monitorización flexible con remezclado des-cendente desde todos los formatos estéreo y surround (hasta sonido surround 7.1)
• Mezclador de entrada para monitorización directa de latencia baja para una serie de señales entrantes (configuración en Pro Tools Hardware Setup).
Synchronization
• Entrada y salida de sincronización en bucle para conectar interfaces y periféricos Pro Tools|HD adicionales
• Entrada y salida de External Clock para sincro-nizar HD OMNI con dispositivos externos con wordclock
Contenido• Interface de audio HD OMNI
• Cable de alimentación de CA
• Cable adaptador DigiLink a DigiLink Mini
• Cable BNC (0,46 m)
• Guía de HD OMNI
• Normas de seguridad
• Tarjeta de información de registro.
Guía de HD OMNI
Requisitos y compatibilidad del sistemaHD OMNI requiere un sistema Pro Tools|HD o Pro Tools|HD Native homologado. Pro Tools HD solo admite un HD OMNI por sistema.
Avid solo puede asegurar la compatibilidad y proporcionar asistencia relativa al hardware y al software probado y homologado por Avid.
Para ver listas completas de requisitos de sistema, ordenadores admitidos, sistemas operativos, discos duros y dispositivos de otros fabricantes, visita:
www.avid.com/es/compatibility
RegistroConsulta la Tarjeta de Información de Registro incluida y sigue las instrucciones para registrar rápidamente tu compra online. Al registrarte, tendrás derecho a recibir:
• Información de soporte técnico
• Noticias y actualizaciones de software
• Información sobre la garantía de hardware
Acerca de esta guíaEsta guía ofrece una descripción general de las características y funciones de HD OMNI.
Para obtener instrucciones sobre la instalación del hardware del sistema Pro Tools|HD, consulta la Guía del usuario de Pro Tools|HD.
Para obtener instrucciones sobre la instalación de hardware del sistema Pro Tools|HD Native, consulta la Guía del usuario de Pro Tools|HD Native.
Para obtener instrucciones sobre la instalación de Pro Tools, consulta la Guía de instalación de Pro Tools.
Para más información sobre el uso del software Pro Tools, consulta la Guía de referencia de Pro Tools (en Pro Tools, selecciona Help > Pro Tools Reference
Guide).

Convenciones utilizadas en esta guía
Todas nuestras guías utilizan las convenciones detalladas a continuación para indicar opciones de menú y comandos de teclado determinados::
Los nombres de Comandos, Opciones y Parámetros que aparecen en pantalla tienen una fuente distinta.
Los símbolos que aparecen a continuación se utilizan para resaltar información importante:
Convención Acción
File > Save En el menú File (Archivo), elige Save (Guardar)
Control+N Mantén pulsada la tecla Control y pulsa la tecla N
Control+clic Mantén pulsada la tecla Control y pulsa el botón del ratón
Clic derecho Haz clic con el botón derecho del ratón
Consejos de usuario: son sugerencias prácticas para sacar el máximo partido a tu sistema.
Avisos importantes: contienen información que puede afectar a los datos o al rendimiento del sistema.
Los métodos abreviados muestran atajos útiles del teclado o el ratón.
Referencias cruzadas: remiten a secciones relacionadas en esta y otras guías de Pro Tools.
Acerca de www.avid.com/es
La página web de Avid (www.avid.com/es) es la mejor fuente de información online para sacarle el máximo partido a tu sistema Pro Tools. A conti-nuación se citan solo algunos de los servicios y funciones disponibles.
Registro del producto Registra tu compra online.
Soporte y descargas Ponte en contacto con el ser-vicio de Customer Success (Soporte Técnico) de Avid; descarga las actualizaciones de software y los manuales más recientes; comprueba los re-quisitos de sistema en los documentos sobre compatibilidad; busca información en el Centro de Consultas online o únete a la comunidad in-ternacional de Pro Tools en la Conferencia de Usuarios.
Formación y aprendizaje Aprende por tu cuenta mediante cursos online o descubre cómo puedes asistir a un curso presencial en un centro de for-mación en Pro Tools certificado.
Productos y desarrolladores Descubre más sobre los productos de Avid, descarga demostraciones de software o infórmate sobre nuestros socios de desarrollo y sus plug-ins, aplicaciones y hardware.
Noticias y acontecimientos Mantente siempre al día en todo lo que respecta a Avid o regístrate y obtén una demo de Pro Tools.
Capítulo 1: Introducción 3

4
Guía de HD OMNI
capítulo 2
Descripción general de HD OMNI
En este capítulo, se describen las funciones de los paneles frontal y posterior de HD OMNI.
Panel Frontal de HD OMNI
Consulta la Guía del usuario de Pro Tools|HD para obtener instrucciones sobre la instalación de hardware para sistemas Pro Tools|HD. Consulta la Guía del usuario de Pro Tools|HD Native para obtener instrucciones sobre la instalación de hardware para sistemas Pro Tools|HD Native. Para obtener información adicional sobre la configuración de sistemas, consulta la Guía de referencia de Pro Tools.
Panel Frontal de HD OMNI
LED en anillo e interruptor de encendido
Este botón enciende y apaga HD OMNI.
Cuando se enciende HD OMNI, el LED en anillo alrededor del botón de encendido se enciende en color verde, parpadea en ámbar y luego se vuelve verde de nuevo.
El LED en anillo es de color ámbar cuando la unidad tiene alimentación, a menos que se esté ejecutando Pro Tools. El LED se ilumina en verde solo cuando se está ejecutando Pro Tools.
Al apagar y encender HD OMNI, deja transcurrir al menos 15 segundos antes de volver a encender HD OMNI después de su desconexión. De lo contrario, se pueden perder los niveles de ganancia de previo y otros parámetros.
Capítulo 2: Descripción general de HD OMNI 5

6
Entradas de canal 1 y 2
Las entradas de canal 1 (CH1) y canal 2 (CH2) del panel frontal ofrecen entradas combinadas de jack de 1/4" y XLR para la entrada de nivel de instru-mento y micrófono. Utiliza XLR para las conexiones de micrófono y los jacks de 1/4" para las conexiones de instrumento.
Controles de previo
Las entradas de canal 1 y 2 proporcionan previos de nivel de instrumento y micrófono de alta calidad. Estos dos canales de previo se pueden vincular para que, al cambiar cualquier parámetro en uno de los canales, se reproduzca el mismo cambio en el otro canal de previo (es una función útil para fuentes estereofónicas). Cuando los canales están desvinculados, los parámetros de cada previo se pueden configurar por separado.
Tipo de entrada Permite seleccionar MIC, LINE o INST como entrada en los canales 1 y 2. Los LEDs correspondientes se iluminan para indicar la opción que se ha seleccionado.
Cuando se selecciona MIC, se utilizan las entradas de micrófono del panel posterior para los canales 1 y 2, a menos que se haya conectado un cable XLR a las entradas de los canales 1 o 2 del panel frontal, y luego se utiliza la conexión del panel frontal. Quita el cable XLR del conector del panel frontal para volver a utilizar la conexión MIC del panel posterior.
Cuando se selecciona LINE, se utilizan las entradas de línea de nivel de 1/4" LINE IN 1 y 2 del panel posterior.
Controles de previo y entradas de micrófono, línea y DI de los canales 1 y 2
Guía de HD OMNI
Cuando se selecciona INST, se utilizan las entradas de línea de nivel de 1/4" del panel frontal.
Cuando Link 1 & 2 está apagado, el tipo de entrada se puede activar o desactivar de forma indepen-diente en los canales 1 y 2 pulsando el encoder PREAMP para seleccionar el canal deseado.
PAD Activa y desactiva un pad de –20 dB para las entradas de canal 1 y canal 2. El LED del botón PAD se ilumina cuando se activa el pad.
Cuando Link 1 & 2 está apagado, PAD se puede activar y desactivar de forma independiente en los canales 1 y 2 pulsando el encoder PREAMP para seleccionar el canal deseado.
48V Activa y desactiva la alimentación phantom 48V para las entradas XLR de los canales 1 y 2. El LED del botón 48V se enciende cuando se activa la alimentación phantom. La opción 48V solo se puede activar o desactivar manualmente cuando el tipo de entrada es MIC. Cuando se cambia a otro tipo de entrada (por ejemplo, LINE), se sigue suministrando alimentación phantom al canal MIC.
Cuando Link 1 & 2 está desactivado, 48V se puede activar o desactivar de forma independiente en los canales 1 y 2 pulsando el encoder PREAMP para seleccionar el canal deseado.
Cuando el tipo de entrada se configura como LINE, se omite PREAMP. Además, el nivel de los previos de las entradas MIC/INST no cambia cuando se selecciona LINE, de modo que resulta sencillo volver a las entradas MIC o INST.
Cuando se utiliza la entrada INST con algunos instrumentos (por ejemplo una guitarra o un bajo), puede activarse el pad para evitar el recorte a la entrada.
Al conectar o desconectar un cable XLR en las entradas del panel frontal, se desactiva automáticamente la alimentación phantom (si está activada).

High Pass Filter (Filtro de paso alto) Activa y des-activa un filtro de paso alto de 12 dB/octava con una atenuación a partir de 85 Hz para las entradas de los canales 1 y 2. El LED del botón de filtro de paso alto se ilumina cuando se activa el filtro de paso alto. Esta opción no está disponible cuando el tipo de entrada está configurado como LINE.
Cuando Link 1 & 2 está apagado, el filtro de paso alto se puede activar y desactivar de forma inde-pendiente en los canales 1 y 2 pulsando el encoder PREAMP para seleccionar el canal deseado.
Inversión de fase Invierte la fase de las entradas de canal 1 y 2 del panel frontal. El LED del botón de inversión de fase se ilumina cuando esta opción está activada.
Cuando Link 1 & 2 está apagado, la inversión de fase se puede activar y desactivar de forma inde-pendiente en los canales 1 y 2 pulsando el encoder PREAMP para seleccionar el canal deseado.
Pantalla PREAMP Muestra el valor de ganancia (de +10 a +65 dB).
Cuando Link 1 & 2 está desactivado, la atenuación o el realce de ganancia de los canales 1 (P1) o 2 (P2) se pueden ajustar de forma independiente pulsando el encoder PREAMP para seleccionar el canal deseado.
Encoder PREAMP Permite ajustar la ganancia de entrada de las entradas MIC e INST (girando el encoder), así como alternar los controles del panel frontal entre los dos canales de previo (pulsando el encoder). Pulsa el encoder para alternar entre P1 y P2 (canal 1 y canal 2). Gira el encoder en el sentido de las agujas del reloj para aumentar la ganancia de entrada y en el sentido contrario para disminuirla para el canal seleccionado (de +10 a +65 dB). La ganancia se puede ajustar en incrementos de 1 dB.
LINK 1 & 2 Vincula y desvincula los controles de las entradas del canal 1 y el canal 2 del panel frontal. El LED del botón Link 1 & 2 se enciende cuando esta opción está activada. Si los dos canales están vinculados, cuando los niveles del canal 1 y el canal 2 son diferentes, la diferencia se mantiene cuando se cambian los niveles hasta alcanzar un límite máximo o mínimo (+10 o +65). Cuando uno de los canales alcanza el límite máximo o mínimo, puedes seguir ajustando el nivel del otro canal hasta llegar al límite, pero la diferencia entre los dos canales deja de mantenerse.
INSERT Activa y desactiva los retornos de las in-serciones de hardware conectados a los pares de entrada y salida de los canales 1 y 2 del panel poste-rior. Ten en cuenta que los envíos siempre están activos.
Cuando Link 1 & 2 está apagado, INSERT se puede activar y desactivar de forma independiente en los canales 1 y 2 pulsando el encoder PREAMP para seleccionar el canal deseado.
Camino de señal de previo
Las entradas del canal 1 y el canal 2 del panel frontal utilizan el siguiente camino de la señal:
Señal de entrada > Pad > Preamp > Filtro de paso alto > Insert > Limiter > ADC > Inversión de fase
LEDs de frecuencia de muestreo y sincronización
LEDs de frecuencia de muestreo y sincronización
Capítulo 2: Descripción general de HD OMNI 7

8
LEDs de modo de sincronización
Los LEDs de modo de sincronización indican la fuente de reloj establecida en la configuración de hardware de Pro Tools (consulta “Configuración de hardware de Pro Tools” en la página 25) o en HD OMNI en el modo SETUP (consulta “Fuente de reloj (CLOCK)” en la página 48).
INT (interno) Indica que el reloj de muestras de HD OMNI se genera mediante su oscilador de cristal interno, según la frecuencia de muestreo de la sesión.
EXT (externo) Indica que HD OMNI usa el puerto de entrada de reloj externo (EXT CLOCK IN) o una fuente digital para la sincronización del sistema.
Si existe sincronización a Word Clock, no es ne-cesario que la entrada y la salida de reloj externo tengan la misma frecuencia de Word Clock. A 44,1 kHz y 48 kHz, la sincronización de EXT CLOCK IN es 1x la frecuencia de muestreo de la sesión actual. No obstante, para frecuencias superiores a 48 kHz, HD OMNI permite elegir entre 1x, 2x o 4x la fre-cuencia base de 44,1 kHz o 48 kHz, de este modo:
Frecuencia de muestreo de sesión
Word Clock
44,1 kHz 44,1 kHz
48 kHz 48 kHz
88,2 kHz 88,2 kHz44,1 kHz
96 kHz 96 kHz48 kHz
176,4 kHz 176,4 kHz44,1 kHz
192 kHz 192 kHz48 kHz
Guía de HD OMNI
LOOP Indica que HD OMNI actúa como dispositivo secundario de otro interface de audio Pro Tools|HD mediante Loop Sync.
MST (Loop Master) Indica qué interface de audio Pro Tools es el periférico master de Pro Tools. El LED Loop Master permanecerá encendido única-mente en el periférico master actual, pero no en el resto de los periféricos. (No se puede tener más de un interface de audio Pro Tools como master.) El LED Loop Master siempre estará iluminado con un solo interface.
En los sistemas Pro Tools|HD, Loop Master adopta de manera predeterminada el primer interface de audio Pro Tools conectado a la tarjeta Pro Tools|HD principal.
LEDs de frecuencia de muestreo
Estos LEDs muestran la frecuencia de muestreo actual del oscilador de cristal interno para HD OMNI: 44,1 kHz, 48 kHz, 88,2 kHz, 96 kHz, 176,4 kHz o 192 kHz. La frecuencia de muestreo se puede esta-blecer en Pro Tools al crearse una sesión, o en los cuadros de diálogo Hardware Setup (consulta “Configuración de hardware de Pro Tools” en la página 25) o Playback Engine si no hay ninguna sesión abierta. También puedes establecer la fre-cuencia de muestreo en el modo SETUP si no se está ejecutando Pro Tools (consulta “Frecuencia de muestreo interna (SRATE)” en la página 47).
La frecuencia base de Word Clock solo se puede configurar en el cuadro de diálogo Hardware Setup de Pro Tools.
Si el LED EXT parpadea, HD OMNI carece de sincronización externa. Comprueba que HD OMNI recibe la sincronización de la fuente de reloj correcta.

METERS
Estos LEDs de cinco segmentos indican el nivel de señal de cada uno de los canales de entrada o salida del 1 al 8. Estos medidores se calibran en –42 dB, –18 dB, –12 dB, –6 dB y 0 dB, respectivamente. El segmento de LEDs de 0 dB se ilumina en rojo si se produce recorte en la entrada o la salida, en función de si se ha seleccionado IN o OUT.
Botón IN/OUT Indica si los medidores muestran los niveles de señal para los canales de entrada o salida.
LED IN Indica que los medidores muestran los ni-veles de señal para los canales de entrada asignados en Hardware Setup de Pro Tools.
LED OUT Indica que los medidores muestran los niveles de señal para los canales de salida asignados en Hardware Setup de Pro Tools.
Medidores de entrada/salida
Los medidores del panel frontal solo muestran los ocho canales de entrada o salida analógica o digital asignados en Hardware Setup de Pro Tools. Los canales no asignados no se muestran en los medidores del panel frontal. Los medidores de salida solo muestran el nivel de señal de los canales de salida de Pro Tools. No indican los niveles de señal de la monitorización directa.
Una señal que indica 0 en HD OMNI no se recortará necesariamente; utiliza los medidores en pantalla de Pro Tools para determinar si se ha producido recorte en una señal.
Controles MONITOR
HD OMNI proporciona monitorización integrada desde mono hasta 7.1 surround. Usa los controles MONITOR del panel frontal para seleccionar el camino y ajustar los niveles de monitorización. Es posible configurar las siguientes opciones de monitorización:
• Salidas de la sala de control (MAIN y ALT, según la configuración de Pro Tools)
• MUTE, ALT y CUE para los auriculares
• Salida de auriculares
• SETUP
SETUP Activa o cierra el modo Setup. El LED del botón SETUP se enciende cuando se activa el modo Setup (para más información sobre el modo Setup, consulta el capítulo 5, “Modo SETUP”).
CUE Activa y desactiva una cola de mezcla estéreo dedicada de Pro Tools que se envía a los auriculares. El LED del botón CUE se ilumina cuando se activa. Cuando CUE está desactivado, el monitor de au-riculares utiliza la misma mezcla que las salidas de la sala de control (consulta también “CUE 1–2” en la página 41).
Controles de monitorización y jack de auriculares
Para obtener más información sobre la confi-guración de la monitorización con HD OMNI en Pro Tools, consulta “Monitor” en la página 29.
Capítulo 2: Descripción general de HD OMNI 9

10
ALT Alterna los caminos de salida de la sala de control entre MAIN y ALT. El LED se ilumina cuando la salida de la sala de control se asigna a ALT, y se apaga cuando se asigna a MAIN. También puedes mantener pulsado el botón ALT para activar el modo de ajuste ALT (consulta “Ajuste de salida analógica (OUTRIM)” en la página 44).
SILENCIO Activa o desactiva el silencio de las salidas de la sala de control MAIN o ALT, en función de la que esté activa. El LED se ilumina cuando MUTE está activo.
Encoder MONITOR Permite seleccionar y ajustar los niveles de salida de las salidas MAIN, ALT y de auriculares. También puedes utilizar el encoder Monitor para especificar valores de ajuste en el modo de ajuste ALT y para navegar por el modo Setup. Pulsa el encoder para alternar entre la sala de control (CR) y el modo de auriculares (HP).
En el modo Setup, pulsa el encoder para seleccionar y confirmar los parámetros. Para más información sobre el modo Setup, consulta el capítulo 5, “Modo SETUP”.
Pantalla MONITOR Muestra el nivel de salida que se está controlando y el valor para ese parámetro:
• “CR” = nivel de sala de control (MAIN o ALT)
• “HP” = nivel de auriculares
Al apagar y encender HD OMNI, MUTE se enciende automáticamente de forma temporal para proteger las salidas de monitor para los caminos de monitor de la sala de control declaradas en Pro Tools.
El botón MUTE no afecta a la salida de auriculares.
Guía de HD OMNI
Jack HEADPHONE
HD OMNI proporciona un único jack de auriculares estéreo de 1/4" en el panel frontal. La salida del jack de auriculares puede reflejar los canales estéreo del camino de monitorización de la sala de control o la salida CUE dedicada 1–2 de Pro Tools (consulta “CUE 1–2” en la página 41).
Utiliza el encoder MONITOR para controlar el nivel de los auriculares (consulta “Controles MONITOR” en la página 9).
La salida de auriculares de HD OMNI también per-mite monitorizar sesiones con formato estéreo y de más canales de dos modos: pasando únicamente los canales izquierdo y derecho, o remezclando del formato con más canales a estéreo. Por ejemplo, con un formato de monitorización 5.1, si no se activa una reconversión, solo se oirán en los auri-culares los canales izquierdo y derecho. En cambio, si la reconversión está activa, se reconvertirán todos los canales a estéreo para la monitorización de los auriculares.
Puedes configurar la monitorización multicanal y activar o desactivar la reconversión o la moni-torización de auriculares en el cuadro de diálogo Hardware Setup de Pro Tools (para más información, consulta “Monitor” en la página 29).
La salida de auriculares HD OMNI está configurada para activar auriculares de 600 ohmios a +3 dBV.

Panel posterior de HD OMNI
HD cuenta con las siguientes características del panel posterior:
Panel posterior de HD OMNI
Entradas analógicas
HD OMNI proporciona hasta cuatro canales de entradas analógicas simultáneas en Pro Tools mediante conversores A/D de 24 bits que admiten frecuencias de muestreo de hasta 192 kHz. Los canales 1 y 2 pueden ser entradas del panel frontal (micrófono XLR o jack de instrumento de 1/4"), las entradas 1 y 2 de MICROPHONE (XLR) del panel posterior o las entradas 1 y 2 de LINE IN (jacks de 1/4") del panel posterior. Los canales 3 y 4 siempre son las entradas 3 y 4 de LINE IN del panel posterior.
Entradas de MICROPHONE 1 y 2
HD OMNI ofrece dos entradas de micrófono (XLR) en el panel posterior. Estas dos entradas se enca-minan a través de los previos, que se pueden con-trolar desde el panel frontal.
MICROPHONE 1 y 2 se pueden utilizar para la en-trada cuando el tipo de entrada está configurado como MIC en el panel frontal. Si el tipo de entrada está configurado como MIC en el panel frontal y se realiza una conexión de micrófono en las entradas de canal 1 o 2 del panel frontal, se omite la entrada correspondiente del panel posterior.
Entradas analógicas del panel posterior
SEND y RTN 1 y 2
HD OMNI ofrece dos envíos y retornos de hardware discretos. Las entradas seleccionadas (MIC, LINE o INST) de los canales 1 y 2 se pueden encaminar a través de los envíos y retornos de hardware dis-ponibles en el panel posterior. Esto te permite usar el equipo externo que prefieras (como compresores o ecualizadores) en la etapa de entrada de la señal, después del pad, el previo y el filtro de paso alto, pero antes de los circuitos limitadores Soft Clip o Curv y el conversor de analógico a digital.
Las inserciones Send y Return 1 corresponden al canal 1 y las inserciones Send y Return 2 corres-ponden al canal 2. Selecciona o deselecciona INSERT en el panel frontal para activar o desactivar las in-serciones de hardware. Ten en cuenta que los envíos siempre están activos.
LINE IN 1–4
HD OMNI ofrece cuatro entradas de 1/4" de nivel de línea. LINE IN 1 y 2 solo se pueden usar para la entrada cuando el tipo de entrada está configurado como LINE en el panel frontal.
Capítulo 2: Descripción general de HD OMNI 11

12
Salidas analógicas
TRS OUT 1 y 2
HD OMNI ofrece dos salidas de 1/4" para la monito-rización de ANALOG OUT 1 y 2 o ANALOG OUT 7 y 8 (o de ninguna). Esta configuración se puede llevar a cabo en Pro Tools, en la pestaña Analog Out del cuadro de diálogo Hardware Setup (consulta “Analog Out” en la página 28) o en HD OMNI, en el modo SETUP (consulta “Jacks de salida duplicados (TRSOUT)” en la página 45).
ANALOG OUT 1–8
HD OMNI ofrece un conector DB-25 para ocho canales de salida de audio analógico. Estas salidas balanceadas operan a +10 dBu (nivel de monitor) o a +24 dBu (nivel de línea). Puede configurar el nivel de salida en Pro Tools, en la página Analog Out del cuadro de diálogo Hardware Setup (consulta “Analog Out” en la página 28).
Salidas analógicas de 1/4" y salidas analógicas y digitales DB-25 (AES/EBU) del panel posterior
Para ver un diagrama de cableado del conector DB-25 analógico, consulta el apéndice A, “Diagramas de cableado para conectores DB-25.”
Guía de HD OMNI
Entradas y salidas digitales
AES EBU OUT 1–8
HD OMNI ofrece un conector DB–25 para ocho canales de salida AES/EBU. Cada uno de los canales emparejados es una señal balanceada de tres con-ductores, y admite frecuencias de muestreo de 192 kHz en modo de cableado único.
AES/EBU INPUT
HD OMNI ofrece una única entrada AES/EBU (XLR) estéreo. La entrada AES/EBU admite frecuencias de muestreo de hasta 192 kHz mediante cableado único AES.
S/PDIF IN y OUT (coaxial)
HD OMNI ofrece jacks RCA para la entrada y salida de stream de datos digitales S/PDIF. S/PDIF admite audio de hasta 24 bits, a frecuencias de muestreo de hasta 192 kHz.
Entradas y salidas digitales del panel posterior
Para ver un diagrama de cableado para el conector AES/EBU DB-25, consulta el apéndice A, “Diagramas de cableado para conectores DB-25.”
Para conservar la integridad de los datos y minimizar el jitter, usa solo un cable coaxial de 75 ohmios para las conexiones S/PDIF.

OPTICAL IN y OUT (1 y 2)
HD OMNI ofrece dos conjuntos de entrada y salida óptica (TOSLINK) de ocho canales. La entrada y salida de Optical en HD OMNI admite audio de hasta 24 bits, a frecuencias de muestreo de hasta 192 kHz. El número de canales de entrada y salida de Optical depende de la frecuencia de muestreo, como se indica a continuación:
ADAT Optical
A frecuencias de muestreo de 44,1 kHz y 48 kHz, el puerto óptico A ofrece ocho canales de entrada y salida de audio. El puerto óptico B no se utiliza para la entrada, pero en la salida refleja el puerto óptico A (canales 1–8).
S/MUX 2
A frecuencias de muestreo de 88,2 kHz y 96 kHz (S/MUX 2), cada puerto óptico proporciona cuatro canales de audio. Optical In y Out 1 envían y reciben los canales 1–4, y Optical In y Out 2 envían y re-ciben los canales 5–8.
S/MUX 4
A frecuencias de muestreo de 176,4 kHz y 192 kHz (S/MUX 4), cada puerto óptico proporciona dos canales de audio. Optical In y Out 1 envían y reciben los canales 1 y 2, y Optical In y Out 2 envían y reciben los canales 3 y 4.
Optical (S/PDIF)
También puede utilizarse cualquier conjunto de puertos de entrada/salida óptica para la entrada y salida óptica S/PDIF de dos canales con frecuencias de muestreo de hasta 96 kHz. HD OMNI puede recibir dos canales de Optical S/PDIF a frecuen-cias de muestreo de 176,4 y 192 kHz, pero para
Cuando se usa S/MUX, solo se puede usar el primer puerto óptico para sincronizar el reloj externo.
esta función se activa automáticamente la conver-sión de frecuencia de muestreo (SRC). La opción Optical (S/PDIF) puede seleccionarse en el cuadro de diálogo Hardware Setup de Pro Tools.
Acerca de los dispositivos compatibles con Lightpipe
Lightpipe es una conexión de audio digital óptica de ocho canales creada por Alesis y que es un estándar del sector. Hay conexiones Lightpipe en numerosos dispositivos, como platinas ópticas (ADAT), dispositivos multipista digitales modulares (MDM), tarjetas de sonido, conversores A/D o D/A y consolas de mezcla digital.
Puertos DigiLink Mini
PUERTO PRIMARIO
Usa el PRIMARY PORT (puerto primario) para co-nectar HD OMNI al sistema Pro Tools|HD mediante un cable DigiLink Mini con un cable de adaptador DigiLink Mini a DigiLink (incluido), o al sistema Pro Tools|HD Native mediante el cable DigiLink Mini (suministrado con el sistema Pro Tools|HD Native).
El Puerto primario puede enviar y recibir hasta 32 canales a y desde una tarjeta Pro Tools|HD. Los canales 17–32 (si están activos) se pasan a través del PUERTO DE EXPANSIÓN. No obstante, HD OMNI solo ofrece hasta ocho canales de entrada y salida.
Capítulo 2: Descripción general de HD OMNI 13

14
Cuando se usa HD OMNI en un sistema con varios interfaces, ofrece ocho canales de entrada y salida en los canales 1–8 o 17–24 de Pro Tools, en función de si HD OMNI se ha conectado directamente a una tarjeta Pro Tools|HD o de si se ha conectado al puerto de expansión de otro periférico Pro Tools|HD (como HD I/O).
PUERTO DE EXPANSIÓN
El lpuerto de expansión permite conectar un inter-face de audio Pro Tools|HD adicional a HD OMNI. El puerto de expansión pasa los canales de entrada y salida 17–32 al interface de audio de expansión (o secundario).
Este puerto solo está disponible cuando HD I/O se ha conectado a una tarjeta Pro Tools|HD o Pro Tools|HD Native (no está disponible cuando HD I/O se conecta al puerto de expansión de otro interface de audio).
Especificaciones de longitud del cable DigiLink Mini
Los cables DigiLink Mini pueden tener seis longitudes:
• 18" (0,46 m), incluido con cada interface
• 12' (3,6 m)
• 25' (7,62 m)
• 50' (15,25 m), la longitud máxima que admiten las sesiones de 192 kHz (a la venta por separado)
• 100'(30,5 m), la longitud máxima que ad-miten las sesiones de 96 kHz (a la venta por separado)
Cables adaptadores DigiLink a DigiLink Mini
Los cables adaptadores DigiLink a DigiLink Mini se utilizan para conectar HD OMNI a tarjetas Pro Tools|HD. También pueden utilizarse para conectar periféricos HD anteriores (como 192 I/O) al puerto de expansión de HD OMNI.
Guía de HD OMNI
Hay dos tipos de cables adaptadores DigiLink a DigiLink Mini:
• Cable DigiLink hembra a DigiLink Mini macho de 12" (0,3 m), incluido con cada interface
• Cable DigiLink Mini hembra a DigiLink macho de 12" (0,3 m)
Puertos de reloj y sincronización
WD CLK IN y OUT
Los puertos de entrada y salida de Word Clock son conectores BNC estándar que reciben y envían señales de Word Clock. Estos puertos se pueden usar para sincronizar HD OMNI con cualquier dispositivo compatible con Word Clock.
La entrada de Word Clock puede seleccionarse como fuente de reloj en el panel frontal o en el cuadro de diálogo Hardware Setup de Pro Tools. La salida de Word Clock se puede configurar en el cuadro de diálogo Hardware Setup mediante el selector External Clock Output.
Para obtener más información sobre los cables DigiLink Mini y DigiLink Mini a DigiLink, visita la página web de Avid (www.avid.com/es).
Entrada y salida Word Clock y Loop Sync del panel posterior
Dado que los puertos Loop Sync y Word Clock pasan información de tiempo esencial, se deben usar cables RG–59 de 75 ohmios y alta calidad para las conexiones.

LOOP SYNC In/Out
Loop Sync es un bucle de reloj utilizado para sin-cronizar entre sí periféricos Pro Tools|HD (varios interfaces de audio, o un SYNC HD™ o SYNC I/O™ y uno o más interfaces de audio). Loop Sync utiliza una señal de Word Clock basada en frecuencias de muestreo de 44,1 kHz o 48 kHz. Cuando las frecuencias de muestreo aumentan en el sistema, la sincronización de bucle continúa funcionando con una frecuencia básica de 44,1 kHz o 48 kHz, en función de la frecuencia mayor.
Los puertos Loop Sync In y Out son conectores BNC estándar que envían una señal de Word Clock de 1x. Loop Sync solo se debe utilizar para conectar en cadena varios periféricos Pro Tools|HD (interfaces de audio y SYNC HD o SYNC I/O).
Alimentación de CA
Este conector acepta un cable de alimentación de CA estándar (incluido). HD OMNI selecciona la tensión automáticamente (de 100V a 240V) y funciona con un cable modular estándar (IEC) para conexión a tomas de corriente CA en cual-quier país.
Capítulo 2: Descripción general de HD OMNI 15

16
Guía de HD OMNI
capítulo 3
Conexión de HD OMNI
HD OMNI proporciona hasta ocho canales de E/S analógica y digital, un previo compacto, mezclador de entrada, monitorización y una solución de E/S para los sistemas Pro Tools|HD y Pro Tools|HD Native.
Pro Tools|HD Con sistemas Pro Tools|HD, HD OMNI se conecta a una tarjeta Pro Tools|HD mediante un cable DigiLink Mini a DigiLink. Se pueden agregar interfaces de audio Pro Tools|HD adicionales al sis-tema Pro Tools|HD mediante el puerto de expansión en la parte posterior de HD OMNI o mediante tarje-tas Pro Tools|HD adicionales. Consulta “Sistemas Pro Tools|HD” en la página 18.
Pro Tools|HD Native Con sistemas Pro Tools|HD Native, HD OMNI se conecta a la tarjeta Native mediante un cable DigiLink Mini. Consulta “Sistemas Pro Tools|HD Native” en la página 20.
Para obtener más información sobre cómo instalar tarjetas Pro Tools|HD, consulta la guía del usuario de Pro Tools|HD.
Para obtener más información sobre cómo instalar una tarjeta de Pro Tools|HD Native, consulta la Guía del usuario de Pro Tools|HD Native.
Conexiones de estudio
HD OMNI se puede integrar de varias formas con los otros equipos, según las necesidades. Para ver ejemplos, consulta “Ejemplo de conexiones de estudio” en la página 22.
Montaje en rack de interfaces de audio HD
Los interfaces de audio HD OMNI y Pro Tools|HD necesitan espacio a los lados a fin de mantener un flujo de aire que permita la refrigeración. Evita bloquear las partes laterales de la unidad y desco-nectar el ventilador interno. Si las unidades están montadas en rack, retira todas las tapas y puertas antes de poner en marcha el sistema. De no hacerlo así, las unidades se sobrecalentarán muy rápida-mente, con riesgo de daños irreversibles en los componentes más sensibles.
Capítulo 3: Conexión de HD OMNI 17

18
Sistemas Pro Tools|HD
Para conectar HD OMNI a un sistema Pro Tools|HD, sigue uno de estos procedimientos:
Conecta el puerto principal de HD OMNI al puerto DigiLink en la tarjeta Pro Tools|HD Accel Core utilizando un cable DigiLink Mini a DigiLink (suministrado con el sistema Pro Tools|HD).
Guía de HD OMNI
Para conectar interfaces Pro Tools|HD Audio adicionales a un sistema Pro Tools|HD:
1 Conecta el puerto principal del primer interface de audio HD al puerto DigiLink de la tarjeta Pro Tools|HD Accel Core con un cable DigiLink Mini a DigiLink (suministrado con el sistema Pro Tools|HD).
2 Lleva a cabo uno de estos procedimientos:
• Conecta el puerto principal del segundo interface de audio HD al puerto de expansión en el primer interface de audio HD utilizando el cable DigiLink Mini de 45,7 cm que se incluye.
–o bien–
• Conecta el puerto principal del segundo interface de audio HD a una tarjeta Pro Tools|HD Accel con un cable DigiLink Mini a DigiLink (suministrado con el sistema Pro Tools|HD).
3 Conecta interfaces de audio HD adicionales a otras tarjetas Pro Tools|HD Accel.
4 Realiza las conexiones de Loop Sync pertinentes.
Figura 1. HD OMNI conectado al puerto DigiLink en una tarjeta Pro Tools|HD Accel Core (sistema de 8 canales)
Pro Tools HD solo admite un HD OMNI por sistema.
Tarjeta Pro Tools|HD Accel Core
Cable DigiLink Mini a DigiLink de 3,6 m, o cable DigiLink de 3,6 m con adaptador DigiLink a DigiLink Mini

Conexión de Loop Sync
Si utilizas dos o más interfaces de audio Pro Tools o un periférico SYNC, debes conectar Loop Sync para mantener una sincronización de reloj adecuada entre los dispositivos. La Figura 2 muestra un ejemplo de conexión de varios interfaces de audio Pro Tools|HD.
Para realizar conexiones de Loop Sync:
1 Conecta en cadena la salida Loop Sync de cada interface a la entrada Loop Sync del interface siguiente con los cables BNC incluidos en el interface de audio.
2 Conecta la salida Loop Sync del último interface a la entrada Loop Sync del interface principal o el periférico SYNC.
Figura 2. HD OMNI conectado al puerto DigiLink en una tarjeta Pro Tools|HD Accel Core y HD I/O conectado al puerto de expansión DigiLink Mini en HD OMNI. Un segundo HD I/O conectado al puerto DigiLink en una tarjeta Pro Tools|HD Accel con un tercer HD I/O conectado al puerto de expansión en el segundo HD I/O. Los cables Loop Sync (BNC) conectan HD OMNI y los tres HD I/Os.
Tarjeta Pro Tools|HD Accel Core
Tarjeta Pro Tools|HD Accel
Cables Loop Sync
Cable DigiLink Mini a DigiLink de 3,6 m
Cable DigiLink Mini de 46 cm
Capítulo 3: Conexión de HD OMNI 19

20
Sistemas Pro Tools|HD Native
Se pueden obtener hasta ocho canales de E/S analógica y digital con HD OMNI conectado a una tarjeta Pro Tools|HD Native mediante un cable DigiLink Mini.
Para conectar HD OMNI a una tarjeta Pro Tools|HD Native, sigue uno de estos procedimientos:
Conecta el puerto principal de HD OMNI al puerto DigiLink Mini 1 en la tarjeta Pro Tools|HD Native utilizando un cable DigiLink Mini (suministrado con el sistema Pro Tools|HD Native).
–o bien–
Conecta el puerto principal de HD OMNI al puerto de expansión en un interface de audio principal de Pro Tools|HD con un cable DigiLink Mini (HD I/O).
Guía de HD OMNI
Para conectar varios interfaces de audio HD a un sistema Pro Tools|HD Native:
1 Conecta el puerto principal del primer interface de audio HD al puerto DigiLink Mini 1 de la tarjeta Pro Tools|HD Native con el cable DigiLink Mini suministrado.
2 Lleva a cabo uno de estos procedimientos:
• Conecta el puerto principal del segundo interface de audio HD al puerto de expansión en el primer interface de audio HD utilizando el cable DigiLink Mini de 45,7 cm que se incluye.
–o bien–
• Conecta el puerto principal del segundo interface de audio HD al puerto DigiLink Mini 2 de la tarjeta Pro Tools|HD Native con el cable DigiLink Mini suministrado.
3 Realiza las conexiones de Loop Sync pertinentes.
Figura 3. HD OMNI conectado al puerto DigiLink Mini 1 en una tarjeta Pro Tools|HD Native (sistema de 8 canales)
Pro Tools HD solo admite un HD OMNI por sistema.
PORT
1PO
RT 2
Tarjeta Pro Tools|HD Native
Cable DigiLink Mini de 3,6 m

Conexión de Loop Sync
Si utilizas dos o más interfaces de audio Pro Tools o un periférico SYNC, debes conectar Loop Sync para mantener una sincronización de reloj adecuada entre los dispositivos. Para ver un ejemplo de varios interfaces de audio, consulta Figura 2 abajo. (Para ver ejemplos que incluyen un periférico SYNC, consulta la Guía de SYNC HD.)
Para realizar conexiones de Loop Sync:
1 Conecta la salida Loop Sync de cada interface a la entrada Loop Sync del interface siguiente con los cables BNC (incluidos en cada interface de audio).
2 Conecta la salida de sincronización en bucle de la última interface a la entrada de sincronización en bucle del interface principal.
Figura 4. HD OMNI conectado al puerto DigiLink Mini 1 en una tarjeta Pro Tools|HD Native, con un HD I/O conectado a su puerto de expansión. Un segundo HD I/O conectado al puerto DigiLink Mini 2 en una tarjeta Pro Tools|HD Native, con un tercer HD I/O conectado a su puerto de expansión. Los cables Loop Sync (BNC) conectan HD OMNI y los tres HD I/Os.
PORT
1PO
RT 2
Tarjeta Pro Tools|HD Native
HD OMNI
HD I/O
HD I/O
HD I/O
Cables Loop SyncCable DigiLink
Mini de 3,6 m
Cable DigiLink Mini de 46 cm
Cap
ítulo 3: Conexión de HD OMNI 21
22
Ejemplo de conexiones de estudio
la figura 5 en la página 22y la figura 6 en la página 23 ilustran posibles configuraciones de estudio sin mezclador, donde los micrófonos, los instrumentos, las inserciones de hardware y el equipo de moni-torización se conectan directamente a HD OMNI. Ten en cuenta que las entradas de nivel de línea solo están disponibles en el panel posterior.
HD OMNI proporciona conectores de derivación DB-25 para la salida analógica y AES/EBU. Avid vende varios cables DigiSnake DB-25 diferentes con este propósito. Para obtener más información, ponte en contacto con tu distribuidor o visita la Tienda Avid en nuestra página web (www.avid.com/es).
Guía de HD OMNI
Figura 5. Ejemplo de configuración de estudio con HD OMNI (conexiones del panel frontal)

Figura 6. Ejemplo de configuración de estudio con HD OMNI (conexiones del panel posterior)
Salidas analógicas
Insertos de hardware
Amplificador de potencia y altavoces
Entradas/salidas digitales a grabadora DAT
Entrada/salida
óptica a ADAT
Capítulo 3: Conexión de HD OMNI 23

24
Guía de HD OMNI
capítulo 4
Configuración de HD OMNI en Pro Tools
Este capítulo explica cómo configurar Pro Tools para su uso con HD OMNI.
Configuración de hardware de Pro Tools
El cuadro de diálogo Hardware Setup de Pro Tools permite configurar HD OMNI para su uso con Pro Tools. También permite configurar algunos de los parámetros que se configuran en el modo Setup de HD OMNI (consulta el capítulo 5, “Modo SETUP”).
Además de las pestañas Main, Analog In y Analog Out estándar, el cuadro de diálogo Hardware Setup incluye las pestañas Monitor y Mixer, exclusivas de HD OMNI. Todos los parámetros de hardware es-pecíficos de HD OMNI se almacenan en HD OMNI, a excepción de las etiquetas.
Puedes validar la instalación correcta de HD OMNI en el sistema Pro Tools con tan solo reproducir y grabar audio en Pro Tools. Esto se puede lograr sin tener que ajustar los parámetros de hardware y E/S en Pro Tools. En la mayoría de los casos, los parámetros predeterminados funcionan bien en las sesiones estéreo.
Para obtener más información sobre la configuración de Pro Tools, consulta la Guía de referencia de Pro Tools.
Para configurar HD OMNI en Pro Tools:
1 Elige Setup > Hardware.
2 En la lista Peripherals, selecciona el interface de audio HD OMNI.
3 Haz clic en la pestaña Monitor y configura las opciones (consulta “Monitor” en la página 29).
4 Haz clic en la pestaña Main y configura las opciones (consulta “Main” en la página 26).
5 Haz clic en la pestaña Analog In y configura las opciones (consulta “Analog In” en la página 27).
6 Haz clic en la pestaña Analog Out y configura las opciones (consulta “Analog Out” en la página 28).
7 Haz clic en la pestaña Mixer y configura las opciones (consulta “Mixer” en la página 36).
8 Continúa configurando los demás interfaces de audio HD conectados al sistema.
9 Cuando hayas realizado todas las operaciones deseadas, haz clic en OK.
Dado que la configuración de Monitor afecta a los caminos de salida disponibles, es necesario configurar la página Monitor antes de configurar las demás páginas de Hardware Setup e I/O Setup.
Capítulo 4: Configuración de HD OMNI en Pro Tools 25

26
Main
La página Main del cuadro de diálogo Hardware Setup permite definir las entradas y salidas físicas del interface de audio que se encaminan a las entradas y salidas disponibles de Pro Tools. Puedes considerar esta ventana un “patchbay” o bastidor de inter-conexión que permite encaminar las entradas y salidas de los interfaces de audio Pro Tools HD a las asignaciones de canal del mezclador Pro Tools.
Clock Source Permite seleccionar la fuente de reloj adecuada para el sistema. En la mayoría de los casos, puedes utilizar Internal. Las demás opciones permi-ten vincular Pro Tools con fuentes de reloj externas.
En función de la opción seleccionada en Digital 1–2 Input Format, las opciones de Clock Source son: Internal, AES/EBU, S/PDIF, Optical (S/PDIF), ADAT 1–8 (a 44,1 kHz y 48 kHz), ADAT S/MUX 1–8 (a 88,2 kHz y 96 kHz), ADAT S/MUX 1–4 (a 176,4 kHz y 192 kHz) y Word Clock (hay varias frecuencias de Word Clock disponibles cuando se utilizan fre-cuencias de muestreo más altas).
Frecuencia de muestreo Establece la frecuencia de muestreo predeterminada al crear una sesión. Este parámetro solo está disponible si no hay abierta ninguna sesión. En caso contrario, se muestra la frecuencia de muestreo de la sesión activa pero no se puede cambiar.
Página Main de Hardware Setup
Guía de HD OMNI
Input (Entrada) Selecciona las entradas físicas (como Analog 1–2 o ADAT 1–2), que se encaminarán a los canales de entrada de Pro Tools correspondientes (como Ch 1–2 o Ch 3–4), que figuran en la parte izquierda de la página Main.
Output (Salida) Selecciona las salidas físicas (como Analog 1–2, Analog 3–4, AES/EBU 1–2, etc.), que se utilizan para los canales de salida de Pro Tools correspondientes (que figuran en la parte izquierda de la página Main).
Las opciones de Output disponibles se actualizan para reflejar la configuración de la página Monitor de Hardware Setup (consulta “Monitor” en la página 29).
Los caminos mono y estéreo de Monitor siempre se asignan automáticamente al primer selector de Output (salidas de canal 1-2 de Pro Tools) y no se pueden modificar. Los formatos de ruta de Monitor más altos utilizan de forma similar las salidas sub-siguientes según necesiten, en función del ancho de canal del camino de Monitor).
Las salidas físicas (como “Analog 1–2”) no están disponibles cuando se asignan a Monitor (pero los canales de salida de Pro Tools se asignan a “Monitor” a través de las salidas físicas correspondientes).
El botón Mute y el encoder Monitor de HD OMNI (que se utilizan para ajustar los niveles del camino de monitorización de la sala de control) solo se aplican a los caminos de monitorización asignados y no surten efecto en las demás salidas. Las salidas físicas no asignadas a los caminos de salida de Monitor de la pestaña Main de Hardware Setup pueden enviar la señal a niveles altos desde Pro Tools, incluso si el botón Mute del panel frontal está activado o si el nivel de Monitor está atenuado. Esto puede pro-vocar daños en el altavoz. Tenlo en cuenta al administrar salidas de audio de Pro Tools.

Digital 1–2 Input Format Selecciona el formato de entrada digital para los canales 1 y 2:
• AES/EBU
• S/PDIF
• Optical (S/PDIF):restablece el puerto Optical I/O (que es, de forma predeter-minada, ocho canales de ADAT I/O) a dos canales de S/PDIF Optical I/O
Optical Output Format Selecciona el formato de salida digital para la salida Optical:
• ADAT: proporciona ocho canales de salida óptica ADAT a 44,1 y 48 kHz.
• ADAT S/MUX: proporciona ocho canales de salida óptica ADAT S/MUX a 88,2 y 96 kHz, y cuatro canales de salida óptica ADAT S/MUX a 176,4 y 192 kHz.
• Optical (S/PDIF): proporciona dos canales de salida óptica S/PDIF a frecuencias de muestreo de hasta 96 kHz.
Sample Rate Conversion Activa y desactiva la con-versión de frecuencia de muestreo en tiempo real para el formato de entrada digital 1–2 seleccionado. Cuando esta opción está activa y la frecuencia de muestreo de la fuente de entrada digital difiere de la frecuencia de muestreo de la sesión de Pro Tools, HD OMNI convierte la frecuencia de muestreo entrante a la frecuencia de muestreo de la sesión en tiempo real.
Si la frecuencia de muestreo de la sesión es superior a 96 kHz y Digital 1–2 Input Format se ha configurado como Optical (S/PDIF), la opción Sample Rate Conversion se activa automáticamente (dado que Optical S/PDIF solo admite frecuencias de muestreo de hasta 96 kHz).
La conversión de la frecuencia de muestreo aumenta la latencia en una cantidad variable que depende de la diferencia entre las frecuen-cias de muestreo.
S/PDIF Output Format Para que S/PDIF sea com-patible con las grabadoras Tascam DA-30 DAT, selecciona la opción Tascam en S/PDIF Output Format.
Ext. Clock Output Permite seleccionar la salida apropiada en el menú emergente Ext. Clock Output para enviar la salida de reloj a otros dispositivos conectados a HD OMNI. Las opciones de Ext. Clock
Output disponibles varían en función de la frecuen-cia de muestreo.
Analog In
La página Analog In del cuadro de diálogo Hardware Setup permite configurar el nivel de referencia para las entradas analógicas físicas de HD OMNI. También permite aplicar un limitador a cada una de las cuatro entradas analógicas.
Reference Level
Selecciona el nivel de referencia adecuado para cada uno de los cuatro canales de entrada analógica. Los niveles de funcionamiento de entrada se pueden alternar entre +4 dBu y –10 dBV.
Limiter (Limitador)
HD OMNI incluye opciones para limitar cada uno de los cuatro canales de entrada. Selecciona una opción en el menú emergente de Limiter correspondiente:
None No se aplica ningún limitador a la señal analógica entrante.
Página Analog In de Hardware Setup
Capítulo 4: Configuración de HD OMNI en Pro Tools 27

28
Soft Clip Atenúa la señal analógica entrante y ofrece una protección adicional contra el recorte temporal de transitorios que pueden producir distorsión digital si exceden el nivel de entrada máximo de la unidad. Cuando el recorte suave de Soft Clip está activado, HD OMNI admite un margen superior de 4 dB adicionales mediante el redondeo a la baja de los 4 dB superiores al punto de recorte. Esto es útil para eliminar transitorios espurios.
Curv Atenúa la señal analógica entrante mediante un circuito de limitación de codo suave. Esto ga-rantiza una limitación extremadamente suave sin volverse dura, incluso con grandes sobrecargas de entrada.
Analog Out
La página Analog Out del cuadro de diálogo Hardware Setup permite configurar el nivel de salida para las salidas analógicas físicas de HD OMNI. También permite seleccionar los canales que se duplicarán en los jacks de salida duplicados del panel posterior.
Página Analog Out de Hardware Setup
Guía de HD OMNI
Output Level
Selecciona el nivel de salida apropiado para cada uno de los ocho canales de salida analógica. HD OMNI ofrece dos opciones para los niveles de salida:
Speaker (+10 dBu) Selecciona esta opción si los canales de salida están conectados directamente a altavoces activos.
Line (+24 dBu) Selecciona esta opción si los canales de salida están conectados a dispositivos de nivel de línea (como una consola de mezcla analógica).
TRS Mirrors
Los jacks TRS OUT 1 y 2 del panel posterior de HD OMNI pueden duplicar la salida de señal analó-gica de los canales 1–2 o 7–8. Selecciona la opción adecuada en función de la configuración de mo-nitorización:
Analog 1–2 Selecciona esta opción si deseas moni-torizar los canales de salida analógica 1–2 a través de los jacks de 1/" OUT 1 y 2.
Analog 7–8 Selecciona esta opción para monito-rizar los canales de salida analógica 7–8 a través de los jacks de 1/4" OUT 1 y 2.
None Selecciona esta opción si no vas a utilizar TRS OUT 1 ni 2 para la monitorización.

Monitor
La página Monitor del cuadro de diálogo Hardware Setup es un “patchbay” que permite definir las salidas físicas que se utilizarán para los caminos de monitorización MAIN y ALT. Puedes asignar caminos de monitorización dedicados a cualquiera de las salidas digitales Analog 1–8, AES/EBU 1–8 o estéreo disponibles.
Los cambios en la página Monitor se reflejan en las opciones de salida de la página Main en el cuadro de diálogo Hardware Setup, las páginas Output y Bus del cuadro de diálogo I/O Setup y en los nombres de ruta de salida de las pistas de la sesión de Pro Tools. Por ese motivo, siempre debes configurar en primer lugar la página Monitor, antes de configurar las demás páginas de Hardware Setup e I/O Setup.
Caminos MAIN y ALT de la sala de control
HD OMNI ofrece dos posibles caminos de monito-rización de la sala de control (CR Path): MAIN y ALT. Cada una de estos caminos de monitorización se puede configurar como None (no se utilizan), o como formatos de canal que van de Mono a 7.1.
Página Monitor de Hardware Setup
En HD OMNI, no se admite la compensación de retardo en las salidas de Monitor asignadas. La compensación de retardo solo se admite en las salidas físicas que no estén asignadas a ningún camino de Monitor.
Cuando se configuran los caminos de monitori-zación MAIN y ALT de la sala de control, el camino con el formato de canal más ancho determina el formato de canal del camino de salida “Monitor” que aparece tanto en la página Output de I/O Setup como en la página Main de Hardware Setup. De lo contrario, los caminos de salida que se utilizan en el camino de monitorización de la sala de control (MAIN y ALT) no estarán disponibles.
En Pro Tools, las salidas de pista que se encaminan a “Monitor” se reproducen en el camino MAIN o en el camino ALT de la sala de control, en función del estado del botón ALT en el panel frontal de HD OMNI. Cuando el botón ALT del panel frontal de HD OMNI está desactivado (el LED no está encen-dido), se utiliza para la monitorización el camino MAIN de la sala de control. Cuando el botón ALT del panel frontal de HD OMNI está activado (el LED está encendido), se utiliza para la monitorización el camino ALT de la sala de control.
Para asignar los caminos MAIN y ALT de la sala de control:
1 En Pro Tools, abre el cuadro de diálogo Hardware Setup (Setup > Hardware Setup) y selecciona la pestaña Monitor.
2 Selecciona el formato de canal en el selector Format del camino de la sala de control que vayas a crear.
3 Coloca el cursor del ratón sobre la matriz de cana-les (el cursor aparece como un lápiz) y haz clic para asignar los canales de monitorización del camino de la sala de control a los canales de salida física de HD OMNI. Aparecen como canales de salida para las pistas de Pro Tools.
Asignación de canales de monitorización del camino de la sala de control a las salidas físicas de HD OMNI
Capítulo 4: Configuración de HD OMNI en Pro Tools 29

30
4 Si lo deseas, selecciona el formato de canal Fold Down en el selector Fold Down.
5 Activa o desactiva las opciones de Fold Down (consulta “Opciones de reconversión” en la página 34).
6 Haz clic en OK para guardar los cambios y cerrar el cuadro de diálogo Hardware Setup.
La configuración de Monitor se guarda en HD OMNI y se aplica independientemente de si se está eje-cutando Pro Tools.
Para volver a asignar los caminos MAIN y ALT de la sala de control:
Haz clic en el canal de monitorización del camino de la sala de control actual en la matriz de punto cruzado y arrástralo hasta la nueva ubicación para asignar el canal de salida físico que quieras.
Las asignaciones de ruta de monitor reservan los pares de salida física estéreo
Al margen del formato de monitorización (ancho de canal), el camino de monitorización siempre reserva los pares estéreo de las salidas físicas, aun-que el camino de monitorización no utilice los dos canales de un par estéreo específico. Asimismo, el camino de monitorización siempre se etiqueta en pares consecutivos a partir de 1–2, independien-temente de las salidas físicas a las que estén asig-nados los diferentes canales de monitorización.
Por ejemplo, si asignas un camino de monitori-zación estéreo a las salidas Analog (DB25) 1 y 5 (consulta la figura 1), las salidas físicas Analog 1–2 y 5–6 se reservan para el camino de monito-rización, aunque no se utilicen los canales de salida 2 y 6.
Guía de HD OMNI
Asimismo, en la página Main de Hardware Setup, “Monitor 1–2” se selecciona automáticamente para la primera salida. Analog 1–2 y Analog 5–6 aparecen en los selectores de salida subsiguientes como “Analog 1–2 (Monitor)” y “Analog 5–6 (Monitor)” y están atenuados (no disponibles) porque están reservados para el camino de mo-nitorización (consulta la figura 2 más abajo).
De modo similar, en la página Output de I/O Setup (consulta la figura 3), “Monitor 1–2” se selecciona automáticamente para la primera salida. Analog 1–2 y Analog 5–6 aparecen en los selectores de salida subsiguientes como “Analog 1–2 (Monitor)” y “Analog 5–6 (Monitor)” y están atenuados (no disponibles) porque están reservados para el ca-mino de monitorización.
Camino de monitorización estéreo asignado a Analog 1 y 5, según aparece en Hardware Setup (1 & 2) y en I/O Setup (3)
2.
1.
3.

Matriz de canales de camino CR
Figura 7. Asignaciones de canales MAIN y ALT de camino CR
Salidas analógicas físicas (DB-25)
Salidas físicas AES/EBU (DB-25)
Salidas físicas digitales estéreo
Asignaciones de canal ALT (monitor 2.1 con LFE compartido)
Asignaciones de canalMAIN (monitor 5.1 )
CR Path
La matriz de canales del camino de la sala de control (CR Path) proporciona filas de asignación de canales de monitorización para el camino CR MAIN y ALT.
Format
Los selectores de formato de ruta CR MAIN y ALT permiten seleccionar los formatos de canal siguientes:
• None (el camino de monitorización está desactivado)
• Mono
• Estéreo
• 2.1 (estéreo más un canal Lf)
• LCR
• LCRS
• Quad
• 5.0
• 5.1
• 6.0
• 6.1
• 7.0
• 7.1
Nota acerca del formato de números impares
Dado que los canales de salida de HD OMNI están en pares estéreo, cada vez que se asigna un formato con número impar (por ejemplo, mono, LCR o 5.0), todos los pares estéreo que tienen dichas asigna-ciones de canal se utilizan para la ruta de monito-rización y no están disponibles como salidas físicas ni en Hardware Setup ni en I/O Setup. Por ejemplo, si asignas un camino de monitorización LCR a los canales de salida 1–2 y 3 en la página Monitor de Hardware Setup (consulta la figura 1. abajo) el canal 4 también deja de estar disponible en la página Main de Hardware Setup y en la página Output de I/O Setup (consulta la figura 2. 2 abajo).
Ruta de monitorización LCR en Hardware Setup e I/O Setup
2.
1.
Capítulo 4: Configu
ración de HD OMNI en Pro Tools 31
32
Nota acerca del formato 2.1
Cuando se utiliza el formato de monitorización 2.1, Pro Tools envía únicamente dos canales de salida (estéreo) a HD OMNI. El canal LFE (o canal .1) se sintetiza en HD OMNI en lugar de ser un canal Lf separado de Pro Tools. Por tanto, cuando se utiliza un formato de monitorización 2.1, se utiliza un par estéreo de canales de salida para el camino de monitorización, y un par estéreo adicional se atenúa (no está disponible) porque está reservado para el canal Lf de HD OMNI. Esto también se refleja en la página Output de I/O Setup.
Por ejemplo, si el formato 2.1 se asigna a los canales de salida analógica 1–3 de la página Monitor de Hardware Setup (figura 1), en la página Main de Hardware Setup (figura 2) y en la página Output de I/O Setup (figura 3), Analog 1–2 se asignan a “Monitor” y Analog 3–4 permanecen inactivos porque el canal 3 está reservado para el canal Lf.
Ruta de monitorización 2.1 en Hardware Setup e I/O Setup
2.
1.
3.
Guía de HD OMNI
Fold Down
Los selectores Fold Down del camino de monitori-zación MAIN y ALT permiten seleccionar cual-quier formato de canal que sea más acotado que el formato de canal seleccionado para el camino CR correspondiente. Por ejemplo, si el formato MAIN de ruta CR se configura como 5.1, puede remezclarse o “reconvertirse” a 5.0 u otros formatos con menos canales. En la reconversión, todos los canales de la fuente se remezclan de forma automá-tica e inteligente al formato de menos canales para que todos los canales de la fuente se oigan en el camino de monitorización.
Cuando Fold Down está activo para un camino CR, el formato del camino CR se remezcla o reconvierte automáticamente al formato de canal Fold Down seleccionado. Cuando Fold Down no está activo para un camino CR, se mantiene la monitorización en el formato seleccionado (formato de canal). Cuando se configura cualquier valor de Fold Down para un camino CR, la opción de activación de Fold Down para dicha ruta CR pasa a estar disponible. Para más información, consulta “Opciones de reconversión” en la página 34.
Si se reconvierten mezclas que ya están a alto volumen puede producirse recorte en determi-nadas circunstancias. Los algoritmos de re-conversión de HD OMNI siguen estándares comunes de la industria, como la suma a mono desde formatos más grandes. En caso de recorte al remezclar, puedes reducir la ganancia global de la mezcla.

Asignaciones de canal de ruta CR a salidas físicas
Las asignaciones de canal de ruta CR se crean y editan del mismo modo que en I/O Setup de Pro Tools (para más información sobre I/O Setup, consulta la Guía de referencia de Pro Tools).
El número de canales del camino CR depende del formato seleccionado (formato de canal). Por ejem-plo, cuando el formato del camino CR es 5.1, el camino CR se compone de 6 canales: L (frontal izquierdo), C (centro), R (frontal derecho), Ls (surround izquierdo), Rs (surround derecho) y LFE (efectos de baja frecuencia). Un camino de CR 5.1 se puede asignar a cualquiera de las 6 salidas físi-cas disponibles. En la figura 7 en la página 31, el camino CR MAIN es 5.1 y cada canal se asigna a las salidas físicas de los canales Analog (DB-25) 1–6.
Los formatos de canal impares hacen que los siguientes canales con números impares no estén disponibles. Esto se debe a que los caminos de canal de salida van siempre a pares. Por ejemplo, LCR ocupa los canales de salida 1–2 y 3–4 (donde el 4 no está disponible), y 5.0 ocupa los canales de salida 1–2, 3–4 y 5–6 (donde el 6 no está disponible).
Una vez que los canales de ruta CR se asignan a las salidas físicas, se muestra el camino “Monitor” en los selectores de salida de la página Main de Hardware Setup e I/O Setup. Las salidas físicas individuales que utilizan las asignaciones de monitorización de la sala de control MAIN y ALT aparecen en cursiva en I/O Setup, lo cual indica que están en uso y, por tanto, no están disponibles para otras asignaciones de salida.
Cualquier señal encaminada al camino “Monitor” de las pistas de Pro Tools reproduce la salida física asignada correspondiente de acuerdo con las asignaciones MAIN y ALT.
La monitorización LCR determina las asignaciones de salida de Hardware Setup y las asignaciones de camino I/O Setup Output
A frecuencias de muestreo por encima de 96 kHz, la salida digital de Optical S/PDIF se atenúa y no está disponible como ruta de monitorización en Hardware Setup.
Capítulo 4: Configuración de HD OMNI en Pro Tools 33

34
Selector de nivel de salida de monitor
Además de poder configurar el nivel de la salida física en la página Analog Out, puedes determinar los niveles de salida sin abandonar la página Monitor.
Para configurar el nivel de salida de un canal de salida físico en la página Monitor:
Haz clic en el número de canal de salida en la parte superior de la matriz de canales del camino CR y selecciona el nivel de salida:
• Speaker (+10dBu)
–o bien–
• Line (+24dBu)
Opciones de reconversión
HD OMNI ofrece opciones de reconversión o remezcla inteligentes para la sala de control MAIN y ALT y los caminos de monitorización con auriculares.
HD OMNI ofrece tres tipos de opciones de reconversión:
Tipo 1 Reconversión entre formatos de la misma ruta de monitorización. Por ejemplo, cuando se remezcla automáticamente el formato MAIN al formato especificado en la misma ruta de monitorización.
Pula las teclas Opción (Mac) o Alt (Windows) y haz clic para definir el nivel de salida de todos los canales.
Selección del nivel de salida para el canal 3 de la salida Analog (DB-25) de la página Monitor
Guía de HD OMNI
Tipo 2 Reconversión entre los caminos de la sala de control MAIN y ALT.
Tipo 3 Opciones de reconversión para monitori-zación con auriculares.
La reconversión es un tipo especial de submezcla de una fuente multicanal que mantiene todos los canales audibles con un formato de ruta de monito-rización de menos canales. Por ejemplo, al recon-vertir de 5.1 a estéreo, los canales frontal izquierdo y surround izquierdo se reconvierten al canal estéreo izquierdo, los canales frontal derecho y surround derecho se reconvierten al canal estéreo derecho y el panorámico de los canales central y LFE ajusta en el centro entre los canales estéreo izquierdo y derecho. Algunos de los canales fuente se atenuarán automáticamente para balancearse correctamente en la mezcla reconvertida.
Cuando no se reconvierta de un formato multicanal a un formato de menos canales, no se oirán los canales de la fuente que no coincidan directamente con los canales disponibles en el camino de monitorización. Por ejemplo, si un camino de la sala de control MAIN 5.1 está dirigido a un camino de monitorización ALT estéreo sin reconversión, solo se oirán los canales frontal izquierdo y derecho de la fuente, y los canales surround izquierdo y derecho y LFE no se oirán.
HD OMNI ofrece varias opciones de reconversión en función de los parámetros configurados en Format y Fold Down del camino CR.
Opciones de reconversión de monitor

Engage Fold-Down for Main
Activa la opción Engage Fold-Down for Main (tipo 1) para reconvertir automáticamente el camino CRMAIN del formato seleccionado (como 5.1) al parámetro de Fold Down configurado (por ejemplo, Stereo).
Engage Fold-Down for ALT
Activa la opción Engage Fold-Down for ALT (tipo 1) para reconvertir automáticamente el camino CR ALT del formato seleccionado (como Stereo) al parámetro de Fold Down configurado (por ejemplo, Mono).
Control Room Fold-Down
El parámetro Control Room Fold-Down (tipo 2) de-termina si se reconvertirán los caminos CR MAIN y ALT.
Por ejemplo, si el formato del camino CR MAIN se establece en 5.1, ALT se establece en Stereo y Control
Room Fold-Down se establece en Fold-Down Between CR
Paths, al activar ALT en el panel frontal de HD OMNI se reconvierte el camino CR MAIN 5.1 al camino CR ALT estéreo.
Fold Down Between CR Paths Selecciona esta opción para reconvertir (efectuar una remezcla automática) del camino CR con el parámetro Format superior (formato de canal) al camino CR con el parámetro Format inferior, tanto si es de MAIN a ALT como si es de ALT a MAIN.
Por ejemplo, si MAIN es 5.1 y ALT Stereo, MAIN se reconvertirá a ALT. No obstante, si MAIN es Mono y ALT Stereo, ALT se reconvertirá a MAIN.
Engage Fold-Down for MAIN también se puede activar en el panel frontal del modo SETUP (consulta el capítulo 5, “Modo SETUP”).
Engage Fold-Down for ALT también se puede activar en el panel frontal en el modo SETUP (consulta el capítulo 5, “Modo SETUP”).
Do Not Fold Down Between CR Paths Selecciona esta opción para desactivar la reconversión entre los caminos CR MAIN y ALT.
Por ejemplo, si el camino de monitorización de la sala de control MAIN está configurado como 5.1 y el camino de monitorización de la sala de control ALT está configuradao como Stereo, solo se oirán los canales frontal izquierdo y derecho de la fuente 5.1 en el camino de salida de monitorización ALT Stereo, pero no los demás canales de la fuente.
Headphone Fold Down
El parámetro Headphone Fold-Down (tipo 3) deter-mina el modo en que los canales del camino CR se reconvierten o remezclan automáticamente en estéreo para la monitorización con auriculares.
Fold Down If Control Room Is Larger Than Stereo
Selecciona esta opción para reconvertir cualquier ruta CR con más canales que estéreo para la mo-nitorización con auriculares.
Por ejemplo, si el formato del camino CR MAIN está configurado como 5.1, dichos canales se reconvertirán a estéreo para la monitorización con auriculares.
Fold Down Without LFE (If Present) Selecciona esta opción para reconvertir cualquier ruta CR con más canales que estéreo a estéreo para la monitorización con auriculares, pero sin pasar el canal LFE si está presente (por ejemplo, con 5.1).
Do Not Fold Down (L/R Channels Only) Selecciona esta opción para no reconvertir desde un camino CR con más canales que estéreo y pasar únicamente los canales izquierdo y derecho para la monitorización con auriculares. En el camino de monitorización con auriculares no se oirán los demás canales.
Capítulo 4: Configuración de HD OMNI en Pro Tools 35

36
Mixer
La página Mixer del cuadro de diálogo Hardware Setup permite configurar HD OMNI para mezclar las señales que provienen de las entradas físicas de HD OMNI para los caminos de monitorización activos (monitorización directa). De este modo, se monitorizan las señales entrantes, al margen de si se encaminan o no a través del mezclador de Pro Tools.
Por ejemplo, puedes configurar el mezclador para escuchar un reproductor de CD conectado a través de los monitores del estudio, sin necesidad de en-caminarlo a través de una sesión de Pro Tools.
Pestaña Mixer de Hardware Setup
Una vez configurados los parámetros de Mixer en Hardware Setup, se guardan en HD OMNI. Por tanto, puedes utilizar HD OMNI como convertidor independiente preconfigurado cuando no se ejecuta Pro Tools.
Guía de HD OMNI
Canales del mezclador
Los canales del mezclador se agrupan en pares de salidas físicas: Analog 1–2, Analog 3–4, AES/EBU, ADAT 1–2, etc. Cada canal proporciona los mismos controles.
Nombre de entrada Identifica las entradas físicas. Cualquier entrada física asignada a los canales de entrada 1–8 en la página Main de Hardware Setup aparecerá en negrita. Los canales inactivos apa-recen en cursiva.
Control panorámico Ajusta el panorámico de la señal de entrada mono en el campo de monitorización estéreo. Cuando el formato del canal del camino de monitorización tiene más canales que estéreo (por ejemplo, 5.1), solo se ajusta el panorámico de la señal entrante entre los canales izquierdo y derecho del camino de monitorización. Cuando el formato del canal del camino de monitorización se configura como mono, se suma automáticamente la panorámica estéreo a mono.
Canal de mezclador para Analog 1–2 en Hardware Setup
Pulsa Opción (Mac) o Alt (Windows) y haz clic en el control Pan para ajustarlo en la ubicación central predeterminada. En el caso de los pares de entradas estéreo vinculados, pulsa las teclas Comando+Opción+Control (Mac) o Control+Alt+Inicio (Windows) y haz clic para configurar los controles de panorámica en los extremos izquierdo y derecho.
Nombre de entradaControl de panorámicaControl de volumen
Botones de silenciamientoBotón de vínculoAsignación de monitorAsignación de auricularesEtiqueta

Control de volumen Ajusta el volumen de la señal mono enviada a cualquiera de las asignaciones de salida seleccionadas. El control de volumen solo atenúa la señal entrante de 0 dB (unidad) a –INF.
Botón Mute Activa o desactiva el silencio de la señal de entrada para todas las asignaciones de salida seleccionadas.
Botón de vínculo Vincula o desvincula las asignacio-nes de volumen, silenciamiento y salida entre el par de entradas para el canal. El control panorámico no se puede vincular.
Asignación de monitor Selecciona o deselecciona el camino de monitorización como asignación de salida. Si no se ha configurado ningún camino de monitorización en la página Monitor del cuadro de diálogo Hardware Setup, la asignación de salida de monitorización está inactiva.
Asignación de auriculares Selecciona o deselec-ciona la salida de auriculares (en el panel frontal de HD OMNI) como asignación de salida.
Etiqueta Permite especificar una etiqueta perso-nalizada para la entrada física. De este modo puede crear una etiqueta descriptiva para la entrada que identifique lo que tiene conectado (por ejemplo, “Mic 1”, “Guitar” o “CD”). Ten en cuenta que las eti-quetas pueden tener un máximo de seis caracteres.
Pulsa Opción (Mac) o Alt (Windows) y haz clic en el control de volumen para configurarlo con la unidad predeterminada.
Pulsa Opción (Mac) o Alt (Windows) y haz clic en cualquier botón de silenciamiento, vínculo, asignación de monitor o asignación de auricu-lares para seleccionar o deseleccionar todos los botones del mismo tipo.
Record/Input Monitor Enable
La opción Record/Input Monitor Enable determina si el audio monitorizado a través de HD OMNI se silenciará cuando se habilite la grabación o la mo-nitorización de entrada de una pista de Pro Tools que comparta la misma fuente de entrada física. Por ejemplo, si el audio se reproduce a través de Analog 1–2 mediante el mezclador de HD OMNI y tiene una pista estéreo en Pro Tools con Analog 1–2 como entrada de pista, cuando grabe o active el monitor de entrada para la pista, HD OMNI automáticamente silenciará o no las entradas del mezclador de HD OMNI.
En función del contexto de grabación o monito-rización, puedes silenciar manualmente las pistas habilitadas para grabación o monitorización de entrada mediante el mezclador de HD OMNI (cana-les de monitorización de entrada directa), o también puedes hacer que Pro Tools silencie automática-mente el mezclador de HD OMNI para monitorizar el audio entrante a través del mezclador de Pro Tools (se heredará cualquier latencia del mezclador de Pro Tools).
Mutes Mixer Input Selecciona esta opción para silenciar automáticamente las entradas para el mezclador de HD OMNI cuando se habilite la grabación o la monitorización de entrada de una pista de Pro Tools que utilice la misma fuente de entrada física (como Analog 1–2). Las demás fuentes de entrada física seguirán sonando a través del mezclador de HD OMNI.
Ignore (Manually Manage Mutes) Selecciona esta opción para no silenciar nunca las entradas físicas en el mezclador de HD OMNI. Esta opción resulta útil para grabar en Pro Tools silenciando la pista de grabación y monitorizando la fuente de entrada física a través del mezclador de HD OMNI.
Cualquier entrada física asignada a los canales de entrada 1–8 en la página Main de Hardware Setup aparecerá en negrita. Los canales in-activos aparecen en cursiva.
Capítulo 4: Configuración de HD OMNI en Pro Tools 37

38
Configuración de E/S de Pro Tools
En esta sección se describe cómo configurar la en-trada, la salida, el bus, la monitorización, la cola y otros caminos de señal para HD OMNI en I/O Setup de Pro Tools.
Acceso al cuadro de diálogo I/O Setup
El cuadro de diálogo I/O Setup se puede abrir desde la ventana de la aplicación (con la sesión cerrada), o desde una sesión (cuando hay una sesión abierta).
Para abrir el cuadro de diálogo I/O Setup:
1 Asegúrate de que HD OMNI se haya configurado correctamente en el cuadro de diálogo Hardware Setup (consulta “Configuración de hardware de Pro Tools” en la página 25).
2 Elige Setup > I/O.
Para más información sobre este cuadro de diá-logo, consulta la guía de referencia de Pro Tools.
Cuadro de diálogo I/O Setup (página Output con HD OMNI mostrado)
Guía de HD OMNI
Cierre del cuadro de diálogo I/O Setup
Para cerrar el cuadro de diálogo y guardar los cambios:
Haz clic en OK.
Si se hace clic en OK, Pro Tools comprueba varios parámetros para confirmar la validez de encami-namiento (a fin de evitar bucles de realimentación).
Para cerrar el cuadro de diálogo sin guardar los cambios:
Haz clic en Cancel.
Entrada
La página Input de I/O Setup permite configurar el nombre del camino, el formato y el canal fuente (analógico o digital) de la señal de entrada. Los caminos de entrada multicanal (estéreo o con más canales) pueden tener cualquier número de subca-minos. Es posible tener caminos de señal de entrada superpuestos. Los nombres de entrada, los formatos de canal y las asignaciones de entrada física se guardan con el sistema.
Cuadro de diálogo I/O Setup, página Input

Para asignar entradas físicas de HD OMNI a caminos de entrada de Pro Tools, lleva a cabo una de estas acciones:
En la página Input del cuadro de diálogo I/O Setup (Setup > I/O), selecciona las entradas físicas del se-lector de entrada.
–o bien–
En la página Main del cuadro de diálogo Hardware Setup (Setup > Hardware), selecciona las entradas físicas disponibles para cada uno de los ocho canales de entrada (consulta “Main” en la página 26).
Output (Salida)
La página Output de I/O Setup para HD OMNI permite configurar los nombres y formatos de los caminos de la señal de salida. Es posible tener caminos de salida superpuestos. Los nombres de salida, los formatos de canal y las asignaciones de salida física se guardan con el sistema.
Asignación de caminos de canal de entrada de Pro Tools a las entradas físicas de HD OMNI en I/O Setup
Selector de entrada
La página Output de I/O Setup muestra los caminos de monitorización MAIN y ALT de HD OMNI como “Monitor” y también proporciona un camino de salida de Cue dedicado (para el jack de auriculares del panel frontal de HD OMNI).
En función de si se asignan o no los caminos de monitorización en la página Monitor del cuadro de diálogo Hardware Setup, es posible que no todas las salidas físicas estén disponibles en el selector de salida de la página Output de I/O Setup. Los puertos de salida física seleccionados en I/O Setup están vinculados con los ocho canales de salida física seleccionados para Output en la página Main de Hardware Setup. Si cambias el parámetro en un cuadro de diálogo, se actualiza automáticamente en el otro.
Cuadro de diálogo I/O Setup, página Output
Capítulo 4: Configuración de HD OMNI en Pro Tools 39

40
Para asignar salidas físicas de HD OMNI a los caminos de salida de Pro Tools, sigue uno de estos procedimientos:
En la página Output del cuadro de diálogo I/O Setup (Setup > I/O), selecciona las salidas físicas del selector Output.
–o bien–
En la página Main del cuadro de diálogo Hardware Setup (Setup > Hardware), selecciona las salidas físicas disponibles para cada uno de los ocho canales de salida (consulta “Main” en la página 26).
HD OMNI con monitorización
Si has configurado un camino de monitorización en la página Monitoring del cuadro de diálogo Hardware Setup, las salidas físicas asignadas a los caminos de monitorización MAIN y ALT no estarán disponibles en la página Main de Hardware Setup ni I/O Setup.
Asignación de caminos de canal de salida de Pro Tools a las salidas físicas de HD OMNI en I/O Setup
Selector de
Guía de HD OMNI
En I/O Setup se muestra la ruta de monitorización que tenga el formato de canal mayor. Las salidas se asignan automáticamente al camino de monitori-zación de los pares de canal de izquierda a derecha. Por ejemplo, para un camino de monitorización 5.1 o 5.0, se asignan automáticamente las salidas 1–6 a Monitor 1–2, Monitor 3–4 y Monitor 5–6. En la cuadrícula de asignación de canales de salida, el camino de monitorización abarca todo el rango de asignaciones de salida.
Cualquiera de los canales de salida restantes se pueden asignar a cualquier salida física que quede disponible en HD OMNI. Por ejemplo, con un camino de monitorización MAIN 5.1 asignado a Analog Out 1–6 y una ruta de monitorización ALT estéreo asignado a Analog Out 7–8, el camino de monitorización de la página Output de I/O Setup abarca la asignación de salida 1–6. Las sa-lidas 7–8 restantes se pueden asignar a cualquiera de las salidas físicas que queden disponibles, que en este caso son AES/EBU 1–8 (en pares), ADAT 1–8 (en pares) o S/PDIF.
Ruta de monitorización HD OMNI 5.1 en la página Output de I/O Setup

HD OMNI sin monitorización
Si no hay ningún camino de monitorización confi-gurado en la página Monitor del cuadro de diálogo Hardware Setup, puede seleccionarse cualquier salida física que no se utilice en HD OMNI para cualquiera de los ocho caminos de salida disponi-bles de Pro Tools. La única excepción es la salida CUE 1–2 adicional.
CUE 1–2
La salida CUE 1–2 es una salida estéreo preprogra-mada para el jack de auriculares del panel frontal de HD OMNI. Puedes asignar los canales de salida de Pro Tools (izquierdo y derecho) a CUE 1–2 en la página Output de I/O Setup. Utiliza estos canales de salida (como A 9–10) de los envíos o las salidas de pistas de Pro Tools para una mezcla de auricu-lares independiente. No obstante, debes tener en cuenta que cualquier audio enviado a la salida CUE 1–2 solo se reproduce a través de los auricu-lares cuando el botón CUE está activo en el panel frontal de HD OMNI. De lo contrario, el jack de auriculares refleja el camino de monitorización de la sala de control seleccionada (MAIN o ALT), con o sin reconversión (en función del formato del camino CR y de las opciones de reconversión seleccionadas).
Caminos de salida de Pro Tools asignados a salidas físicas de HD OMNI
Bus
La página Bus permite configurar los nombres y formatos de caminos de señal de bus interno y de salida, así como asignar buses de salida a los caminos de salida (definidas en la página Output). Los buses multicanal (estéreo o con más canales) pueden tener cualquier número de subcaminos. Los nombres de bus de mezcla interno y bus de salida y los formatos de canal se guardan con la sesión.
Las asignaciones de canal de salida a caminos de bus de salida se generan automáticamente según los caminos de bus de salida de sesión definidos y los caminos de canales de salida de sistema disponibles.
Cuadro de diálogo I/O Setup, página Bus
Capítulo 4: Configuración de HD OMNI en Pro Tools 41

42
Inserción
La página Insert de I/O Setup permite asignar un nombre a las in conectadas de hardware que pueda haber conectados al interface de audio Pro Tools. No obstante, con HD OMNI, cualquier canal que se utilice para monitorización no estará disponible para las inserciones de hardware.
Cuadro de diálogo I/O Setup, página Insert
Guía de HD OMNI
Previos de micrófono
La página Mic Preamps de I/O Setup se utiliza para configurar las conexiones de hardware con un periférico PRE (de existir uno).
H/W Insert Delays
La página H/W Insert Delays de I/O Setup se utiliza para compensar el retardo (latencia) de cualquier inserto de hardware.

capítulo 5
Modo SETUP
El modo SETUP ofrece acceso directo a muchos de los controles del cuadro de diálogo Hardware Setup de Pro Tools desde el panel frontal de HD OMNI. El modo SETUP también proporciona controles para calibrar el sistema, ajustar el con-traste de la pantalla, establecer el modo del venti-lador y aplicar otras configuraciones específicas de HD OMNI.
Para activar el modo SETUP:
Pulsa el botón SETUP del panel frontal de HD OMNI para encender el LED del botón SETUP. En el modo SETUP, el texto de la pantalla se ilumina en color ámbar.
Para salir del modo SETUP:
Pulsa el botón SETUP en el panel frontal de HD OMNI para apagar el LED del botón SETUP.
Modo SETUP y controles de monitorización
Opciones del modo SETUP
El modo SETUP permite configurar las opciones siguientes:
• Nivel de salida analógica (“OUTLVL”)
• Ajuste de salida analógica (“OUTTRIM”)
• Jacks de salida duplicados (“TRSOUT”)
• Reconversión descendente (“FOLDWN”)
• Nivel de referencia de entrada de línea analógica (“IN REF”)
• Limitador (“LIMITR”)
• Frecuencia de muestreo interna (“SRATE”)
• Fuente de reloj (“CLOCK”)
• Fuente de entrada digital 1–2 (“DIG1–2”)
• Conversión de frecuencia de muestreo (“SRC1–2”)
• Calibración de pantalla SPL (“SPLCAL”)
• Control de ventilador (“FAN”)
• Versión de firmware (“VER”)
• Configuración de fábrica (“RESET”)
• Contraste de pantalla (“CNTRST”)
Capítulo 5: Modo SETUP 43

44
Salida analógica (OUTLVL)
En el modo SETUP, el control Analog Output Level (OUTLVL) permite establecer el nivel de ganancia de salida de cada una de las ocho salidas analógicas.
Para ajustar entre el nivel de salida analógica de ganancia alta y baja:
1 Accede al modo SETUP. El LED SETUP se ilumina de color verde.
2 Si es preciso, gira el encoder MONITOR hasta que aparezca “OUTLVL” en la pantalla (OUTLVL es el control predeterminado cuando se accede por primera vez al modo SETUP).
3 Pulsa el botón del encoder MONITOR para se-leccionar OUTLVL. El LED SETUP se encenderá y se apagará.
4 Gira el encoder MONITOR hasta que se muestre “OUT 1” en la pantalla.
5 Pulsa el botón del encoder MONITOR para se-leccionar OUT 1 (canal de salida analógica 1).
6 Gira el encoder MONITOR para mostrar “SPEAKR” (+10 dBu) o “LINE” (+24 dBu).
7 Pulsa el botón del encoder MONITOR para seleccionar la salida que se muestra. La pantalla muestra “OUT 1”.
8 Repite los pasos anteriores para configurar el nivel de ganancia de salida para las salidas analógicas 2–8.
9 Pulsa el botón SETUP para cerrar OUTLVL y vol-ver al nivel superior del menú de opciones de confi-guración. El LED de SETUP deja de parpadear y se ilumina de color verde.
10 Cierra el modo SETUP.
El control de nivel de ganancia de salida analógica no está disponible en el modo SETUP si el cuadro de diálogo Hardware Setup está abierto.
Guía de HD OMNI
Ajuste de salida analógica (OUTRIM)En el modo SETUP, el control Analog Output Trim (OUTRIM) permite establecer el ajuste de salida analógica para cada una de las ocho salidas ana-lógicas disponibles de –40 dB a +10 dB en incre-mentos de 0,1 dB.
Para establecer los ajustes de salida analógica:
1 Accede al modo SETUP. El LED SETUP se ilumina de color verde.
2 Gira el encoder MONITOR hasta que se muestre “OUTRIM” en la pantalla.
3 Pulsa el botón del encoder MONITOR para se-leccionar OUTRIM. El LED SETUP se encenderá y se apagará.
4 Gira el encoder MONITOR hasta que se muestre “OUT 1” en la pantalla.
5 Pulsa el botón del encoder MONITOR para se-leccionar OUT 1 (canal de salida analógica 1).
6 Gira el encoder MONITOR para configurar el ajuste de salida analógica (de –40,0 dB a +10,0 dB en incrementos de 0,1 dB) para la salida seleccio-nada.
7 Pulsa el encoder MONITOR para seleccionar el ajuste que se muestra. La pantalla muestra “OUT 1”.
8 Repite los pasos anteriores para configurar el ajuste de salida analógica para las salidas analógicas 2–8.
9 Pulsa el botón SETUP para cerrar OUTRIM y volver al nivel superior del menú de opciones de confi-guración. El LED de SETUP deja de parpadear y se ilumina de color verde.
10 Cierra el modo SETUP.
El control de ajuste de salida analógica no está disponible en el modo SETUP si el cuadro de diálogo Hardware Setup está abierto.

Jacks de salida duplicados (TRSOUT)
En el modo SETUP, el control de jacks de salida duplicados (TRSOUT) permite configurar si las salidas analógicas del panel posterior de HD OMNI duplican las salidas DB-25 1–2 o DB-25 7–8. Esta opción también se puede configurar como NONE, de modo que no se produzca ninguna salida de audio de los jacks de las salidas analógicas.
Para seleccionar la opción de jacks de salida duplicados:
1 Accede al modo SETUP. El LED SETUP se ilumina de color verde.
2 Gira el encoder MONITOR hasta que se muestre “TRSOUT” en la pantalla.
3 Pulsa el botón del encoder MONITOR. El LED de SETUP se enciende y se apaga, y la pantalla mues-tra la opción TRSOUT seleccionada.
4 Gira el encoder MONITOR para visualizar una opción:
• OUT1–2
• OUT7–8
• NONE
5 Pulsa el encoder MONITOR para seleccionar la opción mostrada. La pantalla muestra “TRSOUT”.
6 Pulsa el botón SETUP para cerrar TRSOUT y volver al nivel superior del menú de opciones de confi-guración. El LED de SETUP deja de parpadear y se ilumina de color verde.
7 Cierra el modo SETUP.
El control de jacks de salida duplicados no está disponible en el modo SETUP si el cua-dro de diálogo Hardware Setup está abierto.
Reconversión (FOLDWN)
En el modo SETUP, el control Reconversión (FOLDWN) permite activar o desactivar la remezcla automática (según la configuración de Hardware Setup en Pro Tools) para los caminos de la sala de control MAIN y ALT. También puedes configurar la opción de reconversión para la monitorización con auriculares.
Para activar o desactivar la reconversión de un camino de monitorización:
1 Accede al modo SETUP. El LED SETUP se ilumina de color verde.
2 Gira el encoder MONITOR hasta que se muestre “FOLDWN” en la pantalla.
3 Pulsa el botón del encoder MONITOR para se-leccionar FOLDWN. El LED SETUP se encenderá y se apagará.
4 Gira el encoder MONITOR hasta que se muestre en la pantalla el camino de monitorización que deseas: MAIN, ALT o HP.
5 Pulsa el botón del encoder MONITOR para se-leccionar la ruta de monitorización mostrada.
6 Gira el encoder MONITOR para visualizar una opción. Las siguientes opciones están disponibles en función del camino de monitorización que hayas seleccionado:
• Para MAIN: NONE u ON.
• Para ALT: NONE u ON.
• Para HP: NONE (Do Not Fold Down), ON (Fold Down If Control Room Is Larger Than
Stereo) u ON-LF (Fold Down Without LFE).
7 Pulsa el encoder MONITOR para seleccionar la opción mostrada. La pantalla muestra el camino de monitorización seleccionado.
El control de reconversión no está disponible en el modo SETUP cuando el cuadro de diálogo Hardware Setup está abierto.
Capítulo 5: Modo SETUP 45

46
8 Repite los pasos anteriores para configurar las opciones de reconversión para los demás caminos de monitorización.
9 Pulsa el botón SETUP para cerrar FOLDDWN y volver al nivel superior del menú de opciones de configuración. El LED de SETUP deja de parpadear y se ilumina de color verde.
10 Cierra el modo SETUP.
Nivel de referencia de entrada de línea analógica (IN REF)
En el modo SETUP, el control de nivel de referencia de entrada de línea analógica (IN REF) permite configurar el nivel de referencia para cada uno de los cuatro canales de entrada analógica.
Para configurar el nivel de referencia para cada una de las entradas analógicas:
1 Accede al modo SETUP. El LED SETUP se ilumina de color verde.
2 Gira el encoder MONITOR hasta que se muestre “IN REF” en la pantalla.
3 Pulsa el botón del encoder MONITOR para se-leccionar IN REF. El LED SETUP se encenderá y se apagará.
4 Gira el encoder MONITOR hasta que se muestre “IN 1” en la pantalla.
5 Pulsa el botón del encoder MONITOR para se-leccionar IN 1 (canal de entrada analógica 1).
6 Gira el encoder MONITOR para mostrar “–10dBV” o “+4dBu”.
El control de nivel de referencia de entrada de línea analógica no está disponible en el modo SETUP cuando el cuadro de diálogo Hardware Setup está abierto.
Guía de HD OMNI
7 Pulsa el botón del encoder MONITOR para selec-cionar y confirmar el nivel de referencia de entrada que se muestra. La pantalla mostrará “IN 1”.
8 Repite los pasos anteriores para configurar el nivel de referencia de entrada para la entrada analógica 2–4.
9 Pulsa el botón SETUP para cerrar IN REF y volver al nivel superior del menú de opciones de confi-guración. El LED de SETUP deja de parpadear y se ilumina de color verde.
10 Cierra el modo SETUP.
Limitador (LIMITR)
En el modo SETUP, el control Limiter (LIMITR) permite activar o desactivar un limitador para cada una de las cuatro entradas analógicas disponibles.
Para activar o desactivar el limitador para cada una de las entradas analógicas:
1 Accede al modo SETUP. El LED SETUP se ilumina de color verde.
2 Gira el encoder MONITOR hasta que se muestre “LIMITR” en la pantalla.
3 Pulsa el botón del encoder MONITOR para se-leccionar LIMITR. El LED SETUP se encenderá y se apagará.
4 Gira el encoder MONITOR hasta que se muestre “IN1” en la pantalla.
5 Pulsa el botón del encoder MONITOR para se-leccionar IN 1 (canal de entrada analógica 1).
El control Limiter no está disponible en el modo SETUP cuando el cuadro de diálogo Hardware Setup está abierto.

6 Gira el encoder MONITOR para mostrar una de las siguientes opciones de Limiter:
• NONE
• SCLIP
• CURV
7 Pulsa el botón del encoder MONITOR para se-leccionar la opción de Limiter que se muestra. La pantalla muestra “IN1”.
8 Repite los pasos anteriores para configurar las opciones de Limiter para la entrada analógica 2–4.
9 Pulsa el botón SETUP para cerrar LIMITR y volver al nivel superior del menú de opciones de confi-guración. El LED de SETUP deja de parpadear y se ilumina de color verde.
10 Cierra el modo SETUP.
Frecuencia de muestreo interna (SRATE)
En el modo SETUP, el control de frecuencia de muestreo interna (SRATE) permite configurar la frecuencia de muestreo interna para HD OMNI (de 44,1 kHz a 192 kHz).
Con frecuencias de muestreo de 176,4 kHz y 192 kHz, la conversión de frecuencia de muestreo se activa de forma automática si Digital 1–2 Input
Format se ha configurado como Optical (S/PDIF).
El control de frecuencia de muestreo interna no está disponible en el modo SETUP cuando el cuadro de diálogo Hardware Setup está abierto.
Para definir la frecuencia de muestreo interna:
1 Asegúrate de que el cuadro de diálogo Hardware Setup esté cerrado y de que no haya abierta nin-guna sesión de Pro Tools.
2 Accede al modo SETUP. El LED SETUP se ilumina de color verde.
3 Gira el encoder MONITOR hasta que se muestre “SRATE” en la pantalla.
4 Pulsa el botón del encoder MONITOR para se-leccionar SRATE. El LED SETUP se encenderá y se apagará.
5 Gira el encoder MONITOR hasta que la pantalla muestre la frecuencia de muestreo:
• 44,1 kHz
• 48 kHz
• 88,2 kHz
• 96 kHz
• 176,4 kHz
• 192 kHz
6 Pulsa el botón del encoder MONITOR para se-leccionar y confirmar la frecuencia de muestreo que aparece.
7 Pulsa el botón SETUP para cerrar SRATE y volver al nivel superior del menú de opciones de confi-guración. El LED de SETUP deja de parpadear y se ilumina de color verde.
8 Cierra el modo SETUP.
Capítulo 5: Modo SETUP 47

48
Fuente de reloj (CLOCK)
En el modo SETUP, el control de fuente de reloj (CLOCK) permite configurar la fuente de reloj digital para HD OMNI.
Para definir la frecuencia de muestreo interna:
1 Asegúrate de que no se esté ejecutando Pro Tools.
2 Accede al modo SETUP. El LED SETUP se ilumina de color verde.
3 Gira el encoder MONITOR hasta que se muestre “CLOCK” en la pantalla.
4 Pulsa el botón del encoder MONITOR para se-leccionar CLOCK. El LED SETUP se encenderá y se apagará.
5 Gira el encoder MONITOR hasta que se muestre la fuente de reloj en la pantalla:
• INTRNL (interno)
• DIG IN
• WORD (Word Clock)
• ADAT
6 Pulsa el botón del encoder MONITOR para se-leccionar la fuente de reloj que se muestra.
7 Pulsa el botón SETUP para cerrar CLOCK y volver al nivel superior del menú de opciones de confi-guración. El LED de SETUP deja de parpadear y se ilumina de color verde.
8 Cierra el modo SETUP.
El control de fuente de reloj no está disponible en el modo SETUP si se está ejecutando Pro Tools.
Cuando se utilizan frecuencias de muestreo de 88,2 kHz o superiores, no es posible selec-cionar la frecuencia de muestreo base de Word Clock (44,1 kHz o 48 kHz) en el modo SETUP, sino que debe seleccionarse en el cua-dro de diálogo Hardware Setup de Pro Tools (o Core Audio Manager en Mac).
Guía de HD OMNI
Fuente de entrada digital 1–2 (DIG1–2)
En el modo SETUP, el control de fuente de entrada digital 1–2 (DIG IN) permite configurar el formato de entrada digital 1–2 para HD OMNI.
Con frecuencias de muestreo de 176,4 kHz y 192 kHz, la conversión de frecuencia de muestreo se activa de forma automática si Digital 1–2 Input
Format se ha configurado como Optical (S/PDIF).
Para configurar la fuente de entrada digital 1–2:
1 Accede al modo SETUP. El LED SETUP se ilumina de color verde.
2 Gira el encoder MONITOR hasta que se muestre “DIG1–2” en la pantalla.
3 Pulsa el botón del encoder MONITOR para se-leccionar DIG1–2. El LED SETUP se encenderá y se apagará.
4 Gira el encoder MONITOR hasta que se muestre en la pantalla la fuente de entrada digital 1–2:
• AES
• S/PDIF
• OPTICAL
5 Pulsa el botón del encoder MONITOR para se-leccionar la fuente de entrada digital 1–2 que se muestra.
6 Pulsa el botón SETUP para cerrar DIG1–2 y volver al nivel superior del menú de opciones de confi-guración. El LED de SETUP deja de parpadear y se ilumina de color verde.
7 Cierra el modo SETUP.
El control de fuente de entrada digital 1–2 no está disponible en el modo SETUP si el cuadro de diálogo Hardware Setup está abierto.

Conversión de frecuencia de muestreo (SRC1–2)
En el modo SETUP, el control de conversión de frecuencia de muestreo (SRC1–2) permite activar o desactivar la conversión de frecuencia de muestreo para la fuente de entrada digital 1–2 seleccionada.
Con frecuencias de muestreo de 176,4 kHz y 192 kHz, la conversión de frecuencia de muestreo se activa de forma automática si Digital 1–2 Input
Format se ha configurado como Optical (S/PDIF).
Para activar o desactivar la conversión de frecuencia de muestreo para la fuente de entrada digital 1–2 seleccionada:
1 Accede al modo SETUP. El LED SETUP se ilumina de color verde.
2 Gira el encoder MONITOR hasta que se muestre “SRC1–2 en la pantalla.
3 Pulsa el botón del encoder MONITOR para se-leccionar SRC1–2. El LED SETUP se encenderá y se apagará.
4 Gira el encoder MONITOR hasta que se muestre “ON” u “OFF” en la pantalla.
5 Pulsa el botón del encoder MONITOR para activar o desactivar la conversión de frecuencia de mues-treo para la fuente de entrada digital 1–2 que hay seleccionada.
6 Pulsa el botón SETUP para cerrar SRC1–2 y volver al nivel superior del menú de opciones de confi-guración. El LED de SETUP deja de parpadear y se ilumina de color verde.
7 Cierra el modo SETUP.
El control de fuente de entrada digital 1–2 no está disponible en el modo SETUP si el cuadro de diálogo Hardware Setup está abierto.
Calibración de pantalla SPL (SPLCAL)
En el modo SETUP, el control de calibración de pantalla SPL (SPLCAL) permite cambiar la pantalla Monitor para que lea en SPL (nivel de presión sonora) en lugar de los valores de dB predeterminados de fábrica. La calibración de SPL requiere un medidor de SPL y es común en entornos de postproducción en los que se deben cumplir estándares de monito-rización para una mayor portabilidad, repetibilidad y previsibilidad del material mezclado.
HD OMNI permite ajustar la calibración de la pantalla SPL para los caminos de monitorización MAIN y ALT.
Para acceder al modo de calibración de pantalla SPL:
1 Accede al modo SETUP. El LED SETUP se ilumina de color verde.
2 Gira el encoder MONITOR hasta que se muestre “SPLCAL” en la pantalla.
3 Pulsa el botón del encoder MONITOR para se-leccionar SPLCAL. El LED SETUP se encenderá y se apagará.
4 Gira el encoder MONITOR hasta que se muestre en pantalla una de las opciones siguientes:
• CalMn (calibración de SPL para MAIN)
–o bien–
• CalAlt (calibración de SPL para ALT)
Para calibrar correctamente las salidas ana-lógicas de altavoces, primero debes usar el modo OUTRIM y un medidor de SPL. Después de haber ajustado y calibrado correctamente cada altavoz con un valor de SPL, utiliza la calibración de pantalla SPL para configurar el valor SPL con el nivel que se ha calibrado en el modo OUTRIM. Para más información, con-sulta el apéndice B, “Calibración de pantalla de nivel de presión sonora.”
Capítulo 5: Modo SETUP 49

50
5 Pulsa el botón de encoder MONITOR para selec-cionar la opción que se muestra.
6 Para la opción de ruta de monitorización selec-cionada (MAIN o ALT), gira el encoder MONITOR hasta que se muestre SET en la pantalla.
7 Pulsa el botón del encoder MONITOR para selec-cionar SET. La pantalla cambia y muestra 85SPL.
8 Gira el encoder MONITOR hasta que se muestre la lectura de SPL.
9 Pulsa el botón del encoder MONITOR para con-firmar el ajuste.
10 Pulsa el botón SETUP para cerrar SPLCAL y volver al nivel superior del menú de opciones de confi-guración. El LED de SETUP deja de parpadear y se ilumina de color verde.
11 Cierra el modo SETUP.
Para cancelar el valor de SPL:
1 Accede al modo SETUP. El LED SETUP se ilumina de color verde.
2 Gira el encoder MONITOR hasta que se muestre “SPLCAL” en la pantalla.
3 Pulsa el botón del encoder MONITOR para se-leccionar SPLCAL. El LED SETUP se encenderá y se apagará.
4 Gira el encoder MONITOR hasta que se muestre en pantalla una de las opciones siguientes:
• CalMn (calibración de SPL para MAIN)
–o bien–
• CalAlt (calibración de SPL para ALT)
5 Pulsa el botón de encoder MONITOR para selec-cionar la opción que se muestra.
6 Para la opción de ruta de monitorización selec-cionada (MAIN o ALT), gira el encoder MONITOR hasta que se muestre NO SPL en la pantalla.
7 Pulsa el botón del encoder MONITOR para con-firmar el ajuste.
Guía de HD OMNI
8 Pulsa el botón SETUP para cerrar SPLCAL y volver al nivel superior del menú de opciones de confi-guración. El LED de SETUP deja de parpadear y se ilumina de color verde.
9 Cierra el modo SETUP.
Control de ventilador (FAN)
En el modo SETUP, el control de ventilador (FAN) permite configurar el comportamiento del venti-lador de refrigeración de HD OMNI.
Para configurar el control de ventilador:
1 Accede al modo SETUP. El LED SETUP se ilumina de color verde.
2 Gira el encoder MONITOR hasta que se muestre “FAN” en la pantalla.
3 Pulsa el botón del encoder MONITOR para selec-cionar FAN. El LED SETUP se encenderá y se apagará.
4 Gira el encoder MONITOR hasta que se muestre en pantalla una de las opciones siguientes:
ON El ventilador siempre está encendido. Selecciona esta opción si vas a instalar HD OMNI en una sala de máquinas o en una caja de aislamiento.
–o bien–
AUTO El ventilador funciona automáticamente a velocidad alta o baja, según la temperatura interna de HD OMNI. Selecciona esta opción si HD OMNI se encuentra en tu entorno de audición.
5 Pulsa el botón del encoder MONITOR para se-leccionar la opción de FAN que se muestra.
6 Pulsa el botón SETUP para cerrar FAN y volver al nivel superior del menú de opciones de confi-guración. El LED de SETUP deja de parpadear y se ilumina de color verde.
7 Cierra el modo SETUP.

Modo de error de ventilador
Si el ventilador se atasca o no funciona, HD OMNI sigue funcionando con normalidad, pero el monitor LCD muestra el error “FANerr” y la retroilumina-ción de la pantalla se vuelve de color rojo.
Si se activa el modo de error de ventilador, sigue estos pasos:
Termina las tareas de producción lo más rápido que puedas y apaga y vuelve a encender HD OMNI (cierra Pro Tools, en caso de que se esté ejecutando) para reiniciar el ventilador.
Si el ventilador sigue sin funcionar, intenta res-tablecer la configuración de fábrica (consulta “Configuración de fábrica (RESET)” en la página 52).
Si el ventilador sigue sin funcionar, apaga de inmediato HD OMNI y ponte en contacto con Avid o tu distribuidor de Avid para su reparación.
Versión de firmware (VER)
En el modo SETUP, las opciones de versión de firmware (FIRM) permiten ver las versiones actua-les del firmware, FPGA y la tarjeta de HD OMNI.
Para ver la versión actual del firmware, FPGA o la tarjeta:
1 Accede al modo SETUP. El LED SETUP se ilumina de color verde.
2 Gira el encoder MONITOR hasta que se muestre “VER” en la pantalla.
3 Pulsa el botón del encoder MONITOR para se-leccionar FIRM. El LED SETUP se encenderá y se apagará.
4 Gira el encoder MONITOR hasta que se muestre en pantalla una de las opciones siguientes:
• FIRM
• FPGA
• BOARD
5 Pulsa el botón de encoder MONITOR para se-leccionar la opción que se muestra. Se mostrará en la pantalla el número de versión de la opción seleccionada.
6 Pulsa el botón SETUP para cerrar la vista actual y volver a VER.
7 Repite los pasos 4–6 para ver las versiones de las demás opciones.
8 Pulsa el botón SETUP para cerrar VER y volver al nivel superior del menú de opciones de configura-ción. El LED de SETUP deja de parpadear y se ilu-mina de color verde.
9 Pulsa de nuevo SETUP para cerrar el modo SETUP.
Capítulo 5: Modo SETUP 51

52
Configuración de fábrica (RESET)
En el modo SETUP, el comando de configuración de fábrica (RESET) restablece los parámetros pre-determinados de fábrica de HD OMNI.
Para restablecer la configuración predeterminada de fábrica de HD OMNI:
1 Accede al modo SETUP. El LED SETUP se ilumina de color verde.
2 Gira el encoder MONITOR hasta que se muestre en pantalla “RESET”.
3 Pulsa el botón del encoder MONITOR para selec-cionar RESET.
4 Lleva a cabo uno de estos procedimientos:
• Pulsa el botón del encoder MONITOR de nuevo para confirmar RESET.
–o bien–
• Pulsa el botón SETUP para cancelar la confi-guración de fábrica.
5 Cierra el modo SETUP.
La configuración de fábrica no se puede restablecer si se está ejecutando Pro Tools. Cierra Pro Tools antes de restablecer la configuración de fábrica de HD OMNI.
Guía de HD OMNI
Contraste de pantalla (CNTRST)
En el modo SETUP, el control de contraste de pan-talla (CNTRST) permite ajustar el contraste de la pantalla de HD OMNI (0–62).
Para ajustar el contraste de la pantalla de HD OMNI:
1 Accede al modo SETUP. El LED SETUP se ilumina de color verde.
2 Gira el encoder MONITOR hasta que se muestre “CNTRST” en la pantalla.
3 Pulsa el botón del encoder MONITOR para se-leccionar CNTRST. El LED SETUP se encenderá y se apagará.
4 Gira el encoder MONITOR para ajustar el con-traste de la pantalla (STEP 0–62).
5 Pulsa el encoder MONITOR para seleccionar el ajuste que se muestra. El LED SETUP deja de par-padear y se ilumina de color verde, y la pantalla muestra CNTRST.
6 Cierra el modo SETUP.

apéndice a
Diagramas de cableado para conectores DB-25
Salida analógica DB-25
MH2
CH1_COLD
CH1_HOT
CH2_GND
CH2_COLD
CH3_GND
CH3_HOT
CH3_COLD
CH4_GND
CH4_HOT
CH4_COLD
CH8_COLD
CH7_COLD
CH7_HOT
CH7_GND
CH6_COLD
CH6_HOT
CH6_GND
CH5_GND
CH5_HOT
CH5_COLD
CH8_GND
NC_1
CH1_GND
CH2_HOT
CH8_HOT
MH1
1
8
7
6
5
4
3
2
27
12
24
11
23
22
21
9
8
7
20
14
3
15
16
17
4
5
19
18
6
2
13
25
10
1
26
+4" Analog Outputs
Ap
AES/EBU DB-25
MH2
CH12_RCV_COLD
CH12_RCV_HOT
CH34_RCV_GND
CH34_RCV_COLD
CH56_RCV_GND
CH56_RCV_HOT
CH56_RCV_COLD
CH78_RCV_GND
CH78_RCV_HOT
CH78_RCV_COLD
CH78_XMT_COLD
CH56_XMT_COLD
CH56_XMT_HOT
CH56_XMT_GND
CH34_XMT_COLD
CH34_XMT_HOT
CH34_XMT_GND
CH12_XMT_GND
CH12_XMT_HOT
CH12_XMT_COLD
CH78_XMT_GND
NC_1
CH12_RCV_GND
CH34_RCV_HOT
CH78_XMT_HOT
MH1
XMT
XMT
XMT
7-8
5-6
3-4
RCV
RCV
RCV
1-2RCV
3-4
5-6
7-8
1-2XMT
27
12
24
11
23
22
21
9
8
7
20
14
3
15
16
17
4
5
19
18
6
2
13
25
10
1
26
N/A
N/A
N/A
N/A
éndice A: Diagramas de cableado para conectores DB-25 53

54
Guía de HD OMNI
apéndice b
Calibración de pantalla de nivel de presión sonora
Para calibrar correctamente las salidas analógicas de los altavoces, primero debes utilizar el modo OUTRIM y un medidor de nivel de presión sonora (SPL). Después de haber ajustado y calibrado correctamente cada altavoz con un valor de SPL, utiliza la calibración de pantalla de nivel de pre-sión sonora para igualar el nivel calibrado en el modo OUTRIM.
Por ejemplo, para calibrar un camino de monitorización CR MAIN surround 5.1 con un valor SPL de 85:
1 Crea una sesión de Pro Tools con 7 pistas de entrada auxiliares y sigue estos pasos:
• Transfiere la salida de la primera pista de en-trada auxiliar a las entradas de las otras seis pistas de entrada auxiliar (2–7).
• Encamina cada una de las salidas de las pistas de entrada auxiliar 2–7 a los caminos de mo-nitorización 1–6.
• Baja el volumen de la salida principal.
• Inserta Signal Generator en la primera pista de entrada auxiliar, configúralo para que genere ruido rosa a –20 dBFS y establece la pista en el modo Solo Safe.
• Asegúrate de que todas las pistas estén con-figuradas como Unity.
• Aumenta lentamente el volumen de salida principal para Unity.
Apénd
2 En HD OMNI, configura la ganancia del camino CR MAIN en 0 dB mediante el encoder de moni-torización.
3 Accede al modo OUTRIM y selecciona OUT 1.
4 Aísla la pista de entrada auxiliar en Pro Tools que se encamina al primer altavoz.
5 Utiliza un medidor SPL en la posición de mezcla para ajustar la salida del panel frontal de HD OMNI hasta alcanzar el nivel de 85 SPL.
6 Repite los pasos 3–5 para todas las salidas.
7 Cierra el modo OUTRIM.
8 Gira el encoder MONITOR hasta que se muestre SPLCAL en la pantalla.
9 Pulsa el botón del encoder MONITOR para se-leccionar SPLCAL.
10 Gira el encoder MONITOR hasta que se muestre Cal MN en la pantalla.
11 Pulsa el botón del encoder MONITOR para se-leccionar Cal MN.
12 Gira el encoder MONITOR hasta que se muestre SET en la pantalla.
El modo TRIM de HD OMNI lee en dB.
El medidor de SPL debe configurarse con una respuesta lenta y una escala con ponderación C.
ice B: Calibración de pantalla de nivel de presión sonora 55

56
13 Pulsa el botón del encoder MONITOR para selec-cionar SET. La pantalla cambia para mostrar 0 SPL.
14 Gira el encoder MONITOR hasta que se muestre 85 SPL en la pantalla.
15 Pulsa el botón del encoder MONITOR para con-firmar el ajuste.
En algunos casos, el camino CR ALT puede utilizar las mismas salidas que el camino CR MAIN. De ser así, no vuelvas a ajustar las salidas de altavoces ALT. En lugar de ello, ajusta el nivel de la sala de control ALT y calíbralo para que coincida con el conjunto de referencia del camino CR MAIN (en el ejemplo, 85 SPL).
Guía de HD OMNI

apéndice c
Información de Conformidad
Conformidad medioambiental
Reciclaje de equipos desechados en la Unión Europea
Este símbolo en el producto o su embalaje indica que no debes deshacerte de él por las vías habituales de eliminación de residuos. Es tu responsabilidad llevar el equipo que ya no desees a un punto de recogida designado para el reciclaje de equipo eléctrico y electrónico. La recogida y el reciclaje por separado de los equipos desechados contribuyen a conservar los recursos naturales y garan-tizan su reciclaje de forma no nociva para la salud humana y el medio ambiente. Para obtener más información acerca de adónde puedes llevar el equipo desechado para su reciclaje, ponte en contacto con tu oficina de reciclaje local o con el distribuidor al que le has comprado el producto.
Advertencia sobre la Proposición 65
Advertencia sobre el perclorato
Este producto puede contener una pila de botón de litio. El estado de California requiere la siguiente declaración: “Perclorato: puede requerir manipulación especial. Véase www.dtsc.ca.gov/hazardouswaste/perchlorate”.
Aviso sobre reciclaje
Este producto contiene componentes químicos (como el plomo) que, según advierte el estado de California, pueden causar cáncer, defectos de nacimiento u otros daños reproductivos. Lávate las manos después de manipularlo.
Apéndice C: Información de Conformidad 57

58
EMC (conformidad electromagnética)Avid declara que este producto cumple con las siguientes normativas de regulación de emisiones e inmunidad:• Parte 15 de la Normativa de la FCC, clase A• EN55103-1 E4• EN55103-2 E4• AS/NZS CISPR 22 Clase A
Conformidad con la Normativa de la FCC para los Estados Unidos
Interferencia de radio y televisión
Este equipo ha superado satisfactoriamente las pruebas de cumplimiento con los límites fijados para dispositivos digitales de clase A, de acuerdo con la Parte 15 de la Normativa de la FCC.
DECLARACIÓN DE CONFORMIDADNosotros, Avid, 75 Network DriveBurlington, MA 01803, EE.UU.650-731-6300declaramos bajo nuestra estricta responsabilidad que el productoHD OMNIcumple con las especificaciones definidas en la Parte 15 de la Normativa de la FCC. El funcionamiento queda sujeto a las dos condiciones siguientes: (1) este dispositivo no deberá producir interferencias que puedan ser perjudiciales, y (2) este dispositivo debe aceptar cualquier interferencia recibida, incluso aquellas que puedan afectar al funcionamiento del mismo.
Declaración de comunicacionesNOTA: Este equipo ha superado satisfactoriamente las pruebas de cumplimiento con los límites fijados para dispositivos digi-tales de clase A, de acuerdo con la Parte 15 de la Normativa de la FCC. Estos límites están diseñados para proporcionar una protección razonable contra interferencias perjudiciales en un entorno residencial. Este equipo genera, usa y puede irradiar energía de radiofrecuencia y, si no se instala o no se utiliza según las instrucciones, puede causar interferencias perjudiciales para las radiocomunicaciones. Sin embargo, no hay garantía de que no se produzcan interferencias en una instalación particular. Si este equipo causa interferencias perjudiciales en la recepción de ondas de radio o televisión (se puede determinar encendiendo y apagando la unidad), se recomienda al usuario que intente corregir la interferencia mediante una de las siguientes medidas:• Cambiar la orientación o ubicación de la antena receptora.• Aumentar la distancia entre el equipo y el receptor.• Conectar el equipo a una toma de corriente que no esté en
el mismo circuito que la toma a la que está conectado el receptor.
• Consultar al distribuidor o a un técnico profesional de radio/televisión si se necesita más ayuda.
Cualquier modificación que se realice en la unidad, a no ser que esté expresamente aprobada por Avid, puede invalidar el permiso de uso del equipo.
Guía de HD OMNI
Conformidad en Argentina
Normativas sobre EMC en Australia y Nueva Zelanda
Ken HopkinsAvid Technology (Aust) Pty Ltd.c/o – Elliot HouseSuite 810, Level 8140 Arthur StreetNorth SydneyNSW – 2060
Conformidad con la normativa de Canadá
Este equipo digital de clase A cumple con la normativa canadiense ICES-003
Cet appareil numérique de la classe A est conforme à la norme NMB-003 du Canada
Normativas sobre EMC en Corea
Normativas sobre EMC en Taiwán
Declaración de conformidad en la Unión Europea
(EMC y seguridad)
Avid está autorizada para aplicar la marca CE (Conformité Europénne) en los equipos correspondientes, mediante la cual se declara la conformidad con la Directiva EMC 2004/108/EC y la Directiva de Bajo Voltaje 2006/95/EC.

Conformidad con las normativas de seguridad
Declaración de seguridad
Este equipo ha superado satisfactoriamente las pruebas de cum-plimiento de las normativas de seguridad de EE.UU. y Canadá de acuerdo con las especificaciones UL: UL60065 7th /IEC 60065 7th y CAN/CSA C22.2 60065:03. Avid Inc. tiene autorización para utilizar la marca UL o CUL pertinente en sus ordenadores.
Advertencia
Instrucciones de seguridad importantes
1) Lee estas instrucciones.
2) Guarda estas instrucciones.
3) Presta atención a todas las advertencias.
4) Sigue todas las instrucciones.
5) No utilices este equipo cerca del agua.
6) Límpialo únicamente con un paño seco.
7) No bloquees ningún orificio de ventilación. Instálalo de acuerdo con las instrucciones del fabricante.
8) No instales el dispositivo cerca de radiadores, acumuladores de calor, cocinas u otros aparatos (incluidos amplificadores) que generen calor.
9) Utiliza siempre enchufes polarizados o con toma de tierra para tu seguridad. Un enchufe polarizado tiene dos clavijas, una más ancha que la otra. Un enchufe con toma de tierra tiene dos clavijas y una patilla de conexión a tierra. El objetivo de la clavija ancha o de la tercera patilla es proteger tu seguridad. Si el enchufe sumi-nistrado no encaja en la toma de corriente, consulta a un electricista para que cambie la toma de corriente.
10) Evita que los cables de alimentación se encuentren expuestos a pisadas o presión de otro tipo, especialmente en las zonas de enchufes, tomas de corriente y puntos de salida del equipo.
11) Utiliza solo las conexiones y accesorios que especifique el fabricante.
12) Para productos no montados en rack: se deben utilizar única-mente con un soporte, base, mesa, o trípode especificado por el fabricante o incluido con el equipo. Si utilizas un soporte desplazable, ten cuidado al moverlo con el equipo encima para evitar que se caiga y produzca daños.
13) Desenchufa el equipo durante tormentas eléctricas o cuando no vayas a usarlo durante un periodo de tiempo prolongado.
14) Para cuestiones de reparación y mantenimiento, consulta al personal técnico cualificado. Se requiere un servicio de reparación cuando el equipo se ha dañado de cualquier modo; por ejemplo, cuando el cable de alimentación o enchufe está dañado, cuando se ha derramado líquido o algún objeto ha caído sobre el equipo, o cuando el equipo ha estado expuesto a la lluvia o a la humedad, no funciona con normalidad o se ha caído.
15) Para productos con alimentación por red eléctrica: el equipo no debe exponerse a goteos o salpicaduras de líquido, ni debe colocarse sobre él ningún objeto que lo contenga, como un jarrón.
Advertencia Para evitar el riesgo de fuego o descarga eléctrica, no expongas este equipo a la lluvia ni a la humedad.
16) Para productos con pila de litio: PRECAUCIÓN Si la pila se sustituye de forma incorrecta, podría llegar a explotar. Solo se debe sustituir por otra del mismo tipo o equivalente.
17) Para productos con interruptor de encendido: El interruptor de encendido principal se encuentra en el panel fron-tal de HD OMNI. Debe permanecer accesible después de instalar el dispositivo.
18) El equipo se debe utilizar a una temperatura ambiente máxima de 40 °C.
Apéndice C: Información de Conformidad 59

60
Guía de HD OMNI
Numéricos2.1 (formato de monitorización) 32
AADAT Optical 13AES/EBU 12
Hardware Setup 27ajuste de salida analógica (OUTRIM) (control) 44alimentación phantom de 48 V 6Avid
customer success 3
Bbotón PAD 6
Ccableado (diagramas) 53calibraci 49calibración de pantalla SPL 55calibración de pantalla SPL (SPLCAL) (control) 49camino de monitorización (asignaciones) 30camino de sala de control
matriz de canales 31caminos de sala de control 29, 30Clock Source (CLOCK) (control) 48Clock Source (menú emergente) 26compatibilidad 2conector de alimentación CA 15conexiones de estudio 22Configuración de hardware 25control 50Control de ventilador (FAN) 50Control Room Fold-Down (parámetro) 35Controles de previo 6conversión de frecuencia de muestreo (SRC1–2)
(control) 49
CR Path 29CR Path (asignaciones de canal) 33CUE 1–2 41Curv 28
DDigiLink
especificaciones de cable 14DigiLink Mini
especificaciones de cable 14puerto de expansión 14
Do Not Fold Down (L/R Channels Only) 35Do Not Fold Down Between CR Paths 35duplicados de salida TRS (TRSOUT) (control) 45
EE/S (configuración)
página Bus 41, 38, 42, 39E/S digital
conectores 12Engage Fold-Down for ALT (opción) 35Engage Fold-Down for Main (opción) 35entrada AES/EBU (XLR) 12entrada y salida Optical (TOSLINK) 13Entradas de canal 1 y 2 6Ext. Clock Input 8Ext. Clock Output 27
Ffiltro de paso alto (botón) 7Fold Down 32Fold Down (opciones) 34Fold Down Between CR Paths 35Fold Down If Control Room Is Larger Than Stereo 35Fold Down Without LFE (If Present) 35Formato digital 27
lista de conceptos clave
Lista de conceptos clave 61

62
Frecuencia de Muestreo 8frecuencia de muestreo (sesión) 8frecuencia de muestreo interna (SRATE) (control) 47fuente de entrada digital 1–2 (DIG IN) (control) 48
HHardware Setup
Clock Source 26configurar 25, 27Digital Format 27entradas físicas 26Ext. Clock Output 27formato de entrada digital 27menú emergente Limiter 27nivel de salida 28página Analog Out 28, 36, 29salidas físicas 26Sample Rate 26TRS Mirrors 28
HD OMNIasignación de salidas físicas 40bandas de canal de Mixer 36camino de monitorización en I/O Setup 40, 29,
1, 17, 18descripción general 5E/S analógica 1entradas analógicas 11insertos de hardware 11LED en anillo de encendido 5límite de entrada 27monitorización 2, 36panel frontal 5, 11salidas físicas en I/O Setup 41, 2
Headphone Fold-Down (parámetro) 35
II/O Setup
cuadro de diálogo 38página H/W Insert Delays 42
I/O Setup (cuadro de diálogo) 38IN/OUT (botón) 9INSERT (botón) 7interfaces de audio
calor y ventilación 17Interruptor de alimentación 5inversión de fase (botón) 7
Guía de HD OMNI
LLightpipe
puerto Optical 13Limiter (LIMITR) (control) 46LINK (botón) 7Loop
Master 8Loop (LED) 8Loop Master 8Loop Sync
conexión 19puertos 15
MMETERS 9modo de reloj interno (INT) 8modo de sincronización
LEDs 8monitorización
ALT 29asignaciones de canal CR Path 33, 31Fold Down 32formato 2.1 32, 31MAIN 29opciones de Fold Down 34selector de formato de camino CR (MAIN/ALT)
31monitorización directa 36
Nnivel de referencia de entrada de línea analógica (IN
REF) (control) 46nivel de salida analógica (OUTLVL) (control) 44
OOptical (ADAT)
acerca de los dispositivos compatibles con Lightpipe 13
Optical (S/PDIF) 13Hardware Setup 27
Optical Output Format 27Óptico (ADAT) 27OUTRIM (modo) 55
PPAD 6

pad de –20 dB 6página web 3panel posterior (características) 11Pantalla PREAMP 7Potenciómetro PREAMP 7Pro Tools
Hardware Setup 25I/O Setup 38
PUERTO DE EXPANSIÓN 14PUERTO PRINCIPAL (DigiLink Mini) 13Puertos DigiLink Mini 13
Rreconversión (FOLDWN) (control) 45Record/Input Monitor Enable (parámetro) 37Reference Level (entrada analógica) 27registro 2reloj interno (modo) 8requisitos del sistema 2
SS/MUX 2 13S/MUX 4 13S/PDIF
Hardware Setup 27S/PDIF (entrada y salida) 12S/PDIF Output Format 27sala de control (caminos de monitorización) 29sala de control ALT (camino de monitorización) 29sala de control MAIN (camino de monitorización) 29salida AES/EBU
diagrama de cableado DB-25 53salida AES/EBU (DB-25) 12Salida analógica 12salida analógica
diagrama de cableado DB-25 53salida analógica (DB-25) 12salidas TRS 12Sample Rate Conversion (SRC) 27selector de nivel de salida de monitor 34Setup (menú)
I/O Setup 38SETUP (modo) 43sincronización
puertos Word Clock 14
Soft Clip 28soporte técnico 3
TTascam DA30 27tipo de entrada (botón) 6TRS Mirrors 28
WWord Clock 8, 14, 26Word Clock (puertos) 14
Lista de conceptos clave 63

64
Guía de HD OMNI

Avid2001 Junípero Serra Boulevard Daly City, CA 94014-3886 Estados Unidos
Soporte TécnicoVisita el Centro de Soporte Online en www.avid.com/es/support
Información sobre el productoPara más información sobre el producto y la empresa, visita nuestra web: www.avid.com/es.