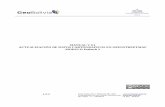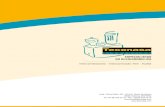Hatrium Manual v 0.1
-
Upload
juan-luis-maciel -
Category
Documents
-
view
31 -
download
6
description
Transcript of Hatrium Manual v 0.1
2
Introducción .............................................................................................................................................................................. 11 2.1. Barra de herramientas ............................................................................................................................................ 12 2.2. Botón “Más acciones” ............................................................................................................................................. 16 2.2.1. Tomar una foto ........................................................................................................................................................................ 16 2.2.2. Área de cliente ......................................................................................................................................................................... 17 2.2.3. Crear reparación ..................................................................................................................................................................... 17 2.2.4. Crear reparación en preentrada ...................................................................................................................................... 17 2.2.5. Ver historial .............................................................................................................................................................................. 18 2.2.6. Generar factura ....................................................................................................................................................................... 18 2.2.7. Enviar notificación ................................................................................................................................................................. 18 2.2.8. Generar etiquetas ................................................................................................................................................................... 18 2.2.9. Albarán de entrada ................................................................................................................................................................ 18 2.2.10. Albarán de salida .................................................................................................................................................................... 18 2.2.11. Factura ........................................................................................................................................................................................ 19 2.2.12. Cambiar Prioridad ................................................................................................................................................................. 19 2.2.13. Cambiar cliente ....................................................................................................................................................................... 19 2.2.14. Cambiar adecuación .............................................................................................................................................................. 19 2.2.15. Cambiar Nº de serie de la máquina ................................................................................................................................ 19 2.2.16. Nota de Caja .............................................................................................................................................................................. 19 2.2.17. Rechazar reparación ............................................................................................................................................................. 19 2.2.18. Enviar presupuesto. .............................................................................................................................................................. 20 2.2.19. Ver historial .............................................................................................................................................................................. 20 2.2.20. Ver PDF ....................................................................................................................................................................................... 20 2.2.21. Ver factura ................................................................................................................................................................................. 20 2.2.22. Cancelar reparación .............................................................................................................................................................. 20 2.2.23. Reasignar ................................................................................................................................................................................... 20 2.2.24. Cambiar estado de la reparación ..................................................................................................................................... 20
2.3. ¿Cómo realizar una búsqueda? ............................................................................................................................. 20 2.4. Listados ......................................................................................................................................................................... 21 2.4.1. ¿Cómo ordenar la información? ....................................................................................................................................... 21 2.4.2. ¿Cómo abrir una ficha desde un listado? ..................................................................................................................... 21 2.4.3. ¿Cómo hacer búsquedas dentro de un listado? ......................................................................................................... 21 2.4.4. ¿Cómo establecer rangos de búsqueda? ....................................................................................................................... 22 2.4.5. Filtros .......................................................................................................................................................................................... 22
2.5. Cuadros de texto y herramientas de edición .................................................................................................... 22 3.1. Pestaña Clientes ......................................................................................................................................................... 23 3.1.1. ID Cliente .................................................................................................................................................................................... 23 3.1.2. Prioridad .................................................................................................................................................................................... 23 3.1.3. Nombre ....................................................................................................................................................................................... 23 3.1.4. Email ............................................................................................................................................................................................ 23 3.1.5. Teléfono ...................................................................................................................................................................................... 23 3.1.6. Móvil ............................................................................................................................................................................................ 23 3.1.7. Ciudad ......................................................................................................................................................................................... 23 3.1.8. Intermediario ........................................................................................................................................................................... 23
3.2. ¿Cómo dar de alta a un nuevo cliente? ............................................................................................................... 23 3.3. ¿Cómo modificar los datos de un cliente? ......................................................................................................... 24 3.4. ¿Cómo dar de baja a un cliente? ............................................................................................................................ 24 3.5. Ficha de cliente (Detalle cliente) .......................................................................................................................... 25 3.5.1. ID del cliente ............................................................................................................................................................................. 25 3.5.2. Nombre ....................................................................................................................................................................................... 25 3.5.3. Nombre de la empresa ......................................................................................................................................................... 25 3.5.4. Apellido ....................................................................................................................................................................................... 25 3.5.5. Prefijo reparación .................................................................................................................................................................. 26
3
3.5.6. Tipo de documento ................................................................................................................................................................ 26 3.5.7. Usuario ........................................................................................................................................................................................ 26 3.5.8. Prioridad .................................................................................................................................................................................... 26 3.5.9. Nueva reparación en Preentrada .................................................................................................................................... 26 3.5.10. Dirección .................................................................................................................................................................................... 26 3.5.11. País ............................................................................................................................................................................................... 26 3.5.12. Provincia .................................................................................................................................................................................... 27 3.5.13. Ciudad ......................................................................................................................................................................................... 27 3.5.14. Código Postal ............................................................................................................................................................................ 27 3.5.15. Cliente empresa ...................................................................................................................................................................... 27 3.5.16. Es intermediario ..................................................................................................................................................................... 27 3.5.17. ¿A través de intermediario? ............................................................................................................................................... 27 3.5.18. Equipo ......................................................................................................................................................................................... 27 3.5.19. Enviar notificaciones ............................................................................................................................................................ 27 3.5.20. Albaranes valorados ............................................................................................................................................................. 27 3.5.21. No generar facturas ............................................................................................................................................................... 27 3.5.22. IVA ................................................................................................................................................................................................ 27 3.5.23. Riesgo .......................................................................................................................................................................................... 28 3.5.24. Descuento en piezas .............................................................................................................................................................. 28 3.5.25. Descuento en mano de obra .............................................................................................................................................. 28 3.5.26. Sección “Detalles de contacto” .......................................................................................................................................... 28 3.5.26.1. Email ............................................................................................................................................................................................................ 28 3.5.26.2. Teléfono ..................................................................................................................................................................................................... 28 3.5.26.3. Móvil ............................................................................................................................................................................................................ 29 3.5.26.4. Comentarios ............................................................................................................................................................................................. 29
3.5.27. Sección “Información Económica” .................................................................................................................................. 29 3.5.27.1. Método de pago ...................................................................................................................................................................................... 29 3.5.27.2. IBAN ............................................................................................................................................................................................................. 29 3.5.27.3. Cuenta corriente ..................................................................................................................................................................................... 29 3.5.27.4. Agrupar facturas .................................................................................................................................................................................... 30
3.5.28. Sección “Reparaciones pendientes” ............................................................................................................................... 30 3.5.28.1. ID ................................................................................................................................................................................................................... 30 3.5.28.2. Prioridad .................................................................................................................................................................................................... 30 3.5.28.3. Adecuación ............................................................................................................................................................................................... 30 3.5.28.4. Nº de serie de la máquina .................................................................................................................................................................. 30 3.5.28.5. Descripción de la máquina ................................................................................................................................................................ 30 3.5.28.6. Estado ......................................................................................................................................................................................................... 30 3.5.28.7. Fecha de entrada .................................................................................................................................................................................... 30
3.5.29. Sección “Reparaciones realizadas” ................................................................................................................................. 31 3.5.29.1. ID ................................................................................................................................................................................................................... 31 3.5.29.2. Prioridad .................................................................................................................................................................................................... 31 3.5.29.3. Adecuación ............................................................................................................................................................................................... 31 3.5.29.4. Nº de serie máquina ............................................................................................................................................................................. 31 3.5.29.5. Descripción de la máquina ................................................................................................................................................................ 31 3.5.29.6. Estado ......................................................................................................................................................................................................... 31 3.5.29.7. Fecha de entrada .................................................................................................................................................................................... 31
4.1. Pestaña Reparaciones .............................................................................................................................................. 32 4.1.1. ID ................................................................................................................................................................................................... 32 4.1.2. Asignado a ................................................................................................................................................................................. 32 4.1.3. Prioridad .................................................................................................................................................................................... 33 4.1.4. Adecuación ................................................................................................................................................................................ 33 4.1.5. Nº de serie de la máquina ................................................................................................................................................... 33 4.1.6. Descripción de la máquina ................................................................................................................................................. 33 4.1.7. Cliente ......................................................................................................................................................................................... 33 4.1.8. Tipo de cliente ......................................................................................................................................................................... 34 4.1.9. Estado .......................................................................................................................................................................................... 34
4
4.1.10. Importe + IVA ........................................................................................................................................................................... 35 4.1.11. Fecha de Entrada .................................................................................................................................................................... 35
4.2. Reparaciones en preentrada ................................................................................................................................. 35 4.3. ¿Cómo dar de alta una nueva reparación? ........................................................................................................ 36 4.4. Etapas de la reparación (Ver también Estado) ................................................................................................ 36 4.4.1. Recepción de la máquina .................................................................................................................................................... 36 4.4.2. Diagnóstico y presupuesto ................................................................................................................................................. 36 4.4.3. Reparación ................................................................................................................................................................................ 37 4.4.4. Verificación ............................................................................................................................................................................... 37 4.4.5. Recogida ..................................................................................................................................................................................... 37
4.5. ¿Cómo cerrar una reparación? .............................................................................................................................. 37 4.6. ¿Cómo anular o cancelar una reparación? ........................................................................................................ 37 4.7. Ficha Reparación ....................................................................................................................................................... 38 4.7.1. Reparación / Estado .............................................................................................................................................................. 38 4.7.2. No Serializado .......................................................................................................................................................................... 38 4.7.3. Máquina / descripción general ........................................................................................................................................ 38 4.7.4. Localización / Adecuación ................................................................................................................................................. 38 4.7.5. Cliente final / Email / Teléfono ........................................................................................................................................ 39 4.7.6. En Garantía ................................................................................................................................................................................ 39 4.7.7. Mal Uso ....................................................................................................................................................................................... 39 4.7.8. Hacer backup ........................................................................................................................................................................... 39 4.7.9. Pestaña General ...................................................................................................................................................................... 39 4.7.9.1. Fecha de entrada .................................................................................................................................................................................... 39 4.7.9.2. Fecha para reparar ................................................................................................................................................................................ 39 4.7.9.3. Prioridad .................................................................................................................................................................................................... 39 4.7.9.4. Mostrar todos .......................................................................................................................................................................................... 40 4.7.9.5. Asignado a: ............................................................................................................................................................................................... 40 4.7.9.6. No serializado .......................................................................................................................................................................................... 40 4.7.9.7. Nº de serie de máquina ....................................................................................................................................................................... 40 4.7.9.8. Descripción general .............................................................................................................................................................................. 40 4.7.9.9. Descripción específica ......................................................................................................................................................................... 41 4.7.9.10. Descripción de la reparación ............................................................................................................................................................ 41 4.7.9.11. Daños estéticos ....................................................................................................................................................................................... 41 4.7.9.12. Comentarios ............................................................................................................................................................................................. 41 4.7.9.13. Comentarios privados de la reparación ....................................................................................................................................... 41 4.7.9.14. Diagnóstico ............................................................................................................................................................................................... 41 4.7.9.15. Comentarios privados del cliente ................................................................................................................................................... 41 4.7.9.16. Datos de Pre-‐Entrada ........................................................................................................................................................................... 41 4.7.9.17. Dirección/Código Postal ..................................................................................................................................................................... 42 4.7.9.18. Ciudad/Provincia ................................................................................................................................................................................... 42 4.7.9.19. H. de recogida .......................................................................................................................................................................................... 42 4.7.9.20. Tag Detalle de la máquina .................................................................................................................................................................. 42 4.7.9.21. Tag Detalle de reparaciones .............................................................................................................................................................. 42
4.7.10. Pestaña Presupuestos y Pedidos ..................................................................................................................................... 43 4.7.10.1. Sección Presupuesto ............................................................................................................................................................................. 43 4.7.10.2. Sección Control de pedido de piezas ............................................................................................................................................. 44 4.7.10.3. Sección Piezas (+) .................................................................................................................................................................................. 45 4.7.10.4. Sección Envíos de presupuesto ....................................................................................................................................................... 46
4.7.11. Pestaña Reparación ............................................................................................................................................................... 46 4.7.11.1. Comentarios reparación ..................................................................................................................................................................... 46 4.7.11.2. Comentarios privados de la reparación ....................................................................................................................................... 47 4.7.11.3. Listo para verificar ................................................................................................................................................................................ 47 4.7.11.4. Sección Detalle de la reparación ..................................................................................................................................................... 47
4.7.12. Pestaña Historial .................................................................................................................................................................... 47 4.7.12.1. Sección Historial de avisos ................................................................................................................................................................ 48 4.7.12.2. Sección Histórico de la reparación ................................................................................................................................................. 48
4.7.13. Pestaña Verificación .............................................................................................................................................................. 49
5
4.7.13.1. Listo para notificar ................................................................................................................................................................................ 49 4.7.13.2. Sección Test .............................................................................................................................................................................................. 49
4.7.14. Pestaña Documentos ............................................................................................................................................................ 50 4.7.14.1. Tipo de documento ............................................................................................................................................................................... 50 4.7.14.2. Acciones ..................................................................................................................................................................................................... 50
4.7.15. Pestaña Recogida .................................................................................................................................................................... 50 4.7.15.1. Máquina entregada ............................................................................................................................................................................... 50 4.7.15.2. Comentarios de la recogida ............................................................................................................................................................... 51 4.7.15.3. Sección Datos de la persona que recoge la máquina .............................................................................................................. 51 4.7.15.4. Sección Información de Pago ............................................................................................................................................................ 51
5.1. Pestaña Presupuestos .............................................................................................................................................. 52 5.1.1. ID ................................................................................................................................................................................................... 52 5.1.2. ID cliente .................................................................................................................................................................................... 52 5.1.3. ID reparación ........................................................................................................................................................................... 52 5.1.4. Descripción ............................................................................................................................................................................... 53 5.1.5. Nombre ....................................................................................................................................................................................... 53 5.1.6. Fecha ............................................................................................................................................................................................ 53 5.1.7. Estado .......................................................................................................................................................................................... 53 5.1.8. Total + IVA ................................................................................................................................................................................. 53 5.1.9. Aprobado ................................................................................................................................................................................... 53
5.2. ¿Cómo elaborar el presupuesto de una reparación? ..................................................................................... 53 5.3. ¿Cómo se modifica un presupuesto? ................................................................................................................... 54 5.4. ¿Cómo se envía un presupuesto? .......................................................................................................................... 55 5.5. Ficha presupuesto ..................................................................................................................................................... 55 5.5.1. ID presupuesto/Estado ........................................................................................................................................................ 55 5.5.2. IVA ................................................................................................................................................................................................ 55 5.5.3. Descripción/Fecha ................................................................................................................................................................. 56 5.5.4. ID reparación ........................................................................................................................................................................... 56 5.5.5. Nº de serie de la máquina/Descripción general ....................................................................................................... 56 5.5.6. Cliente ......................................................................................................................................................................................... 56 5.5.7. Cliente Final .............................................................................................................................................................................. 56 5.5.8. Contacto ...................................................................................................................................................................................... 56 5.5.9. Sección detalle presupuesto .............................................................................................................................................. 56 5.5.9.1. Código ......................................................................................................................................................................................................... 57 5.5.9.2. Descripción ............................................................................................................................................................................................... 57 5.5.9.3. Cod. Diag (Código de diagnóstico) .................................................................................................................................................. 57 5.5.9.4. Cambio ........................................................................................................................................................................................................ 57 5.5.9.5. Cantidad ..................................................................................................................................................................................................... 57 5.5.9.6. En garantía ................................................................................................................................................................................................ 57 5.5.9.7. Precio .......................................................................................................................................................................................................... 57 5.5.9.8. Descuento (%) ........................................................................................................................................................................................ 57 5.5.9.9. Total ............................................................................................................................................................................................................. 57 5.5.9.10. IVA ................................................................................................................................................................................................................ 57 5.5.9.11. Total + IVA ................................................................................................................................................................................................ 57 5.5.9.12. Acciones ..................................................................................................................................................................................................... 57
6.1. Pestaña Gestión de piezas ....................................................................................................................................... 58 6.1.1. Número ....................................................................................................................................................................................... 58 6.1.2. Stock ............................................................................................................................................................................................. 58 6.1.3. Stock para pruebas ................................................................................................................................................................ 58 6.1.4. Nombre ....................................................................................................................................................................................... 58 6.1.5. Descripción ............................................................................................................................................................................... 58 6.1.6. Tipo .............................................................................................................................................................................................. 58 6.1.7. Margen ........................................................................................................................................................................................ 58 6.1.8. Precio de compra (€) ............................................................................................................................................................ 59 6.1.9. Precio de cambio (€) ............................................................................................................................................................ 59
6.2. ¿Cómo se solicitan piezas? ...................................................................................................................................... 59
6
6.3. ¿Cómo se incorporar piezas al inventario? ....................................................................................................... 59 6.4. ¿Cómo se adjudican piezas a un presupuesto? ................................................................................................ 59 6.5. ¿Cómo se desincorporan piezas del inventario? ............................................................................................. 59 6.6. Ficha Pieza ................................................................................................................................................................... 59 6.6.1. Sección Información general de la pieza ...................................................................................................................... 59 6.6.1.1. ID ................................................................................................................................................................................................................... 59 6.6.1.2. Número ...................................................................................................................................................................................................... 59 6.6.1.3. Nombre ...................................................................................................................................................................................................... 59 6.6.1.4. Tipo .............................................................................................................................................................................................................. 60 6.6.1.5. EEE code .................................................................................................................................................................................................... 60 6.6.1.6. Grupo de componente ......................................................................................................................................................................... 60 6.6.1.7. Nivel de mano de obra ......................................................................................................................................................................... 60 6.6.1.8. Es mano de obra ..................................................................................................................................................................................... 60 6.6.1.9. Es pieza GSX ............................................................................................................................................................................................. 60 6.6.1.10. Descripción ............................................................................................................................................................................................... 60 6.6.1.11. Módulo serializado ................................................................................................................................................................................ 60 6.6.1.12. Requiere diagnóstico ............................................................................................................................................................................ 61 6.6.1.13. Stock ............................................................................................................................................................................................................ 61 6.6.1.14. Stock para pruebas ................................................................................................................................................................................ 61 6.6.1.15. Alerta stock ............................................................................................................................................................................................... 61 6.6.1.16. Margen % .................................................................................................................................................................................................. 61 6.6.1.17. Disponible ................................................................................................................................................................................................. 61 6.6.1.18. Proveedor .................................................................................................................................................................................................. 61 6.6.1.19. Ubicación ................................................................................................................................................................................................... 61
6.6.2. Sección Condiciones económicas .................................................................................................................................... 61 6.6.2.1. ID ................................................................................................................................................................................................................... 61 6.6.2.2. Fecha ........................................................................................................................................................................................................... 61 6.6.2.3. Precio de cambio .................................................................................................................................................................................... 62 6.6.2.4. Precio de compra ................................................................................................................................................................................... 62 6.6.2.5. Portes .......................................................................................................................................................................................................... 62 6.6.2.6. Disponible ................................................................................................................................................................................................. 62 6.6.2.7. IVA ................................................................................................................................................................................................................ 62
6.6.3. Sección Equipos válidos ...................................................................................................................................................... 62 6.6.3.1. ID ................................................................................................................................................................................................................... 62
7.1. Pestaña GSX ................................................................................................................................................................. 62 7.1.1. ID de reparación ..................................................................................................................................................................... 62 7.1.2. Fecha ............................................................................................................................................................................................ 62 7.1.3. Cliente ......................................................................................................................................................................................... 63 7.1.4. Número de reparación ......................................................................................................................................................... 63 7.1.5. Estado de reparación ............................................................................................................................................................ 63 7.1.6. Número de confirmación .................................................................................................................................................... 63
8.1. Pestaña Albaranes ..................................................................................................................................................... 63 8.1.1. Sub-‐pestaña Albaranes de entrada ................................................................................................................................. 64 8.1.1.1. ID ................................................................................................................................................................................................................... 64 8.1.1.2. Nombre ...................................................................................................................................................................................................... 64 8.1.1.3. Descripción de la máquina ................................................................................................................................................................ 64 8.1.1.4. Nº de serie de la máquina .................................................................................................................................................................. 64 8.1.1.5. Fecha ........................................................................................................................................................................................................... 64
8.1.2. Sub-‐pestaña Albarán de salida ......................................................................................................................................... 64 8.1.2.1. ID ................................................................................................................................................................................................................... 64 8.1.2.2. Nombre ...................................................................................................................................................................................................... 64 8.1.2.3. Descripción de la máquina ................................................................................................................................................................ 64 8.1.2.4. Nº de serie de la máquina .................................................................................................................................................................. 64 8.1.2.5. Fecha ........................................................................................................................................................................................................... 65 8.1.2.6. Facturado .................................................................................................................................................................................................. 65 8.1.2.7. Pagado ........................................................................................................................................................................................................ 65 8.1.2.8. Costes verificados .................................................................................................................................................................................. 65
7
8.2. ¿Cómo se genera un albarán de entrada? .......................................................................................................... 65 8.3. ¿Cómo se modifica un albarán de entrada? ...................................................................................................... 65 8.4. ¿Cómo se genera un albarán de salida? .............................................................................................................. 65 8.5. ¿Cómo se modifica un albarán de salida? .......................................................................................................... 66 8.6. Ficha Albarán de entrada ........................................................................................................................................ 66 8.6.1. ID ................................................................................................................................................................................................... 66 8.6.2. ID de reparación ..................................................................................................................................................................... 66 8.6.3. ID de oficina .............................................................................................................................................................................. 66 8.6.4. ID de cliente .............................................................................................................................................................................. 67 8.6.5. Adecuación ................................................................................................................................................................................ 67 8.6.6. Fecha ............................................................................................................................................................................................ 67 8.6.7. Es empresa ................................................................................................................................................................................ 67 8.6.8. Nombre cliente ........................................................................................................................................................................ 67 8.6.9. Apellidos .................................................................................................................................................................................... 67 8.6.10. Nombre de la empresa ......................................................................................................................................................... 67 8.6.11. Dirección .................................................................................................................................................................................... 67 8.6.12. Ciudad ......................................................................................................................................................................................... 67 8.6.13. Código postal ............................................................................................................................................................................ 67 8.6.14. Provincia .................................................................................................................................................................................... 67 8.6.15. País ............................................................................................................................................................................................... 67 8.6.16. Teléfono ...................................................................................................................................................................................... 68 8.6.17. Móvil ............................................................................................................................................................................................ 68 8.6.18. Email ............................................................................................................................................................................................ 68 8.6.19. Preferido .................................................................................................................................................................................... 68 8.6.20. Es la dirección de envío ....................................................................................................................................................... 68 8.6.21. Descripción general ............................................................................................................................................................... 68 8.6.22. Descripción específica .......................................................................................................................................................... 68 8.6.23. Nº de serie de la máquina ................................................................................................................................................... 68 8.6.24. En garantía ................................................................................................................................................................................ 68 8.6.25. Backup ......................................................................................................................................................................................... 68 8.6.26. Descripción de la reparación ............................................................................................................................................. 68 8.6.27. “Daños estéticos”. ................................................................................................................................................................... 68 8.6.28. Comentarios ............................................................................................................................................................................. 69
8.7. Ficha Albarán de salida ............................................................................................................................................ 69 8.7.1. Pestaña Información general ............................................................................................................................................ 69 8.7.1.1. ID ................................................................................................................................................................................................................... 69 8.7.1.2. ID de reparación ..................................................................................................................................................................................... 69 8.7.1.3. ID de oficina ............................................................................................................................................................................................. 69 8.7.1.4. ID de cliente .............................................................................................................................................................................................. 69 8.7.1.5. Adecuación ............................................................................................................................................................................................... 69 8.7.1.6. Fecha ........................................................................................................................................................................................................... 69 8.7.1.7. Es de empresa ......................................................................................................................................................................................... 70 8.7.1.8. Cliente ......................................................................................................................................................................................................... 70 8.7.1.9. Nombre de cliente ................................................................................................................................................................................. 70 8.7.1.10. Apellidos .................................................................................................................................................................................................... 70 8.7.1.11. Nombre de la empresa ........................................................................................................................................................................ 70 8.7.1.12. Dirección .................................................................................................................................................................................................... 70 8.7.1.13. Ciudad ......................................................................................................................................................................................................... 70 8.7.1.14. Código postal ........................................................................................................................................................................................... 70 8.7.1.15. Provincia .................................................................................................................................................................................................... 70 8.7.1.16. País ............................................................................................................................................................................................................... 70 8.7.1.17. Teléfono ..................................................................................................................................................................................................... 70 8.7.1.18. Móvil ............................................................................................................................................................................................................ 70 8.7.1.19. Email ............................................................................................................................................................................................................ 70 8.7.1.20. Preferido .................................................................................................................................................................................................... 71 8.7.1.21. Es la dirección de envío ....................................................................................................................................................................... 71
8
8.7.1.22. Descripción general .............................................................................................................................................................................. 71 8.7.1.23. Descripción específica ......................................................................................................................................................................... 71 8.7.1.24. Nº de serie de la máquina .................................................................................................................................................................. 71 8.7.1.25. Localización de la máquina ............................................................................................................................................................... 71 8.7.1.26. En garantía ................................................................................................................................................................................................ 71 8.7.1.27. IVA ................................................................................................................................................................................................................ 71 8.7.1.28. Facturado .................................................................................................................................................................................................. 71 8.7.1.29. Descripción de la reparación ............................................................................................................................................................ 71 8.7.1.30. Diagnóstico ............................................................................................................................................................................................... 71 8.7.1.31. Comentario del paso de reparación ............................................................................................................................................... 72 8.7.1.32. Comentarios ............................................................................................................................................................................................. 72
8.7.2. Pestaña Datos económicos ................................................................................................................................................. 72 8.7.2.1. Pagado ........................................................................................................................................................................................................ 72 8.7.2.2. Costes verificados .................................................................................................................................................................................. 72 8.7.2.3. Otros costes .............................................................................................................................................................................................. 72 8.7.2.4. Descripción ............................................................................................................................................................................................... 72 8.7.2.5. Sección Presupuesto ............................................................................................................................................................................. 72
9.1. Pestaña Facturas ........................................................................................................................................................ 73 9.1.1. Número de factura ................................................................................................................................................................. 73 9.1.2. Cliente ......................................................................................................................................................................................... 73 9.1.3. ID de reparación ..................................................................................................................................................................... 73 9.1.4. Adecuación ................................................................................................................................................................................ 73 9.1.5. Nº de serie de la máquina ................................................................................................................................................... 73 9.1.6. Importe ....................................................................................................................................................................................... 73 9.1.7. Pago aplazado .......................................................................................................................................................................... 73 9.1.8. Pagado ......................................................................................................................................................................................... 73 9.1.9. Fecha ............................................................................................................................................................................................ 73
9.2. ¿Cómo se emite una factura? ................................................................................................................................. 73 9.3. ¿Cómo se modifica una factura? ........................................................................................................................... 73 9.4. ¿Cómo se anula una factura? .................................................................................................................................. 73 10.1. Pestaña Dashboard ................................................................................................................................................... 74 10.1.1. Usuarios ...................................................................................................................................................................................... 74 10.1.2. Gráficos Reparaciones .......................................................................................................................................................... 74 10.1.2.1. Barra Preentrada ................................................................................................................................................................................... 75 10.1.2.2. Barra Entrada .......................................................................................................................................................................................... 75 10.1.2.3. Barra Diagnósticos sin terminar ..................................................................................................................................................... 75 10.1.2.4. Barra Diagnóstico esperando respuesta ...................................................................................................................................... 75 10.1.2.5. Barra Pedidos sin hacer ...................................................................................................................................................................... 75 10.1.2.6. Barra Pedidos sin llegar ...................................................................................................................................................................... 75 10.1.2.7. Barra Sin reparar ................................................................................................................................................................................... 75 10.1.2.8. Barra Parcialmente reparados ......................................................................................................................................................... 75 10.1.2.9. Barra Verificación .................................................................................................................................................................................. 75 10.1.2.10. Barra Avisos ....................................................................................................................................................................................... 75
10.1.3. Sección Mis Reparaciones Pendientes (+) ................................................................................................................... 75 10.1.3.1. ID ................................................................................................................................................................................................................... 76 10.1.3.2. Prioridad .................................................................................................................................................................................................... 76 10.1.3.3. Adecuación ............................................................................................................................................................................................... 76 10.1.3.4. Descripción de la máquina ................................................................................................................................................................ 76 10.1.3.5. Nº de serie de la máquina .................................................................................................................................................................. 76 10.1.3.6. Cliente ......................................................................................................................................................................................................... 76 10.1.3.7. Estado ......................................................................................................................................................................................................... 76 10.1.3.8. Fecha de entrada .................................................................................................................................................................................... 76 10.1.3.9. Fecha para reparar ................................................................................................................................................................................ 76
10.1.4. Sección Reparaciones sin asignar ................................................................................................................................... 76 10.1.4.1. ID ................................................................................................................................................................................................................... 76 10.1.4.2. Prioridad .................................................................................................................................................................................................... 76 10.1.4.3. Adecuación ............................................................................................................................................................................................... 76
9
10.1.4.4. Descripción de la máquina ................................................................................................................................................................ 76 10.1.4.5. Nº de serie de la máquina .................................................................................................................................................................. 76 10.1.4.6. Cliente ......................................................................................................................................................................................................... 76 10.1.4.7. Estado ......................................................................................................................................................................................................... 76 10.1.4.8. Fecha de entrada .................................................................................................................................................................................... 76 10.1.4.9. Fecha para reparar ................................................................................................................................................................................ 76
11.1. ¿Cómo se configuran los informes? ..................................................................................................................... 76 11.2. ¿Cómo funcionan los filtros? .................................................................................................................................. 77 11.3. ¿Pestaña Informes? ................................................................................................................................................... 77 12.1. Pestaña Configuración ............................................................................................................................................. 77 12.1.1. ID ................................................................................................................................................................................................... 77 12.1.2. Nombre ....................................................................................................................................................................................... 77
12.2. Pestaña General ......................................................................................................................................................... 77 12.2.1. Nombre de la empresa ......................................................................................................................................................... 77 12.2.2. Prefiltro listado albaranes (días) ..................................................................................................................................... 78 12.2.3. Riesgo .......................................................................................................................................................................................... 78 12.2.4. Código de pieza backup (+) ................................................................................................................................................ 78 12.2.5. Nombre recogida obligatorio ............................................................................................................................................ 78 12.2.6. Número de identificación obligatorio ........................................................................................................................... 78 12.2.7. Activar Facturación ............................................................................................................................................................... 78 12.2.8. Activar creación Pre-‐entrada desde área de cliente ............................................................................................... 78 12.2.9. Activar envío de SMS ............................................................................................................................................................ 78 12.2.10. Activar formulario garantía segundo año .............................................................................................................. 78 12.2.11. Sección Login GSX ............................................................................................................................................................. 79 12.2.11.1. Usuario ................................................................................................................................................................................................. 79 12.2.11.2. Contraseña .......................................................................................................................................................................................... 79 12.2.11.3. Número de servicio ......................................................................................................................................................................... 79 12.2.11.4. Ship To Code ...................................................................................................................................................................................... 79 12.2.11.5. Sección Niveles de mano de obra .............................................................................................................................................. 79 12.2.11.6. Sección detalles de contacto ....................................................................................................................................................... 79
12.2.12. Pestaña Notificaciones .................................................................................................................................................... 79 12.2.12.1. Nivel 1 avisos notificaciones (horas) ...................................................................................................................................... 80 12.2.12.2. Nivel 2 avisos notificaciones (horas) ...................................................................................................................................... 80 12.2.12.3. Sección Configuración de Notificaciones Generales ......................................................................................................... 80 12.2.12.4. Sección Configuración de Notificaciones de Estimaciones ............................................................................................ 81 12.2.12.5. Sección Configuración de Notificaciones Automáticas .................................................................................................... 81 12.2.12.6. Sección Configuración de Notificaciones de Reparaciones Terminadas. ............................................................ 82
12.2.13. Pestaña Perfiles y usuarios ........................................................................................................................................... 83 12.2.13.1. Sección Equipo .................................................................................................................................................................................. 83 12.2.13.2. Sección Usuarios del Equipo ....................................................................................................................................................... 84 12.2.13.3. Sección Roles ..................................................................................................................................................................................... 85 12.2.13.4. Sección Usuarios. ............................................................................................................................................................................. 86
12.2.14. Pestaña Documentos ....................................................................................................................................................... 86 12.2.14.1. Campo Tamaño de impresión ..................................................................................................................................................... 86 12.2.14.2. Campo Tamaño de impresión etiquetas ................................................................................................................................ 87
12.2.15. Pestaña Facturas ............................................................................................................................................................... 87 12.2.15.1. Prefijo de facturación ..................................................................................................................................................................... 87 12.2.15.2. Última factura .................................................................................................................................................................................... 87 12.2.15.3. IVA .......................................................................................................................................................................................................... 87 12.2.15.4. Tipo de impuesto ............................................................................................................................................................................. 87 12.2.15.5. IVAs seleccionables ......................................................................................................................................................................... 88
12.3. Pestaña Mantenimiento .......................................................................................................................................... 88 12.4. Pestaña Gestión de piezas ....................................................................................................................................... 88 12.4.1. Sub-‐pestaña Piezas ................................................................................................................................................................ 88 12.4.1.1. Número ...................................................................................................................................................................................................... 88 12.4.1.2. Stock ............................................................................................................................................................................................................ 88 12.4.1.3. Stock para pruebas ................................................................................................................................................................................ 88
10
12.4.1.4. Nombre ...................................................................................................................................................................................................... 88 12.4.1.5. Descripción ............................................................................................................................................................................................... 88 12.4.1.6. Tipo .............................................................................................................................................................................................................. 89 12.4.1.7. Margen (%) .............................................................................................................................................................................................. 89 12.4.1.8. Precio de compra (€) ........................................................................................................................................................................... 89 12.4.1.9. Precio de cambio(€) ............................................................................................................................................................................. 89 12.4.1.10. Ficha Pieza .......................................................................................................................................................................................... 89
12.4.2. Proveedores .............................................................................................................................................................................. 92 12.4.2.1. Crear Ficha Proveedor ......................................................................................................................................................................... 92
12.5. Pestaña Test ................................................................................................................................................................ 93 12.5.1. Crear Ficha Test ...................................................................................................................................................................... 94 12.5.1.1. ID ................................................................................................................................................................................................................... 94 12.5.1.2. Nombre ...................................................................................................................................................................................................... 94 12.5.1.3. Test para todas la oficinas ................................................................................................................................................................. 94 12.5.1.4. Oficina ......................................................................................................................................................................................................... 94 12.5.1.5. Descripción ............................................................................................................................................................................................... 94 12.5.1.6. Patrón ......................................................................................................................................................................................................... 94 12.5.1.7. Tipo de Patrón ......................................................................................................................................................................................... 94 12.5.1.8. Sección Test .............................................................................................................................................................................................. 95
11
Introducción Hatrium es una plataforma de gestión de servicios técnicos enfocada, aunque no limitada, a los Servicios Técnicos Autorizados de Apple. Hatrium permite: • Controlar la gestión operativa de cada reparación. • Suministrar información sobre la evolución de cada reparación y los niveles de
eficiencia del servicio. Es una aplicación: Multi-‐delegación, ya que permite gestionar tantas delegaciones como tenga la empresa. Con acceso web a través de un navegador introduciendo la url https://development.Hatrium .com/BackOffice/Login/.
1. ¿Cómo entrar en la aplicación?
Para acceder a Hatrium , se debe escribir la dirección url en un navegador web. Posteriormente, aparecerá una ventana en la que se debe escribir el nombre de usuario autorizado y la contraseña, y pulsar el botón “Acceder”.
Una vez dentro de la aplicación y siempre que el usuario esté registrado en más de una delegación, aparecerá el menú desplegable “Empresas”, en la parte superior izquierda de la pantalla, en el que deberá seleccionar la delegación en la que desea trabajar.
2. Disposición general de los elementos.
El interfaz de la aplicación se presenta como un conjunto de “pestañas temáticas”, desplegadas horizontalmente que permiten acceder a las distintas áreas funcionales de Hatrium .
12
El orden de las pestañas puede ser modificado por el usuario, pulsando la pestaña que se desea mover y arrastrándola hasta el lugar deseado. Las pestañas de Clientes, Reparaciones, Presupuestos, Gestión de piezas, Albaranes, Facturas y GSX se presentan a modo de “listados interactivos”, permitiendo al usuario acceder a fichas y sub-‐pestañas, conforme se interactúa con los elementos específicos de cada área e instancia del proceso. Las pestañas de Dashboard e Informes presentan la información a través de gráficos interactivos, que permiten al usuario aplicar filtros.
2.1. Barra de herramientas
En Hatrium encontramos una serie de botones agrupados en una barra de herramientas, situada en la parte inferior de la pantalla. Dependiendo de la pestaña en la que se esté trabajando, estos botones pueden variar, adaptándose en cada caso a la función que se requiera en su momento. Estos botones son las que se describen a continuación:
§ Botón Actualizar Permite actualizar la información de la pestaña.
§ Botón Añadir Permite crear un nuevo elemento dentro de la pestaña o ficha en la que se esté trabajando.
§ Botón Abrir Permite abrir los elementos seleccionadas previamente de un listado
§ Botón Columnas Permite mostrar u ocultar columnas del listado que aparece en pantalla. Al pulsar este botón, se abre una ventana en la que aparecen destacadas, las columnas que forman parte del listado que se muestra en pantalla. Para mostrar u ocultar una columna, debe marcarse o desmarcarse del listado y posteriormente, pulsar el botón “Enviar”.
13
§ y Botón Entrada y Salida Múltiples Permite emitir un solo albarán de entrada o de salida, en el que se incluyen de forma consolidada, varias reparaciones que se hayan seleccionado previamente del listado. Esta opción es útil cuando se trabaja con intermediarios que suelen gestionar varias reparaciones a la vez.
§ Botón Imprimir Permite imprimir un listado de los datos seleccionados previamente.
§ Botón Asignar
En la pestaña Reparaciones, permite reasignar la reparación de una máquina a otro técnico. Al pulsar el botón “Asignar” aparece una ventana que permite seleccionar de un menú desplegable, el nombre del técnico al que se le reasigna la reparación. Posteriormente, se debe pulsar el botón “Asignar”.
§ Exportar a Excel
Permite exportar el listado de la pestaña activa a un archivo de Excel.
§ Exportar desglose de piezas En la pestaña Reparaciones, permite exportar XXXXXXXXX a un archivo de Excel.
§ Botón Añadir piezas al presupuesto Este botón permite incorporar nuevas piezas y conceptos al presupuesto, dentro de una ficha de reparación o en un presupuesto.
claudia� 26/3/12 18:58Comment [1]: MODESTO: No está clara la función de este botón.
14
Al pulsar este botón, se abrirá una nueva línea en la que se visualizarán una serie de alternativas para facilitar la búsqueda de las piezas que corresponden a esa máquina en concreto. La búsqueda se puede hacer desde el código de la pieza, o bien desde la casilla correspondiente a la descripción de la misma.
§ Botón borrar Permite borrar una entrada del listado, previamente seleccionada.
§ Botón Calcular precio mano de obra Dentro de un presupuesto, al pulsar este botón se visualizará el cálculo de horas de mano de obra aplicable a la reparación, dependiendo del Nivel de mano de obra (Lab) configurado por la delegación. Este botón también permite seleccionar de un listado, los diferentes conceptos de mano de obra, añadiendo el seleccionado al presupuesto.
§ Botón Actualizar piezas Dentro de un presupuesto, permite actualizar el coste de las piezas y otros conceptos incorporados al presupuesto.
§ Botón Añadir nuevo presupuesto
Dentro de una ficha de reparación, permite generar un nuevo presupuesto para una misma reparación.
§ Botón Modificar presupuesto Dentro de un presupuesto, permite modificar su estado. Al pulsar el botón se desplegará un menú con los diferentes estados en los que se puede encontrar el presupuesto. El estado de los presupuestos puede ser:
• Sin terminar • Esperando respuesta • Pedido • Aprobado • Rechazado
Adicionalmente, este botón permite cambiar la descripción del presupuesto, así como también el valor del IVA aplicable a la pieza.
§ Botón Eliminar presupuesto Dentro de un presupuesto, este botón permite borrar la información. Al pulsarlo, la aplicación nos abrirá una ventana en la nos pedirá confirmar la acción y el presupuesto se eliminará.
15
§ Botón Enviar notificación Permite remitir un nuevo aviso al cliente, o registrar una comunicación. Al pulsar este botón, la aplicación abrirá una ventana a través de la cual se podrá redactar un nuevo aviso, incluso definiendo desde la fase en que se encuentre la reparación. El aviso puede remitirse por SMS o Email.
Nota: El envío de SMS se podrá realizar siempre que la delegación tenga activado este servicio.
§ Botón Actualizar precio de las piezas seleccionadas
Dentro de la pestaña Gestión de Piezas, permite actualizar el coste de las piezas que previamente se hayan seleccionado en el listado.
§ Botón Añadir nuevo contacto Permite crear un nuevo contacto en una ficha de cliente. Se abrirá una ventana en la que se introduce toda la información del detalle de contacto. Posteriormente, debe pulsarse el botón “Guardar”.
§ Botón Editar
Permite modificar cualquier dato de un detalle de contacto previamente seleccionado en el listado.
§ Botón Guardar Permite guardar los cambios efectuados en el listado de Detalle de contacto.
16
§ Botón Añadir Documentos
§ Botón Cancelar Pulsando este botón, se evita llevar a cabo una acción.
§ Guardar Permite guardar cualquier cambio realizado en la ficha o pestaña en la que se esté trabajando.
§ Botón “Borrar cliente” Permite borrar a un cliente de la base de datos, cuya ficha está abierta en ese momento. Una vez que se pulse el botón, aparecerá una ventana para confirmar la acción.
§ Botón Guardar info general Permite guardar cualquier modificación o cambio que se haya efectuado en la pestaña “General”, de la ficha del albarán de salida.
§ Botón Guardar datos económicos Permite guardar cualquier modificación que se haya efectuado, en la pestaña “Datos económicos”, de la ficha del albarán de salida.
§ Botón Borrar Permite borrar los datos de la ficha que esté abierta en ese momento.
§ Control de visualización
Permite controlar:
• El avance o retroceso entre las páginas que conforman el listado de la pestaña activa.
• El número de registros que se pueden visualizar por pantalla.
2.2. Botón “Más acciones” Dentro de las diferentes fichas que se encuentran en la aplicación, el botón “Más acciones”, situado en la parte inferior derecha de la pantalla, proporciona al usuario una serie de funciones adicionales, que cambian dependiendo de la pestaña y el estado de la reparación. Estas funciones adicionales pueden ser:
2.2.1. Tomar una foto
claudia� 27/2/12 12:11Comment [2]: Falta desarrollar.
17
Pulsando esta opción, se podrá tomar una fotografía utilizando la webcam del cliente. Para ello, deben seguirse los siguientes pasos:
• Se abrirá una nueva ventana en la que se le solicita autorización al cliente para hacer uso de su webcam.
• Seleccionar la opción “Permitir”. • Pulsar el botón “Hacer foto”. La fotografía se muestra en la ventana. • Si la foto es correcta, pulsar el botón “Enviar”. Si se desea realizar una nueva
fotografía, pulsar el botón “No me gusta” y repetir el proceso. • Una vez enviada la imagen, quedará incorporada a la ficha del cliente.
• Ficha reparaciones/ Pestaña Documentos: Tomar una foto Permite tomar una foto a través de una webcam del equipo. Esta acción se realiza de forma automática si se selecciona la casilla “Mal uso” en la reparación.
2.2.2. Área de cliente Pulsando este enlace se abrirá una nueva ventana de la aplicación con el acceso al “Área de cliente”, en la que debe introducirse el nombre de usuario y la contraseña del cliente.
2.2.3. Crear reparación
Pulsando esta opción permite crear una nueva reparación para el cliente cuya ficha está abierta en ese momento.
2.2.4. Crear reparación en preentrada Pulsando esta opción permite crear una nueva reparación en preentrada para el cliente cuya ficha está abierta en ese momento.
18
2.2.5. Ver historial Pulsando esta opción se abrirá una ventana en la que se visualizará el listado de cambios realizados sobre la ficha del cliente.
2.2.6. Generar factura
Pulsando esta opción se generará una factura para cliente cuya ficha está abierta en ese momento.
2.2.7. Enviar notificación Permite enviar información de texto al cliente. Este envío se puede hacer a través de Email o SMS. Al pulsar esta opción, la aplicación abrirá una ventana en la que debe definirse:
• el modo de envío • el destino • el título de la notificación • el texto
Nota: Los contactos o conversaciones mantenidas con el cliente por teléfono o personalmente, también pueden registrarse.
2.2.8. Generar etiquetas
Hatrium cuenta con un sistema que permite generar etiquetas adhesivas para facilitar la identificación de la máquina objeto de la reparación, una vez que se recibe en la delegación.
2.2.9. Albarán de entrada Permite generar un PDF del albarán de entrada de la máquina recibida en la delegación. Nota: Este albarán se genera de forma automática, al crear una reparación en estado Entrada.
2.2.10. Albarán de salida
Permite generar el correspondiente albarán de salida de una reparación. Con esta acción la aplicación abrirá una ventana a través de la cual el usuario podrá seleccionar, entre emitir el
19
albarán de la reparación con el coste de la misma (valorado), o sin ella (sin valorar).
2.2.11. Factura
Permite emitir la factura de la reparación.
2.2.12. Cambiar Prioridad Permite modificar el nivel de prioridad asignado a la reparación.
2.2.13. Cambiar cliente Aunque no es usual, la aplicación le permite al usuario cambiar el cliente al que corresponde la máquina de la ficha de reparación. Al pulsar en esta opción, Hatrium abrirá una ventana en la que se podrá introducir el nombre del cliente al que se desea asignar la reparación.
2.2.14. Cambiar adecuación
Cuando la reparación proviene de un intermediario, la aplicación permite modificar el número de adecuación de la reparación. Al pulsar esta opción, se abre una ventana con el número de adecuación original y un campo en el que se debe introducir el nuevo número.
2.2.15. Cambiar Nº de serie de la máquina
Permite modificar el número de serie de una máquina. Para hacerlo deben seguirse los siguientes pasos:
• Pulsar la opción “Cambiar Nº de serie de la máquina” del botón “Más acciones”. • Se abrirá una ventana en la se visualiza el número de serie que se desea
modificar y un campo para introducir el nuevo número. • Adicionalmente, se podrá incluir información con la descripción general y/o
específica de la máquina o componente. • Si la máquina o componente no posee un número de serie válido de Apple, la
aplicación proporcionará uno nuevo, seleccionando la casilla “No serializado”.
2.2.16. Nota de Caja
2.2.17. Rechazar reparación
claudia� 28/3/12 13:31Comment [3]: Falta desarrollar
20
Permite rechazar una reparación e incorporar los motivos por los que se toma esta decisión. Una vez que se rechaza la reparación, esta información se guarda en la base de datos con el estado “Rechazado”.
2.2.18. Enviar presupuesto.
Permite enviar al cliente una copia del presupuesto de la reparación. Al optar por esta opción, se desplegará una ventana en la que se podrá seleccionar la forma de envío, SMS o Email, y el destinatario al que se quiere remitir el presupuesto. Así mismo, se podrá visualizar el presupuesto con todos sus detalles. Además de facilitar el envío del presupuesto, desde esta ventana también se puede guardar el presupuesto en formato PDF.
2.2.19. Ver historial
Permite acceder al listado de modificaciones o cambios de la ficha abierta en pantalla.
2.2.20. Ver PDF Permite visualizar, en formato PDF, el albarán de entrada o de salida emitido, esté valorado o sin valorar.
2.2.21. Ver factura
Permite crear una factura de la reparación asociada a un albarán de salida.
2.2.22. Cancelar reparación Permite cancelar una reparación abierta.
2.2.23. Reasignar Permite cambiar el técnico asignado para realizar la reparación. Dentro de la ventana que se abre, también existe la posibilidad de marcar una casilla de verificación en la que la reparación se le asigna a todos los técnicos registrados en la base de datos.
2.2.24. Cambiar estado de la reparación Permite cambiar el estado de la reparación abierta.
2.3. ¿Cómo realizar una búsqueda? Hatrium posee dos campos de búsqueda situados en los extremos superiores de la pantalla
El campo de la izquierda, permite realizar búsquedas rápidas en el Global Service Exchange (GSX) de Apple.
21
El campo de la derecha facilita cualquier búsqueda en Hatrium , introduciendo parte del nombre del cliente, código de reparación, número de serie de una máquina, número de pieza, etc. Este campo posee la función “autocompletar”, por lo que al escribir parte de un texto o número, ofrece sugerencias para completar la información escrita.
2.4. Listados
2.4.1. ¿Cómo ordenar la información? En aquellas pestañas en las que los datos aparecen en forma de lista, es posible ordenarlos, pulsando el encabezado de cada columna. El orden puede ser numérico o alfabético, dependiendo del tipo de dato, así como ascendente o descendente.
2.4.2. ¿Cómo abrir una ficha desde un listado? Los listados en Hatrium cuentan con una primera columna que posee grids o casillas de verificación, que permiten al usuario seleccionar una o varias filas de datos. Para abrir una o varias fichas, debe seleccionarse previamente los grids de la fila o filas
de datos y pulsar el botón “Abrir” , situado en la barra de herramientas inferior de la pantalla. La ficha o fichas se abrirán en forma de pestañas.
Para seleccionar todas las filas de un listado, debe marcarse el grid del encabezado de la tabla.
2.4.3. ¿Cómo hacer búsquedas dentro de un listado? Cada columna de un listado cuenta con un campo de búsqueda rápida en el que se debe escribir el dato que se desea buscar y pulsar la tecla “Intro”, mostrándose en pantalla sólo la información que coincide con los criterios de búsqueda.
22
2.4.4. ¿Cómo establecer rangos de búsqueda? En los casos en los que se requiera buscar un rango de datos específicos dentro de un listado (períodos de fechas, intervalos de cifras, etc.) deben seguirse los siguientes pasos:
• Escribir en el campo de búsqueda de la columna, la fecha o cifra de inicio seguida de tres puntos y la fecha o cifra de fin.
• Pulsar la tecla “Intro”. Aparecerá en pantalla sólo la información que coincida con el rango de búsqueda establecido.
Por ejemplo: Si queremos buscar los datos comprendidos entre el 20 y el 23 de noviembre de 2011, escribiremos en el campo de búsqueda de la columna fecha el siguiente texto: 20/11/2011 … 23/11/2011 y pulsaremos la tecla “Intro”. En pantalla aparecerá sólo la información relacionada con ese período de tiempo.
2.4.5. Filtros
Ciertas columnas poseen en su encabezado la función “filtro”, en la que a través de un menú desplegable, el usuario puede seleccionar alguna de las opciones que se le presentan y “filtrar” los datos que aparecen en pantalla, utilizando el criterio seleccionado.
2.5. Cuadros de texto y herramientas de edición En las diferentes fichas de la aplicación existen cuadros que permiten introducir y editar texto. Estos cuadros cuentan con una herramienta de edición que permite modificar el estilo y tamaño de letra, así como el color.
3. Clientes
23
3.1. Pestaña Clientes
Esta pestaña muestra el listado de clientes de la delegación activa, permitiendo acceder a las fichas de clientes o crear clientes nuevos.
3.1.1. ID Cliente Indica el código de identificación que la aplicación genera de forma automática a cada cliente. Como el texto posee la funcionalidad de “vínculo” o “enlace” permite pulsar sobre él y acceder directamente a la ficha del cliente.
3.1.2. Prioridad
Muestra los distintos niveles de prioridad asignados a cada cliente de la delegación en un rango del 0 al 9, siendo el 0 el de menor prioridad y el 9 el máximo.
3.1.3. Nombre
Muestra los nombres de los clientes de la delegación.
3.1.4. Email Muestra los correos electrónicos de los clientes de la delegación.
3.1.5. Teléfono
Muestra los números de teléfono de los clientes de la delegación.
3.1.6. Móvil Muestra los números de teléfono móvil de los clientes de la delegación.
3.1.7. Ciudad
Muestra las ciudades donde residen los clientes de la delegación.
3.1.8. Intermediario Muestra los nombres de los intermediarios, a través de los cuales se gestiona la reparación de los equipos de los clientes de la delegación.
3.2. ¿Cómo dar de alta a un nuevo cliente?
Existen dos formas de dar de alta a un nuevo cliente: Desde la Pestaña Clientes. Para dar de alta a un nuevo cliente desde la Pestaña Clientes, deben seguirse los siguientes pasos:
24
• Pulsar el botón “Añadir” de la barra de herramientas inferior. • Se abrirá una nueva pestaña en la pantalla con el nombre “Detalle Cliente”. • Introducir la información necesaria del nuevo cliente y pulsar el botón
“Guardar”. Desde una ficha de Nueva Reparación. Cuando se registra una nueva reparación, también es posible realizar el alta de un nuevo cliente, siguiendo los siguientes pasos:
• En la parte superior derecha de la ficha “Nueva Reparación” aparecen los campos “Cliente/Email/Teléfono”.
• En el primer campo, correspondiente al nombre del cliente, escribiremos su nombre y/o apellido. En ese momento, se hace un barrido de la base de datos y si el cliente ya está registrado, su nombre aparecerá en un desplegable por debajo de este campo, teniendo sólo que seleccionarlo.
• Si el cliente no está registrado en la base de datos, se debe pulsar el botón “Detalle” y se se abrirá una ventana que nos indicará que el cliente no se ha creado, Hatrium nos preguntará si deseamos crearlo.
• Pulsamos la opción OK y seguidamente se abrirá una nueva ficha de Detalle cliente, en la que se introducirán los datos del nuevo cliente.
Al igual que en la en la ficha cliente, existe una serie de campos obligatorios identificados con un asterisco (*) sin los cuales no será posible realizar el proceso de alta. Una vez que culmina el proceso de alta, el sistema genera un código de identificación automático o “ID de cliente”.
3.3. ¿Cómo modificar los datos de un cliente? Para modificar los datos de un cliente se debe acceder a su ficha, a través de una de estas alternativas:
• Pulsando el enlace de su código o “ID Cliente”. • Utilizando el campo “Buscar” e introduciendo el nombre del cliente (o una parte
del mismo). Una vez abierta la ficha del cliente se puede cambiar, añadir o eliminar cualquier dato, pulsando posteriormente el botón “Guardar”, para registrar los cambios en la base de datos.
3.4. ¿Cómo dar de baja a un cliente? Para realizar esta acción, se debe acceder a la ficha del cliente, a través de una de estas alternativas:
25
• Pulsando el enlace de su código o “ID Cliente”. • Utilizando el campo “Buscar” situado en la parte superior derecha de la pantalla,
e introduciendo el nombre del cliente (o una parte del mismo). • Una vez dentro de la ficha del cliente:
• Pulsar el botón “Borrar Cliente” • De las opciones que se presentan, seleccionar “Borrar Cliente”. • Confirmar la acción pulsando el botón “OK”.
Para dar de baja a un cliente, este no debe tener una reparación abierta, si así fuera, el sistema nos informará que el cliente tiene reparaciones asignadas y que la acción “Borrar cliente” no podrá llevarse a cabo.
3.5. Ficha de cliente (Detalle cliente)
La ficha de cliente recoge tanto los datos del cliente, como las reparaciones vinculadas y el estado de las mismas.
3.5.1. ID del cliente
Indica el código de identificación que la aplicación genera de forma automática a cada cliente. Esta información no será visible hasta que el cliente no esté dado de alta.
3.5.2. Nombre
En este campo se introduce el nombre del cliente cuando se trata de una persona física.
§ Botón Subir imagen Pulsando este botón es posible incorporar a la ficha del cliente, una imagen o fotografía del cliente. Al pulsar el botón “Subir imagen”, se abrirá el explorador del ordenador, permitiendo seleccionar un archivo de imagen.
3.5.3. Nombre de la empresa
En este campo se introduce el nombre de la empresa, cuando se trata de una persona jurídica. Para que la opción “Nombre de empresa” esté disponible, debe marcarse previamente el recuadro “Cliente empresa” situado en la parte derecha de la ficha.
§ Botón Subir logotipo Pulsando este botón es posible incorporar a la ficha del cliente, una imagen del logotipo de la empresa. Al pulsar el botón “Subir logotipo”, se abrirá el explorador del ordenador, permitiendo seleccionar un archivo de imagen.
3.5.4. Apellido
En este campo se introduce el (los) apellido(s) del cliente.
26
3.5.5. Prefijo reparación
En este campo se indica el prefijo que tendrán las reparaciones asignadas a este cliente. Este prefijo se utiliza para identificar a un determinado intermediario para facilitar la búsqueda y filtrado de datos.
3.5.6. Tipo de documento
En este campo se indica el tipo de documento de identificación (seleccionándolo del menú desplegable entre DNI, CIF u Otro) y se introduce el número del documento que identifique al cliente en el campo de la derecha.
3.5.7. Usuario En este campo aparece el nombre de usuario asignado automáticamente al cliente (por defecto, siempre será su correo electrónico). Con este nombre de usuario el cliente podrá acceder a la aplicación desde el Área de Cliente.
§ Botón Restablecer Pulsando el botón “Restablecer” Hatrium remitirá al correo electrónico del cliente, su correspondiente contraseña.
3.5.8. Prioridad
Al dar de alta a un cliente se le asigna un nivel de prioridad. Estos niveles varían, dependiendo de si el cliente es directo, o si viene dado a través de un intermediario. Para asignar el nivel de prioridad a un cliente, se debe desplegar el menú correspondiente y seleccionar un nivel en una escala de 0 a 9, siendo 0 el nivel de menor prioridad y 9 el máximo.
3.5.9. Nueva reparación en Preentrada
Al marcar esta casilla, se indica que la reparación que se abra para este cliente es con la condición de “Preentrada”, es decir, permite establecer reparaciones futuras en un equipo que aún no se ha recibido en la delegación.
3.5.10. Dirección En este campo se introduce la dirección del cliente, especificando calle, número, portal, escalera, piso, etc.
3.5.11. País
27
En este campo se introduce el país de la dirección del cliente. Por defecto, aparece España.
3.5.12. Provincia
En este campo se introduce la provincia de la dirección del cliente.
3.5.13. Ciudad En este campo se introduce la ciudad de la dirección del cliente.
3.5.14. Código Postal
En este campo se introduce el código postal de la dirección del cliente.
3.5.15. Cliente empresa Al marcar esta casilla, se indica que el cliente es una persona jurídica. Una vez seleccionada esta opción, el campo “Nombre” de la ficha cambia a “Nombre de Empresa”.
3.5.16. Es intermediario
Al marcar esta opción se indica que el cliente al que se da de alta es un intermediario.
3.5.17. ¿A través de intermediario? Al marcar esta opción se indica que el cliente al que se está dando de alta, viene dado a través de un intermediario. A continuación, en el menú desplegable debe seleccionarse el nombre del intermediario a través del cual se recibe la orden de reparación del cliente.
3.5.18. Equipo
Marcando esta casilla se indica si el equipo proviene de un Cliente Final, de un Retail o de un intermediario (multiasistencia).
3.5.19. Enviar notificaciones
Marcando esta casilla se indica que el cliente ha accedido a que se le envíen notificaciones.
3.5.20. Albaranes valorados
Marcando esta casilla se indica que los albaranes que se emitan deben incorporar las correspondientes partidas de costes de la reparación.
3.5.21. No generar facturas
Marcando esta casilla se indica que el cliente (habitualmente Retail) prefiere que se le facturen todas las reparaciones de un período concreto en una sola factura.
3.5.22. IVA
En este menú se selecciona la tasa de IVA aplicable al cliente.
28
La tasa de IVA puede ser modificada por un usuario autorizado en el apartado “Administración” > “Configuración” > “Facturas” a través del menú “IVAs seleccionables”.
3.5.23. Riesgo
En este campo se indica el límite de deuda que se podrá autorizar al cliente.
3.5.24. Descuento en piezas En este campo se indica la cifra correspondiente al porcentaje de descuento que la empresa otorga al cliente en el coste de las piezas.
3.5.25. Descuento en mano de obra
En este campo se indica la cifra correspondiente al porcentaje de descuento que la empresa otorga al cliente en el coste de mano de obra.
3.5.26. Sección “Detalles de contacto”
En esta sección de la ficha del cliente, se introducen todos los datos que permiten establecer contacto o comunicación con el cliente.
3.5.26.1. Email
En este campo se introduce la dirección de correo electrónico del cliente.
§ Botón Añadir más contactos Pulsando este botón se podrá añadir más datos de contactos para un mismo cliente. Una vez que se introducen los datos adicionales, se debe pulsar el botón “Guardar” para registrar la información.
3.5.26.2. Teléfono En este campo se introduce el teléfono fijo del cliente.
29
3.5.26.3. Móvil En este campo se introduce el teléfono móvil del cliente.
3.5.26.4. Comentarios En este campo se puede escribir información adicional relacionada al nuevo contacto.
3.5.27. Sección “Información Económica”
En esta sección de la ficha del cliente, se introducen todos los datos necesarios para realizar la facturación del servicio.
3.5.27.1. Método de pago
En este apartado se debe indicar: • La forma de pago • Número de días de aplazamiento del cobro • Si la opción anterior es “Otro”, se debe indicar el período en días del
aplazamiento del cobro.
Nota: La modalidad de pago también se puede definir o modificar desde la ficha de reparación, pestaña Recogida, sin que necesariamente se modifique la forma de pago habitual de un cliente frecuente.
3.5.27.2. IBAN Cuando la modalidad de pago seleccionada es “Transferencia bancaria”, Hatrium permite introducir el código alfanumérico IBAN (International Bank Account Number). Al marcarse la casilla IBAN, la aplicación cambiará las casillas del número de cuenta para pueda introducirse este código alfanumérico.
3.5.27.3. Cuenta corriente Cuando la modalidad de pago seleccionada es “Transferencia bancaria”, Hatrium desplegará las casillas correspondientes para que puedan introducirse los veinte dígitos de la cuenta del cliente.
30
3.5.27.4. Agrupar facturas Al marcar esta opción se indica que el cliente desea que las reparaciones sean facturadas de forma consolidada o agrupadas en una sola factura.
3.5.28. Sección “Reparaciones pendientes”
En esta sección de la ficha del cliente se visualizan todas las reparaciones pendientes del cliente. Esta información se presenta a través de un listado que puede ordenarse pulsando el encabezado de cada columna. El orden puede ser numérico o alfabético, dependiendo del tipo de dato, así como ascendente o descendente.
3.5.28.1. ID
En la columna “ID” se listan los códigos de identificación de las reparaciones pendientes del cliente. Pulsando sobre el código (vínculo) se puede acceder directamente a la ficha de reparación.
3.5.28.2. Prioridad Indica los niveles de prioridad de cada una de las reparaciones pendientes del cliente.
3.5.28.3. Adecuación Indica los códigos de reparación que asigna internamente el intermediario que remite el equipo del cliente final.
3.5.28.4. Nº de serie de la máquina
Indica los números de serie de los equipos pendientes de reparación.
3.5.28.5. Descripción de la máquina Indica el modelo de la máquina pendiente de reparación.
3.5.28.6. Estado Indica el estado en el que se encuentran las reparaciones pendientes del cliente.
3.5.28.7. Fecha de entrada Indica la fecha y hora en la que se ha recibido el equipo pendiente de reparación.
§ Botón Vista número reparaciones pendientes
31
Permite seleccionar el número de reparaciones pendientes que pueden visualizarse en la ficha del cliente. Este número puede variar entre 25, 50 y 100 filas.
3.5.29. Sección “Reparaciones realizadas”
En esta sección de la ficha del cliente se visualizan todas las reparaciones realizadas al cliente. Esta información se presenta a través de un listado que puede ordenarse pulsando el encabezado de cada columna. El orden puede ser numérico o alfabético, dependiendo del tipo de dato, así como ascendente o descendente.
3.5.29.1. ID
En la columna “ID” se listan los códigos de identificación de las reparaciones realizadas del cliente. Pulsando sobre el código (vínculo) se puede acceder directamente a la ficha de reparación.
3.5.29.2. Prioridad Indica los niveles de prioridad de cada una de las reparaciones realizadas del cliente.
3.5.29.3. Adecuación Indica los códigos de reparación que asigna internamente el intermediario que remite el equipo del cliente final.
3.5.29.4. Nº de serie máquina
Indica los números de serie de los equipos reparados.
3.5.29.5. Descripción de la máquina Indica el modelo de la máquina reparada.
3.5.29.6. Estado Indica el estado de cada máquina reparada. Por norma general, el estado será “Entregada”.
3.5.29.7. Fecha de entrada Indica la fecha y hora en la que se recibió la máquina del cliente.
32
§ Botón Vista de número reparaciones realizadas Permite seleccionar el número de reparaciones realizadas que pueden visualizarse en la ficha del cliente. Este número puede variar entre 25, 50 y 100 filas.
4. Reparaciones
4.1. Pestaña Reparaciones Desde esta pestaña se accede al listado de todas las reparaciones de la delegación activa, permitiendo:
• Acceder a una ficha de reparación • Crear reparaciones nuevas • Realizar tareas para un conjunto de reparaciones seleccionadas (como por
ejemplo: asignar técnico, generar albaranes de entrada o de salida e imprimir). La Pestaña Reparaciones comprende las siguientes columnas:
• ID • Asignado a • Prioridad • Nº de serie de la máquina • Descripción • Cliente • Tipo de cliente • Estado de la reparación
El listado de la pestaña reparaciones, utiliza códigos de colores para destacar aspectos importantes de cada reparación, como por ejemplo: las segundas reparaciones de una misma máquina, reparaciones de prioridad elevada o pasos que requieren la intervención del técnico (piezas pendientes POR pedir, presupuestos pendientes de enviar, etc.).
4.1.1. ID Indica el código de identificación que la aplicación genera de forma automática a cada reparación. Pulsando sobre el código (vínculo) se puede acceder directamente a la ficha de reparación.
4.1.2. Asignado a
33
Muestra el nombre del técnico al que se le ha asignado la reparación.
4.1.3. Prioridad Indica el nivel de prioridad asignado a cada cliente. Los niveles de prioridad van del 0 al 9, siendo el 0 el nivel más bajo y el 9, el más alto. En esta columna, cada nivel está relacionado con un color, indicando de una forma más visual, el nivel de prioridad de cada cliente. Los niveles de prioridad se asignan a cada cliente en el momento en que se le da de alta, pudiendo ser modificados posteriormente.
4.1.4. Adecuación
Indica los códigos de reparación que asigna internamente el intermediario a la máquina del cliente final.
4.1.5. Nº de serie de la máquina
Muestra los números de serie de las máquinas en reparación.
Si la máquina que se refleja en el listado está en el primer año de garantía, aparece un triángulo de color verde en la esquina superior izquierda de la casilla del número de serie.
Cuando la celda tiene fondo de color amarillo, indica que la máquina ha tenido más de una reparación.
4.1.6. Descripción de la máquina Indica el modelo de la máquina objeto de la reparación.
4.1.7. Cliente
34
Muestra los nombres de los clientes cuyas máquinas están en reparación.
4.1.8. Tipo de cliente Indica el tipo de cliente cuya máquina se está reparando. Los tipos de clientes pueden ser:
• Final • Intermediario
La columna “Tipo de cliente” incorpora un menú desplegable en su encabezado que permite al usuario filtrar los datos del listado, utilizando como criterio el tipo de cliente.
4.1.9. Estado
Indica el estado o fase en el que se encuentra la reparación de una máquina. Los estados de reparación pueden ser:
• Pre-‐entrada • Entrada • Diagnóstico y Presupuesto • Reparación • Verificación • Avisos • Cerrado • Entregado • Cancelado • Rechazado
Algunos de estos estados se destacan en pantalla con un código de colores.
35
La columna “Estado” incluye un menú desplegable en su encabezado que permite al usuario, filtrar los datos del listado utilizando como criterio el estado de la reparación.
4.1.10. Importe + IVA Especifica el importe presupuestado del coste de la reparación, incluido el IVA.
4.1.11. Fecha de Entrada
Indica la fecha y la hora en la que se ha admitido una máquina para su reparación.
4.2. Reparaciones en preentrada
36
Permite “pautar” reparaciones futuras a una máquina que aún no ha sido recibida. Para esta acción, existe una ficha especial ya que no existe la posibilidad de realizar un diagnóstico formal e incorporar esta información en la ficha de la reparación. Para poder seleccionar este estado de reparación, al dar de alta a un cliente, deberá marcarse la casilla que permite asignar “Reparaciones en preentrada” a dicho cliente.
4.3. ¿Cómo dar de alta una nueva reparación? Podemos dar de alta una nueva reparación desde la pestaña Reparaciones, siguiendo los siguientes pasos:
Pulsar el botón Añadir , situado en la parte inferior izquierda de la aplicación. Esta acción abrirá una ficha de Nueva reparación. Incorporar todos los datos relativos a la máquina que se va a reparar, como modelo y número de serie. Relacionar la reparación con un cliente. Esta relación la hacemos a través del campo “Cliente”, incorporando su nombre o apellido y seleccionándolo del listado que se despliega. Nota: Si el cliente no ha sido creado, le podemos dar de alta desde esta ficha. Al pulsar en el botón Detalle, se abrirá una ventana que nos indicará que el cliente no se ha creado. Hatrium nos preguntará si deseamos crearlo. Pulsamos OK y seguidamente se abrirá una nueva ficha de Detalle cliente, donde podremos incorporar los datos.
4.4. Etapas de la reparación (Ver también Estado)
Una reparación comienza, cuando en una delegación es recibida la máquina de un cliente para subsanar una falla. La reparación seguirá un proceso que va desde la recepción del equipo, siguiendo con el diagnóstico de la falla, la elaboración de un presupuesto, el pedido de las piezas necesarias, la reparación en sí, la verificación, la facturación del servicio, y por último, la entrega de la máquina ya reparada. Todas estas etapas se registran y documentan desde la “Ficha de reparación”.
4.4.1. Recepción de la máquina Toda reparación comienza con la recepción de una máquina que presenta una falla. Cuando en cualquier delegación se recibe una máquina se tiene que dar de alta el cliente, se debe abrir una ficha de reparación y se debe elaborar un albarán de entrada. Este albarán representa el comprobante con el que la delegación se compromete a revisar la máquina, detectar el origen de la falla, proponer una acción correctiva y emitir un presupuesto por el servicio. Una vez que se han cumplido los pasos descritos, se procede a asignar la máquina objeto de reparación a un técnico de la delegación. Esta asignación se hace desde la pestaña General de la ficha de la reparación y permite pasar a la segunda fase del proceso, que es el Diagnóstico y Presupuesto de la reparación.
4.4.2. Diagnóstico y presupuesto
37
En esta etapa del proceso, el técnico debe revisar la máquina y detectar el origen de la falla. Hecho esto, procederá a emitir un presupuesto en el que deberá incluir todas aquellas piezas y costes añadidos que permitirán subsanar la falla. Esta etapa del proceso se cumplimenta desde la pestaña Presupuestos y Pedidos de la ficha de reparación. Desde esta pestaña se confeccionará el presupuesto y se remitirá al cliente para su aprobación. Una vez aprobado el presupuesto, se pedirán las piezas y se procederá con la reparación.
4.4.3. Reparación
En esta etapa del proceso, el técnico lleva a cabo la reparación y registra su ejecución en la pestaña del mismo nombre. En esta pestaña se detallará el trabajo hecho en la máquina, las piezas que han sido incorporadas a la misma, y por último, comentarios relevantes sobre la reparación. Una vez concluida la reparación, la máquina quedará lista para su verificación.
4.4.4. Verificación
La etapa de verificación consiste en una serie de protocolos de chequeo que tiene por objetivo corroborar que la falla de la máquina ha sido subsanada y que esta funciona correctamente. La verificación se registra en la pestaña del mismo nombre en la ficha de reparación de la máquina. Una vez cumplido este proceso, se deberá pasar a la siguiente fase, que es la notificación al cliente de la conclusión de la reparación para que este pueda recoger la máquina.
4.4.5. Recogida
En esta fase del proceso el cliente recibe la máquina acompañada de un albarán de salida. En este albarán aparece, tanto la información relativa a la máquina y el cliente, como los detalles y aspectos económicos de la reparación. Este documento es el comprobante de que la máquina ha sido entrega al cliente y que este acepta el servicio que en ella se ha llevado a cabo. Esta fase del proceso se registra en la pestaña Recogida de la ficha de reparación de la máquina.
4.5. ¿Cómo cerrar una reparación?
Una reparación se cerrará cuando en la pestaña de recogida, se introduce la información en el campo comentarios y se rellenan los datos del pago y de la persona que recoge la máquina, además de seleccionar la casilla de verificación “Máquina entregada”. Hasta que esta casilla no esté marcada no se dará por cerrada la reparación.
4.6. ¿Cómo anular o cancelar una reparación? Hatrium permite al usuario anular o cancelara una reparación. Esta acción se lleva a cabo pulsando el botón Más acciones y pulsando la opción Cancelar reparación. La aplicación desplegará una ventana que nos preguntará
38
si estamos seguros de querer cancelar la reparación. Pulsamos OK y la reparación quedará anulada.
4.7. Ficha Reparación Desde la ficha Reparación podemos gestionar todo el ciclo de vida de una reparación. Esta ficha cuenta con un campo en la parte superior en el que se identifican el código de la reparación y el estado de esta, el modelo y número de serie de la máquina y el cliente a quien pertenece. Así mismo, la ficha está dividida en varias pestañas que le permiten al usuario controlar todo el proceso, desde la entrada, el diagnóstico y presupuesto, el pedido de piezas, la reparación en sí, la verificación de la máquina, el aviso al cliente, y por último la recogida. Hatrium permite acceder a la totalidad de la ficha o sólo a los datos que son pertinentes en un momento concreto, en función del estado en el que esté la reparación. Por ejemplo, para una reparación que aún no ha sido presupuestada no se pued en pedir piezas o verificar, pero sí que se podrán enviar notificaciones o adjuntar una factura de compra. Nota: Cuando se abre una nueva ficha de reparación, es obligatorio rellenar todos los campos y casillas acompañados de un asterisco (*).
4.7.1. Reparación / Estado
Indica el código de la reparación y el estado o fase en el que se encuentra.
4.7.2. No Serializado Cuando marcamos este recuadro, indicamos que la máquina o equipo objeto de la reparación no cuenta con un número de serie, como por ejemplo un teclado o un ratón. En estos casos, Hatrium generará un código que se incluirá automáticamente en el campo de –N º de serie de la máquina-‐. Al mismo tiempo se rellenará el campo Descripción general con el texto: Non-‐Serialized Products.
4.7.3. Máquina / descripción general
Indica el código de identificación y la descripción de la máquina objeto de reparación. Si se introduce un número de serie que no existe, el campo descripción general desplegará un menú con las posibles coincidencias, permitiendo escoger la opción que se desee del listado.
4.7.4. Localización / Adecuación
Indica la localización física de la máquina en el taller, así como el código de reparación que asigna el intermediario a la máquina del cliente final.
39
4.7.5. Cliente final / Email / Teléfono Se indica la información relativa al cliente final: nombre, teléfono y correo electrónico.
§ Botón de Detalle Al igual que el botón de la casilla anterior, pulsando en Detalle Hatrium mostrará la ficha del cliente final. Nota: Si el cliente no existe, este se puede crear desde este apartado.
4.7.6. En Garantía
Este recuadro estará marcado cuando la máquina esté dentro del período de garantía.
4.7.7. Mal Uso Este recuadro estará marcado cuando la máquina presente señales que ha recibido un uso inapropiado.
4.7.8. Hacer backup
Este recuadro se marcará cuando se requiera hacer un respaldo o backup de la información de la máquina.
4.7.9. Pestaña General Esta pestaña recoge toda la información general de la máquina, como por ejemplo la fecha de recepción, descripción y serial, así como también comentarios de distinta índole que pueden ser de mucha utilidad. De la misma forma, en esta pestaña se incorporan los comentarios sobre aspectos estéticos que puede presentar la máquina al momento de su recepción, así como también aquellos comentarios hechos por el cliente sobre la falla en concreto.
4.7.9.1. Fecha de entrada Indica la fecha en la que ha sido recibida la máquina en la delegación.
4.7.9.2. Fecha para reparar Indica la fecha objetivo que se establece para tener lista la reparación de la máquina.
4.7.9.3. Prioridad En este campo se asigna el nivel de prioridad del cliente. Estos niveles varían, dependiendo de si el cliente es directo, o si viene dado a través de un intermediario. Para asignar el nivel de prioridad a un cliente, se debe desplegar el menú correspondiente y seleccionar un nivel en una escala de 0 a 9, siendo 0 el nivel de menor prioridad y 9 el máximo.
40
Esta opción estará activa sólo cuando se trate del alta de un nuevo cliente o de una nueva reparación. El sistema permite asignar un nivel de prioridad específico a un cliente, pero si el cliente tiene varias reparaciones relacionadas, es posible otorgar distintos niveles a cada reparación. Una vez que se creada la reparación, sólo podrá modificarse el nivel de prioridad por un usuario que posea permisos especiales.
4.7.9.4. Mostrar todos
Marcando esta casilla, se mostrarán todos los nombres del personal técnico de la delegación. Si la casilla no está marcada, se mostrarán solamente aquellas personas capacitadas para gestionar la reparación.
4.7.9.5. Asignado a: En este combo se despliegan los nombres de los técnicos de la delegación. Desde este listado se selecciona la persona que estará a cargo de la reparación de la máquina. Nota: Una vez asignado el técnico que estará a cargo de la reparación, esta pasará automáticamente al estado Diagnóstico y presupuesto.
4.7.9.6. No serializado Al marcar este recuadro indicamos que la máquina o componente objeto de la reparación NO posee un número de serie. Nota: Cuando la máquina o componente, no cuente con un número de serie, y se haya marcado la casilla -‐No serializado-‐ Hatrium incorporará en el campo “No de serie de la máquina” un código generado por la aplicación. Paralelamente el campo “Descripción general” se rellenará automáticamente con el texto “Non-‐Serialized Products”.
4.7.9.7. Nº de serie de máquina En este campo se introduce el número de serie de la máquina o del componente objeto de la reparación. Si se introduce un número de serie que no existe o que no se tiene en ese momento, la forma de identificar la máquina será introduciendo el nombre del modelo en el campo “Descripción general” que se convertirá en un autocomplete en el que se podrá introducir una descripción libre (en caso de que el equipo sea no serializado) o elegir una de un listado.
4.7.9.8. Descripción general
Cuando se trate de una máquina o componente con número de serie, este campo se completará de forma automática con la descripción de la máquina o componente. Nota:
41
Cuando la máquina o componente no cuente con un número de serie, y se haya seleccionado la casilla “No serializado”, la aplicación incorporará de forma automática el texto “Non-‐Serialized Products”.
4.7.9.9. Descripción específica Cuando se trate de una máquina o componente con número de serie, este campo se completará de forma automática con la descripción específica de la máquina o componente.
4.7.9.10. Descripción de la reparación En este campo se introduce una descripción detallada de la falla que presenta la máquina. Esta información es obligatoria.
4.7.9.11. Daños estéticos En este campo se introduce la descripción del estado físico en el que se recibe la máquina.
4.7.9.12. Comentarios En este campo se introduce información relevante o de interés para el usuario.
4.7.9.13. Comentarios privados de la reparación
En este campo se introducen comentarios de interés para el usuario, que no serán visibles para el cliente.
4.7.9.14. Diagnóstico
En este campo se introduce el detalle del origen de la falla y las acciones a seguir para repararla.
4.7.9.15. Comentarios privados del cliente
Este campo permite introducir los comentarios, de carácter interno de la delegación, que tengan que ver con aspectos relativos o relacionados al cliente. Nota: Estos comentarios no podrán ser visualizados por el cliente.
4.7.9.16. Datos de Pre-Entrada
Hatrium permite definir reparaciones futuras de una máquina que aún no ha sido recibida en la delegación. Al no existir la posibilidad de realizar un diagnóstico, la mayor parte de la información disponible en la ficha de la reparación no puede completarse. Es por ello que hay disponible una ficha especial para las reparaciones en pre-‐entrada.
42
Esta información proviene de un intermediario y la forma más habitual de recibirse es a través de un correo electrónico. Una vez que la máquina se recibe físicamente en la delegación, se cambia el estado a “Entrada”.
4.7.9.17. Dirección/Código Postal
En este campo se introduce la dirección del cliente y su código postal.
4.7.9.18. Ciudad/Provincia En estos campos se introduce la ciudad y provincia de la dirección del cliente.
4.7.9.19. H. de recogida
En esta casilla de deberá introducir la hora de recogida de la máquina del cliente
4.7.9.20. Tag Detalle de la máquina En cada ficha de reparación, siempre y cuando se trate de una máquina o componente, aparecerá en la parte inferior izquierda de la ficha un Tag que al desplegarse mostrará una imagen y toda la información relativa a la máquina objeto de la reparación. Nota: Así mismo, este tag cuenta con un vínculo que le permite al usuario acceder al manual técnico de la máquina.
4.7.9.21. Tag Detalle de reparaciones En cada ficha de reparación, siempre y cuando se trate de una máquina o componente, aparecerá en la parte inferior izquierda un Tag que al desplegarse mostrará un listado con el detalle de todas las reparaciones que con anterioridad ha tenido esa máquina.
43
4.7.10. Pestaña Presupuestos y Pedidos Una vez que la máquina es asignada a un técnico de la delegación, la reparación pasa a la fase de Diagnóstico y Presupuesto. En esta fase el técnico deberá detectar el origen de la falla, determinará una acción correctiva y elaborará un presupuesto. Todo este proceso se gestiona desde la pestaña Presupuestos y Pedidos de la ficha de reparación. Esta pestaña cuenta con tres secciones horizontales claramente diferenciadas. En la primera se detalla toda la información específica del presupuesto que se confecciona una vez detectada la falla y definidas las piezas de recambio que necesita la máquina. La segunda sección, corresponde al sistema de pedido y recepción de las de piezas del presupuesto. La tercera sección, tiene que ver con la gestión del envío del presupuesto al cliente.
4.7.10.1. Sección Presupuesto
La información desplegada en esta sección, se muestra a modo de listado con filas y columnas diferenciadas. La primera fila, resaltada en color verde, muestra el presupuesto con su código de identificación, fecha y hora de emisión y tasa de IVA aplicable.
Más abajo se detallan las filas que conforman los distintos conceptos del presupuesto y sus respectivas cifras.
4.7.10.1.1. Código Indica los códigos asignados, tanto a los conceptos, como a las piezas que se incluye en el presupuesto.
4.7.10.1.2. Descripción Muestra la descripción del concepto o la pieza que se incluye en el presupuesto.
4.7.10.1.3. Cod. Diag (Código de diagnóstico) Aparece en los casos en los que se aplique a la máquina, una revisión de diagnóstico codificado por Apple.
4.7.10.1.4. Cambio Indica si la pieza incorporada a la máquina ha sido solicitada a Apple como un cambio o como una pieza nueva.
44
4.7.10.1.5. Cantidad Indica la cantidad de piezas y/o conceptos, de un código en concreto, que se incluyen en el presupuesto.
4.7.10.1.6. En garantía Indica si las piezas que se incluyen en el presupuesto están o no en garantía.
4.7.10.1.7. Precio Indica el coste individual de las piezas y conceptos que se incluyen en el presupuesto.
4.7.10.1.8. Descuento (%) Indica el porcentaje de descuento aplicable a las piezas o conceptos que se incluyen en el presupuesto.
4.7.10.1.9. Total Calcula los costes de las piezas o conceptos incluidos en el presupuesto, después de aplicado el descuento.
4.7.10.1.10. IVA Indica el monto correspondiente al IVA aplicable a las piezas y conceptos incluidos en el presupuesto.
4.7.10.1.11. Total + IVA Indica la suma, tanto del coste total de piezas y/o demás conceptos, como del IVA aplicable a estos.
4.7.10.1.12. Acciones Permite acceder a la ficha individual de la pieza o concepto incluido en el presupuesto
4.7.10.2. Sección Control de pedido de piezas
En esta sección se introduce la información relativa al pedido de las piezas hecha a Apple. Esta información estará disponible cuando al menos un presupuesto haya sido aprobado por el cliente.
4.7.10.2.1. Confirmación de pedido apple En este campo se introduce el código de confirmación que proporciona Apple al realizar el pedido de la pieza.
§ Botón Obtener datos
45
Una vez introducido el código de confirmación proporcionado por Apple, este botón permite conectarse a los servicios de gestión de pedidos de piezas de Apple y recibir la información de cuándo ha sido pedida la pieza y la fecha estimada de recepción de la misma.
4.7.10.2.2. Fecha de pedido Indica la fecha en la que se hecho el pedido de la pieza a Apple.
4.7.10.2.3. Recepción estimada Indica la fecha estimada en la que se espera recibir la pieza.
4.7.10.2.4. Fecha de recepción Indica la fecha en la que se ha recibido la pieza en la delegación.
4.7.10.3. Sección Piezas (+) En esta sección se visualiza toda la información relativa a las piezas que deben incluirse en el presupuesto. Esta información se suministra a modo de listado, con columnas diferenciadas, y en él se reflejan tanto los códigos y descripción de las piezas, como también si estas han sido pedidas y recibidas en la delegación. Pulsando sobre los campos código o descripción, podrá editarse la información o seleccionar de un listado que se despliega automáticamente, las piezas compatibles con la máquina.
4.7.10.3.1. Código Indica el código de identificación de la pieza solicitada.
4.7.10.3.2. Descripción Muestra una descripción detallada de la pieza solicitada.
4.7.10.3.3. Cambio Indica si la pieza incorporada a la máquina ha sido solicitada a Apple como un cambio o como una pieza nueva.
4.7.10.3.4. KGB Indica el número de serie que asigna Apple a la pieza recibida (Known Good Board) y que, eventualmente reemplazará a la pieza dañada.
4.7.10.3.5. Pieza pedida Indica si la pieza ha sido pedida por el técnico o usuario encargado de la reparación.
46
4.7.10.3.6. Recibido Indica si la pieza ha sido recibida o no en la delegación.
4.7.10.4. Sección Envíos de presupuesto En este esta sección se listan todos los presupuestos remitidos al cliente. La información se presenta a modo listado con columnas diferenciadas.
4.7.10.4.1. Id Presupuesto Indica el código del presupuesto remitido al cliente.
4.7.10.4.2. Tipo Especifica la forma en la que ha sido remitido el presupuesto al cliente: por SMS o Email.
4.7.10.4.3. Título Indica el título del mensaje remitido al cliente.
4.7.10.4.4. Cuerpo Muestra un resumen del texto que se ha remitido al cliente. Al situar el cursor sobre esta columna, se despliega una ventana en la que se puede visualizar todo el texto del mensaje enviado al cliente.
4.7.10.4.5. Destinatario En esta columna se detalla el teléfono del cliente, si el mensaje se ha remitido por SMS, o su dirección de correo electrónico si se ha remitido por Email.
4.7.10.4.6. Fecha Indica la fecha de envío del mensaje.
4.7.10.4.7. Acción Desde esta columna se le proporciona al usuario la posibilidad de realizar nuevamente el envío del mensaje.
4.7.11. Pestaña Reparación En esta pestaña de la ficha de reparación se recoge la descripción detallada del trabajo efectuado en la máquina y los comentarios privados de la reparación. Por otra parte, se listan las piezas que se han incorporado a la máquina, en el proceso de reparación.
4.7.11.1. Comentarios reparación En este campo se detalla el trabajo efectuado en la máquina.
47
Una vez que la reparación esté lista para verificar, este campo es obligatorio, ya que si no se rellena, no se activará la casilla “Listo para verificar” que cambia el estado de “En reparación” a “Verificación”.
4.7.11.2. Comentarios privados de la reparación En este campo se recogen todos los comentarios que no son visibles para el cliente.
4.7.11.3. Listo para verificar Esta casilla se selecciona cuando la reparación ha concluido, desde el punto de vista técnico y la máquina está lista para ser sometida a control de calidad o verificación.
4.7.11.4. Sección Detalle de la reparación En esta sección, se detallan las piezas que se han incluido en la reparación. En los casos en los que sustituye una pieza serializada por otra, se debe detallar tanto el número de serie de la nueva pieza (KGB / Known Goog Board), como el de la pieza sustituida (KBB / Known Bad Board).
4.7.11.4.1. Código Indica el código de la pieza sustituida en la reparación.
4.7.11.4.2. Descripción Muestra una descripción detallada de la pieza sustituida.
4.7.11.4.3. KBB Indica el número de serie de la pieza sustituida (KBB / Known Bad Board), en los casos en los que la pieza sustituida en la reparación sea serializada.
4.7.11.4.4. KGB Indica el número de serie de la pieza que sustituye a la dañada (KGB / Known Good Board), en los casos en los que la pieza sustituida sea serializada. Es el número de serie de la nueva pieza.
4.7.11.4.5. Sustituido Indica si la pieza incorporada en la reparación ha sido sustituida por otra serializada.
4.7.12. Pestaña Historial En esta pestaña de la ficha de reparación, se describen de forma detallada, tanto los avisos relacionados con la reparación remitidos al cliente, como un listado que describe de forma cronológica, la evolución de la reparación a través de sus diferentes fases. La pestaña está dividida en dos secciones, la primera detalla el historial de avisos, y la segunda el histórico de la reparación.
48
4.7.12.1. Sección Historial de avisos En esta sección de la pestaña de Reparación se muestra un listado con columnas diferenciadas, en el que se detallan todos los avisos y comunicaciones remitidas al cliente.
4.7.12.1.1. Tipo Indica el tipo de aviso enviado al cliente:
• Llamada telefónica • SMS • Email • Evento.
4.7.12.1.2. Título Muestra el título del mensaje o aviso remitido al cliente.
4.7.12.1.3. Cuerpo Muestra un resumen del texto que se ha remitido al cliente. Al situar el cursor sobre esta columna, se despliega una ventana en la que se puede visualizar todo el texto del mensaje enviado al cliente.
4.7.12.1.4. Fecha Indica la fecha y hora del aviso remitido al cliente.
4.7.12.1.5. Acción Desde esta columna se le proporciona al usuario la posibilidad de realizar nuevamente el envío del mensaje.
4.7.12.2. Sección Histórico de la reparación
En esta sección se visualizan todas las fases de la evolución de la reparación, detallando las fechas y horas de cada evento y el usuario o técnico involucrado en cada una de ellas.
4.7.12.2.1. Fecha Indica la fecha y hora de la fase de la reparación.
4.7.12.2.2. Estado anterior Indica la evolución de cada una de las fases o estados por los que ha transcurrido la reparación.
4.7.12.2.3. Estado posterior Indica la evolución de cada una de las fases o estados por los que deberá transcurrir la reparación.
49
4.7.12.2.4. Tipo de operación Indica todas las operaciones, cambios de estado y reasignaciones que se han producido, durante todas las fases de la reparación.
4.7.12.2.5. Usuario Muestra los usuarios que han realizado las operaciones, cambios de estado y reasignaciones que se han producido durante todas las fases de la reparación.
4.7.13. Pestaña Verificación Desde esta pestaña se introducen y registran las pruebas realizadas sobre la máquina, para asegurar su correcto funcionamiento, permitiendo adjuntar un fichero de diagnóstico para cada prueba. Las pruebas pueden ser añadidas por el técnico y también pueden ser predefinidas en función del tipo de máquina. Por ejemplo, se pueden definir una serie de pruebas para los MacBook y otras para los iMac.
4.7.13.1. Listo para notificar Esta casilla se deberá marcar cuando el técnico encargado de llevar a cabo la verificación y pruebas de la máquina, las haya concluido satisfactoriamente. Nota: Una vez marcado el recuadro, la reparación pasará del estado Verificación al estado Avisos. Este cambio se realizará al guardar la reparación, y sólo estará activo este campo cuando todos los test estén en estado Ok.
4.7.13.2. Sección Test En esta sección de la pestaña Verificación de la pestaña Reparación se detallan todas aquellas pruebas llevadas a cabo en la máquina, una vez realizada la reparación. Las pruebas se muestran a modo de listado con filas y columnas diferenciadas.
4.7.13.2.1. Nombre Indica el nombre de la prueba realizada a la máquina.
4.7.13.2.2. Descripción Muestra una descripción detallada de la prueba realizada en la máquina.
4.7.13.2.3. OK Muestra el resultado de las pruebas a las que se ha sometido la máquina.
4.7.13.2.4. Ficheros
50
Cuando las pruebas realizadas en la máquina correspondan a aquellas especificas de Apple, y estas generen informes de resultados, dichos informes podrán ser cargados y también visualizados por medio de los dos botones de esta columna. Nota: También pueden subirse cualquier fichero correspondiente al test, imágenes, etc.
§ Botón Subir fichero Permite cargar el informe que se emite una vez realizada la prueba diagnóstico de Apple, así como también imágenes y documentos.
§ Botón Ver fichero Permite visualizar el informe de la prueba de diagnóstico cargada en la base de datos.
4.7.14. Pestaña Documentos
En esta pestaña de la ficha de reparación, se recogen todos los documentos y ficheros relacionados con la reparación, como por ejemplo facturas de compra, reportes de diagnóstico o fotografías realizadas en la máquina.
4.7.14.1. Tipo de documento Muestra el tipo de documento relacionado con la reparación de la máquina, a través de su Id de reparación.
4.7.14.2. Acciones Pulsando el vínculo -‐Ver documento-‐, permite acceder al fichero o documento relacionado con la reparación.
4.7.15. Pestaña Recogida Permite gestionar la entrega al cliente de la máquina reparada. Desde esta pestaña también se pueden generar el albarán de salida o la factura de la reparación. Si el módulo de caja está activo, al cerrar la reparación se generará automáticamente la entrada en la caja, siempre y cuando el pago sea en efectivo.
4.7.15.1. Máquina entregada Una vez recibido el pago y emitido el correspondiente albarán de salida, esta casilla deberá marcarse al hacer entrega de la máquina. Nota:
51
La reparación no se cerrará hasta que no se seleccione esta casilla.
4.7.15.2. Comentarios de la recogida En este campo se introduce cualquier comentario relacionado con la recogida de la máquina.
4.7.15.3. Sección Datos de la persona que recoge la máquina
En esta sección se introducen todos los datos de la persona que recoge la máquina reparada en la delegación. Nota: Estos campos son obligatorios, si en la ficha de la delegación está marcada la opción “Nombre de recogida obligatorio”
4.7.15.3.1. Nombre Indica el nombre de la persona que recogerá la maquina en la delegación.
4.7.15.3.2. Apellidos En este campo se introducen los apellidos de la persona que recoge la máquina en la delegación
4.7.15.3.3. Tipo de documento DNI/CIF En este campo se selecciona el tipo y número de documento de identidad que debe presentar la persona que recogerá la máquina en la delegación. Sólo se validará este campo, si la opción seleccionada ha sido DNI o CIF.
4.7.15.4. Sección Información de Pago En esta sección de la pestaña Recogida de la ficha de reparación, se recogen los datos relativos al importe, la forma y fecha del pago de la reparación.
4.7.15.4.1. Importe reparación (€) En este campo se detalla el importe bruto (precio + IVA) de la reparación. Nota: Esta cantidad se incorpora automáticamente desde el presupuesto de la reparación, aprobado previamente por el cliente y no puede ser variada por el usuario.
4.7.15.4.2. Método de pago En este apartado se debe indicar:
• La forma de pago • Número de días de aplazamiento del cobro • Si la opción anterior es “Otro”, se debe indicar el período en días del
aplazamiento del cobro.
52
4.7.15.4.3. Pago (€)/Fecha de pago En el campo “Pago” se introduce el importe abonado. En el campo “Fecha de pago” aparece de forma automática la fecha del pago. El usuario puede modificarla, colocando el cursor sobre el campo y seleccionando de un calendario la nueva fecha.
5. Presupuestos
5.1. Pestaña Presupuestos
Esta pestaña muestra el listado de presupuestos de la delegación activa, tanto de todas las reparaciones, como de servicios o de conceptos independientes. La pestaña Presupuestos la conforman nueve columnas. Estas son:
• ID • ID Cliente • ID Reparación • Descripción • Nombre • Fecha • Estado • Total + IVA • Aprobado
Este listado también cuenta con la posibilidad de ordenar y/o filtrar las columnas para facilitar al usuario de Hatrium la localización de un presupuesto en concreto. Desde esta pestaña se puede crear un presupuesto nuevo, o abrir los ya existentes.
5.1.1. ID Indica el código de identificación de los presupuestos de la delegación. Pulsando sobre el código (vínculo) se accederá directamente al presupuesto.
5.1.2. ID cliente
Indica el código de identificación que la aplicación genera de forma automática a cada cliente. Como el texto posee la funcionalidad de “vínculo” o “enlace” permite pulsar sobre él y acceder directamente a la ficha del cliente.
5.1.3. ID reparación
Indica el código de identificación de la reparación a la que corresponde cada presupuesto. Pulsando sobre el código (vínculo) se accederá directamente a la ficha de reparación correspondiente.
53
5.1.4. Descripción
Muestra una breve descripción del presupuesto.
5.1.5. Nombre Indica el nombre del cliente al que corresponde el presupuesto.
5.1.6. Fecha
Indica la fecha en la que se ha emitido el presupuesto.
5.1.7. Estado Indica el estado en el que se encuentra el presupuesto..
Los estados pueden ser:
• Sin terminar • Pendiente de envío • Esperando respuesta • Aprobado • Rechazado • Pedido
Esta columna incorpora un filtro que permite agrupar o presentar la información del listado, dependiendo del estado del presupuesto.
5.1.8. Total + IVA
Indica el total del coste presupuestado, incluyendo el Impuesto al Valor Añadido (IVA).
5.1.9. Aprobado Indica si el presupuesto está aprobado o no. Nota: La columna Aprobado incorpora un filtro que permite agrupar los resultados del listado, dependiendo de si están aprobados o no.
5.2. ¿Cómo elaborar el presupuesto de una reparación?
Habitualmente un presupuesto se genera a partir del alta de un cliente y la apertura de una reparación. También se pueden generar presupuestos por la venta puntual de algún componente para una máquina, como pueden ser unas tarjetas de memoria para un MacBook, o por el servicio de formación o asesoría que la delegación puede proporcionar a un cliente. • Cuando NO se trate de una reparación. Para elaborar un nuevo presupuesto por servicio podemos generarlo desde la pestaña Presupuestos pulsando en el botón Añadir , situado en la parte inferior izquierda de la pantalla. Inmediatamente se abrirá una ficha de presupuesto. Si el cliente ya existe, lo podemos buscar introduciendo parte del nombre o del apellido en la casilla Cliente,
54
ubicada en la parte superior derecha de la ficha del nuevo presupuesto. Hatrium desplegará todas las opciones que concuerden con el texto introducido en la casilla. Si por el contrario el cliente no está creado, debemos pulsar en el botón Detalle.
En este momento se abrirá una ventana que nos indicará que el cliente no se ha creado, Hatrium nos preguntará si deseamos crearlo. Pulsamos OK. Seguidamente se abrirá una nueva ficha de Detalle cliente. • Cuando se trate de una reparación. Una vez que la reparación ha alcanzado el estado Diagnóstico y Presupuesto, podemos proceder a generar el presupuesto. Esto lo hacemos desde la pestaña Presupuestos y Pedidos de la ficha de Reparación.
5.3. ¿Cómo se modifica un presupuesto?
• Cuando se trate de una reparación Los presupuestos de reparación se deben modificar desde la pestaña Presupuestos y Pedidos de la ficha de reparación de la máquina. En esta pestaña de la ficha se detalla cada concepto del presupuesto. Para editar o modificar un presupuesto deben seguirse los siguientes pasos:
o Colocar el cursor sobre el concepto que se desea modificar. Este se resaltará en color verde, como puede verse en la siguiente imagen.
o Pulsar sobre el concepto que se desea modificar. La aplicación activará las casillas editables y podrá realizarse el cambio.
o Una vez realizado el cambio, debe pulsarse el botón “Guardar”.
Si por el contrario, lo que se desea es eliminar una partida del presupuesto, debemos pulsar en la fila que deseamos eliminar y posteriormente, presionar el botón Borrar , situado en el extremo izquierdo de la barra de botones del presupuesto. Hatrium hará
55
emerger una ventana, en la que nos pedirá confirmar la acción. Al aceptar el concepto quedará eliminado del presupuesto. • Cuando NO se trate de una reparación Cuando hayamos elaborado un presupuesto por servicio, y este no esté ligado a una reparación, accederemos a él desde la pestaña Presupuesto. Una vez abierta la ficha del presupuesto, podremos editar o eliminar conceptos de la misma forma que si se tratase de una reparación.
5.4. ¿Cómo se envía un presupuesto? Los presupuestos se pueden enviar desde la pestaña Presupuestos y pedidos de la ficha de reparación, o bien desde la ficha del presupuesto. En ambos casos, seguiremos los siguientes pasos:
• Pulsaremos el botón Más acciones , situado el extremo inferior derecho de la aplicación y se desplegará un menú con varias opciones.
• Seleccionaremos la opción –Enviar presupuesto-‐. • Hatrium desplegará una ventana en la que podremos visualizar el detalle del
presupuesto. • A continuación, podremos elegir el modo de envío, SMS o Email, el destinatario, y el
cuerpo del texto que acompañará al documento. • Pulsaremos el botón “Enviar”. Si se desea, Hatrium también permite descargar el documento en formato PDF.
5.5. Ficha presupuesto En Hatrium , la ficha del presupuesto nos muestra los detalles de cualquier presupuesto de la delegación. Los presupuestos independientes (entiéndase como aquellos que no están relacionados con una reparación o cuando se elabora un presupuesto, sin tener la máquina físicamente en la delegación) podrán ser modificados desde esta ficha. Los presupuestos vinculados a reparaciones, deberán ser editados desde la ficha de la reparación, ya que es importante editar el presupuesto en su contexto de reparación, por si hay otros presupuestos vinculados a la misma reparación. Los presupuestos independientes podrán ser vinculados a una reparación posteriormente o convertidos en una reparación nueva, si fuese necesario.
5.5.1. ID presupuesto/Estado
Indica el código de identificación del presupuesto y el estado o condición del mismo. Este dato sólo se podrá modificar desde la pestaña “Presupuestos y Pedidos” de una reparación.
5.5.2. IVA
56
Indica la tasa del Impuestos a Valor Añadido aplicable a la reparación
5.5.3. Descripción/Fecha En estos dos campos se incorpora una breve descripción del presupuesto y la fecha de emisión del mismo. Si el presupuesto está asociado a una reparación, estos datos sólo podrán modificarse desde la pestaña “Presupuestos y Pedidos” de la ficha de reparación. Si el presupuesto no está asociado a una reparación, estos campos podrán editarse directamente desde la ficha de presupuesto.
5.5.4. ID reparación
Indica el código de la reparación a la que corresponde el presupuesto, siempre y cuando esté asociado a una reparación.
§ Botón Detalle Abre la ficha de la reparación a la que corresponde el presupuesto
5.5.5. Nº de serie de la máquina/Descripción general
Estos dos campos indican el número de serie de la máquina, así como una descripción de la misma.
5.5.6. Cliente
Este campo indica el nombre cliente.
§ Botón Detalle Al pulsar este botón la aplicación abrirá la ficha de cliente (sea un intermediario o un cliente final).
5.5.7. Cliente Final
Muestra el nombre del cliente final (dueño de la máquina), en los casos en los que la reparación se realice a través de un intermediario. En este caso, en el campo Cliente, aparecerá el nombre del intermediario.
§ Botón Detalle Al pulsar este botón Hatrium abrirá la ficha del cliente final al que pertenece la máquina.
5.5.8. Contacto Muestra la información de contacto, siempre y cuando exista un cliente intermediario y un cliente final.
5.5.9. Sección detalle presupuesto
57
En esta sección se detallan todos los conceptos que conforman las partidas del presupuesto
5.5.9.1. Código
Indica los códigos asignados, tanto a los conceptos, como a las piezas que se incluye en el presupuesto
5.5.9.2. Descripción Muestra la descripción del concepto o la pieza que se incluye en el presupuesto.
5.5.9.3. Cod. Diag (Código de diagnóstico) Se indica en los casos en los que se aplique a la máquina, una revisión de diagnóstico codificado por Apple.
5.5.9.4. Cambio
Indica si la pieza incorporada a la máquina es producto del cambio por otra original.
5.5.9.5. Cantidad Indica la cantidad de piezas, de un código en concreto, que se incluyen en el presupuesto.
5.5.9.6. En garantía
Indica si las piezas que se incluyen en el presupuesto están o no en garantía.
5.5.9.7. Precio Indica el coste individual de las piezas y conceptos que se incluyen en el presupuesto.
5.5.9.8. Descuento (%)
Indica el porcentaje de descuento aplicable a las piezas o conceptos que se incluyen en el presupuesto.
5.5.9.9. Total
Indica los costes de las piezas o conceptos incluidos en el presupuesto, después de aplicado el descuento.
5.5.9.10. IVA
Indica el monto correspondiente al IVA, aplicable a las piezas y conceptos incluidos en el presupuesto.
5.5.9.11. Total + IVA
Indica la suma, tanto del coste total de piezas y demás conceptos, como del IVA aplicable a estos.
5.5.9.12. Acciones
58
Permite acceder a la ficha de la pieza o concepto, incluido en el presupuesto.
6. Gestión de piezas
6.1. Pestaña Gestión de piezas Desde esta pestaña, se administran las piezas del catálogo, así como el stock disponible para reparaciones, o para realizar pruebas de hardware. La pestaña Gestión de piezas de Hatrium permite que cada delegación tenga su propia base de datos de piezas, incluyendo la posibilidad de dividirlas en distintos proveedores. También soporta la importación de piezas desde sistemas externos, contando con la posibilidad de importar los listados de piezas de Apple, incluyendo sus condiciones económicas. La pestaña se presenta como un listado con columnas diferenciadas, a través de la cuales el usuario puede visualizar, entre otros aspectos, el nombre , la descripción, el código de la pieza, así como también el coste de adquisición y su respectivo margen.
6.1.1. Número Muestra el código asignado por Apple, a la pieza del catálogo de la delegación
6.1.2. Stock
Indica la cantidad de cada tipo específico de piezas que se tiene en inventario (stock).
6.1.3. Stock para pruebas Indica la cantidad de cada tipo específico de piezas que se tiene en inventario (stock) y que se utilizan para llevar a cabo pruebas o tests en las reparaciones.
6.1.4. Nombre
Indica el nombre de la pieza del inventario.
6.1.5. Descripción Muestra la descripción de cada una de las piezas que conforman el inventario.
6.1.6. Tipo
Indica el tipo al que pertenecen las diferentes piezas con las que cuenta la delegación.
Estas pueden variar entre: • Módulos • Piezas de reemplazo (Replacement) • Accesorios
6.1.7. Margen
Indica el porcentaje de rentabilidad que se aplica a cada pieza del inventario de la delegación.
claudia� 26/3/12 19:16Comment [4]: MODESTO No se debería explicar cada tipo?
59
6.1.8. Precio de compra (€) Indica el coste neto de adquisición de cada una de las piezas del inventario de la delegación.
6.1.9. Precio de cambio (€)
Indica el coste neto de la pieza cuando su adquisición sea producto del intercambio por la pieza original dañada. Cuando el precio de cambio es 0, significa que la pieza sólo puede ser adquirida en compra.
6.2. ¿Cómo se solicitan piezas? 6.3. ¿Cómo se incorporar piezas al inventario? 6.4. ¿Cómo se adjudican piezas a un presupuesto? 6.5. ¿Cómo se desincorporan piezas del inventario?
6.6. Ficha Pieza
En Hatrium cada pieza cuenta con una ficha en la que se incorpora toda la información de tipo técnico, así como también aspectos y condiciones de tipo económico. La aplicación permite mantener un histórico de tarifas para cada pieza y definir tarifas que pueden entrar en vigor en el futuro, a partir de una determinada fecha. Hatrium también puede especificar el margen que queremos aplicar a una pieza o incluso un suplemento por concepto de transporte. Así mismo, como parte de la integración con los flujos de Apple, cada pieza contiene la información referente a si se trata de una pieza serializada, EEECode, niveles de mano de obra, etc.
6.6.1. Sección Información general de la pieza
En esta sección, se recogen todos los aspectos relacionados con la información general y de tipo técnico de la pieza.
6.6.1.1. ID
Indica el código de identificación que le proporciona Hatrium a la pieza. Este número suele coincidir con el que asigna Apple a todas sus piezas.
6.6.1.2. Número
Indica el código que asigna Apple a la pieza.
6.6.1.3. Nombre Indica el nombre de la pieza.
claudia� 27/2/12 10:52Comment [5]: FALTA POR DESARROLLAR
60
6.6.1.4. Tipo Indica el tipo al que pertenecen las diferentes piezas con las que cuenta la delegación. Estas pueden variar entre:
• Módulos • Piezas de reemplazo • Accesorios
6.6.1.5. EEE code
Indica los códigos EEE de Apple. Son caracteres incorporados en el número de serie de las piezas, que se cargan automáticamente, cuando se importa el listado de piezas desde Apple. Suelen ser los tres penúltimos caracteres del nº de serie de la pieza. Nota: Es muy importante que el código EEE de la pieza que se desea reemplazar coincida con la pieza del stock de la delegación, o que esté a disposición del proveedor que la suministra.
6.6.1.6. Grupo de componente
En el campo Grupo de componente, se incorpora un código suministrado por Apple y que es complementario al número de serie de la pieza. Este código identifica a una familia de piezas en particular. Nota: Estos códigos se cargan automáticamente cuando se importa el listado de piezas desde Apple.
6.6.1.7. Nivel de mano de obra Indica el coste de mano de obra asociado a la pieza, de acuerdo a varios niveles,
6.6.1.8. Es mano de obra
Esta casilla debe marcarse cuando la ficha corresponde a un código asignado a un coste de mano de obra.
6.6.1.9. Es pieza GSX
Este recuadro se debe marcar cuando la pieza a la que corresponda la ficha se haya importado desde GSX de Apple.
6.6.1.10. Descripción
En este campo se introduce la descripción de la pieza a la que corresponde la ficha.
6.6.1.11. Módulo serializado Esta casilla se selecciona cuando la pieza a la que corresponde la ficha cuenta con un número de serie. Si la pieza está serializada por Apple, se requerirá este número para poder documentar el KBB y el KGB de la pieza.
claudia� 27/2/12 10:53Comment [6]: Idem comentario anterior. No se debería explicar cada tipo?
61
6.6.1.12. Requiere diagnóstico
Esta casilla se selecciona cuando la pieza que se pide en cambio requiera de un código de diagnóstico por parte de Apple.
6.6.1.13. Stock
Indica la cantidad de piezas a la que pertenece la ficha, que se mantienen en el inventario.
6.6.1.14. Stock para pruebas
Indica la cantidad de piezas a la que pertenece la ficha, que se mantienen en el inventario y que se utilizan para pruebas o tests.
6.6.1.15. Alerta stock
En este campo se indica el número mínimo de piezas que puede haber en stock en un momento determinado. Una vez alcanzada esa cantidad, la aplicación enviará un mensaje al usuario, informándole que ese límite ha sido alcanzado.
6.6.1.16. Margen % En este campo se introduce el porcentaje de rentabilidad que se debe aplicar a la pieza sobre su precio de coste.
6.6.1.17. Disponible Al marcar esta casilla se indica que la pieza está disponible para ser incorporada en presupuestos de reparación.
6.6.1.18. Proveedor
Este menú permite seleccionar la empresa que suministra la pieza de la ficha.
6.6.1.19. Ubicación Indica la ubicación física de la pieza en el almacén de la delegación.
6.6.2. Sección Condiciones económicas
Muestra los aspectos de tipo económico que ha tenido y tiene la pieza. El usuario autorizado puede modificar las condiciones económicas de la pieza.
6.6.2.1. ID
Indica un código interno de Apple para identificar la pieza.
6.6.2.2. Fecha Indica la fecha en la que se ha incorporado la información económica de la pieza.
62
6.6.2.3. Precio de cambio Indica el coste neto de la pieza cuando su adquisición sea producto del intercambio por una pieza original dañada. Cuando el precio de cambio es 0, significa que la pieza sólo puede ser adquirida en compra.
6.6.2.4. Precio de compra
Indica el coste neto de adquisición de la pieza.
6.6.2.5. Portes Indica el coste de envío de la pieza desde el proveedor a la delegación.
6.6.2.6. Disponible
Permite habilitar condiciones económicas distintas para una misma pieza.
6.6.2.7. IVA Indica las condiciones económicas y los distintos porcentajes de IVA aplicables a una misma pieza.
6.6.3. Sección Equipos válidos Indica todas aquellas máquinas con las que es compatible la pieza a la que corresponde la ficha.
6.6.3.1. ID
Indica el código o nombre del equipo o máquina, con los que es compatible la pieza de la ficha.
7. GSX (Global Service Exhange) 7.1. Pestaña GSX
La pestaña GSX de Hatrium permite interactuar, de forma directa con la plataforma de soporte de servicio de Apple, para todas y cada una de las reparaciones que gestiona la delegación. La pestaña se presenta como un listado con columnas diferenciadas. Desde ellas el usuario podrá monitorizar, a través de un código de colores, cómo figuran en el GSX las reparaciones de su delegación.
7.1.1. ID de reparación Indica los códigos que identifican las reparaciones de la delegación.
7.1.2. Fecha
63
Indica la fecha en la que se ha dado de alta la reparación, tanto en la aplicación como en GSX.
7.1.3. Cliente
Indica el nombre del cliente final, según figura en la ficha de reparación.
7.1.4. Número de reparación Indica el número de reparación asignado por GSX, a la reparación proporcionado por Hatrium .
7.1.5. Estado de reparación
Indica el estado de las reparaciones de la delegación en GSX.
7.1.6. Número de confirmación Muestra, a través de un código de colores, el estado de la relación entre las bases de datos de GSX y Hatrium , sobre una determinada reparación.
8. Albaranes
Desde esta pestaña se centraliza la gestión de los albaranes, tanto de entrada como de salida. El albarán de entrada se genera automáticamente a partir de la información de la reparación pero puede volver a consultarse, o incluso generar un archivo PDF, cuando el usuario lo estime necesario. El albarán de salida se emite en el momento en el que se hace entrega de la máquina al cliente, una vez concluida la reparación. Desde este albarán es posible revisar los costes de la reparación y confirmar si ya han sido facturados y pagados.
8.1. Pestaña Albaranes
La pestaña Albaranes costa de dos sub-‐pestañas. Una corresponde a los albaranes de entrada y la otra a los albaranes de salida. Cada una de estas pestañas detalla la información en forma de listado con columnas diferenciadas. Nota: Por defecto la sub-‐pestaña que se muestra al entrar en Albaranes es la de Albaranes de salida.
64
8.1.1. Sub-pestaña Albaranes de entrada Desde esta pestaña se accede al listado de todos los albaranes de entrada de la delegación
8.1.1.1. ID Indica los códigos de identificación de todos los albaranes de entrada de la delegación. Este ID coincide con el código de cada reparación abierta. Pulsando sobre el código (vínculo) se accederá directamente a la información del albarán de entrada.
8.1.1.2. Nombre
Indica los nombres de los clientes a quienes se les ha emitido albaranes de entrada.
8.1.1.3. Descripción de la máquina Muestra la descripción de las máquinas recibidas en la delegación y por las cuales se ha emitido un albarán de entrada.
8.1.1.4. Nº de serie de la máquina
Indica los números de serie de las máquinas admitidas en la delegación.
8.1.1.5. Fecha Indica la fecha de emisión de los albaranes de entrada generados por la delegación.
8.1.2. Sub-pestaña Albarán de salida
Permite acceder al listado de todos los albaranes de salida emitidos por la delegación.
8.1.2.1. ID Indica los códigos de identificación de todos los albaranes de salida de la delegación. Este ID coincide con el código de cada reparación abierta. Pulsando sobre el código (vínculo) se accederá directamente a la información del albarán de salida.
8.1.2.2. Nombre
Indica los nombres de los clientes a quienes se les ha emitido albaranes de salida.
8.1.2.3. Descripción de la máquina Muestra las descripciones de las máquinas entregadas por la delegación y por las cuales se ha emitido un albarán de salida.
8.1.2.4. Nº de serie de la máquina
65
Indica los números de serie de las máquinas entregadas por la delegación, y por las cuales se ha emitido un albarán de salida.
8.1.2.5. Fecha
Muestra las fechas de emisión de los albaranes de salida generados por la delegación.
8.1.2.6. Facturado Indica si el albarán está asociado a una factura.
8.1.2.7. Pagado
Indica si la reparación ha sido abonada por el cliente.
8.1.2.8. Costes verificados Indica si los costes de la reparación han sido contrastados.
8.2. ¿Cómo se genera un albarán de entrada? El albarán de entrada representa el comprobante con el que la delegación se compromete a revisar la máquina, detectar el origen de la falla, proponer una acción correctiva y emitir un presupuesto por el servicio. Para generar el albarán de entrada, deben seguirse los siguientes pasos:
• Desde la ficha de reparación, pulsar el botón “Más acciones”. • Seleccionar la opción “Albarán de entrada”. • Se abrirá una ventana que permitirá imprimir el documento o generar un
archivo PDF con el albarán. Nota:
También se puede generar un archivo PDF pulsando el botón Ver PDF situado en la esquina inferior derecha de la ficha del albarán de entrada.
8.3. ¿Cómo se modifica un albarán de entrada? Existen algunos campos del albarán de entrada que pueden ser modificados. Estos son: el nombre y apellido del cliente, su dirección, teléfono y dirección de correo electrónico.
Una vez hechos lo cambios, se debe pulsar el botón guardar , situado en el extremo inferior derecho de la pantalla.
8.4. ¿Cómo se genera un albarán de salida?
El albarán de salida es el comprobante que retiene la delegación y que confirma la aceptación, por parte del cliente,
66
de que su máquina ha sido reparada y entrega y que este acepta el servicio que en ella se ha llevado a cabo. El albarán de salida, por tanto, sólo se podrá generar una vez ha concluido la reparación y esta pase al estado “Entregada”. Los pasos para generar un albarán de salida son: Desde la pestaña Recogida de la ficha de reparación, pulsar el botón “Más acciones”. Seleccionar la opción -‐Albarán de salida-‐. Se abrirá una ventana que nos preguntará si deseamos que el albarán sea valorado o sin valorar, es decir, que incluya o no el importe de la reparación. Seleccionamos la opción que deseamos y la aplicación generará el documento. Nota: Para poder emitir el albarán de salida la reparación debe estar en el estado –Entregada-‐, de lo contrario la opción Albarán de salida del botón Mas acciones no estará activa.
8.5. ¿Cómo se modifica un albarán de salida?
Los datos de la información general como aquellos de carácter económico del albarán de salida pueden ser modificados. La información que no puede ser modificada es aquella relativa a los códigos de identificación, tanto del cliente, como de la reparación a la que corresponde el albarán de salida. Estos datos sólo podrán ser editados si el usuario de la aplicación cuenta con los permisos pertinentes Una vez que el usuario ha hecho los cambios deseados, deberá pulsar el botón -‐Guardar
info. General-‐ , si los cambios corresponden a la pestaña Información
General del albarán, o –Guardar datos económicos-‐, si los cambios corresponden a la pestaña de Datos económicos. Hecho esto, los cambios quedarán guardados.
8.6. Ficha Albarán de entrada
La ficha del albarán de entrada recoge toda la información, tanto del cliente como de la máquina y la falla que esta presenta. Representa el comprobante con el que la delegación se compromete a revisar la máquina, detectar el origen de la falla, proponer una acción correctiva y emitir un presupuesto por el servicio.
8.6.1. ID
Indica el código de identificación del albarán. Este ID coincide tanto con el código de la reparación, como con el futuro albarán de salida.
8.6.2. ID de reparación
Indica el código de identificación de la reparación a la que corresponde el albarán. Este ID coincide tanto con el código de la reparación como con el del albarán de entrada.
8.6.3. ID de oficina
67
Indica el código de identificación de la delegación.
8.6.4. ID de cliente Indica el código que Hatrium le ha asignado al cliente.
8.6.5. Adecuación
Indica el código de reparación que asigna internamente el intermediario, que remite la máquina del cliente final para su reparación.
8.6.6. Fecha
Indica la fecha de entrada de la máquina para su reparación.
8.6.7. Es empresa Esta casilla estará marcada si la reparación corresponde a la máquina de una persona jurídica.
8.6.8. Nombre cliente
Indica el nombre del cliente final, o del representante, si se trata de una persona jurídica.
8.6.9. Apellidos
Indica el apellido del cliente final, o el del representante, si se trata de una persona jurídica.
8.6.10. Nombre de la empresa
Indica la razón social cuando el cliente sea una persona jurídica.
8.6.11. Dirección Indica la dirección del cliente.
8.6.12. Ciudad
En este campo se introduce la ciudad de la dirección del cliente.
8.6.13. Código postal En este campo se introduce el código postal de la dirección del cliente.
8.6.14. Provincia
En este campo se introduce la provincia de la dirección del cliente.
8.6.15. País En este campo se introduce el país de la dirección del cliente. Por defecto, aparece España.
68
8.6.16. Teléfono
En este campo se introduce el teléfono fijo de contacto del cliente.
8.6.17. Móvil En este campo se introduce el teléfono móvil del cliente.
8.6.18. Email
En este campo se introduce la dirección de correo electrónico del cliente.
8.6.19. Preferido Marcando esta casilla se determina si los datos de contacto suministrados son los preferidos, en los casos en los que haya más de un contacto registrado.
8.6.20. Es la dirección de envío Marcando esta casilla se indica que esta es la dirección a la que se deberá enviar la máquina una vez reparada, en los casos en los que haya más de una dirección registrada.
8.6.21. Descripción general
En este campo se introduce la descripción de la máquina que será objeto de reparación.
8.6.22. Descripción específica En campo aparece la descripción detallada de la máquina que proporciona la aplicación automáticamente, una vez que se introduce el número de serie en la ficha de reparación.
8.6.23. Nº de serie de la máquina
Indica el número de serie de la máquina que ha sido incorporado en la ficha de reparación.
8.6.24. En garantía
Esta casilla estará marcada cuando la máquina que se está recibiendo está bajo la cobertura de la garantía.
8.6.25. Backup
Esta casilla estará marcada cuando la máquina que se recibe se le deba hacer un respaldo de información o de backup.
8.6.26. Descripción de la reparación
En este campo se recoge una descripción detallada de la falla que presenta la máquina, tal como ha sido incorporada en la ficha de reparación.
8.6.27. “Daños estéticos”.
En este campo se describen los daños físicos que pueda tener la máquina cuando se recibe para su reparación.
69
8.6.28. Comentarios
En este campo se recogen los comentarios que hace el técnico en la ficha de reparación, una vez recibida la máquina y que pueden ser de interés, de cara a la reparación.
8.7. Ficha Albarán de salida
El albarán de salida es el comprobante que retiene la delegación y que sustenta la aceptación, por parte del cliente, de que su máquina ha sido reparada y entregada y que este acepta el servicio que en ella se ha llevado a cabo. El alabarán de salida recoge información, tanto del cliente y la máquina que ha sido reparada, como también información de tipo económica relacionada con el coste de la reparación. La información relativa al cliente y la máquina se recogen en la pestaña -‐Información general-‐ de la ficha, y la información de carácter económico se recopila en la pestaña -‐Datos económicos-‐ de la ficha.
8.7.1. Pestaña Información general La información relativa al cliente y la máquina se recogen en esta pestaña de la ficha Albarán de salida.
8.7.1.1. ID
El ID del albarán de salida indica el código de identificación del albarán.
Este ID coincide tanto con el código de la reparación como con el del albarán de salida.
8.7.1.2. ID de reparación Indica el código de identificación de la reparación a la que corresponde el albarán. Este ID coincide tanto con el código de la reparación como con el del albarán de entrada y de salida.
8.7.1.3. ID de oficina
Indica el código de identificación de la delegación.
8.7.1.4. ID de cliente Indica el código que Hatrium ha asignado al cliente.
8.7.1.5. Adecuación
Indica el código de reparación que asigna internamente el intermediario, que remite la máquina del cliente final para su reparación.
8.7.1.6. Fecha
Indica la fecha en la que se hace entrega de la máquina al cliente.
70
8.7.1.7. Es de empresa Esta casilla estará marcada si la reparación corresponde a la máquina de una persona jurídica.
8.7.1.8. Cliente
Indica el nombre del cliente cuando este es una persona jurídica y/o intermediaria.
8.7.1.9. Nombre de cliente Indica el nombre del cliente final, en los casos en los que exista un intermediario.
8.7.1.10. Apellidos
Indica el apellido del cliente final en los casos en los que exista un intermediario.
8.7.1.11. Nombre de la empresa Indica la razón social o el nombre del cliente cuando este es una empresa
8.7.1.12. Dirección
En este campo se introduce la dirección del cliente.
8.7.1.13. Ciudad En este campo se introduce la ciudad de la dirección del cliente.
8.7.1.14. Código postal En este campo se introduce el código postal de la dirección del cliente.
8.7.1.15. Provincia En este campo se introduce la provincia de la dirección del cliente.
8.7.1.16. País
En este campo se introduce el país de la dirección del cliente. Por defecto, aparece España.
8.7.1.17. Teléfono En este campo se introduce el teléfono fijo de contacto del cliente.
8.7.1.18. Móvil En este campo se introduce el teléfono móvil del cliente.
8.7.1.19. Email En este campo se introduce la dirección de correo electrónico del cliente.
71
8.7.1.20. Preferido
Marcando esta casilla se determina si los datos de contacto suministrados son los preferidos, en los casos en los que haya más de un contacto registrado.
8.7.1.21. Es la dirección de envío
Marcando esta casilla se indica que esta es la dirección a la que se deberá enviar la máquina una vez reparada, en los casos en los que haya más de una dirección registrada.
8.7.1.22. Descripción general
En este campo se introduce la descripción de la máquina que ha sido objeto de reparación.
8.7.1.23. Descripción específica En este campo aparece la descripción detallada de la máquina que proporciona automáticamente la aplicación, una vez que se introduce el número de serie en la ficha de reparación.
8.7.1.24. Nº de serie de la máquina Indica el número de serie de la máquina que ha sido incorporado en la ficha de reparación.
8.7.1.25. Localización de la máquina Indica la localización física de la máquina en el taller.
8.7.1.26. En garantía Este recuadro estará marcado cuando la máquina esté dentro del período de garantía.
8.7.1.27. IVA Indica la tasa aplicable para el Impuesto al Valor Añadido, IVA.
8.7.1.28. Facturado
Esta casilla se marcará cuando la reparación haya sido facturada.
8.7.1.29. Descripción de la reparación En este campo se recoge una descripción detallada de la falla que presenta la máquina, tal como ha sido incorporada en la ficha de reparación.
8.7.1.30. Diagnóstico Este campo recoge la descripción que el técnico hizo del origen de la falla y las acciones que realizó para subsanarla.
72
8.7.1.31. Comentario del paso de reparación En este campo se recogen las acciones llevadas a cabo por el técnico, para subsanar la falla de la máquina.
8.7.1.32. Comentarios
En este campo se recogen los comentarios que ha hecho el técnico en la ficha de reparación, en el momento de la recepción de la máquina.
8.7.2. Pestaña Datos económicos
En esta pestaña de la ficha del albarán de salida se recogen todos los datos relativos a las partidas económicas que conforman el costo total de la reparación reproduciendo, en un campo específico, la información del presupuesto aprobado por el cliente. Adicionalmente, desde esta pestaña se pueden confrontar los montos facturados y calcular los márgenes obtenidos en cada partida.
8.7.2.1. Pagado 8.7.2.2. Costes verificados 8.7.2.3. Otros costes 8.7.2.4. Descripción
8.7.2.5. Sección Presupuesto
Permite visualizar las partidas del presupuesto de la reparación. Adicionalmente, desde esta sección se puede editar el presupuesto, modificando, agregando o eliminando partidas y/o conceptos.
8.7.2.5.1. ID Indica los códigos asignados, tanto a los conceptos, como a las piezas que se incluyen en el presupuesto.
8.7.2.5.2. Descripción Muestra la descripción del concepto o la pieza que se incluye en el presupuesto.
8.7.2.5.3. Cantidad Indica la cantidad de piezas y/o conceptos, de un código en concreto, que se incluyen en el presupuesto.
8.7.2.5.4. Cambio Indica si se le ha pedido a Apple un cambio de pieza o una pieza nueva.
8.7.2.5.5. Precio Indica el coste individual de las piezas y conceptos que se incluyen en el presupuesto.
claudia� 27/2/12 11:29Comment [7]: Falta desarrollar
73
8.7.2.5.6. Descuento % Indica el porcentaje de descuento aplicable a las piezas o conceptos que se incluyen en el presupuesto.
8.7.2.5.7. Descuento € Indica el monto de descuento aplicado a las piezas o conceptos del presupuesto.
8.7.2.5.8. Precio final Recoge el importe neto resultante del coste de la pieza y/o concepto menos el descuento aplicado.
8.7.2.5.9. IVA Indica el monto correspondiente al impuesto del valor añadido aplicado a cada pieza y/o concepto del presupuesto.
8.7.2.5.10. Precio final + IVA Indica la suma, tanto del coste de piezas y/o demás conceptos, como del IVA aplicable a estos.
8.7.2.5.11. Precio de Coste Indica el coste neto de compra de las piezas incluidas en el presupuesto.
8.7.2.5.12. Beneficio Indica el margen obtenido en cada pieza o concepto que se incluye en el presupuesto de la reparación.
9. Facturas
9.1. Pestaña Facturas
9.1.1. Número de factura 9.1.2. Cliente 9.1.3. ID de reparación 9.1.4. Adecuación 9.1.5. Nº de serie de la máquina 9.1.6. Importe 9.1.7. Pago aplazado 9.1.8. Pagado 9.1.9. Fecha
9.2. ¿Cómo se emite una factura? 9.3. ¿Cómo se modifica una factura? 9.4. ¿Cómo se anula una factura?
claudia� 7/3/12 12:17Comment [8]: Todo este bloque falta por desarrollar.
74
10. Dashboard 10.1. Pestaña Dashboard
Esta pestaña le proporciona al usuario una visión general del estado de las reparaciones de toda la delegación, o bien de un técnico en concreto. A través de una interfaz gráfica, Hatrium muestra aspectos de especial relevancia como por ejemplo las reparaciones pendientes de asignación, aquellas cuyos presupuestos están pendientes de aprobación, o también aquellas cuyas piezas aún no han sido recibidas. Las gráficas se pueden imprimir o descargar como una imagen, o bien como un archivo PDF. La pestaña se presenta con dos gráficas las cuales pueden ser configuradas de forma individual, permitiendo hacer análisis comparativos entre el estado de las reparaciones de toda la delegación con un técnico en concreto.
10.1.1. Usuarios
Permite generar una gráfica con los datos de toda la delegación o de un técnico en concreto, seleccionándolo de un menú desplegable.
§ Botón Impresión de gráfico Permite imprimir el gráfico.
§ Botón Exportación de imagen Permite generar una imagen de la gráfica en diferentes formatos (JPG, PNG, SVG), o un archivo en PDF
10.1.2. Gráficos Reparaciones
Las dos gráficas de la pestaña Dashboard se presentan con un esquema de barras verticales relacionadas con una escala numérica, situada en el eje izquierdo de cada una de estas gráficas. Al colocar el ratón sobre cada barra, se mostrará el número que dicha barra representa en la escala. Si se pulsa sobre una de las barras del gráfico, Hatrium abrirá una nueva pestaña de reparaciones, con los datos específicos del estado consultado.
75
10.1.2.1. Barra Preentrada Representa el total de reparaciones en estado Preentrada.
10.1.2.2. Barra Entrada
Representa el número de reparaciones que aún no han sido asignadas a un técnico.
10.1.2.3. Barra Diagnósticos sin terminar Representa todas las reparaciones cuyo diagnóstico de falla aún no se ha realizado.
10.1.2.4. Barra Diagnóstico esperando respuesta
Representa todas aquellas reparaciones que ya han sido diagnosticadas y que están a la espera de la aprobación del presupuesto, por parte del cliente.
10.1.2.5. Barra Pedidos sin hacer Representa todas aquellas reparaciones de las que aún no se han pedido las piezas necesarias para llevar a cabo la reparación.
10.1.2.6. Barra Pedidos sin llegar
Representa todas aquellas reparaciones cuyas piezas han sido pedidas, pero aún no han sido recibidas en la delegación.
10.1.2.7. Barra Sin reparar Representa todas aquellas reparaciones cuyas piezas ya han sido recibidas en la delegación, pero no se ha concluido la reparación.
10.1.2.8. Barra Parcialmente reparados
Representa la cantidad de reparaciones que no se han concluido totalmente.
10.1.2.9. Barra Verificación Representa el número de reparaciones que ya han sido concluidas, pero aún no han sido verificadas por el técnico.
10.1.2.10. Barra Avisos
Representa el número de reparaciones concluidas y a cuyos clientes ya se les ha enviado la correspondiente notificación.
10.1.3. Sección Mis Reparaciones Pendientes (+) Esta sección muestra al técnico logado, todas aquellas reparaciones que no ha cerrado y que por diferentes motivos, siguen estando activas o abiertas.
76
La información se muestra como un listado con columnas diferenciadas bajo un esquema muy similar al de la pestaña Reparaciones. Nota. El listado cuenta casillas de verificación, que permiten al usuario abrir las fichas de reparación que previamente haya seleccionado.
(+) 10.1.3.1. ID 10.1.3.2. Prioridad 10.1.3.3. Adecuación 10.1.3.4. Descripción de la máquina 10.1.3.5. Nº de serie de la máquina 10.1.3.6. Cliente 10.1.3.7. Estado 10.1.3.8. Fecha de entrada 10.1.3.9. Fecha para reparar
10.1.4. Sección Reparaciones sin asignar Muestra todas aquellas reparaciones en estado de Entrada y que necesitan ser asignadas a un técnico, para comenzar el proceso de reparación. La información se muestra como un listado con columnas diferenciadas bajo un esquema muy similar al de la pestaña Reparaciones. Nota. El listado cuenta casillas de verificación, que permiten al usuario abrir las fichas de reparación que previamente haya seleccionado.
(*)
10.1.4.1. ID 10.1.4.2. Prioridad 10.1.4.3. Adecuación 10.1.4.4. Descripción de la máquina 10.1.4.5. Nº de serie de la máquina 10.1.4.6. Cliente 10.1.4.7. Estado 10.1.4.8. Fecha de entrada 10.1.4.9. Fecha para reparar
§ Recepción de piezas provisional § Gráfico de reparaciones
11. Informes 11.1. ¿Cómo se configuran los informes?
claudia� 27/2/12 11:34Comment [9]: Falta desarrollar
claudia� 27/2/12 11:35Comment [10]: Falta desarrollar
77
11.2. ¿Cómo funcionan los filtros? 11.3. ¿Pestaña Informes?
12. Administración Hatrium dispone de un interfaz de administración independiente para la gestión de la delegación. Desde este interfaz el usuario autorizado, podrá gestionar la configuración básica de la delegación, las piezas y los test predefinidos. A esta interfaz se accede pulsando en el enlace Administración, situado en la esquina superior derecha de la aplicación, ello abrirá una nueva ventana del navegador en la que se podrán identificar tres pestañas: Configuración, Gestión de piezas y Tests.
12.1. Pestaña Configuración
Esta pestaña permite definir los datos generales de la delegación, como pueden ser su nombre, direcciones de envío de origen de los correos electrónicos y usuarios del sistemas, así como sus roles y permisos La pestaña Configuración la conforman, al mismo tiempo, cinco sub-‐pestañas. Estas son:
• General • Notificación • Perfiles y Usuarios • Documentos • Facturas • Mantenimiento.
12.1.1. ID
Indica el código de identificación de la delegación que se desea crear.
12.1.2. Nombre En este campo se introduce el nombre que aparecerá en el menú Empresas de la aplicación y en otros elementos de interfaz y que identifica a la delegación. Este nombre no se utilizará en la documentación emitida, como albaranes, facturas, etc.
12.2. Pestaña General
En esta pestaña se detallan los aspectos generales de configuración de la aplicación, no solamente de la delegación, sino también aquellos que permiten adaptar las funcionalidades y capacidades que hay disponibles para esa delegación.
12.2.1. Nombre de la empresa
En este campo se introduce la razón social de la persona jurídica que identifica a la delegación.
78
§ Botón Subir imagen Permite cargar el logotipo o imagen gráfica de la Empresa desde el explorador del ordenador.
12.2.2. Prefiltro listado albaranes (días)
Incorporando en este campo el número de días, se determina por defecto, la antigüedad de los albaranes de salida emitidos, que se visualizarán en el listado de la pestaña Albaranes.
12.2.3. Riesgo En este campo se indica el nivel económico máximo que puede asumirse por cliente para la delegación. Si el nivel es 0, significa que no se desea aplicar ningún nivel de riesgo. Si el nivel es 1.000 €, la aplicación avisará de la existencia de reparaciones activas, para un mismo cliente, equivalentes o de mayor cuantía que esa cifra.
12.2.4. Código de pieza backup (+) En este campo se introduce el código del equipo, en el momento en que se realiza un backup del disco duro del cliente Este código estará ligado a un coste definido por la delegación, por la ejecución de dicho servicio.
12.2.5. Nombre recogida obligatorio Esta casilla debe marcarse cuando la delegación requiera que la persona que recoge la máquina suministre su nombre y apellidos.
12.2.6. Número de identificación obligatorio Esta casilla debe marcarse cuando la delegación requiera que la persona que recoge la máquina suministre su número de DNI o de identificación.
12.2.7. Activar Facturación
Marcando este recuadro se le indica a Hatrium que active la pestaña Facturación
12.2.8. Activar creación Pre-entrada desde área de cliente Al marcar esta opción, la delegación permite al cliente, dentro del área de cliente, la creación de reparaciones en preentrada.
12.2.9. Activar envío de SMS Marcando esta opción se activa la posibilidad de enviar mensajes SMS al cliente.
12.2.10. Activar formulario garantía segundo año Al marcar esta opción se activa el formulario de garantía de segundo año de Apple.
79
12.2.11. Sección Login GSX Permite definir los parámetros para poder acceder al servicio Global Service Exchange de Apple.
12.2.11.1. Usuario
En este campo se introduce el nombre que identificará a la delegación para las interacciones con GSX.
12.2.11.2. Contraseña En este campo se introduce la clave o contraseña que permitirá acceder a la delegación a GSX.
12.2.11.3. Número de servicio
En este campo se introduce el número de servicio técnico de Apple con el que se identifica a la empresa.
12.2.11.4. Ship To Code
En este campo se introducen, separados por espacios, los códigos de identificación relacionados con un número de servicio técnico determinado. Este código sirve para discriminar, dentro de GSX, reparaciones de distintas delegaciones o incluso intermediarios.
12.2.11.5. Sección Niveles de mano de obra
En esta sección se definen los diferentes niveles de mano de obra que se pueden aplicar a los distintos tipos de reparación. La sección se presenta a modo de listado con dos columnas diferenciadas en las que se pueden editar, tanto los niveles, como el número de horas de mano de obra asignado a cada nivel.
12.2.11.6. Sección detalles de contacto
Esta sección permite crear contactos dentro de la delegación. La sección se presenta a modo de columnas diferenciadas, donde se incluirán tantos contactos como se requieran dentro de la delegación. Los datos de cada contacto son: Nombre, Apellidos, Comentarios, Teléfono, Teléfono 2 Móvil, Email, Fax, Preferido y Es la dirección de envío.
12.2.12. Pestaña Notificaciones Desde esta pestaña se configuran todos los aspectos relacionas con el envío de notificaciones al cliente. El sistema permite utilizar diferentes direcciones de email para el envío de presupuestos, notificaciones automáticas o de finalización de reparaciones. Al mismo tiempo permite enviar una copia de cada notificación a otras cuentas de correo para facilitar el seguimiento de las comunicaciones con los clientes.
80
12.2.12.1. Nivel 1 avisos notificaciones (horas)
En este campo se indica el número de horas que la delegación define para el primer nivel de avisos al cliente.
12.2.12.2. Nivel 2 avisos notificaciones (horas) En este campo se indica el número de horas que la delegación define para el segundo nivel de avisos al cliente.
12.2.12.3. Sección Configuración de Notificaciones Generales Esta sección permite configurar las cuentas de correo, los protocolos de transferencia y las contraseñas para el envío de notificaciones de carácter general.
12.2.12.3.1. Servidor SMTP En este campo se introduce el protocolo simple de transferencia de la cuenta de correo de la delegación.
12.2.12.3.2. Usuario En este campo se introduce la dirección de correo desde la cual se remitirán las notificaciones de carácter general.
§ Botón Contraseña Permite establecer la contraseña de la cuenta de correo para el envío de notificaciones de carácter general.
Una vez definida la contraseña, esta quedará almacenada en la base de datos, por lo que no es necesario pulsar el botón “Guardar” de la pestaña “Notificaciones".
12.2.12.3.3. Email envío En este campo se introduce la dirección de correo electrónico del usuario designado como remitente de la notificación.
12.2.12.3.4. Nombre envío En este campo se introduce el texto que aparecerá en el asunto del correo de notificación.
12.2.12.3.5. CCO
81
En este campo se introduce la dirección de correo a la que se desea remitir una copia oculta de la notificación.
12.2.12.4. Sección Configuración de Notificaciones de Estimaciones
Esta sección permite configurar las cuentas de correo, los protocolos de transferencia y las contraseñas para el envío de notificaciones sobre presupuestos o estimaciones de reparaciones.
12.2.12.4.1. Servidor SMTP En este campo se introduce el protocolo simple de transferencia de la cuenta de correo de la delegación.
12.2.12.4.2. Usuario En este campo se introduce la dirección de correo desde la cual se remitirán las notificaciones sobre presupuestos o estimaciones de reparaciones.
§ Botón Contraseña Permite establecer la contraseña de la cuenta de correo para el envío de notificaciones con las estimaciones de las reparaciones.
Una vez definida la contraseña, esta quedará almacenada en la base de datos, por lo que no es necesario pulsar el botón “Guardar” de la pestaña “Notificaciones".
12.2.12.4.3. Email envío En este campo se introduce la dirección de correo que aparecerá como remitente de la notificación.
12.2.12.4.4. Nombre envío En este campo se introduce el texto que aparecerá en el asunto del correo de notificación.
12.2.12.4.5. CCO: En este campo se introduce la dirección de correo a la que se remitirá una copia oculta de la notificación.
12.2.12.5. Sección Configuración de Notificaciones Automáticas
Esta sección permite configurar las cuentas de correo, los protocolos de transferencia y las contraseñas para el envío de notificaciones que Hatrium permite generar de forma automática.
82
12.2.12.5.1. Servidor SMTP En este campo se introduce el protocolo simple de transferencia de la cuenta de correo de la delegación.
12.2.12.5.2. Usuario En este campo se introduce la dirección de correo desde la cual se remitirán las notificaciones automáticas.
§ Botón Contraseña Permite establecer la contraseña de la cuenta de correo para el envío de notificaciones automáticas.
Una vez definida la contraseña, esta quedará almacenada en la base de datos, por lo que no es necesario pulsar el botón “Guardar” de la pestaña “Notificaciones".
12.2.12.5.3. Email envío En este campo se introduce la dirección de correo que aparecerá como remitente de la notificación automática.
12.2.12.5.4. Nombre envío En este campo se introduce el texto que aparecerá en el asunto del correo de notificación automática.
12.2.12.5.5. CCO En este campo se introduce la dirección de correo a la que se remitirá una copia oculta de la notificación automática.
12.2.12.6. Sección Configuración de Notificaciones de Reparaciones
Terminadas. Esta sección permite configurar las cuentas de correo, los protocolos de transferencia y las contraseñas para el envío de notificaciones que informen de la conclusión de las reparaciones.
12.2.12.6.1. Servidor SMTP En este campo se introduce el protocolo simple de transferencia de la cuenta de correo de la delegación.
83
12.2.12.6.2. Usuario En este campo se introduce la dirección de correo desde la cual se remitirán las notificaciones de reparaciones terminadas.
§ Botón Contraseña Permite establecer la contraseña de la cuenta de correo para el envío de notificaciones de reparaciones ya concluidas.
Nota: Una vez definida la contraseña, esta quedará almacenada en la base de datos, por lo que no es necesario pulsar el botón “Guardar” de la pestaña “Notificaciones".
12.2.12.6.3. Email envío En este campo se introduce la dirección de correo que aparecerá como remitente de la notificación de reparaciones terminadas.
12.2.12.6.4. Nombre envío En este campo se introduce el texto que aparecerá en el asunto del correo de notificación de reparaciones terminadas.
12.2.12.6.5. CCO En este campo se introduce la dirección de correo a la que se remitirá una copia oculta de la notificación de reparaciones concluidas.
12.2.13. Pestaña Perfiles y usuarios Desde esta pestaña se administran tanto los usuarios de la delegación, como los roles disponibles. Estos roles sirven para asignar a cada usuario, permisos específicos para cada delegación. De esta forma, un mismo usuario puede tener permisos definidos en una delegación, pero otros completamente distintos en otra.
12.2.13.1. Sección Equipo Permite definir los diferentes equipos o grupos, dentro de una delegación, para llevar a cabo tareas o responsabilidades específicas.
84
La sección se presenta a modo de listado con columnas en las que se diferencia el Nombre del equipo, la Descripción del mismo, y por último, las Acciones que cada uno de los equipos puede desarrollar dentro de la delegación. Nota: Desde la columna Acciones se puede abrir la ficha Detalle de Equipo, pulsando el enlace “Miembro” de la fila correspondiente.
12.2.13.1.1. Ficha Detalle de Equipo La ficha Detalle de Equipo recoge la información que describe al equipo que se ha creado, para llevar a cabo una determinada actividad o responsabilidad en la delegación. 12.2.13.1.1.1. ID Indica el código que genera la aplicación, de forma automática, al crear el equipo.
12.2.13.1.1.2. Nombre En este campo se introduce el nombre que se la ha asignado al equipo creado.
12.2.13.1.1.3. Descripción Permite describir el tipo de responsabilidad o actividad que llevará a cabo el grupo creado.
12.2.13.2. Sección Usuarios del Equipo
Esta sección la constituye un listado en el que se detallan todos los integrantes de la delegación. Desde este listado se pueden seleccionar los integrantes del equipo creado, marcando la casilla de verificación correspondiente En este listado se distinguen las columnas de Nombre, Apellido, Nombre de Usuario, y Acciones. Desde esta última columna, se puede pulsar en el vínculo Detalle de Usuario, correspondiente a cada integrante de la delegación. Esta acción abrirá a su vez la Ficha del Usuario.
12.2.13.2.1. Ficha del Usuario Esta ficha recoge los datos de cada miembro de la delegación. En ella se introducen los siguientes datos:
• Nombre y apellidos del usuario
85
• Id de Identificación • Si es asignable a realizar reparaciones • Correo electrónico • Usuario y Contraseña de acceso a Hatrium • Oficina a la que pertenece.
Por otra parte, la Ficha del Usuario cuenta con unos campos en los que se detallan la identificación de usuario y contraseña para poder acceder a GSX.
12.2.13.3. Sección Roles Permite gestionar los distintos roles y permisos de cada usuario de la delegación. La aplicación permite que un mismo usuario pueda tener un número ilimitado de roles asignados. Esta sección se presenta como un listado con columnas donde se diferencia el nombre del rol, la descripción del mismo, y por último, acciones. Desde esta última columna el usuario puede acceder a un rol específico pulsando en el vínculo Ver detalle, esto abrirá en una pestaña aparte la ficha Detalle de Rol.
12.2.13.3.1. Ficha Detalle de Rol Esta ficha recoge toda la información relativa al rol creado, los integrantes de la delegación a los que se le ha asignado y los permisos que posee.
12.2.13.3.1.1. ID Indica el código que asigna Hatrium , de forma automática, al rol creado.
12.2.13.3.1.2. Nombre En este campo se introduce el nombre que se desea asignar al rol.
12.2.13.3.1.3. Descripción
86
En este campo se introduce una descripción más detallada del rol creado.
12.2.13.3.1.4. Sección usuarios del rol Esta sección la constituye un listado en el que se detallan todos los integrantes de la delegación, a quienes se les asignará el rol. En este listado se distinguen las columnas de Nombre, Apellido, Nombre de Usuario, y Acciones. Desde la columna Acciones, se puede pulsar el vínculo “Detalle de Usuario”, para abrir la Ficha del Usuario correspondiente.
12.2.13.3.1.5. Sección permisos En esta sección se listan los diferentes permisos que se pueden asignar a un determinado rol. Estos permisos están agrupados en siete grupos, en los que cada acción va acompañada de una casilla de verificación para que pueda indicarse en cada caso, la acción que puede o no realizar un determinado rol. Los grupos que conforman esta sección son:
• Facturas • Reparaciones • Clientes • Gestión de Piezas • Informes • General • Delegación
12.2.13.4. Sección Usuarios.
En esta sección se listan todos los usuarios de la delegación. El listado se presenta con columnas en las que se diferencia el Guid(que recoge el código único del usuario), el nombre de usuario, su nombre y apellidos.
12.2.14. Pestaña Documentos
Permite gestionar la configuración de todos los aspectos relativos a la impresión de documentos, tanto de facturas, albaranes y presupuestos, como también de etiquetas.
12.2.14.1. Campo Tamaño de impresión
En este campo se definen las dimensiones de los documentos que Hatrium permite imprimir. Estos parámetros corresponderán al tamaño del PDF que genere la aplicación, sea una factura, un presupuesto o un albarán.
• Ancho (mm) En este campo se introduce la medida (en milímetros) del ancho del PDF que se desea imprimir.
87
• Alto (mm)
En este campo se introduce la medida (en milímetros) del alto del PDF que se desea imprimir.
• Datos de contacto en la impresión Permite incorporar al documento que se imprime, datos de contacto adicionales a los establecidos por defecto.
12.2.14.2. Campo Tamaño de impresión etiquetas En este campo se establecen las dimensiones de las etiquetas que se desea imprimir. Estas dimensiones corresponderán al tamaño del PDF que genere la aplicación.
• Ancho (mm)
En este campo se introduce la medida (en milímetros) del ancho del PDF de la etiqueta.
• Alto (mm) En este campo se introduce la medida (en milímetros) del alto del PDF de la etiqueta.
• Datos de de contacto en la impresión de las etiquetas Permite incorporar en la etiqueta que se imprime, datos de contacto adicionales a los establecidos por defecto.
12.2.15. Pestaña Facturas En esta pestaña el usuario puede configurar el tipo de la factura que se emite desde Hatrium , incorporando prefijos a la numeración de las facturas, definiendo la numeración y el tipo de porcentaje del impuesto de valor añadido aplicable.
12.2.15.1. Prefijo de facturación Permite incorporar un prefijo a la numeración de las facturas que se emitan.
12.2.15.2. Última factura Permite incorporar la numeración de la última factura emitida, indicándole a la aplicación a partir de qué número debe reanudarse la serie.
12.2.15.3. IVA En este campo se introduce la tasa correspondiente al Impuesto al Valor Añadido.
12.2.15.4. Tipo de impuesto En este campo se introduce el tipo de Impuesto al Valor Añadido que se debe aplicar.
88
12.2.15.5. IVAs seleccionables
En este campo se introducen las distintas tasas de impuesto aplicables. Estos porcentajes deben incorporarse separados entre ellos por un espacio.
12.3. Pestaña Mantenimiento
12.4. Pestaña Gestión de piezas
Desde esta pestaña podremos administrar las piezas de nuestro catálogo así como el stock disponible para reparaciones, o para realizar pruebas de hardware. La pestaña Gestión de piezas de Hatrium permite que cada delegación tenga su propia base de datos de piezas, incluyendo la posibilidad de dividirlas entre distintos proveedores. También soporta la importación de piezas desde sistemas externos, contando con la posibilidad de importar los listados de piezas de Apple, así como también sus condiciones económicas. La pestaña Gestión de piezas está dividida en dos sub-‐pestañas: Piezas y Proveedores.
12.4.1. Sub-pestaña Piezas
Esta sub-‐pestaña se presenta como un listado con columnas diferenciadas, a través del cual se puede visualizar los datos específicos de cada pieza registrados en la base de datos de la delegación. Nota: Al igual que en la pestaña Gestión de piezas de la aplicación, en esta pestaña el usuario puede incorporar nuevas piezas al listado, eliminar piezas o modificar las condiciones o información de la pieza, desde su correspondiente ficha.
12.4.1.1. Número Indica el código asignado por Apple a la pieza del catálogo de la delegación.
12.4.1.2. Stock Indica la cantidad de cada tipo específico de piezas que se tiene en inventario (stock).
12.4.1.3. Stock para pruebas Indica la cantidad de cada tipo específico de piezas que se tiene en inventario (stock) y que se utilizan para llevar a cabo pruebas o tests en las reparaciones.
12.4.1.4. Nombre Indica el nombre de la pieza del inventario.
12.4.1.5. Descripción Muestra la descripción de cada una de las piezas que conforman el inventario.
claudia� 27/2/12 11:51Comment [11]: FALTA DESARROLLAR
89
12.4.1.6. Tipo Indica el tipo al que pertenecen las diferentes piezas con las que cuenta la delegación. Estas pueden variar entre:
• Módulos • Piezas de reemplazo • Accesorios
12.4.1.7. Margen (%)
Indica el porcentaje de rentabilidad que se aplica a cada pieza del inventario de la delegación.
12.4.1.8. Precio de compra (€) Indica el coste neto de adquisición de cada una de las piezas del listado de la delegación.
12.4.1.9. Precio de cambio(€) Indica el coste neto de la pieza cuando su adquisición sea producto del intercambio por la pieza original dañada.
Cuando el precio de cambio es 0, significa que la pieza sólo puede ser adquirida en compra.
12.4.1.10. Ficha Pieza
Hatrium permite que cada pieza cuente con una ficha en la que se puede incorporar toda su información de tipo técnico, así como también aspectos y condiciones de tipo económica. La aplicación permite mantener un histórico de tarifas para cada pieza y definir tarifas que pueden entrar en vigor en el futuro a partir de una determinada fecha. Además Hatrium puede especificar el margen que queremos aplicar a esta pieza o incluso un suplemento de por concepto de transporte. Así mismo, como parte de la integración con los flujos de Apple, cada pieza contiene la información referente a si se trata de una pieza serializada, EEECode, niveles de mano de obra, etc.
12.4.1.10.1. Sección Información general de la pieza En esta sección se introduce la información general y de tipo técnico de la pieza.
12.4.1.10.1.1. ID Indica el código de identificación que le proporciona Hatrium a la pieza. Este número suele coincidir con el que asigna Apple a todas sus piezas.
12.4.1.10.1.2. Número Indica el código que asigna Apple a la pieza.
claudia� 28/3/12 13:36Comment [12]: Modesto. Misma información C6
90
12.4.1.10.1.3. Nombre En este campo se introduce el nombre de la pieza.
12.4.1.10.1.4. Tipo Indica el tipo al que pertenecen las diferentes piezas con las que cuenta la delegación. Estas pueden variar entre:
• Módulos • Piezas de reemplazo • Accesorios
12.4.1.10.1.5. EEE code Indica los códigos EEE de Apple. Los “EEE” son caracteres incorporados en el número de serie de las piezas, que se cargan automáticamente cuando se importa el listado de piezas desde Apple. El código “EEE” de la pieza que se desea reemplazar, debe coincidir con la pieza del stock de la delegación o estar a disposición del proveedor que la suministra.
12.4.1.10.1.6. Grupo de componente En este campo se introduce un código suministrado por Apple y que es complementario al número de serie de la pieza. Estos códigos se cargan automáticamente, cuando se importa el listado de piezas desde Apple.
12.4.1.10.1.7. Nivel de mano de obra Indica el nivel coste de mano de obra asociado a la pieza.
12.4.1.10.1.8. Es mano de obra Esta casilla debe marcarse cuando la ficha corresponde a un código asignado a un coste de mano de obra.
12.4.1.10.1.9. Es pieza GSX Esta casilla debe marcarse cuando la pieza a la que corresponda la ficha se haya importado desde GSX de Apple.
12.4.1.10.1.10. Descripción En este campo se introduce la descripción de la pieza a la que corresponde la ficha. 12.4.1.10.1.11. Módulo serializado Esta casilla debe marcarse cuando la pieza a la que corresponde la ficha cuente con un número de serie. Si la pieza está serializada por Apple requerirá este número para poder documentar el KBB y el KGB de la pieza.
91
12.4.1.10.1.12. Requiere diagnóstico Esta casilla debe marcarse cuando la pieza que se pide en cambio requiera de un código de diagnóstico por parte de Apple.
12.4.1.10.1.13. Stock Indica la cantidad de piezas, a la que pertenece la ficha, que se mantiene en el inventario. 12.4.1.10.1.14. Stock para pruebas Indica la cantidad de piezas, a la que pertenece la ficha, que se mantiene en el inventario y que se utilizan para pruebas o tests.
12.4.1.10.1.15. Alerta stock Permite indicar el número mínimo de piezas que puede haber en stock en un momento determinado. Una vez alcanzado esta cantidad, Hatrium enviará un mensaje al usuario informándole que ese límite ha sido alcanzado. 12.4.1.10.1.16. Margen % En este campo se introduce el porcentaje de rentabilidad que se debe aplicar a la pieza sobre su precio de coste. 12.4.1.10.1.17. Disponible Al marcar esta casilla se indica que la pieza está disponible para ser incorporada en presupuestos de reparación.
12.4.1.10.1.18. Proveedor A través de este menú, se selecciona la empresa que suministra la pieza.
12.4.1.10.1.19. Ubicación En este campo se introduce la situación física de la pieza en el almacén de la delegación.
12.4.1.10.2. Sección Condiciones económicas En esta sección se detallan los aspectos de tipo económico que ha tenido y que tiene la pieza. La información se presenta en forma de listado con columnas diferenciadas, donde el usuario autorizado podrá modificar las condiciones económicas de la pieza
12.4.1.10.2.1. Fecha Indica la fecha en la que se ha incorporado la información económica de la pieza.
12.4.1.10.2.2. Precio de cambio
92
Indica el coste neto de la pieza cuando su adquisición sea producto del intercambio por la pieza original dañada. Cuando el precio de cambio es cero, significa que la pieza sólo puede ser adquirida en compra.
12.4.1.10.2.3. Precio de compra Indica el coste neto de adquisición de la pieza.
12.4.1.10.2.4. Portes Indica el coste de envío de la pieza desde el proveedor a la delegación.
12.4.1.10.2.5. Disponible Esta casilla permite al usuario autorizado habilitar condiciones económicas distintas para una misma pieza.
12.4.1.10.2.6. IVA En este campo se especifican las condiciones económicas y los distintos porcentajes de IVA aplicables a una misma pieza.
12.4.1.10.3. Sección Equipos válidos Indica todas aquellas máquinas con las que es compatible la pieza a la que corresponde la ficha.
12.4.1.10.3.1. ID Indica aquellos equipos con los que es compatible la pieza de la ficha.
12.4.2. Proveedores Desde esta pestaña se gestiona la base de datos de proveedores de la delegación. La pestaña se presenta con un listado en el que aparecen los datos de cada proveedor: Nombre, descripción, prefijo que lo identifica y si está o no disponible. Desde la columna Acciones, se podrá acceder a la ficha del proveedor, pulsando el vínculo respectivo.
12.4.2.1. Crear Ficha Proveedor
Para crear un nuevo proveedor en la base de datos, se debe pulsar el botón añadir de la pestaña Proveedores en Gestión de Piezas. Se abrirá una ventana en la que debemos introducir todos los datos del nuevo proveedor
12.4.2.1.1. ID
93
En este campo se introduce, de forma automática, el código de identificación del proveedor que se ha creado.
12.4.2.1.2. Nombre En este campo se introduce el nombre o razón social del proveedor.
12.4.2.1.3. Descripción En este campo se introduce una breve descripción del proveedor que se incorpora a la base de datos.
12.4.2.1.4. Prefijo En este campo se introduce un código (iniciales o siglas de la razón social del proveedor) que permite una rápida identificación del proveedor.
12.4.2.1.5. Disponible Esta casilla se marca para confirmar que la persona física o jurídica incorporada en la base de datos de la aplicación, es un proveedor activo.
§ Botón Importar listado Permite subir a la base de datos de Hatrium , el fichero con la lista de precios, códigos, compatibilidad de equipos, tanto de los componentes, como los servicios de un determinado proveedor.
12.5. Pestaña Test
Desde esta pestaña se definen los test que se llevarán a cabo en los equipos, en la fase de verificación de la reparación. La pestaña se presenta como un listado en el que se diferencian las columnas de Oficina, Nombre, Descripción, Patrón, Tipo de patrón y Acciones. Desde la columna Acciones, el usuario puede abrir el test seleccionado, pulsando en el vínculo Ver Test. Los datos que aparecen en esta pestaña, son los que se han introducido previamente en la ficha de cada test.
94
12.5.1. Crear Ficha Test
Al pulsar el botón Añadir en la pestaña Test, se abrirá una ficha en la que se podrá definir y configurar un nuevo test.
12.5.1.1. ID
En este campo se introduce, de forma automática, el código que identifica el test creado.
12.5.1.2. Nombre En este campo se introduce el nombre que se le asignará al test que se quiere crear.
12.5.1.3. Test para todas la oficinas Esta casilla permite al usuario indicar que el test creado se debe llevar a cabo en todas las delegaciones.
12.5.1.4. Oficina En este campo se introduce, de forma automática, el código de la oficina en la que se deberá llevar a cabo el test creado. Si la casilla “Test para todas las oficinas” está seleccionada, la opción Oficina se ocultará.
12.5.1.5. Descripción En este campo el usuario puede describir características del test creado.
12.5.1.6. Patrón Permite indicar el modelo de equipo para el cual se establecerá el test. Por ejemplo, si se desea llevar a cabo una prueba en equipos portátiles MacBook, el patrón será MacBook.
12.5.1.7. Tipo de Patrón A través de un menú desplegable, permite seleccionar entre tres opciones, el esquema por el cual se aplicará el patrón previamente definido. Estos pueden ser:
• Contiene: Verifica si la descripción de la máquina contiene el patrón establecido. Por ejemplo: si el patrón contiene la palabra MacBook, se aplicará el test a todas aquellas descripciones que contengan esa palabra
• Igual: Verifica si la descripción de la máquina es exactamente igual a la del patrón. Esto permite especificar máquinas concretas.
• Expresión regular: Permite que el patrón sea una expresión regular, de tal forma que el test pueda aplicarse con mayor exactitud a una máquina en específico. Por ejemplo: MacBook entre 2009 y 2011