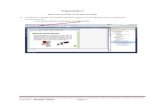Hacer Un Marco Sincello A Una Imagen
Transcript of Hacer Un Marco Sincello A Una Imagen
como poner un marco senci l lo a una imagen MATERIALES: Imagen TPEG y Font a elegirEn este Tutoría aprenderemos a hacer un Marco Sencillo agregando bordes
1.- Abrimos la imagen elegida en el psp : Archivo/Abrir . Y vamos a Ventana/Duplicar y cerramos el original. Si nuestra imagen es muy grande la redimensionamos (Imagen/Redimensionar) a un tamańo mas pequeńo.
esta es la imagen que yo elegí, y ahora vamos a trabajar en ella una vez duplicada
- Capa/ nueva capa de despliegue y saldrá ventana con capa 1 aceptamos3.- Seleccionamos la herramienta de texto para escribir nuestro texto, y elegimos fuente, color y tamańo, sin olvidarnos tener tildadas antiarrugas y flotante:
Colocamos el texto donde mejor nos parezca y vamos a realzar nuestro texto para ello vamos a Efectos/efectos 3D / biselado interior con los siguientes valores :
.- Y ahora una sombra , efectos/efectos 3D/ sombra , con los siguientes valores, el color de la sombra depende del fondo de la imagen, en mi caso la puse clarita por que el fondo es negro:
Y así va quedando mi imagen :
.- Capa/nueva capa de despliegue. Y vamos a ponerle nuestra marca de agua. Para ello vamos a seleccionar la herramienta de sello de imágenes y elegimos el sello de marca de agua , elegimos la medida para que no quede muy grande en la imagen (yo use 23) y lo colocamos donde mejor nos quede, vamos a la paleta de capas y cambiamos a luz fuerte para que quede bien aplicado el sello (solo si lo tienes ) :- si no lo tienes no ejecutes esta parte pues el sello es como una firma de quien diseńa, ya pondré tutoría
Ahora vamos ya al marco propiamente dicho, y para ello vamos a Imagen/agregar bordes :
Nos sale una ventanita que configuramos de la siguiente manera:
y obtendremos nuestra imagen con un borde así :
.- Seleccionamos la varita mágica y con ella damos clic en el borde creado y veremos que se rodea de hormiguitas. Entonces vamos a seleccionar el bote de pintura y elegimos el color que queramos para nuestro marco en la paleta de colores y lo rellenamos , y nos iría quedando así :
.- Sin quitar la selección vamos a darle un realce al marco y para ello vamos a Efectos/efectos 3D/ biselado interior con los siguientes valores
Le das a la varita y después enEl borde veras que cambia
Seleccionar/quitar selección y así quedaría nuestra imagen por ahora :
.- Vamos de nuevo a Imagen/Agregar bordes , y ahora ponemos los siguientes valores
.- Repetimos el paso nº 8 con la varita mágica y el balde de pintura, ahora eligiendo otro color que contraste con el anterior y así nos iría quedando
.- Vamos a realzar el marco y para ello vamos a efectos/ efectos3d/ biselado interior ahora con los siguientes valores :
.- Seleccionar/quitar selección y así iría quedando ya con dos bordes
.- De nuevo vamos a Imagen /agregar borde y le ponemos valor 5 como al primero y seguimos el paso nº 8 , eligiendo el mismo color que en el primer borde y le damos el mismo biselado interior que al primero. Seleccionar/quitar selección y así nos quedaría :
.- Ahora solo resta guardar nuestro trabajo bien en formato gif o jpeg , como mas nos guste.Para ello vamos a Archivo/exportar/ gif o jpeg optimizado. Mi recomendación es guardarlo en Jpeg ya que guarda mas la nitidez de la imagen. Hasta aquí el tutoría .... ahora podéis poner los adornos que queráis, y usar la imaginación..... yo le ańadí un gif y así me quedo:
Caspitas