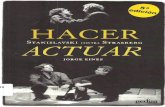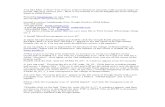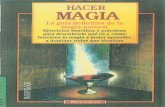Hacer Inventarío
-
Upload
ignacio-gutierrez -
Category
Documents
-
view
29.619 -
download
4
description
Transcript of Hacer Inventarío

Hacer Inventario
El proceso de “hacer inventario”, o “tomar inventario” o “Inventariar” es uno de los más importantes en el sistema, ya que permite comparar las existencias reales (físicas) de los artículos contra las existencias que tiene el sistema y poder indicar si hay faltantes o sobrantes de artículos.
El proceso de toma de inventario se puede resumir en los siguientes pasos:
Contar físicamente los artículos
Capturar manualmente las cantidades contadas o transferirlas desde la lectora portátil
Comparar las existencias reales (físicas) contra las existencias que tiene el sistema
Investigar diferencias, para corregir errores de conteo o capturar compras o facturas olvidadas.
Guardar en un archivo las diferencias
Hacer el ajuste, para que tenga el sistema tenga las existencias reales
Descontar a precio de venta el valor de los artículos extraviados
En el presente capítulo veremos:1. Algunas recomendaciones relacionadas con el proceso de inventario2. Proceso de toma de inventario3. Otros procesos relacionados4. Uso de la lectora portátil Unitech P630
Recomendaciones
Hardware recomendado
El uso de lectores de código de barras tanto en el registro de compras como al momento de vender facilitan la identificación correcta de los artículos y minimizar los errores.
También es muy recomendable usar una terminal portátil con lector de códigos de barra integrado para facilitar la toma del inventario.
SAIT recomienda los productos Unitech, debido a su durabilidad tanto en ambientes normales como en ambientes industriales en donde se les da un uso rudo, como por su facilidad de manejo e interfase con la computadora, aunque pueden usarse lectoras de otras marcas.
Frecuencia y forma de hacer inventario
Se recomienda hacer inventario tan frecuentemente como la empresa pueda, ya sea una vez a la semana, una vez al mes, una vez cada trimestre o al menos una vez al año.
El proceso de toma de inventario se puede hacer:

Para todos los artículos de la tienda Para cierto grupo de artículos.
Si la tienda es muy grande se recomienda hacer toma de inventario para cierto grupo de artículos, por ejemplo:
Los artículos de una línea
Los artículos de una familia
Los artículos de un proveedor
Aquí es importante asegurarse de contar con una muy buena clasificación de artículos, ya que si existen artículos no clasificados, estos no serán considerados en el inventario.
Descontar el valor de las mercancías perdidas
Es muy importante descontar al personal el valor de la mercancía perdida, ya que de otra forma, no le dará la importancia necesaria a la mercancía, ni a los procesos relacionados con su movimiento (registro de compras, ventas, etc.) y siempre se estarán cometiendo errores involuntarios por falta de cuidado.
Se recomienda descontar en partes iguales a todo el personal con acceso al almacén o que haya laborado en la tienda a partir del ultimo inventario.
¿Por qué puede haber diferencias entre lo real y el sistema?
Algunas de las causas por las cuales puede haber diferencias entre el sistema y las existencias reales son:Error en la captura de compras o en las facturas de venta, se uso otra clave de articulo.No se contó toda la mercancía.La mercancía se encuentra en otro lugar no consideradoFalta meter documentos (compras o ventas)Merma que no se alimento al sistemaHurto o Robo
Formas de contar:
El conteo se puede hacer de muchas formas, algunas de ellas son:Con lectora inalámbrica conectada al sistemaCon lectora portátil descargando en la PCCon reportes impresos, llenando la cantidad (buscando el producto en el listado)En hojas blancas, llenando la clave, descripción, cantidad de cada producto
La más recomendada es la primera ya que el uso de lectoras inalámbricas ya que es llevar la información de tu sistema en la palma de tu mano y estar alimentando el conteo directamente en el sistema.
La segunda opción tiene el inconveniente de tener que ir a descargar la lectora portátil en la computadora personal.
Las 2 últimas opciones son manuales y no se recomienda mucho.

Proceso de toma de inventarioEl proceso de toma de inventario se puede resumir en los siguientes pasos:
1. Asegurase que el sistema no presente inconsistencias en los kardex de los artículos
2. Borrar documentos de toma de inventario, del proceso anterior. 3. Capturar existencias físicas en documentos de toma de inventario 4. Conocer diferencia entre inventario real contra inventario del sistema 5. Investigar las diferencias (error de conteo, faltan compras o ventas, etc.)6. Guardar el archivo de diferencias7. Ajustar existencias según conteo 8. Entregar archivos de diferencias a contabilidad
¿Qué es un Documento de Toma de Inventario?Para facilitar la captura de las existencias físicas, hemos creado el concepto de Documento de Toma de Inventario, lo cual solo es una relación de los artículos existentes en un área del almacen.
Ubicación
Cada estante de nuestro almacén lo identificaremos con una clave de ubicación. Por ejemplo: A1, A2, A3 .. A999 a todos los estantes de la primera fila de nuestro almacén. B1, B2, B3... a todos los estantes de la segunda fila y así sucesivamente.
Documento de toma de inventario
Llamaremos documento de toma de inventario, a la relación de artículos existentes en un estante o ubicación. De esta forma el documento de toma de inventario del estante A1 contendrá todos los artículos existentes físicamente en el estante A1. Los datos que incluiremos en el documento de toma de inventario son:: clave, descripción y cantidad de cada artículo
Si un artículo se encuentra en 2 estantes distintos, entonces el artículo aparecerá en ambos documentos de toma de inventario.
Para facilitar el conteo se recomienda:
Dividir el álmacen en áreas o secciones
A cada sección asignarle un número o letra
Hacer el conteo por áreas
Crear un “Documento de Toma de Inventario” por cada área o estante del almacen
El sistema permite:
Crear documentos de toma de inventario
Eliminar los documentos de toma de inventario
Modificar los documentos de toma de inventario
Transferir de una lectora portatil la información a un documento de toma de inventario
Imprimir un documento de toma de inventario

Revisar posibles inconsistencias en el kardex de los artículos
Aun y cuando el sistema es 100% seguro en cuanto a la forma de procesar los movimientos del inventario, algún error en la operación del sistema de red o en el funcionamiento del disco duro, pueden causar que algunos movimientos no hayan sido reflejados en el kardex del sistema.
Para asegurarse que todos los movimientos al inventario han sido reflejados en las existencias de los artículos:
1. En el menú vaya a Inventario / Verificar Existencias2. Aparece la ventana de “Verificar Existencias”
3.4. Seleccione la opción de: “Existencias no concuerdan con movimientos”5. Haga clic en <Detectar>6. El sistema empieza un proceso que puede ser tardado en donde compara el
kardex de todos los artículos con su existencia actual7. En caso de presentarse diferencias entre el kardex y la existencia, mostrara
los artículos con inconsistencias y dar clic en <Arreglar existencias>
Si utiliza la opción de varios almacenes o el enlace de sucursales por Internet, deberá realizar este mismo proceso pero seleccionando la segunda opción “Existencias de almacén, no concuerdan con movimiento”
Borrar documentos de toma de inventario anterioresAntes de empezar a capturar las existencias actuales es necesario borrar los documentos de toma de inventario, del inventario anterior, realizando lo siguiente:
1. En el menú ir a: Inventario / Proceso de Toma de Inventario / Documentos de toma de inventario
2. Aparece la ventana de Documentos de toma de inventario
3.

4. Haga clic en <Borrar TODOS>5. Aparece la ventana de “Borrar documentos de toma de inventario”6. Haga clic <Borrar documentos>7. El sistema confirma que desea borrar todos los documentos de toma de
inventario8. Haga clic en <Si>
Capturar existencias físicas en documentos de toma de inventario
La captura de existencias físicas se realiza mediante la captura de “Documentos de Toma de Inventario”
Para crear un Documento de Toma de Inventario
1. En el menú ir a: Inventario / Proceso de Toma de Inventario / Documentos de toma de inventario
2. Aparece la ventana de “Documentos de toma de inventario”3. Dar clic en <Agregar documento>4. Aparece la ventana de: “Agregar documento de toma de inventario”
5.6. En el campo de Número de documento, escriba el nombre del estante
(ubicación) que va a capturar.7. Escriba la clave y la cantidad de los artículos existentes en el estante o
ubicación. 8. Si es necesario utilice la tecla F2 en la columna de clave, para localizar el
articulo.9. Al terminar con todos los artículos del estante, presione F8 o haga clic en
<Grabar>
Imprimir el documento de toma de inventario1. En el menú ir a: Inventario / Proceso de Toma de Inventario / Reportes2. Aparece la ventana de “Reportes de Toma de Inventario”

3.4. En el campo de “Documento” escribir el número del documento que desea
imprimir.5. Si lo desea puede llenar alguna otra restricción6. Dar clic en <Imprimir>
Modificar un documento de toma de inventario1. En el menú ir a: Inventario / Proceso de Toma de Inventario / Documentos
de toma de inventario2. Aparece la ventana de “Documentos de toma de inventario”3. Dar doble clic en el documento a modificar.4. Aparece la ventana de: “Modificar documento de toma de inventario”
5.6. Haga las modificaciones necesarias7. Si necesita borrar un renglón, borre la clave y la cantidad8. Al terminar con los cambios, presione F8 o haga clic en <Grabar>
Eliminar un documento de toma de inventario1. En el menú ir a: Inventario / Proceso de Toma de Inventario / Documentos
de toma de inventario2. Aparece la ventana de “Documentos de toma de inventario”3. Dar doble clic en el documento a modificar.4. Aparece la ventana de: “Modificar documento de toma de inventario”5. Dar clic en <Borrar documento>6. El sistema confirma la eliminación del documento7. Dar clic en <Si>

8.
Usar una lectora portátil para realizar el conteo físicoEs muy recomendable usar una lectora portátil para realizar el conteo físico de los artículos porque evita errores, ya que usa el código de barras para identificar los artículos.El uso de cada lectora portátil es distinto, más adelante encontrará el uso de algunas lectoras que recomendamos.Después de haber levantado el inventario físico usando su lectora portátil deberá transferirla al sistema en un Documento de Toma de Inventario, siguiendo estos pasos:
1. En el menú ir a: Inventario / Proceso de Toma de Inventario / Documentos de toma de inventario
2. Aparece la ventana de “Documentos de toma de inventario”3. Dar clic en <Agregar documento>4. Aparece la ventana de: “Agregar documento de toma de inventario”
5. 6. Escriba el número de estante o número de documento de toma de
inventario
7. Dar clic en el icono de la terminal portátil 8. Aparecerá el asistente para descargar la lectora portátil
9.

10. Haga clic en <Siguiente>11. Aparece la ventana para descargar los datos de la terminal portátil12. Descargue la terminal portátil en esa ventana, los datos empezaran a
aparecer. (Cada lectora portátil se descarga en forma distinta, revise su manual)
13. Al terminar de recibir los datos, haga clic en <Siguiente>14. El sistema pregunta por el formato en que vienen los datos, seleccione el
formato de su lectora. El más común es: codigodebarras,cantidad. 15. Haga clic en <Siguiente>16. Se presenta el último paso (la validación de las claves capturadas) el
sistema muestra todas las claves descargadas, en caso de que algún código de barras, no se encuentre registrado en el sistema, aparecerá en color rojo.
17.18. Si aparecieron artículos inválidos:19. Debe localizar físicamente TODOS los artículos y llevarlos a la
computadora. (Para facilitar la localización encuentre los artículos cercanos a los que aparece en rojo)
20. Haga clic en <Cancelar> para ir a registrar los códigos de barra que faltan.21. Vaya al catalogo de artículos o a la opción de Códigos Múltiples, para
registrar los códigos de barra.22. Vuelva a realizar el proceso desde el paso 123. Si no aparecieron artículos inválidos, dar clic en <Finalizar>24. Los artículos aparecerán en la ventana de: “Agregar documento de toma de
inventario”25. Haga clic en <Grabar>
Conocer diferencia entre conteo físico contra inventario del sistema
Después de que se han alimentado TODOS los documentos de toma de inventario, correspondientes a TODOS los estantes de la empresa, se procede a conocer las diferencias entre el inventario real (el que fue contado) y el inventario que tiene el sistema, realizando los siguientes pasos:
1. En el menú ir a: Inventario / Proceso de toma de inventario / Ajustar existencias
2. Aparecerá la ventana de “Ajuste de Existencias”3. Dar clic en <Cargar Artículos>4. Se presenta la ventana de “Cargar artículos para ajustes”

5.6. Aquí usted tiene dos opciones:7. Si se contaron todos los artículos de la tienda seleccionar la opción: Cargar
todos los artículos8. Si se hizo un inventario parcial (solo los artículos de una familia) seleccionar
la opción: Cargar solamente artículos contados9. Seleccionar la opción: Cargar existencia actual10. Dar clic en <Cargar artículos>11. El sistema regresa a la ventana anterior mostrando la información del
inventario:
12.
En esta ventana usted puede conocer las diferencias entre el inventario real o físico (columna # 4) que representa la suma de todos los documentos de toma de inventario alimentados en los pasos anteriores, contra la existencia o inventario del sistema (columna #3) .
Puede restringir los artículos a mostrar:
Los artículos que hacen falta, es decir que la existencia real es mayor que la existencia del sistema
Los artículos que sobran, es decir que la existencia del sistema es mayor que la existencia real
Los artículos con existencia correcta, es decir que la existencia real y la del sistema concuerdan
Investigar diferencias
Para investigar las diferencias se recomienda ordenar los artículos de acuerdo a: Diferencia de Valuación, de esta forma los artículos encontrados al inicio y al final, representan las diferencias más significativas y seguramente se deben a errores de conteo o a que no se haya capturado una compra.

Puede revisar el kardex de los artículos con mayor diferencias para recordar los movimientos que ha tenido y ver si no se olvido capturar o cancelar algún documento.

Guardar archivo de diferencias
La ventana, permite mandar la información a Excel y de ahí imprimirla o guardarlo en un archivo para futuras referencias
Se recomienda grabar 4 archivos:
Un archivo con todos los artículos
Un archivo con los artículos que hacen falta
Un archivo con los artículos que sobraron
Un archivo con los artículos con existencia correcta
Para guardar el archivo:1. Active las casillas necesarias en la sección de Ver2. Haga clic en <Excel>3.
4.5. Espere a que se presenten los datos en Excel6. Grabe el archivo en su disco duro. 7. En el nombre del archivo a guardar incluya la fecha del inventario, por
ejemplo: Inventario 2003, Inventario Jul 2005
Ajustar existencias según conteo
Después de haber investigado diferencias y GRABADO EL ARCHIVO DE DIFERENCIAS EN EXCEL proceda a ajustar el inventario para que refleje las existencias reales.
NOTA IMPORTANTE Una vez realizado el ajuste al inventario será imposible conocer las diferencias. Por eso es importante que antes de ajustar, grabe el archivo de diferencias.
Para ajustar el inventario, siga los pasos mencionados en la sección anterior de
“Conocer diferencias” y haga clic en:
El sistema preguntará varias veces para estar seguro que desea realizar los ajustes en el inventario.
Si desactivó algunas de las casillas de ver artículos que faltan, sobran o con existencia correcta, asegurase que estén activadas.
El proceso de ajustar existencias, lo que hace es agregar un nuevo movimiento al kardex del artículo que presente una diferencia:
Los artículos con existencia correcta no son movidos.
Los artículos con existencia real mayor que la del sistema, se les agrega una entrada por ajuste
Los artículos con existencia real menor que la del sistema, se les agrega una salida por ajuste

Hay posibilidades de cancelar todos los ajustes realizados, pero se trata de una operación que requiere ser realizada por un asesor especializado. Básicamente lo que hay que hacer es:Eliminar registros agregados en la tabla de: minv y entradasVolver a ajustar existencias de acuerdo a movimientosEjecutar el proceso de reprocesar movimientos al inventario para arreglar capas que fueron afectadas por las salidas por ajuste
Entregar archivo de inventario a contabilidad
Los archivos generados en Excel del proceso de inventario entregarlos a contabilidad, ya que ellos lo utilizaran para ajustar sus cuentas contables.
Llenar campo de Ubicación de los artículosEl sistema maneja un campo de Ubicación para cada artículo que sirve para indicar en que estante se encuentra ubicado.
Después de haber terminado el inventario y en caso de que haya usado la sugerencia dada al inicio de hacer un documento de toma de inventario por cada estante, entonces puede indicarle al sistema que utilice el número de documento para llenar el campo de Ubicación de los artículos.
1. En el menú ir a Inventario / Proceso de toma de inventario / Llenar ubicación
2. Aparece la ventana de “Autollenar ubicación”3. Aparece la siguiente ventana:
4.5. Si hizo inventario de toda la tienda haga clic en <Limpiar ubicación de
todos los artículos>6. Si hizo inventario de un grupo de artículos haga clic en <Limpiar ubicación
de los artículos en toma de inventario>7. El sistema confirma que la ubicación será limpiada8. Dar clic en <Si>9. El sistema indica que el proceso fue terminado10. Volver a ir a Inventario / Proceso de toma de inventario / Llenar ubicación11. Dar clic en <Llenar ubicación con folio de documento de toma de
inventario>12. El sistema confirma que la ubicación será llenada13. Dar clic en <Si>14. El sistema indica que el proceso fue terminado
En caso de que un artículo se encuentre en varios estantes, la ubicación será llenada con todos los estantes en donde se encuentra, separados por coma.

Si usa el sistema con un solo almacén, puede consultar las ubicaciones en Inventario / Catalogo de artículos en la pestaña de Clasificación. Si usa el sistema con varios almacenes, puede consultar la ubicación en Inventario / Existencias en Sucursales
Inventario manual (sin usar lectora)Si no cuenta con lectora portátil el proceso de inventario se dificulta y debe cuidar mucho que los productos sean identificados correctamente. Si lo desea puede imprimir reportes con los artículos para que el personal escriba a un lado la existencia real. Es conveniente imprimir estos reportes separados por línea o familia, para facilitar la localización de los productos.
Para imprimir un reporte para toda de inventario1. En el menú vaya a Inventario / Reporte de Artículos / Inventario Físico2. Aparece la siguiente ventana:
3.4. Seleccione el reporte: “Auxiliar en toma de inventario”5. Seleccione la familia de artículos que desea imprimir6. En orden seleccione: Descripción7. Haga clic en <Imprimir> 8. Si desea imprimirlo desde Excel, haga clic en <Hoja>9. Después haga clic en <Excel>10. Una vez que abra Excel mándelo a impresora
Inventario parcial del almacénSi su empresa cuenta con muchos artículos (farmacias, ferreterías, refaccionarías, papelerías) lleva mucho tiempo hacer un inventario de todos los artículos, por eso SAIT cuenta con la opción de hacer inventario de un grupo de artículos.
Puede hacer el inventario parcial de:
Los artículos de una familia
Los artículos de una línea
Los artículos asociados a un proveedor
Los siguientes ejemplos se darán para cuando se hace el inventario de los artículos pertenecientes a una familia.
El proceso es muy similar a todo lo explicado anteriormente, con las siguientes diferencias:
1. Se debe generar un documento de toma de inventario con todos los artículos contenidos en la familia con existencia cero.

2. Al cargar los artículos en la ventana de “Ajustar Existencias” seleccionar la opción “Cargar solamente artículos contados”
3. Al llenar la ubicación, seleccionar el botón <Limpiar ubicación de artículos en toma de inventario”
MUY IMPORTANTE
Al hacer el ajuste seleccione “Cargar solamente artículos contados”, ya que si selecciona “Cargar todos los artículos” al momento de hacer el ajuste, los artículos pertenecientes a otras familias se ira a cero, ya que no fueron contados.
Es muy importante entender los 3 pasos anteriores para no cometer el ERROR de mandar a cero las existencias todos los artículos no contados
Crear un documento con todos los artículos de una familia
La clave de hacer un inventario parcial es generar un documento de toma de inventario con todos los artículos pertenecientes a una familia, con los siguientes pasos:
1. En el menú ir a Inventario / Reporte de Artículos / Inventario físico2. Seleccionar el reporte: Documento de toma de inventario en cero3. En el campo de familia, escriba la familia de la que hará el inventario4. Dar clic en <Hoja> 5. Aparece la siguiente ventana:
6.7. Mandar la información a Excel dando clic en el icono de Excel en la barra de
consultas 8. Una vez estando en Excel la información seleccione la columna A y haga
clic en Edición / Copiar9. Después regrese a SAIT y siga los pasos de agregar un documento de toma
de inventario usando una lectora, con la diferencia que en lugar de descargar la lectora portátil, presione la tecla CTRL-V o vaya al menú de Ayuda / Pegar para pegar los datos de Excel en la ventana de descargar lectora portátil
10. Continúe con los pasos ahí indicados.11. Esto generara un documento de toma de inventario con todos los artículos
de la familia deseada, con existencia cero.12. Ahora realice la toma de inventario de todos los artículos de la familia en
forma normal.
Uso de la lectora portátil Unitech PT630
La lectora portátil Unitech PT630 es de suma utilidad en la toma de inventario, ya que minimiza la posibilidad de error en la identificación de los artículos.

Previamente a su uso, los artículos debieron de haber sido alimentados en el sistema SAIT junto con su código de barras.IMPORTANTE si el sistema no tiene alimentados los códigos de barras de los artículos, la lectora no podrá identificarlos
Antes de usar la lectora, necesita cargarle el programa que permitirá tomar el inventario y comunicarse con su PC
Cargar el programa en la lectora Unitech PT630
1. Asegurarse que exista el directorio: c:\sait\pt6302. Si no existe descarga el archivo: www.sait.com.mx/download/pt630.zip y
descomprime su contenido en c:\sait\pt6303. Conectar la lectora con el cable proporcionado, al puerto serial de la
computadora DB94. APAGAR LA LECTORA5. En el menú ir a Inventario / Proceso de toma de inventario / Enviar artículos
a lectora portátil
6.7. Seleccionar el puerto y address de la lectora8. Address siempre es: A9. Puerto puede variar dependiendo de tu PC normalmente será COM110. Dar clic en <Enviar Programas>11. Automáticamente se prenderá la lectora y se empezarán a enviar los
programas.
Para iniciar el programa en la lectora PT630
1. Encender la lectora2. Aparecerá la identificación del BIOS y la cantidad de memoria3. Mantenga presionado la tecla [CMD] durante 3 segundos4. Aparece el menú del sistema operativo5. Presione [1] RUN6. Con las teclas [] y [] seleccione el programa: MENU630.EXE7. Presione [ENTER]8. Aparecerá el menú de SAIT UNITECH
Opciones del programa SAIT Unitech
El programa SAIT Unitech que se carga en la lectora portátil PT630 le permite 3 opciones:Inventario 1.0 Permite hacer la toma de inventario SIN VERIFICAR que los códigos de barra existan en el archivo de SAITInventario 2.0 Permite hacer la toma de inventario VERIFICANDO cada código de barra, exista en el archivo de SAIT, de no ser así, marcara un mensaje de error. Para usarlo es necesario enviar los artículos de SAIT a la lectoraCompras. Permite registrar compras usando la lectora portátil y después descargándolas en SAIT

Para usar las opciones de Inventario2 y Compras, es necesario enviar de SAIT a la lectora portátil los artículos.Dependiendo de la cantidad de artículos que su empresa tenga esto puede ser práctico o no.Adicionalmente puede enviar ciertos artículos no todos. Especificando una restricción.
Para enviar los artículos a la lectora
1. Conectar la lectora con el cable al puerto serial de la computadora2. APAGAR LA LECTORA3. En el SAIT vaya a: Inventario / Proceso de toma de inventario / Enviar
articulos a lectora4. Aparece la ventana de Enlace con Lectora5. Haga clic en <Enviar Artículos>6. Automáticamente se prendera la lectora y se empezaran a enviar los
artículos
Para reiniciar la terminal, sin borrar la información
1. Apagar la terminal2. Presionar al mismo tiempo: [Power] [] [Cmd]3. Aparece el menú de inicio4. Presionar [2] Warm Start
Para borrar todo de la terminal y volverla a su estado tal como se compró
1. Apagar la terminal2. Presionar al mismo tiempo: [Power] [] [Cmd]3. Aparece el menú de inicio4. Presionar [3] Cold Start5. Aparece la confirmación6. Presionar [1]