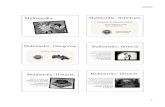H multimedia ii_unidad_ii
-
Upload
jhonny-tenesaca -
Category
Documents
-
view
42 -
download
0
Transcript of H multimedia ii_unidad_ii

Herramientas
Multimedia
II

Herramientas Multimedia II Escuela de Informática Aplicada a la Educación
1
2. EDITOR GRÁFICO VECTORIAL ILLUSTRATOR
2.1 ¿Qué es Illustrator?
Illustrator es una herramienta con la que podremos crear y trabajar con dibujos basados en gráficos vectoriales.
Para entender cómo funciona este programa, lo primero es entender qué es un gráfico vectorial, y que diferencia existe con los gráficos basados en mapa de bits.
2.1.1 ¿Qué es un mapa de bits?
Las imágenes de mapa de bits, están compuestas por puntos individuales denominados píxeles, dispuestos y coloreados de formas diversas para formar un patrón, pero si aumenta el tamaño del mapa de bits, también aumentará el número de píxeles individuales, haciendo que las líneas y las formas tengan un aspecto dentado, dando la sensación de que ver los píxeles.
La reducción del tamaño de un mapa de bits distorsiona la imagen original, ya que se eliminan algunos píxeles para reducir el tamaño de la imagen, lo que hace que se pierda información.
2.1.2 ¿Qué es un gráfico vectorial?
Las imágenes vectoriales, se definen matemáticamente como una serie de puntos unidos por líneas, los elementos gráficos presentes en un archivo vectorial se denominan objetos. Cada objeto es una entidad completa con propiedades tales como color, forma, contorno, tamaño y posición en la pantalla, que están incluidas en su definición.
Los dibujos vectoriales no dependen de la resolución. Esto significa que se muestran con la máxima resolución permitida por el dispositivo de salida: impresora, monitor, etc. Por lo tanto, la calidad de imagen de tu dibujo será mejor si lo imprimes en una impresora de 600 puntos por pulgada (ppp) que en una impresora de 300 ppp.
En esta imagen se puede observar que un gráfico del mismo tamaño, pierde resolución al aumentarlo si se trata de un mapa de bits, pero no si se trata de un gráfico vectorial.

Herramientas Multimedia II Escuela de Informática Aplicada a la Educación
2
Existen programas distintos para tratar estos dos tipos de gráficos. Programas como Photoshopo o GIMP, trabajan sobre mapas de bits. Programas, como Illustrator, Corel Draw o InkScape trabajan con gráficos vectoriales.
2.2 Iniciando Illustrator
Illustrator se abre haciendo doble clic en el icono de acceso directo en el escritorio, o desde el menú Inicio.
Al ejecutar el programa, lo primero que este hará será cargar sus archivos, plug-ins, herramientas y menús. Esto tardará algunos segundo, dependiendo de la potencia de nuestro ordenador.
2.3 El área de trabajo
El entorno de Illustrator se compone por una serie de paneles, barras y ventanas, que podemos mover y desplazar. Y cualquier disposición de estos elementos se conoce como área de trabajo.

Herramientas Multimedia II Escuela de Informática Aplicada a la Educación
3
Barra de menús.
Es la barra superior desde la que se despliegan los menús como Archivo o Edición. Esta barra es común a la mayoría de las aplicaciones Windows, por lo que su funcionamiento es similar.
Panel de herramientas.
En el panel izquierdo encontramos las herramientas de dibujo, edición, etc. Algunas herramientas aparecen agrupadas en un mismo icono, las cuales se diferencia por tener un triangulito en su esquina inferior derecha.
Panel de control.
En esta barra, situada debajo de la Barra de menús, aparecen opciones propias del objeto que tengamos seleccionado, por lo que estas opciones variarán según el tipo de objeto. También podemos referirnos a ella como Barra de opciones.
Paneles.
Los paneles, normalmente situados a la derecha, muestran un grupo de opciones y propiedades relacionadas, como puede ser el Navegador. Todos los paneles se pueden agregar desde el menú Ventana.
2.4 El panel Capas
En un documento podemos crear varias capas, las capas nos permiten trabajar con los elementos del documento en distintos niveles. El orden de las capas determina el orden de los objetos, esto hace que al superponer objetos de distintas capas, se muestre encima el objeto de la capa superior, y al fondo los de las capas inferiores.
Para controlar las capas y movernos entre ellas, disponemos del panel Capas.
En este panel encontramos todas las capas. Si no las creamos, sólo tendremos una. A la izquierda de cada capa, hay un triángulo que expande o contrae la capa, mostrando sus subcapas. Las subcapas son los distintos objetos que la componen.
A la izquierda tenemos dos iconos: un ojo que al pulsarlo oculta o muestra la capa, y un candado , que la bloquea impidiendo su edición.
Debajo, tenemos los controles que nos permiten crear o eliminar capas. Haciendo doble clic sobre una capa, accedemos a sus propiedades, y podemos cambiar, por ejemplo, su nombre.

Herramientas Multimedia II Escuela de Informática Aplicada a la Educación
4
2.5 Reglas, cuadrículas y guías
Illustrator dispone de una serie de elemento que nos pueden ayudar a posicionar de forma precisa elementos en nuestro documento.
2.5.1 Reglas.
Las reglas son precisamente eso, unas reglas en la parte superior y derecha de la ventana del documento, y que nos facilitan la tarea de colocar y medir objetos. Para visualizarlas u ocultarlas, podemos hacerlo desde el menú Ver → Mostrar reglas (cuando se muestran cambia a Ocultar reglas), elegirlo desde el menú emergente o con la combinación de teclas Ctrl + R.
Estas reglas miden el alto y ancho del documento, partiendo de la esquina inferior izquierda de la mesa de trabajo inicial. Este punto es denominado origen de la regla, y podemos desplazarlo pulsando sobre la esquina superior izquierda de la ventana del documento, donde ambas reglas se unen (punto de inserción de las reglas), y arrastrando.
La unidad de medida de las reglas depende del tipo de perfil que se haya elegido al crear el documento. No obstante, se puede cambiar en cualquier momento haciendo clic derecho sobre la regla y eligiendo otra unidad.
2.5.2 Cuadrículas.
Otra ayuda de la que disponemos es la cuadrícula. Se trata de una cuadrícula o rejilla que aparece de fondo en el documento, pero que no se imprime, solo sirve de guía o patrón para colocar elementos, y apreciar mejor la distancia entre ellos.
Se puede visualizarla u ocultarla desde el menú Ver, utilizando las opciones Mostrar cuadrícula y Ocultar cuadrícula.

Herramientas Multimedia II Escuela de Informática Aplicada a la Educación
5
2.5.3 Guías.
Las guías, de forma parecida a la cuadrícula, también nos sirven para alinear texto y objetos. Se trata de crear una línea, que no se imprimirá, y que como su nombre indica, nos servirá de guía.
Para poder crear una guía debemos de tener las reglas visibles (Ctrl + R). Pulsamos sobre una de las reglas, y arrastramos hasta el lugar del documento donde queremos situarla. La guía, por defecto, se muestra como una línea del color azul cyan.

Herramientas Multimedia II Escuela de Informática Aplicada a la Educación
6
3. HERRAMIENTAS DE DIBUJO
3.1 El trazado
El dibujo vectorial se basa en trazados. Por tanto, al dibujar con las herramientas de Illustrator se esta creando trazados. Veamos dos ejemplos de trazados muy simples.
Se ha dibujado el círculo con la herramienta lápiz a mano alzada, y el zig-zag con la herramienta pluma, haciendo un clic en cada vértice. El círculo forma un trazado cerrado, ya que sus extremos están unidos entre sí, mientras que el zig-zag es un trazado abierto.
Cada uno de estos trazados se divide en segmentos, que pueden ser curvos o rectos, se distingue cada segmento porque se delimita con un cuadradito, tanto en el extremo como en la unión con otro segmento. Estos cuadraditos son los puntos de ancla, y aparecen oscuros cuando están seleccionados, y claros cuando no.
En la imagen vemos que el círculo se compone de cuatro segmentos, y el zig-zag de tres.
Cuando los segmentos son curvos, encontramos también líneas de dirección, con puntos de dirección en sus extremos.
Para que las líneas y puntos de dirección se muestren, debemos seleccionar el segmento
haciendo clic con la herramienta Selección directa , todos estos elementos nos permiten modificar el segmento, y por tanto el trazado.
3.2 Contorno y relleno
El trazado crea el esquema de nuestro dibujo y su esqueleto, pudiendo darle texturas y color.

Herramientas Multimedia II Escuela de Informática Aplicada a la Educación
7
El trazado delimita un área interior, el relleno. Al relleno podemos darle color, transparencia, texturas, etc. Cuando el trazado es cerrado, el relleno aparece claramente delimitado. Pero cuando es un trazado abierto, el área de relleno es aquella quedaría cerrada si uniésemos los extremos con una recta. En la imagen vemos el relleno de color naranja pálido.
En la parte inferior de la barra de herramientas encontramos los controles que nos permiten seleccionar el contorno o el relleno.
Por ejemplo, para dar color al contorno y al relleno de un objeto, debemos de seguir los siguientes pasos:
1. Seleccionar el objeto, con la herramienta Selección. 2. En la parte inferior de la barra de herramientas, seleccionar el Trazo. 3. Elegir un color para el contorno en el panel Color. 4. En la parte inferior de la barra de herramientas, elegir Relleno. 5. Elegir un color para el relleno en el panel Color.
3.3 Dibujo de líneas
La herramienta Segmento de línea sirve para trazar una recta, una línea que une dos puntos. Ésta es una de las herramientas de creación de formas, ya que crea una forma predefinida, aunque sea una simple recta, tenemos dos formas de dibujar:
Hacer clic sobre el lugar del documento donde se quiere que comience la recta, y arrastrar hasta el punto donde se quiere que finalice. Esto crea la línea uniendo esos dos puntos. A parte, se puede conseguir distintos comportamientos mientras trazamos la recta, al tener una de las siguientes teclas:
Mayúsculas. Sólo permite crear rectas con ángulos múltiplos de 45º.
Alt. Toma el punto de inicio como el centro de la recta, en vez de como su punto de origen.
Espacio. Mueve la recta con el cursor, sin cambiar su forma.

Herramientas Multimedia II Escuela de Informática Aplicada a la Educación
8
3.4 Dibujo de rectángulos, elipses y polígonos.
Illustrator tiene una serie de herramientas que permiten crear formas básicas, estas formas resultan muy útiles para crear otras más complejas, ya que resultaría muy tedioso crearlas punto a punto, sobre todo si intentamos crear formas regulares.
Se puede dibujar estas formas seleccionando la herramienta, haciendo clic sobre el documento y arrastrando hasta obtener el tamaño deseado. Podemos obtener otros comportamientos si pulsamos determinadas teclas mientras creamos la forma:
Mayúsculas. Mantiene el mismo alto y ancho para la nueva forma. Esto crea cuadrados con la herramienta Rectángulo, y círculos perfecto con la herramienta Elipse.
Alt. Toma el punto de inicio como el centro de la forma. Se puede combinar con la tecla Mayúsculas.
Espacio. Permite mover la forma mientras la creamos.
CS5 se incluye una pequeña leyenda que nos informa de las medidas o ángulo de la forma que estamos dibujando.
Veamos a ver cómo crear las formas más utilizadas:
Todas estas formas se encuentran agrupadas en la misma herramienta, por defecto Cuadrado. Para ver las herramientas agrupadas hay que mantener el raton pulsado unos segundos sobre la herramienta.
Rectángulos y cuadrados.
Estas dos formas se crean con la herramienta Rectángulo
.
Si se hace clic directamente sobre el documento, accedemos a la ventana Rectángulo, donde podemos especificar el Altura y Anchura del nuevo cuadrado con la medida que deseemos.
El cuadrado se compone de cuatro segmentos rectos,
unidos en cuatro puntos de vértice .

Herramientas Multimedia II Escuela de Informática Aplicada a la Educación
9
Círculos y elipses.
La herramienta Elipse permite dibujar elipses y por tanto círculos, ya que un círculo es una elipse con la misma altura y anchura. La forma de crearla con el cursor es la misma que la del cuadrado, arrastrando en diagonal hasta obtener la elipse del tamaño deseado.
Y si hace clic para introducir valores específicos desde la ventana Elipse encontramos los mismas opciones de Altura y Anchura que con el rectángulo.
La elipse se compone de cuatro segmentos curvos, con puntos de dirección .
Polígonos.
La herramienta Polígono permite crear polígonos regulares, de tantos lados como queramos, con un mínimo de tres.
Esta herramienta se comporta de forma algo diferente al dibujar. El punto inicial del polígono será su centro, como si mantuviésemos pulsada la tecla Alt, y los lados del polígono siempre son del mismo tamaño, como si mantuviésemos también pulsada la tecla Mayús. Al trazar un arco con el cursor alrededor del polígono, este gira sobre su centro.
Para añadir lados, pulsamos la flecha Arriba, mientras que la flecha Abajo nos sirve para quitarlos.
Si creamos el polígono a través de la ventana Polígono, podemos concretar su Radio (distancia desde el centro hasta cada vértice) y el Número de lados.

Herramientas Multimedia II Escuela de Informática Aplicada a la Educación
10
4. TRABAJAR CON OBJETOS
4.1 Seleccionar objetos
Para modificar un objeto, cambiar sus propiedades, eliminarlo, en definitiva, para trabajar con él, lo primero que debemos de hacer es seleccionarlo.
Cuando uno o varios objetos están seleccionados, se les aplican propiedades que podamos cambiar, como el color y sus opciones se muestran en el Panel de control.
4.1.1 Seleccionar objetos.
La forma más simple de seleccionar un objeto es haciendo clic sobre él con la herramienta
Selección , o trazando un cuadrado con esta herramienta que abarque a todos los elementos a seleccionar.
Cuando el objeto aparece seleccionado, podemos ver su contorno y puntos de ancla, si se trata de un gráfico vectorial, o aparece enmarcado en caso de tratarse de un mapa de bits o un
símbolo. Se puede observar que el cursor mostrará un cuadradito negro cuando se sitúa sobre un objeto que se puede seleccionar.
Si se quiere añadir objetos a la selección, basta con seleccionar los nuevos objetos manteniendo pulsada la tecla Mayúsculas. Si mientras se pulsa esta tecla, hacemos clic sobre un objeto ya seleccionado, se deseleccionará.
De forma muy parecida podemos seleccionar con la herramienta Selección directa , aunque esta herramienta está más enfocada a seleccionar puntos de ancla y segmentos.
Si se quiere seleccionar varios objetos, pero al trazar un cuadrado con la herramienta selección,
se atrapa más objetos de los deseados, podemos recurrir a la herramienta Lazo . Con esta herramienta, se puede dibujar el área de selección a mano alzada, y todos los objetos por los que pase, o que queden atrapados serán seleccionados.
4.1.2 Seleccionar objetos apilados.
Cuando se tenga varios objetos superpuestos, y se quiera seleccionar alguno de los objetos de debajo, puede resultar difícil hacer clic sobre el mismo, porque esté parcial o totalmente oculto por el resto, en este caso, se puede optar por seleccionar alguno de los objetos que están

Herramientas Multimedia II Escuela de Informática Aplicada a la Educación
11
encima y hacer clic derecho. En el menú emergente se encuentra el submenú Seleccionar, con comandos que permiten seleccionar el objeto que esté encima, debajo, etc...
Se puede seleccionar cualquier objeto desde el panel de Capas.
4.2 Agrupaciones
A medida que se haga dibujos más complejos, se necesitara que varios objetos formen uno sólo, esto se lo realiza a través de la agrupación. Al agrupar varios objetos, se puede tratarlos como una unidad.
Para agrupar objetos, primero se los selecciona y desde el menú emergente o el menú Objeto, se selecciona Agrupar (teclas Ctrl + G).
Se puede también seleccionar varios grupos y agruparlos de nuevo. Esto convertirá a los primero grupos en subgrupos de un grupo mayor, de esta forma se puede crear una jerarquía de grupos.
En el menú se encuentra también la opción inversa, Desagrupar. Este comando vuelve a separar los objetos del grupo.
4.3 Seleccionar objetos agrupados
Si se necesita seleccionar un único elemento dentro de un grupo, no es necesario desagruparlo,
basta con hacer doble clic con la herramienta Selección para entrar en el modo de aislamiento. Esto hace que los objetos que no pertenezcan al grupo se muestren atenuados, y no se pueda seleccionar, pero sí los componentes del grupo, ya sean objetos u otros grupos. Si el objeto está en un subgrupo, se puede ir haciendo doble clic hasta llegar al grupo del objeto.

Herramientas Multimedia II Escuela de Informática Aplicada a la Educación
12
Si se añade elementos al grupo aislado los nuevos objetos quedarán integrados en el grupo.
Para salir del aislamiento, basta con volver a hacer doble clic fuera del grupo.
Esto es útil cuando se quiera editar el grupo, y la disposición de los elementos dentro de él. Pero para editar un único objeto, es más rápido utilizar las herramientas de selección, Selección
directa , Varita mágica y Lazo . Estas herramientas seleccionan los objetos independientemente de los grupos.
Agrupada con Selección directa, se encuentra la herramienta Selección de grupos . Al hacer clic sobre un objeto con esta herramienta, se lo selecciona. Si se vuelve a hacer clic, se seleccionara el grupo que lo contiene. Con el siguiente clic, se selecciona el grupo que contenga a éste, y así sucesivamente, del grupo menor al mayor.
4.4 Expandir objetos
Otra opción que puede resultarnos útil al crear dibujos es la de expandir. Esa opción divide el objeto original en objetos independientes, aunque los agrupa. Se crea un nuevo objeto por cada trazo que creó el objeto original.
Para expandir un objeto, se lo selecciona y en el menú Objeto, se seleccionamos Expandir.
En la siguiente imagen se puede ver un objeto simple, compuesto por un trazo y un relleno. Al expandirlo, se ha obtenido dos objetos, formados por el trazo y el relleno original.
Esto ha permitido, tras desagruparlos, separar el relleno original del trazo original.
4.5 Alinear y distribuir objetos
Muchas veces se encuentra con la necesidad de organizar los objetos de forma automática, por ejemplo, que todos queden centrados, alineados a la derecha, o distribuidos dejando el mismo espacio entre ellos. Para hacerlo, se tiene las opciones de alineación y distribución de objetos.

Herramientas Multimedia II Escuela de Informática Aplicada a la Educación
13
Lo primero es seleccionar los objetos, si se quiere alinear o distribuir objetos, tomando uno como referencia, después de haber seleccionado todos, volvemos a hacer clic sobre él. Esto lo convierte en el Objeto clave. Se lo distingue porque queda enmarcado en un recuadro más grueso.
Una vez seleccionados, se utiliza el Panel de control o el panel Alinear.
4.5.1 Alinear objetos.
La alineación se puede hacer respecto a cualquiera de los cuatro lados del cuadro delimitador de un objeto, o a su centro en vertical u horizontal.
Para hacerlo, se debe de pulsar el botón correspondiente. Si se ha marcado un objeto clave, el resto de objetos se alinearán con este. Si no, todos se alinearán al objeto más externo. Por ejemplo, si se alinea a la izquierda, todos se alinearían con el objeto situado más a la izquierda, que no se movería.
4.5.2 Distribuir objetos.
Al distribuir objetos, lo que se hace es que los objetos, queden a la misma distancia. Por ejemplo, si se quiere al lado derecho, entre el lado derecho de un objeto y el anterior, habrá la misma distancia que entre el objeto y el siguiente.

Herramientas Multimedia II Escuela de Informática Aplicada a la Educación
14
Distribuir objetos tiene sentido cuando hay más de dos, ya que los extremos se toman como referencia, y no se mueven.
4.5.3 Distribuir espaciado.
Esta opción, distribuye los objetos dejando entre ellos el mismo espacio, sin tener en cuenta su anchura. Se puede distribuirlos horizontal y verticalmente, eligiendo Auto, lo que calculará automáticamente el espacio, tomando como referencia los extremos, o introducir un valor específico, lo que colocará los objetos a esa distancia del anterior, partiendo del objeto clave.
Cuando se alinea o se distribuye objetos a un lado, y estos tienen distinto grosor en el trazo, el comportamiento es distinto dependiendo de la opción Usar delimitadores de previsualización que se encuentra en el menú del panel Alinear. Cuando está marcada, se toma como referencia el exterior de los bordes, y cuando está desmarcada, se toma como referencia el centro de los bordes (el contorno).
4.6 Guías inteligentes
Al crear y mover objetos, aparecen una líneas verdes cuando dos elementos están alineados, además de un cuadradito con información sobre el elemento:

Herramientas Multimedia II Escuela de Informática Aplicada a la Educación
15
Por un lado, esta herramienta ofrece información del elemento del trazado sobre el que está el cursor, si es un punto de ancla, el centro, etc, Además de un recuadro con información.
Con estas guías, se puede alinear fácilmente objetos, ya que a parte de la línea verde, el elemento que se esté moviendo o el trazado que se está creando se "para" al coincidir en vertical u horizontal con otro elemento próximo. Esta opción, aunque es muy cómoda cuando se quiere ajustar unos elementos con otros, resta cierta libertad, ya que no permite crear un punto muy cerca de otro sin que se alinee automáticamente, si esto llega a molestar, siempre se puede activar/desactivar estas guías desde el menú Ver → Guías inteligentes, o con las teclas Ctrl + U.
También se puede personalizar su comportamiento o los colores con que se muestran desde el menú Edición → Preferencias → Guías inteligentes...

Herramientas Multimedia II Escuela de Informática Aplicada a la Educación
16
5. DIBUJO A MANO ALZADA
La forma de dibujar a mano alzada es la más natural, sobre todo si se utiliza una tableta gráfica en vez de un ratón, basta con seleccionar la herramienta, con lo que el cursor tomará su forma
(por ejemplo, con el lápiz), se hace clic en el lugar donde se quiera que comience el trazo, y se arrastra el cursor siguiendo la forma del trazo deseado. Si se quiere que el trazo se cierre, se debe de tener presionada la tecla Alt cuando se suelte el botón del ratón, pero no es necesario situarnos justo sobre el punto inicial.
Illustrator roporciona tres herramientas para dibujar a mano alzada: la herramienta Lápiz ,
la herramienta Pincel `y la herramienta Pincel de manchas .
5.1 Las herramientas Pincel y Lápiz
La herramienta Lápiz permite crear trazos a mano alzada, dibujando el trazo a medida que arrastramos el cursor por la pantalla. Esto da al dibujo e aspecto de estar "hecho a mano".
El principal inconveniente de esta herramienta en el dibujo vectorial, es que no nos permite decidir dónde se colocan los puntos de ancla en el trazo, aunque se pueda editarlos después. Es por ello, que a no ser que se busque el efecto de hecho a mano, esta herramienta se suele utilizar para hacer bocetos.
Otra herramienta que se puede utilizar a mano alzada es la herramienta Pincel .
Su uso es igual que el de la herramienta Lápiz, aunque por defecto tiene un mayor valor de fidelidad y el trazo queda más suavizado. La diferencia, es que mientras que con el lápiz se obtiene un trazo simple, con el pincel podemos utilizar una de las puntas de pincel, disponibles en el panel Pinceles.
5.2 Modificar trazados con el lápiz
Si se selecciona un trazado y si se situa sobre él con la herramienta Lápiz, se vera que la x del
cursor desaparace . Esto indica que el nuevo trazo se añadirá al existente. Pero claro, un trazo no puede tener varios extremos, por eso si se prolonga el trazo desde un punto, el trazo que había desde ahí hasta el extremo más cercano desaparece. Con esto se puede realizar básicamente tres acciones:
Prolongar un trazo, continuando desde uno de sus extremos
Cambiar su forma, dibujando desde un punto del trazo
Finalizando también en el trazo,

Herramientas Multimedia II Escuela de Informática Aplicada a la Educación
17
5.3 Opciones de las herramientas
Para acceder a las opciones de una herramienta, se hace doble clic sobre su icono o en la Barra de herramientas. Se abrirá su ventana de preferencias:
En Tolerancias podemos configurar:
Fidelidad
Controla la distancia a la que debe mover el ratón o el lápiz electrónico para que se cree un nuevo punto de ancla en el trazado. Cuanto mayor sea, se crearán menos puntos de ancla, por lo que los segmentos serán mayores y más curvos, y el trazado más suave. Si aumentamos el valor, se generarán ángulos más cerrados.
Suavizado
Determina el suavizado que se aplica a la herramienta. Como pasaba antes, a un mayor valor, el trazado será más suave y por tanto tendrá menos puntos de ancla. Si se reduce el valor, el trazado será más sensible a las irregularidades del dibujo.
En Opciones podemos marcar:
Rellenar nuevos trazos de lápiz
El trazado se rellena con el relleno seleccionado. Si es abierto, se rellenará el área encerrada al unir los extremos.
Mantener seleccionado
Si está marcado, el trazado permanece seleccionado tras crearlo.
Editar trazos seleccionados
Que esta opción esté marcada es lo que permite editar trazados existentes con el lápiz.

Herramientas Multimedia II Escuela de Informática Aplicada a la Educación
18
En x píxeles
Si la edición está permitida, aquí podemos concretar a qué distancia como mínimo debe de estar el cursor del trazo para que pueda editarlo.
5.4 La herramienta Pincel de manchas
La herramienta pincel de manchas crea un trazado sólo con relleno, sin trazo. Con el Lápiz y Pincel se crea un trazo, y el relleno puede aparecer sólo si cerramos este trazado.
Utilizando el Pincel y Pincel de manchas, se puede obtener trazados muy similares, pero compuestos por trazos o rellenos, respectivamente.
5.5 Opciones del pincel de manchas
Como con el resto de herramientas, se accede a las opciones de herramienta Pincel de manchas
al hacer doble clic sobre su icono .
Lo más interesante de esta ventana, son las opciones que permiten definir la punta del pincel:
El Tamaño, el ancho de la punta.
La Redondez, que es la diferencia entre ancho y alto de la punta.
El Ángulo, que es la inclinación de la punta, sólo apreciable si la redondez es menor al 100%.
Todas las opciones contienen un desplegable que por defecto está como Fijo. Se puede ponerlo al Azar, lo que hará que cada trazado pueda ser distinto, dentro de los parámetros que se establezca en Variación.

Herramientas Multimedia II Escuela de Informática Aplicada a la Educación
19
5.6 La herramienta Suavizar
Si al utilizar las herramientas a mano alzada, se presiona la tecla Alt, se cambia a la herramienta
Suavizar . También la encontramos disponible como herramienta independiente.
Esta herramienta también dispone de unos valores de Suavizado y Fidelidad configurables. Y lo que hace es eso, reaplicar estos valores al trazado, previamente seleccionado, sobre el que se pasamos el cursor. Cada vez que utilicemos la herramienta sobre el mismo trazado, éste se suavizará un poco más, teniendo cada vez menos puntos de ancla.
6. LA HERRAMIENTA PLUMA
La herramienta Pluma (accesible con la tecla P) es la más útil y versátil en el dibujo vectorial, ya que con ella se puede concretar exactamente dónde y cuántos puntos de ancla tendrá el trazo, si son suavizados o vértices, y si los segmentos son rectos o curvos.
Esta herramienta se divide a su vez en sub-herramientas, que aunque se puedan elegir directamente en la barra de herramientas, pueden también utilizarse a medida que dibujamos con la pluma.
La herramienta Pluma permite dibujar un trazado, haciendo clic donde se quiera crear un punto de ancla.
La herramienta Añadir punto de ancla crea un nuevo punto de ancla al trazado sobre el que se pulse, y en la posición del clic.
La herramienta Eliminar punto de ancla elimina el punto de ancla existente sobre el que se haga clic.
La herramienta Convertir punto de ancla transforma un punto ya existente. Por ejemplo, si se hace clic sobre un punto suavizado, se convertirá en un vértice. Y si se hace clic sobre un vértice y se arrastra, se podrá controlar las líneas de dirección y transformarlo en un punto suavizado.
6.1.1 Dibujar con la Pluma
Al principio puede resultar difícil el uso de esta herramienta, pero no es más que la falta de costumbre.
La pluma irá dibujando a medida que se haga clics. Para finalizar el trazo, se puede elegir otra herramienta o pulsar la tecla Ctrl para cambiar al cursor de selección y hacer clic fuera del trazo.
6.1.2 Dibujar una recta.
El trazo más simple que se puede realizar es una recta, del mismo modo que con la herramienta Segmento de línea, para dibujarla, se hace clic en el punto de origen y, sin mantener pulsado el botón tras el clic, hacemos otro clic en donde queramos que acabe la línea.

Herramientas Multimedia II Escuela de Informática Aplicada a la Educación
20
Si se mantiene pulsada la tecla Mayúsculas se limitara el ángulo del segmento a múltiplos de 45º. Esto facilitará crear rectas verticales u horizontales.
6.1.3 Dibujar un polígono.
Se va haciendo clic en cada uno de los vértices del polígono, sin arrastrar, para cerrar el trazado, el último clic se lo hace sobre el primer punto de ancla, cuando se muestre un circulito junto al cursor.
6.1.4 Dibujar un segmento curvo.
Para crear un segmento curvo, se hace clic en el documento, y sin soltar el botón del ratón se lo arrastra al lugar que se quiera, se verá que se está arrastrando uno de los manejadores de dirección de ese punto de ancla. Los manejadores de dirección, nos permiten controlar el ángulo y la curvatura del segmento. La parte externa de la curva apuntará en la misma dirección que hayamos arrastrado.
Una vez definido el arco, se hace clic en el lugar donde se quiera que éste finalice, y el segmento aparecerá curvo.
Si en vez de soltar el clic final, se lo mantiene pulsado y arrastramos, podremos controlar también las líneas de dirección de este punto. Si se mueve las líneas en la dirección opuesta a como se ha movido en el
primer punto, se obtendrá un arco, pero si se mueve en la misma dirección, se obtendrá una "S".
La diferencia entre al arrastrar el punto final o no (o el inicial, ya que podríamos haber trazado el arco sólo arrastrando desde el último punto) es que el punto que creamos al arrastrar es suavizado. Por lo que si creamos otro segmento a continuación, este tendrá que ser curvo para poder adaptarse.

Herramientas Multimedia II Escuela de Informática Aplicada a la Educación
21
Podríamos seguir añadiendo segmentos curvos siguiendo este sistema, y al final dejarlo abierto o cerrarlo, volviendo a pulsar sobre el primer punto de ancla.
Otra opción sería Convertir un punto existente. Si mantenemos pulsada la tecla Alt con la herramienta Pluma, esta se transforma en la herramienta Convertir puntos de ancla. Hacemos clic sobre el punto de vértice y arrastramos hasta obtener la curva deseada.
Para volver a convertirlo en un punto de vértice, bastaría con hacer clic con la herramienta Convertir puntos de ancla sin arrastrar.
6.1.5 Combinar segmentos rectos y curvos.
Se basara en que si se situa la Pluma sobre el último punto de ancla creado (que será un extremo), esta se comporta de forma muy parecida a la herramienta Convertir puntos de ancla, pero únicamente afecta al próximo segmento.
Por ejemplo, para crear un segmento recto seguido de uno curvo, se crea primero el recto haciendo dos clics, sin arrastrar al final. Seguidamente, nos situamos sobre el último punto de
ancla hasta que el cursor de la pluma muestre un triángulo . Hacemos clic y arrastramos. Vemos que en este caso sólo aparece una línea de dirección, que corresponde al futuro segmento. Después, hacemos clic en el lugar donde finalizará el nuevo segmento.
En este ejemplo, el último punto creado es un vértice, porque no hemos modificado sus líneas de dirección (aunque podríamos haberlo hecho). Por lo tanto si hacemos otro clic, el segmento resultante será recto. Pero si queremos trazar un segmento recto después de un arco que termina en un punto suavizado, tendremos que transformarlo. Para ello basta con volver a hacer clic sobre él (sin arrastrar), con lo que se convierte en un punto de vértice.
Cuando se quiere crear un punto de vértice que una dos segmentos curvos, podemos también hacerlo como hemos visto: crear un arco, y si el último punto es suavizado, convertirlo a un punto de vértice haciendo clic antes de crear el nuevo trazado.
Otra opción más rápida es utilizar la tecla Alt mientras manejamos las líneas de dirección del extremo final. Al pulsar la tecla, pasamos a controlar la dirección del siguiente segmento, como hacíamos al volver a hacer clic y arrastrar tras crear una recta.

Herramientas Multimedia II Escuela de Informática Aplicada a la Educación
22
Otra forma de conseguir este mismo efecto es preocuparnos sólo por modificar la primera de las líneas de dirección, y modificar la segunda después de crear el punto, manteniendo pulsada la tecla Alt mientras pulsamos y arrastramos del punto de dirección.
6.2 Editar trazos con la Pluma
Si situamos la herramienta Pluma sobre el trazado que estamos creando, o sobre uno ya existente y seleccionado, se comportará como la herramienta Añadir punto de ancla. Al hacer clic añadirá un punto de ancla, sin que este afecte a la forma del trazado si no lo modificamos.
Del mismo modo, si situamos el cursor sobre un punto de ancla, excepto los extremos, y hacemos clic, el punto desaparecerá como pasa con la herramienta Eliminar puntos de ancla. Esto sí afectará al trazado, ya que se unirán los puntos de ancla anterior y posterior.
Podemos continuar un trazado abierto ya existente con la herramienta Pluma. Para ello, tras seleccionarlo, debemos hacer clic sobre uno de sus extremos, cuando aparezca un segmento en el cursor.
Por otra lado, si durante la creación de un trazo, nos equivocamos al colocar un punto de ancla, podemos eliminarlo con Deshacer (Ctrl + Z) sin que nos salgamos del trazo, o podemos pulsar la tecla Espacio antes de soltar el ratón para desplazar la ubicación del punto de ancla. También
podemos moverlo, si hacemos Ctrl + clic para cambiar a la herramienta Selección directa .
Para cambiar entre puntos de vértice y suavizados, sin deseleccionar la Pluma, podemos
cambiar a la herramienta Convertir puntos de ancla al mantener pulsada la tecla Alt.
Es difícil crear un trazado exacto directamente con esta herramienta, salvo que tengamos mucha experiencia. El más cómodo será crearlo lo más aproximado que podamos y después editarlo poco a poco hasta obtener el dibujo que buscábamos.

Herramientas Multimedia II Escuela de Informática Aplicada a la Educación
23
7. EL COLOR
7.1 El color
A través de los ojos, los seres humanos somos capaces de distinguir distintas amplitudes de onda en la luz que nos llega, lo que forma los colores. Dependiendo de la intensidad de las distintas amplitudes, obtenemos una amplia variedad de colores. El color blanco resulta de la mezcla del resto de colores a su máxima intensidad, y la ausencia de color la percibimos como negro.
A la hora de intentar reproducir los colores partimos de tres colores primarios, los cuales, mezclados a distintas intensidades, proporcionan toda la paleta de colores que conocemos. Pero esto no se realiza igual si pretendemos crear una fuente de luz con un color determinado, como el monitor de ordenador, o un objeto que refleje la luz y se vea de uno u otro color, como la tinta impresa.
7.1.1 Colores aditivos.
Los dispositivos, como monitores, televisores, pantallas en cámaras digitales, etc. tienen una fuente de luz propia. Pensemos en cada uno de los píxeles de la pantalla de un monitor. Cada píxel está dividido en tres subpíxeles con los colores aditivos primarios: rojo, verde y azul.
Para obtener el resto de colores, basta con mezclar un haz de color de uno de estos colores, y un haz de cada uno de los otros colores primarios, a distintas intensidades. Por eso se denomina colores aditivos.
Para poder definir cada uno de los colores resultantes, se usa principalmente el modelo de color RGB (del ingles red, green, blue; rojo, verde, azul). Este modelo da indica la proporción de cada color que aparece en la mezcla, partiendo de 0 cuando no aparece.
Normalmente, se utiliza un byte para definir cada uno de los colores primarios, lo que nos da más de 16 millones de combinaciones. Así podemos representar un color con un valor que indique la intensidad de cada primario, en forma porcentual (97%,94%, 89%) con valores entre 0% y 100%, decimal (247, 240, 226) con valores entre 0 y 255, como se utiliza principalmente en Illustrator, o en formato hexadecimal (#F7F0E2, cada letra corresponde al un número a partir de 9: A=10, B=11... F=15) con valores entre 00 y FF, como se utiliza en la normalmete web. Esto nos permite definir los principales colores como vemos en esta tabla:
Rojo R:255, G:0, B:0 Magenta R:255, G:0, B:255
Verde R:0, G:255, B:255 Amarillo R:255, G:255, B:0
Azul R:0, G:0, B:255 Cyan R:0, G:255, B:255

Herramientas Multimedia II Escuela de Informática Aplicada a la Educación
24
El blanco puro se obtiene al mezclar todos los colores con intensidad máxima (R:255, G:255, B:255 o #FFFFFF), y el negro puro es la ausencia de todos ellos (R:0, G:0, B:0 o #000000). Cuando los tres colores tienen la misma intensidad, obtenemos grises, y si variamos la intensidad de la mezcla, pero manteniendo la proporcionalidad entre los tres colores, obtenemos distintos tonos de un color.
#FFFFFF #DFDFDF #9F9F9F #5F5F5F #2F2F2F #000000
Pero no todos los colores se representan igual en todos los dispositivos. Cada dispositivo trabaja en un espacio de color, una variante del RGB. Es decir, aunque en todos los dispositivos se define el amarillo con las mismas intensidades, el mismo amarillo no se verá igual en todos ellos. Al abanico de colores que se pueden representar en un espacio de color se le llama gama.
En Illustrator disponemos de los modos de color RGB, y un espacio de color derivado de este, el RGB compatible con web, que solo incluye los colores que se mostrarán correctamente en una página Web.
7.1.2 Colores sustractivos.
Cuando queremos dar color a un objeto sin luz propia, usamos tintas o pinturas. Se trata de sustancias diseñadas para que absorban todos los colores excepto el que queramos ver, que es reflejado y llega a nuestros ojos. Es decir, un objeto es rojo porque absorbe toda la luz que le llega, excepto la roja, que es reflejada hacia nosotros.
Normalmente partimos de un fondo blanco que refleja todos los colores. Al pintar de un color, vamos eliminando o sustrayendo el reflejo del resto de colores, dejando sólo el que queremos que se vea. Por lo que a este sistema se le denomina mezcla sustractiva de colores. En este caso, para conseguir el negro deberíamos de quitar todos los reflejos.
Los colores primarios sustractivos son el cyan, magenta y amarillo. Si recuerdas los colores primarios de RGB, verás que estos son los opuestos. Por ejemplo, el cyan es el opuesto del rojo, ya que se obtiene de mezclar el verde y azul al máximo, y el rojo a 0, por lo que al aplicarlo, es el único color que absorbe.
Para representar los colores sustractivos, se utiliza el modelo CMYK, cyan, magenta, yellow y key (el negro, color clave). Aunque el negro se puede obtener combinando el resto, se ha añadido para obtener un mejor resultado en impresoras, un negro más puro, y ahorrar tinta. Con este sistema, representamos cada color como cuatro cifras porcentuales, comprendidas entre 0% y 100%.
En el sistema CMYK, los colores más claros y cercanos al blanco tienen valores más bajos, y requieren de menos tinta.

Herramientas Multimedia II Escuela de Informática Aplicada a la Educación
25
7.1.3 Diferencias entre CMYK y RGB
Cuanto en Illustrator queramos crear un gráfico que se verá en dispositivos, utilizaremos el modo RGB, y cuando el documento vaya a ser impreso utilizaremos el modo CMYK. El motivo principal es que la conversión entre estos modos de color no dan como resultado exactamente los mismos colores. Incluso hay colores de un sistema que no pueden ser representado en el otro. Por ejemplo, el azul puro (R:0, G:0, B:255) es imposible de reproducir en CMYK. Esto es debido a que CMYK y RGB tienen espacios de color distintos, que no abarcan la misma parte de los colores visibles.
Arriba podemos ver que aunque son muy parecidos, los colores de la fotografía de la izquierda (RGB) no son exactamente iguales que los de la derecha (CMYK). Observa la parte superior del fondo. De todas formas, seguimos viendo los dos en el monitor. Lo ideal sería compararlo con una fotografía impresa.
Podemos convertir el modo de color de Illustrator desde el menú Archivo → Modo de color del documento.
Illustrator seleccionará el modo de color dependiendo del perfil que elijamos al crear un nuevo documento.
7.2 Seleccionar colores
En Illustrator tenemos múltiples formas de elegir un color. Podemos tomarlo de un objeto existente, especificar sus valores manualmente, usar selectores de color, o utilizar plantillas de color guardadas en nuestra biblioteca.

Herramientas Multimedia II Escuela de Informática Aplicada a la Educación
26
Panel Color. Es la opción que más hemos visto hasta ahora. Nos permite seleccionar entre
el trazo y el relleno del objeto . En la parte inferior encontramos un selector de color con toda la gama de colores, y selectores individuales para cada uno de los colores primarios, dependiendo del modo de color seleccionado.
Al seleccionar un color, podemos encontrar dos tipos de icono: el icono advierte de que el color seleccionado no se encuentra dentro de los apropiados
para web, y el icono que indica que el color está fuera de la gamas de colores soportada por el modo de color actual. Junto a cada icono, podemos seleccionar el color más parecido que sí cumple con la advertencia.
Podemos cambiar el modo de color del panel desde el menú de opciones o propiedades, en su esquina superior derecha.
Un uso muy similar es el que tiene el Selector de color, al que accedemos haciendo doble clic en el cuadro de selección de color del panel Color o de la Barra de herramientas.
Este panel nos permite ser más preciso, tanto en la selección de color "a ojo" como insertando directamente los valores en en las escalas CMYK, RGB o tono-saturación-brillo (HSB).
Sólo colores Web nos limita la selección a aquellos colores que ser visualizan correctamente en los exploradores Web.

Herramientas Multimedia II Escuela de Informática Aplicada a la Educación
27
En vez de seleccionar un modo de color, podemos seleccionar utilizando las Muestras de color, teniendo un botón para ello.
7.2.1 La herramienta Cuentagotas.
Podemos seleccionar o asignar colores ya utilizados en el documento con la herramienta
Cuentagotas . Al hacer clic sobre un objeto con esta herramienta, tomamos el color del objeto, tanto para el trazo como para el relleno. Y si teníamos un objeto seleccionado, tomará los nuevos colores.
Si la utilizamos combinada con la tecla Alt, produce el efecto contrario. Es decir, asigna al objeto sobre el que pulsemos los colores de relleno y contorno seleccionados.
Una vez seleccionado un color, puede que queramos complementarlo con colores armónicos. En el panel Guía de color encontraremos colores relacionados con el seleccionado que nos facilitarán esta tarea.
7.3 Pintar objetos
Hasta ahora hemos visto la forma más simple de pintar un objeto: lo creamos, y elegimos un color o motivo, que se asignará al relleno o al trazo, según lo que hayamos seleccionado en el selector.
Del mismo modo, aplicaríamos motivos o degradados, por ejemplo del panel muestras.
Pero este sistema tiene la limitación de que el color se aplica a todo el objeto, todo su trazo o todo su relleno es tratado como una unidad. No podemos, por ejemplo, colorear varias partes del trazado de colores distintos.
Por ejemplo, con la herramienta pluma, hemos dibujado una pajarita de un sólo trazo. Vemos que no podemos colorear partes de ella de forma independiente. Incluso que al tratarse de un trazado abierto, ha quedado una zona en medio que no se colorea.
Para solucionar esto, disponemos de la herramienta Bote de
pintura interactiva . Esta herramienta nos permitirá colorear cada parte del objeto encerrada en un trazado. Lo primero que debemos de hacer es seleccionar el objeto u objetos que queramos y crear un grupo de pintura interactiva, haciendo clic sobre ellos con la herramienta Bote de pintura interactiva.

Herramientas Multimedia II Escuela de Informática Aplicada a la Educación
28
Ahora, si volvemos a pasar por encima con la herramienta, veremos la parte sobre la que estamos del objeto queda remarcada. Esto nos indica a que parte del objeto se le aplicará el color seleccionado en el Bote de pintura interactiva.
Esto también se puede hacer con los espacios resultantes de la intersección de varios objetos.
En este caso hemos utilizado la herramienta Selección de pintura interactiva . Esta herramienta nos permite seleccionar cada trazo o relleno que se puede tratar de forma independiente dentro de un grupo de pintura interactiva, y aplicarle color, relleno, grosor del trazo, etc...
También podemos pintar los contornos con bote de pintura interactiva, aunque esta opción viene deshabilitada por defecto. Podemos activarlas desde las opciones de la herramienta al hacer doble clic.

Herramientas Multimedia II Escuela de Informática Aplicada a la Educación
29
Aquí encontramos opciones de comportamiento, como si pinta rellenos, trazos, o si se ven las muestras junto al cursor cuando elegimos un color del panel Muestras. También las opciones de apariencia, si se resaltan las áreas de pintura interactiva y cómo.
El grupo de pintura interactiva se crea agrupado. Podemos editar sus objetos independientes
con la herramienta Selección directa o entrando en el grupo aislado. Al modificar los trazados originales, cambian las zonas de pintura interactiva. Podemos añadir crear o eliminar zonas añadiendo o quitando trazos.
7.4 Muestras
Las muestras son colores, motivos, degradados, grupos de colores, etc que podemos crear y guardar para utilizar en varias ocasiones. Igual que ocurre con los símbolos, las muestras se guardan en bibliotecas e Illustrator ya trae unas cuantas predefinidas.
Podemos crear o seleccionar distintos tipos de muestras, los cuales se identifican por iconos distintos:
Cuatricromía . Una cuatricromía se imprime utilizando una combinación de las cuatro tintas (cyan, magenta, amarillo y negro).
Símbolo RGB . El color viene definido por los colores primarios aditivos.
Cuatricromía global . Las cuatricromías pueden ser globales o locales. Cuando son globales, y modificamos la muestra, el color ya aplicado se actualiza automáticamente.
Tintas planas . Una tinta plana es una tinta previamente mezclada a la hora de imprimir, que se puede utilizar sola o combinada con las tintas de cuatricromía.
Degradados. Un degradado es una fusión gradual de colores o tonos distintos. Pueden ser definidos como cuatricromía CMYK, colores RGB o colores de tinta plana.
Motivos. Los motivos son trazados repetidos en mosaico, formando una textura.
Ninguno . La muestra Ninguno elimina el trazo o el relleno de un objeto, dejándolo transparente.
Registro . La muestra de registro utilizada en la impresión profesional de imprenta, hace que se imprima en todas la planchas para facilitar una alineación más precisa de las mismas.
Grupos de colores . Se trata de una serie de colores globales guardados en conjunto.
Podemos acceder a las muestras desde el panel Muestras:
Para seleccionar cualquiera de las muestras existentes, basta con hacer clic, como hacíamos con los colores.
En la biblioteca encontraremos una gran cantidad de muestras predefinidas: grupos de colores, motivos, tintas planas, etc.

Herramientas Multimedia II Escuela de Informática Aplicada a la Educación
30
Podemos añadir a este panel nuevas muestras, por ejemplo el grupo de colores de un objeto en el que estemos trabajano. Para hacerlo, lo seleccionamos y pulsamos Nuevo grupo de colores. Si lo que queremos es añadir todos los colores del documento como colores globales, sin tener ningunos seleccionado, desde el menú de propiedades del panel, elegimos Añadir colores usados.
Una forma más rápida de agregar un color individual al panel de Muestras es arrastrarlo directamente desde el panel de Color. Si esta acción la realizamos manteniendo pulsada la tecla Alt, la muestra se agrega como muestra de tinta plana. Una vez agregada la muestra, podemos modificar sus opciones desde la ventana Opciones de muestra haciendo doble clic sobre ella:
Nombre de la muestra, es el nombre que le identificará.
Tipo de color, donde podemos elegir si es una cuatricromía o tinta plana.
Global convierte la muestra en una cuatricromía global.
Modo de color específica y regula el modo de color de la muestra.
Si marcamos previsualizar y ya hemos aplicado la muestra a algún objeto del documento, podremos ver los cambios reflejados en él.
7.5 Degradados
Un degradado es una fusión gradual de colores. Por ejemplo, un rectángulo puede tener un degradado de amarillo a rojo. Uno de sus extremos se verá amarillo, y este color se irá combinando con el rojo pasando a un amarillo anaranjado, naranja, rojizo hasta llegar al rojo en el otro extremo.
El degradado puede incluir varios colores, pasando gradualmente de uno a otro. Todo lo referente a los graduados, lo gestionamos desde el panel Degradados.

Herramientas Multimedia II Escuela de Informática Aplicada a la Educación
31
Podemos elegir entre dos tipos de degradado en le desplegable Tipo, lineal donde los colores forman líneas paralelas, o radial, con el degradado formando círculos u óvalos concéntricos.
El regulador de degradado muestra dos elementos. Unos cuadrados en el punto donde el color se aplica puro, sin degradar todavía. Cuando seleccionamos uno de estos controles, el triángulo que tienen encima se ve de color negro. Entre estos cuadrados, en la parte superior, hay un rombo que marca el punto en el que dos colores se mezclan con la misma intensidad. Podemos desplazar estos controles, para conseguir mayor aparición de un color, o que el cambio de color sea más brusco.
Uno de los controles añadido en esta versión es el de Opacidad, que nos permite regular la transparencia de un color.
El control Ángulo indica la inclinación del degradado lineal, y Ubicación la posición del degradado, mientras que proporción se hace que un degradado radial aparezca ovalado.
Pero todas estas propieades se pueden controlar mejor y de forma más natural con la
herramienta Degradado .
Para trabajar con degradados lineales, con el objeto seleccionado, hacemos clic en el lugar donde queramos situar el color definido más a la izquierda en el panel de Degradado, y arrastramos, con el ángulo que queramos, hasta el lugar donde queramos situar el color final del degradado. Los colores extremos no tienen por qué estar dentro dle objeto.
Una vez creado, podemos editarlo con los mismos controles ques nos ofrece el panel de control.
En el caso de un degradado radial, se muestran más controles, ya que podemos girar el degradado, aplastarlo, o descentrarlo, haciendo un clic simple dentro de él.
Para añadir colores al degradado, podemos arrastrarlos directamente desde el panel Color o Muestras. También podemos pulsar en la zona de los controles de color para añadir un nuevo, con el color que haya en ese punto. Para modificar uno existente, seleccionamos su control y lo modificamos en el panel control. Si queremos cogerlo del panel Muestras, mantendremos

Herramientas Multimedia II Escuela de Informática Aplicada a la Educación
32
pulsada la tecla Alt mientras presionamos sobre la muestra. Para quitar un color, lo arrastramos fuera del panel, o lo seleccionamos y pulsamos Borrar.
7.6 Volver a colorear la ilustración
Utilizando el comando Volver a colorear la ilustración (o color activo en la versión anterior), podemos cambiar los colores de un objeto creado por nosotros, un símbolo, los motivos predefinidos... o de toda la ilustración a la vez.
Nos referimos a sustituir los colores, es decir, cada vez que aparezca determinado color, será sustituido por el que elijamos. Si lo que queremos es cambiar sólo un área determinada del objeto por otro color, pero no todas las apariciones de ese color, lo haremos como hemos visto hasta ahora.
Con el objeto seleccionado, podemos acceder al al diálogo para colorear desde el Panel de
control pulsando en el icono Volver a colorear ilustración , o si no a través del menú Edición → Editar colores → Volver a colorear ilustración. Llegaremos a una ventana como la siguiente:
Inicialmente lo que destaca, son dos columnas:
La primera tiene los colores actuales de la ilustración, los que se están usando. En cada fila, podemos tener uno o varios colores.
La segunda, contiene los colores nuevos que sustituirán a los de la primera. Si en la segunda columna no hay ningún color, nos indica que el color actual correspondiente no será sustituido.

Herramientas Multimedia II Escuela de Informática Aplicada a la Educación
33
Para cambiar un color sustituto, podemos utilizar el panel inferior, que funciona como el panel Color, hacer doble clic sobre él para acceder al Selector de color.
Cuando en una fila de color actual solo hay un color, este se sustituirá por el que elijamos en la fila correspondiente de colores sustitutos. Pero cuando en la fila de colores actuales tenemos varios (esto lo hacemos seleccionado los colores manteniendo pulsada la tecla Mayúsculas y
pulsando el botón Combinar colores en una fila ), pueden ser sustituídos todos por el color que elijamos, o que el color sustituto cree una escala de tonos, o diversas opciones, que podemos elegir al desplegar una pestañita que aparece cuando nos situamos sobre el color.
Para tener más control a la hora de elegir los colores, podemos pulsar en el botón Editar de la parte superior. La ventana cambiará a la siguiente...

Herramientas Multimedia II Escuela de Informática Aplicada a la Educación
34
Cada uno de los colores tiene un controlador, que podemos desplazar sobre la rueda para variar el color.
Debajo de la rueda hay un controlador que nos permite regular el brillo, o la saturación si hacemos clic sobre su icono.
Para cambiar todos los colores a la vez, tenemos varios métodos:
Podemos sustituirlos por colores basados en Reglas de armonía, del desplegable superior. Estos colores se generarán a partir del color base.
Cuando el icono Enlazar / Desenlazar colores armónicos aparece enlazado, se mantiene la armonía. Si desplazamos un color por la rueda, todos se moverán a la vez.
7.7 Transparencias
Podemos aplicar transparencias a nuestros objetos de Illustrator, de forma que se pueda ver a través de ellos total o parcialmente.
Recuerda: Para trabajar con transparencias resulta muy útil la rejilla de transparencia (Ctrl + Mayúsculas + D).
La transparencia más simple es conseguir ver a través del relleno de un objeto:
Lo único que necesitamos para conseguir esto es reducir la Opacidad en el panel de Transparencia:
A la izquierda Opacidad encontramos otro desplegable. En él seleccionamos cómo se muestran los objetos que se ven a través del transparente, el modo de fusión.
Cuando aplicamos la transparencia a objetos agrupados, todos adoptan la misma transparencia, pero los objetos del propio grupo no son visibles unos a través de otros.
Una opción muy interesante de las transparencias, es poder crear una máscara de transparencia. La máscara no es más que otro objeto que define cómo se muestra la transparencia del que tiene debajo, lo enmascara. El grado de transparencia se define con tonos grises, siendo el negro totalmente transparente y el blanco sin transparencia.
Para crear la máscara, primero dibujamos el objeto a enmascarar. En el ejemplo que veremos, hemos dibujado un cuadrado relleno con un motivo. En el panel Transparencia, vemos una

Herramientas Multimedia II Escuela de Informática Aplicada a la Educación
35
miniatura del objeto seleccionado. Si hacemos doble clic a su derecha, se creará un objeto enmascarador, que por defecto oculta todo el anterior.
Ahora dibujamos sobre el objeto. Lo que dibujemos con colores muy claros tendrá poca transparencia, y con colores muy oscuros será totalmente transparente.
En las siguientes imágenes, a la izquierda mostramos la máscara que hemos utilizado y a la derecha el resultado.
Otra forma de hacerlo, que nos puede resultar más cómoda, es dibujar el objeto a enmascarar y encima el objeto enmascarador. Con ambos seleccionados, desde las opciones del panel Transparencia, pulsamos Crear máscara de opacidad.
La opción Recortar hace que sólo se muestre el objeto enmascarado que esté dentro de un objeto que haga de máscara, y la opción Invertir máscara cambia los colores que definen la transparencia, es decir, el negro pasaría a ser el opaco y el blanco el transparente.
Para definir las transparencias hemos utilizado una escala de grises porque resulta más fácil de entender. Pero esto puede hacerse con cualquier color, incluso utilizar motivos. Y podemos crear varios objetos que formen la máscara.
7.8 Pinceles
En vez de utilizar trazados lisos, podemos utilizar otros más llamativos, con los pinceles.
Illustrator tiene cuatro tipos de pincel:
Pinceles caligráficos, que simulan el trazado de una pluma caligráfica.
Pinceles de dispersión, que repiten un objeto a lo largo del trazado.
Pinceles de arte, que dan un efecto artístico, modificando la forma del pincel o creando un objeto que se extiende a lo largo del trazado.
Pinceles de motivo, que repiten un motivo de forma continua.

Herramientas Multimedia II Escuela de Informática Aplicada a la Educación
36
Podemos utilizar el pincel en un trazado ya creado, seleccionando el objeto, o dibujar
directamente con el pincel utilizando la herramienta Pincel , cuyo uso es igual que la
herramienta Lápiz .
Para seleccionar los pinceles, disponemos del panel Pinceles:
Su uso es muy semejante al de los paneles de Muestras o Símbolos: se muestran los últimos pinceles utilizados, los cuales podemos seleccionar con un clic. Si queremos utilizar otros pinceles, podemos acceder a la biblioteca en la esquina inferior izquierda, donde encontraremos los incorporados y los que creemos nosotros mismos, seleccionando un objeto y pulsando en Nuevo pincel.
Podemos modificar el trazado de pincel pulsando en el botón de Opciones de pincel. Estas opciones serán distintas dependiendo del tipo de pincel utilizado.