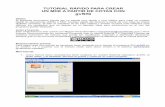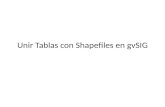GvSig tablas externas y NavTable
-
Upload
gustavo-adolfo-agueero-cordoba -
Category
Documents
-
view
336 -
download
0
description
Transcript of GvSig tablas externas y NavTable

USO DE TABLAS EXTERNAS ENLAZADAS Y NAVTABLE
SOBRE UNA VISTA

Tenemos un shape llamado REFERENCIAS, el cual está ubicado sobre una ortofoto de la finca.Tenemos un shape llamado REFERENCIAS, el cual está ubicado sobre una ortofoto de la finca.
Su tabla de atributos (*.dbf) contiene 12 puntos de referencia sobre la finca.
Interesa crear una tabla que permita llevar control sobre las actividades realizadas en estos puntos de referencia..

Esta tabla la crearemos utilizando una hoja de cálculo.Esta tabla la crearemos utilizando una hoja de cálculo.
Esto debe hacerse con el cuidado de copiar la tabla (*.dbf) REFERENCIAS para tener los nombres exactos de esos puntos.
Otra forma muy sencilla es simplemente exportando la tabla a Excel.
Para ello creamos una hoja de cálculo y para mantener la integridad de sus datos aplicamos la validación de los mismos.
Utilizando la validación de datos nos garantizamos que todos los nombres sean exactamente los mismos que existen en la tabla de REFERENCIAS.
Utilizando la validación de datos nos garantizamos que todos los nombres sean exactamente los mismos que existen en la tabla de REFERENCIAS.

Aplicando una sencilla función de búsqueda logramos que se identifique el respectivo campo ID. (Ver barra de fórmulas)Aplicando una sencilla función de búsqueda logramos que se identifique el respectivo campo ID. (Ver barra de fórmulas)
Esto lo hacemos como una buena práctica de control, sin embargo veremos adelante que nos basta con la validación del campo
SITIO para efectos del enlace entre tablas.

Vemos como en GvSig tenemos en pantalla las tablas REFERENCIAS e INSPECCIONES debidamente enlazadas, además delVemos como en GvSig tenemos en pantalla las tablas REFERENCIAS e INSPECCIONES debidamente enlazadas, además del
punto sobre la vista respectiva.
La tabla INSPECCIONES nos indica que hay 2 registros relacionados al registro de la tabla REFERENCIAS, vemos como el
campo NOTAS indicaba el día 22/abril que el rótulo debía pintarse y que el día 24/abril dicho rótulo fue pintado.

Ahora aplicaremos la herramienta NavTable.Ahora aplicaremos la herramienta NavTable.
Muy importante notar que las casillas SELECCIONAR y SIEMPRE ZOOM están seleccionadas (Check box).
De esta forma tendremos la visualización de las geometrías sobre la vista.
Nótese que la geometría seleccionada indica su atributo DESCRIPC, esto porque se han definido las propiedades del etiquetado.

Avanzamos con el selector de registros hasta alguno de nuestro interés (FABRICA TARIMAS).Avanzamos con el selector de registros hasta alguno de nuestro interés (FABRICA TARIMAS).
La tablas INSPECCIONES nos indica al pie que existen 4 registros, los cuales podemos visualizar de la siguiente manera:
1. Seleccionamos la tabla (INSPECCIONES)
2. Click sobre el botón “Mover arriba la selección)

Así obtenemos todos los registros seleccionados en la parte superior de la tabla.Así obtenemos todos los registros seleccionados en la parte superior de la tabla.
Vamos a sacar un poco más de provecho de esto, por ejemplo para remitir el informe de actividades asociadas a la FABRICA DE
TARIMAS al respectivo encargado.

Para lograrlo, vamos a MENÚ/Tabla/Exportar y seleccionamos Excel.Para lograrlo, vamos a MENÚ/Tabla/Exportar y seleccionamos Excel.

Aquí definimos un nombre para el archivo a exportar.Aquí definimos un nombre para el archivo a exportar.
Lo llamamos INFORME FABRICA TARIMAS.

Al revisar la carpeta destino, veremos que el archivo formato Excel ha sido creado.Al revisar la carpeta destino, veremos que el archivo formato Excel ha sido creado.

Con el botón derecho del ratón (mouse) seleccionamos “Enviar a” y “Destinatario de correo”.Con el botón derecho del ratón (mouse) seleccionamos “Enviar a” y “Destinatario de correo”.
Según nuestra configuración de correo electrónico se abrirá de inmediato con el archivo adjunto y nos permitirá indicar a quién
será enviado.

Si desea mayor ayuda respecto de este tutorial, comuníquese con
nosotros a través de nuestro correo electrónico
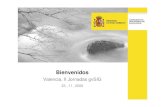

![gvSIG Almarjal 005 [Modo de compatibilidad]downloads.gvsig.org/download/events/gvSIG-Conference/8th-gvSIG... · ViviendayTransporte de laComunidad Autónoma de laRegión de Murcia](https://static.fdocuments.ec/doc/165x107/5bb56fdc09d3f24d6c8d0d56/gvsig-almarjal-005-modo-de-compatibilidad-viviendaytransporte-de-lacomunidad.jpg)