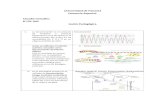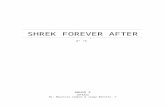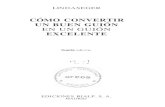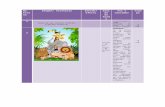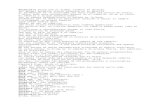Guion Photoshop
Click here to load reader
-
Upload
azucena-almendros-perez -
Category
Documents
-
view
105 -
download
0
Transcript of Guion Photoshop

[AdobePhotoshop]

AdobePhotoshop.Curso30h[2]
Objetivos
• Conocer el entorno de trabajo del programa, así como sus herramientas y las op-ciones de cada una de ellas.
• Conocer los conceptos básicos del color para poder elegir un modo de color u otro a la hora de realizar un proyecto. Conocer los canales de color, manipulación de cur-vas y niveles de una imagen, corrección y ajustes de color.
• Aprender a abrir, crear y guardar imágenes en diferentes formatos.
• Conocer qué son y qué utilidades nos ofrecen los canales y las capas.
• Saber cómo trabajar con selecciones, crear y editar selecciones mediante todos los métodos que ofrece la aplicación (herramientas, menús, máscaras...).
• Averiguar las diferentes formas de seleccionar colores y definir pinceles personali-zados para utilizar con herramientas como el “Pincel”, el “Pincel corrector” o el “Bo-rrador”.
• Manejar cómodamente las herramientas de dibujo vectorial y la herramienta de texto en todas sus variantes.
NOTA: todos los bloques irán acompañados de ejercicios para que el alumno asimile los conocimientos mediante la práctica.

AdobePhotoshop.Curso30h[3]
1.ControlesyajustesdeimagenenPhotoshop
El entorno de trabajo1.1 Elementos principales. Abrir, colocar, generar y guardar imágenes 1.2 Barra de herramientas1.3 Paletas principales
En este primer bloque el requisito principal será conocer el área de trabajo y sus principales herramientas. El alumno tiene que orientarse en los menús principales y sobre todo y muy importante aprender también a manejarse con los comandos de teclado, ya que esto agilizará bastante el trabajo.
2.Elcolor:modos,modelosygamas
2.1 Modos de color (RGB, CMYK, color Lab, Escala de grises, Mapa de bits, Duoto-no, color Indexado y Multicanal)2.2 Los canales de color2.3 Manipulación de curvas y niveles de una imagen2.4 Corrección y ajuste de color
El color se puede describir de modos distintos. Al trabajar en la imagen se debe especificar los colores mediante uno de los modelos de color dependiendo del proyecto en el que se esté trabajando. Es necesario tener muy claro este aspecto para poder obtener los resultados finales deseados. En este segundo bloque el alumno deberá familiarizarse con los modos de color así como con la manipulación de curvas y niveles, canales, corrección y ajustes de color. Estas nociones servirán para poder hacer correcciones básicas en fotografías.
3.PintarconPhotoshop
3.1 Definir pinceles3.2 Seleccionar colores
La herramienta pincel ofrece una amplia gama de recursos para crear imágenes en photoshop. En este tercer bloque el alumno aprenderá a usar la herramienta pincel así como sus diferentes aplicaciones y a crear sus propios pinceles así como a seleccionar colores y crear muestras de color.

AdobePhotoshop.Curso30h[4]
4.SeleccionesenPhotoshop
4.1 Trabajar con selecciones4.2 Editar selecciones
Aprender como seleccionar áreas de una imagen es de vital importancia, primero hemos de seleccionar lo que deseemos retocar y una vez hecha dicha selección únicamente el área seleccionada podrá ser editada. En este cuarto bloque el alumno aprenderá como activar áreas específicas de una imagen, reubicar marcos de selecciones, mover y duplicar el contenido de una selección, agregar a y restar de una selección, utilizar las herramientas de selección múltiple para realizar selecciones complejas y borrar los píxeles dentro de una selección.
5.DibujarformasvectorialesconPhotoshop
5.1 Opciones de las herramientas forma5.2 La herramienta pluma
A diferencia de las imágenes de mapa de bits, las imágenes vectoriales retienen sus bordes enfocados a cualquier nivel de ampliación. Puedes dibujar formas y trazados vectoriales en imágenes de photoshop. En este quinto bloque el alumno aprenderá la diferencia entre gráficos de mapa de bits y gráficos vectoriales, además de: dibujar trazados rectos y curvos con la herramienta pluma, convertir un trazado en una selección y una selección en un trazado y la herramienta forma. Las herramientas de forma también crean trazados, pero en este caso basados en formas geométricamente definidas.
6.EltextoenPhotoshop
6.1 Opciones de la herramienta “Texto”6.2 Trabajar con caracteres6.3 Modificar párrafos
Photoshop tiene potentes y flexibles herramientas de texto para añadir tipografías a las imágenes con gran control y creatividad. En el sexto bloque de este curso, el alumno aprenderá a: utilizar las guías, cuadriculas y reglas para la colocación de textos en una composición, crear una máscara de recorte para el texto, fusionar el texto con otras capas y controlar la escritura y posición deu n texto utilizando opciones avanzadas de la paleta TEXTO.

AdobePhotoshop.Curso30h[5]
7.CanalesymáscarasenPhotoshop
7.1 Modificar canales7.2 Máscaras
Las máscaras se utilizan para aislar y manipular partes específicas de una imagen. La parte recortada de la máscara se puede alterar, pero el área que rodea el recorte está protegida ante los cambios. Podemos crear máscaras temporales para utilizarlas una vez o podemos guardar máscaras para repetir su uso en cuanto nos sea necesario.En este septimo bloque el alumno aprenderá a: mejorar la selección utilizando una máscara, guardar selecciones como máscaras de canal, visualizar máscaras utilizando la paleta canales, modificar máscaras, crear máscaras de capa, pintar máscaras para modificar selecciones, crear y utilizar máscaras de degradado.
8.Automatizacióndetareas
8.1 Automatización con acciones8.2 Creación de acciones8.3 Procesamiento de un lote de archivos
Automatizar las tareas ahorra tiempo y garantiza resultados en poco tiempo. Photoshop proporciona numerosos medios para automatizar las tareas. En este último bloque del curso el alumno aprenderá sencillos trucos mediante la paleta acciones para poder ahorrar tiempo en acciones que son mecánicas y para lotes de archivos que requieren el mismo tratamiento.