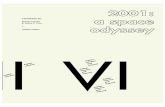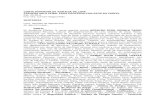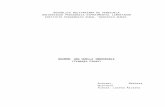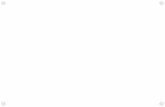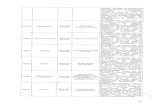Guión manual a1t2.1u2
-
Upload
edgargonzalezb -
Category
Documents
-
view
1.097 -
download
1
description
Transcript of Guión manual a1t2.1u2

González Bello Edgar Oswaldo y Castillo Navarro Adolfo (2011). Manual
de uso de Mozilla Firefox [Presentación]. México: Universidad de
Sonora.
Figura 1

Descarga e InstalaciónDescargar el programa: encontrarás la última versión en español en la página de Mozilla: http://www.mozilla.org/es-MX/firefox/new/ Al descargarla debes guardarla en una ubicación conocida como el escritorio.
Puedes instalar Firefox sin necesidad de desinstalar Internet Explorer
Clic para descargar y guardar
Normalmente casi todos las computadoras con Sistema Operativo Windows tienen preinstalado Internet Explorer. Muchos usuarios se quedan con este navegador, simplemente porque no conocen el resto. Pero lo cierto es que entre los principales navegadores existen opciones de mayor calidad como es el caso de Firefox.
Clic en ejecutar para Instalar
Figura 2 Figura 3.
Es posible actualizar una versión anterior por la mas reciente de Firefox

Pantalla PrincipalEn Firefox a simple vista, la diferencia con Internet Explorer son mínimas. Firefox ofrece una navegación mucho más práctica y cómoda, además de poder personalizarlo añadiendo complementos.
Barra de direcciones Barra de motor de búsqueda
Figura 5.
Figura 4.
Menú de opciones

Navegación por pestañas
Firefox abre pestañas con cada nueva dirección de Internet (también conocida como URL). Es posible saltar de una a otra con un simple clic sobre ellas.
La ventaja de las pestañas es que te permiten tener abiertas distintas páginas sin tener abierto el navegador múltiples veces, aprovechando así mucho más el espacio.
Figura 6.
Navegación por pestañas

Porqué usar Firefox
Caracteristicas
Seguridad
Personalizable
Productividad
Software libre
Figura 10. Figura 11
Figura 9
Figura 7
Figura 8

Personalizar Firefox
En la página web de Mozilla tienes todas las extensiones disponibles así como las más populares https://addons.mozilla.org/es-ES/firefox
Firefox se instala en su forma básica, con un aspecto y unos complementos determinados. Sin embargo usted podrá darle el aspecto externo que más le guste (temas o personas), podrá añadir cuantas barras de herramientas desee y ubicar los iconos de acceso a su gusto. En Firefox > Complementos > Obtener complementos encontrará los diferentes temas con los que darle al navegador el aspecto que más te agrade.
Figura 12.

Algunos temas y personas
Figura 13.Figura 14
Figura 15.
Una diferencia entre personas y temas es que este último modifica los iconos del navegador.

Complementos
Lo más interesante, sin duda,
son los complementos. Se trata
de pequeñas aplicaciones
creadas por usuarios del Firefox
que amplían sus
funcionalidades y te ayudan a
personalizarlo.
En la página web de Mozilla tienes todas los complementos
disponibles así como las más populares https://addons.mozilla.org/es-ES/firefox
Figura 16.

Complementos (continuación)
Pulsando aquí podemos buscar nuevos complementos
Figura 17.

Complementos
Escribimos el nombre del complemento o temática
Para instalar pulsamos aquí.
Figura 19.
Figura 18 .

Ejemplos complementos
Complemento que permite interactuar con marcadores
Figura 20.
Extensión para descargar videos de Youtube y sitios similares

Otros complementosQuick TranslationFireshotGspaceDownThemAllFast Video DownloadVideo Download HelperPDF DownloadFoxmarksIgoogle SidebarStumbleUponTabooSwitch Proxy toolScribeFireQuickNoteLaunch Pics LensFoxyTunesNet Usage ItemsWizzRss News ReaderDiggs ToolbarFoxyliciousMedia Player Conectivity
Figura 21.

PluginsPermiten realizar al navegador funciones específicas, generalmente relacionadas con otros programas como ejecutar archivos específicos como pdf, sonido, flash, javascripts, multimedia, actualizaciones, entre otros.
Adobe ReaderAdobe Flash PlayerJavaQuickTimeRealPlayerShockwaveWindows Media Player
Figura 22.

Desactivas complementosEs posible, una vez instalado algún complemento, desactivarlo o eliminarlo.
Figura 23.
Opción del complemento

Atajos de teclado
Figura 24.
Figura 25.
Es importante saberse mover dentro de un navegador con instrucciones por medio del teclado, en muchas ocasiones es mas sencillo. A continuación se presenta una serie de comandos y respectivos atajos de teclado.

Atajos de teclado
Figura 26 . Figura 27.

Herramientas y opcionesAhora que ya tienes lo necesario para navegar podemos personalizar un poco más el navegador. Para ello vamos a opciones mediante el menú superior
Como verás hay un montón y aunque la mayoría son fáciles de entender si quieres cambiarla vamos a prestarle especial atención a la pestaña principal:
Figura 28.

Herramientas y opciones (Inicio)
Primero detengámonos en el recuadro Inicio donde Firefox te permite elegir qué hacer al iniciarse:
Curiosa es la opción de Mostrar mis ventanas y pestañas de la última sesión. Firefox en su última versión incorpora la posibilidad de iniciar el navegador tal como lo apagaste la última vez.
Esto último es tremendamente útil. Por ejemplo abre tu correo, una página de Google y la página principal del periódico que más leas y pulsa en Usar páginas actuales. Ahora cada vez que abras el navegador tendrás esas tres pestañas esperándote.
Figura 29.
Figura 30.

Herramientas y opciones (Descargas)¿Quieres que todas las descargas que hagas vayan al mismo sitio en tu ordenador? Con Firefox es muy sencillo. En Guardar archivos en pulsa en Examinar y selecciona alguna carpeta, es recomendable el escritorio de Windows.
Si no quieres usar este método y prefieres el tradicional que te pregunta siempre dónde quieres guardar el archivo marca Preguntarme siempre dónde guardar los archivosHagamos un pequeño alto para mostrarte la ventana de descargas. Esta ventana se abrirá cuando descargues un archivo y te mostrará el estado de la descarga:
Figura 31.
Figura 32.

Opciones de seguridadAquí recomendamos limpiar temporalmente ciertos datos que guarda el navegador.
Figura 33.
Figura 34.
Acceso a Limpieza de dato
Limpieza de datos que guarda
el navegador

Referencia de imágenes
(2) González Bello, Edgar Oswaldo (2011). Descarga firefox [Fotografía].México: Universidad de Sonora.
(3) González Bello, Edgar Oswaldo (2011). Ejecuta firefox [Fotografía].México: Universidad de Sonora.
(4) González Bello, Edgar Oswaldo (2011). Menú firefox [Fotografía].México: Universidad de Sonora
(5) González Bello, Edgar Oswaldo (2011). Barras firefox [Fotografía].México: Universidad de Sonora
(6) González Bello, Edgar Oswaldo (2011). Pestañas firefox [Fotografía].México: Universidad de Sonora
(7) González Bello, Edgar Oswaldo (2011). Porque usar firefox 1[Fotografía].México: Universidad de Sonora.
(8) González Bello, Edgar Oswaldo (2011). Porque usar firefox 2[Fotografía].México: Universidad de Sonora.
(9) González Bello, Edgar Oswaldo (2011). Porque usar firefox 3[Fotografía].México: Universidad de Sonora.
(10) González Bello, Edgar Oswaldo (2011). Porque usar firefox 4[Fotografía].México: Universidad de Sonora.
(11) González Bello, Edgar Oswaldo (2011). Porque usar firefox 5[Fotografía].México: Universidad de Sonora.
(12) González Bello, Edgar Oswaldo (2011). Temas de Firefox [Fotografía].México: Universidad de Sonora
(13) González Bello, Edgar Oswaldo (2011). Temas 1[Fotografía].México: Universidad de Sonora.
(14) González Bello, Edgar Oswaldo (2011). Temas 2[Fotografía].México: Universidad de Sonora.
(15) González Bello, Edgar Oswaldo (2011). Temas 3[Fotografía].México: Universidad de Sonora.
(16) González Bello, Edgar Oswaldo (2011). Herramientas complementos [Fotografía].México: Universidad de Sonora.
(17) González Bello, Edgar Oswaldo (2011). Obtener complementos [Fotografía].México: Universidad de Sonora
(18) González Bello, Edgar Oswaldo (2011). Examinar complementos[Fotografía].México: Universidad de Sonora
(19) González Bello, Edgar Oswaldo (2011). Extensiones [Fotografía].México: Universidad de Sonora
(20) González Bello, Edgar Oswaldo (2011). Ejemplos extensiones [Fotografía].México: Universidad de Sonora
(21) González Bello, Edgar Oswaldo (2011). Otras extensiones[Fotografía].México: Universidad de Sonora
(22) González Bello, Edgar Oswaldo (2011). Plugins [Fotografía].México: Universidad de Sonora
(23) González Bello, Edgar Oswaldo (2011). Desactivar [Fotografía].México: Universidad de Sonora

(24) González Bello, Edgar Oswaldo (2011). Atajos 1 [Fotografía].México: Universidad de Sonora
(25) González Bello, Edgar Oswaldo (2011). Atajos 2 [Fotografía].México: Universidad de Sonora
(26) González Bello, Edgar Oswaldo (2011). Atajos 3 [Fotografía].México: Universidad de Sonora (27) González Bello, Edgar Oswaldo (2011). Atajos 4 [Fotografía].México: Universidad de Sonora
(28) González Bello, Edgar Oswaldo (2011). Opciones Firefox [Fotografía].México: Universidad de Sonora
(29) González Bello, Edgar Oswaldo (2011). Opciones inicio [Fotografía].México: Universidad de Sonora
(30) González Bello, Edgar Oswaldo (2011). Usar opciones [Fotografía].México: Universidad de Sonora
(31) González Bello, Edgar Oswaldo (2011). Opciones descargas 1[Fotografía].México: Universidad de Sonora
(32) González Bello, Edgar Oswaldo (2011). Opciones descargas 2[Fotografía].México: Universidad de Sonora
(33) González Bello, Edgar Oswaldo (2011). Opciones seguridad 1 [Fotografía].México: Universidad de Sonora
(33) González Bello, Edgar Oswaldo (2011). Opciones seguridad 2 [Fotografía].México: Universidad de Sonora