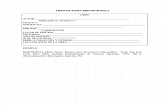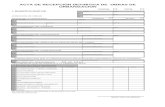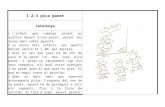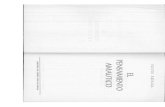GuiaAutocadMecV1
-
Upload
dontyalexander -
Category
Documents
-
view
8 -
download
0
description
Transcript of GuiaAutocadMecV1

7/17/2019 GuiaAutocadMecV1
http://slidepdf.com/reader/full/guiaautocadmecv1 1/64
República Bolivariana de VenezuelaMinisterio de Educación SuperiorIUT “Dr. Federico Rivero Palacio”
Región CapitalDepartamento de Mecánica
Prof. Angel Gerardo Méndez2004.

7/17/2019 GuiaAutocadMecV1
http://slidepdf.com/reader/full/guiaautocadmecv1 2/64

7/17/2019 GuiaAutocadMecV1
http://slidepdf.com/reader/full/guiaautocadmecv1 3/64
Departamento de Mecánica Autocad iii
Prof. Angel Gerardo Méndez
8. INSERTAR TRAMAS ........................................................................................................................28 8.1. EL SOMBREADO ............... ................ ................ ................ ............... ................ ................ ..................... ................ .... 28 8.2. EDITAR EL SOMBREADO ............... ................ ................ ................ ............... ................ ..................... ................ ...... 29
9. ACOTAR PLANOS............................................................................................................................30 9.1. CONCEPTOS BASICOS ............................................................................................................................................ 30 9.2. LA ACOTACION LINEAL............................................................................................................................................ 30 9.3. LA ACOTACION ALINEADA ...................................................................................................................................... 30 9.4. LA ACOTACION CON LINEA DE BASE ............... ................ ................ ................ ................ ................ .................... . 31 9.5. LA ACOTACION CONTINUA ..................................................................................................................................... 31 9.6. ACOTAR LOS ANGULOS .......................................................................................................................................... 31 9.7. ACOTAR LOS DIÁMETROS ...................................................................................................................................... 31 9.8. ACOTAR LOS RADIOS.............................................................................................................................................. 31 9.9. MARCAR EL CENTRO DE UNA CIRCUNFERENCIA .............. ................ ................. ................ ................ ................ 31 9.10. ACOTAR CON DIRECTRIZ .................................................................................................................................. 31 9.11. ACOTAR POR COORDENADAS.......................................................................................................................... 32 9.12. ACOTAR CON TOLERANCIA............................................................................................................................... 32 9.13. ACOTAR CON OBLICUIDAD................................................................................................................................ 32 9.14. LOS ESTILOS DE ACOTACIÓN........................................................................................................................... 32 9.15. ALINEAR TEXTO .................................................................................................................................................. 35 9.16. ACTUALIZAR ACOTACION.................................................................................................................................. 35 9.17. REEMPLAZAR ACOTACIÓN................................................................................................................................ 36 9.18. ACOTACION RAPIDA........................................................................................................................................... 36
10. ORDENES DE TEXTO ......................................................................................................................37 10.1. CREAR UN ESTILO DE TEXTO........................................................................................................................... 37 10.2. ESCRIBIR CON TEXTO EN UNA LINEA.............................................................................................................. 37
10.3. ESCRIBIR CON LA ORDEN TEXTO ............... ................ ................ ................ ................. ................ .................... 38 10.4. MODIFICAR TEXTO.............................................................................................................................................. 38 10.5. MODIFICAR TEXTO Y CARACTERÍSTICAS ............... ................. ................ ................. ................ ................... ... 38
11. CREAR E INSERTAR BLOQUES.....................................................................................................39 11.1. INTRODUCCIÓN................................................................................................................................................... 39 11.2. CREAR UN BLOQUE............................................................................................................................................ 39 11.3. INSERTAR UN BLOQUE .............. ................. ................ ................ ................ ................ ................... ................. ... 39 11.4. INSERTAR UN ARCHIVO..................................................................................................................................... 39 11.5. GUARDAR UN BLOQUE ...................................................................................................................................... 39 11.6. CREAR UN PUNTO DE BASE.............................................................................................................................. 40 11.7. DESCOMPONER UN BLOQUE............................................................................................................................ 40 11.8. DEFINIR A TRIBUTOS.......................................................................................................................................... 40 11.9. VISUALIZAR A TRIBUTOS ................ ................. ................ ................. ................ ................ ................. ................ 40 11.10. MODIFICAR A TRIBUTOS.................................................................................................................................... 40
12. PERSPECTIVA ISOMETRICA ..........................................................................................................41 12.1. INTRODUCCION................................................................................................................................................... 41 12.2.
PREPARAR LA PANTALLA PARA PERSPECTIVA ISOMÉTRICA...................................................................... 41
12.3. DIBUJAR CIRCULOS EN MODO ISOMETRICO.................................................................................................. 41 12.4. CONOCER LAS ORDENES ISOMETRICAS ESPECIALES ................................................................................ 41 12.5. ACOTAR EN ISOMÉTRICA .................................................................................................................................. 42
13. 3D EN MALLAS.................................................................................................................................43 13.1. DIBUJAR EN 3D.................................................................................................................................................... 43 13.2. CAMBIAR EL PUNTO DE VISTA.......................................................................................................................... 43 13.3. DAR AL TURA A LOS OBJETOS ......................................................................................................................... 43 13.4. LAS ORDENES PARA SUPERFICIES ................ ................ ................ ................ ................ ............... .................. 44 13.5. C ARA 3D................................................................................................................................................................. 44 13.6. SOMBREAR Y OCULTAR LÍNEAS EN EL DIBUJO............................................................................................. 46 13.7. CAMBIAR EL SISTEMA DE COORDENADAS (SCP) ................ ................ ............... ................ ................ ........... 46 13.8. VER EL ICONO X, Y ................ ................ ................ ................. ................ ................ ................... ................ ......... 48 13.9. CONOCER LOS SCP PREDEFINIDOS................................................................................................................ 48 13.10. VER LA PLANTA DEL SCP .................................................................................................................................. 48
14. 3D AVANZADO .................................................................................................................................49 14.1. LA SUPERFICIE TABULADA................................................................................................................................ 49 14.2. LA SUPERFICIE DEFINIDA POR LADOS............................................................................................................ 49 14.3. LA SUPERFICIE POR REVOLUCION ................ ................. ................ ................ ................. ................ ................ 50 14.4. LOS OBJETOS 3D PREDEFINIDOS............... ................ ................. ................ ................ ................. ................... 51 14.5. LA ORDEN MA TRIZ 3D .............. ................. ................ ................. ................ ................ .................... ................ ... 52 14.6. LA ORDEN ALINEA 3D......................................................................................................................................... 52 14.7. LA ORDEN GIRA 3D............................................................................................................................................. 52 14.8. LA ORDEN SIMETRÍA 3D..................................................................................................................................... 52 14.9. LA ORDEN POLILINEA 3D ................ ................ ................ ................ ................ ................. .................... .............. 52
15. ENTORNO DE TRABAJO PERSONALIZADO ...............................................................................53 15.1. USO DE LA PANTALLA DE INICIO ............... ................. ................ ................ ................ ................ ................... ... 53 15.2. USO DE LOS VALORES POR DEFECTO............................................................................................................ 53 15.3. UTILIZAR UNA PLANTILLA ................ ................ ................ ................ ................ ................ ................. ................. 53 15.4. UTILIZAR UN ASISTENTE ................................................................................................................................... 53

7/17/2019 GuiaAutocadMecV1
http://slidepdf.com/reader/full/guiaautocadmecv1 4/64
Departamento de Mecánica Autocad iv
Prof. Angel Gerardo Méndez
15.5. CREAR UN FORMATO......................................................................................................................................... 53 15.6. DESPLEGAR Y OCULTAR LAS BARRAS DE HERRAMIENTAS........................................................................ 54
16. IMPRESION y PLOTEADO...............................................................................................................55 16.1. INTRODUCCION................................................................................................................................................... 55 16.2. DIFERENCIAR CADA TIPO DE IMPRESION....................................................................................................... 55 16.3. CONFIGURAR LA IMPRESORA .......................................................................................................................... 56 16.4. IMPRIMIR UN PLANO........................................................................................................................................... 56 16.5. IMPRIMIR A ESCALA ........................................................................................................................................... 57 16.6. CREAR UN ESTILO DE TRAZADO...................................................................................................................... 59
17. BIBLIOGRAFÍA .................................................................................................................................60

7/17/2019 GuiaAutocadMecV1
http://slidepdf.com/reader/full/guiaautocadmecv1 5/64
1. PRESENTACION DE LA PANTALLA DE AUTOCAD y CONCEPTOS BÁSICOS
1.1. ACCEDER AL PROGRAMA1. Situar el puntero del ratón sobre el botón de Inicio de Windows .2. Desplazar el puntero del ratón hasta la opción Programas.3. Se abre un nuevo menú a la derecha. Desplazar el puntero del ratón hasta situarse sobre
Autocad.4. Se abre el menú de Autocad. Situase sobre Autocad.5. Pulsar el botón izquierdo del ratón una vez.6. Se abre el programa de Autocad. Aparece una ventana que muestra un cuadro con varias
opciones.7. Seleccionar, situarse sobre la opción elegida y pulsar con el botón izquierdo del ratón el
comando o botón Valores por Defecto.8. Seleccionar métrico.9. Seleccionar aceptar y se estará listo para entrar.
1.2. LA PANTALLA DE AUTOCAD.En la figura 1.1 se indica la posición de cada elemento que se describe a continuación.
Figura 1.1
- Barra de títulos: En esta línea se leerá el nombre del archivo en el que estamos trabajando.En caso de que todavía no le haya puesto ningún nombre al dibujo, se leerá Drawing1.dwg.en este caso dwg corresponde a la extensión. Todos los dibujos de Autocad tienen lamisma,ya que la adjudica el programa automáticamente.
Barra de títuloBarra de menú
Area de dibujo

7/17/2019 GuiaAutocadMecV1
http://slidepdf.com/reader/full/guiaautocadmecv1 6/64
Departamento de Mecánica Autocad 2
Prof. Angel Gerardo Méndez
- Barra de menú: Si se sitúa el puntero del ratón sobre cualquiera de las opciones de la Barrade menú, se desplegarán las distintas órdenes para realizar los dibujos. Al situarse sobre laopción Dibujo. Se desplegará el menú. Si Selecciona la opción Línea, el programa espera para que dibuje líneas.
- Barra de herramientas: Son las órdenes de uso más frecuentes. En vez de utilizar el menúdesplegable para acceder a la orden línea, se puede hacer directamente seleccionando el
botón de la barra de herramientas o ícono de la orden línea.- Área de dibujo: En este recuadro de la pantalla es donde puede dibujar.- Cursor: Indica la posición del lápiz en la ventana (área de dibujo).- Barras deslizantes: Al igual que en otros programas bajo entorno Windows podemos hacer
que el- dibujo se desplace en una dirección (X, -X, Y, -Y) o en otra, por medio de las flechas de las
barras deslizantes.- Icono del sistema de coordenadas: Muestra la dirección x e y sobre el área de dibujo.- Ventana de comandos: En esta zona se indica la orden que se está realizando, los
parámetros que se necesitan.- Barra de estado: Indica las coordenadas del cursor, así como las posiciones de otras órdenes
de Autocad que se explica más adelante, como Rejilla.
1.3. INTRODUCIR ORDENESHay tres formas básicas de introducir órdenes:
a) Teclado: Se teclea el nombre de la orden y pulsa Intro o barra espaciadora. Siaún no ha confirmado la orden con intro, puede anularla con la tecla Esc, queborra todo lo escrito. Si lo que se quiere es modificar una parte de la letra, usarla tecla de retroceso (borrar).
b) Pantalla: Con los menú deplegables, con los menús contextuales o con las Barras de
herramientas.c) Tablero: Es como el tablero de una mesa de dibujo de un tamaño aproximado de DIN A-
3, que tiene las órdenes escritas en el mismo. Se seleccionan con un lápiz especial quetiene el tablero.
1.4. LAS TECLAS DE FUNCIÓN.
F1 Abrir la ayudaF2 Conmutar pantalla gráfica/textoF3 Referencia a objetosF4 TabletaF5 Modo isoplanoF6 Modo de visualización de coordenadasF7 RejillaF8 OrtoF9 Forzar cursorF10 Forzamiento polarF11 Rastreo

7/17/2019 GuiaAutocadMecV1
http://slidepdf.com/reader/full/guiaautocadmecv1 7/64
Departamento de Mecánica Autocad 3
Prof. Angel Gerardo Méndez
2. PRIMEROS DIBUJOS.
2.1. DAR FORMATO AL TAMAÑO DE PAPEL
A partir de ahora, para decir que se está usando un menú desplegable, se indicará como elsiguiente ejemplo:
Format(formato) >Drawing Limits(Límites del dibujo)
Lo cual indicará que se ingresó al menú Formato y en el sub menú Límites del dibujo.
1. Formato > límites del dibujo.2. En la barra de comandos pedirá la esquina inferior izquierda. Escribir 0,0. Es decir, la
esquina inferior izda. estará en el punto x=0, y=0.3. Pulsar Intro.4. A continuación, pedirá esquina superior derecha. Como va a darle los valores de un formato
DIN A-4, escribir 210,297 (x=210 , y = 297)
2.2. DAR FORMATO A LA REJILLA
La rejilla está formada por una serie de puntos distantes entre sí una longitud x e y que seelige y que se repetirá a lo largo de todo el tamaño del papel que se ha introducido en la opciónlímites de papel.
1. Herramientas(tools) > Parámetros del dibujo(drafting settings). En el apartado REJILLA pone Espaciado X=10 y Espaciado Y=10
2. Aceptar3. ara visualizar la rejilla pulsar F7. Si vuelve a pulsar F7 la desactiva. Debe dejar la rejilla de
modo que sea visible.
2.3. AMPLIAR LA VISION
Para ampliar la visión para que el DIN A-4 aparezca lo más grande posible.
1. Escribir z en la barra de comandos.2. Intro3. Escribir t, de todo(a, de all)4. Intro.
Ya se tiene el papel preparado para dibujar. A continuación tiene que indicar cómo quieredibujar.
2.4. LA OPCIÓN ORTOCuando la opción Orto está activada, permite hacer líneas, en sentido X e Y; o bien
introducir ángulos de inclinación.Entrar en Herramientas(tools) >Parámetros del dibujo(drafting setting) >Seguimiento
Polar(polar tracking).

7/17/2019 GuiaAutocadMecV1
http://slidepdf.com/reader/full/guiaautocadmecv1 8/64
Departamento de Mecánica Autocad 4
Prof. Angel Gerardo Méndez
Elegir entre poder dibujar ortogonalmente o bien introducir valores para los ángulos. Tieneque elegir también entre introducir los valores angulares de forma absoluta, o bien, relativos alúltimo segmento introducido. En este caso va a dejar las opciones como las tiene Autocad pordefecto.
1. Pulsa la tecla F8 para activar ORTO. En la barra de estado se pondrá ORTO en negro.
2. Para desactivarlo bastará con volver a pulsar la tecla F8. Tiene que dejar activada la opciónORTO.
2.5. FORZAMIENTO DEL CURSOREl forzamiento del cursor permite hacer que el cursor vaya de un punto a otro de la rejilla, o
bien de un punto a otro definido por el usuario.
1. Herramientas > Parámetros del dibujo2. En el apartado Forzcoor pone en Intervalo X e Y el valor 10, respectivamente. En el apartado
tipo deforzamiento pondremos rectangular.
3. Aceptar4. Pulsar la tecla F9 activa el forzamiento del cursor.5. Volviendo a pulsar F9, lo desactiva. Tiene que dejar activado el FORZAMIENTO DEL
CURSOR.
Para saber si está activado o desactivado se observa la barra de estado. Si FORZC está en bajo relieve, es que está activado.
2.6. EL COMANDO LÍNEAA continuación se realizará un dibujo correspondiente al ejercicio 2.1.
1. Dibujo >Línea, en las barra de comandos pedirá: ...desde el punto..., es decir, desde dóndeva a empezar el dibujo.
2. Sitúa el cursor en la zona inferior izquierda sobre un punto de la rejilla y pulsa el botón izdo.del ratón.
3. Preguntará la línea de comando: ...al punto... Debe indicarle hasta dónde va esa línea. Sitúael cursor hacia la derecha, más o menos en el punto 2 del E-2.1, y pulsa el botón izdo. delratón.
4. Seguirá preguntando la línea de comando: ...al punto... Le va dando los puntos siguientes: 3,4, 5, etc. hasta que llegue al final del punto 8. Es decir, cuando coincida con el 1.
5. En este punto pulsar el botón izdo. del ratón para dibujar la línea y, a continuación, pulsa
Intro para indicar que ha terminado de hacer líneas.6. Para continuar con el punto 9, seguir el mismo proceso que para hacer el contorno.

7/17/2019 GuiaAutocadMecV1
http://slidepdf.com/reader/full/guiaautocadmecv1 9/64
Departamento de Mecánica Autocad 5
Prof. Angel Gerardo Méndez
Ejercicio 2.1
2.7. LOS COMANDOS BORRAR y ESCSi se ha equivocado en algún tramo de línea, puede borrarlo.
1. Modificar >Borrar2. El comando pregunta: ...designar objeto... Selecciona la línea a borrar.3. Intro
Si se quiere anular una orden, pulsar el botón del teclado Esc.
2.8. GUARDAR UN DIBUJOCuando se ha terminado el dibujo, se graba de la siguiente forma:
Archivo > Guardar
Aparece un cuadro de diálogo y, donde pone nombre, escribir el nombre del dibujo y pulsarGuardar
2.9. EL COMANDO CIRCULO
Esta orden permite dibujar círculos. Para dibujar un círculo elegir una de las siguientesopciones: conocer su centro y su radio, o su centro y su diámetro, o 2 puntos por donde pasa elcírculo, o 3 puntos del mismo, o 2 puntos tangentes a otros dos por donde pasa el círculo y, además,su radio.
Ejercicio 2.21. Dibujo > Círculo >Centro, radio2. El comando pedirá que sitúe su centro. Situar el cursor sobre un punto de la rejilla y pulsar el
botón izdo. del ratón. Se verá que al mover el mismo círculo se hace grande o pequeño segúnla dirección en que mueva el ratón. Ello es debido a que en la zona de comando está preguntando la situación o el valor del radio.

7/17/2019 GuiaAutocadMecV1
http://slidepdf.com/reader/full/guiaautocadmecv1 10/64
Departamento de Mecánica Autocad 6
Prof. Angel Gerardo Méndez
3. Pulsar con el botón izdo. del ratón, un punto más a la derecha, aproximadamente, de dondeestaba el centro. Le ha dado el radio. Ya tiene el primer círculo. Siguiendo el mismo sistema,se puede terminar el dibujo.
4. Los centros serán los puntos 1,3,5,7 y los radios serán los puntos 2,4,6,8
Ejercicio 2.2
2.10. EL MODO DE REFERENCIA A OBJETOS
El modo de referencia a objetos permite dibujar de manera exacta. Si dibuja un círculo y sequiere que desde el centro del mismo salga una línea, cuando el comando pregunte ...desde dónde...,con la opción de referencia a objetos, se le indica desde el centro del círculo ya dibujado.
De momento sólo va a ver los siguientes modos de referencia: Intersección, Punto final,Centro, Punto medio y Tangente.
Ejercicio 2.31. Dibujo >Línea. Dibujar el rectángulo.2. Dibujo >Línea. Dibujar la diagonal desde el punto 1 a1 2. Pide ...desde el punto...
Manteniendo la tecla de Mayúscula (Shift) pulsar el botón derecho del ratón. Aparecerá unmenú desplegable que corresponde al modo de referencia a entidades. Ya se puede soltar los botones. Con el puntero del ratón seleccionar punto final. En comando estará escrito: ...desdedónde...punto final de. Falta decirle desde qué punto final. Se selecciona el punto 1.
3. Pregunta ...al punto...; Es decir, dónde termina la línea. Del mismo modo que antes seselecciona la referencia a objetos punto final y pulsa sobre el punto 2.
4. Siguiendo el mismo método, se hace la otra diagonal.5. Ahora se va a dibujar el círculo. Dibujo > Círculo > Centro, radio.6. Se pide el centro del círculo. Como modo de referencia a objetos, seleccionar intersección.
La intersección será el punto 3.
7. Ahora pide el radio. Seleccionar Tangente en modo de referencia a objetos y con el botónizdo. del ratón, pulsar sobre el punto 4, aproximadamente.
8. Falta hacer la línea que une las dos líneas laterales por su punto medio.Dibujo ->Línea...desde el punto. Seleccionar Punto medio y pulsar con el botón izdo. por el punto 5, aproximadamente.
9. ...al punto... se vuelve a seleccionar Punto medio y pulsar sobre el punto 6 aprox.10. Intro.11. Guardar el dibujo.

7/17/2019 GuiaAutocadMecV1
http://slidepdf.com/reader/full/guiaautocadmecv1 11/64
Departamento de Mecánica Autocad 7
Prof. Angel Gerardo Méndez
Ejercicio 2.3
2.11. EL COMANDO PARTEEsta orden permite partir o eliminar un trozo de una entidad. Por ejemplo: De la línea 1
puede eliminar el tramo a-b: línea 1 a b. En las circunferencias, elimina en sentido contrario a lasagujas del reloj.
Ejercicio 2.41. Dibujo >Línea. Dibujar las cuatro líneas del E-2.4, apartado a.2. Modificar(Modify) >Partir(trim). Pide que designe el objeto a partir. Pulsar con el botón
izquierdo del ratón sobre la línea superior horizontal.
3. Intro.4. Escribir P para darle el primer punto a partir del cual eliminará un tramo de la línea.5. Pide el primer punto. Con referencia a objetos seleccionar Intersección y pulsar sobre el
punto 1.6. Pide el segundo punto. De la misma manera, con referencia a objetos, seleccionar
Intersección y pulsar sobre el punto 2. Ya se ha eliminado una parte.7. Hay que repetir la operación para que el dibujo quede como el apartado b del E-2-48. Guardar el dibujo.
Ejercicio 2.4.

7/17/2019 GuiaAutocadMecV1
http://slidepdf.com/reader/full/guiaautocadmecv1 12/64
Departamento de Mecánica Autocad 8
Prof. Angel Gerardo Méndez
2.12. EL COMANDO ABRIR
Si se ha guardado un dibujo sin terminar, o un dibujo acabado que quiere ver, puede abrir elarchivo para recuperarlo. Se tienen varias opciones a elegir al abrir un dibujo:
- Buscar archivo: Puede examinar los archivos del directorio elegido o bien buscarlo pornombre- Localizar: Puede buscar en varios directorios el archivo que se necesita abrir.- Abrir parcialmente: para poder abrir partes de un dibujo. Por ejemplo las cotas, o vistas
guardadas en el mismo. Pulsar sobre Archivo > Abrir, y una vez que se ha seleccionado eldibujo pulsar sobre Carga parcial y seleccionar los elementos que se quieren abrir. Una vezque ya tiene abierto parcialmente el dibujo puede añadir más elementos con Archivo ->Cargar parcial.
También pueden abrirse varios dibujos en una misma sesión: Archivo>Abrir y, acontinuación, seleccionar varios dibujos y Aceptar. Para Pasar de un dibujo a otro con sólo pulsar
sobre él con el botón izquierdo del ratón.
Se Puede copiar propiedades o partes del dibujo entre ellos.
1. Archivo >Abrir, En Nombre, asignar el nombre del dibujo o se busca en la lista de dibujosque aparecerá en la ventana de abrir dibujo.
2. Seleccionar el dibujo que se desea.3. Abrir.
2.13. DESHACER
Esta orden se usa para deshacer la última orden que se le ha dado a Autocad. Puede revocarvarias órdenes, pero Autocad lo hará en sentido inverso al que se ha hecho. La última ordenintroducida será la primera en deshacerse.
Edición > Deshacer
2.14. GUARDAR COMOCon esta orden se puede almacenar un dibujo con un nombre diferente al que se le haya
puesto en un principio. Archivo > Guardar como

7/17/2019 GuiaAutocadMecV1
http://slidepdf.com/reader/full/guiaautocadmecv1 13/64
Departamento de Mecánica Autocad 9
Prof. Angel Gerardo Méndez
3. INTRODUCCION A LAS MEDIDAS
3.1. DIBUJAR CON MEDIDASHasta ahora se ha dibujado sin tener en cuenta las medidas, sólo ayudándose de la referencia
a objetos y de las teclas de función F7, F8, F9. A partir de ahora, también se va a servir de lasmedidas.
Hay cuatro modos básicos de introducir valores para un punto:- Por coordenadas absolutas- Por coordenadas relativas- Por coordenadas relativas polares- Por entrada directa
Coordenadas absolutas.Las coordenadas absolutas están referidas al punto x=0 e y=0 de la pantalla del programa.
Este punto se sitúa en su esquina inferior izquierda. Luego, para introducir los valores x e y deldibujo que se quiere hacer, los tiene que referir a este punto.
Ejercicio 3.11. Dibujo > Línea2. ...desde el punto... Introducir el valor 30,30 para el punto 1.3. ...al punto... 60,30 para el punto 24. ...al punto... 60,50 para el punto 35. ...al punto... 30,50 para el punto 46. ...al punto... Aquí se tiene que volver al punto 1, para lo cual escribir c (para cerrar el
rectángulo)7. Intro
Como puede comprobarse, cada punto está referido al 0,0
Ejercicio 3.1
Coordenadas relativas.Estas coordenadas están referidas o relacionadas al último punto introducido en el dibujo. El
formato es el siguiente: @ valor de X, valor de Y.
Ejercicio 3.21. Dibujo > Línea2. ...desde el punto... Aquí pulsar en la zona inferior izquierda de la pantalla, para obtener el
punto 1.3. ...al punto, A continuación tiene que asignarse los valores del punto 2 respecto al punto 1,
con el formato arriba indicado: @30,0. En X varía 30 en positivo y en y, no varía.4. Intro

7/17/2019 GuiaAutocadMecV1
http://slidepdf.com/reader/full/guiaautocadmecv1 14/64
Departamento de Mecánica Autocad 10
Prof. Angel Gerardo Méndez
5. ...al punto... @ 0,20 para el punto 36. Intro7. ...al punto... @ -30,0 para el punto 48. Intro9. ...al punto... Aquí se tiene que volver al punto 1, para lo cual, escribir c (para cerrar el
rectángulo)
10. Intro
Ejercicio 3.2
Coordenadas relativas polares
Estas coordenadas están referidas al último punto introducido, pero se da la distancia y elángulo. El formato será @ Distancia<ángulo
Ejercicio 3.31. Dibujo >Línea2. ...desde el punto... Aquí pulsar en la zona inferior izquierda de la pantalla para obtener el
punto 1.3. ...al punto... A continuación tiene que darle los valores del punto 2 respecto del punto 1,
con el formato arriba indicado: @30<0. La distancia es de 30 unidades y el ángulo novaría.
4. Intro5. ...al punto... @ 20<90 para el punto 36. Intro7. ...al punto... @ 30<180 para el punto 48. Intro9. ...al punto... Aquí se tiene que volver al punto 1 para lo cual, escribir (para cerrar el
rectángulo)10. Intro
Ejercicio 3.3

7/17/2019 GuiaAutocadMecV1
http://slidepdf.com/reader/full/guiaautocadmecv1 15/64
Departamento de Mecánica Autocad 11
Prof. Angel Gerardo Méndez
4. PRIMERAS ORDENES DE DIBUJO y VISION
4.1. EL COMANDO ZOOM
El propósito de esta orden es adaptar la visibilidad del dibujo de manera que se pueda
trabajar de la forma más cómoda posible, ampliando o reduciendo la totalidad del mismo o un áreadefinida por el usuario.Amplía o reduce la visibilidad de las entidades existentes pero sin variar el tamaño de las
mismas.
Ver > Zoom
- Zoom Previo: Vuelve a la visualización anterior.- Zoom Ventana: Seleccionado por el usuario mediante una ventana: pulsar el primer y el
segundo punto. Se ampliará la visión al tamaño del rectángulo que hemos definido con losdos puntos.
- Zoom Dinámico: Aparece todo el dibujo, con el rectángulo punteado en donde estaba antes.Recuadro con una cruz, que se pone en el centro de lo que se quiere ver y desplazarsemediante el ratón hasta donde se quiere visualizar. Pulsar el botón derecho y mover aizquierda o derecha para ampliar o reducir. Pulsar de nuevo el botón derecho.
- Factor de ampliación relativo al tamaño original: Si indica 1, se verá la totalidad del dibujo.2, el doble del dibujo. 0.5, la mitad.
- Factor de ampliación relativo a la visualización actual: Amplia o reduce el tamaño respecto alo que se está viendo en pantalla. Indicar un valor seguido de X. Por ejemplo: con .5x sevisualiza la mitad.
- Zoom Centro: Indicamos el centro de lo que queremos ampliar o reducir. A menor número,mayor ampliación. Señalamos -Factor de ampliación/Altura(actual)
- Zoom Ampliar: Se amplía la visión el doble.- Zoom Reducir: Se reduce la visión la mitad.- Zoom Todo: Muestra la totalidad del dibujo (límites), siempre que los objetos dibujados no
sobrepasen los límites, si los sobrepasan esta orden es igual a zoom extensión.- Zoom Extensión: Muestra la extensión del dibujo.
4.2. EL COMANDO ENCUADRE
Mueve el papel en cualquier dirección.
Ver >Encuadre
- Tiempo Real: Movemos el papel en tiempo real. Pulsar el botón izquierdo del ratón y, sinsoltarlo, lo desplaza en la dirección en la que se quiere desplazar el papel y soltamos el botón.
- Izquierda: Desplaza el papel a la izquierda.- Derecha: Desplaza el papel hacia la derecha.- Superior: Desplaza el papel hacia la zona superior-- Inferior: Desplaza el papel hacia la zona inferior .

7/17/2019 GuiaAutocadMecV1
http://slidepdf.com/reader/full/guiaautocadmecv1 16/64
Departamento de Mecánica Autocad 12
Prof. Angel Gerardo Méndez
También se puede activar si a mitad de una orden se pulsa el botón derecho del ratón, y laselecciona.
4.3. EL COMANDO ARCOEsta orden permite dibujar arcos y para ello se necesita conocer tres puntos del arco. Estos
tres puntos pueden ser los siguientes: Dibujo > Arco- 3 puntos- Inicio, Centro, Fin- Inicio, Centro, Ángulo- Inicio, Centro, Longitud- Inicio, Fin, Ángulo- Inicio, Fin, Dirección- Inicio, Fin, Radio- Centro, Inicio, Fin- Centro, Inicio, Ángulo
- Centro, Inicio, Longitud- Continuar. Si lo último que se ha dibujado es un arco, con esta opción, puede retornarlo.
Ejercicio 4.1. A partir del dibujo A se hará el B.1. Dibujo >Línea2. F8 activado3. Pulsar desde el punto 1 y forzar el ratón hacia arriba. Introducir el valor 20 para llegar al
punto 2.4. Intro5. ...al punto... Situar el ratón en la dirección del punto 3 y volver a introducir el valor 20.6. Intro
7. ...al punto... Seguir el mismo método hasta terminar el dibujo A.8. Dibujo >Arco->Inicio, Final, Radio. (Estos tres puntos son los que conocidos). En la barra decomandos pide Punto inicial, que será la intersección del punto 3 (Se hará con Referencia aobjetos).
9. A continuación pedirá Punto final y también, con Referencia a objetos igual a intersección, pulsar sobre el punto 5.
10. Pide el radio. Éste será de 20 (todas las distancias son iguales a 20).11. Repetir la operación con los números 8 y 10, 13 y 15, y 18 y 20.12. Modificar -> Borrar. Borrar las líneas que sobran.

7/17/2019 GuiaAutocadMecV1
http://slidepdf.com/reader/full/guiaautocadmecv1 17/64
Departamento de Mecánica Autocad 13
Prof. Angel Gerardo Méndez
Ejercicio 4.1
4.4. EL COMANDO PUNTOEsta orden permite insertar un punto en cualquier zona del dibujo. Primero debe elegir el tipo
de punto y para ello se hace:
Formato >Tipo de punto. Con el ratón pulsar sobre el tipo de punto que quiere seleccionar yaceptar.Para insertar un punto se hace: Dibujo > Punto >Punto. Dibuja un punto en el lugar donde se pulsa con el ratón.Para insertar varios puntos sin necesidad de repetir cada vez la orden se hace: Dibujo >Varios puntos. Pulsar con el ratón e irá dibujando puntos hasta que se le de a la
tecla lntro.
4.5. EL COMANDO LÍNEA AUXILIAR
Esta instrucción crea una línea infinita, que también de denominan líneas de construcción.
Dibujo > Línea Auxiliar(construction line).- Horizontal: Línea horizontal infinita, que pasa por el punto designado con el botón izquierdo
del ratón.- Vertical: Línea vertical infinita, que pasa por el punto designado con el botón izquierdo del
ratón.- Ángulo: Le da el punto y el ángulo con el botón izquierdo del ratón.- Bisectriz: Con el botón izquierdo del ratón le damos el punto de vértice. Pide primer punto
del ángulo y 2° punto del ángulo.- Desfasar: Paralela a una existente. Primero le diremos a qué distancia la necesitamos. A
continuación, el objeto o entidad a la que tiene que ser paralela y, por último, a qué lado laqueremos dibujar.
4.6. EL COMANDO RAYODibuja una Línea infinita a partir de un punto. Dibujo > RayoEn la línea de comando pedirá ...Desde el punto... en que se quiere dibujar, el punto a
atravesar (que será la dirección en la que se dibujará el rayo) y, a continuación, se le da a lntro.
4.7. EL COMANDO SOLIDOEsta orden permite rellenar una entidad.
Dibujo >Superficies>Sólido 2D
Hay que tener cuidado con el orden de introducción de los puntos. Para que se rellenecompletamente se introducirán de forma cruzada, como en el dibujo A. Si se introducen como en eldibujo B, es decir, en sentido de las agujas del reloj, sólo se rellenarán 2 triángulos cruzados. Encaso de querer rellenar triángulos, no importa el orden de introducción de los puntos.

7/17/2019 GuiaAutocadMecV1
http://slidepdf.com/reader/full/guiaautocadmecv1 18/64
Departamento de Mecánica Autocad 14
Prof. Angel Gerardo Méndez
Ejercicio 4.2Dibujo> Línea. Dibujar el rectángulo con las medidas que se quiera.Dibujo> Superficies >Sólidos 2D
1. Primer punto. Con Referencia a objetos igual a intersección, pulsar sobre el punto 1. Comose necesita que los cuatro puntos que se le van a dar sean Referencia a objetos igual aintersección, se va a hacer que por defecto aparezca intersección sin necesidad deseleccionarlo cada vez. Para ello...
2. Se pulsa en la barra de estado con el botón izquierdo del ratón y, dos veces seguidas, sobre la palabra REFENT. Aparecerá el cuadro del diálogo de Referencia a objetos. Pulsamos sobreel cuadrado de intersección y aceptamos.
3. Segundo punto. Como ya se tiene activada la intersección, pulsar sobre el punto 2.4. Tercer punto. Pulsar sobre el 3.5. Cuarto punto. Pulsar sobre e1 4.6. A continuación, pide el Tercer punto de nuevo, y seguirá pidiendo el Cuarto punto. Así
sucesivamente hasta que le de a Intro después del apartado 7.7. Para desactivar la Referencia a objetos, pulsar Mayúscula (Shift) y el botón derecho del
ratón, seleccionando Parámetros de Referencia a objetos, pulsamos sobre el cuadrado deintersección y aceptar.
Ejercicio 4.2
4.8. EL COMANDO ARANDELA
Permite dibujar coronas circulares sólidas (rellenas) y círculos rellenos. Dibujo >Arandela(donut), a continuación pedirá el diámetro interior y el exterior. A
continuación pide el centro, es decir, dónde va a situarse la arandela. Si el diámetro interior es 0, sidibujará un círculo relleno.
4.9. EL COMANDO POLÍGONOComo su propio nombre indica, con esta orden se dibuja polígonos desde 3 hasta 1.024
lados. Dibujo > Polígono

7/17/2019 GuiaAutocadMecV1
http://slidepdf.com/reader/full/guiaautocadmecv1 19/64
Departamento de Mecánica Autocad 15
Prof. Angel Gerardo Méndez
Primero pedirá el número de lados. A continuación pide que seleccione la longitud del lado o bien el centro del polígono. Si le da el centro, nos pedirá que se le indique si el polígono es inscrito ocircunscrito en una circunferencia, y el radio de la misma.
4.10. EL COMANDO RECTANGULO
Dibujo >RectánguloPide la 1ra. esquina, 2da. esquina. Es decir, la diagonal del rectángulo. Se Puede introducir
los valores con el formato @x,y. Se tienen otras opciones al dar la orden de rectángulo:- Chaflán: Para achaflanar las cuatro esquinas del mismo, pedirá los valores del chaflán.- Elevación: Para darle la altura a la que se dibujará el rectángulo. Es para 3D.- Empalme: Las esquinas del rectángulo las puede transformar en arcos dándole la medida del
radio.- Altura del objeto: Se Especifica la altura del rectángulo. Para 3D.- Grosor: Con esta opción se le indica el grosor de la polilínea que dibuja el rectángulo.
4.11. EL COMANDO ELIPSECon esta orden se dibuja una elipse. Dibujo >Elipse >Centro
- Centro. Pulsar donde vaya el centro.- Primer extremo del eje. Escribir @10,0- Segundo extremo: 5,0, son las medias longitudes de los ejes.
Otras opciones son la de darle los valores de los puntos finales de los ejes y la de dibujar unarco de elipse.
4.12. LAS VISTAS CON NOMBREEsta orden se utiliza cuando se tenga que cambiar constantemente las vistas.Ver >Vistas guardadas
- Nueva: se le pone el nombre, para crear una vista nueva.- Definir actual: La vista seleccionada es la que aparecerá en pantalla.
4.13. EL COMANDO REGENRedibuja y calcula de nuevo la totalidad del dibujo
Ver > Regenerar
4.14. LA VISTA AÉREAPermite desplazase de forma dinámica ampliando o reduciendo un área concreta definida por
el usuario.Ver > Vista aérea
Dentro de la pantalla de vista aérea se tienen las siguientes opciones:

7/17/2019 GuiaAutocadMecV1
http://slidepdf.com/reader/full/guiaautocadmecv1 20/64
Departamento de Mecánica Autocad 16
Prof. Angel Gerardo Méndez
Ver:- Zoom Ampliar- Zoom reducir- Global: Imagen completa del dibujo.
Opciones:- Autoventana. Por si se trabaja en varias ventanas la vista aérea será de la activa.
- Actualización dinámica: Para actualizar los cambios que se hagan en la ventana de Autocaden la vista aérea.- Zoom en tiempo real.

7/17/2019 GuiaAutocadMecV1
http://slidepdf.com/reader/full/guiaautocadmecv1 21/64
Departamento de Mecánica Autocad 17
Prof. Angel Gerardo Méndez
5. ORDENES DE MODIFICACION
5.1. EL COMANDO DESPLAZA
Si se ha dibujado un objeto o un conjunto de objetos en el lugar no deseado puedencambiarse de lugar mediante este comando.
Modificar > Desplazar(move)Pide Designar objetos...Designa los objetos a desplazar, de una de las formas indicadas en el
apartado "seleccionar entidades" del capítulo 1. A continuación, pedirá el Punto de base odesplazamiento; es decir, desde qué punto va a desplazarse el objeto. Para terminar, pedirá elsegundo punto de desplazamiento,. esto es, dónde se quiere situar el objeto.
1. Dibujo >Círculo>Centro, radio. Dibujar un círculo con el centro y el radio que se desee.2. Dibujo >Línea. Dibujar, a la derecha del círculo, con las medidas que desee, una línea
vertical primero, y una línea horizontal después, tal como está en el dibujo.3. Modificar > Desplazar.4. ...Designar objetos... Seleccionar el círculo.
5. Intro6. Punto de base. Con Referencia a objetos seleccionar Centro. En la línea de comando pedirá
Centro de.. y pulsar sobre el círculo.7. Segundo punto de desplazamiento... Con Referencia a objetos, seleccionar Intersección de la
línea horizontal con la vertical.
También puede activarse la orden seleccionando primero la entidad a desplazar. Acontinuación pulsar el botón derecho del ratón y seleccionar desplazar.
5.2. EL COMANDO COPIA
Similar al anterior, pero el resultado no será desplazar un conjunto de objetos sino emplazaruna réplica de ellas en el lugar designado.
Modificar > Copiar(copy)Pide Designar objetos... Designar los objetos a copiar de una de las formas indicadas en el
apartado "seleccionar entidades" del capítulo 1.A continuación pedirá el Punto de base o desplazamiento; es decir, desde qué punto se va a
desplazar el objeto. Para terminar, pedirá el segundo punto de desplazamiento; o sea, dónde sequiere situar el objeto.
En la línea de comando también aparece la opción Múltiple, que permitirá ir copiando elmismo objeto hasta que se presione Intro.
1. Dibujo >Círculo>Centro, Radio. Dibujar un círculo con el centro y el radio deseado.2. Dibujo >Línea. Dibujar a la derecha del círculo, con las medidas que desee, primero, una
línea vertical y, después, una línea horizontal, tal como está en el dibujo.3. Modificar>Copiar4. ...Designar objetos... Seleccionar el círculo5. Intro6. Punto de base. Con Referencia a objetos, seleccionar Centro. En la línea de comando pedirá
Centro de ...y pulsar sobre el círculo.

7/17/2019 GuiaAutocadMecV1
http://slidepdf.com/reader/full/guiaautocadmecv1 22/64
Departamento de Mecánica Autocad 18
Prof. Angel Gerardo Méndez
7. Segundo punto de desplazamiento... Con Referencia a objetos, seleccionar Intersección de lalínea horizontal con la vertical.
También puede activarse la orden seleccionando primero la entidad a duplicar. A continuación pulsar el botón derecho del ratón y seleccionar copiar. Luego Pulsar el botón derecho del ratón yseleccionaremos pegar.
Puede realizarse una copia múltiple seleccionando la entidad, pulsando sobre un grip (los grips o pinzamientos son cuadraditos que por defecto tienen color azul y que aparecen cuando se seleccionauna entidad sin haber dado ninguna orden), después pulsar el botón derecho y seleccionar copiar.
5.3. EL COMANDO EMPALMEPermite unir o redondear dos líneas con arcos de un radio concreto. Modificar > Empalme(fillet)
- Polilínea (Redondea toda la polilínea). En el capítulo de polilíneas ya se verá esta opción.- Preguntará el radio de empalme y habrá que escribirlo en la línea de comando.- La opción Recortar permite eliminar las líneas sobrantes.
Se Tiene que designar los dos objetos que formarán el empalme.
5.4. EL COMANDO CHAFLANIgual al anterior pero, en vez de arco, se genera una línea. Modificar > Chaflán(chanfer)
- Polilínea: En el capítulo de polilíneas ya se verá esta opción.- Distancia: Pide la primera distancia del chaflán.- Indique la segunda distancia del chaflán. Pide la segunda distancia parahacer el chaflán.- Ángulo: Si en vez de dos distancias se quiere dar la longitud y Ángulo respecto a la primera
línea, utilizar esta opción.- Recortar: Igual al de empalme.- Método: Se tiene que indicar si se le da dos distancias o el ángulo.
Ejercicio 5.1
1. Dibujo > Línea. Dibujar el número del apartado A.2. Modificar > Chaflán. Primero se le tiene que indicar las medidas del chaflán, así que, en la
línea de comandos, se escribe D (de distancia).3. Intro4. Pedirá la primera distancia y se escribirá 20.

7/17/2019 GuiaAutocadMecV1
http://slidepdf.com/reader/full/guiaautocadmecv1 23/64
Departamento de Mecánica Autocad 19
Prof. Angel Gerardo Méndez
5. Intro.6. Pedirá la segunda distancia, escribir 20.7. Intro.8. Modificar >Chaflán. Ahora se le tiene que indicar la primera línea del chaflán. Pulsar sobre
la línea superior izquierda vertical. Pide la segunda línea del chaflán, pulsar sobre la líneasuperior horizontal.
9. Siguiendo el mismo método, se hace el resto de los chaflanes.10. A continuación se hacen los empalmes. Modificar >Empalme. Primero, se le tiene que dar elradio del empalme, por lo que en la línea de comando escribir RA (de radio).
11. Intro.12. A continuación, escribir el radio, que en este caso es de 20 para todos los empalmes.13. Intro.14. Pide designar el primer objeto. Pulsar sobre cualquier línea vertical interior. Designar el
segundo objeto. Pulsar sobre la línea adyacente a la anterior.15. De esta manera se terminan los empalmes.
5.5. EL COMANDO EQUIDISTANCIAEsta instrucción sirve para generar un objeto paralelo a otro existente. Modificar > Equidistancia(offset)Preguntará en la línea de comando la Distancia a la que se quiere que se sitúe el objeto
nuevo. A continuación, el objeto a transponer. Y, por último, el lado a transponer.
5.6. EL COMANDO ALARGARAlarga un objeto hasta un límite. No se trata de otro objeto auxiliar sino de alargar el punto
final. Modificar > Alargar(extend)
Primero pedirá que Designar los límites (hasta dónde se quiere alargar). Seleccionar el objetou objetos límite.Y después, nos pedirá los Objetos que se desean alargar, en la línea de comandos se puede
elegir entre otras opciones:- Proyección: Es el modo que se utiliza para extender. Con Ninguna sólo se alargaran si las
aristas intersectan. Con SCP alarga los objetos según el plano X, y del sistema decoordenadas personal que se verá en 3D. Con Vista alarga según el punto de vista actual ( el punto de vista también se verá en 3D).
- Arista: Se determina si alargar la entidad hasta la primera intersección, aunque sea ficticia, ohasta la intersección real.
5.7. EL COMANDO RECORTAHasta ahora se utilizó parte o borra. Con esta orden se eliminan partes de objetos. Modificar > Recortar(trim)Pedirá Designar aristas cortantes; esto es, los límites y después, las Entidades a recortar.
En la línea de comandos aparecerán las mismas opciones que para extender, pero en este caso pararecortar.

7/17/2019 GuiaAutocadMecV1
http://slidepdf.com/reader/full/guiaautocadmecv1 24/64
Departamento de Mecánica Autocad 20
Prof. Angel Gerardo Méndez
5.8. EL COMANDO ESCALA
Cambia el tamaño de los objetos. Modificar > Factor Escala(scale)Primero, Designar objetos. A continuación, pregunta el Punto base; es decir, el punto fijo a
partir del cual se va a escalar el dibujo, si se elige:- Factor escala, hay que tener en cuenta que de 0..1 reduce, mientras que si es mayor que 1,
amplía. Por ejemplo, si se escribe 2, será el doble y si se pone 0,5, será la mitad.- Referencias: Longitud de Referencia = 1 Nueva longitud = 2 (lo hará el doble de grande).
5.9. EL COMANDO GIRA
Modificar > Girar(rotate)Primero Designar objetos. El Punto de base será el fijo a partir del cual girará el objeto.
Pedirá el Ángulo de Rotación; es decir, los grados que se desea que gire.También puede activarse la orden seleccionando primero la entidad a girar. A continuación
pulsar el botón derecho del ratón, seleccionando girar.En la línea de comando podemos elegir la opción Referencia para indicarle el ángulo a partir
del cual se quiere que gire el objeto ya continuación los grados que gira.
5.10. EL COMANDO SIMETRÍAEs una copia reflejada de algunas entidades que sean seleccionadas. Modificar > Simetría(mirror)
Designar objetos:Primer punto del eje de simetría y segundo punto del eje de simetría. Pregunta ¿Borrar
objetos originales? Estas demandas son las que hace nos hace por si se quiere que quede sólo laimagen reflejada.
5.11. EL COMANDO ALINEA
Modificar > Operación 3D>AlinearPide objeto a alinear. Después, 3 pares de puntos, pero se le da 2 y, en lugar del tercero, hay
que darle los puntos de la siguiente forma: primer punto del objeto a alinear, a continuación primer punto del objeto con el que se alinea y siempre siguiendo este orden. y cuando pide el tercer punto pulsar Intro.
Ejercicio 5.21. Dibujo >Línea. Dibujar una línea vertical de longitud 340.2. Modificar > Equidistancia
3. Distancia, en la línea de comando, escribir 10.4. Intro.5. Designar objeto a transponer. Pulsar sobre la línea vertical.6. Lado a transponer. Pulsar a la derecha de la línea.7. Mientras no se pulse la tecla Intro, seguirá haciendo las dos últimas preguntas. Se irá pulsando la
última línea dibujada Cuando pregunte el lado a transponer, pulsar a la derecha. Seguir así hastaque se tenga dibujadas todas las líneas verticales.
8. Dibujo >Línea. Dibujare una línea horizontal, desde el punto final de la primera línea vertical,hasta el punto final de la última línea vertical.

7/17/2019 GuiaAutocadMecV1
http://slidepdf.com/reader/full/guiaautocadmecv1 25/64
Departamento de Mecánica Autocad 21
Prof. Angel Gerardo Méndez
9. Modificar > Equidistancia. Repetir la operación de las líneas verticales, esta vez con lashorizontales.
10. Modificar >Recortar.11. Designar límites. Escribir t (de todo, all). Deben ponerse automáticamente todas las líneas a
trazos.12. Intro.
13. Designar objeto a recortar. Ahora hay que ir pulsando sobre las líneas que sobran para hacer eldibujo.14. Hay que tener en cuenta que no todas las líneas serán para recortar. En algunas habrá que
Modificar >Borrar.
5.12. EL COMANDO MATRIZ
Si se quiere realizar una copia múltiple rectangular o polar (circular) se utiliza esta ordensiempre que la distancia entre los elementos sea constante.
Modificar>Matriz(array)- Pedirá designar elementos; es decir, qué elementos se van a repetir.
- Después habrá que decir si es una matriz rectangular o polar.- Si es rectangular, pedirá el número de filas y de columnas y la distancia entre filas y entrecolumnas.
- Si es polar, primero, pedirá el centro de la matriz y el número de elementos, contando eloriginal.
- A continuación, el número de grados cubiertos. Si se escribe 0, se debe poner el ánguloentre elementos.
- Y por último, si hay que girar los objetos a medida que se copian.
Ejercicio 5.21. Dibujo >Línea. Dibujar un cuadrado de 10 x 10.2. Modificar >Matriz... designar elementos... Designar el cuadrado.3. Intro.4. Matriz rectangular o polar. Escribir R (de rectangular).5. Intro.6. Número de filas: 77. Intro.8. Número de columnas: 6.9. Intro.10. Distancia entre filas: 15.11. Intro.12. Distancia entre columnas: 15.13. Intro.

7/17/2019 GuiaAutocadMecV1
http://slidepdf.com/reader/full/guiaautocadmecv1 26/64
Departamento de Mecánica Autocad 22
Prof. Angel Gerardo Méndez
5.13. EL COMANDO DIVIDE
Son marcas de referencia evidenciadas por un punto, hay que recordar que es posible que setenga que cambiar el Tipo de punto. Divide una entidad en un número concreto de partes.
Dibujo >Punto >DividirPide designar objeto y el número de segmento que se desea.
5.14. EL COMANDO GRADUAEs igual a la anterior pero se le indica la distancia en vez del número de divisiones. Parte del
punto final más próximo al indicado. Dibujo >Punto>Graduar(Measure)Pedirá designar objeto y la longitud del segmento.
5.15. EL COMANDO ESTIRAEstira una parte de las entidades asignadas aun nuevo emplazamiento. Modificar>Estirar(extend)
Primero, hay que designar el objeto con ventana. A continuación, pedirá el punto de base y, por último, el punto de desplazamiento que es hasta dónde se quiere estirarlo.
5.16. EL COMANDO LONGITUD
Cambia la longitud de las líneas y de los arcos. Modificar >Longitud(lengthen)Pedirá una de las siguientes opciones:
- Incremento: Aumentará su longitud a partir del punto final más cercano del señalado.- Porcentaje: Aumenta la longitud en tanto por cien.
- Total: Será la longitud total de la entidad.- Dinámica: Se le dará la longitud de forma dinámica.- Al Designar objeto informa de los datos actuales.
Ejercicio 5.3
40
10
100

7/17/2019 GuiaAutocadMecV1
http://slidepdf.com/reader/full/guiaautocadmecv1 27/64
Departamento de Mecánica Autocad 23
Prof. Angel Gerardo Méndez
6. TRABAJAR CON CAPAS, CON FILTROS y CON EL CENTRO DE DISEÑO
6.1. INTRODUCCIÓN A LAS CAPAS EN AUTOCAD
Si se dibuja manualmente un proyecto de arquitectura, a veces se tiene que hacer varios
planos, como la planta de distribución, la planta de electricidad, etc. que, aunque tienen partescomunes, como las paredes, los muros, las puertas, etc. Deben dibujarse cada vez.Con las CAPAS(layer) de Autocad se evita esta repetición. Las capas son papeles
transparentes que se superponen. Se Puede tener una capa en donde se dibujan las partes comunes,otra en donde se dibujan los muebles... y así sucesivamente.
Autocad permite trabajar con un número ilimitado de capas, asignando un olor y un tipo delínea por defecto; es decir, si no se indica lo contrario, las entidades que se creen o dibujen en unacapa, tendrán las características predefinidas en la misma.
Por ejemplo, en una planta de arquitectura se crearan cuatro capas: paredes, electricidad, plomería y mobiliario. Si se desea realizar la instalación eléctrica no se tendrá que dibujar las paredes. Se le indica que las visualizamos pero serán dibujadas en la capa electricidad.
Por defecto se crea la capa 0 que no se puede eliminar ni renombrar .Es de color blanco y eltipo de línea es el continuous, (continua).
En la barra de herramientas de propiedades se le informa al usuario de la capa en la que estátrabajando.
6.2. CONOCER LA ORDEN CAPAS
Formato > Capa(layer)- Nueva: para crear capa nueva, pulsar nueva. Tiene los valores por defecto, si no se tiene una
capa seleccionada. En este último caso copiará los valores de la capa seleccionada. Se pulsasobre el apartado de color y se selecciona el color. Pulsar sobre el apartado tipo de línea yseleccionar tipo línea.
- Borrar: Se puede borrar si no hay objetos dibujados.- Actual: Capa en la que se está trabajando; es decir, en la que se dibujarán las entidades. Para
dibujar las entidades directamente en una capa, primero se tendrá que seleccionar y, después, pulsar sobre actual. Preguntará qué entidad va a fijar la capa actual.
- Detalles: Muestra los detalles de la capa seleccionada, como el tipo de línea, color,...- Filtros de capas: Con esta opción se puede utilizar filtros para listar las capas.- ACTIVAR/DESACTIVAR: Se activa para ver lo que hay dibujado en la capa y se desactiva
para no verlo.- INUTILIZAR/REUTILIZAR: Igual al anterior, pero cuando se regenera el dibujo, sólo
regenera lo que se ve.- BLOQUEAR/DESBLOQUEAR: Se ve la capa pero no se puede modificarla.- TIPO LÍNEA: Aparecen los tipos de línea por defecto. Si se quiere otro tipo pulsar sobre
cargar y seleccionar el tipo de línea que se necesite. Aceptar.- GROSOR LÍNEA: Puede elegirse el grosor de la línea.- ESTILO TRAZADO: Para utilizar los colores por defecto del trazador, o bien un estilo de
trazado definido previamente.- Imprimir: Con esta opción se puede elegir qué capas quiere imprimirse.
Con el botón derecho del ratón y dentro de la ventana Gestora de Propiedades de capa se puede acceder a todas estas opciones.

7/17/2019 GuiaAutocadMecV1
http://slidepdf.com/reader/full/guiaautocadmecv1 28/64
Departamento de Mecánica Autocad 24
Prof. Angel Gerardo Méndez
6.3. CAMBIAR LAS PROPIEDADES DE LAS ENTIDADES
Altera características de las entidades designadas. Modificar > PropiedadesSe Puede cambiar el color, la capa, el tipo de línea, la escala del tipo de línea(tamaño de los
trazos), la altura del objeto (es para tres dimensiones), el grosor de los objetos, los datosgeométricos...Una vez dentro de la orden se puede designar un objeto, varios o ninguno. En cada caso
aparecerán en la ventana de modificación unos datos diferentes. Si se designa un objeto apareceránlos datos referentes al mismo. Si designa varios, nos aparecerán los datos comunes a ellos, y si no sedesigna ninguno se tendrán datos generales del plano, que una vez cambiados se aplicarán a losobjetos que se dibuje a partir de ese momento.
Si se selecciona algún objeto o varios y se pulsa el botón derecho del ratón también se puedeacceder a sus propiedades para poderlas cambiar seleccionando la opción Propiedades.
También se puede cambiar las propiedades de los elementos por medio de la Barra deherramientas de Propiedades.
Puede utilizarse también Herramientas > Selección rápida para seleccionar una o variasentidades con características definidas y después modificarlas o modificar sus propiedades.
6.4. IGUALAR LAS PROPIEDADES DE LAS ENTIDADES
Iguala propiedades de una entidad original con otra u otras. Modificar > Igualar propiedades(match propereties)Primero, designar el objeto original(source object) (del cual se quiere copiar las
propiedades). A continuación, se designa objetos de destino.
6.5. CONOCER LOS FILTROS PARA MODIFICAR OBJETOS Y ENTIDADESLo que se consigue con esta orden es seleccionar una serie de entidades que cumplen unacaracterística común.
Primero, se le da una orden de modificación. Por ejemplo, borrar. Pedirá Designar objetos(se quiere borrar todos los círculos del dibujo). Escribir, FILTER. En la ventana que se abre sedesplegará la lista de tipos de objetos que se pueden filtrar. Para elegir entre algunas propiedades, se puede utilizar el botón de selección que, en algunos casos, tendrá una lista de valores.
Después de seleccionar la propiedad y el valor pulsar añadir a la lista y aplicar.Si se quiere eliminar un filtro, pulsar sobre suprimir. Para editar su contenido, sobre editar.
Para cambiar el contenido, sobre sustituir y para guardar una selección de propiedades, se le ponenombre y guardar.
6.6. EL CENTRO DE DISEÑO AUTOCADEl Centro de Diseño es una ventana que tiene el mismo funcionamiento que el explorador de
Windows, cuyo objeto es mostrar todos los elementos que componen un dibujo para poderlos copiara otro.
Herramientas > Autocad DesignCenterPor defecto aparecen los datos del dibujo actual. Pero mediante los botones superiores de la
ventana se puede abrir cualquier dibujo, imagen, referencia externa... y utilizar sus elementos, como

7/17/2019 GuiaAutocadMecV1
http://slidepdf.com/reader/full/guiaautocadmecv1 29/64
Departamento de Mecánica Autocad 25
Prof. Angel Gerardo Méndez
estilos de texto, de acotación, bloques... para copiarlos solamente seleccionando, arrastrando y pegando.
Utilizando el botón derecho del ratón se tiene acceso a las distintas opciones del Centro deDiseño.
A partir de ahora, para aplicar lo explicado en las capas, dibujará los objetos en su capacorrespondiente. Por ejemplo: en una capa, las líneas ocultas; en otra, los ejes. Cada capa tendrá
color y tipo de línea distintos, según las necesidades da cada caso.
Ejercicio 6.1

7/17/2019 GuiaAutocadMecV1
http://slidepdf.com/reader/full/guiaautocadmecv1 30/64
Departamento de Mecánica Autocad 26
Prof. Angel Gerardo Méndez
7. INTRODUCCION A LAS POLILINEAS, SPLINES y LINEAS MULTIPLES
7.1. LAS POLILINEAS
Son objetos que permiten indicar un grosor inicial y otro final iguales o diferentes, combinar
elementos rectilíneos con arcos y todo ello como una entidad única. Dibujo > PolilíneaPor defecto pide Desde el punto. Hay que especificar el punto inicial y a continuación, si no
se elige cualquier otra opción, irá preguntán ...al punto...En la línea de comandos aparecen las siguientes opciones:- Grosor: Es el grosor de la polilínea. Pedirá el inicial y el final.- Mitad grosor: Por si se quiere darle la mitad del valor del grosor.- Cerrar: Es igual al comando cerrar de línea.- Deshacer: Deshace la última orden introducida.- Longitud: Crea una línea de la longitud que se le indique, en la misma dirección y ángulo
que la línea anterior. Si es un arco, será tangente.- Arco: Dibuja un arco. Se le indica el ángulo, en sentido trigonométrico, su centro, radio y
punto final.- Dirección: Es la dirección del arco. Sólo se le tiene que dar su punto final.- Radio: Del arco.- Cerrar: Es igual al comando cerrar de línea.- Deshacer: Deshace la última orden introducida.- Línea: Vuelve al menú de línea.
Dibujo > Contorno
Genera una polilínea a partir de una entidad dibujada.- Tipo de objeto: Se elige entre polilínea y región.- Designar punto: Se evidencia el contorno de la polilínea, que debe estar cerrada.
Editar la Polilínea Modificar > Polilínea
- Designar polilínea: Si no es una polilínea, preguntará si se le quiere transformar.- Cerrar/Abrir: Para cerrar o abrir la polilínea.- Juntar: Une varias entidades como una única polilínea. Para ello hay que designarlas.- Grosor para todos los segmentos: Cambia el grosor de la polilínea.- Editar vértices: Por si se quiere modificarlos. Las opciones que aparecen son: siguiente,
precedente, cortar, insertar (hay que emplazar el nuevo vértice), desplazar, alisar (elimina los
vértices entre dos designados).- Adaptar curva, curva B (puntos de la generatriz), deshacer y salir.
7.2. LAS SPLINESPermite dibujar curvas a partir de una secuencia de puntos. Dibujo > SplineCrea curvas suaves. Se le indica los puntos por dónde pasará la spline que al mismo tiempo
serán los de control para modificarla.

7/17/2019 GuiaAutocadMecV1
http://slidepdf.com/reader/full/guiaautocadmecv1 31/64
Departamento de Mecánica Autocad 27
Prof. Angel Gerardo Méndez
Opciones:- Primer punto: Se van definiendo puntos hasta acabar.- Cerrar: Cierra la spline.- Ajustar tolerancia: Si es 0, la línea pasa por los puntos de ajuste.- Objeto: Convierte polilíneas curva B en spline.
Editar Spline Modificar > Spline
- Seleccionar spline: Aparecen los puntos de control.
- Ajustar datos: Edita datos de ajuste. Se pueden modificar.- Añadir: Añade un punto.- Cerrar/Abrir: Cierra o abre la spline.- Suprimir: Suprime un punto.- Desplazar: Desplaza los puntos de control y modifica la forma de la spline.- Precisar: Ajusta la definición de la spline.- Invertir: Invierte el orden de los puntos de la spline.
- Salir.
7.3. LAS LINEAS MULTIPLESSon objetos formados por líneas paralelas. Dibujo >Línea múltiple
Pide el punto inicial o una de las siguientes opciones en la línea de comando:- Cerrar, Deshacer, al punto.- Escala: Multiplica la anchura de la línea por el valor introducido en escala.
- Justificar:o Max, dibuja por debajo del cursor.o Cero, en cursor centradoo Min, encima del cursor
- Estilo: Para dibujar con un estilo de línea múltiple ya definido en el siguiente apartado.
Estilo líneas múltiples Formato > Estilo línea múltiple
- Propiedades del elemento: En este apartado designamos los tipos de línea, el color, ladistancia entre líneas...
- Propiedades de la línea múltiple: Designaremos los extremos de la línea y si va rellena.
Editar líneas múltiples Modificar > Editar línea múltipleEn la pantalla aparecen todos los tipos de línea múltiple.

7/17/2019 GuiaAutocadMecV1
http://slidepdf.com/reader/full/guiaautocadmecv1 32/64
Departamento de Mecánica Autocad 28
Prof. Angel Gerardo Méndez
8. INSERTAR TRAMAS
8.1. EL SOMBREADO
Permite rellenar un área concreta con un tramado. Autocad pone patrones predefinidos que
pueden elegir. Se Realizan las tramas a partir de unos contornos que Autocad detecta de formaautomática.Esta detección lleva a la creación de una polilínea que define el área a tramar y que se
eliminará al final del proceso. Dibujo > Sombreado(hatch)
- Rápido:o Tipo de patrón: Puede ser Predefinido, que son los patrones que tiene el programa
incluidos, Def. por el usuario, pueden definirse patrones como líneas paralelas a unadistancia entre ellas elegida por el usuario y Personalizar, son patrones definidos enotro archivo .PAT que se ha añadido al programa por el mismo usuario.
o Patrón: Aparece el nombre y el tipo de sombreado. Pulsando sobre el nombre o sobreel dibujo, selecciona el patrón. Si pulsa sobre los puntos suspensivos se verá el dibujoque forma el patrón. Se tiene varios tipos: ANSI, ISO, PREDEFINIDOS yPERSONALIZADOS.
o Muestra: Aparece una muestra del patrón seleccionado.o Ángulo: Es el ángulo que formará el patrón.o Escala: Es el tamaño con el que se aplicará el patrón.o En relación a espacio papel: Para establecer la escala con relación al espacio papel.o Grosor de plumilla ISO: Es la escala del patrón en función del grosor de la plumilla
ISO.o Intervalo: En caso de que se tenga un patrón definido por el usuario aquí debe
ponerse la distancia entre líneas.o Designar punto (interior). Con esta opción localiza el contorno más próximo. Puede
dar dos tipos de error. Error: Contorno repite, si ya se ha dado este contorno. Error: No hay nada, si el contorno no está cerrado.
o Seleccionar objetos: Para elegir las entidades a sombrear. Deben formar un objetocerrado.
o Eliminar islas: Para deseleccionar objetos ya seleccionados.o Ver selecciones: Vemos los objetos que hemos seleccionado para sombrear .o Heredar propiedades: Para poder asignar las propiedades de sombreado de un objeto
a otro.o Previsualizar: Es importante, antes de aplicar, comprobar con esta opción que la
trama y el tamaño son los deseados.o Patrón personalizado: Si el patrón es personalizado se activa esta casilla para
indicarle el nombre.o Doble: Si el patrón es de usuario permite generar líneas dobles, perpendiculares entre
sí.o Asociativo / No asociativo: Si es asociativo, al modificar el contorno o un objeto
interno el sombreado se adapta a los nuevos límites.

7/17/2019 GuiaAutocadMecV1
http://slidepdf.com/reader/full/guiaautocadmecv1 33/64
Departamento de Mecánica Autocad 29
Prof. Angel Gerardo Méndez
- Avanzado:o Estilo de detección de islas: Puede verse las opciones que tiene el programa para
sombrear teniendo en cuenta los objetos internos o no.o Tipo de objeto: Con esta opción puede decidirse si Autocad crea una polilínea o una
región para hacer el sombreado y si al final la elimina o no.o Conjunto de contornos: Autocad examinará, según lo que se le indique en esta
opción, lo que aparece en pantalla o en todo el plano, tardando más tiempo en hacerloen la segunda opción que en la primera.o Método de detección de Islas: Seleccionar el método para detectar islas. Incluyendo
las islas como límites, es decir como contornos o bien buscando los límites de loscontornos más cercanos, y trazándolos en la dirección contraria a las agujas del reloj(proyección de rayos), sin detectar islas.
8.2. EDITAR EL SOMBREADOModifica un bloque de tramado asociado. Es decir el sombreado de un objeto. Modificar > Sombreado
Aparecen las mismas opciones que para crear el sombreado, designar el tramado a modificar pulsando sobre designar punto interno.
Ejercicio 8.1

7/17/2019 GuiaAutocadMecV1
http://slidepdf.com/reader/full/guiaautocadmecv1 34/64
Departamento de Mecánica Autocad 30
Prof. Angel Gerardo Méndez
9. ACOTAR PLANOS
9.1. CONCEPTOS BASICOS
En la mayoría de las aplicaciones no es suficiente con que un dibujo esté hecho a una escala
concreta, sino que además debe añadir información referente a las medidas reales del mismo.¿Qué se entiende por... ?- Línea de cota: Es la línea sobre la que se sitúa el número de cota.- Flechas o extremos de cota: Son las terminaciones de la línea de cota.- Pueden tener Extremos finales distintos.- Líneas de referencia: Son las líneas que delimitan la acotación.- Texto de cota: Es el literal, el número.- Tolerancias: Son Valores adicionales del tipo +/-- Unidades alternativas: Son unidades que se acotan junto a las principales.- Líneas de referencia: Son las líneas que delimitan la acotación.- Directriz: Es una línea con una anotación, texto o número en su extremo.- Marca de centro: Marca el centro del arco o círculo.- Acotaciones asociativas: Toda la cota es una entidad.- Medición: Tenemos que seleccionar el tipo de unidades, el tipo de ángulos y su precisión.
Formato > Unidades
9.2. LA ACOTACION LINEALGenerar una cota horizontal o vertical. Acotar(dimension) > LínealSe le tiene que indicar:- El Origen 1ra. LÍNEA y 2da. LÍNEA- El Emplazamiento de la cota.Otras opciones que aparecen en la línea de comandos son:- Texto: Por si queremos cambiar el texto que pone Autocad por defecto.- Ángulo: Cambia el ángulo de texto de la cota.
9.3. LA ACOTACION ALINEADACrea una cota alineada a la que se quiere acotar. Acotar > AlineadaSe le tiene que dar:- El Origen 1ra. LÍNEA y 2da. LÍNEA- El emplazamiento de la cota.Otras opciones que aparecen en la línea de comandos son:- Texto: Por si se desea cambiar el texto que pone Autocad por defecto.- Ángulo: Cambia el ángulo de texto de la cota.- Horizontal: Si se desea que el texto de la cota se emplace horizontalmente.- Vertical: Si se desea que el texto de la cota se emplace verticalmente.- Girar: Gira texto y línea de cota también.

7/17/2019 GuiaAutocadMecV1
http://slidepdf.com/reader/full/guiaautocadmecv1 35/64
Departamento de Mecánica Autocad 31
Prof. Angel Gerardo Méndez
9.4. LA ACOTACION CON LINEA DE BASE
Genera una cota tomando como origen de la 1ra. LÍNEA de referencia el de la cota hechacon anterioridad.
Acotar > Línea basePara terminar hay que pulsar dos veces Intro.
9.5. LA ACOTACION CONTINUAGenera cotas continuas. El origen de la 2da. cota es la segunda línea de referencia de la
primera cota. Acotar > ContinuaPara terminar hay que pulsar dos veces Intro.
9.6. ACOTAR LOS ANGULOSCrea cotas de tipo angular en arcos, círculos... Acotar > Angular
Hay que designar el arco, el círculo, la línea... que formen el ángulo.
9.7. ACOTAR LOS DIÁMETROS
Acotar > DiámetroHay que designar el arco o el círculo. Después, cuando se tenga claro dónde se le quiere
situar, se pulsa.
9.8. ACOTAR LOS RADIOS
Acotar > Radio
Hay que designar el arco o el círculo. Después, cuando se sepa dónde se le quiere situar, pulsar.
9.9. MARCAR EL CENTRO DE UNA CIRCUNFERENCIA
Acotar > Marca de centroPara marcar el centro. Hay que designar el arco o círculo.
9.10. ACOTAR CON DIRECTRIZVa a servir para hacer anotaciones. Acotar > DirectrizPedirá Desde el punto que se quiere la línea hasta el punto que se quiere terminarla. Antes de
indicarle el punto de inicio se puede especificarle las preferencias pulsando Intro.Se Tiene una ventana con las siguientes opciones:- Tipo de anotación- Tipo de línea y flecha- Posición del texto respecto de la línea de la directriz.- Con Anotación: se Inserta una anotación al final de la línea. Hay que dar 2 veces Intro.

7/17/2019 GuiaAutocadMecV1
http://slidepdf.com/reader/full/guiaautocadmecv1 36/64
Departamento de Mecánica Autocad 32
Prof. Angel Gerardo Méndez
9.11. ACOTAR POR COORDENADAS
Crea cotas de puntos de coordenadas. Acotar > CoordenadaPuede seleccionar introducir las Abscisas, las Ordenadas o bien el Texto de la cota. También
puede indicarse el ángulo que formará el mismo.
9.12. ACOTAR CON TOLERANCIACrea tolerancias geométricas. Hay que elegir el tipo de tolerancia y después introducir los
valores. Acotar > ToleranciaLos tipos de tolerancias son:
9.13. ACOTAR CON OBLICUIDADCambia el ángulo de la línea de referencia de la cota. Acotar>OblicuaPrimero hay que seleccionar la cota y a continuación introducir el ángulo.
9.14. LOS ESTILOS DE ACOTACIÓNA partir del formato estándar se puede modificar las características de la acotación. Flechas,
Forzar texto dentro... Formato > Estilo de cota.
- Estilo: En este apartado aparecen los estilos que se tienen creados.- Lista: Pestaña en la que se puede elegir los estilos que muestra el apartado anterior.- Vista Preliminar: Se ve una previsualización del estilo seleccionado.- Definir actual: Nombre del estilo actual. Es el estilo con el que se va a acotar- Nuevo: Para crear otro estilo.- Modificar: Para modificar un estilo existente.- Sobreescribir: Modifica temporalmente un estilo de acotación.- Comparar: Compara estilos diferentes de acotación. Aparecerán las variables y los valores de
los estilos a comparar.
A la derecha de cada una de las opciones se tendrá una previsualización de estilo deacotación que se va creando.
Líneas y flechas- Líneas de cota
- Color: De la línea de cota.- Grosor: De la línea de cota.

7/17/2019 GuiaAutocadMecV1
http://slidepdf.com/reader/full/guiaautocadmecv1 37/64
Departamento de Mecánica Autocad 33
Prof. Angel Gerardo Méndez
- Ampliar trazos: Se utiliza sólo para el trazo. Es la distancia que excede de la línea dereferencia.
- Intervalo de Línea Base: Es la distancia entre las cotas con línea base.- Suprimir: 1ra. Línea de cota y/o 2da. línea de cota
- Líneas de referencia
- Color: De la línea de extensión.- Grosor: De la línea de extensión.- Ampliar sobre la línea de cota: Es la Distancia que sobrepasa la línea de referencia sobre
la línea de cota.- Desfase desde el origen: Es la distancia desde el origen de la cota hasta el comienzo de la
línea de referencia.- Suprimir: 1ra. Línea de referencia y/o 2da. Línea de extensión.
- Extremos de cota- 1ra. y 2da. Flechas: Aquí aparecen los tipos de flechas para la primera y para la segunda
flecha.
También puede elegirse que no dibuje flecha.- Directriz: Tipo de punta de flecha para la directriz.- Tamaño flecha: Es el tamaño de la flecha.
- Marcas de Centro para círculos- Tipo:
- Marca: Marcará una cruz pequeña en el centro del círculo.- Línea: Marcará una cruz que atravesará los cuadrantes en el círculo.- Ninguno: Si no queremos que marque el centro.- Tamaño: Es el tamaño de la marca de centro.
Texto- Aspecto del texto
- Estilo: Es el actual. Puede elegirse un estilo de texto creado anteriormente.- Color: Del texto.- Altura: del texto- Escala de altura de fracción: De la tolerancia.- Dibujar un cuadro alrededor del la texto: Si se le activa alrededor de texto de cota
dibujará un rectángulo.
- Ubicación del texto- Vertical: Es la posición del texto de cota en el espacio. Puede ser centrado, encima,
exterior y JIS (normativa japonesa).- Horizontal: Para posicionar el texto de cota respecto a la línea de cota. Puede ser:
Centrado, la línea de referencia, 2a línea de referencia, sobre la línea de referencia osobre 2da. línea de referencia.
- Desfase de la línea de cota: Espacio entre el texto y la LÍNEA de cota.- Alineamiento del texto: Puede colocarse Horizontal, alineado con la línea de acotación o
ISO Standard.

7/17/2019 GuiaAutocadMecV1
http://slidepdf.com/reader/full/guiaautocadmecv1 38/64
Departamento de Mecánica Autocad 34
Prof. Angel Gerardo Méndez
Ajuste- Opciones de ajuste
- Texto o flechas el que mejor ajuste: Si cabe, lo coloca todo dentro. Si sólo cabe el texto,coloca sólo el texto. Si sólo caben las flechas, las coloca dentro. Si no caben ninguna delas dos cosas, las coloca fuera.
- Flechas: Si caben las flechas dentro, las coloca dentro antes que el texto.
- Texto: Si cabe el texto lo coloca dentro, y las flechas, fuera.- El texto y las flechas: Cuando no hay suficiente espacio para el texto y las lecha, colocaambos fuera.
- Mantener texto entre líneas de extensión: Pondrá el texto siempre entre las líneas deextensión o por encima de ellas.
- Suprimir flechas si no se sitúan dentro de las líneas de extensión.
- Ubicación del texto- Con estas tres opciones se define la posición del texto.
- Escala para funciones de cota.
- Usar escala general: Cambia el tamaño de los elementos de la acotación: flechas, texto,líneas de cota...- Escalar cotas en presentación ( espacio papel): Calcula el tamaño de los elementos de
acotación basándose en las escala empleada para el espacio papel.
- Ajuste preciso:- Poner texto manualmente al acotar.- Dibujar siempre línea de cota entre líneas de referencia.
Unidades principales- Cotas lineales.
- Formato unidades: Aquí elegimos el tipo de unidades con el que se va acotar: Decimales,Científicas, Fracciones...
- Precisión: Son los decimales que aparecerán en la cota.- Formato de fracción: Si elegimos en el tipo de unidades el de fracción, aquí debe
indicarse cuál será el formato de la misma. En la ventana de previsualización se verá losdiferentes formatos según sean seleccionados.
- Separador decimal: Debe indicarse el tipo de separador decimal.- Redondeo: Redondea el cálculo: l=al entero más próximo / 0.25= a la unidad 0.25 más
próxima.- Prefijo: Añade texto al inicio de cotas.- Sufijo: Añade texto al final de las cotas.
- Escala de medida.- Factor de Escala: Multiplica magnitudes en cotas Lineales. Por ejemplo, 80 con una
escala 4 se anotará 320.- Aplicar sólo acotación de presentación: Para que aplique la escala en el espacio papel.
- Suprimir cero.- Para suprimirlo a la izquierda y/o a la derecha.

7/17/2019 GuiaAutocadMecV1
http://slidepdf.com/reader/full/guiaautocadmecv1 39/64
Departamento de Mecánica Autocad 35
Prof. Angel Gerardo Méndez
- Cotas angulares
Las opciones que tenemos que elegir tienen el mismo formato que las explicadas para laAcotación Lineal.
Unidades alternativasControla el formato de las unidades alternativas. Es decir en la cota aparecerán dos tipos de
unidades. Las opciones son las mismas que se utilizaron en Unidades Principales. Excepto en quedebe introducirse el valor por el que hay que multiplicar las unidades principales.
Tolerancia- Formato de tolerancia.
- Método: Puede elegirse entre ninguno, simétrico, desviación, límites y básica. Estaúltima opción en vez de texto de cota dibuja un rectángulo.
- Precisión: De la tolerancia. Es el número de decimales.- Valor: Superior e inferior de la tolerancia.- Escala para altura: Del texto (cota) de la tolerancia. Es un factor de escala respecto a la
altura del texto principal.
- Posición vertical: Superior, en medio, inferior.- Supresión de ceros.
Al igual que en opciones anteriores, se debe suprimir los ceros a la izquierda, a la derecha oen ambos casos.
- Unidades alternativas de la tolerancia.También tenemos opciones idénticas a casos anteriores.
9.15. ALINEAR TEXTO
Acotar > Alinear texto > InicioSi se ha modificado la posición del texto de la cota, con esta opción vuelve a su posiciónoriginal.
Acotar >Alinear texto > AnguloEl ángulo por defecto es 0, si se quiere cambiar utilizar esta opción.
Acotar >Alinear texto > IzquierdaCambia el texto de posición y lo coloca sobre la zona de la izquierda de la línea de cota.
Acotar > Alinear texto > Derecha
Cambia el texto de posición y lo coloca sobre la zona de la derecha de la línea de cota. Acotar > Alinear texto > CentroCambia el texto de posición y lo coloca sobre la zona del centro de la línea de cota.
9.16. ACTUALIZAR ACOTACION
Acotar > ActualizarPuede cambiar cualquier variable de acotación y actualizar todas las cotas o algunas.

7/17/2019 GuiaAutocadMecV1
http://slidepdf.com/reader/full/guiaautocadmecv1 40/64
Departamento de Mecánica Autocad 36
Prof. Angel Gerardo Méndez
9.17. REEMPLAZAR ACOTACIÓN
Acotar > ModificarCambia el valor de una variable pero no afecta al estilo de acotación.
9.18. ACOTACION RAPIDAPuede acotar de forma rápida utilizando Acotar > AcotarSeleccionar los objetos que quiere acotarse, pulsar Intro y a continuación pulsando el botón
derecho del ratón puede seleccionar el tipo de acotación que se quiere. Véase la figura 12.1. Paraacotar se recomienda utilizar la referencia a entidades al designar elorigen de la línea de cota.
Ejercicio 9.1

7/17/2019 GuiaAutocadMecV1
http://slidepdf.com/reader/full/guiaautocadmecv1 41/64
Departamento de Mecánica Autocad 37
Prof. Angel Gerardo Méndez
10. ORDENES DE TEXTO
10.1. CREAR UN ESTILO DE TEXTO
Formato >Estilo texto
Altera las características del estilo existente. Primero se selecciona las opciones que se quiere para el nuevo estilo y luego se pone nuevo y nombre.También informa del estilo actual.- Tipo de letra: Para elegir la fuente actual.- Altura: Es la altura del texto que vamos a utilizar .Además se puede elegir las siguientes opciones:- Reflejado a la izquierda.- Cabeza abajo- Vertical- Relación de anchura/altura: Para comprimir las letras o ensancharlas-- Ángulo de oblicuidad: Para darle inclinación a las letras.
10.2. ESCRIBIR CON TEXTO EN UNA LINEA
Dibujo >Texto> Texto en una líneaAparecen las siguientes opciones en la línea de comando:- Ajustar/Estilo/Punto inicial- Punto inicial: Donde pulsemos empezamos a escribir. A continuación, pedirá la Altura e
informará de la que tiene actualmente. Si no se quiere cambiarla, se le da a Intro.Después pedirá el ángulo de Rotación, que es el ángulo con el que escribe la frase.
- Ajustar: Se refiere al ajuste del texto.
AJUSTE DESCRIPCIÓNAlinear Sitúa el texto entre los dos puntos que se indique, variando la altura.Situar Sitúa el texto entre los dos puntos que se indique, sin variar la altura.Centro Sitúa el texto respecto al punto central inferior del mismo.Rodear Sitúa el texto respecto al punto central del mismo tomando las letras mayúsculas como referencia.Derecha Se le indica el punto derecho del texto.SIZ Texto ajustado por la parte superior izquierda.SC Texto centrado en la parte superior.SD Texto ajustado por la parte superior derecha.MI Texto ajustado a la zona central izquierda.MC Texto centrado horizontal y verticalmente en la zona central tomando como referencia las letras
minúsculas.MD Texto centrado en la zona central derecha.
II Texto ajustado en la parte inferior izquierda.IC Texto centrado en la parte inferior.ID Texto ajustado en la e inferior derecha.
- Estilo: Puede cambiarse el estilo por otro nuevo que ya esté creado. Si se pulsa una vez Introse puede seguir escribiendo en la línea siguiente. Para finalizar se le da 2 veces a la teclaIntro.

7/17/2019 GuiaAutocadMecV1
http://slidepdf.com/reader/full/guiaautocadmecv1 42/64
Departamento de Mecánica Autocad 38
Prof. Angel Gerardo Méndez
10.3. ESCRIBIR CON LA ORDEN TEXTO
Dibujo > Texto>TextoSe Escribe dentro de un rectángulo. Se tiene la opción de insertar símbolos. Se puede
cambiar el formato de las palabras individualmente en el editor que aparece en esta orden. Tambiénse puede desplazar el texto, girarlo, hacer simetría.
Primero pedirá que se indique la primera esquina del rectángulo y a continuación ofrece las
siguientes opciones en la línea de comando:- Altura- Justificar: Corresponde a ajustar el texto,- Interlineado: Es el valor entre líneas.- Rotación: Ángulo de rotación o giro del párrafo.- Estilo: Del texto.- Anchura: Del rectángulo.
Todas estas opciones son las mismas que las de la orden Texto en una línea.
10.4. MODIFICAR TEXTO
Modificar >Objeto >textoSe designa el texto que se desea modificar. Se edita y se puede cambiar. Según se haya
escrito con una orden de texto o con la otra aparecerá un editor diferente.
10.5. MODIFICAR TEXTO Y CARACTERÍSTICAS
Modificar >PropiedadesDesignar objetos. Con esta opción se puede modificar las propiedades del texto.
Tratamiento
Material Peso kg
Fecha NombreDibujadoRevisado
Denominación
Plano No. Escala
Ejercicio 10.1

7/17/2019 GuiaAutocadMecV1
http://slidepdf.com/reader/full/guiaautocadmecv1 43/64
Departamento de Mecánica Autocad 39
Prof. Angel Gerardo Méndez
11. CREAR E INSERTAR BLOQUES
11.1. INTRODUCCIÓN
Hasta ahora se dibujo cada entidad sola. Con bloque se agrupan las entidades como un objetoúnico y se puede insertar en cualquier dibujo. La gran ventaja que tiene es que se puede reducir eltamaño del archivo. Además si se tiene que modificar un bloque, se actualizarán el resto de bloquesal volver a insertarlo y redefinirlo.
11.2. CREAR UN BLOQUECon esta opción se definen los elementos repetitivos. Dibujo> Bloque> Crear- Debe poner el nombre del bloque. En caso de que ya exista, lo advierte.- Debe darle Punto de base, el punto desde donde se insertará el bloque, para ello pulsar
sobre punto de designación.- Designar objetos... se designan todos los que formarán el bloque. Puede utilizar un filtro para seleccionar los objetos.
- Icono: En este apartado se elige si se crea una previsualiación de la imagen del bloque ono.
- Unidades: Para insertar el bloque con las unidades que se elija.- Descripción: Puede incluir una descripción para el bloque.
11.3. INSERTAR UN BLOQUE
Con esta orden se llama a un bloque previamente definido.
Insertar > Bloque- Pregunta el nombre del Bloque o del archivo (ya que puede insertarse un dibujocualquiera como si fuera un bloque). Se insertará en la capa actual.
- Factor de escala x, y: Por si se quiere cambiar la escala del bloque.- Rotación: Por si quiere cambiar la rotación. Parecido al uso del comando gira.Inserta el bloque en la capa actual. Por defecto está activado que se le indique la posición del
bloque con el ratón en la pantalla.
11.4. INSERTAR UN ARCHIVO
La misma opción de antes pero se inserta un archivo de dibujo. La diferencia estará en el
punto de inserción que, en este caso, no se tendrá definido por el usuario y el programa le asigna el punto 0,0,0.
11.5. GUARDAR UN BLOQUE
Con esta opción se guarda un dibujo o bloque para poder utilizarlo en cualquier dibujo posterior.

7/17/2019 GuiaAutocadMecV1
http://slidepdf.com/reader/full/guiaautocadmecv1 44/64
Departamento de Mecánica Autocad 40
Prof. Angel Gerardo Méndez
Archivo > ExportarEn tipo de archivo se selecciona bloque. Pedirá el Nombre del bloque que, previamente, se
haya definido en este dibujo.
11.6. CREAR UN PUNTO DE BASE
Esta opción permitirá poner en un dibujo el punto de inserción por si se quisiera utilizarlocomo bloque. Dibujo > Bloque > Base
11.7. DESCOMPONER UN BLOQUE
El bloque es una entidad. Se Utiliza esta opción para descomponerlo en entidadesindividuales.
Modificar > DescomponerSe descompone el bloque pero todavía disponemos de él en el dibujo.
11.8. DEFINIR A TRIBUTOSLos atributos son opciones de texto que puede insertar en los bloques. Pueden ser creados al
mismo tiempo que los bloques y la solicitará al usuario su valor al insertar el bloque. Dibujo > Bloque > Definir AtributosModo:- Invisible: No se verá en pantalla.- Constante: El valor siempre es el mismo.- Verificable: Lo pedirá dos veces, por si se ha equivocado.- Predefinido: Le atribuye un valor predefinido. Se puede modificar.Atributo:
- Identificador: En este apartado se pone el nombre del atributo. Por ejemplo, "precio".- Solicitud: Aquí se introduce la pregunta que hará al insertar el bloque. Por ejemplo:"Introduzca el precio".
- Valor: En valor se indica si el valor del atributo es constante o predefinido. Por ejemplo"9.000".
- Punto de inserción: Introducir el emplazamiento del atributo.- Opciones de texto: Colocar las opciones requeridas para el tipo de texto.A continuación se crea el bloque. El dibujo de bloque puede hacerlo antes o después de
definir los atributos.
11.9. VISUALIZAR A TRIBUTOS
Cuando todavía no es un bloque, pueden visualizarse los atributos.Ver > Visualización > Visualizar atributosPuede extraer los atributos de un bloque, para utilizarlos en otro programa, con la orden
ATTEXT .
11.10. MODIFICAR A TRIBUTOSModifica el valor del atributo. Se Tiene que designar el bloque. Modificar > Objeto > Atributo > Editar

7/17/2019 GuiaAutocadMecV1
http://slidepdf.com/reader/full/guiaautocadmecv1 45/64
Departamento de Mecánica Autocad 41
Prof. Angel Gerardo Méndez
12. PERSPECTIVA ISOMETRICA
12.1. INTRODUCCION
La perspectiva isométrica es de 2 dimensiones; es decir, se dibuja en AutoCAD como si sedibujara sobre el papel. No se puede cambiar el punto de vista para ver el dibujo por detrás. Cuandose hacem referencia al modo isométrico, se parte de tres planos: Izquierdo, Derecho y Arriba.
La dirección de los ángulos es la siguiente:- Para el plano izquierdo: 90 150 270 330- Para el derecho: 30 90 210 270- Para el de arriba: 30 150 210 330
12.2. PREPARAR LA PANTALLA PARA PERSPECTIVA ISOMÉTRICA
Herramientas> Parámetros de dibujo
En el apartado Tipo y estilo de resolución, pulsar sobre resolución isométrica para activarla,y Aceptar.Como se verá, después de esta opción el cursor cambia los ángulos. Ahora ya no son de 90°,
sino que tendrá los ángulos según el plano en que se esté.
12.3. DIBUJAR CIRCULOS EN MODO ISOMETRICO
El círculo como tal no se puede utilizar. En el modo isométrico se utilizarán siempre elipsesen vez de círculos.
En la línea de comando se escribe ELIPSE e Intro. A continuación, se escribe I de Isocírculo,y pedirá su Centro y Radio o diámetro. Se le indica esta información de la misma manera que
cuando se dibuja un círculo en modo normal. Puede utilizar, si hace falta, la Referencia a objetos.Si no se tiene el modo isométrico activado, cuando se escriba elipse en la línea de comando,no aparecerá la opción del isocírculo.
12.4. CONOCER LAS ORDENES ISOMETRICAS ESPECIALESEn el modo isométrico es mejor no utilizar la orden equidistancia, puesto que las medidas no seríanreales, ya que esta orden copia las entidades en paralelo y no en ángulo.
Hay que tener el modo ORTO (F8) activado y darle la longitud deseada. Para cambiar el plano de dibujo hay que pulsar F5.
Las líneas que unen isocírculos, que normalmente son tangentes a los mismos, se deben
hacer con líneas de cuadrante a cuadrante.Ejercicio.
1. Herramientas> Parámetros de dibujo>Resolución Isométrica ACT2. Aceptar3. Pulsar F5 hasta que en la línea de comando aparezca Isoplano derecho.4. Pulsar F8 para activar el modo ORTO.5. Dibujo>Línea. Pulsamos sobre el punto 1 y hacemos una línea de longitud 80 hacia el punto
2.

7/17/2019 GuiaAutocadMecV1
http://slidepdf.com/reader/full/guiaautocadmecv1 46/64
Departamento de Mecánica Autocad 42
Prof. Angel Gerardo Méndez
6. Intro.7. Mover el ratón en la dirección del punto 3 y escribir 80.8. Intro.9. Mover el ratón en la dirección del punto 4 y escribir 80.10. Intro.11. Escribir C de cierra.
12. Dibujo>Línea. Hacer las líneas desde y hasta los puntos medios, con referencia a objetos.13. Escribir en la línea de comandos Elipse e Isocírculo.14. El centro será la intersección del punto 5, y el radio será el punto medio de la línea 1-2.15. Con F5 cambiar al isoplano izquierdo y hacer el dibujo izquierdo de la misma forma en que
se ha hecho el derecho.16. Con F5 cambiar al isoplano arriba y hacer el dibujo de la misma forma.
12.5. ACOTAR EN ISOMÉTRICASe acota con la acotación alineada. Una vez acotada, en Acotar > Oblicua, modificar el
ángulo de la cota, que generalmente será de 30° o -30°. Los isocírculos se acotan con directriz, o con
alineada, de eje a eje del isocírculo y suprimiendo las líneas de referencia.
Ejercicio 21.1

7/17/2019 GuiaAutocadMecV1
http://slidepdf.com/reader/full/guiaautocadmecv1 47/64
Departamento de Mecánica Autocad 43
Prof. Angel Gerardo Méndez
13. 3D EN MALLAS
13.1. DIBUJAR EN 3D
Se empieza dibujando la planta en 2D; después, para ver el dibujo en 3D cambiar el punto devista y, a continuación, se le da altura.
Ejercicio 13.1 primera parte, Dibujar la planta de este ejercicio en 2D, como se ha venidohaciendo hasta ahora.
13.2. CAMBIAR EL PUNTO DE VISTA
Ver > Punto de vista 3D > Parámetros pto. Vista(viewpoint presets)El semicírculo de la derecha, dependiendo de la selección que se haga, mostrará el objeto
visto por arriba o por abajo. Si se selecciona un punto de la parte positiva del eje y entre el O y el 90,el objeto se mostrará por arriba. Si se selecciona un punto de la parte negativa del eje y entre el 0 yel 90, el objeto se mostrará visto por abajo.
La circunferencia de la izquierda muestra la posición de los ejes X e Y.Ejercicio 13.1, segunda parte
1. Ver > Punto de vista 3D > Parámetrospto. vista2. En el semicírculo pulsar sobre 30 en la zona de arriba. En la circunferencia pulsar sobre 225.
Ejercicio 13.1
13.3. DAR AL TURA A LOS OBJETOSAl dibujar en 3D el esqueleto del objeto para poder, después, aplicar las superficies malladas.
Las mayoría de las órdenes para dibujar en 3D son las mismas que para 2D; sólo hay que tener en
cuenta que, en algunos casos, además de X e y hay que dar también el valor de Z. Como ya se dijo alhablar de los filtros, en 3D se puede utilizarlos para valores xY, XZ, YZ.
Ejercicio 13.1, tercera parte1. Ver > Zoom > Reducir2. Hacer una línea de 25 unidades para el primer escalón desde la intersección del punto 1 hasta
@0,0,25; es decir, en X se le da el valor O, en Y, también 0 y en Z, 25. O bien, con filtros se puede hacer: Línea valor .xy de la intersección del punto 1, y para el valor de Z introducirdirectamente 25.
3. Intro

7/17/2019 GuiaAutocadMecV1
http://slidepdf.com/reader/full/guiaautocadmecv1 48/64
Departamento de Mecánica Autocad 44
Prof. Angel Gerardo Méndez
4. Modificar > Copiar. Copiar la línea en los tres puntos que faltan para hacer el escalón.5. Dibujar las líneas de la parte superior del escalón.6. Siguiendo el mismo sistema dibujar el resto de los escalones. Debe tener, al final, un dibujo
igual a la escalera del ejercicio 13.1.
13.4. LAS ORDENES PARA SUPERFICIESPara que el dibujo no sea alámbrico debe convertirse las distintas caras en superficies. Para ello haydiferentes formas:
Malla 3D Dibujo > Superficies > Malla 3DCrea una malla poligonal similar a una matriz. Debe indicarse el tamaño de la malla, es decir,
el número de filas y columnas y, además, la situación de sus vértices en el espacio.Puede cambiarse la posición de sus vértices editándolos e introduciendo su nueva posición
como se puede observar en la siguiente figura:
13.5. Cara 3D
Dibujo > Superficies > Cara 3DCon esta opción se crean mallas poligonales. Se Tiene que dar, con referencia a objetos, los
puntos en los que se apoyarán las mallas. Deben introducirse sin cruzarse entre ellos. En la línea decomandos irán pidiendo los puntos que debemos introducir. Después del cuarto, se le da a la teclaIntro para facilitar el trabajo.

7/17/2019 GuiaAutocadMecV1
http://slidepdf.com/reader/full/guiaautocadmecv1 49/64
Departamento de Mecánica Autocad 45
Prof. Angel Gerardo Méndez
Ejercicio 13.1 cuarta parte:1. Crear 2 capas diferentes: una para las superficies verticales, de color verde y otra para las
horizontales de color azul. Poner como capa actual la de superficies verticales.2. Dibujo > Superficies > Cara 3D, pedirá el primer punto. Con referencia a objetos pulsar
sobre la intersección del punto 1. Pedirá el segundo punto y de la misma forma pulsar sobre
el punto dos. Así se irán introduciendo el punto tres y el cuatro.3. Intro.4. Dibujo > Superficies > Cara 3D. Como primer punto se introduce la intersección del número
dos. Como segundo, la del número seis. Como tercero, la del número cinco y como cuarto, el punto tres.
5. Intro.6. Dibujo > Superficies > Cara 3D. Como primer punto introducir la intersección del número
dos. Como segundo, la del número ocho. Como tercero, la del número siete y como cuarto, el punto seis.
7. Intro.8. Para hacer la malla en el lado opuesto al superficiado, se hará una copia de éste.
9. Hacer las caras horizontales de la misma forma en que se ha hecho las verticales, perocambiando de capa.10. Hay que tener cuidado y, de vez en cuando, cambiar el punto de vista porque al trabajar en
3D no se controla la profundidad de la pantalla y es posible que algún punto sea colocado enun lugar erróneo.
Lado Dibujo > Superficies > LadoCon esta orden se cambia la visibilidad de las aristas en 3D cara seleccionándolas.
Superficie reglada Dibujo > Superficies > Sup. regladaEn vez de darle los puntos de la malla poligonal, se le da dos entidades que definan la
superficie. Pueden ser una línea y un arco, un punto y un círculo, dos líneas rectas...
Ejercicio 13.21. Dibujo > Círculo. Dibujar un círculo, en planta, de radio 100.2. Ver > Pto. Vista 3D > Parámetros pto. vista. Seleccionar el mismo que en el ejercicio 13.1.3. Ver > Zoom > Reducir.4. Modificar > Copiar. Se da altura. Copiar desde el centro del círculo hasta @0,0,150.5. Ver > Encuadre. Centrar el dibujo en la pantalla.6. Crear una capa para superficies verticales y otra para horizontales. Poner la vertical como
capa actual.7. Dibujo > Superficies > Sup. Reglada. Pedirá la primera curva definidora, y será cualquier
punto del círculo superior. Pedirá la segunda curva definidora, y ésta será cualquier punto delcírculo inferior que esté más o menos en la misma posición X que el punto de la primeracurva definidora. Se verá que sale una malla poligonal.
8. En la línea de comandos escribir surftab1 y se le pone un valor de 24.9. Intro10. En la línea de comandos escribir surftab2 y se le pone un valor de 24.

7/17/2019 GuiaAutocadMecV1
http://slidepdf.com/reader/full/guiaautocadmecv1 50/64
Departamento de Mecánica Autocad 46
Prof. Angel Gerardo Méndez
11. Borrar la superficie poligonal y repetir el punto 7. Ahora, debido al cambio de valores de lasvariables surftab 1 y surftab2, ya aparece una malla adecuada.
12. Para hacer las tapas del cilindro primero, se tiene que crear un punto en el centro del círculosuperior. Debe recordarse que para crear el punto, previamente, se debe cambiar su tipo.Crear el punto en la capa 0 que es donde se tiene dibujada la estructura.
13. Pondremos como actual la capa horizontal y, si hace falta, inutilizaremos la capa vertical.
14. Dibujo > Superficies > Sup. Reglada. La primera curva definidora será el punto central delcírculo y la segunda curva definidora será cualquier punto del círculo.15. Poner copiar la malla del círculo superior en el inferior, ya que son iguales.16. Para ver cómo queda este dibujo se inutiliza la capa 0 y se reutiliza la capa vertical.17. Ver > Sombra > Estructura alámbrica 3D.
Ejercicio 13.2
13.6. SOMBREAR Y OCULTAR LÍNEAS EN EL DIBUJOSe Va a utilizar sombrear para colorear el objeto.Ver > SombraComprobar el resultado en cada una de las opciones:- Estructura alámbrica 2D. Muestra los objetos 2D con líneas y arcos.
- Estructura alámbrica 3D. Muestra los objetos 3D con líneas y arcos.- Oculta. Muestra los objetos como 3d Wireframe pero ocultando las caras traseras.- Sombreado Plano. Sombrea los objetos entre caras poligonales. Suaviza menos las caras
que Gouraud. Muestra los materiales en caso de que se hayan aplicado.- Sombreado Gouraud. Suaviza los bordes entre las caras poligonales, dando a los objetos
una apariencia más real.- Sombreado plano aristas vistas. Combina Estructura alámbrica 3D con el sombreado
plano.- Sombreado Gouraud aristas vistas. Combina Estructura alámbrica 3D con el sombreado
Gouraud.Para volver a ver las caras y las líneas se hace Ver > Regenerar.
Para ocultar las líneas que no deben verse se hace Ver > Ocultar.
13.7. CAMBIAR EL SISTEMA DE COORDENADAS (SCP)
Esta orden sirve para poder dibujar directamente en 3D sin necesidad de dibujar primero la planta. También, para dibujar en planos que no sean paralelos a la planta.
Lo que se hace con esta orden es darle la situación de los ejes de coordenadas X e Y. Herramientas > SCP Nuevo > 3 puntosPedirá el origen de las coordenadas; el valor de x, en positivo y el valor de y, en positivo.

7/17/2019 GuiaAutocadMecV1
http://slidepdf.com/reader/full/guiaautocadmecv1 51/64
Departamento de Mecánica Autocad 47
Prof. Angel Gerardo Méndez
Otras opciones son:- Universal: Es el que tiene el programa por defecto.- Objeto: Define el SCP a partir de un objeto dibujado.- Cara: A partir de una cara de un sólido.- Vista: A partir de un punto de vista paralelo a la pantalla.- Origen: Cambia sólo el punto 0,0,0.
- Vector Z: Se le tiene que dar el origen y el vector z.- X, Y, Z: Rota el SCP sobre el eje elegido los grados indicados.
Ejercicio 13.3Dibujar en planta un cuadrado de 200 unidades de longitud.
Cambiar el punto de vista.Copiar el cuadrado a 200 unidades de altura.Unir con líneas las intersecciones de los cuadrados.Con filtros .xy, .xz, .yz se puede obtener el centro de los círculos que se va a necesitar.Crear capas diferentes para cada cara.En la cara superior, dibujar un círculo de 50 unidades de radio, con centro en la intersección de los puntos medios de los valores .xz, .yz. de los lados del cuadrado.Dibujar el círculo en la cara lateral derecha. Para ello, se tiene que cambiar el SCP. Herramientas >SCP Nuevo > 3 puntos.El punto de origen será la intersección del punto 1. La parte positiva de X será la intersección del punto 2, y la parte positiva de y será la intersección del punto 4. Ya se puede dibujar el círculo en
ese lado y copiarlo a la cara lateral izquierda.Para superficiar el cuadrado se tiene que convertir el círculo en 4 arcos que empiecen y terminen enlas diagonales, ya que, para hacer mallas regladas, las dos curvas definidoras deben tener unalongitud similar.Cuando se haya puesto como capa actual la que corresponda a lo que vaya a superficiar, ya puedeempezar. Dibujo > Superficies > Sup. Reglada. Hay que designar como curvas definidoras, por unlado, el arco en un punto cercano al punto final de la derecha, y por otro lado, la línea b también lomás cerca del punto final de la derecha. Es importante que el punto final esté en el mismo lado enlas dos curvas definidoras.

7/17/2019 GuiaAutocadMecV1
http://slidepdf.com/reader/full/guiaautocadmecv1 52/64
Departamento de Mecánica Autocad 48
Prof. Angel Gerardo Méndez
13.8. VER EL ICONO X, Y
Visualiza o no el icono que muestra la dirección de los ejes X e Y, y, por consiguiente, deleje Z.
Ver > Visualización > Icono SCP > ACTPara situar el icono en el origen en donde se lo ha definido.Ver > Visualización > Icono SCP > Origen
13.9. CONOCER LOS SCP PREDEFINIDOSSe puede guardar los valores de los SCP que se han definidos por si se van a utilizar en otras
ocasiones. Herramientas > SCP Nuevo > GuardarSe puede seleccionar el SCP que se acaba de crear y, pulsando el botón derecho del ratón,
renombrarlo.Por otro lado, si se quiere recuperar un SCP predefinido... Herramientas > SCP GuardadoPulsar sobre el SCP deseado, se le selecciona como Actual y Aceptar.
13.10. VER LA PLANTA DEL SCPSi se quiere ver la planta del SCP con el que se dibuja en 2D se hace...Ver > Pto. Vista 3D > Vista en planta > SCP UniversalSi lo que se quiere es ver la planta del SCP que se tiene en ese momento en pantalla se hace:Ver > Pto. Vista 3D > Vista en planta > SCP actualHay que tener en cuenta que si en vez del icono X, Y aparece un cuadrado con un lápiz roto,
significa que en esa vista no debe dibujar porque no será fiable.
Ejercicio 13.4

7/17/2019 GuiaAutocadMecV1
http://slidepdf.com/reader/full/guiaautocadmecv1 53/64
Departamento de Mecánica Autocad 49
Prof. Angel Gerardo Méndez
14. 3D AVANZADO
14.1. LA SUPERFICIE TABULADACon esta orden se crea una malla poligonal a partir de una entidad y un vector. Véanse las
figuras 14.1 y 14.2 Dibujo > Superficies > Sup. Tabulada
- Designar el perfil. Se designamos la entidad. Toda ella tiene que ser un objeto, por ejemplouna polilínea.
- A continuación Designar el vector dirección.
Figura 14.1
Figura 14.2
14.2. LA SUPERFICIE DEFINIDA POR LADOSCrea una malla con cuatro entidades, que deben ser adyacentes. Dibujo > Superficies > Def. Por lados
Ejercicio 14.11. Dibujar en la planta el apartado A del ejercicio 1.2. Crear capas para superficies verticales y para superficies horizontales. Poner como capa
actual la horizontal.3. Dibujo > Superficies > Def por lados. Pulsar líneas adyacentes, una tras otra.
4. Se ha creado el apartado B del ejercicio 14.1. Hacer una copia a 50 unidades en Z, tanto de lamalla como del esqueleto, para darle altura.
5. Poner la capa vertical como actual e inutilizar la capa horizontal.6. Dibujo > Superficies > Sup. Reglada. Hacer los laterales del objeto.

7/17/2019 GuiaAutocadMecV1
http://slidepdf.com/reader/full/guiaautocadmecv1 54/64
Departamento de Mecánica Autocad 50
Prof. Angel Gerardo Méndez
Ejercicio 14.1
14.3. LA SUPERFICIE POR REVOLUCIONCon esta opción se forma una malla 3D girando un perfil respecto a un eje. El perfil tiene que
ser todo él una entidad, ya sea una polilínea, un rectángulo, una región, una línea... Dibujo > Superficies > Sup. RevoluciónPedirá que se designe el perfil. Será aquel que se quiere revolucionar.A continuación designaremos el eje de revolución sobre el que gira el objeto. Se le tiene que
indicar el ángulo inicial para que empiece a girar. Por defecto es 0.También se le indica el ángulo incluido; es decir, cuántos grados debe girar el objeto. Por
defecto, pone círculo completo, o sea 360 grados.
Ejercicio 14.2Ejercicio 14.2
1. Dibujar en planta el apartado A del ejercicio 2.
2. Dibujo > Superficies > Sup. Revolución. Pulsar el rectángulo como perfil y la línea como ejede rotación. El ángulo inicial será 0 y el ángulo incluido será 180°.
3. Con esto se tendrá el dibujo B. Al hacer oculta se ve que está hueco. Para que no lo esté sehace Dibujo > Superficies > Cara 3D y pulsar sobre las intersecciones de las carassuperiores.

7/17/2019 GuiaAutocadMecV1
http://slidepdf.com/reader/full/guiaautocadmecv1 55/64
Departamento de Mecánica Autocad 51
Prof. Angel Gerardo Méndez
14.4. LOS OBJETOS 3D PREDEFINIDOS
Dibujo > Superficies > Superficies 3DAparece una pantalla con los objetos predefinidos. Para construir cada objeto, el programa
pedirá los puntos que necesite. Serán los siguientes:Prisma: Es un paralelogramo rectangular o un cubo.
- Esquina
- Longitud- Si es un cubo, pedirá el ángulo de rotación sobre el eje z. Si no lo es, pedirá anchura, altura y
el ángulo de rotación sobre el eje Z.
Cono: Es un cono o tronco de cono.- Centro base- Diámetro o Radio base y Diámetro o radio superior- Altura- Segmentos. Equivale al valor de surftabl.
Cuenco: semiesfera interior .
- Centro del cuenco- Diámetro o Radio- Segmentos. Equivale al valor de surftabl y surftab2.
Cúpula: Es igual al objeto anterior pero abierto por su parte inferior.
Pirámide: O tronco de pirámide.- Punto de base: Se le da los cuatro puntos de base y la altura.- Si es un tetraedro, después del tercer punto, se le dice T de tetraedro y se le da la altura.
Esfera: Construye una esfera basándose en una malla.
- Centro- Diámetro o radio- Segmentos. Equivale al valor de surftabl y surftab2.
Toroide- Centro del toroide- Diámetro o radio del toroide- Diámetro o radio del tubo.- Segmentos. Equivale al valor de surftabl y surftab2.
Calce o cuña:
- Esquina- Longitud- Anchura- Altura
Malla- Se le tiene que indicar las cuatro esquinas que forman la malla y el número de divisiones en
las dos direcciones.

7/17/2019 GuiaAutocadMecV1
http://slidepdf.com/reader/full/guiaautocadmecv1 56/64
Departamento de Mecánica Autocad 52
Prof. Angel Gerardo Méndez
14.5. LA ORDEN MA TRIZ 3D
Genera una matriz tridimensional. Modificar > Operacion;es en 3D > Matriz 3DPedirá que designe los objetos.
Si es rectangular pregunta por el número de filas, de columnas y los niveles que tiene.Además de las distancias entre cada uno de ellos.Si es polar, pedirá el número de elementos, el ángulo que forman, si se giran los objetos, el
centro de la matriz y un segundo punto para el eje Z.
14.6. LA ORDEN ALINEA 3D
Es igual a la orden alinea 2D pero en 3D. Modificar > Operaciones en 3D > AlinearDesignar el objeto a alinear. Se le da los tres puntos de origen y los tres puntos de destino, de
la misma forma que en 2D.
14.7. LA ORDEN GIRA 3DEs igual a la orden gira 2D pero en 3D. Modificar > Operaciones en 3D > Gira 3DDesignar los objetos a girar, los dos puntos que formaran el eje de rotación y el ángulo de
rotación.
14.8. LA ORDEN SIMETRÍA 3DEs igual a la orden simetría 2D pero en 3D. Modificar > Operaciones en 3D > Simetría 3DDesignar los objetos a los que se vaya a hacerles una simetría 3D. Con la opción tres puntos
designar tres puntos de simetría. Estos tres puntos serán los que forman el espejo ficticio en donde
se reflejará la imagen del objeto.
14.9. LA ORDEN POLILINEA 3DDebe utilizarse esta orden para hacer una polilínea en el eje Z porque la polilínea que se ha
utilizado hasta ahora, no sirve para trabajar en 3D. Dibujo > Polilínea 3D
Ejercicio 14.3

7/17/2019 GuiaAutocadMecV1
http://slidepdf.com/reader/full/guiaautocadmecv1 57/64
Departamento de Mecánica Autocad 53
Prof. Angel Gerardo Méndez
15. ENTORNO DE TRABAJO PERSONALIZADO
15.1. USO DE LA PANTALLA DE INICIO
Cada vez que se abre Autocad o se empieza un dibujo nuevo, aparece la pantalla de inicio.En ella se debe elegir entre:
- Utilizar los valores por defecto.- Utilizar una plantilla.- Utilizar un asistente.
Puede ocultarse u omitirse la ventana de inicio para que no aparezca más cuando se inicia el programa desactivando Mostrar este diálogo al inicio.
Una vez que la ha sido anulada u ocultada, si se quiere que vuelva a aparecer se hace losiguiente:
Herramientas > Opciones > Sistema y se selecciona Mostrar diálogo al inicio.
15.2. USO DE LOS VALORES POR DEFECTO
Es lo que se ha hecho hasta ahora. Sólo les pide que se elija entre el sistema métrico o elinglés. Se acepta la elección.
15.3. UTILIZAR UNA PLANTILLAEsta opción permite utilizar un formato ya establecido, creado por Autocad o por el ususario.
Puede emplearse la plantilla Acad.dwt para dibujar en pulgadas. Su límite del papel es de 12 x 9 pulgadas. Mientras que la plantilla Acadiso.dwt tiene los valores por defecto en milímetros y sulímite es de 420 x 297 , es decir un DIN A-3.
15.4. UTILIZAR UN ASISTENTEEste pide que se elija entre:Configuración rápida > Aceptar- Unidades: Se elige decimales.- Área: Es el tamaño del papel. Puede dibujarse fuera del área definida pero la rejilla saldrá
del tamaño del papel. Finalizar.
Configuración avanzada >Aceptar- Unidades: Elegimos decimales y la precisión que necesitemos para los cálculos.- Ángulo: Elegimos decimales y la precisión del mismo.- Origen del ángulo: Situación del ángulo O.- Dirección del ángulo: Es el sentido que van seguir los ángulos.- Área (tamaño del papel): Es igual al área de configuración rápida.
15.5. CREAR UN FORMATOSe dibuja el formato que se necesite con las variables requeridas, como capas, tipos de
línea... A continuación, se va al menú archivo >guardar como > tipo de archivo y elegimos plantilla.Se la da el nombre y se acepta.

7/17/2019 GuiaAutocadMecV1
http://slidepdf.com/reader/full/guiaautocadmecv1 58/64
Departamento de Mecánica Autocad 54
Prof. Angel Gerardo Méndez
Cómo se crea una plantilla:1. Archivo >Nuevo.2. Valores por defecto >Métrico.3. Dibujo >Línea. Dibujar un rectángulo con las medidas de un A4 (21 x 29,7)4. Formato > Capa. Crear una capa de muebles de color rojo con el tipo de línea continuous,
otra capa de ventanas de color azul con el mismo tipo de línea.
5. Utilizar la capa 0 para paredes y muros.6. Archivo >Guardar como. En tipo de archivo, se selecciona plantilla. En nombre se pone E-ly se acepta.
15.6. DESPLEGAR Y OCULTAR LAS BARRAS DE HERRAMIENTAS
Ver >Barra de herramientasEn el cuadro de diálogo aparece la lista de herramientas. Hay que pulsar para activar y volver
a pulsar para des activar. Al situarse sobre una opción de la barra de herramientas y mantenerse dossegundos sin mover el ratón de la posición, aparecerá un recuadro con el nombre de esa función.
AutoCAD proporciona 24 barras de herramientas, para acceder a las órdenes más frecuentes
de forma rápida.
Ejercicio 7.11. Archivo >Nuevo.2. Utilizar una plantilla. Elegir la plantilla E-l.3. Aceptar.4. Dibujamos el ejercicio propuesto a continuación, poniendo cada elemento en su capacorrespondiente.

7/17/2019 GuiaAutocadMecV1
http://slidepdf.com/reader/full/guiaautocadmecv1 59/64
Departamento de Mecánica Autocad 55
Prof. Angel Gerardo Méndez
16. IMPRESION y PLOTEADO
16.1. INTRODUCCION
En Autocad se tiene dos formas de imprimir:a) Una, que es la que se explica en este capítulo, es la impresión desde el espacio modelo.(El espacio modelo es el lugar desde donde se ha estado trabajando hasta ahora.)
b) La otra forma es desde el espacio papel, que se explicará más adelante.
16.2. DIFERENCIAR CADA TIPO DE IMPRESIONPuede distinguirse entre cuatro tipos de impresión:a) Impresión a archivo b) Impresión a plotterc) Impresión en blanco y negro
d) Impresión en color
Impresión a ArchivoLo primero que se tiene que hacer es preparar el dibujo como si se fuera a imprimir en papel.
Se le da grosor a las líneas, se prepara el formato, la escala... A continuación, pulsar: Archivo > Imprimir . dentro de la pestaña Dispositivo de impresión y activar el cuadrado de
Imprimir a archivo. Si se quiere poner un nombre diferente al del dibujo se hace en nombre archivo,en ubicación se busca la carpeta en la que se quiere guardar y se acepta. El archivo que se crearátendrá la extensión .PLT.
Para imprimir este tipo de archivos se haremos desde MS-DOS con el comando COPY NOMBRE.PLT IMPRESORA (Puerto).
Impresión a PlotterSe Prepara el dibujo para imprimir, con el grosor de líneas, escalas, formatos... En este caso,
en el apartado de Asignación, dentro de Parámetros de plumillas, en Dispositivo de impresión, se puede elegir entre editar una configuración de plumillas que ya existe, o bien, crear una nueva. Alelegir una u otra, debe tenerse en cuenta lo siguiente: aquello que en el dibujo tenga un colordeterminado, por ejemplo rojo, en la asignación de plumillas este color deberá tener el grosor que sequiera para las líneas de color rojo. Por ejemplo si se desea que las líneas rojas se dibujen con ungrosor de 0.8, en la asignación de plumillas al color rojo se le pone a la plumilla grosor 0.8. Todoesto si no se quiere que utilice el grosor asignado en las capas.
Impresión en una impresora en blanco y negroAquí la salida a la impresora será en blanco y negro. Se Prepara el dibujo y en asignación de
plumillas puede elegirse monocromo, o bien crear un estilo de impresión en el que las plumillastengan todas el color negro (el número 7), y el grosor que se le asigne o el que tenga ya definido enla capa.

7/17/2019 GuiaAutocadMecV1
http://slidepdf.com/reader/full/guiaautocadmecv1 60/64
Departamento de Mecánica Autocad 56
Prof. Angel Gerardo Méndez
Impresión en una impresora de colorEs igual a la de blanco y negro, pero tendrá los mismos colores que se le asignen en la tabla
de colores. Es decir, puede elegirse que lo que en el plano tenga color rojo al imprimirlo sea tambiénrojo o bien de otro color.
16.3. CONFIGURAR LA IMPRESORA Archivo > Administrador de TrazadoresSe selecciona Asistente para añadir un trazador. A continuación se elige Mi PC > Seguir. Seselecciona el modelo de impresora > Siguiente. Nombre que identifica a la impresora > Siguiente >Finalizar.
La impresora está configurada y disponible en la lista de dispositivos.
16.4. IMPRIMIR UN PLANO
Archivo > ImprimirEn la ventana de diálogo aparecen dos apartados generales:
- Nombre de presentación: Aquí aparecerá el nombre del diseño actual si se está trabajando enespacio papel. Como en este nuestro caso se trabaja en espacio modelo pondrá el nombre demodelo. Puede elegirse que guarde los cambios en la presentación.
- Nombre configuración página: En Archivo > Configurar página. Puede prepararse páginascon las opciones de impresión definidas y añadirlas. En este apartado aparecerá un listadocon dichas páginas ya configuradas.En la parte inferior de estas opciones, se tienen dos pestañas:
Dispositivo de impresión- Configuración trazador: Aquí puede elegirse el dispositivo de salida. y en Propiedades se
tiene información y posibilidad de cambiar drivers, archivos PC3, etc.- Tabla de estilos de trazado: en este apartado se elige un estilo de impresión predeterminado o
el usuario puede crear uno, definiendo colores, grosores de línea, etc.- Qué imprimir: Puede elegirse entre imprimir el dibujo actual, en este caso el dibujo del
espacio modelo, o bien uno o varios de los diseños preparados en espacio papel. Además delnúmero de copias.
- Vista previa completa: Pulsando este botón se verá cómo quedará el plano sobre el papel.- Vista previa parcial: Aquí se verá lo que ocupa el dibujo respecto del papel.
Parámetros de trazado- Tamaño del papel y unidades de papel: Se Elige el tamaño y si el tamaño del papel está en
pulgadas o en milímetros.
- Orientación del dibujo: En este apartado se elige entre horizontal, vertical y además si setraza invertido.- Área de trazado.
o Presentación: Se imprimirá con los límites del papel, definidos en el comandolímites.
o Extensión: Es como la extensión del comando zoom. Se imprimirá lo mayor posible.o Pantalla: se imprimirá lo que en ese momento se vea en ella.o Vista: Si se ha definido una vista en este dibujo, puede elegirse para imprimirla.

7/17/2019 GuiaAutocadMecV1
http://slidepdf.com/reader/full/guiaautocadmecv1 61/64
Departamento de Mecánica Autocad 57
Prof. Angel Gerardo Méndez
o Ventana: Se selecciona una ventana del dibujo que se tiene en la pantalla y ésa es laque se imprimirá.
- Escala de impresión.o Escala: Hay un listado de escalas disponibles y también Personalizado para poner una
escala diferente de las de la lista.o Escalar hasta ajustar: Si se elige esta opción el dibujo no se imprimirá a escala, sino
que se irá ajustando al tamaño según se haya elegido: pantalla, extensión...o Asignar escala al grosor de línea: Para escalar el grosor de las líneas.
- Desfase de impresión.o Centrar trazado: Se centra el dibujo respecto del papel.o X, Y: Será dónde va a empezar a dibujar la impresora. Normalmente es el punto 0,0.
- Opciones de impresión:o Imprimir grosor de línea: Para imprimir teniendo en cuenta el grosor de las líneas.
Esta casilla estará resaltada si se activa la siguiente...o Imprimir con estilos de trazado: Si está activada el grosor de las líneas no depende de
los estilos de trazado.o Impr. Espacio papel lo último: Para cambiar el orden de impresión.
o Ocultar objetos: Oculta líneas que en 3D no se verían, por la perspectiva. Tambiénoculta el relleno de las polilíneas y arandelas.
16.5. IMPRIMIR A ESCALA
DibujosPara imprimir a escala debe saberse en qué unidades se ha dibujado. La escala variará si se
ha dibujado en mm o en metros.a) Dibujado en mm.Autocad está preparado para imprimir directamente los planos dibujados en milímetros. Estoquiere decir que la escala para dibujar será la normal; o sea, si se va a imprimir a escala
1:100, en el apartado milímetros debe ponderse 1 y en unidades del dibujo poner 100. Sifuera a escala 1:50, en mm pondríamos 1 y en unidades del dibujo se pondría 50. Si por elcontrario tuviese que hacer una escala ampliada, por ejemplo 2: 1, en milímetros se pondría 2y en unidades del dibujo debe ponerse 1. b) Dibujado en metros.Si se ha dibujado en metros hay que hacer el cálculo siguiente: Para saber el factor que hayque poner en milímetros trazados hay que dividir 1000 (que son los milímetros que tiene unmetro) por la escala a la que se quiere imprimir. Por ejemplo, se desea imprimir un dibujo aescala 1:100 que está dibujado en metros. Se Divide 1000/100 que será igual a 10. Pues enmm se pone 10 y en unidades del dibujo se pone 1. Si fuera escala 1:50, se divide 1000/50que será 20. Luego, en mm se pone 20 y en unidades del dibujo, siempre 1.
Relación de escalas y factores para milímetros trazados más usuales:

7/17/2019 GuiaAutocadMecV1
http://slidepdf.com/reader/full/guiaautocadmecv1 62/64
Departamento de Mecánica Autocad 58
Prof. Angel Gerardo Méndez
ESCALAS DE TRAZADO (PARA DIBUJOS EN METROS)ESCALA FACTOR1/10.000 0.1/1- 1/101/8.000 0.125/1-125/1.0001/1.000 1/1
1/800 1.25/1-125/1001/400 2.5/1-25/lO1/200 5/11/100 10/11/50 20/11/25 40/11/20 50/11/10 100/11/5 200/11/1 1000/1
cajetines y formatosEstos se dibujan a tamaño real. Si el dibujo se hace en metros, los cajetines y formatos,
también.Se forma con ellos un bloque. Cuando se tenga que insertar en el dibujo debe hacerse el
siguiente cálculo:Si el dibujo es en mm y para escala 1:100, el factor de inserción del bloque de los cajetines y
formatos será de 100; es decir, habrá que hacerlo 100 veces más grande porque luego, al imprimirlo,saldrá 100 veces más pequeño. Si la escala fuera a 1:50, el factor de inserción sería de 50.
Si la escala es de ampliación, el cajetín se hace reducido para que al imprimir se dibuje másgrande. Si la escala es a 2: 1 debe reducirse el cajetín a la mitad; es decir, el factor de inserción será
de 0.5. Si el dibujo se hace en metros, para calcular el factor de inserción de los bloques del cajetín ydel formato, se divide el factor de la opción de milímetros por la escala a la que se quiere imprimir.Ejemplo: Escala 1:100 la opción de milímetros es de 10, luego se divide 10/100 que es igual a 0.1.Éste será el factor de inserción de los bloques. Si fuera a escala 1 :50, los milímetros serían de 20.Como 20/50 es igual a 0.05, éste será el factor de inserción.
Altura de textoEn milímetros:Si la escala es de reducción, se multiplica la altura del texto por la escala. Ejemplo: La escala
es a 1:100 y la altura de texto se quiere que salga a 3mm. Se multiplica 3 x 100. El texto debe
dibujarse a 300.Si la escala es de ampliación, se divide la altura del texto por la escala. Ejemplo: Escala 10:
1. El texto se quiere a 3 mm. Así que 3/10 es igual a 0.3mm de altura.
Relación de alturas en mm con respecto a escalas:
2 3 4 5 6 7 8 9 101/5 10 15 20 25 30 35 40 45 501/10 20 30 40 50 60 70 80 90 100

7/17/2019 GuiaAutocadMecV1
http://slidepdf.com/reader/full/guiaautocadmecv1 63/64
Departamento de Mecánica Autocad 59
Prof. Angel Gerardo Méndez
1/20 40 60 80 100 120 140 160 180 2001/50 100 150 200 250 300 350 400 450 5002/1 1 1.5 2 2.5 3 3.5 4 4.5 55/1 0.4 0.6 0.8 1 1.2 1.4 16 1.8 2l0/1 0.2 0.3 .04 0.5 0.6 0.7 0.8 0.9 1
En metros:Se Divide la altura por el factor de la escala (milímetros).Ejemplo: Escala 1:100. El factor es 10. La altura de texto, 3 mm. Así que 3/10 es igual a 0.3
Relación de alturas en mm. con respecto a escalas:2 3 4 5 6 7 8 9 10
1/5 0.01 0.015 0.02 0.025 0.03 0.035 0.04 0.045 0.051/10 0.02 0.03 0.04 0.05 0.06 0.07 0.08 0.09 0.101/50 0.1 0.15 0.2 0.25 0.3 0.35 0.4 0.45 0.51/100 0.2 0.3 0.4 0.5 0.6 0.7 0.8 0.9 1.0
1/1000 2 3 4 5 6 7 8 9 10
Dibujos a distinta escala en el mismo planoLa fórmula general es Escala de impresión / Escala de ampliación- Ejemplo: Escala 1:100Si el detalle se quiere a 1:20, se hace un bloque con factor de ampliación igual a 5 (100/20).Si el detalle se quiere a 1:25, se hace un bloque con factor de ampliación igual a 4 (100/25).Si el detalle se quiere a 1:50, se hace un bloque con factor de ampliación igual a 2 (100/50).- Escala 1:50Si el detalle se quiere a 1:20, se hace un bloque con factor de ampliación igual a 2.5 (50/20).Si el detalle se quiere a 1:25, se hace un bloque con factor de ampliación igual a 2 (50/25).
16.6. CREAR UN ESTILO DE TRAZADO
Herramientas > Asistentes > Añadir tabla de Estilos de TrazadoDespués de pulsar en seguir debe elegirse entre cuatro opciones para crear una Tabla de
estilo de trazado:- Desde el inicio- A partir de una tabla ya creada- Utilizando las propiedades de las plumillas de la v. 14- Importando las propiedades de las plumillas de archivos PCP y PC2.Después de pulsar seguir se elige entre Normal o Dependientes del color.
- Normal crea archivos con la extensión STB, sus estilos se crean con nombres comoESTILO1, ESTILO2,...Podemos cambiar el nombre si se desea.- Dependientes del color crea archivos tipo CTB. Contiene 255 estilos llamados COLOR1,
COLOR2,.. Estos estilos no pueden ser renombrados.En caso de que se haya elegido importar archivos PCP o PC2 se tiene que indicar la
trayectoria para localizar el archivo.Seguir: Se Pone el nombre y en el Editor de tablas de estilos de trazado. Se puede modificar
lo que sea necesario:

7/17/2019 GuiaAutocadMecV1
http://slidepdf.com/reader/full/guiaautocadmecv1 64/64
Departamento de Mecánica Autocad 60
Editor de tablas de estilo de trazado- Color: Será el color con el que se trazarán los objetos.- Simulación de color.- Escala de grises: Convierte los colores en escala de grises.- Número de plumilla: Para plotters. Especifica la plumilla con la que se ploteará el dibujo.- Plumilla virtual: Para simular un plotter se puede utilizar plumillas con colores.
- Tramado: Es la intensidad del color. Va de 0 (máxima reducción de la intensidad) a 100.- Tipo de línea: Para especificar el tipo de línea o usar la del objeto.- Adaptación.- Grosor de líneas: Especifica el grosor o toma la del objeto.- Final de línea: Se selecciona como se quieres el final de las líneas.- Juntar líneas: Seleccionar como se quiere la unión de las líneas.- Estilo de relleno: Al rellenar las líneas con grosor puede elegirse el tipo de relleno.
Modificar un estilo de trazado Archivo > Administrador de estilos de trazadoSe Pulsa el botón derecho sobre el estilo de trazado que se quiere modificar y se selecciona
abrir. Ya puede ser modificado.
Borrar o renombrar un estilo de trazado Archivo > Administrador de estilos de trazadoSe pulsa el botón derecho sobre el estilo de trazado que se quiere modificar y se selecciona
renombrar o eliminar.
17. BIBLIOGRAFÍA
Cebolla, Castell. (2000). AutoCAD 2000, Manual Práctico. Editorial Alfaomega: México.
Grupo Abstract, Centro de Entrenamiento. AutoCAD Release 14. Manual de Referencia. GrupoAbstract, C.A.: Caracas.