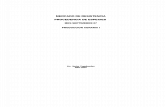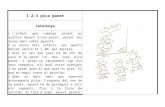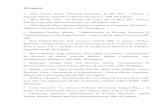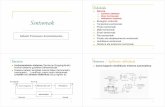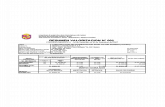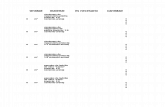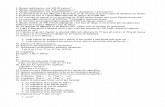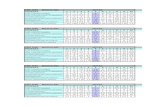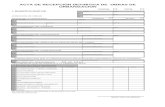guia02com218_2013
-
Upload
jose-manuel-medrano -
Category
Documents
-
view
28 -
download
0
Transcript of guia02com218_2013
COMPUTACION II (COM218), FACULTAD DE ECONOMIA
Página 1 de 58 Ciclo II-2013
UNIVERSIDAD DE EL SALVADOR
FACULTAD DE CIENCIAS ECONOMICAS
ESCUELA DE CONTADURIA PÚBLICA
DEPARTAMENTO DE COMPUTACION
COMPUTACION II
GUIA DE CLASES #:2
“INTRODUCCION A LA PLANIFICACION DE PROYECTOS UTILIZANDO MICROSOFT PROJECT
2010”
1. DEFINICIONES INICIALES
La gestión de proyectos es un trabajo reconocido desde los años 50 y que a medida que se complejizan las tareas
dentro de las empresas recobra mayor peso, importancia y protagonismo. La figura, el jefe de proyecto
o administrador del proyecto o director de proyecto, también llamado "Project leader" es vital hoy en día en la
mayoría de las medianas y grandes empresas.
Un proyecto siempre tiene una duración y un trabajo a realizar, pero, una planificación y análisis previos son
fundamentales, dado que el éxito de un proyecto no es algo que sucede de modo espontáneo. Por lo tanto, lo primero
y más importante es planificar: Crear un plan de proyecto.
Microsoft Project 2010 es un potente programa de gestión de proyectos que se utiliza para crear planes de
proyecto, introducción de datos reales de evolución y realizar un completo seguimiento de cada una de sus partes.
Con este programa se puede controlar tanto las tareas que componen un proyecto, como los recursos que se utilizan
para su desarrollo.
Algunas definiciones importantes:
Tarea: Actividad que tiene un comienzo y un final. Las tareas se solapan, se enlazan, se concatenan en el tiempo
hasta alcanzar una tras otra, la finalización del proyecto.
Hito: Tarea de duración cero que sirve para evaluar objetivos parciales dentro del proyecto antes de que éste
concluya. Son como puntos de control o marcadores situados estratégicamente en momentos importantes del
proyecto.
Recurso: Conjunto de personas, equipamiento y materiales empleados en la realización de las tareas.
COMPUTACION II (COM218), FACULTAD DE ECONOMIA
Página 2 de 58 Ciclo II-2013
2. INTRODUCCION A MICROSOFT PROJECT 2010
2.1 Iniciar y salir de Project 2010
Para iniciar Project 2010 de clic en el menú Inicio, Todos los programas, Microsoft Office y luego en Microsoft
Office Project 2010 o a través del acceso directo que se encuentra en el escritorio de Windows.
Para salir de Project 2010 basta con dar clic en , presionar simultáneamente las teclas ALT y F4 o bien a través
de la opción Salir del menú de Archivo.
2.2 Descripción del entorno de trabajo
Al abrir Project inmediatamente se presenta el entorno de trabajo, su pantalla principal es la siguiente:
Barra de titulo
Presenta el nombre del programa así como el nombre del archivo de trabajo actual.
Cinta de opciones
Accediendo a esta barra disponemos de todas las opciones y posibilidades que el programa ofrece. El método más
rápido para acceder a los menús de MS Project es hacer un clic con el ratón sobre las distintas opciones ubicadas en
las fichas. Las fichas principales de Project 2010 son los siguientes:
COMPUTACION II (COM218), FACULTAD DE ECONOMIA
Página 3 de 58 Ciclo II-2013
Ficha Archivo: Contiene las acciones a realizar con el proyecto en uso. Abrir un proyecto, guardar el proyecto
actual, imprimirlo, enviarlo por correo electrónico a un destinatario, propiedades del proyecto en uso, etc.
Ficha Tarea:
Las secciones que contiene esta ficha son:
Programación: Permite definir macro tareas y Subtareas y su porcentaje de ejecución, así como la vinculación
entre una tarea y otra.
Propiedades: permite definir información sobre una tarea.
Tarea: Operaciones tales como cortar, copiar, pegar, pegados especiales, buscar, ir a, reemplazar, vincular y
desvincular tareas, dividir tareas, etc.
Ver: Permite cambiar las vistas, manejo y personalización de barras de herramientas, encabezados y pies de cara a
imprimir, por ejemplo un diagrama de Gantt, cambiar los zooms, etc.
Insertar: Desde él insertaremos tareas, recursos, tareas repetitivas (que se repiten a intervalos de tiempo regulares),
insertaremos un proyecto dentro del actual reorganizándose todo el proyecto, permite insertar objetos varios,
hipervínculos, columnas en la hoja de la vista actual, etc.
Ficha proyecto:
Las secciones que contiene esta ficha son:
Propiedades: Permite definir información del proyecto y cambiar el tiempo de trabajo o calendario laborar del
proyecto
Programación: Calcula el tiempo del proyecto si esta desactivado y permite mover fechas de inicio y finalización a
partir de la fecha de inicio del proyecto
Estado. Presenta el estado de desarrollo de proyecto.
Informes: presenta un informe de comparación de dos versiones de un proyecto y presenta informe en formato de
tablas dinámicas.
Ficha Recurso:
Las secciones que contiene esta ficha son:
Ver: Permite modificar las diferentes vistas de un proyecto
Asignaciones: Permite asignar recursos a un proyecto
Insertar: Permite agregar recursos
Propiedades: Muestra información del recurso
Redistribuir: Resuelve conflictos de recursos o sobreasignaciones
COMPUTACION II (COM218), FACULTAD DE ECONOMIA
Página 4 de 58 Ciclo II-2013
Ficha vistas
Coloca una tira vertical de elementos (en forma de iconos) que permiten de forma rápida cambiar el aspecto, aquí
llamado vistas, del programa. Podemos pasar rápidamente a ver el calendario, la vista diagrama de Gantt, el
diagrama de red, las hojas de recursos, etc.
Las vistas que podemos alternar en pantalla mediante esta barra de vistas son las siguientes:
Calendario: Calendario temporal que muestra las tareas y sus duraciones.
Diagrama de Gantt: Listado de tareas a la izquierda y diagrama de barras horizontales (de Gantt) a la derecha.
Desde aquí se programan las listas de tareas.
Diagrama de red: Antes llamado diagrama de Pertt. Muestra las tareas y sus dependencias en forma de rectángulos
relacionados. Desde esta vista se puede apreciar la ruta crítica de un proyecto.
Gantt de seguimiento: Muestra la línea base del proyecto. Permite comparar lo programado (línea base) con la
programación actual en un proyecto en modo diagrama de Gantt.
Uso de tareas: Lista de tareas con los recursos asignados para cada tarea. Visualiza recursos frente a tareas.
COMPUTACION II (COM218), FACULTAD DE ECONOMIA
Página 5 de 58 Ciclo II-2013
Gráfico de recursos: Vista que muestra las asignaciones y costos de los recursos del proyecto. Recursos y grupos
de recursos a lo largo del tiempo en forma de gráfica.
Hoja de recursos: Todo lo relativo a los recursos se gestiona desde esta vista.
Uso de recursos: Vista que muestra las tareas agrupadas bajo cada recurso. Permite estudiar los costos de los
recursos, así como las cargas de trabajo para los distintos recursos.
Más vistas: Otras vistas de las que dispone MS Project.
Barras de desplazamiento
Las barras de desplazamiento horizontal son independientes para cada zona de la pantalla. La barra de
desplazamiento vertical de la derecha es común para la zona izquierda y derecha de la vista.
3. CREACION DE UN PROYECTO
En esta sección se comienza a visualizar el verdadero trabajo con Project 2007 y se hará de la mano de un ejemplo
que refleja la administración de un proyecto real de desarrollo de sistemas informáticos. Dichas tareas con las que
contara el proyecto están basadas en el ciclo de vida de desarrollo de sistemas visto anteriormente en clases. La guía
ejemplificara la definición de tareas, así como la asignación de recursos a estas tareas en el desarrollo de un sistema
bibliotecario.
3.1 Creación de un archivo para el proyecto
Al iniciar Project 2010, aparece la pantalla inicial de éste, por defecto cargada la vista diagrama de Gantt con un
proyecto vacío nuevo y en blanco para trabajar. El nombre que se le asigna es Project1 y la extensión por defecto
con que se guarda es .mpp. También es posible crear un nuevo proyecto a través de la ficha Archivo – Nuevo
Se puede crear un proyecto nuevo de dos maneras:
A partir de un proyecto existente, es decir un archivo .mpp guardado en disco.
Un nuevo proyecto en blanco.
COMPUTACION II (COM218), FACULTAD DE ECONOMIA
Página 6 de 58 Ciclo II-2013
3.2 Guardar el archivo
Para guardar el archivo dar clic en o bien en la opción Archivo y luego Guardar, o presionando las teclas Ctrl
y G simultáneamente.
Digitamos el nombre del proyecto y damos clic en la opción Guardar, por defecto el archivo se guarda con extensión
.mpp
3.3 Abrir un archivo existente
Para abrir un archivo existente de clic en la opción de menú Archivo y luego Abrir, o presionando simultáneamente
las teclas Ctrl y A.
Seleccione el archivo que desea abrir y de clic en la opción Abrir.
COMPUTACION II (COM218), FACULTAD DE ECONOMIA
Página 7 de 58 Ciclo II-2013
3.2 Información del proyecto
El primer paso luego de crear el nuevo proyecto es definir la fecha de
comienzo del proyecto, así como indicar si la programación se hará a
partir de la fecha de finalización o la fecha de inicio del proyecto (Para
un proyecto programado desde la fecha de finalización, las tareas que no
requieran una fecha específica se programaran lo más tarde posible, en
lugar de hacerlo lo más pronto posible).
Para especificar esta información de clic en la ficha Proyecto y luego Información del proyecto.
Aparecerá la siguiente ventana:
Por defecto Project propone como fecha de comienzo la fecha actual del sistema. Dando clic en el triangulo a la
derecha de la fecha de comienzo se despliega un calendario de Windows, donde podemos especificar la fecha de
comienzo del proyecto. Project calculara automáticamente la fecha de fin.
En este mismo panel debajo de la Fecha de comienzo se debe especificar la opción Programar a partir de, en este
caso seleccionamos la opción Fecha de comienzo del proyecto. Cuando se programa a partir de la fecha de fin del
proyecto la fecha que debe ponerse es en el cuadro Fecha de fin y dejar constante la fecha de comienzo.
COMPUTACION II (COM218), FACULTAD DE ECONOMIA
Página 8 de 58 Ciclo II-2013
Al programar a partir de la fecha de comienzo, la fecha de finalización dependerá directamente de la duración de las
tareas que compongan el proyecto. Damos clic en Aceptar.
3.3 Definir el calendario del proyecto
Project proporciona 3 calendarios base que se pueden aplicar a un conjunto de recursos, tareas o al proyecto en
general.
Estándar: establecido de lunes a viernes, de 9:00 am a 7:00 pm con una hora libre a medio día. Este es el calendario
predeterminado que utiliza el programa para el proyecto, las tareas y los recursos.
Turno de noche: el calendario laboral está establecido desde las 11:00 p.m. hasta las 8:00 a.m. cinco días a la
semana, con una hora libre de 3:00 a 4:00 de la mañana.
24 horas: está determinado para períodos de 24 horas todos los días de la semana, sin detenerse.
Para modificar cualquiera de estos calendarios se puede acceder a través de la ficha proyecto y luego Cambiar
tiempo de trabajo…
Podemos especificar los días de descanso, así como el horario laboral a implementar en el proyecto.
Para modificar un calendario base:
En la viñeta Para Calendario, seleccione el calendario que desea modificar. Se presenta un calendario donde es
posible definir periodos laborales o excepciones.
Si solo se desea modificar un día, en la pestaña Excepciones escriba el nombre con que identifique el cambio, en las
casillas de Comienzo y Fin escriba las fechas donde vaya a realizar el cambio. Las excepciones pueden durar días,
semanas o meses. En el botón Detalles se puede especificar más información sobre la excepción.
COMPUTACION II (COM218), FACULTAD DE ECONOMIA
Página 9 de 58 Ciclo II-2013
3.4 Crear un nuevo calendario para nuestro proyecto.
Es posible crear un nuevo calendario, donde especifiquemos los horarios laborales, así como los días no laborales.
El proyecto del sistema bibliotecario tendrá un horario laboral de 8:00 a.m. a 6 p.m. de lunes a viernes, descansando
los días sábados y domingo. A la vez se agregaran como excepciones los días de asueto según la ley, la jornada
laboral consiste de 8 horas y la semana laboral de 40 horas, los días por mes sin fines de semana serán de 22 días.
Para ello seguir los siguientes pasos:
Clic en la ficha proyecto, seleccionar cambiar tiempo de trabajo y luego clic en el botón Opciones
Clic en Calendario
En el cuadro de dialogo que se presenta defina las condiciones antes mencionadas.
Clic en Aceptar.
COMPUTACION II (COM218), FACULTAD DE ECONOMIA
Página 10 de 58 Ciclo II-2013
Seleccione nuevamente la opción proyecto y luego en Cambiar tiempo de trabajo...
Clic en Crear Calendario.
En el cuadro Nombre escriba Calendario sistema bibliotecario.
Seleccione la opción Hacer una copia del calendario Estándar, al cual previamente hemos editado las
opciones para el nuevo calendario.
Clic en Aceptar
COMPUTACION II (COM218), FACULTAD DE ECONOMIA
Página 11 de 58 Ciclo II-2013
Definir los días no laborables.
En la pestaña Excepciones escriba en Nombre día de la independencia y en la fecha Comienzo y Fin
coloque el 15 de septiembre de 2010.
Escriba una nueva excepción con Nombre día de los difuntos y en la fecha Comienzo y Fin coloque el 2
de noviembre de 2010.
Cuando finalice de hacer los cambios clic en Aceptar.
3.5 Aplicar el calendario creado a nuestro proyecto.
Ahora que ya se ha creado el nuevo calendario base es necesario aplicárselo a nuestro proyecto, para ello seguimos
los siguientes pasos:
Clic en Proyecto y luego en Información del proyecto.
En la opción Calendario seleccione el nuevo calendario creado, Calendario sistema bibliotecario.
COMPUTACION II (COM218), FACULTAD DE ECONOMIA
Página 12 de 58 Ciclo II-2013
4. GESTION DE TAREAS
En esta sección aprenderemos a gestionar tareas, la parte básica de un proyecto. Estas se ingresaran en el programa,
se establecerán sus duraciones, y a la vez se editaran, se verá como vincular o enlazar tareas, así como a fijar hitos.
Las tareas que se ingresaran como especificábamos anteriormente corresponden a las tareas del ciclo de vida de
desarrollo de sistemas informáticos para el caso del desarrollo de un sistema bibliotecario. El listado de las tareas sin
ninguna organización son:
1. Investigación preliminar
2. Aclaración de la solicitud
3. Estudio de la factibilidad
4. Factibilidad técnica
5. Factibilidad económica
6. Factibilidad operacional
7. Determinación de los requerimientos del sistema
8. Definición de requerimientos informáticos
9. Definición de requerimientos operativos
10. Definición de requerimientos técnicos
11. Diseño del sistema
12. Definición de estándares de diseño
13. Diseño de pantallas
14. Diseño de base de datos
15. Desarrollo del software
16. Construcción de la base de datos
17. Construcción del sistema
18. Prueba de los sistemas
19. Pruebas de integración
20. Implementación y evaluación
21. Elaboración del plan de implementación
No se explicara en qué consisten estas tareas, las cuales han sido estudiadas con anterioridad.
4.1 Agregar tareas al proyecto.
COMPUTACION II (COM218), FACULTAD DE ECONOMIA
Página 13 de 58 Ciclo II-2013
Por defecto cuando se abre Project 2010 aparece el Diagrama de Gantt. También se puede acceder a esta vista a
través de la ficha Vista y luego en Diagrama de Gantt.
Teniendo esta vista abierta escriba el nombre de las tareas en el campo Nombre.
Project mostrara para cada tarea ingresada una duración de 1dia?, Con el fin de recordar que se debe ingresar el
periodo de duración de la actividad. El signo de interrogación significa que la duración de las actividades es
estimada.
Se puede observar en la imagen como en la parte derecha del diagrama de Gantt las barras comienzan todas en la
fecha que definimos como inicio del proyecto en la información del proyecto.
Ahora podemos organizar las tareas con una estructura jerárquica desde la perspectiva más amplia a la más
detallada.
Las tareas se dividen en dos tipos:
Tarea de Resumen: son tarea con un nivel superior al de las otras tareas. Normalmente estas tareas
representan los capítulos en los que se compone el proyecto.
COMPUTACION II (COM218), FACULTAD DE ECONOMIA
Página 14 de 58 Ciclo II-2013
Sub tareas: son tareas que figuran por debajo de las tareas de resumen. Estas son tareas reales asignadas a
recursos. A su vez estas sub tareas pueden ser tareas de resumen de otras sub tareas.
Convertir una tarea en una sub tarea:
Existen varias maneras de lograr esta función, una de ellas es:
Señale la tarea o tareas que vaya a modificar
En la ficha tarea hacer clic en aplicar sangría
Con esto se aplicará Sangría a la tarea o tareas señaladas. La tarea superior se convertirá en una tarea resumen.
Las tareas resumen aparecen en Negrilla y se muestra en el área del grafico como una barra negra.
Para nuestro caso de estudio debemos seleccionar las tareas que convertiremos en sub tareas.
Seleccione:
Aclaración de la solicitud
Estudio de la factibilidad
Factibilidad técnica
Factibilidad económica
Factibilidad operacional
Y aplique los pasos anteriores para convertir estas tareas en sub tareas.
COMPUTACION II (COM218), FACULTAD DE ECONOMIA
Página 15 de 58 Ciclo II-2013
Tal como se muestra en la imagen siguiente las tareas seleccionadas se convierten en sub tareas, y la tarea superior
es ahora una tarea resumen.
Al crear tareas y sub tareas aparecen los signos más y menos que permiten mostrar u ocultar tareas.
Anular sangría.
Siga los pasos antes mencionamos pero al final seleccione la opción Anular sangría.
4.2 Insertar la tarea resumen del proyecto.
COMPUTACION II (COM218), FACULTAD DE ECONOMIA
Página 16 de 58 Ciclo II-2013
Clic en la ficha proyecto, luego en cambiar tiempo de trabajo y de clic en el botón Opciones.
En las Opciones de Avanzado, en las sección mostrar opciones para el proyecto active la opción Mostrar
Tarea de Resumen del Proyecto.
Las tareas del diagrama de Gantt quedaran de la siguiente forma:
Ordene las tareas y sub tarea según como se muestra en la figura siguiente:
COMPUTACION II (COM218), FACULTAD DE ECONOMIA
Página 17 de 58 Ciclo II-2013
4.3 Operaciones básicas sobre tareas.
Insertar nueva tarea.
Si se desea ingresar una nueva tarea en medio de las ya definidas.
Seleccione la tarea o sub tarea que quedara inmediatamente debajo de la tarea a insertar.
Clic derecho sobre esta tarea o sub tarea.
Clic en Nueva tarea.
Eliminar tarea.
Seleccione la tarea a eliminar.
Clic derecho sobre la tarea
Clic en Eliminar tarea.
COMPUTACION II (COM218), FACULTAD DE ECONOMIA
Página 18 de 58 Ciclo II-2013
4.4 Vistas en Microsoft Project 2010.
Se puede tener acceso a la información del proyecto de muchas maneras diferentes. Project ofrece esta información
a través de vistas. Las más utilizadas se encuentran en la ficha Vista. La lista completa se encuentra en la sección
Vistas de tarea, diagrama Gantt y luego en Mas Vistas...
Para cambiar a una vista diferente a la que tiene en la pantalla:
Clic en la ficha Vista y observe si aparece la vista que necesita.
Si aparece en la lista, haga clic en el nombre de esta.
Si no aparece haga clic en Mas Vistas… aparecerá la lista completa de vistas disponibles.
Doble clic sobre la vista que desea ver.
4.5 Escala Temporal
La escala temporal aparece en el área del gráfico de un proyecto. Project puede mostrar hasta 3 escalas de tiempo
cada una de ellas llamada nivel. Por ejemplo: año - mes - semana, año - mes - día.
El nivel superior muestra el periodo de tiempo más extenso y el nivel inferior muestra el periodo de tiempo más
detallado. La escala temporal predeterminada muestra dos niveles: días dentro semanas.
Si se desea modificar las opciones de la escala temporal:
Teniendo el Diagrama de Gantt en pantalla
Clic en Ficha vista, y en la sección zoom de clic en la punta de flecha de escala temporal y luego del menú
desplegable seleccione Escala temporal.
COMPUTACION II (COM218), FACULTAD DE ECONOMIA
Página 19 de 58 Ciclo II-2013
Entre las opciones que se pueden modificar están las siguientes:
Las unidades, semanas, días, meses, según el nivel.
Etiquetas, alineación del texto de las etiquetas, etc.
El nivel intermedio es el que generalmente se modifica según los requerimientos de la programación. Para nuestro
caso dejaremos la programación en semanas y días.
4.6 Tablas
Los diagramas tienen una tabla predeterminada definida por defecto. Se pueden agregar, cambiar o quitar columnas
de estas tablas.
Para cambiar la tabla de la vista:
Clic en la ficha vista y luego en sección datos hacer clic en Tablas.
Si la tabla a modificar aparece en el sub menú hacer clic en esta, de lo contrario dar clic en Mas Tablas.
COMPUTACION II (COM218), FACULTAD DE ECONOMIA
Página 20 de 58 Ciclo II-2013
En el cuadro de dialogo Mas Tablas, seleccione la tabla deseada y de clic en Aplicar.
Para modificar una tabla de la vista:
Clic en la ficha vista y luego en Tabla.
Clic en la opción del sub menú Mas Tablas.
Seleccione la tabla Entrada y de clic en Modificar.
Se presenta el siguiente cuadro de dialogo.
COMPUTACION II (COM218), FACULTAD DE ECONOMIA
Página 21 de 58 Ciclo II-2013
Los nombres que se presentan en Nombre de campo en el cuadro de dialogo corresponden a las columnas del panel
izquierdo de la vista Diagrama de Gantt.
Como ejercicio eliminaremos la fila indicadores de esta tabla y agregaremos una nueva fila a la tabla principal, la
cual se utilizara para agregar algún comentario a nuestras tareas.
Siga el mismo procedimiento antes descrito para modificar la tabla Entrada.
Posiciónese en la fila Indicadores y de clic en la opción Eliminar fila.
Con esto se eliminará la columna de la tabla Entrada.
Para adicionar una nueva fila posiciónese abajo del último Nombre de campo existente, y seleccione de una lista
desplegable la fila con el nombre Texto1. Defina la alineación de datos y coloque en el Titulo de este Comentario,
de clic en Aceptar.
COMPUTACION II (COM218), FACULTAD DE ECONOMIA
Página 22 de 58 Ciclo II-2013
El panel izquierdo de la vista Diagrama de Gantt quedara como lo muestra la siguiente imagen. Se puede observar
que ha desaparecido la columna Indicadores, además se ha agregado la columna Comentarios.
4.7 Ordenar la información del proyecto.
La información de nuestro proyecto se puede ordenar alfabéticamente o numéricamente según un campo en
particular.
Para ello hacer lo siguiente:
En la vista donde se ordenara la información, clic en la ficha Vista y luego en Ordenar.
COMPUTACION II (COM218), FACULTAD DE ECONOMIA
Página 23 de 58 Ciclo II-2013
En el sub menú se muestran los campos más utilizados. Si desea ordenarlo por otro criterio de clic en la
opción Ordenar por.
Se presenta el siguiente cuadro de dialogo donde puede ordenar según sus criterios.
4.7 Establecer la duración de las tareas.
En el momento en que se escriba una tarea, Project le asignará una duración estimada de 1 día, simplemente para
tener algo que mostrar en el Diagrama de Gantt. Todos los valores del campo Duración que vayan acompañados de
un signo de interrogación se consideran como duraciones estimadas.
Las duraciones pueden ser escritas en:
Minutos (m o min).
Horas (h o hr)
Días (d o dí)
Semanas (S o sem)
Meses (me o ms)
Para escribir la duración de las tareas:
Muestre el diagrama de Gantt.
COMPUTACION II (COM218), FACULTAD DE ECONOMIA
Página 24 de 58 Ciclo II-2013
En el campo duración de cada tarea, escribir el periodo estimado que se demorara en ejecutarse (puede
agregarle un signo de interrogación para indicar que la duración es estimada).
Con este procedimiento se irán creando las barras del diagrama de Gantt. Las fechas del diagrama se calcularan
automáticamente, según las fechas que se definieron en la información del proyecto.
Si las dependencias entre tareas no se han establecido vinculando predecesoras con sucesoras, la fecha de inicio será
la misma que la fecha desde la que se programa el proyecto.
Para las tareas antes definidas, asígneles las siguientes duraciones, tal como lo muestra la siguiente figura.
Hay varios puntos importantes a destacar en la siguiente figura:
Al indicar la duración para cada tarea, la fecha de comienzo se mantiene según la fecha programada de
inicio del proyecto.
La fecha Fin se calcula automáticamente según la duración establecida y tomando en cuenta las
restricciones definidas en el calendario asignado a el proyecto.
Al no definir aun las tareas predecesoras y sucesoras la tarea resumen no refleja el tiempo real de duración
del proyecto.
4.8 Establecer dependencias de tareas.
Para establecer el tipo de dependencia entre las tareas de un proyecto, se deben considerar cuatro relaciones:
Fin a Comienzo (FC): la tarea sucesora no puede comenzar hasta que finalice la tarea predecesora.
Fin a Fin (FF): la tarea sucesora no puede finalizar hasta que no finalice la predecesora.
Comienzo a Comienzo (CC): la tarea sucesora no puede comenzar hasta que comience la tarea
predecesora.
Comienzo a Fin (CF): la tarea sucesora no puede finalizar hasta que comience la tarea predecesora. Este
tipo de vínculo no se utiliza normalmente.
COMPUTACION II (COM218), FACULTAD DE ECONOMIA
Página 25 de 58 Ciclo II-2013
Las dependencias se crean de la siguiente manera:
En el diagrama de Gantt, en el panel izquierdo (tabla) aparece la opción de tareas predecesoras.
Hay dos formas de definir las dependencias: se puede escribir directamente la identificación numérica de la
actividad predecesora en la sucesora o resaltar la sucesora y predecesora, luego entra en la ficha tarea y
dar clic en Vincular Tareas.
En el caso de nuestro proyecto marque las sub tareas aclaración de la solicitud y Estudio de la factibilidad, vaya
a la ficha tarea y luego de clic en Vincular Tareas.
Inmediatamente la columna Predecesoras ha cambiado, colocando el identificador de la tarea predecesora en la
tarea Estudio de factibilidad. Al mismo tiempo el diagrama de Gantt ha cambiado reflejando una vinculación entre
estas dos tareas.
Tareas que comienzan en paralelo.
Siguiendo con nuestro ejemplo aplicar a las sub tareas Factibilidad técnica, económica y operacional como
predecesora a la tarea Estudio de factibilidad (identificador 3). La figura muestra como se vería el diagrama de
Gantt.
COMPUTACION II (COM218), FACULTAD DE ECONOMIA
Página 26 de 58 Ciclo II-2013
Como se puede observar en la figura, la definición de los documentos de las factibilidades se realiza después de
realizar el respectivo estudio de factibilidades. Por lo que la definición de tales factibilidades puede comenzar en
paralelo, es decir el mismo día.
Ejemplo de dependencia Comienzo a Comienzo (CC).
Las pruebas del software idealmente deben empezarse desde que se inicia el desarrollo de este. Es por eso que para
el ejemplo se debe establecer que la tarea de pruebas comience el mismo día en que comienza la construcción del
software y deberá tener la misma duración.
El valor 17CC en la columna Predecesoras indica que las pruebas de integración no podrán comenzar si no se
comienza la construcción del sistema.
El proyecto deberá quedar de la siguiente manera al finalizar de establecer las dependencias entre tareas.
Notar que al establecer todas las dependencias, la tarea resumen SistemaBibliotecario tiene calculada
automáticamente la duración en días del proyecto, así como la fecha de inicio y fin del proyecto.
COMPUTACION II (COM218), FACULTAD DE ECONOMIA
Página 27 de 58 Ciclo II-2013
Además se puede observar las barras del diagrama de Gantt indicando las tareas predecesoras y sucesoras del
proyecto.
Las tareas resumen, como se indicaba anteriormente se encuentran en negrilla y la Duración que presentan es la
suma de los días que duran sus sub tareas, de igual manera para la fecha de Comienzo y Fin.
COMPUTACION II (COM218), FACULTAD DE ECONOMIA
Página 28 de 58 Ciclo II-2013
4.9 creación de hitos en el proyecto
Los hitos indican el comienzo o fin de tareas importantes o de entregas del proyecto.
Hay dos maneras de crear hitos:
Escribir el hito como una tarea y ponerle una duración de cero (0), ejemplo: La entrega del proyecto a los
clientes.
La otra forma es convertir una tarea resumen en un hito.
Los pasos para realizar la segunda opción son los siguientes:
Agreguemos una tarea resumen más a nuestro proyecto, esta será la última tarea. Entrega al cliente,
establecer una duración de un día.
Como se observa en la imagen, en el diagrama de Gantt se ha agregado una barra que indica la duración de un día, y
la cual precede de la tarea anterior (Elaboración del plan de implementación).
Marcar la tarea Entrega al cliente, dar clic derecho y seleccionar Información.
Aparece el cuadro de dialogo Información de la tarea, clic en la pestaña Avanzado y seleccionar la opción
Marcar la tarea como un hito.
La barra en el diagrama de Gantt cambiara a un rombo de color negro indicando que la tarea es un hito.
COMPUTACION II (COM218), FACULTAD DE ECONOMIA
Página 29 de 58 Ciclo II-2013
5. GESTION DE RECURSOS
Project 2010 permite la asignación de recursos a las tareas, así como determinar si los recursos están sobre
asignados.
5.1 Asignar recursos manualmente.
Una primera forma de asignar recursos se detalla a continuación:
En el diagrama de Gantt de doble clic en la tarea Estudio de la factibilidad.
Aparecerá el cuadro de dialogo Información de la tarea.
Clic en la pestaña Recursos, aparecerá una tabla en la cual escribiremos los recursos asignados a esta tarea.
Escriba como recursos: Analista en un 50%, computadora en un 50%, jefe del proyecto en un 25%.
Las unidades de asignación se escriben en porcentajes o en números enteros. El 50% establecido en las unidades de
asignación para el recurso Analista, significa que este recurso posiblemente solo participe en esta tarea por la
mañana, y por la tarde se dedique a otra tarea. Al igual el administrador del proyecto solo participará en esta tarea un
25%.
La segunda forma consiste en hacer lo siguiente:
Con la vista Diagrama de Gantt dar clic en la ficha Recursos.
En la tabla que aparece se debe escribir todos los recursos que se utilizaran
a lo largo del proyecto.
Escribir algunos como: analista, desarrollador, probadores, administrador
del proyecto, documentador, computadoras, etc.
COMPUTACION II (COM218), FACULTAD DE ECONOMIA
Página 30 de 58 Ciclo II-2013
Esta última figura muestra la cantidad de información valiosa que puede almacenarse por cada recurso, desde su
capacidad máxima, así como la tasa estándar.
Para asignar estos recursos a las tareas, regrese a la vista Diagrama de Gantt y señale la tarea a la que le
desea agregar recursos (Estudio de Factibilidad).
Dar clic en la ficha Recursos y luego en Asignar Recursos.
Señale los recursos que aplicará a la tarea y de clic en el botón Asignar.
Clic en Cerrar
6. LA RUTA CRÍTICA
La ruta crítica es un conjunto de tareas que controlan las fechas de comienzo y fin para el proyecto. Al concluir la
última tarea de la ruta critica, concluye también el proyecto.
Las tareas que componen la ruta crítica suelen estar interrelacionadas mediante dependencias entre tareas.
Project solo muestra una única ruta crítica general, que es la única que controla la fecha de fin del proyecto. Para ver
la ruta critica realizar lo siguiente:
En la opción de menú Ver, seleccione Diagrama de Gantt de Seguimiento.
COMPUTACION II (COM218), FACULTAD DE ECONOMIA
Página 31 de 58 Ciclo II-2013
Aparece un diagrama de Gantt con dos barras de diferente color, una roja y la otra de color negro. El color rojo son
las tareas de las rutas críticas y el color azul las que no se encuentran en esta ruta. Las barras de color negro
mostraran el porcentaje de avance del proyecto.
La siguiente imagen aplicada al proyecto de ejemplo muestra lo siguiente:
Ya que la mayoría de las tareas dependían de sus predecesoras inmediatas, casi todas las tareas se encuentran en la
ruta critica.
Las barras en color azul no son parte de la ruta crítica.
COMPUTACION II (COM218), FACULTAD DE ECONOMIA
Página 32 de 58 Ciclo II-2013
UNIVERSIDAD DE EL SALVADOR
FACULTAD DE CIENCIAS ECONOMICAS
ESCUELA DE CONTADURIA PÚBLICA
DEPARTAMENTO DE COMPUTACION
COMPUTACIÓN II
GUIA DE PRÁCTICA No 1.
EJERCICIO 1
INTRODUCCIÓN A MS PROJECT
Objetivos:
· Conocer las características generales de una herramienta software para la gestión de proyectos.
· Aprender el manejo básico de MS Project.
Actividades:
1) Repasar los conceptos básicos de gestión de proyectos.
a) Partes de un proyecto:
i) Tareas.
ii) Hitos.
iii) Recursos.
b) Herramientas diagramáticas:
i) Diagramas de Gantt.
ii) Diagramas PERT.
2) Presentar las características de MS Project.
a) Ejecutar la presentación de MS Project.
b) Manejo de archivos de proyectos.
c) Manejo de vistas de proyectos.
d) Manejo de informes de proyectos.
3) Definición de las tareas de un proyecto.
a) Incorporar tareas y sus duraciones previstas.
b) Definición de hitos.
c) Edición de la lista de tareas.
d) Tareas repetitivas.
COMPUTACION II (COM218), FACULTAD DE ECONOMIA
Página 33 de 58 Ciclo II-2013
4) Crear en MS Project el ejemplo de aplicación.
a) Tutorial:
Se trata de preparar una reunión anual de accionistas. Las características del proyecto se describen a continuación:
• Proyecto: Reunión de Accionistas. Fecha de Comienzo: 1 Marzo de 2010. Asunto del Proyecto: Informe Anual de
2010. Responsable y Autor: Nombre del Alumno.
• Lista de Tareas Inicial:
• Modificación de la lista de tareas inicial:
Insertar nueva tarea “Reservar centro de conferencias”, duración 2 días, antes de la tarea Imprimir Carta.
Desplazar la tarea 3, “Imprimir Carta”, detrás de la tarea 5, “Preparar Carta” (arrastrar y colocar)
Eliminar la tarea 7 “Imprimir Menú”.
• Esquematización de las Tareas del Proyecto:
Modificar el Proyecto Actual para incluir la siguiente lista de actividades:
COMPUTACION II (COM218), FACULTAD DE ECONOMIA
Página 34 de 58 Ciclo II-2013
Insertar una nueva tarea 1, Reunión de Accionistas, y luego aplicar sangría a las tareas de la 2 a la 20.
Esquematizar la lista de tareas en tres grupos:
Sangría a las tareas de la 3 a la 6
Sangría a las tareas de la 8 a la 13
Sangría a las tareas de la 15 a la 19
Ocultar las subtareas de la tarea de resumen 7, Carta de Notificación, y de la tarea de resumen 14, detalles de la
reunión.
Mostrar el esquema completo
Insertar una tarea repetitiva –> En paralelo, durante la realización del proyecto se programarán reuniones de
seguimiento todos los lunes cada semana con los responsables de la planificación (de una duración de 4 horas) para
un seguimiento de los avances en los preparativos de la reunión de accionistas. Por otro lado, se programan
pequeñas reuniones en la segunda semana de cada mes (los lunes) con el directivo jefe de la empresa (6 horas de
duración) para presentar el seguimiento del proyecto. Estas reuniones se mantienen hasta que el proyecto ha
finalizado.
COMPUTACION II (COM218), FACULTAD DE ECONOMIA
Página 35 de 58 Ciclo II-2013
EJERCICIO 2
DEFINICIÓN DE TAREAS Y SUS DEPENDENCIAS
Objetivos:
· Aprender a definir en MS Project la estructura de descomposición de trabajos (WBS) de un proyecto.
· Aprender a definir en MS Project las dependencias entre tareas.
Actividades:
a) Tutorial
1. Repaso de conceptos.
2. Estructura de descomposición de trabajos (WBS).
3. Tipos de dependencias entre tareas.
4. Dependencias entre tareas.
5. Vinculación de tareas.
6. Tiempos de posposición y de adelanto.
7. Camino crítico y tareas críticas.
8. Visualización en el diagrama de Gantt.
9. Formulario de propiedades de tareas.
b) Crear en MS Project el ejemplo de aplicación.
a) Tutorial:
Se trata de preparar una reunión anual de accionistas. Abrir el fichero del resultado de tutorial de la práctica anterior.
Realizar las siguientes modificaciones sobre el proyecto:
· Eliminar tareas repetitivas del proyecto anterior
Vinculación de Tareas:
o Vincular todas las tareas con una dependencia de fin a comienzo.
o Desvincular la tarea de resumen 7, “Carta de Notificación” y la tarea de resumen 14, “Detalles de
la Reunión” (seleccionar únicamente las tareas de resumen).
o Vincular la tarea de resumen 2, “Planificación Preliminar”, con la tarea de resumen 14, “Detalles
de la Reunión”.
o Establecimiento de Dependencias entre Tareas. Se proponen los siguientes cambios a la
programación del proyecto:
o Cambiar la dependencia entre la tarea 8, “Ordenar Lista de Envío” y la tarea 9, “Preparar Carta” a
«Comienzo -Comienzo»
o Cambiar la dependencia entre la tarea 16, “Preparar Salas de Reunión del Comité”, y la tarea 17,
“Preparar equipamiento necesario”, a «Fin-Fin»
COMPUTACION II (COM218), FACULTAD DE ECONOMIA
Página 36 de 58 Ciclo II-2013
o Especificar un tiempo de adelanto de 0,5 días en la dependencia de “Reservar Centro de
Conferencias” y la tarea 5, “Buscar Conferencia
o Especificar un tiempo de posposición de 2 días entre la tarea de resumen 14 “detalles de la
reunión” y la tarea 20, “Celebración de la reunión”.
Uso del Asistente de Diagramas de Gantt
Se desea ahora ver el camino crítico del proyecto. Para ello se usará el asistente del diagrama de Gantt.
1) Iniciar el asistente para diagramas de Gantt
2) Mostrar el camino crítico en el diagrama de Gantt
3) Mostrar los nombres de los recursos y fechas a la derecha de las b
4) Mostrar las líneas de vínculo entre las tareas dependientes
5) Dar Formato al diagrama de Gantt y luego salir del asistente para
6) Guardar el archivo sin línea de base.
EJERCICIO 3
GESTIÓN DE RECURSOS CON MS PROJECT
Objetivos:
· Aprender a definir y asignar recursos en MS Project.
· Manejar diferentes tipos de costes en MS Project.
· Utilizar calendarios en MS Project.
Actividades:
a) Tutorial
1. Repaso de conceptos.
a) Tipos de recursos.
b) Tipos de costos.
2. Asignar recursos a las tareas.
a) Crear un recurso.
b) Manejar la hoja de recursos.
c) Asignar un recurso a una tarea.
d) Unidades de un recurso para una tarea.
e) Detalle de los recursos: grupo, capacidad máxima y disponibilidad.
COMPUTACION II (COM218), FACULTAD DE ECONOMIA
Página 37 de 58 Ciclo II-2013
3. Definir Costos de Recursos.
a) Costo fijo de una tarea.
b) Costos variables de un recurso.
c) Tasas variables de recursos.
d) Tasas de tablas de costo, aplicación a una tarea.
4. Establecer Calendarios.
a) Calendario base un proyecto.
b) Horario laboral y días no laborables.
c) Calendario de un recurso.
d) Asignar un calendario base a un recurso.
e) Cambiar formato de las fechas.
a) TUTORIAL:
Una vez terminada la lista de tareas, esquematización y las dependencias de la programación de la reunión
anual de accionistas, el equipo del proyecto ha pasado la información sobre los recursos a usar en el proyecto
los costos y el calendario.
Abrir archivo practica.mpp y cambiar el año de inicio del proyecto del año 1999 al año 2010
• Creación de la lista de recursos:
Usando el cuadro de diálogo Asignar Recursos, añadir el recurso secretario con la siguiente información:
En la Hoja de Recursos introducir los siguientes recursos:
• Asignación de Recursos a Tareas. Asignar los recursos a las siguientes tareas:
COMPUTACION II (COM218), FACULTAD DE ECONOMIA
Página 38 de 58 Ciclo II-2013
• Aplicación de costos de recursos:
El departamento de contabilidad ha proporcionado la información necesaria sobre costos para cada recurso
asignado al proyecto de reunión de accionistas. El recurso Secretario va a tener un aumento de sueldo
durante el proyecto. El auxiliar administrativo cobrará más por las tareas relacionadas con cualquier trabajo
de supervisión.
1) Introducir los siguientes costos asociados a los recursos:
Nombre del Recurso Tasa Estándar Tasa Horas Extra
Secretario $10.00 por hora $15 por hora
Vicepresidente $85.00 por año
Jefe Oficina $45.000 por año $39.000 por año
Auxiliar administrativo $20.00 por hora $30.00 por hora
2) A partir del 19 de Julio de 2010, el recurso secretario va a tener un aumento de sueldo de un 10% en las horas
estándar y horas extra.
3) El recurso auxiliar administrativo tiene una tasa distinta para las tareas de supervisión. Crear una nueva
tabla de costos con una tasa estándar de 24 $ por hora y una tasa de horas extra de 37,5 $ por hora.
4) Aplicar la nueva tasa de costos para el recurso auxiliar administrativo en la tarea 17 (Preparar equipamiento
necesario). Utilizar la vista Uso de Tareas.
5) El recurso Secretario tiene una tasa distinta para la tarea Ordenar Lista de Envío.
Para dicha tarea su tasa estándar es de 15 $ por hora y su tasa de horas extra es de 20$ por hora.
• Creación, Edición y Asignación de Calendarios.
El proyecto de la reunión de accionistas no requiere una jornada tradicional de ocho horas para cada recurso. En vez
de ello sólo se trabajará en las tareas del proyecto por la mañana, excepto los lunes. Es necesario crear un nuevo
calendario base y asignárselo a cada recurso del proyecto. También se ha solicitado una lista de días no laborables
COMPUTACION II (COM218), FACULTAD DE ECONOMIA
Página 39 de 58 Ciclo II-2013
para el proyecto y los horarios de trabajo especiales de los recursos individuales. Hay que introducir estas
excepciones en el calendario adecuado.
1) A partir de una copia del calendario base estándar, crear un nuevo calendario base llamado Reunión_Accionistas
para el proyecto de la reunión de accionistas.
2) Cambiar el horario laboral para que sea el siguiente:
a. Todos los lunes: de las 13:00 a las 17:00 horas
b. De martes a jueves: de las 8:00 a las 12:00 horas.
c. Todos los viernes de 9:30 a 13:30 horas.
3) Añadir los siguientes días no laborables al calendario Reunión_Accionistas:
a. 5 de julio de 2010; por fumigación de oficinas.
b. 26 de Julio de 2010; no se trabaja por la tarde, porque hay una comida de la empresa.
4) Asignar el calendario Reunión_Accionistas a todos los recursos asignados al proyecto.
5) Marcar el 6 de Julio de 2010 como día no laborable para el jefe de oficina en su calendario de recurso.
6) Guardar el archivo sin línea de base.
EJERCICIO 4
VERSIÓN COMPLETA DEL PLAN DEL PROYECTO
Objetivos:
· Optimizar la asignación de los recursos a las tareas.
· Utilizar delimitaciones temporales en las tareas.
· Generar la versión final del plan del proyecto.
Actividades:
1) Repaso de conceptos.
a) Trabajo (esfuerzo) vs Duración vs Unidades.
b) Tipos de tareas.
c) Tipos de perfiles de trabajo.
d) Sobrecarga e infrautilización de recursos.
e) Clases de delimitaciones en las fechas de tareas.
f) Línea base de un proyecto y planes provisionales.
2) Programación de recursos.
COMPUTACION II (COM218), FACULTAD DE ECONOMIA
Página 40 de 58 Ciclo II-2013
a) Activar y desactivar la programación condicionada por el esfuerzo.
b) Manejar la vista Entrada de tarea.
c) Utilizar tareas de unidades fijas.
d) Utilizar tareas de duración fija.
e) Utilizar tareas de trabajo fijo.
3) Perfiles de trabajo.
a) Utilizar las vistas Uso de Tarea y Uso de Recursos.
b) Asignar perfiles de trabajo preestablecidos.
c) Definir nuevos perfiles.
4) Definir el calendario a partir de la fecha de finalización del proyecto.
5) Cargas de trabajo de recursos.
a) Ver las cargas de trabajo de los recursos.
b) Utilizar la barra de herramientas de administración de recursos.
c) Identificar recursos sobrecargados.
d) Resolver conflictos de sobreasignación: redistribuir recursos.
6) Añadir delimitaciones en las fechas de las tareas.
a) Utilizar la ficha Información de la Tarea.
b) Añadir delimitaciones flexibles.
c) Resolver conflictos: Asistente para Planeación.
7) Crear la línea base de un proyecto.
a) Ver estadísticas de una línea base.
b) Almacenar planes provisionales.
8) Utilizar MS Project para completar con los aspectos anteriores la aplicación de ejemplo.
a) Tutorial
1. Modificación del tipo de tareas
Abrir el archivo Programa.mpp
Cambiar a la vista Entrada de Tarea (opción Más Vistas aplicar entrada de tarea)
Añadir un recurso adicional a una tarea de unidades fijas
COMPUTACION II (COM218), FACULTAD DE ECONOMIA
Página 41 de 58 Ciclo II-2013
- Seleccionar tarea 9 Terminar Dibujos (tiene asignada una unidad, un 100% del recurso
arquitecto con 80 horas de trabajo y con una duración de dos semanas)
- Añadir una unidad del recurso arquitecto
- ¿Qué efectos se producen?
Añadir un nuevo recurso a una tarea de Duración Fija
- Seleccionar la tarea 24, Últimas reparaciones (tiene asignada una unidad, un 100% del recurso
carpintero con 40 horas de trabajo y con una duración de una semana)
- En el formulario de tareas seleccionar como tipo de tarea Duración Fija.
- Asignar un electricista a esta tarea (barra herramientas estándar- asignar recursos)
- ¿Qué efectos se producen?
Modificación de una tarea de trabajo fijo
- Seleccionar la tarea 19, Terminar paredes (tiene asignada una unidad, un 100% del recurso
pintor con 80 horas de trabajo y con una duración de dos semanas)
- En el formulario de tareas seleccionar como tipo de tarea Trabajo Fijo.
- Asignar la empresa constructora a esta tarea (barra herramientas estándar- asignar recursos)
- ¿Qué efectos se producen?
2. Creación de Perfiles de Trabajo
Presentación de Vistas de Uso
- En la vista combinada establecer las vistas Uso de Recursos y Uso de Tareas
Aplicación de un perfil preestablecido
- En la tarea 3 (Escribir propuesta), pulsar el campo trabajo para el “jefe de operaciones” (está
asignado a la tarea con un trabajo total de 24 horas que se distribuyen uniformemente en un periodo de
tres días)
- Ir a la tarea seleccionada (barra herramientas estándar) e introducir 12 en el campo de trabajo (el
trabajo cambia a 12 horas por lo que el trabajo total de la tarea cambia a 36 y la duración sigue siendo
de tres días cambiando la
distribución del trabajo a 8 horas el primer día y 4 horas el segundo).
- En la barra herramientas estándar, pulsar botón Información de la asignación y cambiar el perfil de
trabajo a Creciente.
- ¿Qué efectos se producen?
COMPUTACION II (COM218), FACULTAD DE ECONOMIA
Página 42 de 58 Ciclo II-2013
3. Programar el proyecto a partir de la fecha de fin
Cambiar la opción Programar a partir de
- Seleccionar la información del proyecto ÿ (la fecha inicial es el 10/8/2010 y la final está programada
para el 19/11/2010)
- Programar el proyecto a partir de la fecha de fin
- Seleccionar como fecha de fin el 6 de noviembre de 2010.
- La fecha de comienzo es recalculada
- Guardar el archivo sin línea de base
4. Resolver sobreasignaciones de recursos
Abrir el Archivo Repaso3.mpp
Visualizar la carga de trabajo de los recursos :
- Establecer la vista Uso de recursos
- Ver la carga de trabajo del recurso secretario
- Mostrar la barra de herramientas Administración de Recursos
- Mostrar la vista Asignación de Recursos
- Buscar la sobreasignación del recurso Vicepresidente
Uso de la redistribución automática
- Comprobar la fecha de fin actual del proyecto
- Abrir el cuadro de diálogo Redistribuir Recursos
- Comprobar las opciones:
Redistribución manual por días, proyecto completo, estándar, se pueden ajustar asignaciones
individuales, la redistribución puede crear divisiones en el trabajo restante.
- Redistribuir el proyecto (comprobar que está seleccionada la sección inferior de la vista Asignación de
Recursos)
5. Aplicación de delimitaciones sobre las tareas
Abrir el archivo Restricción.mpp
Aplicación de delimitaciones flexibles.
- Seleccionar la tarea Demolición del espacio existente
- Comprobar fechas de comienzo y de fin programadas para esta tarea
COMPUTACION II (COM218), FACULTAD DE ECONOMIA
Página 43 de 58 Ciclo II-2013
- En avanzado seleccionar tipo –no comenzar antes del 21 de septiembre de 2010
- ¿Qué efectos se producen?
Aplicación de delimitaciones inflexibles.
- Seleccionar la tarea Negociar nuevo alquiler
- Comprobar fechas de comienzo y de fin programadas para esta tarea
- En avanzado seleccionar tipo –no finalizar después del 1 de septiembre de 1998
- ¿Qué efectos se producen?
Aplicación de delimitaciones conflictivas.
- Seleccionar la tarea Presentar Propuesta
- Comprobar fechas de comienzo y de fin programadas para esta tarea
- En avanzado seleccionar tipo –debe comenzar el 7 de septiembre de 1998
- Cancelar la delimitación
Mostrar Delimitaciones
- Establecer la vista hoja de tareas
- Añadir la tabla de fechas de delimitación (opción más tablas)
6. Definición de una línea de base
Definición de una línea de base
- Guardar línea de base (herramientas-seguimiento)
- Comprobar que está seleccionada la opción guardar línea de base y en la opción para que está
seleccionado el proyecto completo
Estadísticas de una línea de base
o Ir a la información del proyecto
o Pulsar Estadísticas. Se abre el cuadro de diálogo del proyecto “Delimitaciones
de tarea” mostrando información de la línea de base.
EJERCICIO 5
SEGUIMIENTO DEL PROYECTO
Objetivos:
- Controlar el progreso de las tareas.
- Reprogramar el trabajo de las tareas.
- Comparar el plan del proyecto con la situación real.
Actividades:
1) Repaso de conceptos.
a) Valores de fechas en una tarea: previstas, reales y actuales.
b) Valores de costos en una tarea: previstas, reales y actuales.
COMPUTACION II (COM218), FACULTAD DE ECONOMIA
Página 44 de 58 Ciclo II-2013
c) Valores reales de un proyecto.
d) Clases de delimitaciones en las fechas de tareas.
e) Línea base de un proyecto y planes provisionales.
2) Introducir información del progreso real de una tarea.
a) Fecha real de fin de una tarea.
b) Duraciones reales y restantes.
c) Porcentaje completado.
d) Trabajo real.
3) Seguimiento de trabajo y costos.
a) Seguimiento del trabajo real.
b) Seguimiento de los costos actuales.
4) Dividir una tarea.
5) Actualizar el proyecto según la programación.
6) Comparar la línea base con los datos reales.
a) Estadísticas del proyecto.
b) Gantt de seguimiento.
c) Valores acumulados.
d) Ver datos de tablas del proyecto.
e) Mostrar líneas de progreso en los Gantt.
a) Tutorial
Abrir el archivo seguimiento.mpp
1. Introducción de la información del progreso real
Seleccionar la tarea Escribir propuesta
Establecer como fecha de fin de esta tarea el 11 de Agosto de 2010 (Seguimiento- Actualizar Tareas-Estado
Real)
- El diagrama de Gantt muestra una barra de progreso y el campo indicadores añade una marca de
verificación
Actualizar las tareas (menú herramientas-seguimiento)
- La fecha real se introduce como prevista
- Duración real recalculada a dos días y su % completado es el 100%
Ver sugerencia de la fecha fin tarea (puntero del ratón sobre el indicador de la tarea)
COMPUTACION II (COM218), FACULTAD DE ECONOMIA
Página 45 de 58 Ciclo II-2013
2. Introducción de duraciones reales y restantes
Seleccionar la tarea Negociar nuevo alquiler
Establecer como duración real 2 días y como duración restante 1 día (Seguimiento- Actualizar Tareas-
Duración Real y restante)
Actualizar las tareas (menú herramientas-seguimiento)
- La fecha real de comienzo se introduce como prevista
- Fecha de fin recalculada y el % completado es del 67%
3. Introducción de un porcentaje completado
Establecer la vista hoja de tareas y establecer la tabla seguimiento
Ver la barra de herramientas Seguimiento
Seleccionar la tarea Terminar dibujos
Pulsar en la barra herramientas seguimiento 75% completado.
- La fecha de comienzo real se introduce como prevista
- Las duraciones real y restante son actualizadas según lo previsto.
4. Introducción del trabajo real
Establecer la vista Uso de Tareas
En el menú formato seleccionar detalles y pulsar trabajo real
- Se muestra el campo de trabajo real en la escala temporal de la vista
Seleccionar la tarea Levantar tabiques (tarea 16) e ir al día 29 de septiembre de 2010.
Pulsar el campo trabajo real del recurso empresa constructora e introducir 6.
- Las horas reales son introducidas
- Las horas previstas para el 2 de octubre se recalculan de 12 a 10 horas.
- Observar también como la tarea instalación eléctrica ha variado, empezando el viernes con 1,33
horas, teniendo en cuenta que empieza al acabar la tarea 16.
- Observar en el diagrama de Gantt como las tareas completadas se quitan del camino crítico.
5. Actualizar el resto del proyecto según la programación.
Las tareas que no tienen lugar según lo previsto deben ser actualizadas antes de actualizar el resto de la
programación y las que tienen lugar según lo previsto pueden ser actualizadas usando el cuadro de diálogo
Actualizar proyecto.
Las tareas son actualizadas automáticamente del 0 al 100% completado.
Actualizar el proyecto (herramientas-seguimiento-actualizar proyecto).
Cuadro de diálogo Actualizar Proyecto:
- Actualizar trabajo completado al 8 de octubre de 2010
- Opciones: Por Porcentaje completado y Proyecto completo.
Todas las tareas programadas para comenzar el 8/10/98 o en una fecha anterior son programadas según la
programación.
6. Comparación de la línea base con los datos reales
Mostrar estadísticas del proyecto:
Mostrar la información del proyecto y ver las estadísticas
Mostrar el diagrama de Gantt de seguimiento
COMPUTACION II (COM218), FACULTAD DE ECONOMIA
Página 46 de 58 Ciclo II-2013
Mostrar la vista Gantt de seguimiento
Visualización de los datos del proyecto en tablas
Mostrar la hoja de tareas
Mostrar la tabla de costo
Se muestra la información del costo incluyendo las variaciones
Ver la información de costos para cada tarea.
Visualización y eliminación de la línea de progreso
Abrir al archivo Líneas.mpp
Establecer la vista Gantt de Seguimiento
Ir a la tarea 29
Agregar una línea de progreso (barra herramientas seguimiento-agregar línea de progreso).
Situar el puntero del ratón hasta que la sugerencia muestre como fecha de progreso el 25de noviembre de
2010 y pulsar el botón izquierdo.
Pulsar dos veces sobre la línea de progreso en el diagrama de gantt y pulsar sobre el cuadro de diálogo
líneas de progreso el botón eliminar.
Fuente bibliográfica: http://alarcos.inf-cr.uclm.es/doc/pgsi/doc/laboratorio.htm#ms-project Realizado por Francisco
Ruiz
COMPUTACION II (COM218), FACULTAD DE ECONOMIA
Página 47 de 58 Ciclo II-2013
UNIVERSIDAD DE EL SALVADOR
FACULTAD DE CIENCIAS ECONOMICAS
ESCUELA DE CONTADURIA PÚBLICA
DEPARTAMENTO DE COMPUTACION
COMPUTACION II
GUIA DE CLASES #:2
“GESTOR DE PROYECTOS OPENPROJ”
Principios de la Gestión de Proyectos
Para administrar un proyecto es necesario cumplir con el
tiempo y adecuarse al presupuesto pero sobre todo
asegurarse que los clientes queden satisfechos del trabajo.
La gestión de proyectos es el proceso de planificar,
organizar y administrar las tareas y recursos para obtener
un objetivo definido, usualmente dentro de ciertas
restricciones de costo, tiempo y recursos.
Todos los proyectos, básicamente, constan de tres fases
principales:
Planeamiento y programación
Seguimiento y administración
Fin del proyecto
Definición de proyecto
Un proyecto es temporal. La duración de un proyecto podría ser de tan sólo una semana o prolongarse durante años,
aunque cada proyecto tiene un inicio y un final definido. Un proyecto es además un esfuerzo. Los recursos, como
pueden ser el personal y el equipamiento, necesitan realizar un trabajo.
Cada proyecto crea un producto o servicio único, este es el objetivo del proyecto la razón por la que se emprende el
proyecto.
La mayoría de proyectos comparten actividades comunes, como la división del proyecto en tareas de fácil manejo, la
programación de tareas, la comunicación entre los miembros del equipo y el seguimiento de las tareas a medida que
progresa el trabajo.
Ejemplos:
Realizar un examen
Construir una casa
Elaborar un catálogo
Gestión de proyectos
La gestión de proyectos es la planificación de conocimientos, habilidades, herramientas y técnicas a las actividades
del proyecto pata atender los requerimientos del proyecto. La gestión de proyectos es lograr los objetivos a través
del uso de procesos tales como: inicio, planificación, ejecución, control y cierre.
El equipo del proyecto gerencia el trabajo de los proyectos y el trabajo típicamente involucra:
Demandas compitiendo por: alcance, tiempo, costo, riesgo y calidad
Involucrados con diferentes necesidades y expectativas
COMPUTACION II (COM218), FACULTAD DE ECONOMIA
Página 48 de 58 Ciclo II-2013
Identificación de requerimientos
Plan del proyecto
Puede ser sencillo, no requiere de conocimientos, de técnicas y de recursos complejos. Por ejemplo una lista de
tareas y sus fechas de comienzo y fin escritas en un bloc de notas.
Puede ser complejo, requiere de conocimientos, de técnicas y de recursos complejos, por ejemplo uso de recursos y
presupuesto en millones de dólares
Elementos de un proyecto
Tarea: También llamadas pasos, se requieren para completar un proyecto y definen el ámbito del objetivo del
mismo.
Hito: Representa un evento o condición que marca la finalización de un grupo de tarea relacionadas o la finalización
de una fase del proyecto
Recurso: son las personas, equipos y material que son necesarios para completar y llevar a cabo las tareas de un
proyecto.
Crear un plan de proyecto
Cuando se han definido los objetivos del proyecto y definido las
fases principales, se puede comenzar a crear el plan.
a) Se especifica y organiza la lista de tareas que se deben
realizar, así como la duración de cada tarea.
b) Se agrega al plan personas, equipamiento, materiales
y costos.
c) Se asignan los recursos a las tareas. Con esta
información se puede comprobar la programación y
ajustarla de ser necesario.
Los primeros pasos en la creación de una programación
consiste en iniciar un nuevo archivo, designar una fecha de
comienzo o fin del proyecto e introducir información general
del proyecto.
COMPUTACION II (COM218), FACULTAD DE ECONOMIA
Página 49 de 58 Ciclo II-2013
2. Instalación de Openproj
¿Qué es Openproj?
Es una herramienta muy versátil que se adapta a
diferentes disciplinas y tipos de proyectos, permitiendo
planificar y gestionar un proyecto desde su inicio hasta el
cierre del mismo.
Openproj (Open Project) fue desarrollado por Serena
Software y lanzado originalmente en agosto de 2007, es
multiplataforma ya que se ejecuta en Java, lo que permite
ejecutarlo en una variedad de diferentes sistemas
operativos y pertenece a los productos Open Source (Common Public Attribution License) no requiriendo el pago de
licencia por parte del usuario.
Esta herramienta permite asistir a administradores de proyectos en el desarrollo de planes, asignación de recursos a
tareas, dar seguimiento al progreso, administrar presupuesto y analizar cargas de trabajo. Es totalmente
interoperativo con Project, con diagramas de Gantt, PERT, WBS y RBS.
Usos de Openproj:
Planificación del proyecto.
Programación del proyecto.
La gestión del proyecto en sí.
Asignación de recursos del proyecto.
Requerimientos de hardware y software
Memoria RAM: 128 Mb
Procesador: Intel a 1Ghz o superior
Instalación: 6.51 Mb
Espacio en HDD: 20 Mb
Openproj requiere de una versión 1.5 de java como mínimo; aunque se prefiere la versión 1.6. En caso que no
tengamos ninguna versión la podemos adquirir en:
http://www.java.com/en/download/index.jsp
En caso de tener otro sistema operativo como lo es Mac la versión de java 1.5 ya es preinstalada.
COMPUTACION II (COM218), FACULTAD DE ECONOMIA
Página 50 de 58 Ciclo II-2013
Instalación del software
El primer paso consiste en descargar el archivo ejecutable de Openproj desde la página oficial:
http://Openproj.org/
http://sourceforge.net/project/showfiles.php?group_id=199315
En esta última se encuentran las versiones para los diferentes sistemas operativos (Linux, Mac)
Luego de la descarga, dar clic en el icono del instalador
Emergerá una ventana en la cual se pregunta si se desea instalar Openproj en nuestra computadora le damos clic en
Next
Seleccionamos el lugar de nuestro equipo donde
deseamos ubicar la carpeta Openproj, dejamos la ofrecida
por defecto.
No olvidar dar
clic en siguiente
En este caso se guardará
el programa en la carpeta
Archivos de programas
del disco C
Clic para cancelar la
instalación
Clic para
regresar al
paso anterior
COMPUTACION II (COM218), FACULTAD DE ECONOMIA
Página 51 de 58 Ciclo II-2013
En esta ventana se muestra el avance de la instalación
Finalmente para la instalación del programa nos pregunta si deseamos un acceso directo en nuestro escritorio y si
deseamos leer un archivo el cual contiene un soporte especial el cual nos informa cuales son los requerimientos del
sistema para el correcto funcionamiento de Openproj.
En caso que nuestro computador no contenga
todos los programas requeridos para el normal funcionamiento pueden emerger ventanas como esta que nos avisa
que existe un conflicto
Clic para finalizar
Crea el
acceso
directo
Nos muestra la dirección web
para descargar el componente
que falta
COMPUTACION II (COM218), FACULTAD DE ECONOMIA
Página 52 de 58 Ciclo II-2013
Entorno de trabajo de Openproj
Las opciones al iniciar al programa son: Abrir un archivo existente o crear uno nuevo.
Lo siguiente será configurar la información del nuevo proyecto, en el caso de crear uno nuevo.
Se muestra la sugerencia del
día cada vez que se inicia el
programa
Nombre del proyecto y autor
COMPUTACION II (COM218), FACULTAD DE ECONOMIA
Página 53 de 58 Ciclo II-2013
Visualización del área de trabajo
Iconos
Nuevo Proyecto
Abrir
Guardar
Imprimir
Nombre del proyecto Barra de menús
Barra de herramientas
Vistas de
Openproj
Diagrama de
Gantt Tabla de Gantt
Escala temporal
COMPUTACION II (COM218), FACULTAD DE ECONOMIA
Página 54 de 58 Ciclo II-2013
Impresión vista preliminar
Cortar
Copiar
Pegar
Encontrar
Deshacer
Rehacer
Enlace
Sin enlace
Información de tareas
Notas
Asignación de recursos
Cambia horario de trabajo
Acercamiento
COMPUTACION II (COM218), FACULTAD DE ECONOMIA
Página 55 de 58 Ciclo II-2013
Alejamiento
Desplazamiento de tarea
Sin sangría
Sangría
Diagrama de Gantt
Diagrama de red
Recursos
WBS
RBS
Informes
Detalle de uso de tarea
Uso de recursos
Histograma
Gráficos
COMPUTACION II (COM218), FACULTAD DE ECONOMIA
Página 56 de 58 Ciclo II-2013
CREACIÓN DEL PROYECTO
Ejercicio 1
1. Crear un nuevo proyecto con el nombre Ejercicio1
2. Ingresar su nombre como Administrador del proyecto
3. Configurar como fecha de inicio del proyecto 09/07/13
4. En el apartado Notas incluir una breve descripción del proyecto
5. Indicar que la prioridad es de 500
6. Como tipo de proyecto indicar Evento planificado
7. El estado del proyecto debe ser Activo
8. El calendario a utilizar será el Estándar
Ejercicio 2
1. Crear un nuevo proyecto con el nombre Ejercicio2
2. Ingresar su nombre como Administrador del proyecto
3. Configurar como fecha de fin del proyecto 09/10/13
4. En el apartado Notas incluir una breve descripción del proyecto
5. Indicar que la prioridad es de 1000
6. Como tipo de proyecto indicar Desarrollo de producto
7. El estado del proyecto debe ser Activo
8. El calendario a utilizar será 24 horas
9. Como división configurar Administrativa
10. Configurar el valor 5 de beneficio
Ejercicio 3
1. Crear el proyecto que muestra la imagen
COMPUTACION II (COM218), FACULTAD DE ECONOMIA
Página 57 de 58 Ciclo II-2013
2. Establecer las dependencias entre las tareas para generar el siguiente diagrama de Gantt
Ejercicio 4
Indicaciones
1. Se tiene la siguiente estructura para el Desarrollo de un sistema informático con fecha de inicio el 2 de
Enero de 2010
Tarea Precedencias Tiempo ( en días) Recurso/Coste por hora
1 Estudio del marco organizativo
2 Recolección de información 2 semanas Analista/20
3 Validación 2 0 días Analista/20
4 Análisis de procesos 1
5 Cuestionarios 3 1 semana Analista/20
6 Entrevistas 5 3 semanas Analista/20
7 Modelo idef0 6 2 meses Analista/20;
Coordinador/30
8 Nuevo modelo de funcionamiento
9 Descripción textual 7 2 meses Analista/20
10 Modelo idef0 9 2 meses Analista/20
11 Definición de requisitos
12 Estudio 10 3 semanas Analista/20;
Coordinador/30
13 Análisis 12 2 semanas Analista/20
14 Síntesis 13 1 semana Analista/20
15 Validación 14 3 días Analista/20
16 Desarrollo de software
17 Análisis 15 2 meses Coordinador/30;
Programador/20
18 Diseño 17 1 mes Analista/20;
Coordinador/30;
Programador/20
19 Codificación 18 4 meses Programador/20
20 Test y pruebas 19 1 mes Programador/20
21 Hardware
22 Selección 15 2 semanas Coordinador/30
23 Compra 22 2 semanas Coordinador/30
24 Red de comunicaciones
25 Análisis 15 1 semana Coordinador/30
26 Diseño 25 2 semanas Coordinador/30
COMPUTACION II (COM218), FACULTAD DE ECONOMIA
Página 58 de 58 Ciclo II-2013
27 Implantación del nuevo sistema
informático
28 Instalación del hardware 20,23 1 semana Técnico/10
29 Instalación de la red 26,28 1 semana Técnico/10
30 Instalación del software 28 1 semana Técnico/10
31 Formación de usuarios 30 3 semanas Técnico/10
32 Migración de datos 31 1 semana Programador/20
2. Se debe planear una actividad de seguimiento todos los lunes laborales
3. Se conocen los siguientes datos para la planificación y programación del proyecto:
Fecha de comienzo 3 de Enero de 2013
Días festivos y días libres Semana Santa
1 de Mayo
24 de Junio
Vacaciones de Agosto
4. Para realizar el SEGUIMIENTO guarde como línea base del proyecto la fecha de hoy.
5. Realice el seguimiento del proyecto cuando las siguientes actividades se han realizado en los siguientes
porcentajes:
a. Estudio del marco organizativo: 100%
b. Análisis de procesos: 100%
c. Nuevo modelo de funcionamiento: 40%
d. Definición de requisitos: 20%
6. Evalúe el seguimiento mediante la vista “Gantt de seguimiento” y las tablas que muestran el trabajo y coste
en los que se incurre.
7. En la actividad “Síntesis” de la fase Definición de requerimientos se retrasa 10 días su comienzo. Comente
el resultado.
8. Utilizando los diferentes informes detallar:
a. Duración, trabajo y costo del proyecto hasta la fecha actual
b. Duración, trabajo y costo de cada fase
c. Horas de trabajo y coste de los recursos en las fases
i. Análisis de procesos
ii. Definición de requisitos
iii. Desarrollo de hardware
9. ¿Considera que existen recursos sobre asignados?
10. ¿Qué puede concluir del proyecto en la fecha actual?