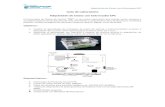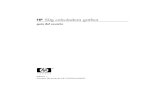Guia Usuario MAX 12
-
Upload
inma-morales -
Category
Documents
-
view
289 -
download
0
description
Transcript of Guia Usuario MAX 12
-
Manual de usuario
www.educa.madrid.org
MAX es una distribucin Linux que la Consejera de Educacin hadesarrolado para la comunidad educativa de Madrid.
Est basada em Debian GNU/Linux con Knoppix, DVD-Live, e incluyerecursos para desarrollar materiales educativos.
MAX: Madrid_LinuX
Este documento puede ser utilizado, copiado, modificado y distribuido, citando laprocedencia y conforme a las condiciones descritas en la Licencia de Documentacin
Libre GNU versin 2 o posterior.
http://www.gnu.org/copyleft/fdl.html
-
Manual de usuarioMAX: Madrid_LinuX
www.educa.madrid.org
-
Edita:
Autores:Grupo de Desarrollo de MAX
Consejera de Educacin:Ali Gago, IsmailVargas Ibez, Jos Quirino
Colaboraciones:Jimnez Garca, Juan RamnLuna Lombardi, RalPl Vall, EduardoRos Brandon, VicenteSalamanca Moreno, CarlosVinagrero Ortega, Alberto
Entidades colaboradoras:
a n d a g o
-
Presentacin ........................................................................................... 11
Captulo 1: Introduccin ......................................................................... 15
1.1. Qu es GNU/Linux? ..................................................................... 15
1.2. Caractersticas del sistema .......................................................... 15
1.3. Distribuciones .............................................................................. 17
1.4. Tipos de software ........................................................................ 18
Captulo 2. El proyecto MAX: Madrid_LinuX. DVD/CD-Live .................. 21
2.1. Definicin y objetivos .................................................................. 22
2.2. Caractersticas tcnicas y requisitos ............................................. 22
2.3. Trabajar con MAX desde DVD o CD ............................................... 22
2.4. El entorno de trabajo en GNOME ................................................ 25
-
Manual de usuario
-
Manual de usuario
4.2. Accesorios .................................................................................... 75
-
Manual de usuario
-
Manual de usuario
-
Manual de usuario
4.9. Juegos ....................................................................................... 128
-
Manual de usuario
-
Manual de usuario
Captulo 7. Trabajar en modo terminal .............................................. 181
Captulo 8. Instalacin y configuraciones ........................................... 183
8.1. Modos de trabajo en MAX ......................................................... 183
-
Presentacin
Presentacin
Fig. 1.1 MAX: MAdrid_LinuX. Distribucin Debian GNU/Linux
MAX: MAdrid_LinuX, distribucin de la Consejera de Educacin de la Comunidadde Madrid, est basada en Debian GNU/Linux con Knoppix 3.3 y personalizada entres tipos de versiones: la versin de MAX: MAdrid_LinuX en DVD--LIVE, laversin en CD-LIVE y la versin instalada en el disco duro.
Las versiones LIVE arrancan directamente desde el lector de DVD o CD e incluyenuna amplia relacin de programas y aplicaciones para Debian GNU/Linux, listospara su utilizacin.
Hay que tener en cuenta que estas versiones en DVD LIVE y CD LIVE nomantienen los datos de configuracin del usuario, los cuales desaparecen una vezapagado el sistema.
MAX: MAdrid_LinuX va dirigida a todas aquellas personas que deseen conocer lasaplicaciones y ventajas del sistema operativo Debian GNU/Linux, sin tener quealterar ninguna configuracin o modificacin de ficheros del ord e n a d o r, yespecialmente est dirigida al profesorado y alumnado de los centros docentes deenseanzas no universitarias. Tambin incluye herramientas de accesibilidad parapersonas con minusvalas visuales.
El entorno grfico de escritorio con el que arranca la versin de M A X :MAdrid_LinuX en DVD-LIVE es GNOME, pero tambin se incluye el entornogrfico KDE y se puede cambiar de un escritorio a otro a voluntad. La versin deMAX: MAdrid_LinuX en CD-LIVE solamente incluye el escritorio grfico KDE.
-
Manual de usuario
La versin instalada en el disco duro permite mantener todos los datos de configu-racin y adems cuenta con la posibilidad de arrancar el sistema con cualquiera de losdos entornos de escritorio (KDE o GNOME).
Esta versin est orientada a aquellas personas que deseen trabajar con DebianGNU/Linux como sistema operativo estndar.
En la versin DVD Live, existen dos modalidades de funcionamiento o arranque.
Modalidad estndar: es la modalidad que se arranca por defecto cuandointroducimos el DVD en el lector ptico y no se realiza ninguna accin cuandoaparece el inductor del sistema o boot.
Modalidad con accesibilidad activa d a : esta modalidad carga en el sistemadeterminadas herramientas de accesibilidad para personas con minusvalas visuales.Para acceder a esta modalidad de funcionamiento, basta con escribir once cuandoaparece el inductor del sistema o boot.
Independientemente de la modalidad en la que se arranque el sistema, en todas lasversiones existen tres tipos de usuario:
Usuario root:Este usuario es el administrador del sistema y puede modificar su configuracin,particiones y accesos al disco duro, asignar permisos y realizar tareas de adminis-tracin general sin restricciones. Inicialmente este usuario solamente funcionadesde una terminal, en modo lnea de comandos, pero puede hacerse quefuncione en entorno grfico, seleccionando la opcin correspondiente del mende GDM (Genome Desktop Manager), tal como se explicar ms adelante.
Usuario madrid:Es un usuario normal, tiene permisos de configuracin de determinados procesosde conectividad (redes, impresoras) para cambiar la configuracin interna delsistema (perfil de superusuario). Puede escribir en su carpeta home, en los discosduros del sistema (en particiones de tipo FAT o FAT 32, no puede escribir enparticiones NTFS) y en unidades de memoria externa (memorias de tipo flash odiscos duros externos). El contenido de la carpeta home se mantiene cada vez quese arranca el sistema.
Usuario alumno:Similar al usuario madrid con la diferencia de que restaura el escritorio y elcontenido de la carpeta Home cada vez que se arranca el sistema. Puede escribir
-
Manual de usuario
en su carpeta Home, en los discos duros del sistema (en particiones de tipo FATo FAT 32, no puede escribir en particiones NTFS) y en unidades de memoriaexterna (memorias de tipo flash o discos duros externos). Est pensado para su usoen aulas en las que pasan muchas personas por un mismo ordenador.
Usuarios y contraseas en MAX: MAdrid_LinuX Usuario Contrasea
root cmadrid
madrid cmadrid
alumno alumno
NOTA: En la versin DVD o CD Live, se accede directamente al escritorio comousuario alumno, aunque se puede cambiar el usuario cerrando la sesin y accediendocomo cualquiera de los otros usuarios predefinidos en MAX.
Tambin existe la posibilidad de crear nuevos usuarios predefinidos con lasHerramientas de sistema de GNOME / Usuarios y Grupos (tal como se muestraen la figura siguiente):
Fig. 1.2 Creacin de usuarios en MAX: MAdrid_LinuX.
-
Manual de usuario
y de cambiar las contraseas establecidas por defecto
Fig. 1.3 Contraseas de MAX: MAdrid_LinuX.
-
1. Introduccin
1.1 Qu es Debian GNU/Linux?Debian GNU/Linux es un sistema operativo del i b re distribucin, basado en el k e rnel Linuxc reado por Linus To rvalds y los desarro l l a d o res delg rupo GNU (Fundacin para el software libree n c a b ezada por Richarad Stallman), y con la ayudade miles de pro g r a m a d o res de todo el mundo.
Cuatro caractersticas muy peculiares lo diferencian delresto de los sistemas que podemos encontrar en el mercado:
=El sistema viene acompaado por el cdigo fuente (lneas de cdigo que sonla base del sistema) por lo que cualquier persona o empresa puede modificarloy personalizarlo a su gusto.
=Se puede copiar libremente.
=Se puede modificar, siempre que las modificaciones se aporten de nuevo a lacomunidad.
=Se puede distribuir libremente.
Adems, no tenemos que pagar ningn tipo de licencia a ninguna empresa por su uso.
1.2 Caractersticas del sistema
GNU/Linux es multitarea: Con GNU/Linux podremos estar ejecutando variosprogramas que compartirn el tiempo de procesador dando la sensacin de que seejecutan simultneamente. La multitarea en GNU/Linux es adems muy estable y noproduce errores en las ejecuciones.
-
Manual de usuario
GNU/Linux es multiusuario: Como GNU/Linux es un sistema multitarea, va r i o susuarios pueden acceder al ordenador y ejecutar programas simultneamente.Adems la ejecucin de los procesos de cada usuario, su memoria, ficheros, etc.estarn protegidos de modo que cada usuario pueda decidir quin accede a susre c u r s o s .
GNU/Linux sigue POSIX: Desde sus inicios, Linus To rva l d s toma los estndare sPOSIX (que es el estndar en el que se definen las interfaces de programacin deun kernel y un sistema U N I X) para la escritura de su operativo, de modo quesabemos que G N U / L i n u x ha seguido y sigue unos estndares para su escritura yf u n c i o n a m i e n t o.
GNU/Linux es multiplataform a : Debido al buen funcionamiento del sistemao p e r a t i vo, ste ha sido llevado a multitud de plataformas entre las que destacanAlpha y Powe r P C . Lo que hace que el kernel de G N U / L i n u x pueda ser usado enmltiples arquitecturas.
GNU/Linux incorpora conectividad: GNU/Linux ha sido en algunos mbitosel sistema operativo de re d, por su buena disposicin en usos como servidor ypor las caractersticas de conectividad que incorpora, que le lleva a soport a rp rotocolos como TC P / I P, IPX, Ap p l e Ta l k , e n t re otros, lo que le permite lacomunicacin con otras plataformas y con multitud de protocolos.
GNU/Linux es gratis: GNU/Linux es completamente gratis y puede serdescargado desde Internet, adems la gran mayora de aplicaciones que corre ns o b re l tambin lo son, de modo que GNU/Linux c o n s t i t u ye una alternativa muybuena a la hora del abaratamiento sustancial de costes en cualquier proye c t oi n f o r m t i c o.
GNU/Linux es seguro: GNU/Linux no slo pro p o rciona el sistema de pro t e c c i ne n t re procesos y entre ficheros, tambin provee mtodos de proteccin de re dcomo cortafuegos, mtodos de a c c o u n t i n g (que es el control de la utilizacin derecursos del sistema), sistemas de encriptacin de informacin, etc.
GNU/Linux es estable: GNU/Linux es un sistema operativo de gran estabilidad,que soporta eficazmente grandes cargas en el sistema. Un sistema G N U / L i n u xpuede permanecer activo durante muchsimo tiempo sin que se pro d u zcan erro re sde funcionamiento o cadas del sistema. Esta estabilidad hace de G N U / L i n u x u nsistema operativo ptimo para serv i d o re s .
-
Manual de usuario
1.3 Distribuciones
GNU/Linux es el ncleo de un sistema operativo, pero para tener un sistemaoperativo completo hay que acompaarlo de una variada composicin de utilidades,dotarlo de una estructura de directorios y ficheros de configuracin y scripts paradiferentes tareas. Todas estas cosas juntas y bien organizadas, son las que ofrece unadistribucin de GNU/Linux.
La aparicin de las distribuciones se debe a que las primeras versiones de GNU/Linuxeran pequeas y ligeras. Pero comenzaron a crecer rpidamente, hasta alcanzar elpunto de ser pesadas y difciles de mantener. Con el tiempo aparecieron distintosgrupos de personas que se unificaron y centralizaron su trabajo para crear lo que hoypor hoy se conoce con el nombre de distribuciones, es decir, conjuntos predefinidosde software empaquetado con el sistema operativo.
Las distribuciones iniciales se hicieron populares con gran rapidez entre los usuariosde GNU/Linux, porque facilitaban la tarea de instalacin del sistema operativo y porlas frecuentes actualizaciones que se realizaban de las mismas. Actualmente las distri-buciones se comercializan en CD-ROM, en DVD o se descargan a travs de Internet,de tal manera que no se hace obligatoria la compra de los mismos. Algunas de lasdistribuciones de GNU/Linux ms usadas son las siguientes:
Debian es una distribucin totalmente libre desarrollada por ungrupo muy numeroso de colaboradores en el ms puro espritu deGNU/Linux. Su calidad es extraordinaria. Se trata de una distri-bucin muy seria y completa. La seguridad, la deteccin y rpidacorreccin de errores son sus puntos fuertes.
Slackware es una distribucin totalmente libre y muy sencilla,aunque poco elaborada. Resulta adecuada para iniciarse en elmundo de Linux.
-
Manual de usuario
Re d Ha t es actualmente la distribucin ms ampliamentedifundida y conocida de Linux. Ofrece un entorno amigable quefacilita la instalacin. Incorpora software propietario de grancalidad.
SuSE es una distribucin comercial alemana que ha tenido uncrecimiento espectacular. Es actualmente la que ofrece un entornocon ms facilidad de instalar y mantener con capacidad de auto-deteccin de hardware. Posee software propietario de gran calidad.
Caldera es otra distribucin comercial al estilo de las anteriorescon un entorno intuitivo que facilita la instalacin.
Linex es una distribucin gratuita para los usuarios, creada por laJunta de Extremadura para ofrecer acceso y formacin en lasnuevas tecnologas a la totalidad de su poblacin. Incluye paquetesmuy completos con todos los programas de ofimtica (editor detextos, hoja de clculo, navegador, programas de correo, programasde gestin, etc.) y es sencilla de instalar.
Guadalinex es una distribucin gratuita en CD (CDLIVE)creada por la Junta de Andaluca a partir de Linex.
MAX: MAdrid_LinuX es la distribucin Debian GNU/Linux dela Consejera de Educacin de la Comunidad de Madrid, es unadistribucin en DVD y CD (LIVE), que incluye numerosas aplica-ciones de carcter educativo.
La eleccin de una distribucin depende de muchos factores. En la actualidad haybastantes donde elegir y con frecuencia aparecen nuevas distribuciones y actuali-zaciones.
1.4. Tipos de softwareEn la actualidad hay diferentes categoras de aplicaciones para el ordenador, si nosatenemos a su licencia; muchas de ellas pueden prestarse a confusin, por esotrataremos de aclarar lo que significan los diferentes calificativos aplicados al software.
-
Manual de usuario
Software comercial Es el desarrollado por una empresa con intencin de venderlo y obtener unosbeneficios. No debe confundirse con propietario, puesto que hay software libre que escomercial, aunque es cierto que la mayora del software comercial es propietario.
Software libre Es aquel que puede ser distribuido, modificado, copiado y usado; por lo tanto, debevenir acompaado del cdigo fuente para hacer efectivas las libertades que locaracterizan. Dentro del software libre hay, a su vez, matices que es necesario tener encuenta. Por ejemplo, el software de dominio pblico significa que no est protegido porel copyright, por lo tanto, podran generarse versiones no libres del mismo, en cambioel software libre protegido con copyleft impide a los redistribuidores incluir algn tipode restriccin a las libertades propias del software as concebido, es decir, garantizaque las modificaciones seguirn siendo software libre. Tambin es conveniente noconfundir el software libre con el software gratuito, o freeware, que no cuesta nada,pero no es software libre, porque no slo es una cuestin de precio, sino, y sobre todo,de libertad.
Software semilibre Es aquel que mantiene las mismas caractersticas que el software libre para usuariosindividuales, entidades educativas o sin nimo de lucro, sin embargo prohbe esaslibertades para su uso comercial o empresarial.
Software propietario Es aquel que no es libre ni semilibre; por lo tanto, su redistribucin, modificacin ycopia estn prohibidas o, al menos, tan restringidas que es imposible hacerlasefectivas.
Freeware No tiene una definicin clara y precisa, sin embargo suele usarse para clasificar alsoftware que puede redistribuirse libremente pero no modificarse, entre otras cosas,porque no est disponible su cdigo fuente. El freeware no es software libre.
Shareware Permite su redistribucin, pero no viene acompaado de su cdigo fuente y, portanto, no puede ser modificado. Adems, pasado un periodo de tiempo de prueba, esnecesario pagar una licencia para continuar utilizndolo.
-
2. El proyecto MAX: MAdrid_LinuX en DVD-Live o CD-LiveEn abril de 2002 la Consejera de Educacin de la Comunidad de Madrid inici lasactuaciones del denominado Plan Global para el Desarrollo de las Tecnologas dela Informacin y la Comunicacin en los centros docentes de enseanzas no univer-sitarias, Educamadrid, con el objetivo de impulsar la plena incorporacin del sistemaeducativo madrileo a la Sociedad de la Informacin y del Conocimiento.
Fig. 2.1 Portal Educamadrid (http://www.educa.madrid.org)
Dentro del Plan Educamadrid, la Consejera de Educacin de la Comunidad deMadrid se ha planteado un proyecto de divulgacin de las tecnologas de lainformacin y la comunicacin entre el alumnado, profesorado y dems integrantesde la comunidad educativa.
En concreto, se ha planteado, y ha realizado, la elaboracin de una distribucinpersonalizada basada en Debian GNU/Linux ejecutable desde un "sistema vivo",basado en la tecnologa originaria de la distribucin Knoppix, con todas lasherramientas y aplicaciones necesarias para el uso educativo y personal de unordenador.
Esta distribucin permitir, entre otras cosas, que nuestro alumnado y el profesoradopuedan instalarla en el ordenador de su casa y seguir familiarizndose con lastecnologas de la informacin y la comunicacin utilizadas en su centro educativo sincoste alguno.
-
Manual de usuario
2.1 Definicin y objetivos =Promover el uso de tecnologas de cdigo abierto en los mbitos educativos.
=Facilitar a los centros educativos, y en general a los miembros de la comunidadeducativa, software que contribuya a su integracin en la sociedad de lainformacin y del conocimiento.
=Facilitar aplicaciones de calidad e inters educativo sin costes adicionales parael alumnado y el profesorado.
=Disponer de un entorno de cdigo abierto que se utilice de forma generalizadaen procesos de formacin e investigacin.
2.2 Caractersticas tcnicas y requisitos
Datos tcnicos=KERNEL 2.4.28 oficial y 2.6.9
=KNOPPIX 3.3
=CLOOP 2.0
=XFREE 4.3
=KDE 3.1.X y GNOME 2.4
=Driver Alsa 1.0.0rc2
=Disco RAM dinmico, en funcin de la memoria disponible en el sistema, conun mnimo de 60 megabytes.
Requisitos mnimos=Intel Pentium II o equivalente AMD
=128 MB de memoria RAM
=Lector de DVD o lector de CD (para la versin CDLIVE)
2.3 Trabajar con MAX: MAdrid_LinuX desde DVD o CD Para trabajar con las versiones en DVD-live o CD-live de MAX: MAdrid_LinuX ,ser necesario que cambie la secuencia de arranque en la BIOS de su ordenador paraque arranque desde DVD o CD. Una vez cambiada la secuencia de arranque, inserte
-
Manual de usuario
el DVD o el CD de MAX: MAdrid_LinuX en su lector ptico y reinicie el equipo.Se ejecutar la versin DVD o CD LIVE en su equipo.
Despus de que aparezca el inductor del sistema o boot, usted podr elegir entre las dosmodalidades de arranque presentes en esta nueva versin de la distribucin MAX 1.2
=Modalidad estndar: es la modalidad que se arranca por defecto cuandointroducimos el DVD en el lector ptico y no se realiza ninguna accin desdeel inductor del sistema o boot.
Lo primero que ver es lo que se muestra en la figura siguiente:
Fig. 2.2 Arranque del DVD-Live en modalidad estndar.
Si usted no hace, nada, en pocos segundos comenzar la carga del sistema y observarcmo se va cargando el sistema, mediante una barra de progreso, tal como se muestraen la figura siguiente.
Fig. 2.3 Proceso de arranque del DVD-Live de MAX 1.2.
-
Manual de usuario
Posteriormente, aparecer la imagen que se muestra a continuacin, que indica lacarga de determinados componentes grficos del sistema.
Fig. 2.4 Proceso de arranque de MAX 1.2.
Para acabar mostrndosenos el escritorio de Gnome que se muestra ms adelante enla figura 2.x.
=Modalidad con accesibilidad activada: esta modalidad carga en el sistemadeterminadas herramientas de accesibilidad para personas con minusvalasvisuales. Para acceder a esta modalidad de funcionamiento, basta con escribironce cuando aparece el inductor del sistema o boot. Tal como se muestra enla figura siguiente:
Fig. 2.5 Arranque del DVD-Live en modalidad con accesibilidad activada.
-
Manual de usuario
El resto del proceso de arranque del sistema es similar al descrito anteriormente. Peroal finalizar, el escritorio Gnome que aparece presenta las herramientas de la aplicacinGnopernicus (aplicacin que se describir con detalle en el captulo 4) activadas enel escritorio, tal como se muestra en la figura siguiente:
Fig. 2.6 Escritorio Gnome con Gnopernicus activado.
Estas herramientas cargan un mdulo de sntesis de voz que van narrando las accionesrealizadas con el ratn o teclado, permitiendo as que las personas con minusvalasvisuales puedan trabajar con el ordenador.
NOTA: En cualquiera de las dos modalidades, tenga paciencia pues la carga delsistema operativo es ms lenta que cuando se arranca desde disco duro.
2.4 El entorno de trabajo en GNOME
Fig. 2.7 Entorno de trabajo con escritorio GNOME
-
Manual de usuario
El escritorio de GNOMEEs el espacio sobre el que pueden colocarse los archivos usados frecuentemente, losaccesos directos y las carpetas.
Utilizar el escritorio es algo tan sencillo como arrastrar todoaquello que desee utilizar rutinariamente al escritorio. Elescritorio de forma predeterminada incluye una carpeta con eldirectorio Archivos Personales.
Una vez que tengamos un tem en el escritorio puede pulsar dos veces sobre l paraejecutar su accin por defecto o pulsar sobre l usando el botn derecho del ratn paraver un men de acciones que se pueden realizar.
Fig 2.8 Men del botn derecho del ratn
Las acciones por omisin dependen del tipo de elemento que sea; si es un programa,el programa se iniciar, si se trata de datos, el programa apropiado arrancar con esosdatos cargados, y si es un directorio, se abrir una ventana del gestor de ficherosmostrando su contenido.
El Panel Es la barra que se encuentra en el margen inferior de su pantalla, donde se encuentranlos principales iconos para interactuar con nuestro ordenador. El panel muestra unalista de pequeos iconos.
Fig 2.9 Barra de tareas
-
Manual de usuario
22:46
Una simple pulsacin con el botn izquierdo del ratn en el icono apropiado del panelhar apa-recer un men con las aplicaciones disponibles divididas por temas o secciones.
Aplicaciones: Esta opcin nos despliega un men desde el cualpodemos acceder y ejecutar todas las aplicaciones instaladas ennuestro sistema. Est dividido en reas temticas para una mejorlocalizacin.
Escritorio: Oculta todas las ventanas y muestra el escritorio.
Mozilla: Ejecuta el navegador web Mozilla para navegar porInternet.
Op e n Office.org: Ejecuta el editor de texto Op e n Office.org Wr i t e r.
Capturador de pantallas: Permite capturar instantneas de lasventanas abiertas en nuestro escritorio.
Display Manager: Nos da acceso a la configuracin de laresolucin de la pantalla.
Escritorios: GNOME permite la utilizacin de mltiplesescritorios, cada uno configurable e independiente el uno del otro.Por defecto se inicia el sistema con tres escritorios, pero se puedenaadir muchos ms.
Control de volumen: nos permite regular el volumen del sonidodel ordenador.
Fecha y hora: muestra la hora y la fecha del sistema.
-
Manual de usuario
Uso del botn derecho del ratn Al pulsar con el botn derecho del ratn sobre un espacio vaco del Panel se abre elmen del botn derecho. Este men contiene las siguientes opciones:
Aadir al panel donde podemos elegir los objetos aaadir en nuestro panel de tareas.
Borrar para borrar objetos de nuestro panel de tareas.
Propiedades: Permite personalizar las propiedades yparmetros del panel.
Panel nuevo: Crea un nuevo panel que podemosubicar en cualquier lugar del escritorio con nuevosobjetos dentro de l.
Ayuda: Ejecuta el fichero que contiene la ayuda sobrepaneles del sistema GNOME.
Acerca de los paneles: Lanza una ventana con laversin y crditos de esta aplicacin.
Organizacin de archivos GNOME incluye un gestor de los archivos o ficheros personales denominadoNautilus que permite manipular los archivos de su sistema en un entorno grficoconfortable y potente.
Fig 2.10 Archivos personales en GNOME
-
Manual de usuario
Existen dos ventanas principales dentro del gestor de archivos. A la izquierda tenemosla representacin del rbol de directorios de nuestro ordenador, ordenados jerrqui-camente. Y a la derecha tenemos la ventana de contenido, la cual nos mostrar elcontenido del directorio que hayamos seleccionado en la ventana de la izquierda.
Para seleccionar un directorio en el rbol pulse una vez con el ratn. Esto cambiar lavista de la ventana de contenido, mostrando los ficheros del directorio que hemoselegido. Si hay directorios contenidos dentro de otros, se puede pulsar sobre eltringulo en la ventana de rbol para expandir el directorio.
En ese momento el tringulo apuntar hacia abajo. Si pulsa en el tringulo, los subdire c-torios se ocultaran de nuevo en el rbol y el tringulo recuperar su posicin inicial.
La ventana de directorios dispone de varias vistas opcionales a las que podr sacarpartido: la vista de iconos y tres vistas en rbol: breve, detallada y personalizada.
La vista de iconos es la predeterminada y muestra los ficheros, representndolos congrandes iconos. La vista breve muestra los ficheros y directorios en una lista pero sinmostrar informacin adicional alguna.
La vista detallada mostrar una lista con los ficheros del directorio ampliando la listacon informacin sobre estos.
La vista personalizada es una lista en la que podremos elegir la informacin deseadade los ficheros.
Fig 2.11 Vistas personalizadas.
-
Manual de usuario
En las vistas breve, detallada y personalizada, si se pulsa en uno de los ttulosinformativos de la parte superior de la ventana, se ordenarn los ficheros de acuerdocon dicha informacin.
Por ejemplo, si quisiera encontrar el fichero ms grande del directorio no tiene msque pulsar sobre la etiqueta Tamao y los ficheros se ordenarn desde el ms grandeal ms pequeo. Y otra pulsacin ms en Tamao cambiar la ordenacin desde elms pequeo al ms grande.
Acceso al disco duro, unidad de disquete y CD Para acceder a las distintas unidades de nuestro ordenador abrimos la carpeta Discosque est situada en el escritorio.
En ella estarn representadas todas las unidades que han sido detectadas por elsistema.
Fig 2.12 Administrador de Discos en GNOME.
Para poder utilizar estas unidades lo nico que tenemos que hacer es pulsar sobre unode los iconos de la unidad a la que deseemos acceder y se nos presentar el listado deficheros contenidos en dicha unidad.
-
Manual de usuario
Cambio de escritorio o entorno grficoPara pasar del escritorio GNOME al escritorio KDE deberemos cerrar o terminar lasesin en GNOME y cuando nos aparezca la ventana de GDM (GNOME DisplayManager)
Fig 2.13 GNOME Display Manager
seleccionar el escritorio deseado desplegando el men Sesin.
Fig 2.14 Seleccin de entorno grfico en GDM.
-
Manual de usuario
2.5 El entorno de trabajo de KDE
Fig. 2.15 Entorno de trabajo con escritorio KDE
El escritorio de KDEAl igual que en GNOME, es el espacio sobre el que pueden colocarse los archivosusados frecuentemente, los accesos directos y las carpetas. Las acciones por omisindependen del tipo de elemento que sea; si es un programa, el programa se iniciar, sise trata de datos, el programa apropiado arrancar con esos datos cargados, y si es undirectorio, se abrir una ventana del gestor de ficheros mostrando su contenido.
El Panel Es la barra que se encuentra en el margen inferior de su pantalla, donde se encuentranlos principales iconos para interactuar con nuestro ordenador. El panel muestra unalista de pequeos iconos.
Fig 2.16 Barra de tareas o panel de KDE
Una simple pulsacin con el botn izquierdo del ratn en el icono apropiado delpanel har aparecer un men con las aplicaciones disponibles divididas por temas osecciones.
-
Manual de usuario
Iniciar aplicaciones: Esta opcin nos despliega un men desde elcual podemos acceder y ejecutar todas las aplicaciones instaladas ennuestro sistema. Est dividido en reas temticas para una mejorlocalizacin.
Mostrar escritorio: Oculta todas las ventanas y muestra el escritorio.
Personal: Abre el administrador de archivos Konqueror.
Captura de imgenes: Permite capturar instantneas de lasventanas abiertas en nuestro escritorio.
Mo z i l l a : Ejecuta el navegador web Mozilla para navegar por In t e r n e t .
Op e n Of f i c e . o r g : Ejecuta el editor de texto Op e n Office.org Wr i t e r.
Escritorios: KDE permite la utilizacin de mltiples escritorios,cada uno configurable e independiente el uno del otro. Por defectose inicia el sistema con tres escritorios, pero se pueden aadirmuchos ms.
Control de volumen: nos permite regular el volumen del sonidodel ordenador.
Idioma: muestra el idioma activo en un momento determinado.Desde este botn se pude cambiar el idioma con un simple clic.
Fecha y hora: muestra la hora y la fecha del sistema.
-
Manual de usuario
Organizacin de archivos K D E i n c l u ye un gestor de los arc h i vos o ficheros personales, denominadoKonqueror, que permite manipular los archivos de su sistema en un entorno grficoconfortable y potente. Desde esa aplicacin podremos ver las unidades disponibles;tambin podremos copiar, mover, borrar archivos o carpetas, etc
Fig 2.17 Archivos personales en KDE
Acceso al disco duro, unidad de disquete y CD Para acceder a las distintas unidades de nuestro ordenador abrimos la carpeta Discosque est situada en el escritorio. En ella estarn representadas todas las unidades quehan sido detectadas por el sistema.
Fig 2.18 Unidades de disco en KDE.
-
Manual de usuario
Para poder utilizar estas unidades, lo nico que tenemos que hacer es pulsar sobre unode los iconos de la unidad a la que deseemos acceder y se nos presentar el listado delos archivos contenidos en dicha unidad.
-
3. Internet
3.1 Mozilla, el navegador de Internet
En esta versin, MAX 1.2, se incluyen dos productos de Mozilla. La suite Mozilla 1.7en castellano y el navegador Mozilla Firefox tambin en castellano. En las pginassiguientes vamos a conocer los principales botones y opciones ms comunes que nosofrece el navegador Mozilla 1.7., muchas de las cuales son aplicables tambin aMozilla Firefox. Se puede obtener ms informacin en http://www.mozilla.org y enwww.mozillaes.org
Fig 3.1 Barra de herramientas de Mozilla
Disponemos de una barra de herramientas con las opciones ms usadas en elnavegador.
Ir a la pgina anterior.
Ir a la pgina siguiente.
Recargar la pgina.
Parar de cargar la pgina
-
Manual de usuario
Opcin de buscar. Para encontrar la informacin de una forma rpida, el navegadornos da como predeterminado un buscador.
Fig 3.2 Barra de bsqueda de direcciones de Mozilla
Opcin de imprimir pgina.
El men del navegador tambin nos da una serie de opciones. Vamos a conocerlas deuna manera aproximada.
Archivo. Con esta opcin realizamos las opciones de abrir archivos nuevos, cerrar,enviar las pginas que queramos a otra persona, enviar enlaces, etc...
Editar. Realizaremos las opciones de edicin de una pgina como deshacer, pegar,cortar o copiar.
Ver. Podremos configurar las barras de herramientas, recargar, ver el tamao deltexto, el cdigo fuente e informacin de los archivos de las pginas que estamosvisitando.
Ir. Para ir a las pginas anterior o siguiente, aunque estas opciones las tenemos deforma ms directa en los iconos de las flechas anterior o posterior.
Marcadores. Es la opcin para configurar las pginas preferidas, organizar las msvisitadas y nuestras web favoritas.
Tareas. Podremos administrar formularios, configurar que no aparezcan imgenesmuy pesadas o de gran tamao.
Ventana. Para ir a los distintos programas que nos ofrece Mozilla, como el gestorde correo o el editar pginas web.
Ayuda. Manuales de ayuda de Mozilla
Configuracin de la pgina de Inicio Cuando se inicia Mozilla por primera vez, una pgina de bienvenida aparece autom-ticamente en la ventana del navegador. Esta pgina de inicio puede ser personalizaday cada vez que arranque Mozilla se le mostrar la pgina elegida por Ud. Paraconfigurar la pgina de inicio que usted desea puede hacer lo siguiente: Abra el menEditar y seleccione Preferencias.
-
Manual de usuario
Fig 3.3 Opciones del men Editar
Bajo la opcin Iniciar Navigator especifique si desea que al iniciar el navegador seabra automticamente una pgina en blanco, la pgina inicial o la ultima pginavisitada. En el campo direccin teclee la URL de la pgina deseada. Por ejemplo lapgina de Educamadrid http://www.educa.madrid.org
Fig 3.4 Cuadro de dilogo Preferencias
-
Manual de usuario
Visualizacin de una pgina Para ir a una pgina nueva, slo hay que escribir su URL. Las URLs suelen comenzarcon http://, seguido de uno o ms nombres que identifican la direccin.
Por ejemplo, http:// www.mozilla.org. Haga clic en la barra de direcciones paraseleccionar la URL.
Fig 3.5 Barra de direcciones seleccionada para escribir la nueva direccin.
Escriba la URL de la pgina que quiera visitar. La URL que escriba borrar cualquiertexto que est ya en la barra de direcciones.
Pulse la tecla Intro en el teclado o el botn buscar del navegador. Para que esta accinse realice correctamente es indispensable que su ordenador est conectado a Internet,en caso contrario obtendr un mensaje de error o de no conexin.
Uso de enlaces La mayora de las pginas web tienen enlaces que se pueden pulsar para ir a otraspginas. Desplazamos el puntero hasta que se transforme en una mano con un dedoque seala. Esto ocurre cuando el puntero se sita sobre un enlace. Pueden ser textos,fotos o imgenes. Hacemos clic en el enlace una vez. Al hacer esto realizamos unapeticin al servidor que aloja la pgina que deseamos visualizar, dependiendo del tipode conexin o del servidor la carga de la pgina puede tardar un poco, pero en todomomento aparecen mensajes de progreso y estado en la parte inferior de la ventana.
Cmo volver sobre nuestros pasos Para ver la pgina anterior: Hacemos clic en Atrs, si pulsamos en la flechita inferior,se nos desplegar un listado de las pginas que hemos estado visitando.
Fig 3.6 Ir a la pgina anterior
-
Manual de usuario
Otra manera de volver a pginas visitadas anteriormente es a travs del men Ir yseleccionamos la pgina a la que deseamos volver.
Fig 3.7 Men Ir del navegador.
O haciendo clic en la flecha abajo situada en el extremo derecho del campo Direcciny seleccionamos un elemento del men emergente.
Fig 3.8 Men emergente con las direcciones visitadas.
-
Manual de usuario
Eleccin del buscador predeterminadoBuscar con Mozilla es tan sencillo como darle al botn que nos aparece como Bu s c a ry teclear nuestra palabra clave sobre la informacin que deseamos encontrar.
Fig 3.9 Buscar con Mozilla.
Este navegador nos presentar un buscador predeterminado. Pero si lo que queremoses elegir el buscador, podemos hacer lo siguiente: nos vamos al men Editar,escogemos la opcin de Preferencias. Nos aparecern varias opciones y pulsamos sobreBsqueda en Internet, nos saldr una ventana en la que en un men desplegableBuscar usando nos da la posibilidad de elegir entre varios motores de bsqueda,elegimos por ejemplo, Google, uno de los ms potentes y conocidos en Internet.
Fig 3.10 Preferencias del men Editar.
-
Manual de usuario
Bsqueda avanzada Usted puede hacer bsquedas de un modo ms exhaustivo y detallado.
Se puede configurar la pestaa de bsqueda del panel lateral en modo avanzado, loque permite ajustar una bsqueda o elegir uno o ms motores de bsqueda.
=Abra el men Editar y elija Preferencias.
=En la categora de Na ve g a d o r, pulse Bsqueda enIn t e rn e t (si no hay ms categoras visibles, hagadoble clic en Na vegador para expandir la lista).
=En panel lateral de bsqueda, seleccioneAvanzada y pulse Aceptar.
=Si no est abierto el panel lateral, bralo pulsando F. 1 0.
=Pulse en la pestaa de b s q u e d a del panel lateral.
=Abra la lista desplegable e n, y elija una categora.
Fig. 3.11. Seleccin de buscador
=Elija uno o ms motores de bsqueda para la categora seleccionada.
=En el campo de bsqueda, escriba el trmino de bsqueda.
=Haga clic en Buscar.
Personalizar categoras de bsquedas Se puede especificar qu motores de bsqueda se quieren usar para las distintascategoras. Por ejemplo, puede seleccionar un conjunto de motores de bsqueda pararealizar bsquedas sobre viajes, y seleccionar otroconjunto para buscar sobre software.
Para configurar la bsqueda del panel lateral en modoavanzado.
=Abra el panel lateral. Si no est abierto, abra elpanel pulsando F9.
=Pulse en la pestaa de bsqueda del panel lateral.
=Abra la lista con la etiqueta en y escoja EditarCategoras.
Fig. 3.12. Categoras de bsqueda.
-
Manual de usuario
=Ver el cuadro de dilogo Editar categoras.
=En la lista desplegable de categoras, elija laque quiera personalizar.
Para crear una categora nueva, haga clic en Nuevo y escriba un nombre para lacategora en el cuadro de dilogo. Ahora la lista desplegable ya muestra el nombre dela categora seleccionada.
Fig. 3.13. Crear categoras de bsqueda.
Para aadir un motor de bsqueda para la categora, resalte el motor de bsqueda enla lista de la izquierda, y pulse el botn Aadir.
Fig. 3.14. Aadir motores de bsqueda.
-
Manual de usuario
Para eliminar un motor de bsqueda de una categora, resltelo en la lista de laderecha, y pulse en el botn Eliminar.
Para renombrar la categora seleccionada, pulse en el botn Renombrar y escriba unnombre nuevo.
Para borrar la categora seleccionada, pulse en Eliminar. Pulse en el botn Aceptarcuando haya terminado de personalizar las categoras.
Usar palabras clave de InternetLas palabras clave de Internet funcionan con la barra de direcciones para ayudarle aencontrar rpidamente varios tipos de informacin especfica. Hay varias formas deusar las palabras clave de Internet: Escriba un producto especfico, marca registrada onombre de compaa y pulse la tecla para ir directamente a la pginaprincipal de una compaa.
Escriba ciertas palabras, como comprar seguidas por la palabra que desee buscarinformacin especfica. Por ejemplo, comprar mascotas le lleva a una pgina conenlaces sobre tiendas de mascotas en Internet. Escriba el nombre de una ciudad opoblacin seguida por ciertas palabras como cines o restaurantes, para obtenerinformacin local. Por ejemplo, escriba madrid cines.
La opcin Historial en MozillaCuando navegamos por Internet, normalmente no lo hacemos a la deriva, sino quetenemos unos gustos o pginas predefinidas. Para ello es muy til la posibilidad que nos daMozilla para organizar el historial y arc h i vo de las pginas ms vistas. El historial contieneenlaces a las pginas visitadas recientemente. La lista de la barra de direcciones contieneenlaces a pginas que se han escrito en la barra de direcciones y luego se han visitado.
Fig. 3.15. Ventana de Historial.
-
Manual de usuario
Para acceder al historial desde nuestro navegador, abra el men Ir, y luego Historial.
Fig. 3.16. Men Ir / Historial
Para acceder a la lista de la barra de direcciones, pulse en la flecha del extremo derechode la barra de direcciones.
Fig. 3.17. Men emergente con las direcciones visitadas
Si no quiere que se vean las pginas visitadas en la barra de direcciones, puede limpiarel historial y la barra de direcciones total o parcialmente. Para borrar todas las pginasde la barra de direcciones o del historial, comience desde la ventana de Navigator:
Abra el men Editar y elija Preferencias.
Fig. 3.18. Editar / Preferencias
-
Manual de usuario
En la categora de Navegador, seleccione Historial; si no hay subcategoras visibles,haga doble clic en Navegador para expandir la lista.
Fig. 3.19 Navigator / Historial
Pulse Vaciar historial y Vaciar direcciones para borrar todas las pginas webvisitadas con anterioridad.
Si se desea poner un lmite a cuntas pginas pueden permanecer en el historial,seleccione el campo que est al lado de Recordar las pginas visit. en los ltimos: yescriba un nmero de pginas.
La utilidad del historial es importante por doble motivo:
=En ocasiones, hemos visitado una direccin que nos ha resultado muyinteresante, pero no nos acordamos exactamente de cul es, visitando elhistorial, podemos recuperar esa visita fcilmente.
=Por otra parte, a veces no deseamos que otro usuario con el que compartimosel ordenador sepa las pginas que hemos visitado recientemente, por lo queantes de cerrar nuestra sesin, podremos borrar todas las pginas.
Uso de los Marcadores Los marcadores son atajos para llegar a sus pginas web preferidas y ms visitadas. Parano tener que escribir las largas URL (direcciones Web), puede crear marcadores quele lleven directamente a las pginas que desee visitar. Para acceder a sus pginaspreferidas tiene dos alternativas:
Seleccione el men Marcadores , seleccione la pestaa Marcadores del panel lateraly la ventana Administrar marcadores.
-
Manual de usuario
Fig. 3.20 Detalle de la parte del panel lateral referente a Marcadores.
Puede controlar lo que aparece en la lista del men Marcadores, aadiendomarcadores para sus pginas web preferidas y organizando la lista de stos de la formaque ms le convenga.
Usar los marcadores En Mozilla ya vienen definidos algunos marcadores. Para utilizar un marcador:
=Abra el men Marcadores y seleccione un marcador de la lista o de unacarpeta de la lista.
Crear un marcador Puede marcar sus sitios web preferidos para que le resulte fcil volver a ellos. Paramarcar la pgina actual, realice una de las siguientes acciones:
=Para agregar un marcador al men Marcadores, abra el men Marcadores yseleccione Aadir a marcadores.
-
Manual de usuario
Fig. 3.21. Men Marcadores / Aadir a marcadores
Para agregar un marcador a una carpeta concreta del men Marcadores, o asignarleun nombre o una URL:
Fig. 3.22. Men Marcadores / Archivar marcador
Abra el men Marcadores y elija Archivar marcador. Elija una de estas opciones:
=Nombre: escriba un nombre para el marcador si desea un nombre distinto.
=Direccin: escriba una URL para el marcador si desea una URL distinta.
=Crear en: seleccione la carpeta en la que desea crear el marcador.
-
Manual de usuario
=Carpeta nueva: haga clic aqu para crear la carpeta nueva en la que desea crearel marcador.
=Valor predeterminado: haga clic aqu para archivar el marcador en la carpetaque tenga designada como Marcador nuevo. Haga clic en Aceptar paraagregar el marcador.
Organizar los marcadores Para organizar sus marcadores, abra el men Marcadores y elija Administrarmarcadores. Realice cualquiera de las siguientes tareas en la ventana Marcadores.
Fig. 3.23. Men Marcadores / Administrar marcadores
Para ver los marcadores guardados en las carpetas: =Haga doble clic en una carpeta para ver su contenido.
Para mover un marcador o una carpeta a otro sitio de la lista: =Arrastre el marcador o la carpeta que desee mover a la nueva ubicacin. Para
guardar un marcador en una carpeta, arrstrelo hasta esa carpeta.
Para crear una carpeta o un separador nuevos: =Haga clic en Carpeta nueva o Nuevo separador, en la parte superior de la
ventana Marcadores. La carpeta o el separador nuevos aparecern bajo laseleccin activa.
-
Manual de usuario
Para eliminar un marcador o una carpeta de la lista: =Haga clic para seleccionar el marcador o la carpeta que desea eliminar.
=Pulse la tecla Su p r i m i r o haga clic en la opcin Bo r r a r de la ventana Ma rc a d o re s.
Para ordenar sus marcadores en la ventana Administrar marcadores: =Abra el men Ver y seleccione cmo quiere ordenar la lista (por ejemplo, por
Nombre o Direccin.
Designar una nueva carpeta de marcadores Cuando se crea un nuevo marcador, Mozilla normalmente lo aade al final de la listade marcadores. Si prefiere que los marcadores vayan agregndose a una carpetadeterminada, puede configurarla como la carpeta de nuevos marcadores.
=En el men Marcadores escoja Administrar marcadores.
=En la ventana de marcadores, seleccione una carpeta para que all se guardenlos nuevos marcadores.
=Abra el men Ver y seleccione Definir como nueva carpeta de marcadores.
Fig. 3.24. Definir nueva carpeta para Marcadores.
Modificar un marcador Puede cambiar la informacin de cualquier marcador individual.
=Abra el men Marcadores y elija Administrar marcadores.=En la ventana Marcadores, haga clic en un marcador.=Haga clic en Propiedades.=En el cuadro de dilogo Propiedades para el marcador, haga clic en la pestaa
Informacin general.
-
Manual de usuario
Puede cambiar el nombre del marcador (que aparece en la lista de marcadores),agregar informacin descriptiva o asignarle una palabra clave (puede escribir unapalabra clave para un marcador en el campo de direccin para ir al sitio marcado)
Cmo guardar pginas web con Mozilla =Abra el men Archivo y elija Guardar cmo . Ver el cuadro de dilogo de
Guardar cmo.
Fig. 3.25. Men Archivo / Guardar como.
=Elija una carpeta para guardar el archivo. Puede guardarlo en sus carpetas delescritorio o en el disco duro. Le aconsejamos que cree una carpeta especficapara guardar sus pginas web preferidas.
=Escoja un formato para la pgina que quiere guardar:
Pgina web, completa: Guardar la pgina web entera, incluyendo las imgenes. Estaopcin le permite verla tal y como se mostraba originalmente con sus imgenes, peropuede que no mantenga la estructura de enlaces HTML de la pgina original. Mozillacrea un nuevo directorio (donde se guarda la pgina) para guardar las imgenes y otrosarchivos necesarios para mostrar la pgina web completa.
-
Manual de usuario
Pgina web, slo HTML: Guardar la pgina original sin imgenes. Esta opcinpreserva la estructura original de enlaces HTML en un archivo.
Archivo de texto: Guardar la pgina original como un archivo de texto. Esta opcinno preservar la estructura de enlaces HTML original, pero le permitir ver unaversin de texto de la pgina web en cualquier editor de textos. Es la opcin mssencilla para no tener problemas de visualizacin. Escriba un nombre de archivo parala pgina y pulse el botn Guardar. Cuando est viendo una pgina que contengamarcos y el marco est seleccionado, aparecer la opcin Guardar marco como enel men desplegable adems de Guardar pgina cmo. Esto permite poder guardarslo la pgina que contiene el marco seleccionado.
Cmo personalizar el navegador Mozilla Mo z i l l a nos ofrece muchas posibilidades para personalizar la apariencia de nuestron a ve g a d o r. Podemos cambiar los mens de navegacin, crear pestaas personalizadas,a g regar pginas web preferidas y cambiar el aspecto (colores, tipos de letra). Vamos aconocer algunas de estas utilidades con las que adaptaremos a nuestro gusto este nave g a d o r.
Cambiar los tipos de letra predeterminados Habitualmente, las pginas web se muestran con un tipo de letra predeterminadodefinido por el navegador o escogido por el autor de la pgina. Para cambiar los tiposde letra predeterminados:
=Abra el men Editar y seleccione Preferencias.
=En la categora Apariencia, elija Tipos de letra (si no aparece ninguna opcinen esta categora, haga doble clic en Apariencia para expandir la lista).
=En la lista desplegable Tipos de letra para, seleccione un conjunto decaracteres. Por ejemplo, para definir tipos de letra predeterminados para elconjunto de caracteres Occidental (Roman), elija Occidental.
=Seleccione si el texto proporcional debe ser serif (como Bitstream Charter) osansserif (comoBitstream Vera Sans). A continuacin, especifique el tamaode letra que desea para el texto proporcional.
Cmo cambiar los colores predeterminados Usted tambin puede modificar la apariencia de las pginas web que visita,cambiando los colores predeterminados. Normalmente, los colores del fondo y deltexto de las pginas web estn definidos por los colores predeterminados de sunavegador o por el autor de la pgina.
-
Manual de usuario
Para cambiar los colores predeterminados: =Abra el men Editar y seleccione Preferencias.
=En la categora Apariencia, elija Colores (si no aparece ninguna opcin enesta categora, haga clic para expandir la lista).
=Haga clic en los bloques de colores junto a Texto, Fondo, Enlaces sin visitary Enlaces visitados.
=Elija un color para cada uno del panel de colores. Tambin puede especificarsi desea que se subrayen los enlaces.
Cambiar de tema Puede cambiar la apariencia y la textura de Mozilla con slo cambiar los temas.
=Abra el men Editar y seleccione Preferencias.
=En la categora Apariencia, elija Temas.
=Haga clic para seleccionar el tema que desea utilizar.
=Haga clic en Aceptar para confirmar su eleccin.
Es necesario cerrar Mozilla y volver a abrirlo despus de aplicar un tema nuevo paraque el cambio tenga efecto.
Como atajo y de una forma ms rpida, tambin puede cambiar los temas con sloabrir el men Ver, elegir Aplicar tema y, a continuacin, seleccionar el tema que deseautilizar. Mas informacin sobre Mozilla en http://www.mozilla.org
3.2 La herramienta de trabajo en grupo Ximian EvolutionXimian Evo l u t i o n es una herramienta de trabajo encargada de gestionar nuestroc o r reo electrnico, aunque tambin dispone de una agenda, un programador det a reas y una libreta de direcciones donde almacenar nuestros contactos. Se trata,por tanto, de un conjunto de utilidades diseadas para manejar nuestras comuni-caciones personales.
-
Manual de usuario
Fig. 3.26. Pantalla de bienvenida de Ximian Evolution
Cuando accedemos por primera vez a Evolution, un asistente nos facilitar la tarea deidentificarnos, es decir, introduciremos nuestro nombre completo, direccin decorreo electrnico, nuestra empresa u organizacin (opcional) y nuestro archivo defirma (opcional) si deseamos que todos nuestros mensajes incorporen un textocomn. Esta informacin se utiliza para identificarnos en nuestras comunicaciones, amodo de remite en el correo convencional.
Fig. 3.27. Identificacin del usuario de Evolution
En principio podemos dividir la pantalla de la aplicacin en tres grandes zonas:=La barra de herramientas situada en la parte superior, donde tenemos acceso
a los mens de la aplicacin junto a una zona donde nos encontramos losbotones de tareas especficas de la utilidad seleccionada.
-
Manual de usuario
=Un panel lateral llamado atajos desde donde podemos acceder fcilmente alas distintas opciones de la aplicacin: Resumen, Correo, Agenda, Tareas yContactos.
=Una ventana central donde se ejecuta cada utilidad especfica.
El correo electrnico con Evolution MailXimian Evo l u t i o n posee un potente gestor de correo electrnico capaz de realizar coneficiencia desde las tareas ms simples, como enviar y recibir mensajes, hasta las mscomplejas como la gestin de listas de distribucin o el uso de filtros y reglas de corre o.
Fig. 3.28. Aspecto de Ximian Evolution
En primer lugar, lgicamente, hemos de configurar nuestra cuenta o cuentas decorreo, es decir, hemos de conocer:
=Nuestra direccin de correo electrnico.
=El nombre y tipo del servidor de correo saliente SMTP y entrante POP.
=Nuestro nombre de usuario y contrasea para la cuenta de correo facilitadapor nuestro proveedor.
Con estos datos, elegiremos en el men de la aplicacin Herramientas / Configuracindel corre o y cumplimentaremos todos los campos requeridos, del mismo modo quep rocederamos para configurar el cliente de correo de Mo z i l l a o el de cualquier otrop rograma de correo electrnico.
-
Manual de usuario
El aspecto de la pantalla de gestin del correo electrnico comparte las caractersticasde la mayora de las aplicaciones de su gnero, o sea, posee un rea donde se listantodos los mensajes y un espacio donde se muestra el contenido del corre oseleccionado.
Adems de enviar y recibir mensajes, es tambin un potente gestor de los mismos,permitiendo la creacin de carpetas donde almacenar el correo segn los criterios delusuario, establecer filtros y reglas de mensaje, autentificar el correo entrante y saliente,crear y editar listas de correo, etc.
El resumen de Evolution El resumen de Evo l u t i o n nos presenta en una pantalla los eventos ms significativo sregistrados por la aplicacin, el tiempo meteorolgico que hay en distintos lugares delplaneta, elegidos por nosotros, los titulares de las noticias suministradas por loss e rv i d o res web que tengamos definidos en las pre f e rencias, las citas y tareas fijadas parael da y los mensajes de correo electrnico tanto de salida como de entrada.
Fig. 3.29. Ventana con el Resumen de Evolution
La informacin proporcionada por este resumen es altamente configurable por elusuario, de modo que podemos establecer las preferencias que ms se ajusten anuestras necesidades sin ms que elegir, en la barra de mens, Herramientas /Configuracin del resumen.
-
Manual de usuario
La agenda de Evolution Si pulsamos, en el panel lateral, sobre el icono de la Ag e n d a, Evo l u t i o n nos ofre c euna agenda electrnica muy completa, provista de un espacio central para anotarnuestras citas, un calendario grfico, un resumen de las tareas pendientes yrealizadas, junto a una completa barra de herramientas que nos simplifica lasacciones ms habituales.
Fig. 3.30. La Agenda de Evolution.
El aspecto de la pantalla nos recuerda al de una agenda convencional que convierte suuso en una sencilla tarea, con la posibilidad de realizar bsquedas en base a unoscriterios seleccionados por nosotros para facilitar la localizacin de apuntes concretosrealizados con anterioridad.
-
Manual de usuario
La libreta de direcciones de EvolutionTambin tenemos la posibilidad de almacenar nuestros contactos en este componentede Evolution.
Fig. 3.31. La Libreta de direcciones de Evolution.
Clasifica los contactos alfabticamente y nos muestra un resumen con los datos mssignificativos, sin embargo, siempre tenemos la posibilidad de acceder al contenido dela ficha y editar todos sus campos para corregir y actualizar la informacin. Estenlazado con el resto de componentes de Evolution y es capaz, por tanto, de enviardirectamente un mensaje de correo electrnico directamente a cualquier contacto queseleccionemos.
A la hora de introducir la informacin en las fichas, o editndolas en cualquiermomento, podemos utilizar palabras clave para la clasificacin, de modo quepodamos realizar bsquedas inteligentes de contactos usando esta caracterstica.
-
4. Un recorrido por las aplicaciones GNOMEEn este aparatado se describe de forma resumida las aplicaciones incluidas en laversin 1.2 de la distribucin MAX: MAdrid_LinuX.
No se trata de incluir manuales ni tutoriales sobre cada una de ellas, simplemente sedescribir su funcin y alguna de sus caractersticas. Para ms informacin sobre cadauna de las aplicaciones incluidas, debern revisarse los manuales correspondientes decada aplicacin o la informacin publicada en sus respectivas pginas web.
4.1 Accesibilidad
En este apartado se incluyen herramientas que favorecen o posibilitan el trabajo conordenadores a personas con determinados tipos de minusvalas.
Segn el documento Criterios de accesibilidad para el desarrollo de aplicacionesi n f o rm t i c a s de Juan Ramn Ji m n ez Ga rca del De p a rtamento I+D CIDAT de la ONCE:
Hacer un software accesible significa eliminar barreras que impiden amuchas personas con discapacidades participar en actividades cotidianas, comopudiera ser la utilizacin de servicios, productos o el acceso a informacin. Laaccesibilidad no deja de ser una propiedad de la usabilidad en el sentido enque un software que no sea accesible para un usuario determinado, es unsoftware no utilizable por el mismo.
Es importante sealar que las personas con discapacidades visuales utilizanlos ordenadores tpicos del mercado. Su nica diferencia es la adaptacinnecesaria con programas y/o perifricos especializados para que ese equipo seaaccesible a sus necesidades especiales. Ejemplos de esos dispositivos especialespueden ser los revisores de pantalla, los teclados visuales en pantalla o lospunteros especiales. Hacer accesible un sistema es aadirle la posibilidad deutilizar esas soluciones alternativas en su entrada y salida y que, de maneratotalmente transparente, ofrezca a cualquier usuario la posibilidad de accedera toda la informacin necesaria.
-
Manual de usuario
Accesibilidad en teclado: Esta herramienta permite establecer la configuracin tanto del teclado como delratn; aspectos como la velocidad de repeticin al pulsar una tecla, la velocidad deescritura, determinados filtros para las teclas, etc
Fig. 4.1. Accesibilidad en el teclado
At Poke
Herramienta de accesibilidadque permite lanzar aplicacionespreviamente definidas.
Esta herramienta de momentoest en ingls.
Fig. 4.2. Accesibilidad mediante At Poke
-
Manual de usuario
DasherEs una herramienta de introduccin de texto para situaciones en las que no es posibleutilizar un teclado normal, por ejemplo en una PDA o en situaciones en las que elordenador se controla mediante otros dispositivos como los joystick, pantallas tctileso mediante dispositivos apuntadores.
Fig. 4.3. Accesibilidad mediante Dasher
Gnopernicus
El siguiente documento ha sidoproporcionado por eldepartamento I+D CIDAT de laONCE y pretende ser unaayuda para las personasinvidentes que utilicen la distri-bucin MAX 1.2.
-
Manual de usuario
Gua rpida de usuarioEl presente documento pretende ser una gua de uso de Gnopernicus para laspersonas invidentes que comienzan a trabajar con dicho lector de pantallas.
La filosofa de funcionamiento de este revisor de pantallas difiere bastante de lautilizada en otros revisores de pantallas, como pudiera ser Jaws.
Adems, el proyecto an no ha entrado en versiones estables, con lo que haymuchas funcionalidades que por el momento no estn habilitadas o que esrecomendable no utilizar.
En este documento no se explicar cmo instalar el lector de pantallas. Se asume queGnopernicus se encuentra ya instalado y listo para ser utilizado en el sistema.
Arrancando el revisor de pantallasEl revisor de pantallas se lanza con el comando srcore. En un entorno GNOME sepueden lanzar aplicaciones con la combinacin de teclas Alt+F2. La aplicacinGnopernicus arranca simultneamente tanto el revisor de pantallas como la interfazgrfica de ste para su configuracin.
N OTA: En la versin MAX 1.2, si se arranca el DV D - L i ve en la modalidad de accesi-bilidad, se carga automticamente Gn o p e rn i c u s. Si se arranca en la modalidad estndar,se puede lanzar posteriormente Gn o p e rn i c u s desde el men de Ac c e s i b i l i d a d
Mapeado de teclasLa manera en que los usuarios introducen comandos en el revisor de pantallas es difere n t ea la utilizada en otros entornos. nicamente se utiliza el teclado numrico, por lo que esfundamental tener el bloqueo del teclado numrico activa d o. Utiliza el concepto de'capa'. Pueden existir hasta 16 capas: del 0 al 9, los smbolos matemticos (/,*,-,+) el entery el punto. Y dentro de cada capa se pueden mapear hasta 16 funciones.
Para cambiar de capa se debe presionar el 0 y, antes de 5 segundos, introducir la nuevacapa a la que se quiere acceder.
Las funciones actualmente mapeadas son las siguientes:
Capa 0: Capa de navegacin (I)
. : Cambia entre modo de revisin plana y modo de revisin geogrficaEnter: Describe el entorno desde el objeto que tiene el foco.1: Accede a la barra de herramientas
2: Accede al hijo
-
Manual de usuario
3: Accede a la barra de estado4: Accede al anterior objeto5: Repite el ltimo mensaje6: Accede al objeto siguiente7: Accede al ttulo de la ventana8: Accede al padre9: Accede a la barra de men+: Accede al objeto que tiene el foco-: Cambia el modo de navegacin *: Accede al ltimo objeto/: Accede al primer objeto
Capa 1: Capa de navegacin (II)1: Atributos del cursor2: Fijar una vista en el objeto actual3: Quitar todas las vistas+: Ir al cursor
Capa 3: Capa de navegacin (III). : Encontrar un textoEnter: Describir el entorno1: Establecer bsqueda (fijar sus parmetros)2: Hacer la accin por defecto3: Descripcin rpida de la ventana4: Jerarqua de la ventana6: Detalles del objeto actual7: Lee toda la informacin disponible sobre la pantalla actual
Capa 5: Capa del ratn. : Llevar el ratn al objeto actual1: Botn izquierdo presionado2: Clic del botn izquierdo3: Botn izquierdo soltado4: Botn central presionado5: Clic del botn central
-
Manual de usuario
6: Botn central soltado7: Botn derecho presionado8: Clic del botn derecho9: Botn derecho soltado
Capa 6: Capa de magnificacin (I). : Cargar los valores por defecto del magnificadorEnter: Encendido/apagado del cursor de magnificacin1: Cursor encendido/apagado2: Decrementa la escala y3: Cruz del cursor habilitada/deshabilitada4: Decrementa la escala x5: Bloquea la escala xy6: Incrementa la escala x7: Habilita/deshabilita la funcin de invertir8: Incrementa la escala y9: Cambia entre los modos de suavizado+: Habilita/deshabilita la panormica-: Cambia entre los modelos de seguimiento del cursor
Capa 7: Capa de magnificacin (II). : Carga los valores por defecto del magnificadorEnter: Habilita/deshabilita el tamao del cursor de magnificacin 1: Habilita/deshabilita el cursor2: Decrementa el tamao del cursor3: Habilita/deshabilita la cruz del cursor4: Decrementa el tamao de la cruz del cursor5: Habilita/deshabilita el contorno de la cruz6: Incrementa el tamao de la cruz del cursor8: Incrementa el tamao del cursor9: Cambia entre los tipos de cursor-: Cambia entre los modos de seguimiento del cursor
Capa 8: Capa de sntesis de voz. : Carga los valores de la sntesis por defecto
-
Manual de usuario
1: Decrementa el volumen2: Volumen por defecto
3: Incrementa el volumen4: Decrementa la velocidad5: Velocidad por defecto6: Incrementa la velocidad7: Decrementa el tono
8: Tono por defecto9: Incrementa el tono-: Pausa/continua con la sntesis
Capa 9: Capa de braille1: Scroll un carcter a la izquierda3: Scroll un carcter a la derecha4: Scroll 20 caracteres a la izquierda
6: Scroll 20 caracteres a la derecha
Opciones de GnopernicusLa interfaz del revisor de pantallas es muy sencilla de utilizar, y permite configurar lossiguientes parmetros:
1. Modo de inicio: Configura los componentes (braille, sntesis de voz, magnifi-cacin y monitor braille) con los que arrancar el revisor de pantallas. Igualmentepermite que la interfaz grfica arranque minimizado.
Fig. 4.4. Cuadro de dilogo Modo de Inicio de Gnopernicus
-
Manual de usuario
2. Preferencias: Es la parte ms importante de la herramienta y en la que se permiteconfigurar los componentes instalados.
Fig. 4.5. Cuadro de dilogo Preferencias de Gnopernicus
=Preferencias de la voz: Permite modificar una gran lista de parmetros, entreellos los signos de puntuacin a reproducir o el eco del teclado deseado.Adems permite modificar de una manera sencilla un diccionario que serutilizado en todas las aplicaciones. An no se ha pensado en diccionariosparticulares para cada aplicacin. Dicho diccionario permite reemplazar unaspalabras por otras (sobre todo pensado para abreviaturas).
Tambin se puede modificar tanto el motor de sntesis como los parmetros de stos.Si se tienen instalados varios motores de sntesis de voz en un sistema, se puedeconfigurar el revisor de pantallas para que cada atributo sea re p roducido por uno.
Fig. 4.6. Cuadro de dilogo Configuracin de la voz
-
Manual de usuario
Fig. 4.7.Cuadro de dilogo
Preferencias Braille
=Preferencias del braille: Permite configurar eldispositivo braille instalado en el sistema ysus parmetros (tabla de traduccin, estilobraille y preferencias del cursor). Soportadirectamente varias lneas braille. El resto,por el momento, pueden ser utilizadas a tra-vs de brltty.
Se permite mapear las teclas de la lnea brai-lle a las operaciones prefijadas, as comoconfigurar la funcionalidad de los sensorespticos y de posicin.
=Preferencias del magnificador: Presenta en primer lugar unos parmetroscomunes a cualquier configuracin y una lista de configuraciones editables.En las opciones de esta lista se pueden modificar opciones como el modo deseguimiento de ratn o de foco o el factor de ampliacin
Fig. 4.8. El Magnificador de Gnopernicus
-
Manual de usuario
Fig. 4.9. Preferencias de la lupa de Gnopernicus
=Preferencias del ratn: Permite que el ratn haga un seguimiento del focositundose (si es posible) siempre en el objeto actual. Se debe hacer lanavegacin a travs del teclado numrico en modo seguimiento del cursor.
Fig. 4.10. Preferencias del ratn en Gnopernicus
=Preferencias del monitor braille: Permite configurar parmetros para el monitorbraille. Permite un seguimiento exacto de lo que debera salir en el dispositivobraille, ya que a ambos dispositivos se les enva la misma informacin.
Fig. 4.11. Configuracin del monitor Braille
-
Manual de usuario
=Presentacin: Permite elegir entre una presentacin de los eventos normal overbose (ms detallada)
Fig. 4.12. Presentacin en Gnopernicus
=Preferencias de la revisin de pantalla: En la revisin plana se pueden activar odesactivar la cierta informacin sobre la posicin del contenido al que se estaccediendo (por ejemplo las lneas en blanco entre dos prrafos en un texto).
Fig. 4.13. Preferencias de la revisin en pantalla
-
Manual de usuario
=Buscar: Es una funcionalidad incorporada al revisor de pantallas que permitebuscar un texto, un atributo o un grfico en el mbito de la ventana actual, laaplicacin o el escritorio completo.
Fig. 4.14. Preferencias de bsqueda
3. Preferencias predeterminadas: Carga las preferencias predeterminadas de losdiferentes parmetros configurados.
4. Minimizar: Permite 'esconder' la interfaz grfica una vez el revisor de pantallas estconfigurado.
5. Ayuda: Por el momento ofrece la plantilla de lo que ser en el futuro una ayudarpida para el usuario.
6. Acerca de: Informacin sobre la versin actual del programa y de sus autores
7. Salir: Termina la ejecucin tanto de la interfaz grfica (Gnopernicus) como delrevisor de pantallas (srcore)
Ficheros de configuracinTodos los valores de los parmetros fijados desde la interfaz de Gnopernicus quedanguardados en el directorio ~/.gconf/apps/gnopernicus, en ficheros con formatoXML. Si bien se trata de ficheros editables (ya que son ASCII) no es recomendablehacerlo, debido a que cualquier error en su modificacin, podra dejarlos inutilizables.Para modificarlos se aconseja utilizar la interfaz ofrecida por Gnopernicus (gnopi)
-
Manual de usuario
Los modos de presentacin (default y verbose de momento) quedan guardados en eld i rectorio / u s r / s h a re / g n o p e rn i c u s / p re s e n t a t i o n. No existe, por el momentoherramientas para modificar o agregar nuevos modos de presentacin de lainformacin.
Modo seguimiento del cursorEs el modo habitual de trabajo con el re v i s o r. Tambin utiliza una filosofa diferente a lade otros re v i s o res de pantalla, por ejemplo Jaws, ya que se basa en la jerarqua de ve n t a n a s .Es decir, no hace una revisin dependiendo de la posicin que ocupe cada componenteen la pantalla (lo que sera una revisin geogrfica) sino que presenta los componentes enrelacin a una jerarqua (padre-hijo) de las ventanas que forman la aplicacin. As larevisin comenzar por los niveles superiores (niveles de aplicacin) e ir descendiendohasta llegar a los niveles ms bajos (por ejemplo las etiquetas o los botones) especificandola relacin existente entre padres e hijos dentro de dicha jerarqua.
Modo revisin planaSe entra en este modo con la tecla 'punto' de la capa 0.
El cursor si situar en el borde derecho de la aplicacin en curso, a la altura de lasituacin actual del foco. Se podr mover el cursor de revisin con las teclas 8 y 2 delteclado numrico (hacia arriba y hacia abajo). Igualmente se podr hacer uso de lasteclas 7 y 1 para situarlo en la esquina superior o en la inferior respectivamente.
Por el momento no se dispone de un movimiento horizontal en este modo de trabajo,lo que imposibilita cierto tipo de funcionalidades.
Para salir del modo de revisin plana y volver al modo seguimiento del cursor seejecuta la misma secuencia de teclas que para entrar en l, es decir, la funcin de latecla 'punto' de la capa 0.
BugzillaLa manera ms estndar de reportar errores en las aplicaciones de Linux es lautilizacin del Bu g z i l l a. El proyecto G N O M E dispone de uno comn(http://bugzilla.gnome.org/) para todas sus aplicaciones, incluida Gnopernicus. Si sequiere informar de cualquier error de Gnopernicus o sugerencias sobre sus funciona-lidades, se recomienda que se incluya 'accessibility' entre sus palabras claves. Elloayudar al resto de desarrolladores a encontrar fcilmente errores ya detectados.
Adems de Gnoprnicus, en esta versin de la distribucin, MAX 1.2 se incluyenotras dos herramientas e accesibilidad:
-
Manual de usuario
Soporte de tecnologa de asistencia
Fig. 4.15. Cuadro de dilogo para soporte de accesibilidad
Teclado en pantalla de Gnome
Cuando se selecciona este lanzador nos apareceel cuadro de dilogo con el men principal.
Fig. 4.16. Men principal del Teclado en pantalla de Gnome
Y al pulsar, por ejemplo, en el botn Compose tendremos el teclado de tipo qwertyque se muestra en la figura siguiente:
Fig. 4.17. Teclado en pantalla
-
Manual de usuario
4.2 Accesorios
En este apartado se incluyenherramientas que permitenrealizar determinadas tareasrutinarias en el ordenador:leer archivos de tipo pdf,comprimir y descomprimirarchivos, capturar imgenes,visualizar los diferentes tiposde fuentes, etc..
Acrobat Reader: Aplicacin que le permitir leer, navegar e imprimirlos ficheros de documentos en el formato PDF deforma independiente o desde dentro de tu navegador:http://www.adobe.com/acrobat
La Consejera de Educacin de la Comunidad de Ma d r i dha firmado un acuerdo con Adobe para incluir y distribuireste lector de P D F s en MAX: MAd r i d _ L i n u X.
Calculadora: Es una calculadora simple de doble precisin queincluye funciones bsicas y cientficas, funcionesaritmticas, trigonomtricas y logartmicas.
Es la calculadora estndar incluida en GNOME 2.2.1
Diccionario: Una utilidad incluida tambin en G N O M E y que permiteconsultar diversos diccionarios y bases de datos o n - l i n e.
Para utilizar esta herramienta se requiere conexin aInternet. Las bases de datos o diccionarios a los que seconsulta estn en ingls.
-
Manual de usuario
File Roller: Es la aplicacin incluida en GNOME que permitecomprimir archivos en diferentes formatos, porejemplo arj, zip, tgz, tar, entre otros.
Mas informacin en: http://fileroller.sourceforge.net
Galculator: Calculadora cientfica que permite su utilizacin enmodo bsico para clculos simples y cientficos, paraoperaciones complejas y funciones algebraicas.
Gdeskcal: Un prctico calendario para el escritorio. Se puedecambiar su aspecto, mediante las mltiples pieles oskins que incluye.
Gedit: Sencillo editor de texto UTF-8 para entornosGNOME.
Permite guardar texto en formato txt
Ggv: Visualizador de ficheros de tipo PostScript ydocumentos de tipo PDF.Esta aplicacin est basada en el visualizador de arc h i vos deG N U. La aplicacin ejecuta Gh o s t s c r i p t en segundo plano,que es la que interpreta los arc h i vos Postscript y PDF.
La interfaz de usuario es muy sencilla.
-
Manual de usuario
Gnome Screen Shoot: Capturador de pantallas de Gnome. Sencilla y eficazaplicacin para capturar pantallas para elaborar todo tipode documentacin o tutoriales. Gu a rda las capturas en elformato grfico p n g, formato reconocible por todas lasaplicaciones de diseo grfico.
GnuCash: Software de contabilidad que permite llevar todas lascuentas de tipo domstico e incluso contabilidadesmas complejas
Rubrica: Es una gestor de direcciones para entornos GNOME.Tambin Permite importar direcciones de otrossistemas equivalentes.
Ms informacin en su pgina web:http://digilander.libero.it/nfragale/
Tabla de caracteres: Le permite escribir fcilmente muchos caracteres queno estn disponibles en teclados estndar, as comocaracteres acentuados, ciertos smbolos matemticos yde puntuacin, y otros smbolos especiales.
Visualizador de fuentes:Nos permite navegar por todas las fuentes quetengamos instaladas, o las que se encuentren encualquier unidad, y elegirlas de una manera simple yrpida.
-
Manual de usuario
4.3 Configuracin
En este grupo deaplicaciones oprogramas, nosencontraremos contodas las utilidadesque nos permitirnconfigurar nuestroordenador.
Centro de control: Conjunto de utilidades de configuracin del sistema. Desde aqu se puede definiraspectos como el fondo de escritorio, los tipos de fuentes, las asociaciones de tipos dearchivo con aplicaciones determinadas, las caractersticas del sonido etc.
Fig.4.18. Centro de Control de GNOME. Preferencias de escritorio.
-
Manual de usuario
AccesibilidadPermite configurar las herramientas de accesibilidad.
Herramientas del sistemaPermite configurar, por ejemplo, las impresoras o el programa dedescarga de paquetes.
Administracin de archivos: Permite configurar las vistas, comportamiento, textos descriptivosy la manera en que stos sern visualizados.
Combinaciones de teclas:Permite crear y editar las combinaciones y funciones del teclado.
Mens y barra de herramientas:Configura el comportamiento y apariencia de la barra de tareas.
Metacity Setup:Cambia el aspecto de los botones y ventanas pudiendo elegir entremuchos temas.
Propiedades del CD:Configura la accin a realizar dependiendo del tipo de CD o DVDinsertado. Por ejemplo activar o desactivar el autoarranque.
Proxy de red: Configura el acceso a travs del servidor Proxy si lo hubiera.
Ratn: Configura la accin de los botones, permite elegir tipos de cursor ycontrolar el movimiento del cursor.
Resolucin de pantalla:Permite cambiar la resolucin y frecuencia de refresco de nuestromonitor. La resolucin est condicionada por el tipo de tarjeta grficaque tenga el ordenador.
-
Manual de usuario
Sonido: Muestra el listado de sonidos disponibles para ser asignados adeterminados sucesos o acciones del sistema.
Tapiz: Selecciona una imagen y la forma de presentacin como fondo deescritorio.
Teclado: Configura la velocidad de las teclas y el parpadeo del cursor alescribir, asimismo se puede establecer un tiempo de bloqueo paraforzar el descanso.
Tema: Configura la apariencia de ventanas, fondos y colores dependiendodel tema seleccionado.
Tipografa: Permite la eleccin de los tipos de letra para las aplicaciones, escritorio,ttulos de ventana y tipografa del terminal as como los colores de los textos.
Ventanas: Configura el comportamiento de la ventana dependiendo de la accinefectuada sobre ella.
Avanzadas
Fig.4.19. Centro de Control de GNOME. Avanzadas.
-
Manual de usuario
Aplicaciones preferidas: Permite establecer como aplicaciones por defecto el Navegador web,Lector de correo, Editor de texto y Terminal.
Base de datos de CDs: Recoge y enva informacin de los contenidos de nuestros CDs a unadeterminada BD para poder ser compartida con otras personas.
Foto de inicio de sesin: Permite mostrar la foto del usuario al inicio de la sesin.
Panel: Activa la opcin de ocultar el panel y definir la velocidad demovimiento del mismo.
Salvapantallas:Configura el tiempo de activacin y el tipo de salvapantallas quedeseamos tener.
Sesiones: Configura los elementos a mostrar y las aplicaciones a arrancarcuando iniciamos la sesin.
Tipos de archivo y programas:Listado del tipo de archivo y programas que tenemos en el sistema,podemos aadir tipos de archivo nuevos y sus extensiones.
Configuracin de ADSL / PPOE(ver gua de instalacin y anexo de este documento):
Para configurar el dispositivo ADSL si ste se encuentra conectado directamente alordenador. Ms adelante se incluye una descripcin paso a paso sobre configuracinde la tarjeta de red y su acceso a una lnea ADSL.
-
Manual de usuario
Configuracin de RDSI:En caso de tener un dispositivo RDSI, con esta herramienta podremos configurarlo.
Fig.4.20. Herramienta para configurar dispositivos RDSI.
Configuracin de Impresoras:(ver gua de instalacin y anexo de este documento).
Mediante esta herramienta se podr configurar todo tipo de impresoras, tantoimpresoras locales como impresoras de red. Ms adelante se incluye una descripcinpaso a paso sobre configuracin de impresoras.
Fig.4.21. Herramienta para configurar impresoras u otros dispositivos de impresin.
-
Manual de usuario
Configuracin de archivo SWAP: Permite crear un fichero de memoria virtual SWA P, algo imprescindible, porejemplo, para hacer funcionar MAX: MAdrid_LinuX en equipos con pocamemoria (64 MB de RAM).
Fig.4.22. Herramienta para configurar un archivo SWAP.
Hay que tener en cuenta que si en un futuro se desea instalar MAX: MAdrid_LinuXen el disco duro, se deber borrar el archivo knoppix.swp. Para ello, antes de procedera la instalacin, desde el entorno de trabajo del ordenador en el que se desee instalarla distribucin, generalmente Windows, se proceder al borrado del citado archivo,que se encontrar en el directorio raz de Windows ( C:\ ).
Configuracin de la red inalmbrica: En caso de tener dispositivos wireless; de momento el dispositivo de comunicacininalmbrica incorporado en los porttiles de tipo Centrino no est operativo enMAX: MAdrid_LinuX, aunque confiamos en que lo estar en breve.
Ms informacin en: http://support.intel.com/support/network/sb/cs-006059-prd38.htm
Fig.4.23. Informacin sobre Funcionamiento de redes wireless en los Centrino de Intel.
-
Manual de usuario
Configuracin de la tarjeta de red:(ver gua de instalacin y anexo de este documento)
Asistente de configuracin de la tarjeta de red en caso de estar conectado a una redinterna o externa. (ver gua de instalacin). Ms adelante se incluye una descripcinpaso a paso sobre configuracin de la tarjeta de red.
Fig.4.24. Herramienta para configurar la tarjeta de red.
Configuracin de la tarjeta de sonido: Asistente de configuracin de la tarjeta de sonido existente en nuestro ordenador.Herramienta que funciona en modo terminal, al no haberse desarrollado todava unaherramienta similar en entrono grfico.
Fig.4.25. Herramienta para configurar la tarjeta de sonido.
-
Manual de usuario
Configuracin de los canales de televisin: En caso de que su ordenador tenga una tarjeta capturadora y sintonizadora de TV, estaherramienta le permitir sintonizar los canales de televisin disponibles.
Marcador de Internet: Marcador de nmeros telefnicos a travs de un modem. Con esta herramienta sepodra configurar el acceso a Internet por modem.
Fig.4.26. Herramienta para configurar el acceso a Internet por modem.
Proxy de la red: Permite configurar el servidor proxy del sistema, en caso de que se utilice o senecesite. Por ejemplo para configurar el equipo hacia el filtro de contenidos deEducamadrid, aunque tambin puede hacerse directamente desde el navegador.
Fig.4.27. Herramienta para configurar un proxy.
-
Manual de usuario
Synaptic:(ver gua de instalacin y anexo de este documento)
Aplicacin que permite la instalacin de nuevas aplicaciones o la actualizacin depaquetes de sistemas Debian. Ms adelante se incluye una descripcin paso a pasosobre cmo utilizar esta herramienta.
Fig. 4.28. Herramienta para descargar paquetes.
4.4. Desarrollo En este grupo de programas oaplicaciones se incluyenherramientas que permitendesarrollar y programar otrasaplicaciones informticas, sonentornos de desarrollo ylenguajes de programacin.
Anjuta IDE:A n j u t a es un entorno integrado de desarrollo (In t e g rated De ve l o p m e n tEnvironment) muy verstil para programar en C y C++. Es la interfaz grfica de loscomandos y herramientas de programacin para sistemas Linux y UNIX que amenudo slo pueden ser ejecutados a travs de la consola. Anjuta IDE facilita lastareas de programacin a travs de asistentes y modelos de programacin quenormalmente han de ser ejecutadas desde la consola o terminal.
-
Manual de usuario
Fig. 4.29. Asistente de Anjuta IDE
Fig. 4.30. Vista del interfaz de Anjuta IDE
Glade:
Permite a los desarrolladores podercrear rpida y eficientemente unaaplicacin visual para despus poderconcentrarse en la implementacinreal del programa.
Fig. 4.31. Vista del interfaz de Glade
-
Manual de usuario
Kdevelop IDE: Programa que permite el desarrollo de aplicaciones grficas para KDE.
Fig. 4.32. Vista del interfaz de Kdevelop IDE
Netbeans IDE: Es un entorno de desarrollo o herramienta de programacin que permite escribir,compilar, corregir e implementar programas. Est escrito en Java pero puede soportarcualquier tipo de lenguaje de programacin (Java, C, C++, XML, HTML, JSP, XML,RMI, CORBA, JINI, JDBC y Servlet)
Fig. 4.33. Vista del interfaz de Netbeans
-
Manual de usuario
Qt-3 designer: Herramienta visual de diseo de interfaces para KDE.
Fig. 4.34. Vista del interfaz de Qt-3 designer
Scite: Un completo editor de texto que permite la edicin y ejecucin de programas.
Fig. 4.35. Vista del interfaz de Scite
-
Manual de usuario
4.5. Diseo
En este grupo se incluyenaplicaciones de diseogrfico y retoque fotogrfico,diseo vectorial, desarrollode animaciones en 3D,aplicaciones de CAD yprogramas para generarpginas y sitios web.
Blender: Una completa y potente suite de creacin de grficos 3D. Blender permite modelar,animar, renderizar y post-producir grficos 3D en tiempo real.
Fig. 4.36. Interfaz de Blender
-
Manual de usuario
Bluefish: Editor de programacin web (HTML, Java, PHP, CSS); incluye un amplio manualde referencia con todas las etiquetas HTML y otros de PHP.
Fig. 4.37. Aspecto de Bluefish
DIA: Herramienta de dibujo de diagramas especficos, como diagramas de red, UML, deflujo, etc.
Fig. 4.38. Aspecto de DIA, editor de diagramas.
-
Manual de usuario
Eog: El ojo de GNOME, (Eye of GNOME) visualizador de imgenes y fotografasestndar de GNOME. Puede visualizar imgenes de tipo bmp, gif, tipo ico (iconosde Windows), jpg, png, ras, tiff, entre otros.
Fig. 4.39. El ojo de GNOME, Eog.
GIMP: Se incluye la versin GIMP 2.0. Programa de diseo grfico y de retoque fotogrfico,es una de las aplicaciones ms populares en los entornos GNU/LINUX. La aplicacinGIMP permite, tambin, el uso de un potente lenguaje de script. Y trabaja con todoslos formatos de archivo de imgenes habituales en el diseo grfico. Ms informacinen http://www.gimp.org
Fig. 4.40. GIMP 2.0, Programa de diseo grfico y retoque fotogrfico.
-
Manual de usuario
Fig. 4.42. Nvu, Edicin de sitios web.
Mozilla Composer: Editor de pginas web incluido en el navegador Mozilla, permite trabajar insertandodirectamente las etiquetas html o en modo WYSIWYG (What You See Is What YouGet). Mas informacin en http://ww.mozilla.org
Fig. 4.41. Mozilla composer, editor HTML.
Nvu:La nueva suite de edicin de pginas web lanzada por Mozilla, permite la edicin detodo tipo de elementos y componentes de sitios web, incluyendo la edicin de hojasde estilo. Se incluye la versin Nvu 0.50 casi completamente traducida al castellanopor los componetes del grupo MAX. Ms informacin en http://ww.mozillaes.org
-
Manual de usuario
QCad: Es una aplicacin de tipo CAD en 2D, permite la creacin de dibujos tcnicos en dosdimensiones como planos, edificios, interiores o piezas mecnicas y guardarlas enformato DFX, formato estndar en diseo CAD, y por tanto compatible conAutoCAD.
Fig. 4.43. Aspecto de la ventana de trabajo de QCad..
Quanta: Esta aplicacin es una herramienta de diseo web para el entorno de escritorio de tipoKDE. Segn reza en su manual, el objetivo de Quanta es convertirse en la mejorherramienta de desarrollo web. Se puede obtener ms informacin en su pgina web:http://quanta.sourceforge.net/
Fig. 4.44. El interfaz de trabajo de QUANTA
-
Manual de usuario
Screem: Es una aplicacin que permite gestionar, editar y publicar sitios web y documentos detipo html y xml.
Fig. 4.45. Aspecto de Screem.
Scribus: Programa de maquetacin de textos
Fig. 4.46. Aspecto de Scribus.
Sodipodi: Programa de dibujo vectorial similar a Corel Draw o Adobe Illustrator. Sodipodiutiliza el sistema de ficheros W3C SVG lo cul lo convierte en una herramienta tilsobre todo para los diseadores de entornos web. Es capaz de ofrecer vistas con
-
Manual de usuario
antialias, transparencias alfa, fuentes vectoriales; etc. Sodipodi est escrito enlenguaje C y funciona en casi cualquier entorno Unix o Windows.
Fig. 4.47. Interfaz de Sodipodi.
Tux Paint: Programa de dibujo y diseo grfico con un interfaz peculiar que le hace apto paranios de corta edad que se inician en el uso del ordenador y del dibujo.
Fig. 4.48. Aspecto del Interfaz de usuario de Tux Paint.
4.6. DocumentacinEn este apartado se incluyendiversos documentos de ayuda einformacin relacionados con elsistema operativo, los entornos deescritorio y la propia distribucinMAX: MAdrid_LinuX.
-
Manual de usuario
Debian: Acceso a documentacin acerca del sistema Debian instalado. En Ingls.
GNOME: Informacin muy completa sobre el entorno G N O M E. En ella encontrarinformacin detallada sobre las aplicaciones bsicas de GNOME.
Gua de instalacin:Documento en formato P D F que explica paso a paso el proceso de instalacin en el discod u ro de la distribucin MAX: MAd r i d _ L i n u X. Tambin se puede descargar desde:http://www.educa.madrid.org/madrid_linux/
Gua de usuario:Acceso a este documento, en formato PDF, que describe la distribucin MAX:MAdrid_LinuX. Tambin se puede descargar desde:http://www.educa.madrid.org/madrid_linux/
KDE: Informacin muy completa sobre el entorno KDE. En ella encontrar informacindetallada sobre las aplicaciones bsicas de KDE.
4.7. Educativos
En este apartado seincluyen toda una serie deaplicaciones orientadas alprofesorado y alumnadode enseanzas no universi-tarias, herramientas yaplicaciones que lepermitiran, entre otrascosas, desarrollarcontenidos educativos yunidades didcticas enformato digital.
-
Manual de usuario
Astronoma
Celestia: Simulador del espacio en tiempo real y en tres dimensiones.
Gstar: Aplicacin que permite hacer representaciones de mapas de estrellas.
Kstar: Planetario grfico para el escritorio.
Spacechart: Un mapa