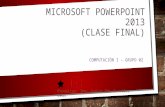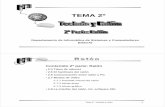Guia Teorico-practica Microsoft Power Point
-
Upload
julio-enrique-moya-pino -
Category
Documents
-
view
343 -
download
0
Transcript of Guia Teorico-practica Microsoft Power Point

5/8/2018 Guia Teorico-practica Microsoft Power Point - slidepdf.com
http://slidepdf.com/reader/full/guia-teorico-practica-microsoft-power-point 1/6
COMPLEJO TECNOLÓGICO PARA LA GESTIÓN AGROEMPRESARIALGUIA TEORICO PRATICA MICROSOFT EXCEL
Elaborado por: Ing. Cristina Manjarrez V.
MICROSOFT POOWER POINT
PowerPoint es la herramienta que nos ofrece Microsoft Office para crear
presentaciones. Las presentaciones son imprescindibles hoy en día yaque permiten comunicar información e ideas de forma visual y atractiva.
Se pueden utilizar presentaciones en la enseñanza como apoyo al profesor para
desarrollar un determinado tema, para exponer resultados de una investigación,
en la empresa para preparar reuniones, para presentar los resultados de un
trabajo o los resultados de la empresa, para presentar un nuevo producto, etc. En
definitiva siempre que se quiera exponer información de forma visual y agradable
para captar la atención del interlocutor.
Con PowerPoint podemos crear presentaciones de forma fácil y rápida pero con
gran calidad ya que incorpora gran cantidad de herramientas que nos permitenpersonalizar hasta el último detalle, por ejemplo podemos controlar el estilo de lostextos y de los parrafos, podemos insertar gráficos, dibujos, imágenes, e incluso
texto WordArt. También podemos insertar efectos animados, películas y sonidos.
Al iniciar Power point encontramos la siguiente pantalla:
La parte central de la ventana es donde visualizamos y creamos las diapositivas
que formarán la presentación., una diapositiva no es más que una de las muchas
pantallas que forman parte de una presentación, es como una página de un libro.

5/8/2018 Guia Teorico-practica Microsoft Power Point - slidepdf.com
http://slidepdf.com/reader/full/guia-teorico-practica-microsoft-power-point 2/6
COMPLEJO TECNOLÓGICO PARA LA GESTIÓN AGROEMPRESARIALGUIA TEORICO PRATICA MICROSOFT EXCEL
Elaborado por: Ing. Cristina Manjarrez V.
Al igual que las aplicaciones estudiadas con anterioridad (Word y Excel), Power
Point se encuentra dividido en pestañas las cuales contienen las herramientasclasificadas de acuerdo a su utilidad.
1. PESTAÑA INICIO: En esta pestaña encontramos agrupadas las herramientas
de edición y formato ya estudiadas con anterioridad; la novedad de esta
pestaña para Power Point es la herramienta para insertar diapositivas de
diferente diseño.
2.PESTAÑA INSERTAR: Los elementos de esta pestaña también fueron
estudiados en las anteriores herramientas, la única diferencia es la posibilidad deinsertar películas o sonidos.
Para insertar un sonido en una presentación despliega la pestaña Insertar y
elige Sonido.
Después aparecerá una lista donde podrás insertar un sonido que ya
tengas almacenado en tu ordenador (con la opción Sonido de archivo), o grabar túmismo el sonido e incluso insertar como sonido una pista de un CD de audio.
Por ejemplo para insertar un sonido de la Galería multimedia....

5/8/2018 Guia Teorico-practica Microsoft Power Point - slidepdf.com
http://slidepdf.com/reader/full/guia-teorico-practica-microsoft-power-point 3/6
COMPLEJO TECNOLÓGICO PARA LA GESTIÓN AGROEMPRESARIALGUIA TEORICO PRATICA MICROSOFT EXCEL
Elaborado por: Ing. Cristina Manjarrez V.
En el panel de tareas aparecerá la lista de sonidos que incorpora la galería
multimedia de PowerPoint.
Para insertar el sonido, haz doble clic sobre él, después te preguntará si quieres
que se reproduzca automáticamente el sonido o cuando hagas clic sobre él.
Una vez hayas elegido el sonido, en la diapositiva verás que aparece un altavoz que
representa al sonido.
Para modificar los parámetros de alguno de los sonidos insertados en la
diapositiva podemos utilizar la nueva pestaña opciones que aparecerá. En ella
encontramos estas Opciones de sonido:
Si marcas la casilla Repetir la reproducción hasta su interrupción el sonido no
parará hasta que cambies de diapositiva. Esto puede ser útil cuando queremosincluir una música de fondo a la diapositiva.
En Reproducir sonido, podemos elegir si el sonido se
reproduce Automáticamente al iniciar la diapositiva, si lo hace al Hacer clic
encima, o si se reproduce para Todas las diapositivas.
3.PESTAÑA DISEÑO: En esta pestaña encontramos las herramientas necesarias
para realizar la configuración de nuestra diapositiva, tal y como configuramos una
hoja de Word o una hoja de calculo.
Podemos escoger un tema para aplicar a nuestras diapositivas o escoger un tipo de
fondo.

5/8/2018 Guia Teorico-practica Microsoft Power Point - slidepdf.com
http://slidepdf.com/reader/full/guia-teorico-practica-microsoft-power-point 4/6
COMPLEJO TECNOLÓGICO PARA LA GESTIÓN AGROEMPRESARIALGUIA TEORICO PRATICA MICROSOFT EXCEL
Elaborado por: Ing. Cristina Manjarrez V.
4. PESTAÑA ANIMACIONES: En esta pestañas encontramos la variedad de
animaciones que podemos agregar a nuestra presentación, estas animaciones
pueden ser para la diapositiva completa o para un texto especifico.
Para animar un texto u objeto lo primero que hay que hacer es seleccionarlo, a
continuación ir a la pestaña Animaciones y Personalizar animación.
Luego se abrirá el panel para personalizar animación
En este panel aparece el botón desplegable Agregar efecto en la cual
seleccionaremos el tipo de efecto que queramos aplicar, incluso podremos elegir
la trayectoria exacta del movimiento seleccionándola del menú Trayectorias de
desplazamiento.
Podemos utilizar el botón Quitar para eliminar alguna animación que hayamosaplicado a algún texto.
En la lista desplegable Inicio podemos seleccionar cuándo queremos que se aplique
la animación (al hacer clic sobre el ratón, después de la anterior diapositiva, etc).
Las demás listas desplegables cambiarán en función del tipo de movimiento y el
inicio del mismo.

5/8/2018 Guia Teorico-practica Microsoft Power Point - slidepdf.com
http://slidepdf.com/reader/full/guia-teorico-practica-microsoft-power-point 5/6
COMPLEJO TECNOLÓGICO PARA LA GESTIÓN AGROEMPRESARIALGUIA TEORICO PRATICA MICROSOFT EXCEL
Elaborado por: Ing. Cristina Manjarrez V.
La Velocidad suele ser una característica común por lo que podemos controlarla en
casi todas las animaciones que apliquemos a un objeto.
La lista que aparece debajo de velocidad nos muestra las distintas animaciones que
hemos aplicado a los objetos de la diapositiva, como podrás comprobar aparecen en
orden.
El botón Reproducir te muestra la diapositiva tal y como quedará con las
animaciones que hemos aplicado.
La transición de diapositiva nos permite determinar cómo va a producirse el paso de una
diapositiva a la siguiente para producir efectos visuales más estéticos.
Para aplicar la transición a una diapositiva despliega la pestaña Animaciones y
selecciona una de las opciones de Transición a esta diapositiva.
Los diferentes diseños te permite seleccionar el movimiento de transición entre una
diapositiva y la siguiente. Hay una lista muy larga de movimientos.
En la lista Velocidad podemos indicarle la velocidad de la
transición entre una y otra diapositiva.
Incluso podemos insertar algún sonido de la lista Sonido .
En la sección Avanzar a la diapositiva podemos indicarle que si para pasar de una
diapositiva a la siguiente hay de hacer clic con el ratón o bien le indicas un tiempo de
transición (1 minuto, 00:50 segundos, etc..)
Si quieres aplicar estas características a todas las diapositivas pulsa en el
botón Aplicar a todo.
5. PESTAÑA PRESENTACION DE DIAPOSITIVAS: Permite ver nuestra
presentación o incluso elegir desde que diapositiva se quiere ver.
6. PESTAÑA REVISAR: Podemos hacer revisión de ortografía y gramática al texto
de nuestras diapositivas.

5/8/2018 Guia Teorico-practica Microsoft Power Point - slidepdf.com
http://slidepdf.com/reader/full/guia-teorico-practica-microsoft-power-point 6/6
COMPLEJO TECNOLÓGICO PARA LA GESTIÓN AGROEMPRESARIALGUIA TEORICO PRATICA MICROSOFT EXCEL
Elaborado por: Ing. Cristina Manjarrez V.
7. PESTAÑA VISTA: En esta pestaña podemos elegir la forma en que veremos
nuestras diapositivas, o agregar y quitar elementos del área de trabajo.
Las opciones de vista son:
Normal: La vista común de diapositivas
Clasificador de Diapositivas: Me permite ver miniaturas de mis diapositivas, útil
para cambiar el orden o simplemente tener una vista de cuantas diapositivas llevo .
Pagina de Notas: Me permite agregar pequeñas notas a mis diapositivas, esta notas
no son visibles en la presentación.