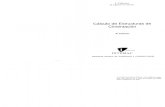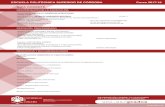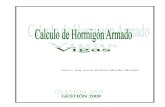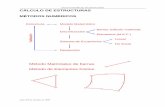Guía software Ftool para cálculo de estructuras
-
Upload
hoangtuong -
Category
Documents
-
view
353 -
download
6
Transcript of Guía software Ftool para cálculo de estructuras

1
Guía software Ftool para cálculo de estructuras
de barras en 2D con cargas en el plano
Introducción La presente guía tiene por objetivo indicar los pasos a seguir para analizar estructuras de dos dimensiones, formadas sólo por barras y sometidas a cargas en el plano de la propia estructura, con el programa Ftool. Para modelar una estructura en un programa de cálculo es necesario definir:
geometría de la estructura vínculos a tierra cargas geometría de las secciones de las barras que componen la estructura materiales
Si se busca calcular reacciones y esfuerzos internos en una estructura isostática, sin un software de cálculo, sólo se necesita conocer los tres primeros (nótese que esto no es válido en el caso de una estructura hiperestática). Sin embargo al utilizar un software de cálculo, aunque sólo se busque determinar fuerzas externas e internas, se requiere definir las 5 características indicadas. Para conocer los desplazamientos de distintos puntos de la estructura, sí es necesario definir las cinco características. A continuación se describe cómo realizar estos 5 pasos con el software Ftool y cómo visualizar los resultados. Se presenta como guía las ventanas de la versión educativa 3.01 de este software, que es la disponible de forma gratuita en la web http://webserver2.tecgraf.puc-rio.br/ftool/ de la Universidad Católica Pontificia de Río de Janeiro (PUC-Rio). Para versiones anteriores el proceso es muy similar. El programa se descarga en formato .zip y luego de extraerlo es un archivo ejecutable que no requiere instalación. El idioma del programa es inglés. Se utiliza como ejemplo la siguiente estructura utilizada en los ejercicios 3.7 y 4.14 (pero se utilizará una sección rectangular):
Pantalla básica y barras de herramientas Al ingresar al programa la pantalla de inicio es la de la Figura 1. La mayor parte de la pantalla la ocupa el espacio disponible para dibujar la estructura. A medida que se mueve el cursor, se indican los valores de las coordenadas X e Y indicadas en la barra
A
10kN/m
B C1m 3m 2m 2m
50kN
2m 2m 2m 2m
20kN/m
A B C

2
inferior. Cuando la geometría de la estructura a analizar es regular, se recomienda marcar la opción GRID, también en la barra inferior, para que aparezca una grilla de puntos guía en la pantalla, con la separación indicada en los recuadros que se ubican a la derecha de esta opción. En la figura es 1m para cada dirección. La opción “Snap” también conviene seleccionarla, ya que ayuda a seleccionar directamente puntos de la grilla cuando el cursor se encuentra cerca de los mismos.
Figura 1: pantalla de inicio
El programa cuenta con varias barras de herramientas y un menú de 3 listas: File, Options y Display. Se comentan a continuación las barras de herramientas que resultan más útiles, y más adelante se desarrollan los menús. La primera barra de herramientas es usual en varios programas: Nuevo, Abrir, Guardar, Imprimir, Copiar, Deshacer y Rehacer:
En la siguiente barra de herramientas, al marcar cada ícono se despliega un conjunto de opciones en el margen derecho de la pantalla, relativo a (de izquierda a derecha): materiales, secciones, vínculos a tierra, articulaciones internas y desplazamientos impuestos (este último no se verá en el curso).
A la derecha de esta barra, se encuentra la de cargas, al marcar cada ícono se despliega un conjunto de opciones en el margen derecho de la pantalla. Para los

3
ejercicios del curso se trabajará con los primeros 4 casos:
El programa permite ingresar para una misma estructura, diferentes estados de carga, y luego calcular las solicitaciones de todos, ya sea de forma independiente, combinándolos, o presentando para cada sección el peor valor de la solicitación que se quiere analizar para todos los estados de carga ingresados. También permite el cálculo de líneas de influencia, tema que también excede los contenidos del curso.
Para visualización de resultados se utiliza la barra siguiente: En particular para los temas del curso solo se utiliza el ícono de la izquierda, correspondiente a diagramas de solicitaciones. Luego se puede elegir si visualizar diagrama de directa, cortante, momento flector o deformada de la estructura en la
siguiente barra: Las barras de herramientas ubicadas a la izquierda de la pantalla corresponden a opciones de dibujo y de visualización. De arriba hacia abajo son para: seleccionar elementos, dibujar barras, dibujar nudos, dibujar cotas, utilizar modo teclado, eliminar y transformar.
En las opciones de visualización, se tiene zoom que adapta la estructura para que se vea entera, pero lo más grande posible, zoom para agrandar lo seleccionado en un rectángulo y agrandar o achicar, de a un click o con la “rueda” que aparece en el inferior (que hace lo mismo que la rueda del mouse).
Con respecto a los menús, en el menú File, es de utilidad consultar “Sign Convention” en caso de dudas, y así comprobar que el programa utiliza la misma convención de signos que vemos en el curso. Se pueden modificar también en esta ventana algunas opciones de visualización de los diagramas (por ejemplo, para el momento flector da la opción de dibujarlo del lado de las fibras traccionadas o comprimidas. La opción que viene por defecto es la utilizada en el curso).

4
Figura 2: convención de signos
En el menú “Options” la mayoría de las opciones se refieren al tamaño de visualización de cargas, apoyos y textos. La más útil es la última opción, que despliega la siguiente ventana, en la que se pueden modificar las unidades y las cifras significativas con las que se trabaja. SI corresponde al Sistema Internacional, US al sistema inglés (pulgadas, pies, libras, farenheit, etc). El primero viene por defecto. Si se elije la opción kN-m la diferencia es que en lugar de Mpa utiliza kPA y para todas las variables con magnitudes de longitud utiliza metros, mientras que seleccionando SI en algunas utiliza milímetros y en otras metros.
Figura 3: elección de unidades

5
En cuanto al menú Display todas las opciones permiten seleccionar si visualizar o no variables, elementos, propiedades, etc.
Introducción del modelo Primero se dibuja la estructura realizando un esquema de barras con líneas y, luego, a cada barra se le asigna material, sección, cargas y vínculos a tierra (si los tiene). Barras
Para dibujar se debe seleccionar el ícono , Para tener en cuenta:
el programa solo permite asignar apoyos en extremos de líneas, por lo que puede ser necesario dibujar de forma interrumpida alguna barra.
del mismo modo, las cargas y momentos puntuales, se pueden asignar sólo en extremos.
marcar grid al inicio, y elegir distancias entre puntos de forma conveniente marcar Snap se pueden dibujar las barras de forma continua, haciendo click izquierdo en
cada extremo
se interrumpe el trazado con click derecho funcionan los comandos Undo, Redo se borran las barras seleccionándolas y presionando Supr.
Figura 4: estructura del ejercicio de ejemplo, primer paso, dibujo de las barras. Nótese que se seleccionó para la grilla, separación en dirección X de 2,00m y que se dibujaron 4 líneas para poder agregar luego la
carga puntual en el punto medio de AB.

6
Materiales
Al seleccionar el ícono aparece a la derecha de la pantalla el siguiente menú, en el que hay que seleccionar la opción “nuevo” (el primer ícono a la izquierda):
Figura 5: ventanas para definición de materiales y para asignarlos a las barras
En la ventana que aparece se le pone nombre al material (imprescindible para poder elegirlo luego) y se mantiene la opción “Generic Isotorpic”. Hay materiales ya cargados en el programa, como acero, hormigón y aluminio. Si se introducen los materiales predefinidos se deben verificar sus propiedades, ya que pueden tener propiedades diferentes a las que se deseen. En la siguiente ventana se ingresa el valor del módulo de elasticidad. No es necesario modificar el valor del módulo de poisson (ν) ni del coeficiente de dilatación térmica (α), ya que no los utilizaremos. Se debe prestar atención a las unidades indicadas por el programa. Luego se seleccionan con el cursor las barras que tendrán ese material y se marca el
botón . Si todas las barras son del mismo material, no es necesario seleccionarlas
y se marca directamente para asignarle el material a todas las barras. Secciones
Para definir las secciones, se debe seleccionar y aparece a la derecha el menú mostrado en la figura 6. En la segunda ventana se le agrega el nombre a la sección y se pueden elegir algunas opciones de forma de sección predefinidas. De las secciones a utilizar en el curso se tiene rectangulares, circulares y anulares. Si se quiere ingresar un perfil normal hay que seleccionar "Generic" porque los que se llaman por ejemplo I-shape no tienen las características de los perfiles normalizados. Si se ingresa una sección como "Generic" en A se ingresa el área, en As el mismo valor de área (es para una aplicación que no se utilizará), en I la inercia según el eje x, d la
altura e la distancia desde el centro de masa al extremo inferior de la sección. Si es una sección rectangular solo es necesario ingresar alto y ancho, el resto se calcula de

7
forma automática. Nuevamente se debe tener cuidado de ingresar los datos en las unidades definidas.
Figura 6: ventanas para definición de secciones y para asignarlas a las barras
Luego se seleccionan con el cursor las barras que tendrán esa sección y se marca el
botón . Como se indicó antes, si todas las barras llevan la misma sección, no es
necesario seleccionarlas y se marca directamente para asignarle el material a todas las barras. Es imprescindible asignar a cada barra un material y una sección, aunque solo se quieran hallar los el diagramas de solicitaciones de una estructura isostática. No es necesario asignarlas en este orden, puede ser luego de definir apoyos y cargas, pero el programa no calculará sin tener estas propiedades definidas. Apoyos
Al seleccionar aparece a la derecha la ventana mostrada en la figura 7. Para asignar un tipo de apoyo en un punto, se debe seleccionar el punto (que debe ser un extremo de una barra, por lo que hay que tener esto en cuenta al dibujar la estructura). Luego se marca con un tick el desplazamiento que se quiere restringir y se
hace click en para asignarlo a los puntos seleccionados. Para seleccionar un conjunto de puntos con el mismo tipo de apoyo, se marca con un tick el
desplazamiento restringido y se hace click en . Para los ejercicios del curso solo

8
se utiliza la parte recuadrada. Para seleccionar varios puntos juntos, se hace click en los mismos mientras se presiona la tecla shift.
Figura 7: ventana de asignación de apoyos
Figura 8: estructura del ejemplo, definición de apoyos
Barras articuladas
Para articular un extremo de una barra ya dibujada, se selecciona y aparece el menú "Rotation release" que se muestra en la Figura 9. Se selecciona la barra, se

9
marca en este menú la opción según si se articulan ambos extremos o uno solo y se
marca para asignar a la barra la opción elegida. También se puede seleccionar el punto y asignarle una articulación, en los casos en que todas las barras que lleguen a ese nudo estén articuladas, o una soldadura, en el caso que todas las barras estén conectadas rígidamente (con los dos íconos superiores del menú “Rotation Release”). Por defecto el programa considera que las barras están todas soldadas entre sí. La última opción de este menú es para realizar correcciones, si se articuló una barra que no correspondía.
Figura 10: Asignación de articulación en el caso del ejemplo
Asignación de cargas Para proceder a asignar una carga, se utiliza la barra de herramientas
Fuerzas y momentos puntuales Para cargas de tipo fuerzas puntuales o momentos, se utiliza el primer ícono y aparece la ventana "Nodal Loading". Se debe seleccionar la opción "nuevo" y ponerle un nombre a la carga. Para el caso del ejemplo se le puso P.
Figura 9: ventana de asignación de articulaciones

10
Figura 11: ventanas de asignación de cargas puntuales
Se presenta a continuación la asignación de la carga puntual P=50kN hacia abajo en el caso del ejemplo. Se debe observar que se ingresa la carga con valor negativo porque el programa considera el eje Y orientado hacia arriba. Los momentos son positivos si son horarios.
Figura 12: asignación de carga puntual en B para el caso de ejemplo
El segundo ícono corresponde a la asignación de parejas de momentos en extremos de barras. Esto se puede hacer siguiendo los pasos explicados anteriormente, seleccionando cada extremo de una barra y asignándole el momento puntual, o utilizando esta opción. Normalmente no utilizaremos esta opción. Cargas distribuidas
Para asignar una carga distribuida uniformemente en una barra se utiliza el ícono y aparece la siguiente ventana:

11
Figura 14: ventanas de asignación de cargas uniformemente distribuidas
Al igual que en las etapas anteriores, se debe marcar la opción "nuevo" y nombrar el tipo de carga. Luego se indican los valores teniendo en cuenta las unidades y si están utilizándose las coordenadas globales o locales (según se indica más adelante). Se verifica fácilmente si se ingresó la carga deseada porque el programa por defecto la dibuja sobre la estructura.
Figura 15: asignación de carga distribuida para el caso de ejemplo
En las figuras de la tabla 1 se ven distintos tipos de carga distribuida. El programa considera dos tipos de coordenadas: globales y locales. Las coordenadas globales son X, Y y Z con X horizontal y creciente hacia la izquierda, Y vertical y creciente hacia arriba y Z saliente del plano. Las coordenadas locales dependen de la dirección de la barra, siendo Xlocal el eje de la barra e Ylocal el eje perpendicular a la barra contenido en el plano. El sentido lo da la forma en que se dibuja la barra. Por ejemplo si se dibuja una barra horizontal de izquierda a derecha, las coordenadas locales coinciden con las globales. Si se quiere visualizar los ejes locales se marca en el menú Display -- > Member Orientation y aparecen flechas indicando el sentido del eje Xlocal.

12
Teniendo en cuenta lo anterior, para los casos a) y c) la carga se asigna en coordenadas globales, según el eje Y, con valor negativo por ser hacia abajo
Para el caso b) se ingresa un caso equivalente, en el que la resultante debe ser la misma. Se ingresa en el programa la carga q´ definida de la siguiente forma:
cos'
'cos
LqLqR
q
L
q'
L
Para el caso d) la carga se asigna según la dirección Ylocal, mientras que en el caso e) se utiliza el eje Xlocal.
Tabla 1 – Distintas configuraciones de carga distribuida
q
L
a) Carga distribuida por unidad de longitud horizontal (y por unidad de longitud de barra)
q
L
b) Carga distribuida por unidad de longitud horizontal. La resultante tiene un valor de R =
q*L*cos carga vertical)
q
L
c) Carga distribuida por unidad de longitud de barra. La resultante tiene un valor de R = q*L (carga vertical)
q
L
d) Carga distribuida por unidad de longitud de barra. La resultante tiene un valor de R = q*L (carga en dirección perpendicular a la barra)
L
q
e) Carga distribuida por unidad de longitud de barra. La resultante tiene un valor de R = q*L (carga colineal a la barra)
Figura 13: cargas equivalentes para el caso b)

13
Cálculos y visualización de resultados Para que el programa muestre los diagramas de solicitaciones se debe seleccionar
y luego el ícono correspondiente al diagrama que se quiere visualizar en la
siguiente barra: , siendo, de izquierda a derecha diagrama de directa, cortante, momento flector o deformada de la estructura. Para el caso del ejemplo la directa es nula, se muestran los otros 3 resultados.
Figura 16: diagrama de cortante para el caso de ejemplo
Figura 17: diagrama de momento para el caso de ejemplo
En el diagrama de momento se puede observar que al dar click sobre un punto de la estructura, aparece el valor del momento indicado en el esquema, y un texto en color

14
rojo sobre la ventana principal que indica la coordenada X, la longitud de la barra y el valor del momento en ese punto (14kNm en este caso).
Figura 18: deformada de la estructura para el caso de ejemplo
En la deformada de la estructura, también se puede ver que al seleccionar un punto aparece un texto en color rojo sobre la ventana, que indica nuevamente la coordenada de la sección y el largo de la barra y, además, el desplazamiento según x (Dx), el desplazamiento según y (Dy) y el giro (Rz). Para visualizar las reacciones se debe ir al menú Display --> Reaction Values.
Figura 19: reacciones para el caso de ejemplo

15
Otros comandos útiles Si se quiere modificar alguna carga aplicada, o valores de un material o sección, esto
no se puede hacer mientras se visualizan resultados. Se debe marcar primero . Para ver las propiedades asignadas a una barra, se hace click derecho sobre la misma y aparece una lista a la derecha de la pantalla.
Figura 20: visualización de las características asignadas a una barra
Cuando se está visualizando los diagramas de solicitaciones se puede también marcar el botón derecho sobre una barra y se visualizan los valores en los extremos de la misma y las posiciones y valores de los máximos locales. Si además se indica un valor de "step" da los valores del diagrama para secciones separadas esa distancia, como se ve en el ejemplo siguiente.
Figura 21: visualización del diagrama de momentos para la estructura del ejemplo. A la derecha se ven
valores del diagrama para el tramo entre B y C, con valores cada 0,50m.