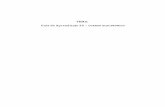Guia Sobre Correo Electronico
-
Upload
rebeca-diaz-gonzalez -
Category
Documents
-
view
213 -
download
0
Transcript of Guia Sobre Correo Electronico
-
8/16/2019 Guia Sobre Correo Electronico
1/28
1www.alonsozapico.com
N O T E P I E R D @S C O N
E L C O R R E O E LE C T R Ó N I C O
-
8/16/2019 Guia Sobre Correo Electronico
2/28
2www.alonsozapico.com
-
8/16/2019 Guia Sobre Correo Electronico
3/28
3www.alonsozapico.com
USO DEL CORREO ELECTRÓNICO EN LA BÚSQUEDA DE EMPLEO
Para acceder al correo electrónico creado por uno de estos servidores tendremos queusar un navegador. Es decir, un programa que nos permite visitar páginas web en In-ternet. Hay muchos navegadores. Los más conocidos son:
La práctica totalidad de los ordenadores tienen al menos uno.
Abrir el navegador desde el menú de inicio es ácil.
-
8/16/2019 Guia Sobre Correo Electronico
4/28
4www.alonsozapico.com
Gmail es un sistema de correo electrónico desarrolladopor Google, Forma parte de los servicios que oreceesta compañía complementando al buscador.
Su uso es bastante intuitivo.
Abrir una cuenta de correoSi queremos usar esta plataorma de correo tendremos que entrar en la página http://www.gmail.com. Lo haremos tecleando la dirección URL en la barra superior de direc-ciones del navegador.
En la esquina superior derecha hacemos clic sobre el botón Crear una cuenta.
El primer paso para crear una cuenta de Gmail es abrir una cuenta de Google. Si másadelante decidimos utilizar otros servicios que nos orece Google (por ejemplo: Blogger,Google+ o Google Docs)esta cuenta nos servirátambién para ello.
Para abrir la cuenta enGoogle debemos intro-ducir los datos personales
tal como nos los pide lapágina.
Nombre y apellidos. Nuestro nombre y apelli-dos reales (recomenda-do). Cuando enviemosun correo electrónico eldestinatario verá nues-tro nombre de remitentecomo lo hayamos escritoaquí.
-
8/16/2019 Guia Sobre Correo Electronico
5/28
5www.alonsozapico.com
Nombre de usuario. Será nuestra dirección de correo electrónico,acabada siempre en @gmail.com. Podemos usar letras (normal-mente todas minúsculas), números y puntos.
Por ejemplo, si introducimos jorge.zapico.iglesias nuestra direcciónserá [email protected]
Contraseña. Es la clave que nos va a permitir acceder al correoelectrónico cada vez que queramos hacerlo, así que no podremosolvidarla.
Tendremos que elegir una contraseña segura, que combine núme-ros y letras. No es buena idea elegir contraseñas predecibles comonuestra echa de nacimiento o un dato ácil de averiguar por nues-tros conocidos (por ejemplo, el nombre de nuestra mascota).
El teléfono móvil. Google nos lo pide por motivos de seguridad. Por ejemplo, si per-demos la contraseña nos pueden enviar un mensaje con un código que nos sirve paraacceder a la cuenta. No estamos obligados a aportarlo.
Cuenta de correo alternativa. Si ya disponemos de una dirección correo electrónicoanterior podemos acilitarla. De esta orma Google nos avisará si detecta que un piratainormático podría estar manejando nuestra cuenta de Gmail, por ejemplo. No es obli-gatorio escribirla.
Finalmente nos encontramos con una imagen en la que aparecen varios caracteres(letras y números) que tendremos que copiar en el recuadro inerior. Es el control de la
OJO: Tendremos que ase-
gurarnos de que nuestradirección de correo electró-nico es lo suficientementeseria si la queremos usarpara solicitar empleo.
No es lo mismo comuni-carse con un amigo quecon las empresas a las quenos damos a conocer.
-
8/16/2019 Guia Sobre Correo Electronico
6/28
6www.alonsozapico.com
plataorma para demostrar que so-mos una persona y no un robot quese registra mecánicamente.
Antes de hacer clic sobre el botóncon el que se registran los datosanteriores tendremos que marcar
la casilla de verificación con la queaceptamos las condiciones de servi-
cio y la política de privacidad de Google. Si pinchamos sobre estas palabras se abrirá un vínculo y podremos leer el contrato que estamos aceptando.
Como segundo paso, nos dan la posibilidad de aportar una oto de perfil a nuestracuenta de Gmail, que tambiénservirá si posteriormente de-cidimos usar otros serviciosde Google (por ejemplo, la redsocial Google+).
Ya hemos creado nuestracuenta de correo electrónico.Pulsando el botón Ir a Gmail podemos empezar a utilizarnuestro correo electrónico.
Acceder al correo electrónicoAhora que ya hemos creado una cuenta de Gmail podremos acceder a ella desde cual-quier ordenador con conexión a Internet. Para ello iremos a la página http://www.gmail.com.
Tendremos que cubrir el recuadro Iniciarsesión.
• Nombre de usuario. Nuestra dirección
de correo electrónico (al escribirla aquíno hace alta añadir @gmail.com).
• Contraseña. La que hayamos elegido.
Si marcamos la casilla “no cerrar sesión” noserá necesario volver a introducir nuestracontraseña si cerramos la ventana del nave-gador y posteriormente volvemos a abrirlapara entrar de nuevo al correo electrónico.
Si estamos en un ordenador público, comoel de un telecentro, no es seguro marcarla.
-
8/16/2019 Guia Sobre Correo Electronico
7/28
7www.alonsozapico.com
Una vez que entramos nos encontramos con la bandeja de entrada, es decir, todos loscorreos electrónicos que recibimos. Los que no hayamos leído aparecerán resaltados ennegrita.
Cada correo electrónico viene identificado por el nombre del remitente, el asunto del
que trata y la echa en la que ue enviado (la hora exacta si ue en el último día). Bastacon pinchar en el correo si queremos leerlo.
Un correo abierto en Gmail presenta el siguiente aspecto:
Siempre que queramos volver a la bandeja de entrada haremos clic sobre la palabraRecibidos (entre paréntesis el número de correos electrónicos que tenemos sin leer) enel menú de la izquierda.
Eliminar un correo electrónico
Si deseamos retirar uno o varios correos electrónicos de la bandeja de entrada podemoseliminarlo. Para ello tendremos que seleccionarlo(s) en la casilla de verificación que
lo(s) acompaña a la izquierda y a continuación pulsar sobre el icono del cubo de basuracon el que se elimina.
-
8/16/2019 Guia Sobre Correo Electronico
8/28
8www.alonsozapico.com
Los datos adjuntos
En el correo de Gmail los archivos adjuntos aparecen debajo del texto del correo elec-
trónico. Tenemos dos opciones para acceder a ellos: ver y descargar.Ver. Se abre una nueva pestaña o ventana en el navegador para ver el archivo adjunto.De esta orma lo vemos en ormato HTML (como si uese una página web). Hay cier-tos tipos de archivo que de esta orma no se visualizan correctamente.
Esta orma de acceder a un archivo adjunto es cómoda si lo que queremos es simple-mente echarle un vistazo rápido. Pero si queremos examinarlo con detenimiento oguardarlo en nuestro ordenador tendremos que usar la opción Descargar.
-
8/16/2019 Guia Sobre Correo Electronico
9/28
9www.alonsozapico.com
Descargar. Gmail introduce el archivo en nuestro ordenador, de orma que lo po-demos ver con todos los detalles y (si es un tipo de archivo que lo admita) completar omodificar. La descarga será dierente en unción del navegador que estemos utilizando.
Importante: para poder abrir un archivo es necesario que el ordenador que utilizamostenga instalado un programa compatible con el que se pueda abrir. Por ejemplo: si nosenvían el documento de texto Currículum.doc necesitamos el programa MicrosofWord o programas alternativos como el Open Office Writer o Microsof Works paraabrirlo.
Google Chrome. El archivo “saltará” a una barra en la parte inerior del navegador yse guardará automá-ticamente en nuestroordenador; y si loqueremos abrir solotenemos que pulsarencima.
El archivo quedaráguardado (normal-mente) en la carpeta
-
8/16/2019 Guia Sobre Correo Electronico
10/28
10www.alonsozapico.com
Descargas de nuestro equipo inormático. Si queremos trasladarlo a otra ubicación (porejemplo: al escritorio, la carpeta Mis documentos, un lápiz de memoria, etc.) usaremosla opción Archivo > Guardar como… o Archivo > Guardar una copia… en el programacon el que hemos abierto el archivo.
Mozilla Fireox e Internet Explorer. Se abrirá una ventana que nos pregunta si que-remos Abrir o Guardar el archivo. En el primer caso se abrirá el archivo con el progra-ma que hayamos elegido (vendrá por deecto el programa predeterminado para hacer-lo); pero estará almacenado en una carpeta temporal y, si lo cerramos, desaparecerá denuestro ordenador. Si elegimos Guardar archivo le daremos una ubicación definitiva ennuestro ordenador y permanecerá en él aunque nos quedemos sin conexión a Internet.
Si abrimos el archivo podemos darle una nueva ubicación con el menú Archivo > Guar-dar como o Archivo > Guardar una copia. Se nos abre una ventana en cuya lista desple-gable superior podemos elegir donde lo queremos tener disponible.
Una de las ubicaciones que podemos dar al archivo es un lápiz de memoria (o lápiz
USB). Lo haremos de la misma orma. El lápiz de memoria se encuentra dentro de launidad Equipo o Mi PC y se suele identificar como Disco extraíble.
-
8/16/2019 Guia Sobre Correo Electronico
11/28
11www.alonsozapico.com
Enviar un correo electrónico
El botón Redactar , que encabeza el menú de la izquierda de Gmail, nos permite escribirun nuevo correo electrónico.
Tendremos que cubrir los siguientes campos:
Para: la dirección de correo electrónico de nuestro/a destinatario/a. Puede escribirse
más de una dirección y en ese caso las separaremos por comas.Añadir CC (Añadir con copia): incluimos la dirección de correo electrónico de másdestinatarios/as.
Cuando enviamos un correo electrónico a más de una persona quedan a la vista lasdirecciones de correo electrónico de todos los destinatarios/as, lo que puede vulnerar laprotección de su intimidad. Si queremos evitar esto usaremos la opción Añadir CCO
(Añadir con copia oculta) al incluir las direcciones de nuestros destinatarios/as. Deesta orma los correos se enviarán sin que las direcciones de los destinatarios/as quedena la vista.
Asunto. Incluimos un “título” para nuestro correo electrónico que el destinatario/apodrá leer antes de abrirlo. Puede tratarse de pocas palabras o de una rase comple-ta. Aunque Gmail nos permite enviar el correo electrónico sin cubrirlo; no es conve-niente dejar el asunto en blanco. Siempre estaremos acilitando el trabajo a nuestro/adestinatario/a (y por tanto causando una mejor impresión) si le adelantamos el conteni-do del correo antes de que lo abra.
En el caso de que estemos enviando nuestro CV a una oerta de empleo en el asuntoserá bueno indicar el nombre del puesto y, si nos lo han acilitado, un código de ree-rencia.
Adjuntar un archivo. Al igual que nos descargamos los archivos que nos envían adjun-tos nosotros también podemos adjuntar en los correos que enviamos.
Por ejemplo, si enviamos nuestro CV por correo electrónico lo incluiremos como archi- vo adjunto (en ormato textual o PDF).
Después de hacer clic sobre Adjuntar un archivo se abrirá una ventana para que lo bus-quemos y lo seleccionemos.
-
8/16/2019 Guia Sobre Correo Electronico
12/28
-
8/16/2019 Guia Sobre Correo Electronico
13/28
13www.alonsozapico.com
Si queremos (y si creemos que va a resultar útil para la persona que recibe el currícu-lum) podremos incluir una carta de presentación en el correo electrónico. Eso sí: esimportante que sea breve.
Recordatorio
Una carta de presentación incluye:
• Puesto al que se opta y (si es una respuesta a un anuncio) medio donde se ha vistoanunciada la oerta.
• Presentarse como alguien idóneo para el puesto. Identifcar cuál es la necesidadconcreta de la empresa y enatizar de qué manera tu capacitación y competenciascontribuirán a solucionarla.
• Comentar experiencias pasadas en las que se resolvió una necesidad similar.
Pero lo más importante es que la carta de presentación es un escrito personal, por lo
que no tenemos que limitarnos a copiar un modelo. Si nos decidimos a enviar una car-ta de presentación redactaremos una que seamos capaces de deender en una posteriorentrevista de trabajo y, en definitiva, con la que nos sintamos identificados y cómodos.
Finalmente, ya estamos listos para nuestro correo electrónico
-
8/16/2019 Guia Sobre Correo Electronico
14/28
14www.alonsozapico.com
Responder
Es muy habitual que el destinatario/a de un correo envíe otro correo al remitente pararesponderle. Para hacerlo no es necesario empezar de cero a escribir el nuevo correo. Sipulsamos el botón Responder Gmail nos preparará un correo con para escribir nuestrarespuesta.
Al responder de esta orma no tenemos que preocuparnos de escribir de nuevo el asun-to. El asunto del correo de respuesta será el mismo que el del correo original con el
código Re: delante. Por ejemplo, para el caso anterior,
Re: Solicitud de empleo – Técnico de mantenimiento.
-
8/16/2019 Guia Sobre Correo Electronico
15/28
15www.alonsozapico.com
Reenviar
Tenemos la posibilidad de enviar un correo que hemos recibido a otro(s) destinatario(s)con los que queremos compartir su contenido. Lo haremos con el botón Reenviar.
Salvo que decidamos cambiarlo, el asunto del correo reenviado será el mismo que el delcorreo original precedido por el código Fwd:
Si queremos podemos escribir un texto propio, que aparecerá antes del contenido delcorreo reenviado.
-
8/16/2019 Guia Sobre Correo Electronico
16/28
16www.alonsozapico.com
Correos reenviados y respondidos:la vista de conversación de Gmail
Cuando respondemos un correo, lo reenviamos, nos responden, etc. estamos creandouna conversación. Todos los mensajes que orman parte de ella se guardarán juntos enla bandeja de entrada del correo electrónico.
Cuando abrimos los correos aparecen como un listado.
Si pinchamos sobre cualquiera de los correos que conorman la conversación podremos volver a ver su contenido al completo.
Si no nos gusta este sistema podemos hacer que Gmail nos presente cada correo porseparado. Para hacerlo:
1) Buscamos el menú Configuración. 2) En la pestaña superior General, marcamos si que-remos habilitar o deshabilitar la vista de conversación
3) Al final, no olvidaremos en la parte inerior de la página de configuración.
-
8/16/2019 Guia Sobre Correo Electronico
17/28
17www.alonsozapico.com
Conocer mejor el correo electrónico: el menú de Gmail
Recibidos
Nos permite regresar nuevamente a la bandeja de entradasiempre que queramos.
Destacados
Las estrellas nos permiten resaltar algunos mensajes importan-tes para encontrarlos con más acilidad.
Importante
Orea clasificación de correos destacados, con la dierencia deque la hace Gmail (basándose en palabras clave) automática-mente en vez de nosotros mismos. Si no estamos de acuerdocon el criterio de Gmail para algún correo activamos o desacti-
vamos la etiqueta amarilla junto al correo.
Enviados
De la misma orma que accedemos a nuestro correo recibido a lo largo del tiempo po-demos acceder a los que hemos enviado. Estos correos se pueden eliminar de la cuentaigual que los recibidos.
Borradores.
Los correos electrónicos que dejamos escritos a medias pueden quedarse almacenadosen nuestra cuenta de correo electrónico, de orma que cuando nos volvemos a conectar
los encontramos tal cual los hemos dejado.
Cuando redactamos un correo, Gmail lo guarda automáticamente cada pocos minu-tos. Pero si lo queremos guardar en este preciso momento porque vamos a abandonar
-
8/16/2019 Guia Sobre Correo Electronico
18/28
18www.alonsozapico.com
el correo electrónico utilizaremos el botón Guardar ahora. De esta orma el correo seconvierte en un borrador.
La opción Borradores del menú de la izquierda nos permite acceder a todos los que ha-yamos guardado. Algunos pudieron haberse guardado automáticamente por Gmail. Sinos queremos deshacer de ellos los seleccionaremos y utilizaremos el botón Descartar borradores (de orma similar a como hacemos cuando eliminamos un correo electróni-
co de la bandeja de entrada).
Círculos
Se refiere a la red social Google+ (aunque no tengamos cuenta, nos aparece aquí estaopción para promocionarla). Para más inormación ver guía disponible en http://www.smra.eu/node/3447
Chats
Gmail nos permite chatear en tiempo real con aquellos contactos que estén conectados
al mismo tiempo que nosotros. El chat está disponible debajo del menú y esta opciónnos permite ver el historial de las conversaciones que hemos mantenido recientemente.
Spam
El spam es el correo electrónico no deseado. Nor-malmente son los correos masivos que nos envíancon publicidad o inormación que no deseamosconsultar. Gmail clasifica lo que considera spamen este apartado. De esta orma pueden darse dos
situaciones:
a) Se cuela en los mensajes recibidos un correo queconsideramos spam. En este caso usamos el bo-tón Marcar como spam en la parte superior de lapágina (una vez que hemos abierto o seleccionado
el correo).
b) Se cuela en la carpeta de spam un mensaje importante que queremos leer (es conve-niente revisar el spam cada cierto tiempo para vigilar esto). Si se da este caso utilizamos
el botón No es spam que se activa en la parte superior de la página cuando abrimos omarcamos la casilla de verificación a la izquierda del correo.
-
8/16/2019 Guia Sobre Correo Electronico
19/28
19www.alonsozapico.com
A medida que vamos indicando qué correos son spam y cuáles no “educamos” a Gmailpara que en un uturo los organice de acuerdo a nuestras preerencias reales.
Los correos permanecen en la carpeta de spam durante 30 días. Tras este periodo seeliminan automáticamente.
Papelera
Cuando eliminamos un correo no desaparece definitivamente. Antes de hacerlo perma-nece un mes en la papelera. Desde aquí podemos suprimirlo definitivamente o rescatar-lo de nuevo como correo recibido (Mover a > Recibidos).
Las etiquetas (personal, travel, receipts, work…)Gmail nos da la posibilidad de clasificar nuestros correos con etiquetas (por ejemplo,para separar los personales y los de trabajo). Todas las opciones del menú lateral que nose incluyen entre las anteriores son etiquetas.
-
8/16/2019 Guia Sobre Correo Electronico
20/28
20www.alonsozapico.com
Para etiquetar uno o varios correos electrónicos los seleccionamos con la casilla de verificación de la izquierda y a continuación le asignamos una etiqueta desde el menúsuperior.
La libreta de contactos
Podemos acceder a este menú desde la flecha junto a la palabra Gmail. Si seleccionamosla opción Contactos accederemos a la lista y podremos gestionarlos.
El menú configuración: opciones más avanzadas
Desde aquí podemos regular numerosas opciones avanzadas de nuestra cuenta de co-rreo electrónico. Se accede desde la rueda de dientes superior derecha.
La dirección de Javier aparece cuando empezamos aescribir su nombre para que pinchemos encima si esa él a quien efectivamente queremos enviar el correo.Es así porque ya le hemos enviado al menos un co-rreo electrónico con anterioridad.
-
8/16/2019 Guia Sobre Correo Electronico
21/28
21www.alonsozapico.com
Una vez dentro nos podremos mover por las 12 opciones del menú superior. Algunasde las opciones que podemos regular desde aquí son:
a) Incluir una firma en todos nuestros correos electrónicos. Puede ser un enlace a un per-fil proesional en una red social, nuestra dirección o cualquier dato con el que conside-ramos interesante presentarnos.
Si queremos incluir una firma lo hacemos desde la pestaña General del menú Configu-ración.
b) Modificar las etiquetas para clasificar nuestro correo desde la segunda pestaña supe-
rior.c) La pestaña filtros nos permite dar instrucciones para clasificar los correos electróni-cos que recibimos
Por ejemplo: archivar automáticamente los correos que recibo de [email protected] conla etiqueta Personal.
-
8/16/2019 Guia Sobre Correo Electronico
22/28
22www.alonsozapico.com
Al final...No nos olvidaremos de cerrar sesión. Si no lo hacemos, otras personas que utilicen pos-teriormente el ordenador podrían acceder a nuestra cuenta.
-
8/16/2019 Guia Sobre Correo Electronico
23/28
23www.alonsozapico.com
Servidor de correo desarrollado por Microsof. Eluncionamiento es bastante parecido al de Gmail.
Hotmail orece otros servicios con el chat de MSNMessenger. Si tenemos una cuenta en este servicio
significa que también tenemos cuenta de correo de Hotmail (aunque no la utilicemos).Crear una cuentaSi queremos abrir una cuenta de correo elec-trónico en Hotmail tendremos que abrirun navegador navegador (Internet Explorer,Mozilla Fireox, Google Chrome…) y teclearla dirección www.hotmail.com.
-
8/16/2019 Guia Sobre Correo Electronico
24/28
24www.alonsozapico.com
Pulsamos el botón que nos invita a registrarnos.
A continuación cubrimos losdatos que nos pide la página.
La dirección de Hotmail tendrála estructura [email protected] o [email protected]; yserá la que tendrán que escribircuando nos quieran mandan uncorreo electrónico. Nos piden elteléono móvil pero no es necesa-rio aportarlo.
Acceder al correoSe puede acceder desde cualquier ordenador con conexión a Internet. Hay que abrir unnavegador (Internet Explorer, Mozilla Fireox, Google Chrome…) y teclear la direcciónwww.hotmail.com.
No es necesario abrir el Messenger para acceder al correo electrónico de Hotmail. Po-demos hacerlo con un navegador.
Debemos introducir nuestra dirección de correo electrónico ([email protected] [email protected]) y nuestra contraseña. En caso de que tengamos cuenta de Mes-senger estos datos serán los mismos para acceder a ambos servicios.
Accedemos a una pantalla debienvenida de Hotmail. Si-guiendo el itinerario Hotmail> Bandeja de entrada llegamos
al correo electrónico.
-
8/16/2019 Guia Sobre Correo Electronico
25/28
25www.alonsozapico.com
Bandeja de entrada
La bandeja de entrada (es decir, el listado donde recibimos los correos electrónicos)presenta el siguiente aspecto:
Pinchamos sobre un correo, lo abrimos y nos encontramos con:
Archivos adjuntos Ver página 7Los archivos adjuntos se descargan igual que en Gmail.
-
8/16/2019 Guia Sobre Correo Electronico
26/28
26www.alonsozapico.com
Eliminar un correo electrónico
Si deseamos retirar uno o varios correos electrónicos de la bandeja de entrada podemoseliminarlo. Para ello tendremos que seleccionarlo(s) en la casilla de verificación quelo(s) acompaña a la izquierda y a continuación pulsar Eliminar.
Enviar un correo electrónico
Pulsamos el botón Nuevo.
Tendremos que cubrir los siguientes campos:
Para: la dirección de correo electrónico de nuestro/a destinatario/a. Puede escribirsemás de una dirección y en ese caso las separaremos por comas.
Mostar CC y CCO (Con copia y Con copia oculta): nos permite incluir la dirección demás destinatarios, algunos de ellos ocultos.
Cuando enviamos un correo electrónico a más de una persona quedan a la vista lasdirecciones de correo electrónico de todos los destinatarios/as, lo que puede vulnerarla protección de su intimidad. Si queremos evitar esto usaremos la opción CCO (concopia oculta) al incluir las direcciones de nuestros destinatarios/as. De esta orma los
correos se enviarán sin que las direcciones de los destinatarios/as queden a la vista.
-
8/16/2019 Guia Sobre Correo Electronico
27/28
27www.alonsozapico.com
Asunto. Incluimos un “título” para nuestro correo electrónico que el destinatario/apodrá leer antes de abrirlo. Puede tratarse de pocas palabras o de una rase completa.Aunque está permitido enviar el correo electrónico sin cubrirlo; no es conveniente dejarel asunto en blanco. Siempre estaremos acilitando el trabajo a nuestro/a destinatario/a(y por tanto causando una mejor impresión) si le adelantamos el contenido del correoantes de que lo abra.
En el caso de que estemos enviando nuestro CV a una oerta de empleo en el asuntoserá bueno indicar el nombre del puesto y, si nos lo han acilitado, un código de ree-rencia.
Adjuntar un archivo. Al igual que nos descargamos los archivos que nos envían adjun-tos nosotros también podemos adjuntar en los correos que enviamos.
Por ejemplo, si enviamos nuestro CV por correo electrónico lo incluiremos como archi- vo adjunto (en ormato textual o PDF).
Tendremos que esperar a que desaparezca el indicador Esperando para enviar el correoelectrónico con el archivo adjunto.
Responder y reenviar
Si queremos responder un correo electrónico no hace alta empezar a escribirlo “desdecero”. Con la opción responder Hotmail nos prepara automáticamente el correo de res-puesta que vamos a redactar, con el destinatario ya colocado en su sitio y el asunto ‘Re:Asunto original’.
La opción responder a todos nos sirve si el correo que recibimos tiene más destinata-
rios (no ocultos) además de nosotros mismos. Si pulsamos aquí estaremos enviando larespuesta al remitente y al resto de destinatarios.
-
8/16/2019 Guia Sobre Correo Electronico
28/28
La opción reenviar nos sirve para hacer llegar a otra persona un correo electrónico querecibimos. El asunto del correo reenviado por deecto será ‘Fwd: Asunto original’.