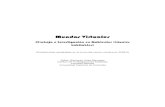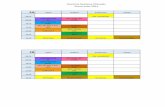guia sesiones virtuales - us
Transcript of guia sesiones virtuales - us

Guía de Eventos Virtuales Plataforma de Enseñanza Virtual

Contenido 1. Introducción .................................................................................................................... 1
2. Acceso al servicio ........................................................................................................... 1
2.1 Listado de salas reservadas ..................................................................................... 2
2.2 Invitación de participantes ........................................................................................ 2
2.3 Gestión de salas ...................................................................................................... 4
2.4 Grabaciones ............................................................................................................. 5
3. Accediendo a la Sesión Virtual ...................................................................................... 5
3.1 Requisitos de acceso ............................................................................................... 5
3.2 Gestión de los participantes ..................................................................................... 6
4. Conociendo la sesión ..................................................................................................... 7
4.1 Entorno de la sesión ................................................................................................ 7
4.2 Ajustes de la sesión ................................................................................................. 8
4.2.1 Ajustes de audio y vídeo ................................................................................... 9
4.2.2 Ajustes de notificaciones ..................................................................................10
4.2.3 Ajustes de la sesión .........................................................................................11
4.3 Grabación de la sesión............................................................................................12
5. Herramientas y Utilidades de la Sesión ........................................................................13
5.1 Herramienta de Chat ...............................................................................................14
5.2 Herramientas de Colaboración ................................................................................14
5.2.1 Compartir Pizarra en blanco .............................................................................15
5.2.2 Compartir Aplicación/Pantalla ...........................................................................16
5.2.3 Compartir Cámara ............................................................................................17
5.2.4 Compartir Archivos ...........................................................................................17
5.3 Realizar Sondeos ....................................................................................................19
5.3.1 Levantar la mano ..............................................................................................19
5.4 Grupos de trabajo colaborativos ..............................................................................20
5.4.1 Crear Grupos de trabajo ...................................................................................20
5.4.2 Gestionar Grupos de trabajo ............................................................................21
5.4.3 Opciones de los grupos de trabajo ...................................................................23
5.4.4 Finalizar los Grupos de trabajo .........................................................................24
6. Cierre de la sesión .........................................................................................................24

Servicio de Informática y Comunicaciones 1
1. Introducción
Esta guía pretende asesorar al Personal de Docencia e Investigación (PDI) y el Personal de Administración y Servicios (PAS) en el uso del servicio de Eventos Virtuales de la Universidad de Sevilla, como herramienta colaborativa y de comunicación en reuniones virtuales y cuyo uso es complementario a la funcionalidad que dispone el profesorado en los espacios de sus asignaturas.
Siguiendo esta breve guía podremos hacer uso del entorno para la creación de sesiones, invitar a participantes y conocer sus características principales.
2. Acceso al servicio
Para usar este servicio puede acceder directamente a través del portal de información con dirección https://salav.us.es e introducir nuestro UVUS a través del método SSO (Single Sing-On) de identificación de usuarios, que agrupa todos los servicios de la Universidad de Sevilla. Pulsamos ‘Aceptar’.
Recordemos que Blackboard Collaborate Ultra, es la herramienta de videoconferencias en tiempo real que nos permite agregar archivos, compartir aplicaciones y utilizar una pizarra virtual para interactuar.

Servicio de Informática y Comunicaciones 2
A continuación, y una vez que nos hemos identificado, podemos ver la siguiente pantalla:
Como se puede comprobar, nos aparece un panel de control dónde poder gestionar nuestras sesiones.
2.1 Listado de salas reservadas Para gestionar nuestras salas o para acceder a las mismas, disponemos de nuestro Panel personal de Blackboard Collaborate, el cual listará todas las salas creadas independientemente del estado en el que se encuentren: abiertas, finalizadas, pendientes, etc.
2.2 Invitación de participantes Junto a cada sala, disponemos de una serie de iconos que nos ayudarán a gestionar las funciones que tenemos disponibles, entre ellas, disponemos de la opción de invitados.
Al pulsar en el icono se nos presenta una pantalla en la que podemos personalizar la invitación que le llegará al usuario, disponiendo de dos opciones de carga de usuarios.
Por un lado, tenemos la posibilidad de incluir manualmente a cada invitado y por otro disponemos de la opción cargar de una sola vez varios usuarios a través de un fichero.
Podemos crear todas las sesiones que queramos y según nuestras necesidades, a través del botón Crear sesión.
Recordemos que se requiere ser usuario registrado como PAS o PDI de la Universidad de Sevilla.

Servicio de Informática y Comunicaciones 3
En el caso de la carga masiva de usuarios a través de fichero (por limitaciones del servicio no está permitido que cada fichero incluya más de 100 usuarios), tenemos dos fuentes de información para realizar este proceso, con el botón Información, que nos muestra las estructura que debe contener el fichero y con el botón Descarga, que nos facilita un fichero de ejemplo.
Por último, hay que destacar que dentro de la pestaña Asistentes tenemos la opción de Enviar recordatorio a todos los asistentes.
También disponemos de la pestaña Asistentes, que nos informará de todas las invitaciones realizadas.

Servicio de Informática y Comunicaciones 4
Este recordatorio solo se enviará a los usuarios que aparezcan en la pantalla, es decir, si en pantalla se nos muestra 10, 25, 50 o 100 usuarios, se enviarán a estos y tendremos que ir pasando de página para completar nuestros envíos.
2.3 Gestión de salas Al crear una sala tenemos algunas propiedades propias de la sesión que nos permitirán definir un evento masivo, añadir chat, disponer de una URL pública o establecer la repetición del evento.
Asimismo, una vez creada la sala también disponemos de varias acciones asociadas que nos ayudarán a gestionar nuevamente las propiedades y/o funcionalidades.

Servicio de Informática y Comunicaciones 5
En este sentido ya hemos visto una de estas funcionalidades, nos referimos a las invitaciones, pero tenemos otras opciones muy interesantes como son los informes, el borrado o la edición de la propia sala.
En el caso de los informes se nos presenta una nueva pantalla en la que podemos acceder a la información de forma desglosada o agrupada en ficheros.
2.4 Grabaciones Una vez finalizada nuestra reunión, y en el caso que hayamos realizado alguna grabación durante la misma, el propio sistema nos remitirá un correo electrónico a nuestra dirección institucional con el enlace a la grabación, el nombre de la sala, y la duración de esta.
3. Accediendo a la Sesión Virtual
Creada nuestra sesión, podemos acceder y prepararla para los alumnos.
3.1 Requisitos de acceso La herramienta Collaborate Ultra es accesible desde casi todos los dispositivos, pero al tener la posibilidad de insertar documentos, vídeos, imágenes y audios, debemos conocer que especificaciones técnicas hay que tener en cuenta a la hora de acceder a la sesión.
El icono que permite acceder a los informes estará disponible una vez que haya finalizado la reunión y eliminar la sala supone eliminar también los informes vinculados a la misma.

Servicio de Informática y Comunicaciones 6
A continuación, se enumeran algunas de las características más importantes:
• Puede utilizarse bajo los sistemas operativos Windows y GNU/Linux.
• Compatible con los navegadores web Firefox o Google Chrome última versión actualizada.
• Requiere conexión a internet.
En la siguiente dirección se muestra el listado de navegadores compatibles con la sesión:
http://es-es.help.blackboard.com/Collaborate/Ultra/Moderator/020_Browser_Support
La sesión de Ultra de Collaborate se abre directamente en el navegador de nuestro equipo, sin necesidad de instalación previa de ningún software o programa.
Para obtener un mayor rendimiento en el funcionamiento de la sesión, se recomienda el uso del navegador Google Chrome, ya que es compatible con el estándar WebRCT, imprescindible en el uso de las funcionalidades disponibles, (pizarra, compartir escritorio, etc.), y con ello, mejorar la calidad de audio y vídeo.
3.2 Gestión de los participantes La herramienta de Collaborate Ultra dispone de cuatro perfiles diferenciados:
Moderador: dirige la sesión, establece la configuración y los permisos generales de la misma, y puede activar y desactivar algunas herramientas.
Los usuarios con este perfil tienen el control total sobre el contenido que se comparte y pueden realizar acciones como ver las manos levantadas y bajarlas.
Pueden otorgar a los participantes otros roles (presentador o moderador), y quitar o eliminar participantes de la sesión, salvo a otros moderadores y, es por ello, importante tener en cuenta el otorgar este perfil a otros participantes.

Servicio de Informática y Comunicaciones 7
Presentador: está diseñado para ayudar al moderador durante la presentación. Los presentadores pueden, subir contenido, compartir aplicaciones, la pizarra y los archivos, y ver y administrar las manos levantadas.
Este perfil puede usarse para permitir que los invitados tengan ciertos privilegios en las sesiones sin otorgárselos todos.
Subtitulador: es un perfil asignado por un moderador y su función es proporcionar subtítulos para otros participantes en su sesión. Este perfil facilita subtítulos en tiempo real, de lo que se va comunicando en la reunión para personas con problemas de audición, o incluso con diferente idioma materno.
Participante: es el perfil que, por defecto, se otorga al invitado de la sesión. Los usuarios con este perfil pueden activar y desactivar notificaciones de que han iniciado o han salido de la sesión, así como cambiar su estado (Ausente/Presente) durante la sesión. En este caso, será el moderador el que determine los privilegios y el nivel de participación de los invitados.
Para convertir a los participantes en presentadores o moderadores adicionales, bastaría sólo con colocar el cursor en el vínculo que aparece al lado del nombre, y haciendo clic sobre el perfil que deseemos otorgarle.
4. Conociendo la sesión
Una vez que hayamos accedido a la sesión encontraremos un entorno intuitivo y de cómodo manejo. A continuación, explicaremos las funcionalidades más destacables.
4.1 Entorno de la sesión La sesión dispone de cuatro áreas diferenciadas: panel lateral izquierdo de la sesión (1), panel central o área de trabajo (2), panel de interacción (3) y el panel derecho de herramientas colaborativas y ajustes de la sesión (4).
Este entorno es similar para todos los usuarios que acceden a la sesión, indistintamente del perfil que tengan, la única salvedad, es que el moderador tiene a su disposición ciertas herramientas adicionales para la gestión de esta.

Servicio de Informática y Comunicaciones 8
Panel de la sesión (1): Se muestra el nombre de la sesión, y ahí podemos encontrar el apartado con la opción de 'Grabar la sesión' y 'Cerrar sesión'.
Panel de área de trabajo (2): es el área central de la sesión, en ella aparece la imagen del interlocutor cuando se está compartiendo la cámara. Esté área es dinámica puesto que cambia de imagen si cambia el conferenciante. Si compartimos la pizarra, o un archivo, nuestra pantalla o bien una aplicación, ésta será la zona donde se muestre.
Panel de interacción (3): desde aquí se puede ajustar nuestro perfil (estableciéndolo como ausente), compartir el sonido y el vídeo, y levantar la mano para interactuar en la sesión. También podemos desactivar estas mismas opciones pulsando nuevamente en los iconos correspondientes.
Debemos tener en cuenta que Collaborate Ultra muestra un máximo de cuatro cámaras. Los participantes que activen su micrófono para participar en la sesión, y tengan la cámara activa, serán los que se muestren en ese momento.
Panel de herramientas y ajustes (4): desde este panel se accede a todas las herramientas de la sesión y los ajustes de la misma.
4.2 Ajustes de la sesión Antes de comenzar debemos realizar una serie de comprobaciones previas y verificar que todos nuestros dispositivos funcionan e interaccionan en la sesión correctamente, sobre todo, para evitar imprevistos durante nuestra reunión. A continuación, detallaremos los más relevantes.

Servicio de Informática y Comunicaciones 9
4.2.1 Ajustes de audio y vídeo
El más importante de los ajustes es el de nuestro micrófono y nuestros altavoces, ya que es el principal medio de comunicarnos con los participantes de una sesión. Para ello, debemos permitir que el navegador que estemos usando, use audio y vídeo.
También contamos con la posibilidad de comprobar que ambos funcionan correctamente con el asistente para la configuración de la cámara y el micrófono que están conectados a nuestro equipo.
Para llegar hasta el asistente desplegamos el 'Panel de herramientas' y en 'Ajustes de
la sesión, pulsamos en 'Configure su cámara y su micrófono'.
Podemos configurar el audio y el vídeo en cualquier momento, ya que dicho asistente está siempre disponible, pero es recomendable realizarlo antes de comenzar la sesión.

Servicio de Informática y Comunicaciones 10
Por defecto, y tras finalizar la comprobación del audio y vídeo, estarán desactivados. Para activarlos, basta con hacer clic en los iconos de 'micrófono' y 'cámara', (situados en el panel inferior) para comenzar la participación en la reunión.
4.2.2 Ajustes de notificaciones
Desde el apartado de 'Ajustes de notificaciones' podemos personalizar qué tipo de alertas recibimos en el caso de que alguien se una o abandone la sesión colaborativa, o publique un mensaje de chat, etc. Para ello, sólo tenemos que marcar o desmarcar dichas opciones desde el panel de 'Mis ajustes'. Estas notificaciones pueden ser visuales, con un mensaje emergente, y/o con un sonido.

Servicio de Informática y Comunicaciones 11
Esta opción de las notificaciones está disponible para todos los participantes a excepción de los moderadores, que además disponen de las notificaciones de aquellos participantes que levanten la mano durante la sesión.
4.2.3 Ajustes de la sesión
En los 'Ajustes de la sesión' los moderadores podrán establecer diferentes opciones con respecto a los participantes, como son: que sólo se muestren las imágenes de perfil únicamente a los moderadores, que los participantes puedan compartir audio vídeo, que puedan o no publicar mensajes de chat o escribir en la pizarra y en los archivos compartidos.
Este apartado es muy importante ya que se establece la disponibilidad de las herramientas en una sesión colaborativa para todos los participantes.

Servicio de Informática y Comunicaciones 12
4.3 Grabación de la sesión Las sesiones colaborativas tienen la posibilidad de ser grabadas por el moderador, para ser visualizadas posteriormente y/o almacenarla como material de consulta.
En dichas grabaciones se incluye el audio, el vídeo, y el contenido que se haya compartido durante la grabación y, también, se capturan los subtítulos en tiempo real en el caso que se haga uso de estos.
Para comenzar una grabación debemos desplegar el menú de la sesión, situado en la parte izquierda de la pantalla. Desde este panel encontraremos la opción de 'Iniciar
grabación'.

Servicio de Informática y Comunicaciones 13
Al inicio de la grabación, un mensaje emergente nos avisará del comienzo de ésta, y el icono de una cámara aparecerá con un punto rojo en su interior. Con ello sabremos que la sesión, se está grabando en esos momentos.
Podemos realizar varias grabaciones durante una misma sesión, ya que podemos parar y reanudarla siempre que deseemos. En ese caso, si se decide continuar grabando, después de haberla detenido, se guarda una nueva grabación y se agrega como un nuevo enlace a la lista de grabaciones de esa sesión. Para detener una grabación basta con pulsar en 'Parar la Grabación' y se detendrá.
(Para más información sobre la descarga podemos consultar el punto 2.4. de ésta guía).
5. Herramientas y Utilidades de la Sesión
Las sesiones de Collaborate Ultra ofrecen herramientas y utilidades de fácil manejo y de gran utilidad para realizar reuniones virtuales colaborativas. A continuación, explicaremos las más importantes que pueden ser utilizadas durante nuestra sesión.
Recordemos que, en el caso que hayamos creado Grupos de trabajo colaborativos dentro de nuestra sesión sólo se realizará captura en la grabación de lo que se realice en la sesión principal y no en los grupos colaborativos.

Servicio de Informática y Comunicaciones 14
5.1 Herramienta de Chat La sesión dispone de la herramienta de comunicación, 'Chat', para participar con los asistentes de manera inmediata y fácil, y es de gran utilidad, en el caso de no disponer de audio y vídeo durante la sesión.
Para hacer uso de ésta, como moderador debemos habilitarla para los participantes a través de 'Mis Ajustes'>'Ajustes de la sesión'> Permisos de los participantes: 'Publicar mensajes de Chat'.
También existe la posibilidad de discriminar el 'Chat' según los roles que se encuentren en la sesión, es decir, puede establecer mensajes de chat con todos los participantes de la sesión o sólo con los moderadores.
Para hacer uso de dicha herramienta basta con dirigirnos al panel de 'Ajustes' y 'Herramientas'>'Chat' y escribir en la caja de texto que se dispone para ello. También tenemos la posibilidad de añadir 'emoticonos' en nuestra conversación para transmitir estados de ánimo o emociones en ese momento.
El uso que se haga de la herramienta de chat en la sesión no se visualiza en la grabación que se realice.
5.2 Herramientas de Colaboración En el transcurso de nuestra sesión, podemos contar con diferentes herramientas activas con la finalidad de colaborar y compartir contenidos o información con los

Servicio de Informática y Comunicaciones 15
participantes. Estas herramientas son: 'Compartir pizarra en blanco, 'Compartir
aplicación/pantalla', 'Compartir cámara' y 'Compartir archivos'.
Para seleccionar alguna de estas utilidades debemos dirigirnos a panel de 'Herramientas y Ajustes'>'Compartir contenido'.
5.2.1 Compartir Pizarra en blanco
Si lo deseamos, podemos colaborar con los participantes de la sesión a través del uso de la 'Pizarra en blanco'. Hay que recordar que, debemos activar previamente, la herramienta para nuestra sesión a través de 'Mis ajustes'>'Ajustes de la sesión'>Los participantes pueden: 'Dibujar en la pizarra y los archivos'.
Cuando hayamos activado el 'Compartir la pizarra' nos aparecerá, en el área central de trabajo, las barras de 'Herramientas de Edición', así como los 'Controles de
Visualización'. Estas barras de herramientas también estarán disponibles si compartimos archivos.

Servicio de Informática y Comunicaciones 16
Panel de Herramientas de Edición:
Seleccionar: el icono de la flecha sirve para seleccionar un objeto en la pizarra. Una vez seleccionado, logramos cambiar su tamaño, moverlo o eliminarlo.
Puntero: con este icono podemos indicar diferentes áreas de la diapositiva activa. Los participantes verán en qué lugar de la diapositiva se está señalando.
Lápiz: es un lápiz para dibujar a mano en la pizarra, o sobre el contenido compartido.
Cuadrado: para trazar rectángulos, elipses o líneas rectas. Texto: para escribir textos sobre la diapositiva o la pizarra. Borrar: el borrador deshace todo lo que hayamos agregado en la pantalla con
un solo clic.
Panel de Controles de Visualización:
Acercar: agranda el contenido. Alejar: reduce el tamaño del contenido. Mejor ajuste: el contenido se ajusta para visualizarse por completo en el área
de nuestra pantalla. Se muestra lo más grande posible mientras que, al mismo tiempo, permanece intacta la relación de aspecto.
Tamaño real: muestra la imagen al tamaño original.
En este caso, todo lo que se realice en la pizarra sí queda reflejado en la grabación durante la sesión.
5.2.2 Compartir Aplicación/Pantalla
El poder compartir nuestro escritorio, o una aplicación concreta, es una utilidad muy ventajosa a la hora de mostrar a nuestros participantes cómo interactuamos con una aplicación, o la navegación por nuestro equipo, ya que, podrán seguir activamente los movimientos que hagamos en la pantalla, y/o las opciones que seleccionemos, etc.

Servicio de Informática y Comunicaciones 17
Debemos tener en cuenta que, no es posible compartir al mismo tiempo, la pizarra en blanco o archivos, si se está compartiendo una aplicación.
Recordar que, para poder 'Compartir Aplicación/Pantalla' necesitamos una extensión de Chrome proporcionada por Blackboard, llamada ‘Desktop Sharing’ (‘Uso compartido de escritorio’).
Por lo que, cuando vayamos a utilizar dichas herramientas de interlocución nos solicitará que instalemos este complemento en nuestro navegador, pero no requieren reiniciar la sesión para funcionar.
Una vez instalado en el navegador, podremos compartir escritorio, aplicación o pizarra en blanco cuando lo deseemos, y no será necesario instalarla en las futuras sesiones.
En el instante que indiquemos 'Compartir', se abrirá una nueva ventana en segundo plano (que no se debe cerrar).
5.2.3 Compartir Cámara
Con esta opción podemos compartir lo que aparece en la cámara web de nuestro equipo.
5.2.4 Compartir Archivos
Si tenemos pensado compartir archivos en nuestra sesión, tenemos la posibilidad de cargarlos previamente antes de mostrarlos a nuestros participantes. Collaborate Ultra admite los archivos en formatos GIF, JPEG y PNG, archivos PDF o presentaciones en PowerPoint.

Servicio de Informática y Comunicaciones 18
Podemos agregar archivos uno a uno, arrastrándolos al espacio habilitado para ello, o bien, marcándolos y cargarlos a través del explorador de archivos.
Una vez incluidos, bastaría con seleccionarlos y pulsar en 'Compartir ahora' y se mostrarán en área central de la pantalla. Así podremos trabajar sobre él utilizando las 'Herramientas de edición' situadas en la parte superior izquierda del área de trabajo, así como hacer uso de los 'Controles de visualización'. En la actual versión, sólo es posible visualizar un archivo compartido a la vez.
Si deseamos que los participantes puedan dibujar sobre los archivos compartidos, el moderador debe haber marcado la posibilidad de 'Los participantes pueden: Dibujar en
la pizarra y en los archivos', en 'Ajustes de la sesión.

Servicio de Informática y Comunicaciones 19
5.3 Realizar Sondeos Si queremos obtener información de nuestros participantes sobre un tema, para lograr algún tipo de conclusión o bien mantener una interacción con éstos, tenemos la posibilidad de utilizar 'Sondeos' durante nuestra sesión.
Las encuestas son de gran utilidad ya que podemos recabar información tanto de la sesión que se está llevando a cabo como para realizar un análisis general del interés de los participantes por el tema tratado, o bien consultar sobre algo particular.
Para realizar un sondeo, nos dirigimos al apartado de 'Compartir contenido' del panel de 'Herramientas y Utilidades', encontramos 'Sondeos'.
Tenemos a nuestra disposición varios tipos de sondeos, el de respuesta simple con las 'Opciones Sí/No' y el de ‘Opción múltiple’. En este último caso, los participantes verán los números como sus opciones para responder.
Para conocer el resultado del sondeo, podemos pulsar sobre 'Ver sondeo', donde veremos el total de la participación de los usuarios, y también la posibilidad de participar en la encuesta, ya que, se incluye en el recuento total si hemos respondido o no. Si queremos ver la elección de cada participante, podemos dirigirnos al panel de participantes, y la respuesta se mostrará justo al lado de cada usuario.
Así mismo, contamos con la opción de 'Mostrar respuestas' a todos los participantes de manera anónima, pues sólo se mostrará el recuento global del sondeo. Una vez haya acabado el sondeo pulsaremos en 'Finalizar el Sondeo'.
5.3.1 Levantar la mano
Otra manera de realizar una encuesta rápida a los asistentes, requerir su confirmación sobre algún tema, o bien pedir su respuesta a una consulta planteada, o en otros casos, cuando un asistente solicita nuestra atención para realizar una pregunta, puede realizarse a través de 'Levantar la mano'.
Los participantes podrán levantar la mano en cualquier momento durante su sesión. De la misma manera que la levantan, también pueden bajarla, o en el caso de que no lo hagan puede ser el moderador quien lo haga.

Servicio de Informática y Comunicaciones 20
Podemos ver las manos levantadas desde el panel derecho de 'Participantes'. A medida que los participantes vayan levantando la mano, se irán ordenando automáticamente, por lo que podemos conocer el orden de turno que han tenido los participantes.
5.4 Grupos de trabajo colaborativos Dentro de una sesión podemos crear grupos independientes de trabajo, es decir, grupos en sesiones diferenciadas de la sesión principal, donde se incluyen participantes para tratar una temática diferenciada en cada una de ellas, o bien, para realizar reuniones de colaboración con distintos asistentes, y de manera simultánea.
Es una forma de experimentar un ambiente colaborativo cara a cara y, es muy recomendable, Muy recomendable en el caso de que tengamos una sesión con multitud de invitados para tratar diferentes temas al mismo tiempo, por lo que puede resultar muy práctico tener sesiones alternativas a la principal. Para acceder a la creación de grupos de trabajo, debemos dirigirnos al apartado de 'Compartir contenido' y pulsar sobre 'Grupos de trabajo'
5.4.1 Crear Grupos de trabajo
Por defecto, Collaborate Ultra genera dos grupos además de la sesión principal, para poder incluir a los participantes.
A estos dos grupos le podemos modificar el nombre e incluir a los asistentes que deseemos. Pero además de estos dos grupos, podremos crear tantos como nos sea necesario, para llevar a cabo nuestra sesión colaborativa.
Los grupos se pueden crear de dos maneras distintas: creando al azar conjuntos de grupos, es decir, de manera aleatoria, o bien de manera personalizada.

Servicio de Informática y Comunicaciones 21
Asignación aleatoria: esto significa que la distribución de los participantes se realiza al azar entre las sesiones creadas. Esta opción sólo estará disponible cuando haya un mínimo de cuatro personas conectadas en la sesión. Para crear una sesión y asignar los grupos de manera aleatoria, debemos dirigirnos al panel de 'Colaborar'> 'Compartir
contenido'> 'Grupos de trabajo'> 'Asignar grupos'> 'Asignación aleatoria' y finalmente pulsamos en 'Inicio'. Collaborate Ultra incluirá y distribuirá a todos los participantes de la sesión de manera fortuita y equitativa por nosotros.
Asignación personalizada: con esta opción podemos crear nuestros propios grupos de forma personalizada, es decir, distribuiremos a los participantes seleccionándolos y arrastrándolos a la sesión que deseemos, o bien, incluyendo al invitado en el grupo que seleccionemos de todos los creados.
5.4.2 Gestionar Grupos de trabajo
Después de iniciar los grupos, tenemos la posibilidad de movernos entre los grupos para supervisarlos. Si se asignó a un grupo, verá y oirá lo que otros están haciendo en ese grupo. Esto incluye contenido compartido, audio, vídeo y chat.
Si queremos echar un vistazo a los otros grupos, debemos unirnos a esos grupos. Para ello, nos dirigimos al panel de 'Grupos de trabajo'> y pulsar en el grupo en 'Unirse
a:', del grupo que deseemos.

Servicio de Informática y Comunicaciones 22
Como moderador tenemos la posibilidad de ir de un grupo a otro, para supervisar el trabajo de cada uno.
También podemos optar por dejar que los participantes cambien de un grupo a otro, marcando la opción de 'Permitir que los participantes cambien los grupos'. No olvidemos que, para que los cambios que realicemos se lleven a cabo, debemos pulsar en 'Actualizar'.
Como moderador contamos con la posibilidad de mover a los asistentes de un grupo a otro o de nuevo a la sesión principal, o también optar por eliminarlos completamente de una sesión. Si otro moderador realiza cambios en el grupo se nos notificará que otro moderador ha realizado cambios.

Servicio de Informática y Comunicaciones 23
5.4.3 Opciones de los grupos de trabajo
Cada grupo es exclusivo e independiente de los demás, ya que tienen su propia sesión individual, donde los participantes podrán hacer uso de su audio, vídeo y chat, compartir pizarra en blanco, contenido y aplicaciones.
Los grupos de trabajo están diseñados para la colaboración en equipo sin necesidad de que un moderador supervise o haga de mediador, por ello, el perfil que se les asigna a los participantes de un grupo es de presentador, por lo que todos podrán compartir la pizarra, los archivos y las aplicaciones con el resto de participantes de su grupo si lo desean, sin necesidad de solicitárnoslo en ese momento.
El participante de un grupo tiene la posibilidad de dirigir un mensaje de 'Chat' sólo al grupo en el que se encuentra afiliado, o bien, a todo el mundo, sin importar el grupo en el que se encuentre. Los moderadores cuentan también con la posibilidad de mandar mensajes de chat solamente a aquellos participantes que tengan su mismo perfil.
Los participantes también disponen de la posibilidad de realizar 'Sondeos' con los participantes del grupo. Tanto el moderador como el participante que genera el sondeo tiene la posibilidad de 'Bloquearlo', 'Desbloquearlo', o incluso 'Borrarlo' en el caso que no procediera. Y una vez acabado el sondeo, 'Finalizarlo'.
Cualquier colaboración o actividad que tenga lugar en un grupo es independiente de la sesión principal (y de otros grupos) y, es por ello, por lo que no se captura en las grabaciones, ya que sólo se graba lo que se reproduzca en la sesión principal.

Servicio de Informática y Comunicaciones 24
Debemos tener en cuenta que el contenido compartido en un grupo de trabajo no estará disponible cuando se cierran las sesiones de los grupos, ni en la reproducción de una grabación de la sesión principal.
5.4.4 Finalizar los Grupos de trabajo
Cuando deseemos detener los grupos de trabajo o bien eliminar alguno de ellos, y trasladar a todos los participantes de regreso a la sesión principal, seleccionamos 'Finalizar grupos de trabajo'. Este botón está disponible en el panel 'Participantes' o bien desde el panel 'Compartir contenido'.
6. Cierre de la sesión
Una vez acabada la reunión y los participantes hayan abandonado la sesión podemos salir de ésta desde el 'Panel de la sesión' y pulsando en 'Cerrar sesión'.
Recordemos que, el contenido compartido, y el desarrollo de la sesión dentro de un grupo de trabajo, no estará disponible cuando se cierren las sesiones de los grupos, ni en la reproducción de una grabación de la sesión principal.

Servicio de Informática y Comunicaciones 25
Seguidamente se nos mostrará una encuesta de calidad donde podremos valorar los aspectos técnicos durante la sesión. En el caso que no deseemos valorar nada, pulsamos en 'Omitir'.