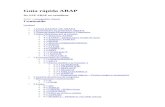Guia Rápida Scada
-
Upload
kthita-chavez-herrera -
Category
Documents
-
view
12 -
download
3
description
Transcript of Guia Rápida Scada
-
1/9
ESCUELA UNIVERSITARIA DE INGENIERA FACULTAD DE INGENIERA INDUSTRIAL ASIGNATURA: AUTOMATIZACIN INDUSTRIAL
GUIA RPIDA PARA LA PROGRAMACIN DE PROYECTOS WINCC CONTROL DE SUPERVISIN Y ADQUISICIN DE DATOS (SCADA)
1. OBJETIVOS Familiarizarse con el manejo de un software tpico de Interfaz Hombre-Mquina (HMI) y Control
de Supervisin y Adquisicin de Datos (SCADA).
Crear una aplicacin completa HMI/SCADA usando el software WinCC y hardware de adquisicin de datos.
Aprender a manejar: Objetos Paneles de despliegue Grficos de tendencias Alarmas Lgica de control Comunicaciones
2. INTRODUCCIN El computador personal (PC) puede ser usado como controlador, en el que el procesador, a travs de mdulos o interfaces de entradas y salidas especficas, permite manipular directamente el proceso, as como para supervisin de procesos, donde se utilizan fundamentalmente los recursos del proce-sador para mostrar dinmicamente el funcionamiento de un proceso. Los sistemas SCADA estn constituidos, por una parte, por el hardware, que generalmente es una red de controladores, sensores, actuadores y estaciones remotas de adquisicin de datos (RTU). La otra parte, que es la que bsicamente define al sistema HMI/SCADA, es el software, que es el encar-gado de supervisar y controlar el proceso a travs del hardware de control. 2.1 Desarrollo de una aplicacin SCADA Existen tres etapas para el desarrollo de una aplicacin SCADA: Construccin de la base de datos Generacin de pantallas de despliegue, y Programacin de la lgica de control. Los elementos principales que son parte de una instalacin SCADA son:
Los controladores como PLCs, PCs o DCS, as como otros instrumentos de red
Una red Ethernet industrial
Un servidor con el software WINCC
Un servidor con el software OPC Server ( puede ser el mismo computador con el WINCC) El SCADA utiliza la programacin orientada a objetos, igual que un programa en visual BASIC visual C++. Un diseo SCADA orientado a objetos se compone de objetos de visualizacin, de etiquetas, controles, indicadores, grficas, alarmas, textos, tablas entre otros. Los objetos tambin son maneja-do por eventos durante:
-
2/9
la actualizacin de las pantallas que se despliegan, los datos que se cargan al disco duro, las alarmas, la lgica de control. 3. PROGRAMA EJEMPLO EN LENGUAJE LADDER
Para que se pueda realizar fcilmente un diseo SCADA PLC, se va a utilizar un ejemplo sencillo con unos cuantos segmentos en lenguaje ladder:
Figura 1 Ladder del programa ejemplo
Se va a simular el arranque y el apagado de una bomba en un programa ladder en el PLC S71200.
Segmento 1 Se tiene un pulsador de arranque Verde, uno de apagado Rojo, sus respectivas memorias con el mismo funcionamiento MemoVerde y MemoRojo, adems hay un rel de salida para la Bom-ba. Las variables MemoVerde y MemoRojo pueden tener cualquier nombre que Ud. escoja (TAG), para ellos busque en el programa TIA el submen Variables del PLC y cambie el nombre de Tag. Sin em-bargo cada variable est asociada a una memoria con nombres fijos de PLC como:
-
3/9
M0.0 M0.1 M0.2 M0.3 M0.4 M0.5 M0.6 M0.7 (Memorias de 1 bit) M1.0 M1.1 M1.2 M1.3 M1.4 M1.5 M1.6 M1.7 (Memorias de 1 bit) En el WINCC SCADA estas variables de memoria se llamarn:
M0_0 M0_1 M0_2 M0_3 M0_4 M0_5 M0_6 M0_7 (Memorias de 1 bit) M1_0 M1_1 M1_2 M1_3 M1_4 M1_5 M1_6 M1_7 (Memorias de 1 bit) Segmento 2 Se carga una memoria real con el nmero 23.75 en la Variable1 tipo memoria MD40. Luego se com-pra con la Variable2 de la memoria MD44 y si esta es mayor se enciende el Motor Q0.1 Si va a trabajar con variables reales, por ejemplo con valores que provienen de medir una presin o una velocidad utilizar las memorias reales: MD40 MD44 MD48 MD52 MD56 MD60 MD64 En el WINCC SCADA estas variables de memoria se llamarn:
MREAL40 MREAL44 MREAL48 MREAL52 MREAL56 MREAL60 MREAL64 Segmento 3
Se lee el registro que tiene el valor del convertidor analgico digital IW64 y se carga dicho valor en la memoria MW60, esta es un nmero entero de 16bits. Luego el valor de MW60 es cargado en el regis-tro del convertidor digital analgico para que salga un voltaje de 0 a 10V del tornillo o pin de salida en QW80. Por ejemplo el mdulo de hidrulica tiene una bomba regulada por un variador de velocidad, y se conecta al PLC en el tornillo que corresponde a la salida del convertidor digital analgico, as que acelera de acuerdo al valor que se le da al registro QW80 escribiendo un valor de 0 a 20000. Si va a leer el convertidor analgico digital ADC del PLC el registro es: IW64 En el WINCC SCADA esta variable se llamar:
ADC Si va a escribir en el convertidor digital analgico DAC del PLC: QW80 En el WINCC SCADA esta variable se llamar:
DAC
En la computadora se va a trabajar con tres programas, El TIA para trabajar con los PLCs
El SCADA con el paquete WinCC
Servidor de datos de procesos OPC, este ltimo es el que se encargada de pedirle a los PLCs de forma constante el valor de las variables de control, para luego envirselos al SCADA WinCC.
En el Servidor de datos de procesos OPC solamente se va a contar con las siguientes variables: 4. PROCEDIMIENTO Paso 1 o Ejecute el software TIA desde el men de inicio o haciendo doble click en el cono
del escritorio. Encontrar una pantalla con la opcin de Abrir Proyecto Existente, al darle click aparecer la opcin para buscar el archivo del proyecto.
o Cargue el proyecto: Arranque el programa TIA y abra el proyecto existente ejemplo: C:\Soft\Siemens\AUTO\TrabajoAuto\TrabajoAuto.ap10
-
4/9
Cargue el programa en el PLC con la opcin .
Luego en la parte inferior izquierda dar click a la opcin Vista del Proyecto. El programa debe ser similar al de la Figura 1, en algunos casos de acuerdo al mdulo de laboratorio donde est haciendo la prueba es posible que Verde o Rojo sea otra entrada %I0.0 %I0.1 debido a que esas entradas estn cableadas a otro botn o sensor neumtico, tambin las entradas podran ser Normally Open o Normally Close y estn invertidas. Debe considerar que cuando el PLC arranca todas las memorias son 0.
o Ejecute o haga correr el PLC. Paso 2
o Ejecute el programa WinCC Explorer de Siemens desde el men de inicio de Windows con: Inicio->Programas->SIMATIC->WinCC->WinCC Explorer
dando click al cono en el Escritorio de Windows. Cargue el programa desde el WinccExplorer: C:\Soft\Siemens\AUTO\TrabajoAuto.MCP
o Presione el botn correr (Activar Play):
o Verifique que los valores de los indicadores coinciden con los de la pantalla HMI. Busque los indicadores de Presin, Temperatura, Volumen etc. Resetee el proceso desde el HMI si fuera necesario ver 3.1.4. Al finalizar la observacin busque en el men Salida del SCADA
Paso 3 o Ahora se va a colocar un botn de arranque y uno de parada:
Seleccione en el programa WinCC Explorer la opcin Graphics De-signer, ver 5 archivos de grficos en la ventana derecha con la extensin de archivo .PDL, seleccione Panel de Arranque.PDL, dar doble click encima para que arranque el programa de diseo Grap-hics Designer. Busque en el panel del lado derecho dentro de la pale-ta de objetos Object Palette un objeto Button, que est dentro de los Windows Object. Arrastrelo hasta cerca de la etiqueta que dice Mezclador con recuadro amarillo. Forme un recuadro de tama-o medio con el mouse. Aparecer un formulario donde debe escri-bir las palabras Arranque donde aparecen unos signos de interro-gacin ????. Luego dar OK. Arregle el recuadro si es necesario para que se vean bien todas las letras. Ahora dar doble click al botn para que aparezcan las propiedades del objeto.
-
5/9
Ahora seleccione la opcin Events, aparecern los eventos disponibles del objeto Button. Selec-cione Mouse y en la ventana de la derecha dar doble clock a Press left. Aparecer la ventana que hace la conexin entre el objeto y la variable del PLC (conocida como TAGS). En Source seleccione Constant y escriba el nmero 1. En Tar-get seleccione Tag y haga click en el file amarillo.
Ahora aparecer el men donde se debe buscar la variable del PLC perteneciente al Servidor OPC, que es una computadora que est actualizando el valor de las variables del S7-1200. Haciendo check en WinCC Tags, busque dentro de: OPC->OPC Groups->OPC SimaticNET_1->AutoJob OPC->OPC Groups->OPC SimaticNET_1->HMI La variable M0_0 y haga doble click encima de OK. Luego de OK a la Conexin. An no salga de la ventana Object Properties, de forma similar a la anterior ahora progra-me el evento Release Left para la misma variable M0_0 pero esta vez en la constante Constant escriba el valor 0, esto servir para apagar la bomba al dar click derecho. Luego sal-ga del Object Properties haciendo click a la X (no hay un botn de OK en esta pantalla). Salve el grfico con File->Save y corra nuevamente el WinCC, esta accin se denomina Activar. Se puede Activar el Wincc desde el diseador grfico con la flecha azul de Play. De la misma manera haga un botn para apagar asociado a la varable M0_1. o Compruebe el funcionamiento de la bomba a ver si enciende, en la pantalla del WINCC
Runtime (ventana Window que aparece cuando activa el Wincc Explorer ver siguiente Fi-gura) haciendo click izquierdo para prenderla o apagarla respectivamente.
o Puede cambiar el color de los botones en la propiedad Colors en Background Color (cam-bie de Events a Properties), pero asegrese de que en las propiedades de objeto la pro-piedad Effects en Global color scheme est en NO.
File Amarillo
-
6/9
Paso 4 Ahora se va a programar la visualizacin de la Variable1 MD40 qu debera indicar el valor 23.75 como nmero real.
Seleccione nuevamente dentro del programa WinCC Explorer la opcin Graphics Designer, seleccione PanelPrincipal.PDL, aparecer una hoja vaca para que pueda crear un panel. Busque en SmartObjects el objeto I/O Field, seleccinelo, luego vaya a la pantalla PanelPrin-cipal y haga un recuadro con el I/O Field, en este punto debe seleccionar la variable asociada MREAL40 en el grupo HMI:
o Active el Wincc y compruebe su programa. En la parte superior izquierda del WinCC se en-cuentra un men con la palabra Cambiar Pantallas, seleccinelo con el mouse y vaya a la grfica PanelPrincipal. Compruebe el valor del I/O Field:
-
7/9
Paso 5 Inserte grficos para darle ms presentacin a su trabajo:
o En el Graphics Designer abra nuevamente el PanelPrincipal, utilice el men de Standard Objects para crear polgonos, elipses, crculos, cuadrados entre otros. Puede cambiar los co-lores de los dibujos con click derecho y propiedades, ah puede cambiar el background colo o el border color. Recuerde que debe ir a la propiedad Effects y asegurarse que Global color scheme este en No para que aparezca el color y no se vea gris.
o Tambin puede utilizar dibujos de Librerias entrando a: View->Library En las librearas puede encontrar objetos como: Global Library->Plant Elements->Tnaks->Tank3 Para poder ver las figures de los objetos hgale click a los lentes que aparecen en el men. Grabe con Save y corra el WinccRuntime para ver los resultados.
o Tambin puede cargar una fotografa en formato BMP o JPG o GIF, para ello utilize el objeto Graphic Object que se encuentra dentro de Smart Objects. Cuando define el recuadro del ob-jeto grfico le va a pedir la direccin donde est el archivo con la opcin find, incluso hay un preview de la fotografa. Dar OK para aceptar la foto, salvar y probar con el Wincc Runtime.
Paso 6 Estas son opciones extras que puede realizar en su proyecto, no son obligatorias
o Ahora va a crear un grfico de tendencias, en el men del WinCC Runtime para cambiar de pantallas escoja Grficos y luego vaya al programa Wincc Explorer.
o Primero hay que registrar la variable que se quiere graficar en la base de datos del WinCC, para ello busque la opcin Tag Logging en el WinCC Explorer, con click derecho salen ms opciones, dar click a la opcin OPEN. Luego en la ventana de Tag Logging seleccione Archives y luego con el click derecho escoja la opcin Archive Wizard.
o En el Archive Wizard dar Next a la primera ventana. En la segunda colocar el nombre Archi-
vo_de_Presion, luego un NEXT ms para que salga una ventana con un botn que dice Se-lect. Al dar click a Select aparecer el selector de Tags donde debe buscar la variable que desee como por ejemplo MREAL40, esa memoria tiene la misma direccin asociada con una variable de PLC llamada Presion:
-
8/9
o Seleccionando en el WinCC la opcin Graphic Designer escoja ahora el grfico Graficos.PDL dndole doble click para que se pueda programar. Abra la ventana para hacer un mayor es-pacio para que haya espacio para otro grfico de tendencias ms.
o En el Object Palette, en la parte inferior de la ventana seleccione Controls en vez del men Standard. Se ver otro men donde estn los Active X Controls, abra la raz para que se vean las opciones. Seleccione WinCC Online TrendControl, luego en el grfico seleccione con el mouse un recuadro del mismo tamao que el grfico de Niveles de Tanque. Cuando termine aparecer un men de propiedades, de click a la opcin General, luego cambie el nombre en Text por Presin del Reactor.
o Ahora seleccione la opcin Trends y cambie el nombre del objeto por Presion_Rector.
o Seleccione el primer recuadro de Tag name para buscar el archivo de la base de datos de presin:
o Dar click a OK en la ventana de Archivos. Dar click a OK en las propiedades y visualice como qued el grfico. Dar doble click al grfo para que salgan las propiedades. En Properties del objeto cambie en Control Properties el valor de ValueAxisEndValue por 20. Salga con X. Slvelo y Actvelo para probar el programa. Apunte lo que observa en los grficos.
-
9/9
Paso 7
o Ahora va a crear una alarma analgica para indicar si la presin es muy alta. Busque la opcin Alarm Logging en el WinCC y haga con doble click encima. Aparecer una ventana con el pro-gramador de alarmas Alarm Logging. Puede ver que hay una alarma pre-programada (Number 1).
o Seleccione Number 1, dar click derecho y seleccione Append New Line. Aparecer una lnea nueva Number 2, dar click derecho a cualquiera de las alarmas y seleccione propieda-des. Aparecer la ventana de configuracin del mensaje de alarma, seleccione Text y escriba los datos segn:
Al finalizar dar OK.
o Seleccione Analog Alarm y con el click derecho cree una nueva alarma analgica. Busque co-mo Tag to be monitored a la variable Presion MREAL40, el mensaje debe ser el 1, dar OK.
o Ahora seleccione la alarma creada Presin, click derecho y seleccione New. Escriba un valor de presin que sea alta en Limit value or tag por ejemplo 10.5, (la unidad es bar). Escriba en Message el valor 1 (mensaje Number 1). Salve la alarma y cierre la ventana. Active el WinCC y pruebe la alarma.