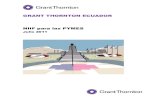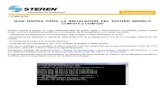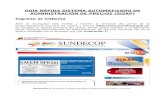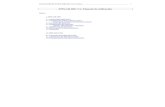Guia Rapida Parte3 Guiaword2003
Transcript of Guia Rapida Parte3 Guiaword2003

• =G1*(D3-F5), Resta al número contenido en D3 elcontenido en F5 y el resultado lo multiplica por elnúmero contenido en la celda G1.
— En Formato de número se puede aplicar un formato para elresultado.
— En Pegar función, se puede utilizar funciones estadísticas,por ejemplo:
• =SUM(A1:B3), suma los contenidos de las celdas A1,A2, A3, B1, B2 y B3.
• =PROMEDIO(B2;C3;D3), calcula la media aritméticade los contenidos de las celdas B2, C3 y D3.
Nota: El contenido de la celda donde se encuentra la fórmula sepuede mostrar como fórmula o como resultado. Si se pulsa ALT + F9se puede cambiar el modo de visualización. Si se modifica un núme-ro en una celda en la que interviene en una fórmula, Word no actua-liza la fórmula automáticamente, hay que pinchar en el resultado dela fórmula y pulsar la tecla F9 para que se actualice.
Crear una fórmula de números disspersos.
Es posible realizar un cálculo con números que se hallan entablas diferentes, o que no se encuentran en ninguna tabla. Para ellose utilizan los marcadores.
Se selecciona el texto o número al que va a señalar el marcador.
— Se pulsa el menú Insertar / Marcador. En el cuadro Nombredel marcador se escribe un nombre pero sin espacios enblando y se pulsa Agregar.
— Repetir el proceso con todos los números.
— Para utilizar los marcadores en una fórmula o expresión decálculo, se pulsa Tabla / Fórmula, y en el apartado Fórmula,seleccionarlos en la lista desplegable Pegar maarcador. Por lodemás, operan como si fuesen referencias de celdas entablas, pudiendo utilizarse con ellos operadores yfunciones con normalidad.
Guía Rápida Word 2003 69
LA
BO
R
OM
NI A
V I N C I T
ADAMS

13.11. Conversión
Se puede convertir un texto ya escrito en una tabla.
— Para ello se selecciona el texto que se desea convertir.
— Se pulsa la opción Tabla / Convertir / Convertir texto entabla.
— Se elige el número de columnas y de filas que va a tener lanueva tabla. Aceptar.
También se puede convertir una tabla ya creada en texto.
— Para ello se selecciona la tabla.
— Se pulsa la opción Tabla / Convertir / Convertir tabla entexto.
— Se elige la forma en la que se desea mostrar el texto, si entabulaciones, marcas de párrafos, etc., y pulsamos Aceptar.
14. Columnas de texto
14.1. Columnas periodísticas
El texto fluye de arriba abajo en la primera columna, cuando sealcanza un final de página o un salto de columna, el texto continúaen la siguiente columna. Sólo se visualizan correctamente en la vistaDiseño de Impresión y en la Vista Preliminar.
Para definir columnas periodísticas en una parte del documento,debe tener en cuenta que se trata de un formato de sección.
— Seleccione el texto que va a ir entre columnas.
— Pulsar la opción Formato/Columnas.
70 Guía Rápida Word 2003
LA
BO
R
OM
NI A
V I N C I T
ADAMS

— Puede elegir Una, que es la opción predeterminada; Dos,que establece dos columnas periodísticas de igual anchura;Tres, que establece tres columnas periodísticas de igualanchura; Izquierda, que establece dos columnas de diferen-te anchura, la izquierda más estrecha que la derecha; yDerecha, que establece dos columnas de diferente anchura,la izquierda más ancha que la derecha.
— También puede activar la opción de Número de columnaspara elegir más columnas de tres.
— En Columnas de igual ancho, por defecto está activada, signi-fica que las columnas tienen el mismo ancho y no se puedeaplicar diferente ancho y espacio a cada una de ellas. Si sedesactiva esta opción, la opción Ancho y espacio se activa.
— En Ancho y espacio, se especifica el ancho de cada columnay el espacio que hay entre ellas.
— Si se desea mostrar una línea entre medias de lascolumnas hay que activar la opción Línea entrecolumnas.
Guía Rápida Word 2003 71
LA
BO
R
OM
NI A
V I N C I T
ADAMS

De esta forma al Aceptar muestra las columnas de forma balan-ceadas o equilibradas, que significa que todas las columnas van atener la misma longitud.
Si se desea cortar una columna en un lugar determinado e ini-ciar a partir de ese punto la siguiente columna, habría que insertaren ese punto un salto de columna con la opción Insertar/Salto/Saltode columna o bien con la combinación de teclasCTRL+MAYUS+ENTER.
No se pueden usar columnas periodísticas ni en los encabezadosy pies de página, ni en comentarios, ni en marcos o cuadros de texto.
14.2. Columnas paralelas
Este tipo de distribución de texto se utiliza para guiones de cine,teatro, etc. En Word no existe ninguna opción de columnas parale-las, para crearlas se utilizan las tablas. Como se ve en el ejemplosiguiente, a la izquierda se muestra la tabla sin bordes, y en la páginade la derecha la tabla con bordes.
72 Guía Rápida Word 2003
LA
BO
R
OM
NI A
V I N C I T
ADAMS

15. Formato página
15.1. MÁRGENES DEL
DOCUMENTO
Son las distancias desde el borde de la página hasta la zona de lapágina donde se inserta el texto del documento. Para cambiar losmárgenes:
— Se pueden cambiar arrastrando los indicadores de márge-nes, situados en la barra de regla horizontal y vertical.
También se pueden cambiar los márgenes a través del menúArchivo / Configurar Página y Ficha Márgenes. A esta opción tam-bién se puede llegar si se hace un doble clic sobre la barra de reglavertical o sobre la barra de regla horizontal, pero fuera de losmárgenes.
Guía Rápida Word 2003 73
LA
BO
R
OM
NI A
V I N C I T
ADAMS

Un cambio de de márgenes afecta a todo el documento a no serque se efectúen saltos de sección, en cuyo caso sólo afectará a la sec-ción actual.
Encuadernación:
Si se encuaderna un documento se utilizará parte del margenizquierdo, por lo que sería necesario poner un margen de Encuader-nación.
La posición del margen interno permitirá especificar si la encua-dernación irá en la parte izquierda o en la parte superior.
Orientación:
Se puede elegir la opción de Vertical u Horizontal. Este cambioafecta a todo el documento. Si se desea que cada página tenga unaorientación diferente hay que crear Saltos de Sección de PááginaSiguiente
Márgenes Simétricos:
Se utilizan cuando se desea imprimir un documento porlas dos caras de las hojas de papel.
74 Guía Rápida Word 2003
LA
BO
R
OM
NI A
V I N C I T
ADAMS

Si en la opción Página, se despliega el cuadro y se elige Márge-nes simétricos, los márgenes izquierdo y derecho desaparecen y en sulugar aparecerán márgenes interiores y exteriores. El margen interiores el que quedará sujeto en el lomo de encuadernación (es el margenderecho de las páginas pares y el izquierdo de las impares). El margenexterior es la parte opuesta al lomo de encuadernación (el margenizquierdo en las páginas pares y el derecho en las impares).
Dos páginas por hoja:
Si se desea imprimir el documento a la mitad de su tamaño nor-mal, mostrándose al final en cada hoja de papel dos páginas de archivose utilizará la opción Dos páginas por hoja, en el desplegable de Página.
Por omisión se imprimirá en un papel vertical, para que se impri-man manteniendo sus proporciones se debe seleccionar la orientaciónHorizontal.
Libro plegado
Se utiliza para crear folletos plegados, en los que en cada hoja delpapel se imprimirán varias páginas del documento. Se utilizarála opción Libro plegado, en el desplegable de Página. La orien-tación cambiará automáticamente a Horizontal y mostrará una
Guía Rápida Word 2003 75
LA
BO
R
OM
NI A
V I N C I T
ADAMS

nueva opción que es Hojas por folleto, donde se seleccionarán elnúmero de páginas que se va a incluir en el folleto.
15.2. Tamaño del papel
Por defecto las dimensiones del papel en Word es DIN A4 (210mm de ancho por 297 mm de alto). Si se desea cambiar, estos cambiosafectarían a todo el documento, por lo que si se desea un tipo de papeldiferente en cada hoja del documento habría que insertar un salto desección de página siguiente. Para cambiar el tamaño del papel pulsar laopción Archivo / Configurar Página y Ficha Papel. A esta opción tam-bién se puede llegar si se hace un doble clic sobre la barra de regla verti-cal o sobre la barra de regla horizontal, pero fuera de los márgenes.
Las unidades de medida vienen por defecto en centímetros, si sedesea cambiar las unidades de medida hay que pulsar la opción demenú Herramientas / Opciones en la Ficha General, la opción Unida-des de medida.
76 Guía Rápida Word 2003
LA
BO
R
OM
NI A
V I N C I T
ADAMS
1 pulgada = 2,54 cm = 72 ptos = 6 picas = 6 líneas.

15.3. Alineación vertical
Es la distribución de las líneas en vertical dentro de la página. Paramodificar la alineación vertical de las páginas:
— Pulsar la opción Archivo / Configurar Página y Ficha Diseño.A esta opción también se puede llegar si se hace un doble clicsobre la barra de regla vertical o sobre la barra de regla hori-zontal pero fuera de los márgenes.
— En el cuadro Alineación vertical, elegir Superior, Centrada,Justificada o Abajo.
15.4. Numeración de líneas
Se añaden automáticamente números de línea a todas o parte de laslíneas de una sección. Se sitúan a la izquierda del margen izquierdo, ysólo se visualizan en la vista Diseño de Impresión o en la Vista Preliminar.
Para activar la numeración de líneas de una sección.
— Si la numeración de líneas no afecta a todo el documento, seestablecerá los saltos de sección adecuados.
— Activar el menú Archivo/Configurar página, FichaDiseño.
Guía Rápida Word 2003 77
LA
BO
R
OM
NI A
V I N C I T
ADAMS

— Pulsar el botón Números de línea.
— Se activa la casilla Agregar números de línea.
— En Iniciar en: se establece el número por donde se va a empe-zar a numerar las líneas.
— En Desde el texto, es la distancia entre el número y la líneadel texto.
— En Intervalo, si se establece 2, se numerarán las líneas de 2 en 2.
— Pulsar Aceptar.
Si en la sección hay párrafos cuyas líneas no se deben numerar:
— Se seleccionan los párrafos que no se desean numerar.
— Activar el menú Formato/Párrafo, en la ficha Líneas y saltosde página, activar la casilla Suprimir números de línea, y pul-sar Aceptar.
Si se desea modificar el aspecto del número como cambiar el tamaño,el color, estilo de fuente, etc. hay que modificar el estilo de la numeraciónde líneas:
— Activamos el menú Formatos/Estiloos y formato, o se pulsa elbotón de la barra de herramientas .
— Mostrará a la derecha de la pantalla un panel dondemostrará los estilos del documento, incluido el estiloNúmero de líneas.
78 Guía Rápida Word 2003
LA
BO
R
OM
NI A
V I N C I T
ADAMS

— Se despliega la flecha que aparece en el estilo Número delínea y se elige la opción Modificar.
— Se modifica su aspecto, y se pulsa Aceptar.
Guía Rápida Word 2003 79
LA
BO
R
OM
NI A
V I N C I T
ADAMS

15.5. Bordes de página
Es un recuadro de diseño que rodea todo el contenido de la pági-na.
— Situar el punto de inserción en cualquier lugar de la sección.
— Activar el menú Formato/Bordes y sombreado, ficha Bordes depágina.
— En Valor, elegir la opción deseada.
— En Estilo, Color y Ancho, se elige el tipo de línea que enmar-cará las páginas. Si se desea en vez de líneas normales, líneasmás atractivas, se pulsa el desplegable de Arte.
— En Aplicar, elegir a qué parte del documento se van a aplicarlos bordes seleccionados.
— Pulsar Aceptar.
Se puede modificar los márgenes del borde de página pulsando elbotón Opciones.
80 Guía Rápida Word 2003
LA
BO
R
OM
NI A
V I N C I T
ADAMS

— Si en Medir desde se aplica Borde de página, se puede esta-blecer los márgenes superior, inferior, izquierdo y derecho.
— Si en Medir desde se aplica Texto, se puede establecer losmárgenes superior, inferior, izquierdo y derecho y especificarsi se desea rodear el pie y/o el encabezado de página.
— Si se activa la casilla Alinear bordes de párrafo y tabla conborde dde página, los bordes de página medidos desde el textoy los bordes de una tabla o párrafo se unen formando unasola línea.
15.6. Numeración de página
— En la sección que se desea numerar, se activa el menú Inser-tar/Números de página.
— En Posición, seleccionar en qué posición se va a colocar elnúmero.
— En Alineación, seleccionar si el número va a salir a la izquier-da, centro o derecha.
— Se puede activar o desactivar que el número salga o no salgaen la primera página.
— Con el botón Formato, se puede cambiar el formato de losnúmeros, o decir el número por el que comenzará la numera-ción de página.
— Pulsar Aceptar.
Guía Rápida Word 2003 81
LA
BO
R
OM
NI A
V I N C I T
ADAMS

16. Encabezados y pies de página
El encabezado y pie de página es una parte del texto que se va arepetir (inicialmente) para todo el documento.
La diferencia entre encabezado y pie, es que el encabezado semuestra en la parte superior de la página y el pie en la parte inferior.
Los encabezados y pies se crean de la misma forma.
— En cualquier parte del documentos, activar el menúVer/Encabezado y pie de página. Esta opción mostrará unazona en la parte superior y en la parte inferior de la páginaenmarcada con un borde de trazos, donde se incluirán loselementos que vayan a formar parte del encabezado o elpie.
— Escribir el texto que se desea que aparezca, e insertar los ele-mentos que van incluidos en el encabezado (imágenes, wor-dart, etc.)
— En el área del encabezado y del pie por omisión hay dostabulaciones, uno centrado y otro a la derecha para poderescribir textos en ubicaciones diferentes en una mismalínea.
Mostrará una barra de herramientas de Encabezado y pie de páginadonde se pondrán insertar botones para añadir elementos específicos opara cambiar formatos o configuraciones.
82 Guía Rápida Word 2003
LA
BO
R
OM
NI A
V I N C I T
ADAMS

Los encabezados y pies sólo se visualizan en la vista Diseño deimpresión o en Vista Preliminar. Una vez creado un encabezado o pie,se puede editar haciendo doble clic en el área del mismo, en cuyo casoel encabezado/pie se activará, desactivándose el texto del documento.También se puede editar el encabezado/pie a través del menú Ver/Enca-bezado y pie de página.
Por defecto los encabezados y pies de página se imprimen a 2,25 cmdel borde de página superior e inferior respectivamente. Estas distancias sepueden modificar mediante Archivo/Configurar página ficha Diseño, y enel apartado Desde el borde, especificar la distancia en los cuadros Encabe-zado o Piie de página.
16.1. Encabezados y pies en páginas
pares e impares
Permite establecer encabezados/pies diferentes en páginas pares eimpares dentro de la sección actual (si no hay salto de sección, vale paratodo el documento).
— Activamos el menú Ver/Encabezado y pie de página.
— Se pulsa el botón Configurar página de la barrade herramientas de Encabezado y pie de página.
Guía Rápida Word 2003 83
LA
BO
R
OM
NI A
V I N C I T
ADAMS

— En el apartado Encabezado y pies de página, activar la casillaPares e impares diferentes.
— Pulsar Aceptar.
16.2. Encabezados y pies distintos
en la primera página
Permite establecer encabezados/pies diferentes en la primera página.
— Activamos el menú Ver/Encabezado y pie de página.
— Se pulsa el botón Configurar página de la barra de herra-mientas de Encabezado y pie de página.
— En el apartado Encabezado y pies de página, activarla casilla Primera páginaa diferente.
84 Guía Rápida Word 2003
LA
BO
R
OM
NI A
V I N C I T
ADAMS

— Pulsar Aceptar.
Se puede establecer Encabezados/pie en páginas pares e impares yla primera diferente.
Guía Rápida Word 2003 85
LA
BO
R
OM
NI A
V I N C I T
ADAMS

Si se desea crear un encabezado y/o pie diferente en cada página yla opción pares e impares y/o primera página diferente no se adapta aldocumento que se desea crear, hay que crear saltos de sección de Pági-na Siguiente y desactivar el botón Vincular con el anterior de labarra de herramientas Encabezado y pie de página, de esta forma esposible modificar el encabezado o pie sin que afecte al anterior.
17. Notas al pie de página y
notas finales
Una nota al pie de página o al final es una aclaración a una palabrao texto del documento.
17.1. Notas al pie de página
Las notas al pie de página aparecen al final de la página donde soncreadas, separadas del texto (no siempre) por una línea horizontal.
— Situar el cursor en el punto de documento donde sedesea crear la nota al pie.
86 Guía Rápida Word 2003
LA
BO
R
OM
NI A
V I N C I T
ADAMS

— Pulsar en Insertar/Referencia/Nota al pie.
— En el apartado Ubicación se elige si se desea una nota al pie oal final y la ubicación de ambas. Si se elige nota al pie, la ubi-cación puede ser al final de la página o por debajo de la selec-ción (es decir, justo debajo del texto de la página, o debajo dedonde se encuentre un salto de sección continua).
— En Formaato, se puede elegir el método de numeración de lasnotas.
— En Marca personal, se puede elegir como método de numera-ción un carácter, o bien se escribe con el teclado o se pulsasobre el botón Símbolo y se elige entre los diferentessímbolos que existen.
Guía Rápida Word 2003 87
LA
BO
R
OM
NI A
V I N C I T
ADAMS

— En Iniciar en, se puede comenzar la numeración automáti-ca de las notas en cualquier número que se escriba en esacasilla.
— En Numeración se puede elegir cómo se va a efectuar lanumeración en los diferentes saltos de sección o de página.
— Pulsar Insertar.
El cursor se desplaza a la parte inferior de la página. Se escribe eltexto correspondiente a la nota al pie.
Si se desea que las notas al pie tengan unas características distintasa las iniciales (es decir, que la numeración sea con letras, en vez denúmeros, por ejemplo), en lugar de pulsar el botón de Insertar se pulsa-ría el botón de Aplicar.
Si se desea eliminar una nota, se debe borrar el número queaparece al lado de la palabra anotada en el texto. La numeración denotas, si se elimina o se inserta una nueva, se actualizará automática-mente.
Un ejemplo de notas al pie por debajo de la selección es el docu-mento siguiente.
88 Guía Rápida Word 2003
LA
BO
R
OM
NI A
V I N C I T
ADAMS

17.2. Notas finales
Su uso y funcionamiento es exactamente igual al de las notas alpie. La diferencia fundamental es que aparecen al final del documentoo al final de la sección en la que se encuentran, todas agrupadas.
Para insertar una nota al final:
— Situar el cursor en el punto de documento donde sedesea crear la nota final.
Guía Rápida Word 2003 89
LA
BO
R
OM
NI A
V I N C I T
ADAMS

— Pulsar en Insertar/Referencia/Nota al pie.
— En el apartado Ubicación elija Nota al final, y la ubicaciónpuede ser Al final del documento, o al Final de la sección.
Un ejemplo de notas finales en varios párrafos con diseño encolumnas:
17.3. Convertir notas al pie en
notas al final y viceversa
Se pueden convertir todas o parte de las notas al pie en notas alfinal y viceversa.
— Pulsar botón derecho del ratón sobre la explicación de la notaque se desea cambiar.
— Elegir la opción Convertir en nota final (convierte en notafinal una nota al pie) o Convertir en nota al pie (convierte enuna nota al pie una nota final).
— También se puede acceder al menú Insertar/Referencia/Notaal pie y pulsar sobre el botón Convertir.
90 Guía Rápida Word 2003
LA
BO
R
OM
NI A
V I N C I T
ADAMS

— Activar la casilla deseada y pulsar el botón Aceptar.
17.4. Cambiar separador de notas
al pie y notas finales
Se puede cambiar el separador de notas tanto en las notas al piecomo en las notas finales.
— Una vez creada las notas, pulsar la opción de menú Ver/Nor-mal.
— Pulsar la opción de menú Ver/Notas al pie.
— Se visualizará la ventana dividida en dos paneles: el superiorcontiene el documento, y el inferior, separado del anterior porla barra Notas, contiene las notas.
— En el desplegable, elegir la opción Separador de notas.
Guía Rápida Word 2003 91
LA
BO
R
OM
NI A
V I N C I T
ADAMS

— Pulsar la tecla del teclado Suprimir para borrar la línea.
— A través del menú Formato/Bordes y sombreado, en la fichaBordes, elegir que estilo de línea se desea como separador. Sila línea se desea más estrecha, utilizar la sangría derecha paraacortarla, pero siempre desde la opción de menúFormato/Párrafo, nunca desde la barra de regla.
— También se puede utilizar el botón Línea horizontal, y elegiruna de ellas. Si se desea modificarla, pulsar doble clic sobre lalínea.
— Si se desea volver a la línea que se mostraba por omisión, pul-sar el botón Restablecer.
— Una vez modificada la línea, pulsar la opción de menúVer/Diseño de Impresión.
— También en el panel de Notas, se podría cambiar elSeparador de cont. de notas, que se utiliza cuandouna nota queda cortada por un salto de página. Y a
92 Guía Rápida Word 2003
LA
BO
R
OM
NI A
V I N C I T
ADAMS

través de la opción Aviso de cont. de notas, se puede escribirun mensaje como “Continúa en la página siguiente…”.
18. Objetos gráficos
18.1. Insertar imágenes
Permite insertar imágenes propias de Windows, o utilizar imágenesprocedentes de otros programas o bien con otros formatos.
Para insertar una imagen de la Galería de Word:
— Pulsar la opción de menú Insertar/Imagen/Imágenes predise-ñadas, o bien pulsar sobre el botón Imagen Prediseñada dela barra de Dibujo.
— Word mostrará a la derecha un panel de tareas de Imágenesprediseñadas.
— En el cuadro Buscar: se puede escribir la palabra clave con laque se desea buscar una imagen.
— En Buscar en: se puede elegir en qué colecciones buscar lasimágenes.
— En Los resultados deben ser: se puede elegir el tipo de archivo abuscar.
— En Organizar clips…, muestra en una ventana la galería multi-media que permite buscar directamente imágenes en las car-petas que las contiene.
Una vez encontrada la imagen que se desea insertar en el docu-mento, se hace un doble clic sobre ella. Si la imagen es de la Galeríamultimedia, hay que pulsar sobre la flecha de la imagen, elegir laopción Copiar, pinchar en el documento y pulsar la opción Pegar(Ctrl+V).
Si la imagen no se encuentra entre las colecciones de Word, se puedebuscar la imagen desde Archivo, para ello se pulsa la opciónInserrtar/Imagen/Desde archivo o pulsar el botón de la barrade dibujo. Una vez localizada la imagen, se pulsa Insertar.
Guía Rápida Word 2003 93
LA
BO
R
OM
NI A
V I N C I T
ADAMS

Una vez insertada la imagen, al tener seleccionada la imagen mues-tra en pantalla la barra de herramienta de Imagen.
18.2. Formato de imagen
Para cambiar las propiedades de una imagen se pueden modificar através del menú o a través de la barra de herramientas de Imagen.
— Seleccionar la imagen pinchando en ella.
— Pulsar el menú Formato/imagen ficha Imagen, o hacer dobleclic en la imagen o pulsar el botón de Formato de imagen dela barra de Imagen.
— En la sección Recortar, se puede especificar si se va a recortarla imagen, por Arriba, Abajo, Izquierda y Derecha.
— En Control de imagen, en el apartado Color, se puede esta-blecer si se desea una marca de agua, escala de grises, etc.También se puede definir el Brillo y Contraste.
94 Guía Rápida Word 2003
LA
BO
R
OM
NI A
V I N C I T
ADAMS

18.3. Dibujos
Se pueden crear dibujos personalizados mediante el trazado de for-mas cerradas (elipses, rectángulos, autoformas) y líneas abiertas (líneasrectas, quebradas y curvas). El dibujo se creará mediante la barra deherramientas de Dibujo. Se muestra con la opción de menú Ver/Barrade herramientas/Dibujo o pulsando sobre el botón de la barra deherramientas estándar.
La barra tiene tres secciones diferentes:
— Controles generales de dibujo, son los dos primeros botones.Permiten seleccionar, girar objetos, agruparlos, distri-buirlos o reflejarlos horizontal y/o verticalmente.
Guía Rápida Word 2003 95
LA
BO
R
OM
NI A
V I N C I T
ADAMS

— Herramientas de dibujo de objetos, se emplean estos botonespara crear objetos, como autoformas, líneas, elipses, etc.
— Herramientas de formato de imagen: se puede cambiar elaspecto desde su color de relleno o línea, hasta el tipo delínea de contorno, etc.
Crear un dibujo sin el lieenzo
Si se desea dibujar un objeto sin el lienzo, pulsar la tecla ESC antesde dibujar. Si lo que se desea es que no aparezca de forma automática ellienzo, se desactiva la opción Crear automáticamente lienzo de dibujo alinsertar autoformas en el menú Herramientas/Opciones en la fichaGenneral.
De esta forma los objetos de dibujo que se inserten serán objetosindependientes, y tendrán propiedades de ajuste del texto que de otraforma no tendrían.
— Hacer clic en la herramienta que se va a utilizar, por ejemplouna elipse. Pinchar y arrastrar para crear el objeto.
— Si se desea que la forma sea regular, al pinchar y arrastrar sedeberá mantener pulsada la tecla Mayusc.
— Si se desea trazar un elemento de dibujo desde el centro, sedebe mantener pulsada la tecla Ctrl.
— Si se desea utilizar la misma herramienta de dibujo variasveces, en lugar de pulsar un clic sobre ella, se pulsa un dobleclic. Para desanclar la herramienta, volver a hacer clic en ella obien elegir una herramienta diferente.
Para cambiar el tamaño del objeto, se pueden utilizar los controla-dores de tamaño que son los puntos que bordean al objeto. Si se arras-tran hacia fuera se agrandan y si es hacia dentro se reducen. Si se deseaque mantenga las proporciones originales, se debe pulsar la teclaMayusc. sin soltar y hacer clic y arrastrar de una de las esquinas delobjeto. También se puede hacer a través del menú Formato/Autoformaen la ficha Tamaño y activar la casilla Bloquear relación de aspecto. Asíde esta forma cuando se introduce el alto, Word calculará elancho.
96 Guía Rápida Word 2003
LA
BO
R
OM
NI A
V I N C I T
ADAMS