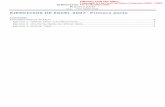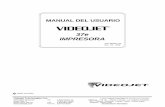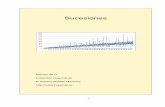Guía rápida de Excel 2007 - hojamat.eshojamat.es/guias/guiaexcel/guia107.pdf · Excel está...
Transcript of Guía rápida de Excel 2007 - hojamat.eshojamat.es/guias/guiaexcel/guia107.pdf · Excel está...

Guías Excel 2010 Utilidades Guía 7
1
UTILIDADES
CONTENIDO
Utilidades .............................................................................................................................................. 1
Contenido ......................................................................................................................................... 1
Diseño de impresión ........................................................................................................................ 2
Preparación para la impresión .................................................................................................... 2
Vista preliminar .............................................................................................................................. 2
Diseño de Página ............................................................................................................................ 3
Márgenes ....................................................................................................................................... 3
Orientación ..................................................................................................................................... 4
Tamaño .......................................................................................................................................... 4
Área de impresión ........................................................................................................................... 4
Distribución por páginas ................................................................................................................. 5
Opciones de la hoja ......................................................................................................................... 5
Pestaña Hoja ................................................................................................................................... 6
Encabezado y pie de página ............................................................................................................ 7
Otras utilidades ................................................................................................................................ 8
Auditoría de fórmulas ................................................................................................................... 8
Revisión ortográfica ........................................................................................................................ 9
Inserción de comentarios .............................................................................................................. 10
Protección de una hoja .............................................................................................................. 11
Obtención de ayuda ...................................................................................................................... 12

Guías Excel 2010 Utilidades Guía 7
2
DISEÑO DE IMPRESIÓN
PREPARACIÓN PARA LA IMPRESIÓN
Los documentos elaborados en Excel se suelen distribuir impresos o como parte de
una publicación más amplia. Por eso es conveniente repasar aquí algunos detalles
sobre la impresión de documentos. Casi todo lo que se explicará en este apartado está
contenido en la ficha “Diseño de página”
VISTA PRELIMINAR
Esta prestación como tal no existe en la versión 2010. Para conseguirla basta con ir a
la ficha Archivo y elegir Imprimir, aunque no tengas una impresora conectada. En la
parte derecha de la pantalla se te ofrecerá la vista preliminar que deseas. Con las
flechas de abajo puedes pasar las páginas y observar cómo sería la copia impresa.
Los anteriores botones han desaparecido en esta versión y sólo quedan dos pequeños
abajo a la derecha para ver los márgenes y para la visión de toda la página. Dejamos
para más adelante la parte izquierda de la pantalla y pasamos al diseño.

Guías Excel 2010 Utilidades Guía 7
3
DISEÑO DE PÁGINA
Abre la ficha de Diseño de página. Verás que en ella se han situado botones
similares a los de la versión 2007. Con ellos accedes a todas las propiedades de las
páginas que producirá tu impresora.
Recorreremos las acciones más importantes, de izquierda a derecha:
MÁRGENES
Puedes concretar aquí los márgenes de impresión. Si pulsas sobre su botón se te
ofrecen tres tipos de márgenes, que son Normal, Ancho y Estrecho.
Si no te gusta ninguno, elige Márgenes
personalizados y decide su medida. No
es un tema muy importante en Excel.

Guías Excel 2010 Utilidades Guía 7
4
ORIENTACIÓN
Te da a elegir entre vertical y horizontal. En realidad, no hay más que
decir. Queda a criterio de los usuarios el adaptar sus tablas a la orientación
más conveniente.
TAMAÑO
Te ofrece los tamaños de página más usuales, y la opción de Más
tamaños de papel por si necesitas alguno especial. En ese caso se
abre la ventana clásica de Configurar página, en la que están
contenidos muchos más tamaños.
ÁREA DE IMPRESIÓN
Si no se indica lo contrario, Excel imprime todas las celas que contengan datos. Si
deseas imprimir sólo una parte de la hoja deberás concretar el área de impresión. Para
ello selecciona en primer lugar un rango de datos cualquiera y pulsa sobre el botón
Área de impresión.
Elige Establecer área de impresión, y una vez realizada la operación de imprimir
podrás optar por Borrar área de impresión, si ves que te puede confundir.
Relacionada con esta acción está la posibilidad de ver los saltos de página. Si abres la
ficha Vista, encontrarás el botón correspondiente de Vista previa de saltos de
página. Si lo activas podrás saber dónde comienza y acaba cada página. Si arrastras
las líneas de puntos con el ratón podrás cambiar sus contenidos.

Guías Excel 2010 Utilidades Guía 7
5
Para volver a verlo todo como antes, usa el botón Normal de ficha Vista.
DISTRIBUCIÓN POR PÁGINAS
Excel está orientado a tablas, no a páginas, por lo que a la hora de imprimir pueden
aparecer las tablas troceadas, o a falta de una fila o columna. Por ello es muy
interesante concretar cómo se reparte la información en páginas. Para ello puedes
usar dos opciones muy útiles.
Ancho y alto: Defines en cuántas páginas deseas repartir
tu información, por ejemplo en dos páginas una debajo de la
otra (concretaría una página de ancho y dos de alto). En ese
caso Excel adapta los tamaños de los caracteres para que
se ajusten a tus deseos. Practica esta posibilidad, que es
muy potente, pues Excel ajusta los tamaños de fuente para
satisfacer tus deseos.
Escala: Si lo anterior no llega a quedar a tu gusto, también puedes usar una escala
para aumentar o disminuir el tamaño de los caracteres y que así se adapten mejor a la
distribución de páginas.
Todas estas decisiones se deben comprobar con Vista Preliminar antes de imprimir.
OPCIONES DE LA HOJA
Hasta ahora sólo hemos estudiado las opciones básicas que están accesibles
mediante botones. Existen muchas otras, a las que puedes acceder con la pequeña
flecha situada en la parte inferior de los distintos grupos. Al menos tienes tres flechitas
distintas para abrir las ventanas que se usaban en versiones anteriores.
Así accederemos a la ventana clásica de Configurar página, que contiene tantas
opciones, que debes recorrerlas con calma una a una para ver sus posibilidades. Ya
hemos desarrollado las dos primeras, de Página y Márgenes, Veremos ahora las
otras.

Guías Excel 2010 Utilidades Guía 7
6
PESTAÑA HOJA
Esta pestaña contiene muchas opciones. Destacamos algunas:
Existe la posibilidad de repetir las primeras filas de la hoja en todas las páginas,
independientemente de los encabezados. En la imagen se han elegido las cuatro
primeras filas para imprimir en todas las hojas.
También se puede decidir si se imprimen o no las líneas de división y los títulos de
filas y columnas. Esta opción la tienes también como botón en la cinta.
Otras posibilidades interesantes son las de decidir el orden de impresión, la inserción
de comentarios, la calidad de impresión, etc.
Esta pestaña posee tantas posibilidades que es muy conveniente ir recorriendo una a
una para descubrir su funcionamiento.

Guías Excel 2010 Utilidades Guía 7
7
ENCABEZADO Y PIE DE PÁGINA
En esta versión los encabezados y pies de página se
gestionan en la cinta Insertar. Busca en ella el botón
correspondiente, y si lo pulsas, la vista de tu hoja cambiará a
Diseño de Página.
Esto se nota porque la verás como si fuera un documento de texto, con un recuadro
para insertar los encabezados y pies.
Si pulsas sobre el encabezado (o sobre el pie) accederás a sus herramientas. Son
muchas, pero se entienden sólo con su nombre: fecha, hora, número de página, etc.
La forma de gestionarlas es la de ir insertando lo que deseemos y después separarlas
bien con espacios en blanco. Excel adaptará el ancho a la información que añadas.
Por ejemplo, los elementos que se han adjuntado en la siguiente imagen: título escrito
directamente, fecha, hora e imagen.
Y en esta imagen el efecto final producido

Guías Excel 2010 Utilidades Guía 7
8
A la derecha de la cinta dispones de los botones para cambiar entre encabezado y pie.
Pide de nuevo Imprimir para acceder a la Vista preliminar y ver los cambios, pues a
veces se interfieren y producen una impresión poco clara.
OTRAS UTILIDADES
AUDITORÍA DE FÓRMULAS
En hojas de cierta complejidad puede ser útil
encontrar de qué datos depende el cálculo en una
celda concreta. Para ello es útil rastrear los caminos
que han llevado a la obtención de un valor. Observa
el 17 de la imagen y las flechas que apuntan a él.
No es difícil ver que se ha obtenido a partir del 8,5 y
éste a su vez es el 34% de la suma de la izquierda.
Para obtener este rastreo de precedentes acude a la
ficha Fórmulas y en ella busca el grupo de Auditoría
de fórmulas. En este caso hemos rastreado
precedentes. Cada vez que pulses sobre esa opción
aparecerán flechas nuevas, hasta
completar el rastreo. Después se pueden eliminar con el botón
de abajo Quitar flechas. Es útil ir quitando y poniendo flechas de
nivel en nivel.
De igual forma, aunque es menos interesante, se pueden rastrear dependientes.

Guías Excel 2010 Utilidades Guía 7
9
Otras posibilidades
A la derecha de los rastreos dispones de tres botones útiles:
Ver fórmulas: Te permite que en la hoja, en lugar de los valores, se muestren las
fórmulas de cada celda. Así se puede comprender mejor su funcionamiento. El
ejemplo anterior de rastreo quedaría así:
De esta forma vemos que el primer
cálculo fue una suma, después un
producto para hallar el 34% y por último
una multiplicación por 2.
Es fácil así revisar los cálculos.
El mismo botón nos sirve para volver a
ver los valores.
Rastreo de errores: Revisa toda la hoja en busca de errores. No es demasiado útil,
porque se suele avisar de estos errores en el momento de escribir.
Evaluación de fórmula: Permite recorrer
una fórmula e ir evaluando los datos uno a
uno.
REVISIÓN ORTOGRÁFICA
En la cinta Revisar están contenidas las posibilidades de
revisión ortográfica. Como es un tema sencillo, y similar al de
Word, bastará con que pruebes a usar los botones
disponibles.

Guías Excel 2010 Utilidades Guía 7
10
INSERCIÓN DE COMENTARIOS
A la derecha de la revisión ortográfica verás el
botón de Nuevo comentario. Con él puedes añadir
algunas frases aclaratorias en una celda
determinada. Después se puede decidir si se
imprimen también los comentarios.
Si una celda contiene un comentario, aparecerá una
pequeña señal roja en su esquina superior derecha, y al pasar el ratón
sobre ella aparecerá el comentario.
Si pulsas con el botón derecho podrás usar las opciones de comentario,
como eliminar, modificar u ocultar
TRADUCIR
Otro servicio de Excel, aunque no excesivamente
eficiente es el de traducir palabras de un idioma a
otro. Si pulsas el botón Traducir de la ficha
Revisar obtendrás una ventana de traducción.
En esta ventana escribes la palabra y usas la siguiente línea
para concretar el servicio si la traducción no se produce según
nuestros deseos. En la imagen hemos escrito odd acudiendo al
Asistente de inglés, con el resultado que puedes ver.

Guías Excel 2010 Utilidades Guía 7
11
PROTECCIÓN DE UNA HOJA
Una hoja de cálculo se puede proteger contra cambios.
Basta acudir a la cinta Revisar y pulsar sobre Proteger hoja. Se pediré una
contraseña que se puede ignorar, y con ello todas las celdas definidas como
protegidas lo estarán de forma efectiva.
Para anular la protección se acude al mismo botón, que ahora llevará el rótulo de
Desproteger hoja. Si has establecido una contraseña, te la pedirá.
Hay que tener en cuenta que:
- Cada celda tiene el carácter de bloqueada o de desbloqueada. Cuando se crea un
documento nuevo, todas las celdas se consideran protegidas, pero esa cualidad no se
hace efectiva hasta que no se protegen las hojas de cálculo completas. El carácter de
protegida se establece en Formato de celda (ficha Inicio) en la opción de Bloquear
celda:
- Si se protege la hoja de cálculo, esa cualidad de protegidas se hace efectiva y ya no
podrás alterar ninguna celda, salvo que con las mismas órdenes se vuelva a
desproteger toda la hoja.
- Para desproteger sólo unas celdas concretas y que las demás sigan protegidas se
debe usar el Formato de celda y activar Bloquear celda.
- Si en lugar de proteger una hoja se protege todo el libro, lo que se protege es la
estructura de hojas, que no se pueden eliminar ni cambiar, pero las celdas no alteran
su carácter por ello.

Guías Excel 2010 Utilidades Guía 7
12
OBTENCIÓN DE AYUDA
La ayuda no es precisamente la mejor prestación de Excel. Se ha querido ampliarla
con conexión a Internet y el resultado a veces resulta confuso e incluso inadecuado.
No obstante, a veces hay que acudir a ella.
La ayuda general está accesible mediante el botón de
interrogación de la parte derecha de la pantalla y , como una
concesión al pasado, mediante la tecla F1. Con ellos obtienes la
ventana de ayuda, en la que en la parte izquierda figura la tabla de
contenidos y en la derecha los resultados de las búsquedas. En esta parte es donde
se los listados son tan abundantes que puede resultar costoso llegar al tema que
interese.
Los botones de arriba se explican por sí solos. Basta un poco de práctica para conocer
su funcionamiento.