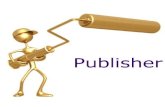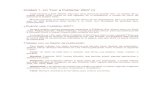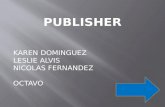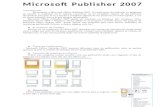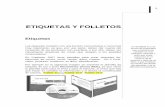Guía práctica publisher 2013-03-04
Transcript of Guía práctica publisher 2013-03-04

Konectia Servicios Integrales S.L. Paseo Landabarri, nº 3 – 5ª planta, 48940 Leioa Tel. 94 439 30 94 Fax 94 439 30 25
Acción formativa impartida por Konectia:
DISEÑO DE LA CARTELERIA Y ETIQUETAJE DE MI COMERCIO CON
MICROSOFT PUBLISHER
Guía práctica de formación
DISEÑO DE CARTELES Y ETIQUETAS
CON
PUBLISHER
Formadora: Susana Ruiz del Campo
LinkedIn: www.linkedin.com/in/sueruiz
Twitter: twitter.com/SueRuizCampo

Guía práctica de formación: Diseño de carteles y etiquetas con Publisher
Página 2 de 24
Guía práctica de formación
PUBLISHER
Índice:
Objetivos del curso de diseño de carteles y etiquetas con Publisher .......................................................3 1. Introducción a Publisher ................................................................................................................3 2. El entorno de trabajo. Abrir y cerrar Publisher..................................................................................4 3. La interfaz de Publisher..................................................................................................................5 4. El Panel de tareas .........................................................................................................................9 5. Tareas de Publisher: Asistentes ......................................................................................................9 6. Personalización del trabajo........................................................................................................... 12 7. Combinación de Fuentes (tipos de letras) ...................................................................................... 15 8. Personalización de la publicación .................................................................................................. 16 9. Preparar la publicación con cuadros de texto ................................................................................. 17 10. Aplicación de colores al cuadro de texto ...................................................................................... 18 11. Degradados y texturas ............................................................................................................... 19 12. Efectos de relleno...................................................................................................................... 19 13. Autoformas y dibujos ................................................................................................................. 20 14. Personalizar la publicación con autoformas .................................................................................. 21 15. Efectos de las autoformas .......................................................................................................... 21 16. Sombras ................................................................................................................................... 21 17. Opciones de visualización (efectos 3D) ........................................................................................ 22 18. Trabajar con texto con WordArt .................................................................................................. 22 19. Barra de herramientas WordArt .................................................................................................. 23 20. Trabajar con imágenes............................................................................................................... 23 21. Ejercicios prácticos y recomendaciones........................................................................................ 24

Guía práctica de formación: Diseño de carteles y etiquetas con Publisher
Página 3 de 24
Objetivos del curso de diseño de carteles y etiquetas con Publisher Crear todo tipo de publicaciones de gran calidad y diseño profesional que reflejen la identidad de una marca. Personalizar las publicaciones y los materiales de marketing con sus avanzadas herramientas de creación y edición, y compartirlos, imprimirlos y publicarlos fácil y rápidamente. Se mostrará el modo de llevar a cabo todas estas acciones, de forma teórica con la práctica en la aplicación y con ejercicios de comprobación para asentar los conocimientos adquiridos en las 30 horas de formación en el Behargintza de Sestao.
1. Introducción a Publisher Publisher es el componente de Microsoft Office 2003 (versión instalada en el Behargintza de Sestao) encargado de la creación de publicaciones de todo tipo, ya sean comerciales o personales. Todas las publicaciones pueden ser generadas muy fácilmente por medio de los asistentes y herramientas que este programa incluye como herramienta de diseño de carteles y etiquetas.
Publisher contiene un gran número de publicaciones predefinidas, como pueden ser tarjetas de presentación, hojas, membretes, folletos, sobres, etc. En el caso de publicaciones comerciales, el software permite crear y mantener la imagen corporativa permitiendo basar todas las publicaciones de la empresa en diseños maestros. De esta forma todos los diferentes documentos del comercio, ya sean sobres, membretes, etiquetas, tarjetas, etc. tendrán el mismo diseño en lo que se refiere a colores, logotipos y apariencia general.
Publisher también se autodefine como aplicación de autoedición o DTP (DeskTop Publishing) que se diferencia del procesador de textos Microsoft Word por su orientación al diseño y la maquetación de las páginas, más que en el proceso y corrección de textos.
Microsoft Publisher es un programa que provee un historial simple de edición similar al de su producto hermano Word, pero a diferencia de Adobe InDesign y Adobe InCopy, no proporciona una posibilidad integrada (built-in) de manejo de código XML.
Publisher permite crear, personalizar y compartir con facilidad una amplia variedad de publicaciones y material de marketing. Incluye una variedad de plantillas, instaladas y descargables desde su sitio web, para facilitar el proceso de diseño y maquetación, con una una cuota de mercado relativamente pequeña, en un segmento claramente dominado por Adobe InDesign y QuarkXPress.
A diferencia de la versión 2013 de Microsoft Publisher, la versión 2007 también incluye la capacidad para la exportación de archivos en formato PDF, con la posibilidad de incluir o incrustar las propias fuentes tipográficas dentro de ellos (garantizando así su fiel reproducción en computadoras que no tienen instaladas demasiadas fuente, particularmente aquellas que no son tan populares). No obstante, esta característica está disponible como una descarga adicional desde el sitio web de Microsoft www.microsoft.com.
Publisher está incluido entre la gama alta de los programas de Microsoft Office. Esto refleja el énfasis de Microsoft de posicionar su producto como una alternativa relativamente barata a los dos «pesos pesados» de la industria. También está enfocado al mercado de las pequeñas empresas y comercios las cuales usualmente no disponen de profesionales específicamente dedicados al diseño y maquetación de páginas y documentos.
Más información sobre versiones y definición de la aplicación en: http://es.wikipedia.org/wiki/Microsoft_Publisher
Página oficial: http://office.microsoft.com/es-es/publisher

Guía práctica de formación: Diseño de carteles y etiquetas con Publisher
Página 4 de 24
2. El entorno de trabajo. Abrir y cerrar Publisher. Microsoft Publisher puede ser iniciado de varias maneras diferentes, algunas de las cuales son las siguientes:
Doble clic sobre el acceso directo del Escritorio, si es que éste existe.
En el menú de Inicio, Programas, seleccionar Microsoft Office Publisher 2003.
Cualquiera de las opciones anteriores permite abrir Microsoft Publisher 2003 y comenzar a trabajar con la herramienta.
Existen otras formas de iniciar la aplicación, estas estarán disponibles dependiendo de la configuración seleccionada al momento de instalar Microsoft Office en cada PC. Cuando se selecciona el menú Inicio, aparecen arriba dos iconos. El primero de ellos, Abrir documento de Office, abre cualquier archivo de Office ya existente, incluyendo los documentos Publisher. El segundo icono, Nuevo documento de Office, permite iniciar cualquiera de las aplicaciones de Office y comenzar a crear un documento, una base de datos, una presentación o una hoja de cálculo de una forma inmediata. Además permite la creación de estos documentos a partir de unas plantillas preexistentes o a través de asistentes.

Guía práctica de formación: Diseño de carteles y etiquetas con Publisher
Página 5 de 24
Para cerrar Publisher 2003, puede optarse por cualquiera de las tres formas de cierre habituales de aplicaciones Office en Windows:
Mediante clic en el botón con forma de cruz situado en el extremo superior derecha de la ventana del programa.
Haciendo clic en el menú Archivo y seleccionando la opción del menú Cerrar. Pulsando simultáneamente las teclas Alt + F4.
Recomendaciones útiles: Antes de finalizar con la aplicación Publisher, graba la sesión con el cartel, etiqueta o diseño que hayas realizado para poder continuar posteriormente el trabajo.
En las sesiones prácticas de clase, comprobarás que proponemos sencillos ejercicios prácticos que pueden realizarse durante las 2 horas y 30 minutos de cada sesión, y que tendrán su continuación de forma práctica en cada comercio o lugar donde las personas deseen practicar.
Otra recomendación es guardar el trabajo con cierta frecuencia. No es conveniente permanecer
más de 30 minutos sin guardar los datos de trabajo en el diseño, especialmente cuando se está trabajando con diseños reales para la empresa o el comercio.
Finalmente, otra medida de seguridad adicional es enviar el trabajo por email o guardar en USB, o
publicar en una carpeta de Internet compartida, ya sea Dropbox, Google Drive y entornos similares. Para más información, consulta a la formadora de este curso.
3. La interfaz de Publisher Al abrir ventana principal de Publisher, junto a los asistentes (plantillas) para crear un diseño basado en una propuesta de la aplicación, se muestra la ventana con los siguientes elementos:
1. El menú donde se muestran las diferentes opciones de la aplicación. Algunos de estos menús contienen submenús u opciones relacionadas.
2. Barras de herramientas. Permite tener acceso directo a las opciones más comunes. 3. Barras de herramientas de objetos. Es equivalente a la barra de dibujos de Microsoft Word
salvo por algunas variantes. 4. Panel de Tareas: Característica incluida desde la versión XP, este panel se habilita desde el
menú ver. 5. Opciones del panel de tareas que permiten crear una publicación nueva desde cero o basada en
plantillas, también permite abrir un documento existente. 6. Hoja de trabajo, esta área se utiliza para la edición de la publicación.

Guía práctica de formación: Diseño de carteles y etiquetas con Publisher
Página 6 de 24
Barras de herramientas Permiten acceder rápidamente a las opciones más utilizadas. Al iniciar Publisher, aparecerán las barras de herramientas Estándar, Formato y Conectar cuadro de textos, tal como se muestra a continuación:
También se activa la barra de Objetos a la izquierda de la ventana y colocada verticalmente. Como es usual en las aplicaciones para Windows, las opciones de estas barras podrán estar o no activas dependiendo de la tarea que se esté realizando.

Guía práctica de formación: Diseño de carteles y etiquetas con Publisher
Página 7 de 24
Se puede seleccionar qué barras y dónde queremos que aparezcan en la ventana de Publisher. Para seleccionar las barras que queremos que aparezcan iremos al menú Ver, seleccionaremos Barra de herramientas y marcaremos la casilla de verificación con las barras que queremos que aparezcan. Este menú de opciones se puede activar más rápidamente si se hace un clic secundario (clic con el botón derecho del ratón) sobre el área de las barras de herramientas.
La ultima opción del menú, Personalizar..., la permite configurar Publisher de forma más profesional con el objetivo de automatizar algunas tareas habituales. Por ejemplo, si utilizamos mucho una determinada opción, podemos crear un botón en la barra de herramientas que nos ofrecerá el acceso inmediato sin necesidad de acudir al menú principal y seleccionar una determinada opción Vamos a prestar atención a las líneas punteadas verticales que aparecen a la izquierda de cada barra de herramientas.

Guía práctica de formación: Diseño de carteles y etiquetas con Publisher
Página 8 de 24
Si hacemos clic sobre esas barras y movemos el ratón manteniendo pulsado el botón conseguiremos desplazar la barra por la pantalla, permitiéndonos colocarla a nuestro gusto, ya sea verticalmente a la derecha o a la izquierda, horizontalmente arriba o abajo, sobre el área de texto, etc. Al pasar el puntero del ratón por encima de un botón de cualquier barra de herramientas, Publisher presenta una etiqueta con su nombre. Menú principal Las funciones que realiza Publisher están agrupadas en menús, como Archivo, Edición, etc. Cada menú contiene funciones relacionadas con su nombre, por ejemplo, en el menú Tabla se encuentran opciones tales como: Insertar tabla, Eliminar celdas, Combinar celdas, Dividir celdas, etc. Los menús y submenús (menús dentro de otros menús y opciones) pueden tener algunas de las siguientes características:
En algunos se indica una combinación de teclas que también permite acceder a ellos. Los puntos suspensivos indican que el comando presenta un cuadro de diálogo. Una marca de verificación al lado izquierdo de la opción que indicará si ésta está activada o no. Los menús que aparecen en texto atenuado no están disponibles hasta que se selecciona el
elemento adecuado en un documento. Los menús que aparecen con una pequeña flecha negra a su derecha indican que se desplegará
un submenú al colocar el puntero sobre el.
Para cerrar un menú se pulsará la tecla Esc (Escape, situada en la parte superior izquierda del teclado).

Guía práctica de formación: Diseño de carteles y etiquetas con Publisher
Página 9 de 24
4. El Panel de tareas El panel de tareas es un elemento incorporado desde la versión XP de Office y mejorado en la versión 2003, mediante este panel se logra que la interfaz sea mucho más interactiva que en sus versiones anteriores. El panel tiene varias “modalidades” de acuerdo al trabajo que se desea realizar. El panel de tareas puede ser activado o desactivado desde el menú Ver mediante la opción Panel de Tareas. Este panel suele aparecer por sí solo según el trabajo que se esté realizando, normalmente lo hace sobre el lateral izquierdo de la pantalla pero se lo puede trasladar arrastrándolo desde su barra de título.
Posee además dos controles que permiten avanzar o retroceder sobre los últimos paneles utilizados, una lista desplegable mediante la cual se puede seleccionar el tipo de panel que se necesite y por último un botón mediante el cual se puede cerrar el panel completo.
5. Tareas de Publisher: Asistentes Publisher pone a nuestra disposición una serie de asistentes mediante los cuales podemos crear de manera rápida y sencilla nuestra publicación, combinándolo con las tareas que aprenderemos en la formación presencial y en esta guía práctica.

Guía práctica de formación: Diseño de carteles y etiquetas con Publisher
Página 10 de 24
Para iniciar uno de los asistentes, seleccionar en el panel de tareas el tipo de publicación que deseamos realizar:
Para nuestro ejemplo haremos clic en la primera opción del panel “Publicaciones para impresión”. Con lo que se desplegará una lista con todos los asistentes disponibles:
Dependiendo del tipo de publicación que se necesite, seleccionaremos el asistente más adecuado. En este ejemplo, realizaremos una hoja con un membrete por lo que haremos clic en la opción “Membrete”. Se presentarán sobre la hoja de trabajo a la derecha del panel de tareas los diferentes diseños en los que podremos basar nuestro trabajo:

Guía práctica de formación: Diseño de carteles y etiquetas con Publisher
Página 11 de 24
A continuación, se presentará una hoja de trabajo con el diseño básico y seguidamente se presentará el cuadro de diálogo datos personales, este cuadro se utiliza para informa a Publisher cuales son nuestros datos como teléfono, dirección, código postal, etc. que se incluirán en la publicación. Se puede definir si serán los datos personales o de nuestro trabajo.

Guía práctica de formación: Diseño de carteles y etiquetas con Publisher
Página 12 de 24
6. Personalización del trabajo Sobre el panel de tareas se dispondrá de ciertos controles mediante los cuales podremos personalizar el diseño de acuerdo a nuestras necesidades particulares. Estas opciones se mantienen independientemente al tipo de asistente que hayamos elegido al comienzo de nuestro trabajo, por lo tanto lo que se explique en este asistente podrá ser aplicado con el resto de ellos. Las opciones disponibles son:
1. Opciones de membrete: se puede indicar al asistente si se desea o no incluir en el diseño nuestro logotipo.
2. Diseño de publicación: Publisher hace tan fácil el trabajo que incluso permite cambiar la base del diseño que se seleccionó al iniciar el asistente por cualquiera de las disponibles sin necesidad de reiniciar el trabajo desde cero. Como se puede apreciar nuestro diseño es el de “barras” pero podemos cambiarlo por “Bloques, Arcos, etc.”.
3. Combinación de colores: Los diseños están basados en una cierta combinación de colores la cual define que color se utilizará para cada parte del diseño, esto es, texto, recuadros, fondos, etc. Esta combinación puede ser cambiada por cualquiera de nuestro gusto.

Guía práctica de formación: Diseño de carteles y etiquetas con Publisher
Página 13 de 24
Publisher propone una serie de combinaciones predefinidas de las cuales podemos valernos para aplicarlas a nuestra publicación. Pero en el caso que se precise de una combinación inexistente se puede hacer uso de la opción “Combinación de colores personalizada”. Al hacer clic en esta opción se nos presentará una nueva ventana para realizar la combinación de colores.
Así podremos definir el color para cada parte de nuestro trabajo, cada color posee una lista desplegable que al se activada presenta una paleta de colores de la cual poder elegir. Esta paleta es la misma que utiliza, por ejemplo, el editor de textos Word, así que es sencillo interpretarla.

Guía práctica de formación: Diseño de carteles y etiquetas con Publisher
Página 14 de 24
También disponemos de la opción de efectos de relleno mediante la cual se accede a una nueva ventana con el color todavía más detallado.
En definitiva, con estas herramientas se puede lograr ajustar los colores a gusto y sin mucho trabajo. Una vez lograda la combinación adecuada usted podrá guardar esta combinación para ser utilizada más adelante en futuros trabajos, preste atención al cuadro de diábolo personalizar, verá que posee un botón marcado como “Guardar combinación…”

Guía práctica de formación: Diseño de carteles y etiquetas con Publisher
Página 15 de 24
7. Combinación de Fuentes (tipos de letras)
La opción “Combinación de fuentes” permite seleccionar entre los tipos de letras que serán aplicados a cada sección del documento.
Microsoft Publisher propone una serie de combinaciones de tipos y formatos de letras predefinidos, los cuales serán aplicados a nuestro trabajo simplemente al hacer un clic sobre alguno de ellos. Al posicionar el puntero sobre una combinación se podrá apreciar que se dispone de una lista desplegable mediante la cual se puede aplicar la combinación en cuestión o duplicarla. Esto último permite generar una nueva combinación personalizada rápidamente basándola en una ya existente para luego realizar las modificaciones necesarias. También, mediante “Opciones de combinación de fuentes”, se puede indicar a Publisher qué tipo de tareas debe realizar al aplicar una combinación.

Guía práctica de formación: Diseño de carteles y etiquetas con Publisher
Página 16 de 24
8. Personalización de la publicación
Si basamos nuestro trabajo en un asistente, agilizamos el proceso de combinar las distintas herramientas que Publisher nos ofrece en nuestra publicación.
Además, si quisiéramos retocar el trabajo, por ejemplo, modificando el tamaño del logotipo o la posición de un elemento, Publisher ofrece los ajustes necesarios que complementan al trabajo realizado con el asistente. Existen varios tipos de objetos que Publisher, o en realidad los asistentes, utilizan para formar las diferentes áreas de nuestra publicación. A diferencia de Microsoft Word, que la mayoría del contenido del documento es colocado sobre la hoja dividiéndolos en párrafos, en Publisher las diferentes partes de la publicación suelen estar “encapsuladas” en lo que se llaman “cuadros de textos”. En Publisher, el texto no se incorpora de manera directa (haciendo clic y escribiendo), sino que cada frase o párrafo se debe colocar dentro de un “contenedor”, denominados cuadros de texto. También se puede agregar texto dentro de una autoforma o utilizando la herramienta de WordArt. Un cuadro de texto se podría interpretar como si se tratará de una etiqueta autoadhesiva que se pega en el lugar deseado y luego se escribe en ella.

Guía práctica de formación: Diseño de carteles y etiquetas con Publisher
Página 17 de 24
9. Preparar la publicación con cuadros de texto
Cada objeto incorporado en una publicación tiene ciertas propiedades que pueden ser ajustadas. Estas propiedades cambiarán según el tipo de objeto del que se trate, por ejemplo, en este caso del texto se verá la opción cambiar texto o Herramientas de corrección que no se verían si se tratara de una imagen.
Para acceder a las propiedades del cuadro de texto haga clic secundario sobre el borde del objeto, con lo que se mostrará su menú contextual. El cuadro se divide en seis fichas mediante las cuales se podrán ajustar sus distintas características.
Colores y líneas para coloca bordes y sombras al objeto. Relleno para elegir un color para el fondo del cuadro de texto, con un grado de transparencia a
este color. Línea para coloca un marco al objeto con el estilo de línea, color y grosor indicados. Se puede
indicar en que laterales se pondrán bordes. Predeterminado, si activamos este cuadro todos los nuevos objetos del tipo cuadro de texto
serán creados con los bordes y sombras indicados. Tamaño y Diseño. Las fichas Tamaño y diseño permiten variar el tamaño del cuadro de texto y
su posición respectivamente dentro de la publicación. Estos procedimientos son más sencillos arrastrando los controles del objeto directamente sobre la publicación. Para variar el tamaño del objeto arrastre desde los pequeños controles blancos hasta lograr el tamaño necesario. Para trasladar el objeto a una nueva posición dentro de la diapositiva arrastre desde el borde gris del objeto, observe que el puntero del ratón debe convertirse en una cruz negra. Publisher ajusta de manera automática el tamaño del texto reduciéndolo para que quepa dentro del cuadro de texto, si es necesario puede deshabilitar esta funcionalidad desde la ficha Cuadro de texto, lo que permitirá variar el tamaño del cuadro de texto independientemente del contenido del mismo.

Guía práctica de formación: Diseño de carteles y etiquetas con Publisher
Página 18 de 24
10. Aplicación de colores al cuadro de texto
Es posible seleccionar un color de relleno a un cuadro de texto, combinándolo con otros efectos de relleno como son los degradados y texturas.
Al abrir la lista desplegable de colores de relleno de la ficha colores y líneas de las propiedades del objeto, se puede apreciar el menú de opciones.
En la ficha Estándar se dispone de una gama de colores extendida, donde se puede escoger el color deseado además de poder indicar un grado de transparencia para dicho color.
En este cuadro se dispone de una gama de colores más extensa sobre la cual se presenta una cruz blanca, arrastrando la misma sobre la paleta de colores se varía la gama del nuevo color y deslizando el control a una nueva posición se varía el brillo del nuevo color. El nuevo color surgirá como resultado de la mezcla entre los colores Rojo, Verde y Azul, variando estos valores también se puede definir el color resultante. El control deslizable define el grado de transparencia.

Guía práctica de formación: Diseño de carteles y etiquetas con Publisher
Página 19 de 24
11. Degradados y texturas Desde la ventana de Efectos de relleno se pueden establecer colores degradados como relleno del objeto. El mismo puede ser de un color, dos colores o se puede utilizar un degradado preestablecido. Con la lista desplegable se puede elegir el color a utilizar en el degradado, y con el control deslizable se establece el brillo del mismo. En este caso el grado de transparencia del relleno puede acompañar el degradado ya que se dispone de dos controles para indicar el grado de transparencia inicial y final del objeto. El degradado puede establecerse como horizontal, vertical o inclinado, mostrándose cuatro variantes para cada modelo. El degradado resultante se mostrará en un cuadro de vista previa.
12. Efectos de relleno
Los efectos de relleno permiten colorear el objeto con una de las tramas disponibles, se puede especificar el color de primer y segundo plano de la trama.

Guía práctica de formación: Diseño de carteles y etiquetas con Publisher
Página 20 de 24
13. Autoformas y dibujos
Existe la posibilidad de incorporar ciertos dibujos a las publicaciones, estos dibujos se encuentran disponibles en la barra de objetos. Existen algunos dibujos simples como elipses, rectángulos y líneas. Y otros más complejos que se agrupan en la herramienta autoformas.
Para hacer las primeras pruebas con estos objetos utilizaremos la herramienta rectángulo. Sobre la barra de objetos haremos clic sobre la herramienta rectángulo, luego llevamos el puntero del ratón dentro de la hoja de trabajo y por último haremos un clic y sin soltar el botón del ratón desplazamos el puntero hasta darle el tamaño deseado al nuevo objeto.

Guía práctica de formación: Diseño de carteles y etiquetas con Publisher
Página 21 de 24
14. Personalizar la publicación con autoformas
Podemos emplear algunas figuras más complejas, denominadas autoformas y que se encuentran agrupadas bajo una herramienta de la barra de objetos que lleva este mismo nombre.
15. Efectos de las autoformas
En la mayoría de los casos, Publisher 2003 (y versiones posteriores) permiten agregarle a los objetos de las publicaciones efectos de sombras y efectos de 3D. Estos efectos están disponibles en la barra de herramientas Formato.
16. Sombras Para aplicar sombras, seleccionaremos un objeto y haremos clic en el botón sombras que se desplegará el siguiente submenú con los diferentes modelos posibles de sombras.
Las posibilidades son básicamente tres: 1. Quita el efecto de sombra. 2. Diferentes modelos de sombras disponibles para el objeto seleccionado. 3. Configura manualmente los valores de la sombra (color de sombra, distancia al objeto, etc)

Guía práctica de formación: Diseño de carteles y etiquetas con Publisher
Página 22 de 24
17. Opciones de visualización (efectos 3D) Un efecto 3D proporciona al objeto la sensación de tercera dimensión dándole profundidad y perspectiva a la publicación. Para aplicar este efecto seleccione un objeto, haga clic en el botón 3D de la barra de herramientas Formato, con lo que se presentará el submenú para establecer (o anular) los efectos 3D.
18. Trabajar con texto con WordArt WordArt permite agregar texto a la publicación utilizando efectos preestablecidos. Para incorporar texto como WordArt seleccionaremos la herramienta WordArt ubicada en la barra de objetos.
Al hacer clic en WordArt se presentará el cuadro de diálogo mediante el cuál se podrá elegir el efecto que se le dará al texto.

Guía práctica de formación: Diseño de carteles y etiquetas con Publisher
Página 23 de 24
19. Barra de herramientas WordArt Es posible realizar modificaciones sobre el objeto de WordArt simplemente haciendo clic sobre el objeto con lo que se presentará la barra de herramientas de WordArt. Las opciones disponibles son:
1. Agregar otro objeto WordArt directamente desde la barra de herramientas. 2. Modifica el texto del objeto seleccionado, se puede cambiar también el tamaño y los efectos de
negrita y cursiva. 3. Especificar un modelo de efecto diferente al actual. 4. Formato de WordArt, con las propiedades del objeto donde podrá realizar modificaciones sobre el
color de relleno y contorno. 5. Forma de WordArt, modificando la curvatura del objeto sin realizar cambios en el tipo de efecto y
que, a su vez, ofrece un submenú con varios estilos de formas prediseñadas.
6. Iguala el alto de las letras, colocando las minúsculas y mayúsculas a la misma altura. 7. Modifica la orientación del texto de horizontal a vertical y viceversa. 8. Cambia la alineación del texto (izquierda, centrado, derecho, etc.) 9. Especifica el espaciado entre los caracteres del objeto, se presenta el siguiente submenú:
20. Trabajar con imágenes Publisher permite, al igual que otras aplicaciones de Microsoft Office, hacer uso de la galería de imágenes prediseñadas. Las imágenes pueden ser incorporadas a través de la misma barra de herramientas objetos, mediante la opción Insertar imágenes prediseñadas, insertar imagen o desde un escáner o cámara.

Guía práctica de formación: Diseño de carteles y etiquetas con Publisher
Página 24 de 24
Donde podemos buscar las imágenes colocando alguna palabra descriptiva de la imagen que se quiere obtener, también se puede indicar en que colecciones se buscará y qué tipos de archivos se deberán tener en cuenta al momento de realizar la búsqueda.
21. Ejercicios prácticos y recomendaciones A partir de la selección de funciones que hemos compartido en la guía práctica, proponemos la realización de varios ejercicios prácticos que servirán para consolidar lo aprendido y mejorar la experiencia con Publisher.

Ejercicio 1 Anuncio 1. Confeccionar un anuncio con la información de vuestro negocio. Que incluya el logotipo. Con tamaño rectangular. Y por hoja aparezca a la hora de previsualizar o imprimir aparezca múltiples veces
2. Con este mismo anuncio cambiar su diseño y personalízalo los colores (combinación de colores personalizado) y cambia el tipo de fuente.

Ejercicio 2 Boletín 1 º Confeccionar un boletín de noticias de cuatro páginas, cuyo contenido de la página tenga 3 columnas. Después cambia de diseño de publicación, es que desees, y cambia el color del boletín y el tipo de letra.

Ejercicio 3 Calendarios 1. Confeccionar un calendario anual tamaño billetera con orientación vertical.
3. Confeccionar un calendario anual, de un mes en cada página como publicidad tu comercio (Puede acompañar un mes con la foto de un producto diferente en el calendario).

Ejercicios 4 Catálogos 1. Realizar un catálogo de cuatro hojas (eliminar las páginas: 2,3,4 y 5 que crea automáticamente Publisher). El tema por ejemplo puede ser: artículos electrónicos, deportivos, elementos de cocina, etc.
2. En el mismo catálogo insertar cuatro hojas o páginas más a la derecha del catálogo con una columna, texto e imagen.

Ejercicio 5 Folletos 1º Confeccionar dos folletos: uno de tres paneles sobre de la información de tu comercio y detallando precios de tus poductos; y otro de cuatro paneles informativo sobre los productos y servicios que ofrecéis.(Puede copiarse información desde internet para su confección) Incluir fotografías en ambos casos, y agregar pie de foto.

Ejercicios 6 Letreros Confeccionar un letrero desde una plantilla predefinida, y cambia de color y letra, cambia la imagen en el caso de que lo hayas elegido con imagen, y dentro del letrero inserta un texto tipo
WordArt .

Ejercicios 7 Membretes 1 º Elaborar una hoja para utilizar como membrete de con los datos del comercio como dirección, teléfono, mail, web. Después le cambias de diseño, y también modificas el logotipo. Cambias el color de fuente y de fondo.

Ejercicios 8 Vale de Regalo 1º Confecciona un Vale de Regalo múltiple eligiendo el tipo de diseño deseado. Cambia los colores de letra y fondo.

DISEÑO DE LA CARTELERIA Y ETIQUETAJE DEL COMERCIO CON MICROSOFT PUBLISHER EJERCICIOS PRÁCTICOS SEMANA 1
PRÁCTICA 1: EL ENTORNO DE TRABAJO OBJETIVOS:
• Familiarizarse con el entorno de trabajo de Publisher.
REALICE LO SIGUIENTE:
1. Ejecute Publisher desde el menú Inicio de Windows.
2. Utilice el catalogo de Publisher para crear una nueva publicación.
Será un boletín informativo con el diseño Azteca y el resto de opciones que se establecen por defecto.
3. Oculta el Panel de tareas, y haz que de nuevo vuelva a aparecer.
4. Seleccione el cuadro de texto que aparece bajo el texto Título del
artículo principal y aplique un zoom de forma que pueda leer dicho texto.
5. Desplácese a la página 2 de la publicación y muestre en pantalla toda la página.
6. Alterne entre mostrar dos páginas y solo una en pantalla. Al final se quedará con dos páginas a la vez.
7. Seleccione el marco de imagen que aparece en la página 3 y que
muestra una casa y un molino. Adapte el zoom para ver el tamaño real.
8. Modifique el tamaño de la imagen, de forma que, manteniendo las
proporciones de ancho y alto, sea aproximadamente la mitad del tamaño original.
9. Mueva el marco de imagen modificado en el punto anterior, de forma que se sitúe en el centro del párrafo de texto en el que se encuentra.
10. Guarde la publicación con el nombre Boletin1.

DISEÑO DE LA CARTELERIA Y ETIQUETAJE DEL COMERCIO CON MICROSOFT PUBLISHER EJERCICIOS PRÁCTICOS SEMANA 1
PRÁCTICA 2: TRABAJAR CON IMAGENES
OBJETIVOS:
• Vincular imágenes.
• Comprobar lo que ocurre cuando Publisher no encuentra el archivo vinculado.
REALICE LO SIGUIENTE:
1. Inicie Publisher y cree una publicación impresa en blanco.
2. Inserte en la publicación de 2 imagenes desde Imágenes prediseñada. Y coloca una arriba y otra abajo.
3. Poner la imagen de arriba en escala Grises. Y el Estilo de borde de la imagen de 6 pto.
4. De la imagen de arriba, aumentar el tamaño de la imagen, de forma
que aunque esté más grande, tenga la misa proporción sin que quede la imagen deformada.
5. El borde de la imagen ponlo de color azul.
6. Junta las imágenes como aparece a continuación. De manera que la imagen de arriba, se vea debajo.

DISEÑO DE LA CARTELERIA Y ETIQUETAJE DEL COMERCIO CON MICROSOFT PUBLISHER EJERCICIOS PRÁCTICOS SEMANA 1
PRACTICA 3 : TRABAJAR CON IMAGENES
1. Desde la barra de objetos haga clic en el botón WordArt y seleccione el estilo que aparece el primer lugar.
2. Escriba el numero de teléfono con la fuente Time New Roman en
tamaño 28 y dar Aceptar para insertar la imagen WordArt .
3. En la barra de WordArt , en cuarteo icono opciones Formato de WordArt haga clic y en el color de relleno ponerle el Negro.
4. Inserte una imagen prediseñada. Mueve el texto y ponlo encima de la
imagen de modo que se lea el texto.
.

DISEÑO DE LA CARTELERIA Y ETIQUETAJE DEL COMERCIO CON MICROSOFT PUBLISHER EJERCICIOS PRÁCTICOS SEMANA 1
PRACTICA 4 TRABAJANDO CON TABLAS 1º Inserta una tabla con 2 filas y 6 columnas. Con formato de tabla. Y el alto de la primera columna que sea 2 cm y ancho 10 cm. Como aparece en la imagen.
2 La primera celda en el formato de tabla. Pon el color de relleno azul, y el borde de línea negro con grosor 2pto.
3. La primera fila que ponerle un borde negro con grosor 1 pto.
4º Insertar el borde a toda la tabla como indica a continuación.
5º En la segunda fila combin a las 2 primeras celca como aparece en la imagen, y por último en la la última columna la celda que tiene bordes, dividir la celda de forma diagonal.

DISEÑO DE LA CARTELERIA Y ETIQUETAJE DEL COMERCIO CON MICROSOFT PUBLISHER EJERCICIOS PRÁCTICOS SEMANA 1
PRACTICA 5 TRABAJANDO CON TABLAS 1. Cree una publicación nueva desde plantilla Ángulo recto de la categoria de
Curriculos.
2. Eliga la Combinación de colores Hiedra.
3. Elimine los cuadraros de texto correspondientes a los datos personales para poder insertar la tabla
4. Inserte una talba de 2 columnas por 3 filas sin ningún formato y posteriormente señale los bordes exteriores de todas las celdas
5. Reduzca el tamaño de la primera columna y aumente el de la segunda de forma que la tabla quede como la que se muestra a continuación:
6. Inserte el texto visualizado en la figura anterior
7. Rellene el interior de las celdas de la primera columna de color gris.
8. El texto de la segunda columna alinear a la izquierda.

DISEÑO DE LA CARTELERIA Y ETIQUETAJE DEL COMERCIO CON MICROSOFT PUBLISHER EJERCICIOS PRÁCTICOS SEMANA 1
PRACTICA 6 TRABAJANDO CON TABLAS Apartir del ejercico anterioro insertará una segunda tabla para colocar lel resto de la información contenida en el curriculum. Siga los siguientes pasos:
1. Elimine el cuadro de texto correspondiente a los datos del currículo. Para poder insertar una nueva tabla.
2. Interte una tabla de 5 filas por 2 columnas y ajuste manualmente el
tamaño hasta que la visualice tal y como se muestra en la figura de la siguiente página
3. Seleccione la tabla y aplique el Autoformato Lista 3.
4. Escriba el texto y alinéelo a la izquierda tanto en la primera columna como en la segunda..
5. Bordee el exterior de la tabla con una línea negra de grosor 2 cm.
6. Aumente el tipo de fuente ó letra de tamaño 10, solamente en la primera columna de la tabla.
7. Haga clic en el botón Vista Preliminar de la Barra Estándar y podrá visualizar el currículo tal y como se muestra en la siguiente imagen.

DISEÑO DE LA CARTELERIA Y ETIQUETAJE DEL COMERCIO CON MICROSOFT PUBLISHER EJERCICIOS PRÁCTICOS SEMANA 1
PRACTICA 6 TRABAJANDO CON TABLAS

DISEÑO DE LA CARTELERIA Y ETIQUETAJE DEL COMERCIO CON MICROSOFT PUBLISHER EJERCICIOS PRÁCTICOS SEMANA 1
PRÁCTICA 7: EXPLORANDO PLANTILLAS OBJETIVOS:
Navegar por alguna de las numerosas plantillas que proporciona Publisher para crear fácilmente distintos tipos de publicaciones.
REALICE LO SIGUIENTE:
1. Crea una nueva publicación y escoja la opción Membrete.
2. Elija el diseño de publicación que desee. Introduzca tus datos del comercio o personales, como dirección, teléfono, mail, Web. Después le cambias de diseño al que desees, y también modificas el logotipo. Cambias el color de fuente y de fondo combinación de colores que más le guste.
3. Compruebe el texto sugerido que proporciona Publisher para este tipo de publicaciones y elija el que desee.
4. Realice los cambios que estime oportunos y guarde la publicación como Membrete.pub .
5. Ahora imagine que le han propuesto crear los siguientes documentos
en opción Formularios comerciales, para la empresa Tiendas Ocio (sobres, etiquetas y facturas.)
6. Cree estos documentos y modifícalos según tus preferencias
7. Inserte la fecha actual en el lugar adecuado de la factura. Tendrá el formato: “día de mes de año ”. Por ejemplo, 07 de Marzo del 2013.
8. Guarde cada publicación con el nombre Sobres.pub (los sobres), Etiquetas.pub (los membretes) y Facturas.pub (las facturas).