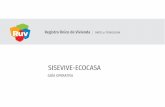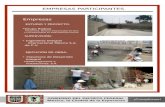Guia Participantes
-
Upload
luz-marina-pena-calero -
Category
Documents
-
view
27 -
download
2
description
Transcript of Guia Participantes

1
Guía del Participante
Version 12.6
Elaborado por Unidad de Educación Virtual

2
Iniciar una sesiónEl perfil de participante nos da los recursos necesarios para poder seguir una videoconferencia o clase virtual así como ver las sesiones que el moderador ha grabado.
Para iniciar la sesión debemos de seguir el enlace que el administrador envió a nuestro correo, con lo que ingresaremos directamente a la sala.
Si desea ver la plataforma en tiempo real pulse AQUÍ o copie y pegue este enlace: https://ca-sas.bbcollab.com/m.jnlp?password=M.833FC7C7FAB637645BCD9990D11953&sid=2013302
Si es la primera vez que ingresa a la plataforma desde elequipo que está utilizando, el sistema le pedirá queseleccione su sistema operativo para descargar el aplicativode la videoconferencia, una vez descargado el archivo tieneque ejecutarlo.Si en su equipo ya descargó el aplicativo, es posible que elsistema lo invite a abrir la videoconferencia pulsando elbotón “Join” o mostrándole otra ventana para Abrir oGuardar el enlace de la videoconferencia, luego pulseAceptar
Finalmente ingreseSU NOMBRE paraque el moderadorpueda identificarlo

3
Iniciar una sesión
1. Abrir
2. Ejecutar
Inicia Java …
Iniciando Blackboard Collaborate
Conectando al host y listo!!
3. Procesos automáticos, sólo esperar…
Adicionalmente nos puede aparecer una ventana para actualizar JAVA 7, es recomendable aceptar y ejecutar la actualización.

4
Iniciar una sesiónPara usuarios que se conecten desde alguna red institucionalcon Proxy
Si se conecta a través de un firewall de Internet, que estáconfigurado para bloquear algunas conexiones tanto de entradacomo de salida y navegación en internet, puede que tenga quecambiar la preferencia de Configuración de proxy.
Por defecto, Blackboard Collaborate hereda la mismaconfiguración del proxy, sin embargo, podría aparecer estemensaje de error:
La solución es ingresar al menú Edición/preferencias y buscar conexiones proxy y seleccionar la configuración que al administrador/supervisor o moderador le indique:

5
La sala de conferencias o reuniones
1 Barra de Título 4 Panel del Participante 7 Maximizar 10 Área de contenido o Pizarra
2 Barra Menú 5 Chat 8 Cerrar
3 Panel de Audio y Video 6 Minimizar 9 Modos de Contenido
1
2
3
4
5
6 7
8
9
10

6
Los MenúsLa mayor parte de las funcionalidades de Blackboard Collaborate son accesibles desde de los menús.
Menú principal:
• Menú Archivo : Contiene comandos relacionados con archivos ( nuevo, abrir , guardar e imprimir ) para los archivos de pizarra , archivos multimedia ,planes de sesiones , conversaciones de chat y la lista de participantes . También es donde se encuentra el comando Salir para cerrar la conferencia.
• Menú Editar: Contiene comandos estándar de edición (cortar, copiar, pegar y Seleccionar todo) y le permite abrir el cuadro de diálogo Preferencias.
• Menú Ver : Contiene comandos para cambiar el diseño de la ventana y el cambio de los modos de contenido ( pizarra , uso compartido de aplicaciones y explorador web) .
• Menú Herramientas : contiene submenús para el uso de las distintas herramientas : compartir aplicaciones , audio , chat , interacción , información, perfil , vídeo y pizarra.
• Menú Ventana: Permite abrir las siguientes ventanes : Actividad, calculadora gráfica , Notas y Biblioteca de transferencia de archivos .
• Menú Ayuda: Le da acceso a la documentación ( una tabla de métodos abreviados de teclado , la Guía de Accesibilidad, la Guía Esencial Blackboard y el On-Demand sitio Web del Centro de Aprendizaje ) , proporciona herramientas de diagnóstico.
Importante:El idioma de todas las opciones de nuestra aplicación depende de nuestro sistema operativo, por lo que puede darse el caso que en una misma sesión algunas participantes vean las opciones del menú y características en inglés y otras en español.
Menús desplegables La mayoría de los módulos principales que conforman la interfaz tienen sus propias opciones menús para darle un acceso rápido a comandos

7
Panel del Participante
El panel de participantes le proporciona información acerca de usted y otros en la sesión. Puede ver los perfiles de los y editar su cuenta, ver cuáles son las características que otros están utilizando actualmente y ver los permisos que otros tienen. El panel de participantes también te da las herramientas para interactuar con otras personas en la sesión: se puede introducir emoticons, levantar la mano, indicar que se ha ausentado de la sesión, enviar un mensaje privado (Chatear) y responder a encuestas realizadas por los moderadores.
Panel del Participante
1 Expandir/Colapsar 7 Opciones
2 Feedback (estado) 8 Estatus
3 Ausente 9 Barra de menú
4 Levantar la mano 10Indicador de actividades
5 Encuestas 11Opciones de cada participante
6 Lista de Participantes
Lucy y Lisa han levantado la mano
Charlie está ausente

8
Ejemplos de estado del Participante• Charlie está ingresando un mensaje de chat y también está utilizando el
Asistente de configuración de audio.• Ethel tiene el botón de «hablar» presionado.• Lucy está viendo los subtítulos de texto.• Ricky ha dado clic en «ausentarse».• Vivian está transmitiendo video.
• Charlie está hablando• Ricky tiene retraso al recibir el
audio.• Vivian tiene graves problemas para
recibir el audio.• Ethel no tiene ningún problema.
VotaciónUn moderador puede pedirle que participe en una encuesta. Hay cuatro tipos de encuestas:• Sí / No, Ninguno• Respuestas de opción múltiple A – E• Respuestas de opción múltiple A - D • Múltiples Respuestas A - E
El Moderador puede activar la opción para que todos vean las respuestas

9
Perfiles de usuario
Los usuarios puedan publicar información sobre sí mismos y ver la información facilitada por los demás.
• El perfil de un usuario aparece en una pantalla flotante al lado de la lista de participantes.
• Para ver el perfil de un usuario, pase el puntero del mouse sobre su nombre en la lista de participantes.
Para editar nuestro perfil seleccionamos «preferencias» desde el menú a la derecha de nuestro nombre.
Veremos una ventana para ingresar nuestros datos así como también una imagen.

10
Video
La función de vídeo permite transmitir y recibir emisiones de vídeo con los demás en una sesión. Se puede mostrar hasta seis transmisiones simultáneas.
Panel del Participante
1 Expandir/Colapsar 4 Previsualizar
2 Opciones del menú 5 Transmitir
3 Cámara principal
Usted sabrá si alguien está transmitiendo vídeo cuando el indicador de actividad de vídeo ( ) aparece junto a su nombre en la lista de participantes. En el siguiente ejemplo, Vivian y Lisa están transmitiendo video.
Volumen de auricular o parlantes
Volumen del micrófono
• Vivian está transmitiendo video• Lisa está experimentando un retraso en la recepción del vídeo• Lucy está tiene un importante retraso en la recepción de vídeo• Charlie no está teniendo problemas para recibir vídeo.

11
VideoPara obtener una vista previa de video, haga clic en el botón de vista previa. Observe que, cuando se activa, el botón Vista previa se vuelve azul. Las imágenes capturadas por la cámara se mostrarán en su pantalla de vídeo principal, junto con la palabra "Vista previa". Nadie más ve su vista previa.
Observe que, cuando está activado, el botón de vídeo muestra una cámara de color rojo
Selección de su cámara de vídeoSi sólo tiene una cámara de vídeo instalada, el dispositivo se utiliza automáticamente para previsualizar y transmitir el video . Sin embargo , si usted tiene más de un dispositivo de entrada de video puede seleccionar el dispositivo que desea utilizar a través del diálogo Preferencias.
• Abra el cuadro de diálogo Preferencias.• En el panel izquierdo del cuadro de diálogo Preferencias, seleccione
Configuración de Audio / Video.• Seleccione la cámara que desee en el cuadro Seleccione la cámara para
utilizar la lista desplegable .• Haga clic en Aceptar para guardar sus preferencias y cerrar el cuadro de
diálogo Preferencias.

12
VideoPara ver el video es transmitido por los demás, su pantalla de vídeo principal debe estar abierta. Si está contraída, haga clic en el botón Abrir (en la esquina superior izquierda del panel) para abrirlo.
En la pantalla de video principal se verá la foto de quien transmite o la transmisión de vídeo. La pantalla también mostrará su nombre.
1. Colapsar2. Video Principal3. Nombre
En el ejemplo siguiente, Lisa está hablando (ella no tiene su cámara de video activada por lo que se ve su foto de perfil) y Vivian tiene su video encendido. El Video de Vivian se muestra en una vista en miniatura debajo de la pantalla de video principal.

13
Chat
Expandir / Colapsar
Ingreso de texto o mensajes
Pestañas de conversación
Opciones
Conversaciones
Emoticon
Pestañas de conversación:A. Mensaje a todosB. B. Mensaje individual (lo que
se escribe a un participante no será visto por el resto.
Lisa y Ethel tienen permisopara hablar con el moderador
1. Barra de deslizamiento.2. Deslizarse verticalmente.3. Deslizamiento horizontal.

14
AudioLa función de audio nos permite participar en conversaciones durante una sesión usando un micrófono y altavoces (o auriculares) a través de Voz sobre Protocolo IP (VoIP).
Expandir / Colapsar
Volumen del Micrófono
Hablar
Configuración del audio
Opciones
Video Principal
Volúmen de auriculares
Usted sabrá que alguien tiene sumicrófono encendido cuando elindicador de actividad de Audioazul aparece junto a su nombreen la lista de participantes.
Ejemplo del Estado del audio• Charlie está hablando.• Ricky recibe el audio con algunos problemas.• Vivian tiene problemas graves para recibir
audio.• Ethel no tiene problemas.

15
Audio
En términos generales, se recomienda que configure el audio antes de que comience la sesión. Hay una serie de ajustes de audio que se pueden configurar, pero es probable que sólo tenga que configurar el micrófono y los niveles de los altavoces .Los otros elementos de configuración disponibles son avanzados y, en la mayoría de los casos, probablemente no tendrá que modificarlos. Sin embargo, si desea modificar los ajustes de audio avanzadas, puede hacerlo en el cuadro de diálogo Preferencias.
Para abrir el Asistente de configuración de audio, realice una de las siguientes:
• Haga clic en el botón Asistente de configuración de audio en la parte superior del panel de Audio y Video.
• O en el menú Herramientas, seleccione Audio y luego Asistente de configuración de audio.
Para poder hablar no se olvide que debe de presionar el botón «Hablar» o «Talk» si como en el ejemplo sus sistema está en inglés:
No olvide de «ajustar» el volumen de audio según sus necesidades.

16
La Pizarra
Barra de Acción
Información
Barra de Colaboración
Zona de trabajo oPizarra Blanca
Botón de Web Tour
Paleta de Edición
Tamaño de la página Nombre de la página
Paleta de Herramientas
Cuando alguien está cargando contenido en la pizarra o está usando las herramientas de la pizarra, el indicador de actividad Pizarra azul aparece junto a su nombre en la lista de participantes.

17
La Pizarra
1. Selector 2. Herramientas de Puntero3. Herramienta Lápiz4. Editor de Texto5. Formas6. Formas vacías7. Líneas8. Capturar Pantalla9. Insertar Clip art10. Líneas gruesas11. Texto Simple
Cuando activamos la herramienta de texto aparecerá la paleta de edición donde podremos elegir el color, fuente y atributos de las letras, líneas y formas.
Activando Clip Art podremos seleccionar formas y fondos
Podremos capturar una pantalla.

18
Esta guía fue preparada por la Unidad de Educación Virtual, teniendo como base los manuales originales de Blackboard Collaborate V.12,6.
Si Usted quiere conocer más puede visitar esta dirección: http://www.blackboard.com/Platforms/Collaborate/Services/On-Demand-Learning-
Center/Web-Conferencing.aspx
Octubre 2014
Responsable:
César Lewis YengleUniversidad Peruana Cayetano Heredia
Unidad de Educación VirtualTel: +51 1 3190000 anexo 2425