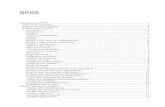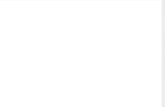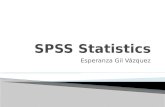Guía Para SPSS
-
Upload
alejandro-mccarthy -
Category
Documents
-
view
34 -
download
0
description
Transcript of Guía Para SPSS
-
Alejandro J. McCarthy
Contenido FILTROS ................................................................................................................................... 3
Modificacin de tablas y grficos ......................................................................................... 10
Modificar tablas ................................................................................................................ 10
1.- Propiedades de tabla: .............................................................................................. 12
2.- Propiedades de casilla .............................................................................................. 15
3.- Aspectos de tabla ..................................................................................................... 16
4.- Insertar nota al pie ................................................................................................... 19
Modificacin de grficos ................................................................................................... 21
Cambiando el color ....................................................................................................... 22
Cambio de color de solo un sector ................................................................................ 25
Cmo pasar los grficos y tablas de la vista de resultados a Word, Excel y PPT? .............. 30
-
Alejandro J. McCarthy
FILTROS Debemos recordar que en SPSS, los filtros nos ayudan a separar los datos que deseamos
analizar de forma particular de los que no ocupamos o deseamos analizar en algn
momento dado
Para crear un filtro debemos primero conocer la o las variables que vamos a filtrar, es
decir, como estn configuradas, que tipo son, que valores posee en caso de los tenga y
como estos estn configurados.
Una vez que tengamos esta informacin de forma clara procedemos a ir a crear el los
filtros que deseamos para esto nos vamos a la barra de herramientas damos click en
CASOS y luego en SELECCIONAR CASOS
Figura 1
Aparecer la pantalla donde nos permitir crear los filtros.
-
Alejandro J. McCarthy
Figura 2
En la figura anterior podemos observar los pasos para crear un filtro:
1. Le damos click en la opcin si satisface la condicin y luego,
2. Le damos click en el botn azul que est debajo de la opcin anterior.
Al darle click en el botn se nos abre otra pantalla que nos permite crear el filtro que
deseemos.
Para ello escogemos la o las variables que necesitamos para generar el filtro deseado por
ejemplo:
- Hemos escogido en este caso la variables miembros que corresponde a la
pregunta: Cuantos miembros de su familia poseen los requisitos para votar en las
prximas elecciones?
*La variable es del tipo numrica abierta, es decir sin valores.
-
Alejandro J. McCarthy
Le damos una vez click sobre la variable que deseamos, luego le damos click a la flecha
para introducirla en el recuadro.
Una vez que hemos realizado los pasos anteriores procedemos a utilizar los operadores
que aparecen en la pantalla para crear las condiciones que debe cumplir nuestro filtro. En
el ejemplo de la figura 3, podemos ver que la condicin ser que el programa solo tomar
en cuenta los datos mayores a 3 (miembros > 3 ), ya que en las repuestas obtenidas
podemos observar que hay respuestas con nmeros mayores a 3. Una vez que hemos
creado el filtro le damos continuar y despus le damos aceptar no sin antes fijarnos que el
filtro aparezca en la pantalla donde comenzamos a configurarlo (ver figura 4).
Figura 3
-
Alejandro J. McCarthy
Figura 4
Como podemos observar en la siguiente figura (5), con el filtro propuesto obtenemos el
siguiente resultado:
Figura 5
-
Alejandro J. McCarthy
Podemos observar que los datos menores o iguales 3 estn bloqueados porque con la
condicin excluimos el 3 y los menos que tres, y las respuestas con nmeros mayores a 3
se encuentran desbloqueadas.
Otro ejemplo filtro sera el siguiente:
miembros > 3 y ingreso >= 30000 (recuerde utilizar los operadores incluso con los
nmeros)
Figura 6
-
Alejandro J. McCarthy
Figura 7
Al crear el filtro: miembros > 3 & ingreso >= 30000, el resultados es que todas aquellas
encuestas vaciadas en la base de datos que no cumplan con las dos condicionantes o
cumple solo una de ellas se encuentra bloqueadas tal como podemos ver en las figuras
siguientes:
Figura 8
Aqu se cumple una de las condicionantes pero la otra no (miembros > 3 pero ingreso <
que 30000) por eso estn bloqueadas.
-
Alejandro J. McCarthy
En la siguiente figura (9) podemos observar que aunque son tres los casos que tienen el
mismo nmero de miembros unos estn bloqueados y otros no porque se cumple con la
segunda regla ingreso >= 30000.
Figura 9
Para desbloquear toda la tabla, regresamos a la opcin seleccionar casos y le damos click
en todos los casos y luego aceptar
-
Alejandro J. McCarthy
Figura 10
Modificacin de tablas y grficos
Modificar tablas
Para modificar una tabla primero nos colocamos sobre la tabla a la que le deseamos hacer
cambios y le damos doble click.
-
Alejandro J. McCarthy
Figura 11
Si nos aparece en la pantalla una barra de herramientas y una ventana que dice pivote, las
cerramos ya que no las ocupamos.
Una vez que la tabla ha sido activada se ver de la siguiente manera:
Figura 12
Es en este momento que podemos comenzar a hacer los cambios que deseamos a la tabla
dndole click derecho sobre la tabla.
-
Alejandro J. McCarthy
Al darle click derecho podremos utilizar varias opciones en entre ellas:
Propiedades de tabla
Propiedades de casillas
Aspectos de tabla
Insertar nota al pie
Veamos una por una cada opcin:
1.- Propiedades de tabla:
Esta opcin nos permite poder modificar de forma personalizada los colores de la tabla,
tamao de letra, grosor de las lneas, tipo de letra, ect.
Nos concentraremos por ahora en una de las opciones de propiedad de tablas, Formato
de casilla:
-
Alejandro J. McCarthy
Figura 13
Dentro de esta opcin es donde podemos personalizar la tabla y para esto debemos
entender que SPSS divide en 4 cuadrantes la tabla de la siguiente forma:
Figura 14
-
Alejandro J. McCarthy
Al dar click en uno de los cuadrantes podremos personalizarlo por ejemplo:
Si escogemos el cuadrante 4, le cambiamos el tamaos de la letra, activamos el texto en
negrita, centramos y cambiamos el color del cuadrante tal como se ve ne la siguiente
figura:
Figura 15
Obtenemos el siguiente resultado:
-
Alejandro J. McCarthy
Figura 16
El mismo procedimiento podemos hacer con los dems cuadrantes:
Figura 17
2.- Propiedades de casilla
Esta opcin le veremos superficialmente para efectos de la clase.
-
Alejandro J. McCarthy
Esta opcin no permite modificar una casilla en particular que deseemos personalizar,
simplemente damos click derecho y luego escogemos propiedades de casillas y nos
aparecer una pantalla como la siguiente donde aparecen las opciones para modificarlas.
Figura 18
3.- Aspectos de tabla
Esta opcin no permite personalizar las tabla por completo pero esta vez utilizando
formatos pre determinados que vienen anexados como plantillas al SPSS aunque tambin
nos permite editarlo, ejemplo:
-
Alejandro J. McCarthy
Figura 19
Si le damos guardar aspecto la tabla se modificara con el aspecto que hayamos escogido,
pero si le damos editar aspecto no llevar a la pantalla de la opcin propiedades de tabla
ejemplo:
Figura 20
-
Alejandro J. McCarthy
Para efectos de la clase los cambios los haremos ya sea por propiedades de tabla si
deseamos personalizar los cambios o por aspectos de tabla si deseamos utilizar una
plantilla predeterminada sin modificarla.
Figura 21
-
Alejandro J. McCarthy
4.- Insertar nota al pie
Esta es la ltima opcin a utilizar para efectos de esta clase, esta opcin nos permite
introducir un pie de pgina o sper ndice, numerado de forma alfabtica o numrica con
lo que nos permite realizar aclaratorias sobre algn dato en particular, la fuente de los
datos, ao en que se tomaron los datos, ect.
Para utilizar esta opcin primero escogemos la casilla con el dato que deseamos aclarar,
luego nos vamos a propiedades de tabla y configuramos que es los que deseamos y como
deseamos que aparezca en la vieta que dice nota al pie, al darle click en aceptar se
introducir el primer pie de pgina:
Figura 22
El resultado inicial es el siguiente:
Figura 23
-
Alejandro J. McCarthy
Una vez configurada la nota al pie, las dems se insertan escogiendo la casilla y dndole en
la opcin Insertar nota al pie.
Figura 24
-
Alejandro J. McCarthy
Esta opcin tiene un valor por defecto, ya sea alfabtico o numrico, como sub ndice,
Para efectos de la clase no personalizaremos la nota al pie, sino que utilizaremos
directamente la opcin Insertar nota al pie sin entrar a la opcin de propiedades de tabla.
Para modificar la nota al pie le damos dobre click sobre el texto nota al pie y luego
escribimos lo que deseamos:
Figura 25
el resultado:
Figura 26
Modificacin de grficos
Para modificar un grfico comenzamos dndole click derecho sobre el grfico que
deseamos personalizar.
Al darle doble click, nos aparceran dos ventanas y el grafico original se pondar de un color
gris a rayas.
-
Alejandro J. McCarthy
De las dos ventanas que se abren, la que dice propiedades la podemos cerrar y nos
quedamos solo con la ventana editor de grficos:
Figura 27
En esta ventana es donde podemos personalizar el grafico, cambindole los colores,
haciendo que se vean los porcentajes o frecuencias, ect.
Cambiando el color
En los grficos podemos cambiar el color de todo el grfico o de solo una seccin en
particular.
Para cambiar el color de todo el grafico le damos click una sola vez sobre el grfico y luego
buscamos donde esta la paleta de colores. Cuan le damos click solo una vez, aparece in
circulo amarillo que rodea todo el grfico.
Figura 28
-
Alejandro J. McCarthy
Observacin: En la figura 27, se puede ver una rea gris al lado derecho de la ventana
secundaria llamada editor de grficos; esta pantalla se puede utilizar para deseleccionar
todo aquello que hemos seleccionado para modificar o por si nos hemos equivocado en
seleccionar algn rea en especfico.
El resultado:
Figura 29
-
Alejandro J. McCarthy
Tambin podemos cambiar el fondo blanco, dndole doble click y luego dndole en color
que deseamos de la paleta de colores:
Figura 30
-
Alejandro J. McCarthy
Cambio de color de solo un sector
Para esto primero le damos doble click muy despacio en la barra que deseamos cambiarle
el color, al realizar esto aparecer un contorno amarillo sobre la barra lo que nos indicar
que ya ha sido seleccionada. Luego de lo anterior procedemos a buscar el color que
deseamos en la paleta de colores.
Figura 31
El resultado es:
-
Alejandro J. McCarthy
Figura 32
Para poder ver las frecuencias o porcentajes de las barras buscamos la opcin mostrar
etiquetas de datos:
Figura 33
-
Alejandro J. McCarthy
Al darle click nos aparecer una ventana nueva y podremos observar que en el grafico
aparecen los porcentajes o frecuencias, le damos cerrar la ventana.
Figura 34
El resultado es el siguiente:
-
Alejandro J. McCarthy
Figura 35
En un caso aparte, en el que se pueda observar en la ventana secundaria que vemos en la
figura 34, la opcin de porcentaje se encuentre en el recuadro de abajo ejemplo:
Figura 36
-
Alejandro J. McCarthy
En tal caso, tal y como aparece en la figura anterior, le damos click una vez sobre el texto
Porcentaje, luego le damos click a la flecha hacia arriba y por ultimo le damos aplicar.
Regresando al tema de los porcentajes en el grafico estos pueden ser movidos de donde
estn a otra posicin cualquiera utilizando el mouse, para esto le damos click en el
recuadro donde aparece el porcentaje y sin soltar el mouse lo movemos a la posicin
deseada.
Figura 37
El resultado:
-
Alejandro J. McCarthy
Figura 38
Por ltimo, al darle cerrar a la ventana de Editor de grficos, las modificaciones realizadas
podrn observarse en el grafico original que se encuentra en la ventana de resultados de
SPSS.
Cmo pasar los grficos y tablas de la vista de resultados a Word,
Excel y PPT?
Hay dos formas de pasar los grficos y tablas a otros tipos de archivos, el ms sencillo es
darle copy y pegar en el documento deseado, ejemplo:
-
Alejandro J. McCarthy
Figura 39
Figura 40 (copiada directamente de SPSS)
-
Alejandro J. McCarthy
El mismo procedimiento se puede realizar para las tablas y pegarlas en Excel y PPT
LA segunda opcin es realizar una exportacin desde SPSS al uan determinado tipo de
archivo deseado.
Esta opcin se realiza de la siguiente forma:
Paso 1: en la barra de herramientas buscamos la opcin archivos
Paso 2: le damos click en la opcin exportar
Figura 41
Al darle click en exportar, se abre una ventana secundaria, en esta le damos click a la
opcin todo lo visible.
Luego de lo anterior, nos vamos a donde dice tipo, y escogemos el tipo de archivos al que
deseamos exportar el contenido visible de la vista de resultados.
-
Alejandro J. McCarthy
Figura 42
Una vez realizados los pasos anteriores procedemos a darle en examinar (ver circulo de la
figura anterior) donde se nos abre otra venta que es la que nos permite decidir donde y
con que nombre guardar el archivo resultante.
Figura 43
Una vez decidido donde se guardar el archivo y el nombre del mismo, se da click en
guardar y luego en la ventana de exportacin le damos aceptar.
-
Alejandro J. McCarthy
Figura 44
Observacin: dependiendo de la versin del programa SPSS y de la capacidad de la
computadora, este proceso puede durar varios minutos y en algunos casos se puede
quedar trabada la computadora.
Al terminar el proceso, puede que se abra el archivo generado donde se exporto la
informacin, de no ser as, solo debemos buscarlo en la carpeta donde lo guardamos.