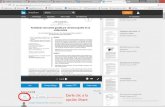Guía para la edición de contenidos en Clilstore · copiar y pegar el código de incrustación...
Transcript of Guía para la edición de contenidos en Clilstore · copiar y pegar el código de incrustación...

TOOLS 517543‐LLP‐2011‐DK‐KA2‐KA2MP Page 1 of 8
Guía para la edición de contenidos en Clilstore
Primeros pasos La guía que se presenta a continuación muestra cómo desarrollar una unidad didáctica online con vídeo y texto en la que todas las palabras estarán conectadas a un variado elenco de diccionarios online. La unidad utilizada para la demostración puede consultarse en: http://multidict.net/cs/780
Imagen 1. Unidad 780 tras hacer clic en la palabra “array”.
Diríjase a http://multidict.net/clilstore y haga clic en “register” (inscribirse). A continuación escriba su nombre de usuario, ponga una contraseña y especifique su nombre, apellidos y dirección de correo‐e.

TOOLS 517543‐LLP‐2011‐DK‐KA2‐KA2MP Page 2 of 8
Imagen 2: Página de inicio de Clilstore.
Imagen 3: Página de inicio de Clilstore.
Una vez haya accedido, ya puede crear unidades nuevas o editar otras que haya creado con anterioridad (también es posible eliminar X las unidades creadas por uno mismo). A continuación, haga clic en “Create a unit” (crear unidad).

TOOLS 517543‐LLP‐2011‐DK‐KA2‐KA2MP Page 3 of 8
Imagen 4: Creación de una unidad en Clilstore con vídeo y texto.
La página “Create a unit” (crear unidad) comprende un conjunto de apartados y opciones, que serán descritos a continuación empezando por la parte superior de la pantalla.
• Title (título): Escriba un título acorde con la unidad que va a desarrollar. • Embed code for video or picture (código para incrustar vídeo o imagen) >
“Float” (posición): Elija dónde irá ubicado el texto en relación con el marco del reproductor de vídeo/audio o de la imagen.
• Embed code for video or picture (código para incrustar vídeo o imagen): Para poder insertar un vídeo/audio o una foto/imagen procedentes de Youtube.com, TED.com, Vimeo.com, Flickr.com, etc., se debe buscar la opción “Share and Embed” (“Compartir e incrustar”) para a continuación copiar y pegar el código de incrustación completo (se trata de un código HTML) en el recuadro debajo de “Embed code for video or picture” (código para incrustar vídeo o imagen). Vea un ejemplo extraído de TED.com:

TOOLS 517543‐LLP‐2011‐DK‐KA2‐KA2MP Page 4 of 8
Imagen 5: Vídeo de TED.com en el que se muestran las opciones “Embed”
(incrustar) y “Show transcript” (ver transcripción).
Imagen 6: Copie el código después de hacer clic en la opción “Embed”
(incrustar).
• Text (texto): Observe que debe quedar una línea en blanco entre cada párrafo para asegurar una correcta presentación del producto final. *Fíjese en la casilla que se encuentra en la parte central de las instrucciones en color verde – si el texto es el de una canción, marcando dicha casilla con un √ asegurará que se mantengan los saltos de línea del texto original, y de ese modo, las estrofas se visualizarán correctamente.
• Text (texto): Existen varias páginas web que ofrecen vídeos con sus transcripciones. Un ejemplo es http://www.languages.dk/digital, en la que pueden encontrarse vídeos en varios idiomas. En este ejemplo utilizaremos un vídeo procedente de TED.com (http://www.ted.com/talks/scott_fraser_the_problem_with_eyewitness_testimony.html). Sólo ha de hacer click en “Show transcript” (mostrar transcripción), seleccionar “English”, copiar el texto completo y pegarlo en Clilstore.

TOOLS 517543‐LLP‐2011‐DK‐KA2‐KA2MP Page 5 of 8
• Link buttons (enlaces): Es posible crear enlaces que dirijan a otras páginas web o ejercicios. Escriba un título corto en el recuadro verde “Button text” (texto del enlace) y la dirección completa de la web en el apartado “Link” (enlace). Se recomienda copiar y pegar las direcciones, en lugar de escribirlas, para evitar errores tipográficos. Ahora fíjese que hay una casilla de verificación bajo “WL” (WordLink). Si se marca dicha casilla, la página web del enlace se procesará de tal forma que todas las palabras quedarán enlazadas a diccionarios gratuitos online. Tenga en cuenta que algunas páginas web contienen errores, por lo que pueden no funcionar bien con la opción WL marcada.
Imagen 7: Creación del botón de enlace a la página web de TOOLS con
todas sus palabras enlazadas a diccionarios online.
• Language (idioma): Recuerde utilizar la abreviatura internacional para el idioma del texto. Por ejemplo, EN sería la abreviatura correspondiente al inglés; ES, para español. Esto es necesario en Clilstore para poder enlazar correctamente con los diccionarios (si no está seguro del código del idioma, puede comprobarlo fácilmente accediendo a la página http://multidict.net/multidict/ y seleccionando el menú desplegable debajo de la palabra ‘From’).
• Learner level (nivel del estudiante): Valore qué nivel es el requerido por un estudiante para que así pueda sacarle el máximo partido a la unidad. Estos niveles están basados en el Marco común europeo de referencia para las lenguas (http://www.coe.int/t/dg4/linguistic/cadre_en.asp). El enlace (CEFR) le llevará directamente a la página sobre el Marco común europeo en Wikipedia.
• Summary (resumen): Escriba un texto que contenga como máximo 1000 caracteres sobre el contenido del texto. Dicho texto podrá buscarse desde plataformas de búsqueda como Google.
• Language notes (apuntes sobre la lengua): Escriba un texto que contenga como máximo 1000 caracteres sobre el contenido lingüístico del texto. Por ejemplo si predomina alguna estructura gramatical o algún léxico determinado, etc.
• Tick if this is still just a test unit, not a production unit (marque con un √ si se trata de una unidad de prueba): Sólo ha de seleccionar esta opción si la unidad no está terminada o si se trata de una prueba. En este caso, no olvide borrarla más adelante.
• Owner (propietario): Marque esta opción si es el autor o cuenta con los derechos/permisos para utilizar los textos o vídeos, etc.
• Publish (publicación): Haga clic y comparta su unidad con compañeros del mundo entero

TOOLS 517543‐LLP‐2011‐DK‐KA2‐KA2MP Page 6 of 8
Y eso es todo. Se le asigna automáticamente un número a su unidad, por ejemplo el 780, lo que significa que la dirección web de su unidad sería http://multidict.net/cs/780 (sólo tendría que remplazar el número 780 con el número que corresponda a la unidad que usted haya creado).
Pasos avanzados Tras crear una unidad, es posible editarla y, por ejemplo, añadir enlaces a otras páginas web o unidades complementarias utilizando la opción “Link Buttons” y copiando el enlace correspondiente.
Imagen 8: Página de muestra para la edición de un ejercicio en Clilstore. PERO observe que el texto en la ventana “Text” (texto) aparece ahora en formato HTML. Cada párrafo comienza con el código <p> y termina con el código </p>. Si quiere editar/cambiar palabras, evite borrar dichos códigos. Si deseara añadir un párrafo nuevo en el texto, recuerde que debe comenzar con <p> y terminar con </p>. En caso de que desee insertar una foto de Flickr.com entre dos párrafos, seleccione la opción “Share” (compartir) de la foto en Flickr y “Grab the HTML/BBCode” (coger el código HTML/BB), ya que este es el modo en el que Flickr ofrece el código de incrustación:

TOOLS 517543‐LLP‐2011‐DK‐KA2‐KA2MP Page 7 of 8
Imagen 9: Muestra del código de incrustación de Flickr.
El código copiado (y por tanto, la foto) puede pegarse a continuación en el apartado “Text” (texto), siempre y cuando se haga entre los símbolos para la delimitación de párrafo “</p>” y “<p>” Se ha de seguir el mismo procedimiento para insertar otros archivos de vídeo o audio entre párrafos de texto. Si no está satisfecho con su texto y quiere rehacer su trabajo, el modo más sencillo sería comenzar a partir de una unidad nueva, a no ser que, por supuesto, desee añadir los códigos <p> y </p> delimitando usted mismo cada uno de los párrafos.
Aviso importante Esta guía está redactada en base a la apariencia y el formato de Clilstore en noviembre de 2012. Las instrucciones se irán actualizando con regularidad y en 2013 será complementada con vídeos demostrativos. Si se encuentra con algún error utilizando Clilstore o tiene sugerencias de mejora, por favor, envíe un e‐mail a: Caoimhin O Donnaile [email protected]
Enlaces útiles
Resultados de Tools: • Clilstore: http://multidict.net/clilstore • Multidict: http://multidict.net/multidict • Wordlink: http://multidict.net/wordlink • Página web de Tools: http://languages.dk/tools/index.htm • Facebook de Tools: http://www.facebook.com/tools4clil • Blog de Tools: http://tools4clil.wordpress.com/ • Twitter de Tools: https://twitter.com/tools4clil

TOOLS 517543‐LLP‐2011‐DK‐KA2‐KA2MP Page 8 of 8
Recursos • TED (Technology, Entertainment, Design) + 900 vídeos, muchos de ellos
con transcripción: http://www.ted.com/ • Vimeo, página con recursos en formato vídeo http://vimeo.com/ • Youtube, página con recursos en formato vídeo:
http://www.youtube.com/ • Ipadio, página con recursos en formato audio: http://ipadio.com/ • eCorner, página con recursos en formato vídeo:
http://ecorner.stanford.edu/popularVideos.html • videojug, página con recursos en formato vídeo:
http://www.videojug.com/ El proyecto TOOLS ha sido financiado con el apoyo de la Comisión Europea. La presente publicación muestra la visión del autor, y no se atribuye ninguna responsabilidad a la Comisión por el uso que pueda hacerse de la información que contenga la misma.