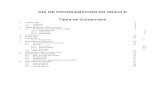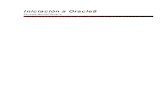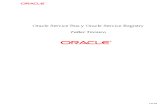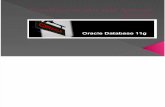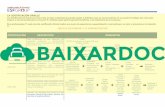Guia Oracle
-
Upload
lionheart009 -
Category
Documents
-
view
241 -
download
1
Transcript of Guia Oracle

Universidad Centroamericana “José Simeón Cañas”
Facultad de Ingeniería y Arquitectura
Licenciatura en Ciencias de la Computación
Guía de Instalación de ORACLE con Automatic Storage
Management (ASM)
Presentado
Para
Administración y Seguridad de Bases de Datos
Por
Juan Carlos Rodolfo García Hernández
Jaime Roberto Clímaco Navarrete
Oscar Ramírez Orellana
Carlos Mauricio Chicas
Alejandro Ernesto Corado Medina
San Salvador, El Salvador
Noviembre, 2010

Guía de Instalación de ORACLE
con Automatic Storage
Management (ASM)

Datos de la Instalación Sistema Operativo Linux Slackware Software Oracle 10g Release 2 Discos Utilizados 1 disco para el SO y 3 para la instancia ASM. 4 discos en total.

1. Configuración del Sistema Iniciamos sesión en consola como superusuario (root). Esto para que el sistema operativo nos permita ejecutar cualquier comando.
Para realizar la instalación de la instancia ASM se decidió particionar los 3 discos destinados para ello, dos particiones para cada disco. Linux identifica los discos duros con la ruta /dev/sda para el disco o partición que alojará al sistema operativo y con la ruta /dev/sd*N para cualquier otro disco o partición. El * indica cualquier otra letra del alfabeto que identificará al disco, mientras que la N indica el número correlativo de partición del disco.

Como se muestra en la imagen a continuación, el comando fdisk -l puede utilizarse para visualizar las particiones del disco especificado.

Se procede a particionar los discos también con el comando fdisk, el cual nos introduce a una serie de pasos en las que debe especificarse si se trata de una nueva partición, el tipo (primaria o lógica), su número correlativo (1 – 4 para primarias; 5 en adelante para lógicas) y el número de cilindros del disco que se le asignarán a cada partición. Un disco de 10GB como los usados en esta guía posee aproximadamente 1305 cilindros; entonces, para particionarlos a la mitad, se asignaron 652 y 653 cilindros a cada partición, tal como se muestra en la imagen.

Las particiones creadas deben montarse, pero ASM requiere que se coloquen en un directorio específico que debe crearse con el siguiente comando: mkdir /dev/raw Lo siguiente es posicionarse dentro de la carpeta recién creada para crear archivos especiales que harán referencia a cada una de las particiones hechas; 6 archivos en esta guía. Estos archivos se crean con el comando mknod de la siguiente manera:
mknod rawN c 162 N En el comando, rawN es el nombre del archivo en el que N es el número correlativo del archivo (N va de 1 a 6 en esta guía). El comando debe ejecutarse tantas veces como archivos se deseen crear. Adicionalmente debe crearse un archivo especial más, el cual es un módulo que gestionará las particiones; el comando a ejecutar es modprobe raw el cual creará el archivo rawctl. Lo siguiente es montar las particiones y asociarlas a los archivos raw recién creados, para ello se utiliza el comando raw de la siguiente manera:
raw /dev/raw/rawN /dev/sd*X Nuevamente N hace referencia al correlativo de archivo y de partición, mientras que el * denota al disco cuya partición se está montando. La X indica el correlativo de partición realizada al disco, es decir que X debe reiniciarse cada vez que se cambia de disco. El comando debe ejecutarse tantas veces como archivos/particiones se tengan, así: La imagen a continuación muestra el resultado obtenido.

La imagen anterior también muestra el uso del comando chown para cambiar los archivos raw de propietario y transferirlos al usuario de ORACLE. Deben cambiarse todos los raw de propietario excepto el rawctl. Hasta este punto, el sistema está, en teoría, listo para permitir la instalación de ORACLE. Cambie la sesión en consola de root al usuario de ORACLE para proseguir con la instalación.

2. Instalación de ORACLE Lo primero que debe hacerse es copiar/descargar el instalador en algún directorio de fácil acceso y desplazarse a la carpeta que contiene el archivo runInstaller.sh para ejecutar el instalador de la aplicación, tal como se muestra en la imagen:
La opción –IgnoreSysPreReqs se agrega para indicar al instalador que ignore la revisión del sistema operativo en que se realiza la instalación. En la siguiente pantalla, se asume que no hay ninguna otra versión de ORACLE instalada por lo que basta con hacer clic en next para proseguir con la instalación.

En la siguiente pantalla, debe definirse el directorio en que se guardarán archivos con información sobre la instalación de ORACLE (inventory directory) y el grupo de usuarios con permiso para escribir en dicho directorio.

El siguiente paso es seleccionar el tipo de instalación a realizar (Enterprise Edition en esta guía).
Lo siguiente es definir el directorio en el que se instalará ORACLE (Path) y el nombre (Name) para dicha instalación. El nombre se utiliza para crear más instancias de la misma instalación realizada.

A continuación se lleva a cabo una revisión de los prerrequisitos del sistema antes de iniciar la instalación, las casillas pueden marcarse para indicar que el usuario verificará que se cumplan dichos prerrequisitos.
Finalmente se debe seleccionar si se creará una base de datos durante la instalación, si se configurará ASM o si solamente se instalarán los componentes mínimos para el funcionamiento de ORACLE.

A continuación se muestra un resumen sobre las opciones elegidas para la instalación y el progreso de esta en distintas etapas.


La siguiente ventana muestra la ubicación de dos scripts de configuración que deben ejecutarse y las indicaciones para hacerlo.

Tal y como lo describe la ventana anterior, inicie sesión en consola como superusuario, desplácese al directorio en que se encuentran los scripts, ejecútelos y, por último, dé clic en OK en la ventana anterior. El primero cambia permisos de escritura y el nombre de grupo propietario del directorio en que se almacenan los datos sobre la instalación realizada.
El segundo, como característica más importante, crea el archivo oraenv que posee variables de entorno importantes para la ejecución de ORACLE.

Completado este último paso, la instalación de ORACLE ha terminado y está listo para utilizarse.

3. Configuración de Automatic Storage Management (ASM) Ahora procedemos a la instalación y configuración de la instancia ASM de ORACLE. Como paso previo a la instalación, debe iniciarse sesión en consola como superusuario, acceder al directorio /oraclehome/oraclebin para iniciar el servicio CSS (Cluster Synchronization Services) que permite la sincronización entre ASM y las instancias de bases de datos. Hecho esto, ejecutamos el programa Database Configuration Assistant (DBCA) para iniciar la instalación.

En la pantalla anterior, basta con dar clic en next.

Dado que nos encontramos configurando la instancia ASM, es esa la opción que seleccionamos en la siguiente pantalla.
Ahora, definimos la contraseña para la instancia ASM.

La pantalla anterior también permite acceder a la configuración de los parámetros de ASM haciendo clic en el botón ASM Parameters. Nótese que, entre otras cosas, en este punto puede modificarse el valor de ASM_POWER_LIMIT como se muestra a continuación.
Una vez definida la contraseña, dar clic en next y OK en el cuadro de diálogo.

La ventana que se muestra a continuación permite elegir los discos que formarán parte de los grupos de discos de la instancia de ASM. Para ello dar clic en create new.
Procedemos a seleccionar los discos del grupo. El número de grupos de discos a crear depende del nivel de redundancia; dado que utilizamos redundancia normal, necesitamos como mínimo 2 grupos.


Hacemos clic en el botón finish de la pantalla anterior para finalizar la instalación de ASM. Tendremos la opción de realizar otra operación, elegimos yes para continuar con la creación de una base de datos que utilizará ASM como método de almacenamiento.

4. Creación de Base de Datos Hemos regresado a la pantalla de selección de la operación a realizar; ahora marcamos la opción create a database y, acto seguido, el tipo de base datos a crear (General Purpose en nuestro caso).

En la siguiente pantalla debe definirse el nombre de la base de datos y el SID que la identificará de forma única.
La siguiente ventana permite elegir otras opciones adicionales; dejaremos marcadas las opciones por defecto.

Establecemos una contraseña para los usuarios con privilegios sysdba, es decir los usuarios que pueden ejecutar operaciones privilegiadas sobre la base de datos, como arrancarla y detenerla. Puede definirse una contraseña para cada usuario, o la misma para todos como en nuestro caso.
Seleccionamos la alternativa de almacenamiento de la base de datos.

Digitamos la contraseña de nuestra instancia ASM.
Seleccionamos el grupo de discos que utilizará nuestra base de datos.

En la siguiente ventana podremos elegir el directorio de almacenamiento de los archivos de la base; puesto que estamos utilizando ASM, elegimos la opción use oracle-managed files.
Habilitamos la capacidad de consultas flashback con sus respectivos directorios y tamaño en disco.

En las siguientes pantallas elegimos que nuestra base tenga esquemas de ejemplo y pueden agregarse scripts que se ejecutarían una vez creada la base de datos.

A continuación, en la ventana que se muestra, podemos ver varias pestañas para diferentes opciones de configuración. La primera permite especificar los parámetros de administración de la memoria.
La segunda pestaña permite especificar el número de procesos que podrán conectarse simultáneamente a la base (6 como mínimo).

En la tercera pestaña, opciones para la codificación de caracteres.
Y en la última, el modo de conexión: servidor dedicado (pocos usuarios) o compartido (muchos usuarios); la diferencia radica en que en el primer caso se dedica una conexión para cada usuario; mientras que, en el segundo, los usuarios comparten los recursos de conexión.

Las ventanas que siguen muestran las opciones de configuración de los archivos de control de la base de datos. Accediendo en el árbol de la izquierda, pueden modificarse los valores definidos por defecto.

A continuación marcamos la opción para generar el script de creación de la base, con lo cual estamos listos para, finalmente, crearla.
Visualizamos un resumen de las operaciones a ejecutar y el progreso de la creación de la base.



Nótese en la imagen anterior que la dirección http://localhost:1158/em se utiliza para acceder a la administración de la instancia ASM, a través del explorador web. Sin embargo, para poder acceder a dicho administrador deben iniciarse, como usuario de ORACLE, los servicios lsnrctl (listener) y emctl (Enterprise Manager), como se muestra respectivamente en las capturas a continuación:

Si al intentar arrancar el Enterprise Manager no funciona el comando emctl start, debe arrancarse con emctl start dbconsole. Por último, iniciamos el servicio isqlplusctl.

Mostramos ahora la forma de acceder al administrador de la instancia ASM. Abra su explorador de internet preferido, coloque la url mencionada anteriormente, introduzca su usuario y contraseña y acepte el acuerdo de licencia (botón agree).


5. Prueba de Rebalanceo de ASM Continuamos ahora con la demostración del rebalanceo de datos que ejecuta ASM cuando se agrega o se elimina un disco del grupo de discos. En el administrador de la instancia ASM, nos desplazamos hasta la sección General que se muestra en la imagen. Acá podemos ver datos relevantes sobre la instancia tales como el estado, disponibilidad y el porcentaje de uso del grupo de discos. Accedemos a la sección Administration para operar con los grupos de discos disponibles.

Luego de hacer clic en el grupo de discos que se desea alterar, pasamos a la siguiente página que nos permite, entre otras cosas, agregar y eliminar discos del grupo.
Procedemos a agregar un disco. Hacemos clic en Add y obtenemos un listado con los discos disponibles. Marcamos el(los) disco(s) que deseemos agregar, escribimos el nombre del grupo de discos al que será(n) agregado(s), y, si es necesario, modificamos el parámetro de la velocidad de rebalanceo (Rebalance Power).

Hacemos clic en OK y veremos la correspondiente notificación del resultado de la operación. Mostramos también parte del proceso de rebalanceo de datos que ASM realiza.

La última imagen muestra el estado de los discos una vez que el rebalanceo ha terminado.

Para eliminar un disco del grupo, marcamos el disco a eliminar y damos clic en Remove.
Y confirmamos la operación a realizar.

Nuevamente recibimos la notificación del resultado de la operación y mostramos el proceso de rebalanceo una vez que se ha eliminado el disco.